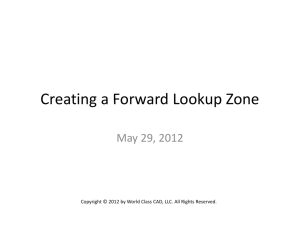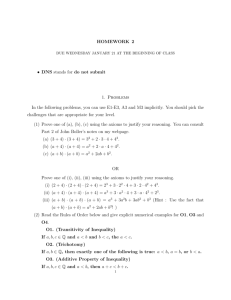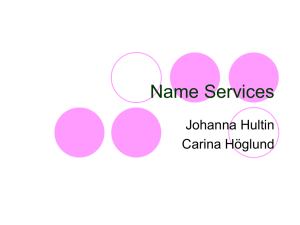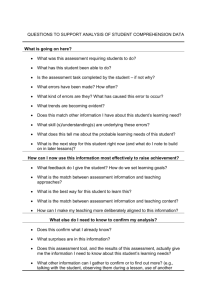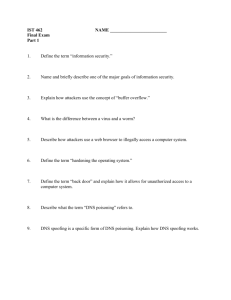Installing the DNS Server Role & Configuring Zones

Installing the DNS Server Role
& Configuring Zones
Step 1. Log onto SEA-SVR1 with administrative privileges.
Step 2. Open Server Manager and install DNS Server role. a. Click Start, Server Manager, in left pane double
click Roles. Click Add Roles and Next. b. Place a checkmark in DNS. Click Next. c. Click Next. Click Install. Wait for success.
d. Click Close. Close Server Manager. Log off.
Complete Step 1 and Step 2 on SEA-SVR2 computer.
Step 3. Log onto SEA-SVR1 with administrative privileges.
Configure a primary zone for contoso.com a. Click Start, Administrative Tools, and DNS. b. In the left pane expand SEA-SVR1, click on
Forward Lookup Zones, right-click Forward
Lookup Zones and click New Zone, click next. c. Confirm Primary zone is selected, click next. d. Type contoso.com in the Zone name, click next
and Zone File screen appears. Accept the
default and click next. e. Accept the default selection “Do not allow
dynamic updates.” Click next. Click Finish. f. Confirm that contoso.com appears under
Forward Lookup Zones.
Step 4. Add the SEA-SVR1contoso.com host record to
DNS. a. Select the contoso.com forward lookup zone. b. Right-click contoso.com, click New Host
(A or AAAA). c. Type SEA-SVR1 in the Name text box. Type
the IP address 10.10.0.11. Click Add Host.
Click OK. Click Done. d. Confirm a Host A record has been added.
Step 5. Go back to Server Manager. Click View
Network Connections. Right-click Local Area
Connection. Click Properties. Double-click
TCP/IPv4. Type 10.10.0.11 into the Preferred
DNS server. Click OK twice. Close all windows and Log off.
Complete Steps 3, 4, and 5 on SEA-SVR2 making the following changes: Step 3 b type adatum.com. Step 4 c type SEA-SVR2 and 10.10.0.12. Step 5 use Preferred
DNS server IP address 10.10.0.12.
Step 6. Log onto SEA-SVR1 and configure a Zone
Transfer. a. Go to DNS Manager. Select contoso.com
under SEA-SVR1 and Forward Lookup Zones. b. Right-click contoso.com, click Properties.
Step 6. continued c. On the Zone Transfers tab ensure that a
checkmark is next to Allow Zone Transfers. d. Select Only to the following servers, click
edit. Type in 10.10.0.12 , press Enter. Type in
10.10.0.13, press Enter. Click OK twice. e. Close DNS Manager and log off.
Complete Step 6 on SEA-SVR2 computer with the following changes: 6 a , select adatum.com under SEA-
SVR2, Forward Lookup Zones. Step 6 d, Type in the following IP Addresses: 10.10.0.11 and 10.10.0.13
Step 7. Log onto SEA-SVR1 and configure a secondary zone for adatum.com. a. Right-click Forward Lookup Zones. Click
New Zone. Click next. b. Select Secondary Zone. Click Next.
Type adatum.com. Click next. c. Type 10.10.0.12. Press Enter. Confirm that a
green checkmark is next to 10.10.0.12 and
OK is in the validated column. Note: May
need to press F5 to Refresh. Wait for it. d. Click Next. Click Finish. e. Confirm your work. Expand adatum.com
and look for A record for SEA-SVR2. May
have to press F5.
Complete Step 7 on SEA-SVR2 computer with the following changes: Step 7 b, type contoso.com. Step 7 c type in 10.10.0.11. Step 7 e Expand the node for contoso.com and confirm A record for SEA-SVR1.
Step 8. Log onto SEA-SVR1 and configure a Reverse
Lookup Zone. a. Open DNS Manager. Expand SEA-SVR1. b. Click Reverse Lookup Zone. Right-click
Reverse Lookup Zone. Click New Zone. Click
Next. c. Click Primary Zone. Click Next. d. Select IPv4 Reverse Lookup Zone. Click Next. e. Type 10.10.0 for the Network ID. Click Next. f. Accept default on Zone File screen. Click Next. g. Ensure Do not allow dynamic updates is
selected. Click Next. Click Finish. h. Confirm you see the Reverse Lookup Zone.
Close the DNS Manager and Log out.
Complete Step 8 on SEA-SVR2. Step 8 a, expand SEA-
SVR2 and Step 8 e, use the same Network ID.
Step 9. Simulate a data change for the contoso.com zone. a. Log on SEA-SVR1. Open DNS Manager. b. Expand SEA-SVR1 and Forward Lookup
Zone. c. Click contoso.com. Right-click contoso.com.
Select New Host (A or AAAA). d. Type in test01 in the Name and give the IP
address of 10.10.0.60. Click Add Host. e. Click OK and click Done. f. Log off.
Step 10. Perform a zone transfer for the contoso.com. a. Log on SEA-SVR2 and open DNS Manager. b. Click on contoso.com underneath SEA-SVR2
and Forward Lookup Zones. c. Right-click contoso.com, select Transfer
From Master. d. Confirm the test01 record is listed in SEA-
SVR2. Wait for it. Press F5 if necessary. e. Close DNS. Log off.
Step 11. Simulate a data change for the adatum.com zone. a. Log on SEA-SVR2. Open DNS Manager. b. Expand SEA-SVR2 and Forward Lookup
Zone. c. Click adatum.com. Right-click contoso.com.
Select New Host (A or AAAA).
Step 11. continued d. Type in test02 in the Name and give the IP
address of 10.10.0.61. Click Add Host. e. Click OK and click Done. f. Close all windows and Log off.
Step 12. Perform a zone transfer for the contoso.com. a. Log on SEA-SVR1 and open DNS Manager. b. Click on adatum.com underneath SEA-SVR2
and Forward Lookup Zones. c. Right-click adatum.com, select Transfer
From Master. d. Confirm the test02 record is listed in SEA-
SVR1. Wait for it. Press F5 if necessary. e. Close DNS. Log off.
Step l3. Confirm DNS functionality on the SEA-SVR1
Log on SEA-SVR1 and open command prompt
Type nslookup SEA-SVR2.adatum.com.
Press Enter. Confirm the nslookup output matches the A record that you created in Step
10. Press Enter. Type nslookup est02.adatum.com. Press Enter. Confirm the nslookup output matches a A record that you created in Step 10. Close window. Log out.
Step 14. Confirm DNS functionality on the SEA-SVR2
Log on SEA-SVR2 and open command prompt
Type nslookup SEA-SVR1.contoso.com.
Step 14 continued.
Press Enter. Confirm the nslookup output matches the A record that you created in Step
12. Press Enter. Type nslookup est02.adatum.com. Press Enter. Confirm the nslookup output matches a A record that you created in Step 12. Close window. Log out.
After Step 13 You will see:
After Step 14 you will see:
Step 15. Installing/Configuring DNS Server Role on Server Core. a. Log onto SEA-SVRCORE as Admin. b. Type: start /w ocsetup DNS-Server-
Core-Role Press Enter. c. Type: scconfig dns start= auto Press
Enter. d. Type: start dns Press enter. e. Find Local Area Connection Index #.
Type netsh Press Enter. Type interface
Press Enter. Type ipv4 Press Enter.
Type show interface Press Enter.
Record result. Type exit Press Enter. f. Type netsh int ipv4 add dnsserver “3”
10.10.0.13 Press Enter. g. Type dnscmd /zpneadd contoso.com
/secondary 10.10.0.11 Press Enter. h. Type dnscmd /zonerefresh contoso.com
Press Enter. i. Type dnscmd /zoneadd adatum.com
/secondary 10.10.0.12 Press Enter.
Step 15. continued j. Type dnscmd /zonerefresh adatum.com
Press Enter. k. Type dnscmd /zoneadd 10.10.0.in-addr.
/primary Press Enter.
Step 16. Confirm the DNS functionality. a. Type b. Type nslookup SEA-SVR1.contoso.com
Press Enter. nslookup test01.contoso.com
Press Enter. c. Type nslookup SEA-SVR2.adatum.com
Press Enter. d. Type nslookup test02.adatum.com
Press Enter. e. Confirm your work. Document results.
Log out.