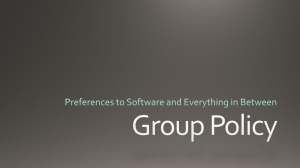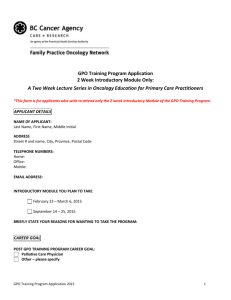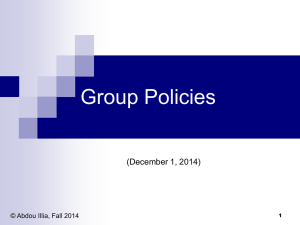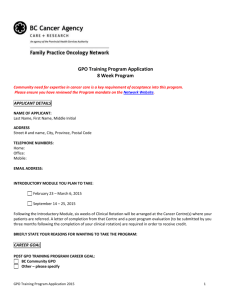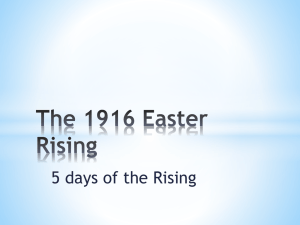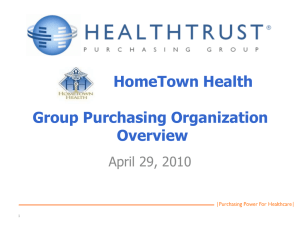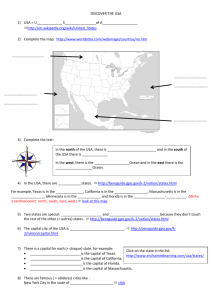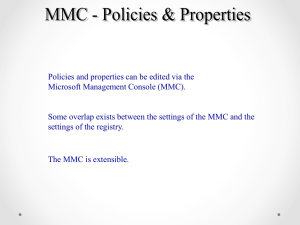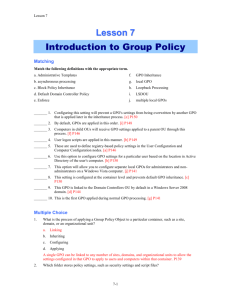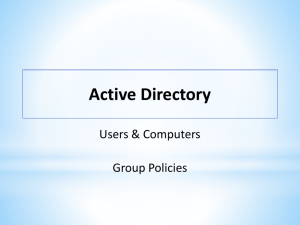Understanding Group Policy Basics to Manage Windows Vista
advertisement
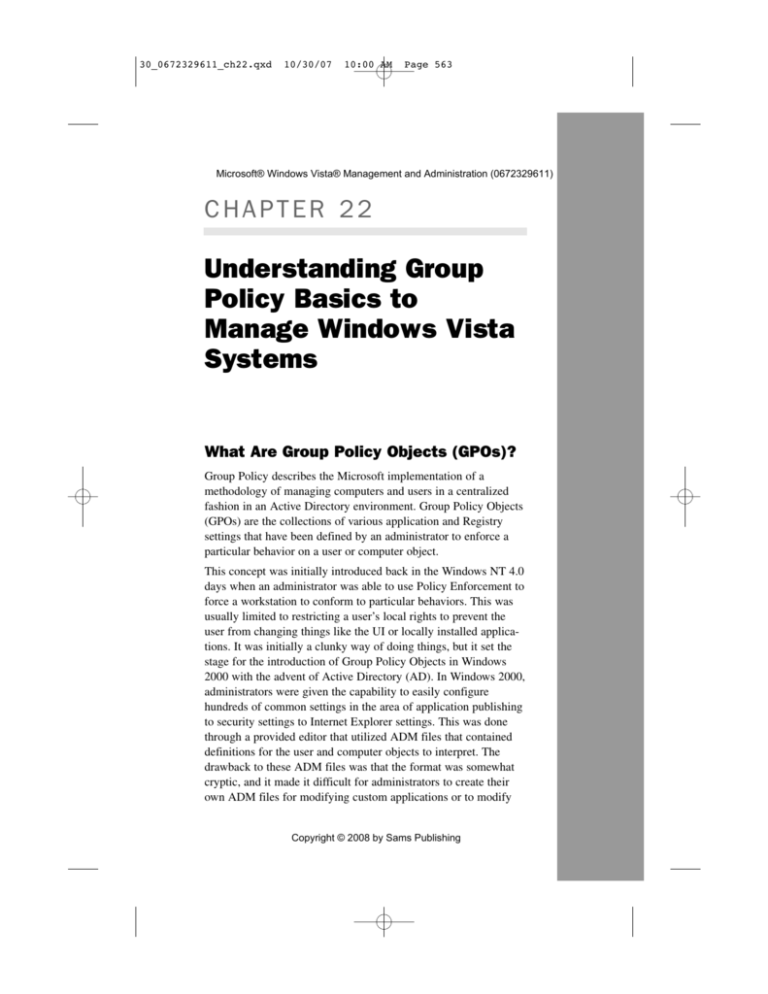
30_0672329611_ch22.qxd
10/30/07
10:00 AM
Page 563
Microsoft® Windows Vista® Management and Administration (0672329611)
CHAPTER 22
Understanding Group
Policy Basics to
Manage Windows Vista
Systems
What Are Group Policy Objects (GPOs)?
Group Policy describes the Microsoft implementation of a
methodology of managing computers and users in a centralized
fashion in an Active Directory environment. Group Policy Objects
(GPOs) are the collections of various application and Registry
settings that have been defined by an administrator to enforce a
particular behavior on a user or computer object.
This concept was initially introduced back in the Windows NT 4.0
days when an administrator was able to use Policy Enforcement to
force a workstation to conform to particular behaviors. This was
usually limited to restricting a user’s local rights to prevent the
user from changing things like the UI or locally installed applications. It was initially a clunky way of doing things, but it set the
stage for the introduction of Group Policy Objects in Windows
2000 with the advent of Active Directory (AD). In Windows 2000,
administrators were given the capability to easily configure
hundreds of common settings in the area of application publishing
to security settings to Internet Explorer settings. This was done
through a provided editor that utilized ADM files that contained
definitions for the user and computer objects to interpret. The
drawback to these ADM files was that the format was somewhat
cryptic, and it made it difficult for administrators to create their
own ADM files for modifying custom applications or to modify
Copyright © 2008 by Sams Publishing
30_0672329611_ch22.qxd
10/30/07
10:00 AM
Page 564
Microsoft® Windows Vista® Management and Administration (0672329611)
564
CHAPTER 22
Understanding Group Policy Basics to Manage
applications for which Microsoft had not yet released ADM files. This situation didn’t change much with the release of Windows 2003, but it did introduce a new tool called the Group Policy Management console. This tool
allowed administrators to more easily view and manage Group Policy
Objects as well as to back them up and even port them from one domain to
another. It was not until the release of Vista that Microsoft fundamentally
changed the way that GPO settings were stored. With Vista came the new
ADMX format of files. ADMX is based on XML, or Extensible Markup
Language. XML is an open standard for data formatting that is meant to put
data into a more human-friendly format. The result is that ADMX files are
much easier to create than their ADM predecessors.
Why Administrators Should Use Group
Policy Objects
GPOs are designed as a way to globally modify user and computer settings
through a controllable and manageable central interface. This is to say, GPOs
are meant to replace manual intervention on systems and custom logon
scripts.
Take, for example, the implementation of a new web proxy server in an environment. In the old days, you would either go from system to system,
logging in as the user and setting the Proxy configuration in Internet
Explorer, or if you were adept at scripting, you might write a custom script
that would modify the Proxy settings and set it to run in the user’s logon
script. This situation is very easily handled by GPO. In fact, it can be done
with much greater granularity with a GPO. Imagine that in our example there
are multiple Proxy servers, and the goal is for users to use the Proxy server
that is closest to them. Although this could be accomplished manually, it
wouldn’t account for users who travel. If a user in the United States was
configured to use the Proxy in the U.S., it would result in poor performance
if the user were to visit an office in Japan that had a local Proxy server. If the
user was well versed in scripting, he or she might be able to write a subroutine that was “location aware” and modify the Proxy settings when the
system was in another location, but that would really be reinventing the
wheel. If the administrator used Group Policy, the administrator could create
a GPO for each Proxy server and link the GPOs to the sites defined in AD.
This would result in systems using the closest Proxy server no matter where
they were. The term linking in this context refers to tying an Organizational
Unit (OU) or a site to a particular OU so that only objects in that site or OU
Copyright © 2008 by Sams Publishing
30_0672329611_ch22.qxd
10/30/07
10:00 AM
Page 565
Microsoft® Windows Vista® Management and Administration (0672329611)
How to Configure GPOs
565
will attempt to use the GPO. This will be explained in further depth later in
this chapter.
As you can see from the preceding example, GPOs should be used in situations where an administrator wants to push a setting or configuration to
multiple systems and needs the flexibility to limit which systems or users
receive the settings.
GPOs are also extremely useful for enforcing the rules of an environment.
For example, if a company changed its policy to require computers to be
locked after a period of inactivity, this setting could easily be configured via
GPO. Although many companies may configure a setting like this when
deploying a system, the advantage to doing it by GPO is that no one can
“forget” to make the setting. As soon as a computer is joined to the domain,
it will inherit the domain-level GPOs and automatically conform the system
to your rules.
How to Configure GPOs
GPOs are created in a central manner and are stored on all domain
controllers in a forest. GPOs can be accessed via Active Directory Users and
Computers:
1. Click Start.
2. Click All Programs.
3. Select Administrative Tools.
4. Pick Active Directory Users and Computers.
5. Expand to an OU.
6. Right-click and choose Properties.
7. Select the Group Policy tab. If you have the GPMC loaded, it will
prompt you to open it.
GPOs can also be accessed through the Group Policy Management console:
1. Click Start, Run, type gpmc.msc, and then press Enter. If Run is not
available from the Start menu, it can be accessed by pressing the
Windows and R keys at the same time.
The Group Policy Management Console is preinstalled on Vista.
Copyright © 2008 by Sams Publishing
30_0672329611_ch22.qxd
10/30/07
10:00 AM
Page 566
Microsoft® Windows Vista® Management and Administration (0672329611)
566
CHAPTER 22
Understanding Group Policy Basics to Manage
Introducing the Group Policy Management Console (GPMC)
The release of the GPMC provided huge improvements in the creation and
management of GPOs. Prior to the GPMC, an administrator had to open each
GPO in the editor and examine all possible settings to determine which
settings had been changed from the defaults. In the GPMC, you can view all
the unique settings of a given GPO via the following steps:
1. Launch the GPMC (Start, Run, gpmc.msc).
2. Expand the Forest container.
3. Expand the Domains container.
4. Expand the Domain Object that holds the GPO you are interested in.
5. Expand Group Policy Objects.
6. Left-click the GPO in question.
7. Click the Settings tab in the right pane.
GPMC will show Generating Report and then the containers that are modified. Click Show All to see all settings contained in the GPO, as shown in
Figure 22.1.
FIGURE 22.1
GPO settings in the Group Policy Management console.
Copyright © 2008 by Sams Publishing
30_0672329611_ch22.qxd
10/30/07
10:00 AM
Page 567
Microsoft® Windows Vista® Management and Administration (0672329611)
How to Configure GPOs
567
The GPMC is also useful for backing up and restoring GPOs. This should be
used whenever a GPO is to be modified. This way, if the GPO causes
unwanted issues, an administrator can restore the previous version of the
GPO to return systems to their previous configuration. To back up a GPO
with the GPMC, follow these steps:
1. Launch the GPMC (Start, Run, gpmc.msc).
2. Expand the Forest container.
3. Expand the Domains container.
4. Expand the Domain Object that holds the GPO you are interested in.
5. Expand Group Policy Objects.
6. Right-click the GPO in question and choose Backup.
7. Browse to the location where you want to store the backed up GPO
and enter a description. Click Back Up.
8. When the backup is completed, click OK.
To restore a GPO with the GPMC, follow these steps:
1. Launch the GPMC (Start, Run, gpmc.msc).
2. Expand the Forest container.
3. Expand the Domains container.
4. Expand the Domain Object that holds the GPO you are interested in.
5. Expand Group Policy Objects.
6. Right-click the GPO in question and choose Restore from Backup.
7. When the wizard launches, click Next.
8. Browse to the location of the backup and click Next.
9. Choose the backup you want to restore (Note: this is where entering a
description was helpful) and click Next.
10. Click Finish and the restore will begin.
11. When the restore has completed successfully, click OK.
Copyright © 2008 by Sams Publishing
30_0672329611_ch22.qxd
10/30/07
10:00 AM
Page 568
Microsoft® Windows Vista® Management and Administration (0672329611)
568
CHAPTER 22
Understanding Group Policy Basics to Manage
FIGURE 22.2
Selecting the backup to restore.
Creating a New GPO in the GPMC
The GPMC is the logical place to create new GPOs. Generally speaking, the
creation of a GPO should coincide with the desire to automate some specific
configuration across multiple machines. This means that the person creating
the GPO should already know what settings to assign to a given GPO.
To create a new GPO, follow these steps:
1. Launch the GPMC (Start, Run, gpmc.msc).
2. Expand the Forest container.
3. Expand the Domain container.
4. Expand the Domain Object that holds the GPO you are interested in.
5. Right-click Group Policy Objects and choose New.
6. Enter the name of the GPO you want to create (use a descriptive name)
and click OK.
This will create a new, empty GPO in the management console.
To modify settings within the GPO, you need to use the GPO Editor. Rightclicking the new GPO and choosing Edit will launch the GPO Editor.
Copyright © 2008 by Sams Publishing
30_0672329611_ch22.qxd
10/30/07
10:00 AM
Page 569
Microsoft® Windows Vista® Management and Administration (0672329611)
How to Configure GPOs
569
Using the GPO Editor
The GPO Editor that is triggered via the GPMC is the same editor originally
used since Windows 2000. Not much has changed. The editor expresses the
GPO in two sections, Computer and User settings, as shown in Figure 22.3.
Although an administrator can set both user and computer settings in the
same GPO, it is considered a best practice to limit a given GPO to either
User or Computer settings. This is related to the way GPOs are linked and is
discussed in more detail later in this chapter.
FIGURE 22.3
The Group Policy Object Editor.
The editor allows the administrator to browse through the available configuration settings in a graphic format. For example, you could expand User
Configuration, Administrative Templates, System, and Windows HotStart to
have the ability to turn off Windows HotStart. Because this is a new GPO
setting, you might wonder what Windows HotStart is. By selecting Turn Off
Windows HotStart, you will see that an explanation of the setting has
appeared to the left of the setting. To save space in the window, you could
click the Standard tab at the bottom of the screen. To get the explanation
back, click the tab labeled Extended.
Copyright © 2008 by Sams Publishing
30_0672329611_ch22.qxd
10/30/07
10:00 AM
Page 570
Microsoft® Windows Vista® Management and Administration (0672329611)
570
CHAPTER 22
Understanding Group Policy Basics to Manage
What’s New in GPOs?
With the release of Vista, Microsoft has added several new areas that can be
managed via GPOs and has expanded several existing areas. These areas
include the following:
■
Antivirus
■
Background Intelligent Transfer Service (BITS)
■
Client Help
■
Deployed Printer Connections
■
Device Installation
■
Disk Failure Diagnostic
■
DVD Video Burning
■
Enterprise Quality of Service (QoS)
■
Hybrid Hard Disk
■
Internet Explorer 7
■
Networking: Quarantine
■
Networking: Wired Wireless
■
Power Management
■
Removable Storage
■
Security Protection
■
Shell Application Management
■
Shell First Experience, Logon, and Privileges
■
Shell Sharing, Sync, and Roaming
■
Shell Visuals
■
Tablet PC
■
Terminal Services
■
Troubleshooting and Diagnostics
■
User Account Protection
■
Windows Error Reporting
With these new areas available, administrators are able to continue to manage
functions and settings on the client workstations to reduce overall administrative efforts.
Copyright © 2008 by Sams Publishing
30_0672329611_ch22.qxd
10/30/07
10:00 AM
Page 571
Microsoft® Windows Vista® Management and Administration (0672329611)
What’s New in GPOs?
571
ADMX Format
Vista brings with it a new format for storing GPO-related information.
Whereas in the past, GPOs were built with .adm files that stored the individual configuration objects, Vista uses a new .admx format. The new format
allows for language-neutral as well as language-specific resources. This
allows the various Group Policy tools to adjust their operating system to the
administrator’s configured language. The net result of this is that an administrator in the United States can create a GPO and a colleague in France can
review the same GPO, but the colleague will see it in French.
The new .admx files are based on XML. This makes it easier for developers
to integrate GPO information into their applications.
An observant administrator will notice that the available settings are different
when viewed from Vista in contrast to viewing via a Windows 2003 domain
controller. This is because Vista is able to see the settings available from the
new .admx entries.
Network Location Awareness (NLA)
Network Location Awareness (NLA) is a mechanism that improves the ability
of Group Policy to deal with changes in network conditions. NLA allows
Group Policy to utilize event notification and resource detection within Vista
to become aware of events, such as leaving standby or hibernation or the
establishment of a VPN connection. Even an event such as connecting to a
wireless network can be detected to trigger processing of GPOs.
Some of the major benefits of NLA include the following:
■
More efficient startup times—NLA will allow Group Policy to determine the state of the network connection, resulting in a reduction of
timeouts while waiting for a connection to a domain controller. NLA
will accurately determine whether a network card is enabled or
disabled and will use this information to determine whether to try to
contact a domain controller to download a GPO.
■
NLA allows a client to apply a policy when a connection to a
domain controller is restored—This is especially helpful in the case
of wireless network connections that require user interaction or in the
case of Virtual Private Network connections where connection to a
domain controller doesn’t occur until after the login event has been
processed. This same behavior will occur when a client exits hibernation or standby. The benefit here is that if the refresh period of the
GPO has expired, the client will immediately attempt to download and
Copyright © 2008 by Sams Publishing
30_0672329611_ch22.qxd
10/30/07
10:00 AM
Page 572
Microsoft® Windows Vista® Management and Administration (0672329611)
572
CHAPTER 22
Understanding Group Policy Basics to Manage
process GPOs as soon as connectivity to a domain controller is
restored. This will improve overall system protection because there is
no delay in processing new settings.
■
NLA also removes the dependency on ICMP (Ping) for determining available bandwidth when determining whether to process
GPOs—This allows administrators to further protect clients by blocking ICMP in the local firewall without breaking GPO functionality.
How to Manage GPOs
As you can likely tell from this chapter, GPOs are an extremely useful and
powerful way to manage workstations in a domain. Like most utilities that
are powerful, it is easy to cause problems for yourself if you don’t manage
the process well. Knowing how GPOs work, where the components are
stored, and what you need to do to utilize them are the key pieces to making
GPOs work for you.
Where Are GPOs Stored?
For GPOs to be useful across the forest, the GPOs must be available to users
and computers. The way in which Active Directory deals with this is to store
the GPOs in the SYSVOL volume that is replicated across all domain
controllers in the forest. Specifically, the files are stored in \\Domain\
sysvol\domain\policies.
They will appear in directories with names like {162EBD2C-FAAC-48528B28-FB2D4ABA1CD5}, as shown in Figure 22.4. Contained in these directories is a configuration file (gpt.ini) as well as subfolders for the Machine
and User settings.
New to Vista and Windows 2008 is an additional directory under Policies
called PolicyDefinitions. This directory contains the new ADMX files that
are used by Vista and Windows 2008. This directory is referenced by new
GPOs that contain Vista or Windows 2008 settings.
If the directory for a newly created GPO does not appear on remote DCs
within 15–30 minutes, you should suspect that there may be issues with the
File Replication Service on one domain controller or more.
Copyright © 2008 by Sams Publishing
30_0672329611_ch22.qxd
10/30/07
10:00 AM
Page 573
Microsoft® Windows Vista® Management and Administration (0672329611)
How to Manage GPOs
573
FIGURE 22.4
Group Policy Object directories.
How GPOs Replicate Throughout the Domain
Because GPOs are stored in the SYSVOL volume of domain controllers, they
are automatically replicated to all domain controllers in the domain through
the File Replication Service (FRS). It is very important that FRS be operating
successfully to ensure that all users in the domain are getting consistent
settings via GPOs. If a domain controller is having FRS issues, it may not
become aware of changes to a given GPO. This will result in some systems
not getting the correct version of the GPO. This can be a major issue if GPOs
are being used to configure important security settings or to apply patches or
hotfixes to workstations.
A very simple way to verify the health of FRS is to place a text file in the
SYSVOL directory of a domain controller and check the SYSVOL directory
of other domain controllers to ensure that the new file appears within the
expected replication intervals.
Keeping an eye on the FRS section of the event viewer of domain controllers
is another easy way to become aware of FRS problems. If you want to keep a
more watchful eye for potential FRS problems, Microsoft has a tool called
Copyright © 2008 by Sams Publishing
30_0672329611_ch22.qxd
10/30/07
10:00 AM
Page 574
Microsoft® Windows Vista® Management and Administration (0672329611)
574
CHAPTER 22
Understanding Group Policy Basics to Manage
SONAR, available at www.microsoft.com/downloads/details.aspx?FamilyID=
158cb0fb-fe09-477c-8148-25ae02cf15d8&DisplayLang=en that will allow
you to keep closer tabs on FRS performance.
How to Link a GPO to an OU
After a GPO has been created, it needs to be linked to an OU or site to actually do anything. Interesting to note is that the User and Computer containers
in Active Directory are not actually OUs and thus can’t be used as a link
point for a GPO.
The concept of linking a GPO is that the GPO is effectively being assigned to
objects contained in or under the OU to which it is linked. This is traditionally the largest point of confusion to administrators. As mentioned previously
in this chapter, GPOs are separated out into two sections: Computer and User
settings. When a GPO with both Computer and User settings is linked to an
OU, there are two potential things that can occur. If a user object is in or
below the OU where the GPO is linked, the User settings will be applied
(assuming the user has permissions to apply the GPO). Similarly, if a
computer object is in or under the OU where the GPO is linked, it will
attempt to apply the Computer settings (if the computer has permission to
apply the GPO).
The common mistake made by administrators is assuming that both User and
Computer settings will get applied if either the user or computer object is in
or under the linked OU. This is an incorrect assumption.
In some situations, it may be very desirable to apply both Computer and User
settings when a user logs on to a specific computer. A classic example of this
is when a user is logging on to a Terminal Server. It may be useful to apply
User settings when the user is on the Terminal Server that wouldn’t be
desired when the user logs in to their normal workstation. This is where the
concept of loopback processing comes into play. Loopback processing is a
Computer GPO setting that will effectively apply User settings based on the
computer object being in a linked OU when the user object isn’t. The two
options are to append the User settings to existing inherited user GPOs or to
replace the existing GPOs.
To link an existing GPO to an OU, perform the following steps:
1. Launch the GPMC (Start, Run, gpmc.msc).
2. Expand the Forest container.
3. Expand the Domains container.
Copyright © 2008 by Sams Publishing
30_0672329611_ch22.qxd
10/30/07
10:00 AM
Page 575
Microsoft® Windows Vista® Management and Administration (0672329611)
How to Manage GPOs
575
4. Browse to the OU to which you plan to link the GPO.
5. Right-click the OU and choose Link and Existing GPO.
6. Choose the GPO you want and click OK.
The domain and OU view in GPMC is an excellent way to quickly tell what
GPOs are being applied to what containers, as shown in Figure 22.5.
FIGURE 22.5
Viewing OUs to which GPOs are linked.
How to Control Who Can Modify a GPO
After a GPO has been created, an administrator can control who is allowed to
edit an existing GPO. This can be helpful in environments where the creation
of GPOs is a centralized and controlled event but where a local OU Admin
might be empowered to make modifications to existing GPOs. To alter the
rights on a GPO to allow for editing, perform the following steps:
1. Launch the GPMC (Start, Run, gpmc.msc).
2. Expand the Forest container.
3. Expand the Domains container.
Copyright © 2008 by Sams Publishing
30_0672329611_ch22.qxd
10/30/07
10:00 AM
Page 576
Microsoft® Windows Vista® Management and Administration (0672329611)
576
CHAPTER 22
Understanding Group Policy Basics to Manage
4. Browse to the Group Policy container.
5. Highlight the GPO you want to alter permissions on.
6. In the right pane, click the Delegation tab.
7. Click Add and type the name of the user or group to which you want
to delegate rights.
8. Click Check Names and then click OK.
9. In the Permissions drop-down list, choose Edit and click OK.
Now the person or group that was delegated is able to edit the existing GPO
but is not able to alter the permissions on it.
FIGURE 22.6
Viewing security delegations.
How to Limit Who Can Apply a GPO
Typically, the role of GPO administrator is limited to a particular subset of
administrators in Active Directory. This minimizes the potential for an
administrator to make an unauthorized change that could potentially impact
all users in the domain.
Copyright © 2008 by Sams Publishing
30_0672329611_ch22.qxd
10/30/07
10:00 AM
Page 577
Microsoft® Windows Vista® Management and Administration (0672329611)
How to Manage GPOs
577
A best practice is to separate out the two key roles of Group Policy: creation
and application. One group should have the capability to create GPOs but
should not have the rights to link them to any containers. Another group
should have the capability to link but not create. This creates a situation
where no one person has the capability to place new GPOs into production.
To delegate these rights, perform the following steps on a domain controller:
1. Click Start.
2. Click All Programs.
3. Click Administrative Tools.
4. Click Active Directory Users and Computers.
5. Click View and then click Advanced Features.
6. Right-click the domain object and select Delegate Control; then click
Next.
7. Click Add and type in the name of the group to which you are delegat-
ing the capability to link GPOs.
8. Click OK twice and you should see the group you added. Click Next.
9. Check the box for Manage Group Policy Links and click Next.
10. Click Finish.
To control who can create GPOs, follow these steps:
1. Click Start, Run, and type gpmc.msc.
2. Expand Forest.
3. Expand Domains.
4. Expand the domain you are managing.
5. Highlight Group Policy Objects.
6. Select the Delegation tab in the right pane.
This shows the groups and users that are currently able to create GPOs in the
domain.
To delegate a new group to be able to link GPOs, perform the following additional steps:
1. Click Add.
2. Type the name of the group you want to add and click Check Names.
3. Click OK.
Copyright © 2008 by Sams Publishing
30_0672329611_ch22.qxd
10/30/07
10:00 AM
Page 578
Microsoft® Windows Vista® Management and Administration (0672329611)
578
CHAPTER 22
Understanding Group Policy Basics to Manage
How to Filter a GPO
In many cases, an administrator might want to apply a GPO to most users or
computers but exclude specific groups. Although this can be done by controlling where the GPO is applied in the OU structure, sometimes this would
require too much granularity in the OU structure. In these cases, you can use
GPO filtering to prevent specific groups of objects (users or computers) from
applying the GPO. This is called GPO filtering.
Imagine, for example, that you create a GPO that will enable a screensaver
with a password after 60 seconds of inactivity. Although this might be great
for security, it can really bug an executive who is trying to do a PowerPoint
presentation that requires a lot of talking. In this situation, it might be worthwhile to filter the presenter from the GPO. To accomplish this task, perform
the following steps from a domain controller:
1. Click Start, Run, and type gpmc.msc.
2. Expand Forest.
3. Expand Domains.
4. Expand the domain you are managing.
5. Highlight Group Policy Objects.
6. Right-click the GPO in question and click Scope.
7. Add the group you want to filter and change the permissions to Apply
GPO—Deny.
Blocking Inheritance
In most OU structures, there is a container for protected objects that in many
cases should not have GPOs applied to them. This might include administrator accounts, validated computer systems, or even service accounts. The
safest way to protect these accounts from accidental changes via GPO is to
place them in an OU that is blocking inheritance. This is to say that even
though a GPO might be applied to a container that is above the protected
container in the OU hierarchy, the GPO will still be blocked.
To set blocking on an OU, from a domain controller follow these steps:
1. Click Start.
2. Click All Programs.
3. Click Administrative Tools.
4. Chose Active Directory Users and Computers.
Copyright © 2008 by Sams Publishing
30_0672329611_ch22.qxd
10/30/07
10:00 AM
Page 579
Microsoft® Windows Vista® Management and Administration (0672329611)
Troubleshooting GPOs
579
5. Click View and then click Advanced Features.
6. Right-click the OU you want to set inheritance blocking on and select
Properties.
7. Click the Group Policy tab.
8. Check the box for Block Policy Inheritance and click OK.
Important to note is that if a GPO exists at a higher level in the hierarchy, the
blocked inheritance is set to Enforce. This setting will trump the inheritance
block and will be applied anyway.
Troubleshooting GPOs
Although GPOs generally work very well in Active Directory environments,
occasionally administrators will encounter issues when working with GPOs. If
this should occur, there are several client and server side tools that can be used
to determine the issue that is preventing a given GPO from applying properly.
Using the Resultant Set of Policies Tool
Resultant Set of Policies (RSoP) is part of the GPMC that provides a GUI
interface that enables you to test a policy implementation prior to rolling it
out in production and also enables you to view what policies a user or
computer is actually receiving. The RSoP allows an administrator to pick a
computer and user object and determine which GPOs would get applied. This
allows an administrator to model the results without needing access to the
user or the user’s computer.
Group Policy Modeling Using RSoP
RSoP Planning mode enables you to simulate the deployment of a specified
Group Policy, check the results, change, and then test the deployment again.
This is very helpful in a lab environment where you can create and test a new
set of policies. After RSoP shows that the GPO is correct, you can then use
the backup functionality to back up the GPO configuration and import it into
production.
To run RSoP in simulation mode, right-click Group Policy Modeling in the
forest that will be simulated, and choose Group Policy Modeling Wizard. The
wizard allows for inputting the possibility of slow links, loopback configuration, and WMI filters as well as other configuration choices. Each modeling
is presented in its own report as a subnode under the Group Policy Modeling
mode.
Copyright © 2008 by Sams Publishing
30_0672329611_ch22.qxd
10/30/07
10:00 AM
Page 580
Microsoft® Windows Vista® Management and Administration (0672329611)
580
CHAPTER 22
Understanding Group Policy Basics to Manage
Using RSoP Logging Mode to Discover Applied Policies
RSoP in Logging mode enables you to view what exact policies a user or
computer might be receiving. It shows in a readable format what polices are
enforced, where conflicts exist, and what different policies are being applied
to the user/computer. It can be run either on the local computer or on a
remote computer by choosing the proper options in the wizard. To run RSoP
in Logging mode, right-click Group Policy Results in the GPMC, and then
click the Group Policy Modeling Wizard selection and follow the wizard
that appears.
Using GPResult
One of the most common questions in GPO troubleshooting is, “How do I
know it even tried to apply my GPO?” This is a very easy thing to test, and it
tends to provide a lot of interesting information. Vista workstations have a
utility available called GPResult. To run this, open a command prompt, type
gpresult, and press Enter.
The utility will determine what groups the user and the computer belong to,
and it will show you what GPOs it found linked to the OU hierarchy. It will
point out GPOs that were skipped because of security filtering, and it will
show you which ones were applied. It will even go so far as to tell you what
OU your user and computer objects are in. This can be very helpful in determine why a GPO was or was not applied.
Using GPUpdate
Another helpful tool for testing out GPOs is the GPUpdate utility. This will
trigger a download and application of GPOs outside of the normal GPO
processing schedule.
You can limit the tool to only request updates to user or computer GPOs by
using:
Gpupdate /target:computer
or
Gpupdate /target:user
You can force the system to immediately apply changes by using
Gpupdate /force
And you can even use Gpupdate /sync to include a reboot of the system to
process GPO settings that occur only on system startup.
Copyright © 2008 by Sams Publishing
30_0672329611_ch22.qxd
10/30/07
10:00 AM
Page 581
Microsoft® Windows Vista® Management and Administration (0672329611)
Best Practices in Working with GPOs
581
Best Practices in Working with GPOs
GPOs can be very powerful when used correctly, and they can also be very
dangerous when used incorrectly. Many tricks can be employed to improve
overall management and application of GPOs, ranging from ways to make
GPOs faster to process to ways to more easily roll back mistakes with GPOs.
Speeding Up GPO Processing
To speed up login and boot times for users, it is recommended that if the
entire User Configuration or Computer Configuration section is not being
used in a GPO, the unused section should be disabled for the GPO. This
expedites the user logon time or the computer boot time because the disabled
sections aren’t parsed on boot or login.
To disable configuration settings using Active Directory Users and
Computers, follow these steps:
1. Right-click a Group Policy.
2. Click Properties.
3. Go to the General tab.
4. Click one of the boxes, either Disable Computer Configuration
Settings or Disable User Configuration Settings, whichever section is
not being utilized.
To disable configuration settings using the GPMC, follow these steps:
1. Click the Group Policy in GPMC.
2. Click the Details tab.
3. Click the drop-down box at the bottom of the Details tab.
4. Choose Computer Configuration Settings Disabled or User
Configuration Settings Disabled, depending on which portion needs to
be disabled.
Reusing Basic GPOs
If a Group Policy will be applied to many locations, you should create the
policy once, assign the permissions, and then link the policy to the other
locations rather than creating the policy multiple times. Linking the policies
achieves the following objectives:
■
Creates fewer group policies in SYSVOL—This allows for quicker
domain controller promotion and less replication traffic.
Copyright © 2008 by Sams Publishing
30_0672329611_ch22.qxd
10/30/07
10:00 AM
Page 582
Microsoft® Windows Vista® Management and Administration (0672329611)
582
CHAPTER 22
Understanding Group Policy Basics to Manage
■
A single point of change for the GPO—If the GPO is changed, the
change is applied to all the locations where the GPO is linked.
■
A single point of change for permissions—When permissions are
configured or changed in one location on a linked GPO, the permissions are applied universally to each place where the GPO is linked.
Understanding Inheritance
Group Policy objects are applied in a specific order. Computers and users
whose accounts are lower in the Directory tree can inherit policies applied at
different levels within the Active Directory tree. Group Policy is applied in
the following order throughout the AD tree:
■
Local Security Policy is applied first.
■
Site GPOs are applied next.
■
Domain GPOs are applied next.
■
OU GPOs are applied next.
■
Nested OU GPOs and on down are applied next until the OU at which
the computer or user is a member is reached.
If a setting in a GPO is set to Not Configured in a policy higher up, the existing setting remains. However, if there are conflicts in configuration, the last
GPO to be applied prevails. For example, if a conflict exists in a Site GPO
and in an OU GPO, the settings configured in the OU GPO will “win.”
If multiple GPOs are applied to a specific AD Object, such as a site or OU,
they are applied in reverse of the order they are listed. The last GPO is
applied first, and therefore if conflicts exist, settings in higher GPOs override
those in lower ones. For example, if a Contacts OU has the following three
Group Policies applied to it, and they appear in this order (as shown in
Figure 22.7) the policies will be applied from the bottom up:
■
Contacts Default Group Policy
■
Contacts Software Policy
■
Contacts Temporary Policy
The Contacts Temporary Policy will be applied first. The Contacts Software
Policy will apply next, and finally the Contacts Default Group Policy will be
applied. Any settings in the Contacts Default Group Policy will override the
settings configured in the two policies below, and the settings in the Contacts
Software Policy will override any settings in the Contacts Temporary Policy.
Copyright © 2008 by Sams Publishing
30_0672329611_ch22.qxd
10/30/07
10:00 AM
Page 583
Microsoft® Windows Vista® Management and Administration (0672329611)
Best Practices in Working with GPOs
583
FIGURE 22.7
Group Policy objects are applied in order.
Where to Link GPOs
Administrators will quickly find that it can be very confusing to determine
what GPOs are applied to a given user or computer and which aren’t. One
way to reduce this confusion is to try to eliminate questions of security filtering and policy inheritance overwrite whenever possible. This is to say that
in many cases, it’s best to push the application of a GPO as far down the
hierarchy as is possible. This may result in the same GPO being linked to
multiple locations.
Utilizing WMI Filtering
Linking WMI Filters enables you to apply group policies and establish their
scopes based on attributes of target computers. You can do this by using the
WMI filters to query the WMI settings of the target computers for true/false
and apply group policies based on the true/false WMI queries. A “false” on
the target computer results in the GPO not being applied. Conversely, a
“true” results in the application of the GPO.
Because WMI filters are separate from GPOs, they must be linked to GPOs
in the GPO Scope tab to function properly. Only one WMI filter can be
Copyright © 2008 by Sams Publishing
30_0672329611_ch22.qxd
10/30/07
10:00 AM
Page 584
Microsoft® Windows Vista® Management and Administration (0672329611)
584
CHAPTER 22
Understanding Group Policy Basics to Manage
applied to each GPO. Additionally, WMI filters will work only on Windows
XP and later workstations, not Windows 2000 or before, or non-Microsoft
operating systems.
Rolling Back Bad Ideas
Most administrators will experience a bad idea GPO at least once in their
career. Sometimes settings that seem innocuous will cause problems, or
perhaps an administrator will try to save time and link a GPO that hasn’t
been fully tested. In these cases it’s necessary to quickly revert to an older
version of a GPO. Unfortunately, there isn’t a native method for rolling back
a GPO; however, a few simple administrative tasks can allow for a quick
restore to a known good GPO.
The key to being able to quickly revert from a bad GPO is to ensure that
GPOs are always backed up and that they are always given a descriptive
name.
Let’s take as an example a GPO that we’ll call Disable BITS Peercaching. It
has a simple setting that disables BITS Peercaching. We’ve followed our first
rule and given the GPO a descriptive name. We’ll back up this GPO with the
following steps:
1. From within GPMC, right-click the GPO and select Back Up.
2. Click Browse and choose the location where you will store your GPOs.
3. Enter a description that explains the last set of changes and the date
that it was saved; click Back Up.
4. When the backup is completed, click OK.
Now imagine that an administrator has modified this GPO to include some
settings that are incorrect or that are causing problems. It is very possible that
the contents of the original GPO have been forgotten. You can revert to the
old version of the GPO by doing the following:
1. Select the GPO you want to revert, right-click, and choose Restore
from Backup.
2. The Restore Group Policy Object Wizard will launch. Click Next.
3. Click Browse and navigate to the location where the GPOs are saved.
Click Next.
4. In this screen, you will see all GPOs that have been backed up with a
description and a time stamp. Select the version of the GPO you want
to restore and click Next.
Copyright © 2008 by Sams Publishing
30_0672329611_ch22.qxd
10/30/07
10:00 AM
Page 585
Microsoft® Windows Vista® Management and Administration (0672329611)
Summary
585
Note
You can use the View Settings button when highlighting a backed up GPO to
review the settings of that GPO in an XML format. This can be helpful if you
just want to see what the old version of the GPO was and not actually
restore it.
5. Review the summary information and click Finish.
6. When the GPO has successfully restored, click OK.
Because the GPO is restored on the Domain Controller that currently has
focus within the Group Policy Management console, it may take a short
while for the restored GPO to replicate to all domain controllers in the
domain.
Summary
As we’ve seen, Vista has brought with it many changes to the available GPO
settings as well as to the way in which they are stored and managed. We’ve
seen the necessity of carefully managing and maintaining GPOs and have
discussed ways to troubleshoot GPOs should any problems occur.
Always remember to carefully delegate who can create GPOs and who can
link them. This will make it much less likely that you ever deploy a GPO that
can cause problems for your users. Always try to do a peer review of a GPO
before it’s linked, and always first link it to a test OU to make sure it has no
unintended effects.
Keep these things in mind, and GPOs will help you more easily maintain
your Vista community.
Copyright © 2008 by Sams Publishing