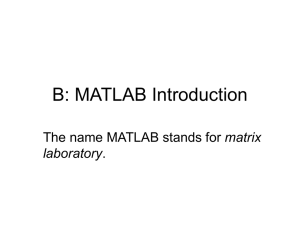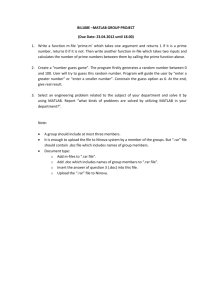MATLAB®
advertisement

MATLAB
®
The Language of Technical Computing
Desktop Tools and Development
Environment
Version 7
How to Contact The MathWorks:
www.mathworks.com
comp.soft-sys.matlab
Web
Newsgroup
info@mathworks.com
Technical support
Product enhancement suggestions
Bug reports
Documentation error reports
Order status, license renewals, passcodes
Sales, pricing, and general information
508-647-7000
Phone
508-647-7001
Fax
The MathWorks, Inc.
3 Apple Hill Drive
Natick, MA 01760-2098
Mail
support@mathworks.com
suggest@mathworks.com
bugs@mathworks.com
doc@mathworks.com
service@mathworks.com
For contact information about worldwide offices, see the MathWorks Web site.
MATLAB Desktop Tools and Development Environment
© COPYRIGHT 1984 - 2005 by The MathWorks, Inc.
The software described in this document is furnished under a license agreement. The software may be used
or copied only under the terms of the license agreement. No part of this manual may be photocopied or reproduced in any form without prior written consent from The MathWorks, Inc.
FEDERAL ACQUISITION: This provision applies to all acquisitions of the Program and Documentation by,
for, or through the federal government of the United States. By accepting delivery of the Program or
Documentation, the government hereby agrees that this software or documentation qualifies as commercial
computer software or commercial computer software documentation as such terms are used or defined in
FAR 12.212, DFARS Part 227.72, and DFARS 252.227-7014. Accordingly, the terms and conditions of this
Agreement and only those rights specified in this Agreement, shall pertain to and govern the use,
modification, reproduction, release, performance, display, and disclosure of the Program and Documentation
by the federal government (or other entity acquiring for or through the federal government) and shall
supersede any conflicting contractual terms or conditions. If this License fails to meet the government's
needs or is inconsistent in any respect with federal procurement law, the government agrees to return the
Program and Documentation, unused, to The MathWorks, Inc.
MATLAB, Simulink, Stateflow, Handle Graphics, Real-Time Workshop, and xPC TargetBox are registered
trademarks of The MathWorks, Inc.
Other product or brand names are trademarks or registered trademarks of their respective
holders.
Revision History: June 2004
First printing New for MATLAB 7.0 (Release 14).
Formerly part of Using MATLAB.
October 2004
Online only
Revised for Version 7.0.1 (Release 14SP1)
March 2005
Online only
Revised for Version 7.0.4 (Release 14SP2)
Contents
Startup and Shutdown
1
Starting MATLAB . . . . . . . . . . . . . . . . . . . . . . . . . . . . . . . . . . . . . 1-2
Starting MATLAB on Windows Platforms . . . . . . . . . . . . . . . . . 1-2
Starting MATLAB on UNIX Platforms . . . . . . . . . . . . . . . . . . . 1-4
Startup Directory for MATLAB . . . . . . . . . . . . . . . . . . . . . . . . . 1-4
Startup Options . . . . . . . . . . . . . . . . . . . . . . . . . . . . . . . . . . . . . . 1-6
Startup and Calling Java from MATLAB . . . . . . . . . . . . . . . . 1-10
Toolbox Path Caching in MATLAB . . . . . . . . . . . . . . . . . . . . . 1-11
Quitting MATLAB . . . . . . . . . . . . . . . . . . . . . . . . . . . . . . . . . . . 1-14
Confirm Quitting MATLAB . . . . . . . . . . . . . . . . . . . . . . . . . . . 1-14
Running a Script When Quitting MATLAB . . . . . . . . . . . . . . . 1-15
Desktop
2
Overview of the Desktop . . . . . . . . . . . . . . . . . . . . . . . . . . . . . . 2-2
Example of Desktop—Default Layout . . . . . . . . . . . . . . . . . . . . 2-3
Summary of Desktop Tools . . . . . . . . . . . . . . . . . . . . . . . . . . . . . 2-4
Arranging the Desktop—Overview . . . . . . . . . . . . . . . . . . . . . 2-5
Opening and Arranging Tools . . . . . . . . . . . . . . . . . . . . . . . . . . . 2-6
Opening and Arranging Documents . . . . . . . . . . . . . . . . . . . . . . 2-7
Examples of Desktop Arrangements . . . . . . . . . . . . . . . . . . . . 2-11
Saving Desktop Layouts . . . . . . . . . . . . . . . . . . . . . . . . . . . . . . 2-18
i
3
Common Desktop Features . . . . . . . . . . . . . . . . . . . . . . . . . . .
Start Button for Accessing Tools . . . . . . . . . . . . . . . . . . . . . . . .
Shortcuts for MATLAB—Easily Run a Group of Statements .
Web Browser . . . . . . . . . . . . . . . . . . . . . . . . . . . . . . . . . . . . . . .
Menus and Context Menus . . . . . . . . . . . . . . . . . . . . . . . . . . . .
Toolbars . . . . . . . . . . . . . . . . . . . . . . . . . . . . . . . . . . . . . . . . . . .
Status Bar . . . . . . . . . . . . . . . . . . . . . . . . . . . . . . . . . . . . . . . . .
Sizing, Arranging, and Sorting Columns in Tools . . . . . . . . . .
Keyboard Shortcuts (Accelerators) and Mnemonics . . . . . . . .
Selecting Multiple Items . . . . . . . . . . . . . . . . . . . . . . . . . . . . . .
Cut, Copy, Paste, and Move . . . . . . . . . . . . . . . . . . . . . . . . . . . .
Printing and Page Setup Options for Desktop Tools . . . . . . . .
Accessing The MathWorks on the Web . . . . . . . . . . . . . . . . . . .
2-19
2-19
2-21
2-28
2-30
2-32
2-33
2-33
2-34
2-38
2-39
2-40
2-43
Fonts, Colors, and Other Preferences . . . . . . . . . . . . . . . . . .
Fonts Preferences for Desktop Tools . . . . . . . . . . . . . . . . . . . . .
Colors Preferences for Desktop Tools . . . . . . . . . . . . . . . . . . . .
General Preferences for MATLAB . . . . . . . . . . . . . . . . . . . . . .
About Preferences . . . . . . . . . . . . . . . . . . . . . . . . . . . . . . . . . . .
2-45
2-45
2-51
2-56
2-61
Running Functions—Command Window and
History
Opening the Command Window . . . . . . . . . . . . . . . . . . . . . . . . 3-2
Running Functions and Programs, and Entering
Variables . . . . . . . . . . . . . . . . . . . . . . . . . . . . . . . . . . . . . . . . . . . . .
Running Statements at the Command Line Prompt . . . . . . . . .
Running External Programs . . . . . . . . . . . . . . . . . . . . . . . . . . . .
Evaluating or Opening a Selection . . . . . . . . . . . . . . . . . . . . . . .
Hyperlinks for Running Functions . . . . . . . . . . . . . . . . . . . . . . .
ii
Contents
3-3
3-3
3-6
3-8
3-8
Controlling Input . . . . . . . . . . . . . . . . . . . . . . . . . . . . . . . . . . . .
Case and Space Sensitivity . . . . . . . . . . . . . . . . . . . . . . . . . . . .
Syntax Highlighting . . . . . . . . . . . . . . . . . . . . . . . . . . . . . . . . . .
Cut, Copy, Paste, and Undo Features . . . . . . . . . . . . . . . . . . . .
Enter Multiple Lines Without Running Them . . . . . . . . . . . . .
Entering Multiple Functions in a Line . . . . . . . . . . . . . . . . . . .
Entering Long Statements . . . . . . . . . . . . . . . . . . . . . . . . . . . .
Recalling Previous Lines . . . . . . . . . . . . . . . . . . . . . . . . . . . . . .
Tab Completion . . . . . . . . . . . . . . . . . . . . . . . . . . . . . . . . . . . . .
Keyboard Shortcuts in the Command Window . . . . . . . . . . . .
Navigating Above the Command Line . . . . . . . . . . . . . . . . . . .
3-10
3-10
3-11
3-12
3-12
3-12
3-13
3-13
3-14
3-19
3-21
Controlling Output . . . . . . . . . . . . . . . . . . . . . . . . . . . . . . . . . . .
Echoing Execution . . . . . . . . . . . . . . . . . . . . . . . . . . . . . . . . . . .
Suppressing Output . . . . . . . . . . . . . . . . . . . . . . . . . . . . . . . . . .
Paging of Output in the Command Window . . . . . . . . . . . . . . .
Formatting and Spacing Numeric Output . . . . . . . . . . . . . . . .
Clearing the Command Window . . . . . . . . . . . . . . . . . . . . . . . .
Printing Command Window Contents . . . . . . . . . . . . . . . . . . .
Keeping a Session Log . . . . . . . . . . . . . . . . . . . . . . . . . . . . . . . .
3-22
3-22
3-22
3-22
3-23
3-24
3-25
3-25
Searching in the Command Window . . . . . . . . . . . . . . . . . . . 3-26
Find Dialog Box . . . . . . . . . . . . . . . . . . . . . . . . . . . . . . . . . . . . . 3-26
Incremental Search . . . . . . . . . . . . . . . . . . . . . . . . . . . . . . . . . . 3-27
Preferences for the Command Window . . . . . . . . . . . . . . . . .
Format, Display, and Accessibility Preferences . . . . . . . . . . . .
Keyboard and Indenting Preferences for the
Command Window . . . . . . . . . . . . . . . . . . . . . . . . . . . . . . . . . . .
See Also . . . . . . . . . . . . . . . . . . . . . . . . . . . . . . . . . . . . . . . . . . . .
3-31
3-32
Command History . . . . . . . . . . . . . . . . . . . . . . . . . . . . . . . . . . . .
Viewing Statements in the Command History Window . . . . .
Using Statements from the Command History Window . . . . .
Searching in the Command History Window . . . . . . . . . . . . . .
Printing the Command History Window . . . . . . . . . . . . . . . . .
Deleting Entries from the Command History Window . . . . . .
3-35
3-36
3-37
3-38
3-40
3-41
3-33
3-34
iii
Preferences for Command History . . . . . . . . . . . . . . . . . . . . .
Settings . . . . . . . . . . . . . . . . . . . . . . . . . . . . . . . . . . . . . . . . . . . .
Saving . . . . . . . . . . . . . . . . . . . . . . . . . . . . . . . . . . . . . . . . . . . . .
See Also . . . . . . . . . . . . . . . . . . . . . . . . . . . . . . . . . . . . . . . . . . . .
3-42
3-42
3-42
3-43
Help for Using MATLAB
4
Help Browser Overview . . . . . . . . . . . . . . . . . . . . . . . . . . . . . . . 4-2
Resizing the Help Browser . . . . . . . . . . . . . . . . . . . . . . . . . . . . . 4-3
Adding Your Own Help Files to the Help Browser . . . . . . . . . . 4-4
Types of Documentation . . . . . . . . . . . . . . . . . . . . . . . . . . . . . . . 4-5
Accessing Documentation on the Web . . . . . . . . . . . . . . . . . . . . 4-6
Documentation in Other Languages . . . . . . . . . . . . . . . . . . . . . . 4-7
Finding Information with the Help Browser . . . . . . . . . . . . . 4-8
Contents Listing in the Help Browser . . . . . . . . . . . . . . . . . . . . 4-8
Index for the Help Browser . . . . . . . . . . . . . . . . . . . . . . . . . . . . 4-11
Search Documentation with the Help Browser . . . . . . . . . . . . 4-13
Favorites . . . . . . . . . . . . . . . . . . . . . . . . . . . . . . . . . . . . . . . . . . . 4-19
Viewing Documentation in the Help Browser . . . . . . . . . . .
Browse to Other Pages . . . . . . . . . . . . . . . . . . . . . . . . . . . . . . . .
Links . . . . . . . . . . . . . . . . . . . . . . . . . . . . . . . . . . . . . . . . . . . . . .
Find Text in Displayed Pages . . . . . . . . . . . . . . . . . . . . . . . . . .
Copy Information . . . . . . . . . . . . . . . . . . . . . . . . . . . . . . . . . . . .
Evaluate a Selection . . . . . . . . . . . . . . . . . . . . . . . . . . . . . . . . .
View the Page Source (HTML) . . . . . . . . . . . . . . . . . . . . . . . . .
4-20
4-21
4-22
4-22
4-22
4-23
4-23
Demos in the Help Browser . . . . . . . . . . . . . . . . . . . . . . . . . . . 4-24
Using Demos . . . . . . . . . . . . . . . . . . . . . . . . . . . . . . . . . . . . . . . 4-24
Adding Your Own Demos . . . . . . . . . . . . . . . . . . . . . . . . . . . . . 4-27
iv
Contents
Preferences for the Help Browser . . . . . . . . . . . . . . . . . . . . .
Product Filter . . . . . . . . . . . . . . . . . . . . . . . . . . . . . . . . . . . . . . .
PDF Reader—Specifying Its Location . . . . . . . . . . . . . . . . . . .
General—Keep Contents Synchronized . . . . . . . . . . . . . . . . . .
Help Fonts Preferences—Specifying Font Name, Style,
and Size . . . . . . . . . . . . . . . . . . . . . . . . . . . . . . . . . . . . . . . . . . .
4-28
4-28
4-29
4-29
4-30
Printed Documentation . . . . . . . . . . . . . . . . . . . . . . . . . . . . . . . 4-32
Printing a Page from the Help Browser . . . . . . . . . . . . . . . . . . 4-32
Printing the PDF Version of Documentation . . . . . . . . . . . . . . 4-32
Help Functions . . . . . . . . . . . . . . . . . . . . . . . . . . . . . . . . . . . . . . 4-34
View Function Reference Pages—the doc Function . . . . . . . . . 4-35
Getting Help in the Command Window—the help Function . . 4-36
Other Forms of Help . . . . . . . . . . . . . . . . . . . . . . . . . . . . . . . . . .
Documentation for Other Products . . . . . . . . . . . . . . . . . . . . . .
Product-Specific Help Features . . . . . . . . . . . . . . . . . . . . . . . . .
User-Contributed M-Files . . . . . . . . . . . . . . . . . . . . . . . . . . . . .
Technical Support . . . . . . . . . . . . . . . . . . . . . . . . . . . . . . . . . . .
Newsgroup for MathWorks Products . . . . . . . . . . . . . . . . . . . .
Other Resources for MATLAB Information . . . . . . . . . . . . . . .
Version and License Information . . . . . . . . . . . . . . . . . . . . . . .
Provide Feedback . . . . . . . . . . . . . . . . . . . . . . . . . . . . . . . . . . . .
4-38
4-38
4-38
4-39
4-39
4-40
4-40
4-41
4-41
v
Workspace, Search Path, and File Operations
5
MATLAB Workspace . . . . . . . . . . . . . . . . . . . . . . . . . . . . . . . . . .
Opening the Workspace Browser . . . . . . . . . . . . . . . . . . . . . . . .
Viewing and Editing Values in the Current Workspace . . . . . .
Saving the Current Workspace . . . . . . . . . . . . . . . . . . . . . . . . . .
Loading a Saved Workspace and Importing Data . . . . . . . . . . .
Changing and Copying Variable Names . . . . . . . . . . . . . . . . . . .
Deleting Workspace Variables . . . . . . . . . . . . . . . . . . . . . . . . . .
Viewing Base and Function Workspaces Using the Stack . . . .
Creating Graphics from the Workspace Browser . . . . . . . . . . . .
Opening Variables and Objects for Viewing and Editing . . . . .
Viewing and Editing Workspace Variables with the
Array Editor . . . . . . . . . . . . . . . . . . . . . . . . . . . . . . . . . . . . . . . . .
Opening the Array Editor . . . . . . . . . . . . . . . . . . . . . . . . . . . . .
Viewing and Editing Cell Arrays, Structures, and
Multidimensional Arrays . . . . . . . . . . . . . . . . . . . . . . . . . . . . . .
Navigating and Editing Shortcut Keys for the Array Editor .
Changing Array Size, Content, and Format of Elements in
the Array Editor . . . . . . . . . . . . . . . . . . . . . . . . . . . . . . . . . . . . .
Cut, Copy, Paste, and Delete in the Array Editor . . . . . . . . . .
Exchanging Data with the Command Window . . . . . . . . . . . .
Exchanging Data with Excel . . . . . . . . . . . . . . . . . . . . . . . . . . .
Creating Graphs and Variables from the Current Selection . .
Preferences for the Array Editor . . . . . . . . . . . . . . . . . . . . . . . .
Search Path . . . . . . . . . . . . . . . . . . . . . . . . . . . . . . . . . . . . . . . . .
About the Search Path . . . . . . . . . . . . . . . . . . . . . . . . . . . . . . . .
How the Search Path Determines Which Function to Use . . .
How MATLAB Finds the Search Path, pathdef.m . . . . . . . . . .
Viewing and Setting the Search Path . . . . . . . . . . . . . . . . . . . .
Using the Path in Future Sessions . . . . . . . . . . . . . . . . . . . . . .
Recovering from Problems with the Search Path . . . . . . . . . .
vi
Contents
5-2
5-3
5-3
5-4
5-6
5-7
5-7
5-8
5-8
5-9
5-10
5-10
5-12
5-14
5-15
5-15
5-18
5-18
5-18
5-18
5-20
5-20
5-21
5-22
5-22
5-28
5-29
File Management Operations . . . . . . . . . . . . . . . . . . . . . . . . . .
Current Directory Field . . . . . . . . . . . . . . . . . . . . . . . . . . . . . . .
Current Directory Browser . . . . . . . . . . . . . . . . . . . . . . . . . . . .
Viewing and Making Changes to Directories . . . . . . . . . . . . . .
Creating, Renaming, Copying, and Removing Directories and
Files . . . . . . . . . . . . . . . . . . . . . . . . . . . . . . . . . . . . . . . . . . . . . .
Opening and Running Files . . . . . . . . . . . . . . . . . . . . . . . . . . . .
Finding Files and Content Within Files . . . . . . . . . . . . . . . . . .
Accessing Source Control Features . . . . . . . . . . . . . . . . . . . . . .
Preferences for the Current Directory Browser . . . . . . . . . . . .
5-31
5-32
5-32
5-34
5-37
5-41
5-43
5-46
5-46
Editing and Debugging M-Files
6
Begin with Existing Code . . . . . . . . . . . . . . . . . . . . . . . . . . . . . . 6-2
Create M-Files from Command Window and History . . . . . . . . 6-2
Use Existing M-Files and Examples . . . . . . . . . . . . . . . . . . . . . . 6-2
Ways to Edit and Debug M-Files . . . . . . . . . . . . . . . . . . . . . . . . 6-4
Starting, Customizing, and Closing the Editor/Debugger . 6-6
Creating a New File in the Editor/Debugger . . . . . . . . . . . . . . . 6-7
Opening Existing Files in the Editor/Debugger . . . . . . . . . . . . . 6-8
Opening the Editor Without Starting MATLAB . . . . . . . . . . . 6-10
Arranging Editor/Debugger Documents . . . . . . . . . . . . . . . . . . 6-11
Preferences for the Editor/Debugger . . . . . . . . . . . . . . . . . . . . . 6-11
Creating and Editing Other Text File Types . . . . . . . . . . . . . . 6-12
Closing the Editor/Debugger . . . . . . . . . . . . . . . . . . . . . . . . . . . 6-13
vii
viii Contents
Creating, Editing, and Running Files . . . . . . . . . . . . . . . . . .
Entering Statements . . . . . . . . . . . . . . . . . . . . . . . . . . . . . . . . .
Appearance of an M-File . . . . . . . . . . . . . . . . . . . . . . . . . . . . . .
Keyboard and Mouse Shortcuts in the Editor/Debugger . . . . .
Navigating in an M-File . . . . . . . . . . . . . . . . . . . . . . . . . . . . . .
Finding Text in Files . . . . . . . . . . . . . . . . . . . . . . . . . . . . . . . . .
Opening a Selection in an M-File . . . . . . . . . . . . . . . . . . . . . . .
Saving M-Files . . . . . . . . . . . . . . . . . . . . . . . . . . . . . . . . . . . . . .
Running M-Files from the Editor/Debugger . . . . . . . . . . . . . . .
Printing M-Files . . . . . . . . . . . . . . . . . . . . . . . . . . . . . . . . . . . . .
Closing M-Files . . . . . . . . . . . . . . . . . . . . . . . . . . . . . . . . . . . . .
6-14
6-14
6-20
6-23
6-24
6-26
6-31
6-32
6-34
6-35
6-35
Debugging M-Files . . . . . . . . . . . . . . . . . . . . . . . . . . . . . . . . . . .
Finding Errors in M-Files . . . . . . . . . . . . . . . . . . . . . . . . . . . . .
Debugging Example—The Collatz Problem . . . . . . . . . . . . . . .
Debugging Process and Features . . . . . . . . . . . . . . . . . . . . . . .
Preparing for Debugging . . . . . . . . . . . . . . . . . . . . . . . . . . . . . .
Setting Breakpoints . . . . . . . . . . . . . . . . . . . . . . . . . . . . . . . . . .
Running an M-File with Breakpoints . . . . . . . . . . . . . . . . . . . .
Stepping Through an M-File . . . . . . . . . . . . . . . . . . . . . . . . . . .
Examining Values . . . . . . . . . . . . . . . . . . . . . . . . . . . . . . . . . . .
Correcting Problems and Ending Debugging . . . . . . . . . . . . . .
Conditional Breakpoints . . . . . . . . . . . . . . . . . . . . . . . . . . . . . .
Breakpoints in Anonymous Functions . . . . . . . . . . . . . . . . . . .
Error Breakpoints . . . . . . . . . . . . . . . . . . . . . . . . . . . . . . . . . . .
6-37
6-37
6-40
6-43
6-43
6-44
6-47
6-49
6-50
6-55
6-62
6-64
6-65
Rapid Code Iteration Using Cells . . . . . . . . . . . . . . . . . . . . . .
Defining Cells . . . . . . . . . . . . . . . . . . . . . . . . . . . . . . . . . . . . . . .
Navigating and Evaluating with Cells . . . . . . . . . . . . . . . . . . .
Using Cells in Function M-Files . . . . . . . . . . . . . . . . . . . . . . . .
6-69
6-70
6-75
6-79
Tuning and Managing M-Files
7
Visual Directory in Current Directory Browser . . . . . . . . . .
Navigate Directory Hierarchy . . . . . . . . . . . . . . . . . . . . . . . . . . .
View and Edit Files . . . . . . . . . . . . . . . . . . . . . . . . . . . . . . . . . . .
Sort by Contents.m . . . . . . . . . . . . . . . . . . . . . . . . . . . . . . . . . . .
Run, Make Thumbnail, Delete File (Show Actions) . . . . . . . . . .
Show File Sizes . . . . . . . . . . . . . . . . . . . . . . . . . . . . . . . . . . . . . .
Show Function or Script . . . . . . . . . . . . . . . . . . . . . . . . . . . . . . .
7-2
7-4
7-5
7-6
7-7
7-9
7-9
Directory Reports in Current Directory Browser . . . . . . .
Accessing and Using Directory Reports . . . . . . . . . . . . . . . . . .
TODO/FIXME Report . . . . . . . . . . . . . . . . . . . . . . . . . . . . . . . .
Help Report . . . . . . . . . . . . . . . . . . . . . . . . . . . . . . . . . . . . . . . .
Contents Report . . . . . . . . . . . . . . . . . . . . . . . . . . . . . . . . . . . . .
Dependency Report . . . . . . . . . . . . . . . . . . . . . . . . . . . . . . . . . .
File Comparison Report . . . . . . . . . . . . . . . . . . . . . . . . . . . . . . .
Coverage Report . . . . . . . . . . . . . . . . . . . . . . . . . . . . . . . . . . . . .
7-11
7-11
7-12
7-13
7-17
7-20
7-22
7-24
M-Lint Code Check Report . . . . . . . . . . . . . . . . . . . . . . . . . . . .
Accessing M-Lint . . . . . . . . . . . . . . . . . . . . . . . . . . . . . . . . . . . .
M-Lint Graphical User Interface (GUI) . . . . . . . . . . . . . . . . . .
Making Changes Based on M-Lint Messages . . . . . . . . . . . . . .
7-25
7-25
7-25
7-28
Profiling for Improving Performance . . . . . . . . . . . . . . . . . .
What Is Profiling? . . . . . . . . . . . . . . . . . . . . . . . . . . . . . . . . . . .
Profiling Process Guidelines . . . . . . . . . . . . . . . . . . . . . . . . . . .
The Profiler . . . . . . . . . . . . . . . . . . . . . . . . . . . . . . . . . . . . . . . . .
Profile Summary Report . . . . . . . . . . . . . . . . . . . . . . . . . . . . . .
Profile Detail Report . . . . . . . . . . . . . . . . . . . . . . . . . . . . . . . . .
The profile Function . . . . . . . . . . . . . . . . . . . . . . . . . . . . . . . . . .
7-35
7-35
7-36
7-38
7-42
7-45
7-51
ix
Publishing Results
8
Publishing to HTML, XML, LaTeX, Word, and
PowerPoint Using Cells . . . . . . . . . . . . . . . . . . . . . . . . . . . . . . . .
Overview of Publishing . . . . . . . . . . . . . . . . . . . . . . . . . . . . . . . .
Example of Publishing Without Text Markup . . . . . . . . . . . . . .
Example of Publishing with Text Markup . . . . . . . . . . . . . . . . .
8-2
8-2
8-3
8-5
Marking Up Text in Cells for Publishing . . . . . . . . . . . . . . . 8-10
Publishing M-Files Using Cells . . . . . . . . . . . . . . . . . . . . . . . .
How to Publish an M-File . . . . . . . . . . . . . . . . . . . . . . . . . . . . .
About Published M-Files . . . . . . . . . . . . . . . . . . . . . . . . . . . . . .
Modifying Published Output Via Preferences . . . . . . . . . . . . .
8-16
8-16
8-17
8-18
Notebook for Publishing to Word . . . . . . . . . . . . . . . . . . . . . .
Creating or Opening an M-Book . . . . . . . . . . . . . . . . . . . . . . . .
Entering MATLAB Commands in an M-Book . . . . . . . . . . . . .
Protecting the Integrity of Your Workspace in M-Books . . . . .
Ensuring Data Consistency in M-Books . . . . . . . . . . . . . . . . . .
Debugging and Notebook . . . . . . . . . . . . . . . . . . . . . . . . . . . . . .
8-19
8-19
8-22
8-22
8-23
8-23
Defining MATLAB Commands as Input Cells for
Notebook . . . . . . . . . . . . . . . . . . . . . . . . . . . . . . . . . . . . . . . . . . . .
Defining Cell Groups for Notebook . . . . . . . . . . . . . . . . . . . . . .
Defining Autoinit Input Cells for Notebook . . . . . . . . . . . . . . .
Defining Calc Zones for Notebook . . . . . . . . . . . . . . . . . . . . . . .
Converting an Input Cell to Text with Notebook . . . . . . . . . . .
8-24
8-24
8-26
8-26
8-27
Evaluating MATLAB Commands with Notebook . . . . . . . .
Evaluating Cell Groups with Notebook . . . . . . . . . . . . . . . . . .
Evaluating a Range of Input Cells with Notebook . . . . . . . . . .
Evaluating a Calc Zone with Notebook . . . . . . . . . . . . . . . . . . .
Evaluating an Entire M-Book . . . . . . . . . . . . . . . . . . . . . . . . . .
Using a Loop to Evaluate Input Cells Repeatedly with
Notebook . . . . . . . . . . . . . . . . . . . . . . . . . . . . . . . . . . . . . . . . . . .
Converting Output Cells to Text with Notebook . . . . . . . . . . .
Deleting Output Cells with Notebook . . . . . . . . . . . . . . . . . . . .
x
Contents
8-28
8-29
8-30
8-31
8-31
8-32
8-33
8-33
Printing and Formatting an M-Book . . . . . . . . . . . . . . . . . . .
Printing an M-Book . . . . . . . . . . . . . . . . . . . . . . . . . . . . . . . . . .
Modifying Styles in the M-Book Template . . . . . . . . . . . . . . . .
Choosing Loose or Compact Format for Notebook . . . . . . . . . .
Controlling Numeric Output Format for Notebook . . . . . . . . .
Controlling Graphic Output for Notebook . . . . . . . . . . . . . . . .
Configuring Notebook
8-34
8-34
8-34
8-35
8-36
8-36
. . . . . . . . . . . . . . . . . . . . . . . . . . . . . . . 8-40
Notebook Feature Reference . . . . . . . . . . . . . . . . . . . . . . . . . . 8-42
Source Control Interface
9
Source Control Interface on Windows Platforms . . . . . . . . . 9-2
Setting Up the Source Control Interface . . . . . . . . . . . . . . . . . . 9-2
Checking Files Into and Out of Source Control from
MATLAB . . . . . . . . . . . . . . . . . . . . . . . . . . . . . . . . . . . . . . . . . . . . 9-9
Additional Source Control Actions . . . . . . . . . . . . . . . . . . . . . . 9-12
Performing Source Control Actions from the Editor,
Simulink, or Stateflow . . . . . . . . . . . . . . . . . . . . . . . . . . . . . . . . 9-19
Troubleshooting Source Control Problems . . . . . . . . . . . . . . . . 9-20
Source Control Interface on UNIX Platforms . . . . . . . . . . .
Specifying the Source Control System . . . . . . . . . . . . . . . . . . .
Checking Files Into the Source Control System . . . . . . . . . . . .
Checking Files Out of the Source Control System . . . . . . . . . .
Undoing the Checkout . . . . . . . . . . . . . . . . . . . . . . . . . . . . . . . .
9-22
9-22
9-24
9-26
9-28
Index
xi
xii
Contents
1
Startup and Shutdown
This set of topics includes options for customizing the startup and shutdown.
Starting MATLAB (p. 1-2)
General information about starting a MATLAB® session.
Starting MATLAB on Windows
Platforms (p. 1-2)
Start MATLAB on Microsoft Windows. Includes
troubleshooting tips.
Starting MATLAB on UNIX Platforms
(p. 1-4)
Start MATLAB on UNIX. Includes troubleshooting tips.
Startup Directory for MATLAB (p. 1-4) View and change the startup directory.
Startup Options (p. 1-6)
Instruct MATLAB to perform specified operations upon
startup, including using a startup.m file.
Startup and Calling Java from
MATLAB (p. 1-10)
Construct the Java class path at startup.
Toolbox Path Caching in MATLAB
(p. 1-11)
Reduce startup time if you run MATLAB from a network
server.
Quitting MATLAB (p. 1-14)
End a MATLAB session. Instruct MATLAB to perform
specified operations upon shutdown.
1
Startup and Shutdown
Starting MATLAB
Instructions for starting MATLAB depend on your platform. For a list of
supported platforms, see the system requirements in the Products section of
the MathWorks Web site, http://www.mathworks.com. Topics related to
starting MATLAB are
• “Starting MATLAB on Windows Platforms” on page 1-2
• “Starting MATLAB on UNIX Platforms” on page 1-4
• “Startup Directory for MATLAB” on page 1-4
• “Startup Options” on page 1-6
• “Toolbox Path Caching in MATLAB” on page 1-11
Starting MATLAB on Windows Platforms
To start MATLAB on a Microsoft Windows platform, select the Start ->
Programs -> MATLAB 7.0.1 -> MATLAB 7.0.1, or double-click the MATLAB
shortcut icon
on your Windows desktop. The shortcut was automatically
created when you installed MATLAB. If you have trouble starting MATLAB,
see troubleshooting information in the Installation Guide for Windows.
To start MATLAB from a DOS window, type matlab at the DOS prompt.
After starting MATLAB, the MATLAB desktop opens. All of the desktop
components that were open when you last shut down MATLAB will be opened
on startup.
You can also start MATLAB on Windows platforms by double-clicking a
MATLAB file, such as .mat, .mdl, and .fig files, in Windows Explorer. Be sure
to open any subsequent MATLAB files from within MATLAB so as not to start
a new instance. (Each time you double-click a MATLAB file in Windows
Explorer, it starts a new instance of MATLAB.) Double-clicking an M-file (.m),
by default, starts the MATLB stand-alone Editor instead of MATLAB—for
more information, see “Opening the Editor Without Starting MATLAB” on
page 6-10. You can start MATLAB by double-clicking an M-file or any other file
type by changing the file association for the file type, either when you install
MATLAB or as described in the following section.
1-2
Starting MATLAB
Starting MATLAB from an M-File or Other File Type
By default, double-clicking an M-file opens the MATLAB stand-alone Editor. If
instead you want MATLAB to open when you double-click an M-file or some
other file type, use Windows Explorer to change the file association for the file
type, as described in the following example.
The instructions in this example might not apply to your version of Windows.
If you encounter differences or problems, see your Windows documentation for
exact instructions about configuring file associations for your version.
To change the file association for M-files,
1 In Windows Explorer, select Tools -> Folder Options.
2 In the resulting Folder Options dialog box, select the File Types tab.
3 Under Registered file types, select the extension M for MATLAB M-file.
4 Under Details for 'M' extension, click Advanced.
5 In the resulting Edit File Type dialog box, click Edit.
6 In the resulting Editing action for type: 'MATLAB M-file' dialog box,
supply the path to your MATLAB executable, matlab.exe, in the
Application used to perform action field, as shown below. Click Browse
to look for and select the full path to matlab.exe. Here, $matlabroot
represents the root directory for MATLAB—enter the full path for your
installation.
$matlabroot\matlab\bin\win32\matlab.exe
7 If you also want to open the selected M-file in the Editor/Debugger in
MATLAB, you need to add this flag after the path to matlab.exe:
-r "edit "%1""
so the entire statement is
$matlabroot\matlab\bin\win32\matlab.exe -r "edit "%1""
8 Click OK in the Editing action for type: 'MATLAB M-file' dialog box. Click
OK in the Edit File Type dialog box. Then click Close in the Folder
Options dialog box.
1-3
1
Startup and Shutdown
Now, when you double-click an M-file, MATLAB starts and opens the M-file in
the Editor/Debugger. Use the instructions to associate additional file types
with MATLAB. For example, the default file association for MAT-files might be
Microsoft Access instead of MATLAB. Follow the above steps if you want
MATLAB to open when you double-click MAT-files.
Starting MATLAB on UNIX Platforms
To start MATLAB on a UNIX platform, type matlab at the operating system
prompt.
If you did not set up symbolic links in the installation procedure, you must
enter the full pathname to start MATLAB, $matlabroot/bin/matlab, where
$matlabroot is the name of your MATLAB installation directory. If you have
trouble starting MATLAB, see troubleshooting information in the Installation
Guide for UNIX.
After starting MATLAB, the MATLAB desktop opens. All of the desktop
components that were open when you last shut down MATLAB will be opened
on startup. If the DISPLAY environment variable is not set or is invalid, the
desktop will not display.
Note On Macintosh systems, you cannot perform a remote login, that is, you
cannot run MATLAB remotely. For example, you cannot rlogin.
Startup Directory for MATLAB
The current directory in MATLAB when it starts is called the startup directory.
The default startup directory depends on your platform and installation. You
can specify a different startup directory.
Startup Directory on Windows Platforms
On Windows platforms, when you installed MATLAB, the default startup
directory was set to $matlabroot/work, where $matlabroot is the directory in
which MATLAB files are installed.
1-4
Starting MATLAB
Startup Directory on UNIX Platforms
On UNIX platforms, the default startup directory is the directory you are in on
your UNIX file system when you start MATLAB.
Changing the Startup Directory
You can start MATLAB in a directory other than the default.
For Windows Platforms Only. To change the startup directory on Windows
platforms,
1 Right-click the MATLAB shortcut icon and select Properties from the
context menu.
The Properties dialog box for matlab.exe opens to the Shortcut page.
2 Enter the new startup directory in the Start in field and click OK.
The next time you start MATLAB using that shortcut icon, the current
directory will be the one you specified in step 2.
You can make multiple shortcuts to start MATLAB, each with its own startup
directory, and with each startup directory having different startup options.
For All Platforms. To change the startup directory,
1 Create a startup.m file—see “Using the Startup File for MATLAB,
startup.m” on page 1-6.
2 In the startup.m file, include the cd function to change to the new directory.
3 Put the startup.m file in the current startup directory.
1-5
1
Startup and Shutdown
Startup Options
You can define startup options for MATLAB that instruct MATLAB to perform
certain operations when you start it. There are two ways to specify startup
options for MATLAB:
• “Using the Startup File for MATLAB, startup.m” on page 1-6
• “Adding Startup Options for Windows Platforms” on page 1-6
• “Adding Startup Options for UNIX Platforms” on page 1-8
Using the Startup File for MATLAB, startup.m
At startup, MATLAB automatically executes the master M-file matlabrc.m
and, if it exists, startup.m. The file matlabrc.m, which is in the local
directory, is reserved for use by The MathWorks, and by the system manager
on multiuser systems.
The file startup.m is for you to specify startup options. For example, you can
modify the default search path, predefine variables in your workspace, or
define Handle Graphics® defaults. Creating a startup.m file with the line
addpath /home/me/mytools
cd /home/me/mytools
adds /home/me/mytools to your default search path and makes mytools the
current directory upon startup.
Location of startup.m. Place the startup.m file in the current startup directory,
which is where MATLAB first looks for it. For more information, see “Startup
Directory for MATLAB” on page 1-4. You can instead place it in
$matlabroot/toolbox/local, which is the next place MATLAB looks for
startup.m, where $matlabroot is the directory in which MATLAB is installed.
Adding Startup Options for Windows Platforms
You can add selected startup options (also called command flags or command
line switches) to the target path for your Windows shortcut for MATLAB. Or
you can add them to the matlab function when you start MATLAB in a DOS
window. The process is described in the following topics:
• “Startup Options in Windows Shortcut” on page 1-7
• “Startup Options in DOS Window” on page 1-7
• “List of Startup Options for Windows Platforms” on page 1-8
1-6
Starting MATLAB
Startup Options in Windows Shortcut. To use startup options in the Windows
shortcut for MATLAB, follow these steps:
1 Right-click the MATLAB shortcut icon
and select Properties from the
context menu. The Properties dialog box for matlab.exe opens to the
Shortcut pane.
2 In the Target field, after the target path for matlab.exe, add the startup
option. For example, adding /r filename runs the M-file filename after
startup.
3 Click OK.
This example adds /r results to the end of the file path, which instructs
MATLAB to automatically run the file results after startup. The statement in
the Target field might appear as
H:\Programs\matlab.exe /r results
Use only the filename, not the file extension or pathname. For example,
MATLAB produces an error when you run
... matlab /r C:\results.m
Startup Options in DOS Window. When you start MATLAB in a DOS window,
include startup options after the matlab function.
This example adds the /r startup option to run multiple MATLAB commands
after starting MATLAB in a DOS window:
matlab /r hf=figure;peaks;print(hf);exit
When MATLAB starts, it automatically creates a figure, runs peaks, prints the
figure, and exits.
1-7
1
Startup and Shutdown
List of Startup Options for Windows Platforms. Use these options in the target path of
the Windows shortcut for MATLAB, or with the matlab function in a DOS
window. The following table lists some commonly used startup options You can
use a hyphen (-) instead of a slash (/), for example, -nosplash.For a complete
list of the startup options for Windows platforms, see the reference page for the
matlab (Windows) function.
Option
Description
/c licensefile
Set LM_LICENSE_FILE to licensefile. It can
have the form port@host.
/logfile logfilename
Automatically write output from MATLAB to
the specified log file.
/minimize
Start MATLAB with the desktop minimized.
Any desktop tools or documents that were
undocked when MATLAB was last closed will
not be minimized upon startup.
/nosplash
Start MATLAB without displaying the MATLAB
splash screen.
/r MATLAB_file
Automatically run the specified MATLAB M-file,
either commands supplied with MATLAB or
your own M-files, immediately after MATLAB
starts. This is also referred to as calling
MATLAB in batch mode. Separate multiple
commands with commas or semicolons (;).
M-files must be on the MATLAB path or in the
MATLAB startup directory. Do not include the
pathname or a file extension.
Adding Startup Options for UNIX Platforms
Include startup options (also called command flags or command line switches)
after the matlab startup command.
For example, to start MATLAB without the splash screen, type
matlab -nosplash
1-8
Starting MATLAB
List of Startup Options for UNIX Platforms. The following tables list some commonly
used startup options.
For a complete list, see the matlab (UNIX) reference page.
Option
Description
-h or -help
Display startup options (without starting
MATLAB).
-logfile log
Automatically write output from MATLAB to
the specified log file.
-nodesktop
Start MATLAB without bringing up the
MATLAB desktop. Use this option to run
without an X-window, for example, in VT100
mode, or in batch processing mode. Note that if
you pipe to MATLAB using the > constructor,
the nodesktop option is used automatically.
With nodesktop, you can still use most
development environment tools by starting
them via a function. For example, use
commandhistory to open the Command History
and helpbrowser to open the Help browser.
Do not use nodesktop to provide a command
line interface. If you prefer a command line
interface, select Desktop -> Desktop
Layout -> Command Window Only.
1-9
1
Startup and Shutdown
Option
Description (Continued)
-nojvm
Start MATLAB without loading the Java VM.
This minimizes memory usage and improves
initial startup speed, but restricts
functionality. With nojvm, you cannot use the
desktop, or any tools that require Java.
For example, you cannot set preferences if you
start MATLAB with the -nojvm option.
However, you can start MATLAB once without
the -nojvm option, set the preference, and quit
MATLAB. MATLAB will remember that
preference when you start it again, even if you
use the -nojvm option.
-nosplash
Start MATLAB without displaying the splash
screen during startup.
-r MATLAB_command
Automatically run the specified MATLAB
M-file, either commands supplied with
MATLAB or your own M-files, immediately
after MATLAB starts. This is also referred to
as calling MATLAB in batch mode. Separate
multiple commands with commas or
semicolons (;). M-files must be on the MATLAB
path or in the MATLAB startup directory. Do
not include the pathname or a file extension.
Startup and Calling Java from MATLAB
When MATLAB starts, it constructs the Java class path using
librarypath.txt as well as classpath.txt. If you call Java from MATLAB,
see more about this in “The Java Class Path” and “Locating Native Method
Libraries” in the MATLAB External Interfaces documentation.
1-10
Starting MATLAB
Toolbox Path Caching in MATLAB
For performance reasons, MATLAB caches toolbox directory information
across sessions. The caching features are mostly transparent to you. However,
if MATLAB does not see the latest versions of your M-files or if you receive
warnings about the toolbox path cache, you might need to update the cache.
Using the Cache File Upon Startup
Upon startup, MATLAB gets information from a cache file to build the toolbox
directory cache. Because of the cache file, startup is faster, especially if you run
MATLAB from a network server or if you have many toolbox directories. When
you end a session, MATLAB updates the cache file.
MATLAB does not use the cache file at startup if you clear the Enable toolbox
path cache check box in File -> Preferences -> General. Instead, it creates the
cache by reading from the operating system directories, which is slower than
using the cache file.
Updating the Cache and Cache File
How the Toolbox Path Cache Works. MATLAB caches (essentially, stores in a
known files list) the names and locations of files in $matlabroot/toolbox
directories. These directories are for MathWorks supplied files that should not
change except for product installations and updates. Caching those directories
provides better performance during a session because MATLAB does not
actively monitor those directories.
We strongly recommend that you save any M-files you create and any
MathWorks supplied M-files that you edit in a directory that is not in the
$matlabroot/toolbox directory tree. If you keep your files in
$matlabroot/toolbox directories, they may be overwritten when you install a
new version of MATLAB.
When to Update the Cache. When you add files to $matlabroot/toolbox
directories, the cache and the cache file need to be updated. MATLAB updates
the cache and cache file automatically when you install toolboxes or toolbox
updates using the MATLAB installer. MATLAB also updates the cache and
cache file automatically when you use MATLAB tools, such as when you save
files from the MATLAB Editor/Debugger to $matlabroot/toolbox directories.
1-11
1
Startup and Shutdown
When you add or remove files in $matlabroot/toolbox directories by some
other means, MATLAB might not recognize those changes. For example, when
you
• Save new files in $matlabroot/toolbox directories using an external editor
• Use operating system features and commands to add or remove files in
$matlabroot/toolbox directories
MATLAB displays this message:
Undefined function or variable
You need to update the cache so MATLAB will recognize the changes you made
in $matlabroot/toolbox directories.
Steps to Update the Cache. To update the cache and the cache file,
1 Select File -> Preferences -> General.
The General Preferences pane is displayed.
2 Click Update Toolbox Path Cache and click OK.
1-12
Starting MATLAB
Function Alternative. To update the cache, use rehash toolbox. To also update
the cache file, use rehash toolboxcache. For more information, see rehash.
Additional Diagnostics with Toolbox Path Caching
To display information about startup time when you start MATLAB, select the
Enable toolbox path cache diagnostics check box in General Preferences.
1-13
1
Startup and Shutdown
Quitting MATLAB
To quit MATLAB at any time, do one of the following:
• Click the Close box
in the MATLAB desktop.
• Select Exit MATLAB from the desktop File menu.
• Type quit at the Command Window prompt.
MATLAB closes after
• Prompting you to confirm quitting, if that preference is specified (see
“Confirm Quitting MATLAB” on page 1-14)
• Prompting you to save any unsaved files
• Running the finish.m script, if it exists in the current directory or on the
MATLAB path (see “Running a Script When Quitting MATLAB” on
page 1-15)
Confirm Quitting MATLAB
To set a preference that displays a confirmation dialog box when you quit
MATLAB, select File -> Preferences -> General -> Confirmation Dialogs,
select the Confirm before quitting check box, and click OK. MATLAB then
displays the following dialog box when you quit.
For more information, see “Confirmation Dialogs” on page 2-58.
You can also display your own quitting confirmation dialog box using a
finish.m script, as described in the following section.
1-14
Quitting MATLAB
Running a Script When Quitting MATLAB
When MATLAB quits, it runs the script finish.m, if finish.m exists in the
current directory or anywhere on the MATLAB search path. You create the file
finish.m. It contains statements to run when MATLAB terminates, such as
saving the workspace or displaying a confirmation dialog box. There are two
sample files in $matlabroot/toolbox/local that you can use as the basis for
your own finish.m file:
• finishsav.m—Includes a save function so the workspace is saved to a
MAT-file when MATLAB quits.
• finishdlg.m—Displays a confirmation dialog box that allows you to cancel
quitting.
For more information, see the finish reference page.
1-15
1
Startup and Shutdown
1-16
2
Desktop
If you are viewing this document in the Help browser, you can watch the Desktop and Command
Window video demo for an overview of the major functionality. The easiest way to learn to use the
desktop is just by working with it. If you have problems or questions, refer to the following sections.
Overview of the Desktop (p. 2-2)
Basic summary of the desktop and its tools.
Arranging the Desktop—Overview
(p. 2-5)
Open and arrange desktop tools and documents to suit
your needs. Scan the examples and follow the
instructions to arrange your desktop.
Common Desktop Features (p. 2-19)
Use the Start button, MATLAB shortcuts, toolbars,
menus and context menus, status bar, and keyboard
shortcuts. Select multiple items, cut, copy, and paste, use
page setup for printing, and access the MathWorks Web
site from MATLAB.
Fonts, Colors, and Other Preferences
(p. 2-45)
Specify options for desktop tools, including fonts and
colors.
2
Desktop
Overview of the Desktop
When you start MATLAB, it displays the MATLAB desktop, a set of tools
(graphical user interfaces or GUIs) for managing files, variables, and
applications associated with MATLAB.
The first time you start MATLAB, the desktop appears with the default layout,
as shown in the following illustration. You can change the desktop
arrangement to meet your needs, including resizing, moving, and closing tools.
For details, see “Arranging the Desktop—Overview” on page 2-5.
The Editor/Debugger and Array Editor support multiple document windows
within them. Similarly, you can group multiple figure windows together. For
information about working with documents in the desktop, see “Opening and
Arranging Documents” on page 2-7 for more information.
2-2
Overview of the Desktop
Example of Desktop—Default Layout
Menus change,
depending on the
tool you are
currently using.
Use tab to go
to Workspace
browser.
Click Start
button for quick
access to tools
and more.
View or execute
previously run functions
from the Command
History window.
Get help.
View or
change current
directory.
Drag the separator bar
to resize windows.
Move Command Window outside of
desktop (undock).
Enter MATLAB functions at
command-line prompt.
2-3
2
Desktop
Summary of Desktop Tools
The following tools are managed by the MATLAB desktop, although not all of
them appear by default when you first start. If you prefer a command-line
interface, you can often use equivalent functions to accomplish the same result.
You must use these equivalent functions to perform the operations in M-files.
Instructions for using equivalent functions are provided with the
documentation for each tool.
2-4
Desktop Tool
Description
Array Editor
View array contents in a table format and edit the values.
Command History
View a log of the functions you entered in the Command Window, copy
them, execute them, and more.
Command Window
Run MATLAB statements.
Current Directory
Browser
View files, perform file operations such as open, find files and file content,
and manage and tune your files.
Editor/Debugger
Create, edit, and debug M-files (files containing MATLAB statements).
Figures
Create, modify, view, and print MATLAB figures.
Help Browser
View and search the documentation for all your MathWorks products.
Profiler
Improve the performance of your M-files.
Start Button
Run tools and access documentation for all of your MathWorks products,
and create and use MATLAB shortcuts.
Web Browser
View HTML and related files produced by MATLAB.
Workspace
Browser
View and make changes to the contents of the workspace.
Arranging the Desktop—Overview
Arranging the Desktop—Overview
You can modify the desktop configuration to best meet your needs. Because the
desktop uses many standard graphical user interface (GUI) conventions, it is
easy to learn about arranging the desktop just by using it. If you are not
familiar with any of the GUI elements, refer to the overview information and
examples in this section.
The desktop manages tools and documents differently. The Command History
and Editor/Debugger are examples of tools, and an M-file is an example of a
document that appears in the Editor/Debugger tool.
These are the main actions you perform in arranging your desktop tools and
documents:
• “Opening and Arranging Tools” on page 2-6
• “Opening and Arranging Documents” on page 2-7
• “Saving Desktop Layouts” on page 2-18
See also “Examples of Desktop Arrangements” on page 2-11.
2-5
2
Desktop
Opening and Arranging Tools
This table summarizes actions for arranging desktop tools. For further
information, click the “see more details” links, which provide additional
information, available only online.
Tool Action
Steps to Perform
Opening
desktop tools
To maximize your work area, keep open only those tools you use. To open a
tool, select the tool name from the Desktop menu. Opened tools have a check
mark before them in the menu. The tool appears in the location it occupied
the last time it was open. The sizes of other tools adjust to accommodate the
newly opened tool. See more details online.
Documents and the tools they are associated with can be part of the desktop,
but you do not open them via the Desktop menu. Instead, you open a
document and it opens the associated tool. See “Opening and Arranging
Documents” on page 2-7.
2-6
Navigating
among desktop
tools
The Window menu displays all open desktop tools and documents, as well as
tools for other MathWorks products. Select an entry in the Window menu to
go directly to that tool or document. Another way to access an undocked
desktop tool is by selecting its entry in the Windows task bar, or the
equivalent for your platform. See also “Keyboard Shortcuts (Accelerators) and
Mnemonics” on page 2-34 and see more details online.
Closing desktop
tools
To close a desktop tool, select the item in the Desktop menu, which clears the
check mark in the menu and closes the tool. Or click the Close box (X) in the
title bar for the tool, or select File -> Close for the tool.
See more details online.
Resizing tools
To resize tools in the MATLAB desktop, drag the separator bar, which is the
bar between two tools. You can hide the title bars for tools in the desktop so
the tools use less space—select Desktop -> Titles. See more details online.
Arranging the Desktop—Overview
Tool Action
Steps to Perform (Continued)
Moving tools
within the
desktop
To move a tool in the MATLAB desktop, drag the title bar of the tool toward
where you want the tool to be located. As you drag the tool, an outline of it
appears. When the outline nears a position where you can keep it, the outline
snaps to that location. Release the mouse button. The tool stays at the new
location. Other tools in the desktop resize to accommodate the new
configuration. The inside edges of the desktop container and tools all act as if
they are “sticky,” so you can position a tool along any inside edge.
See more details online.
Moving tools out
of the desktop
(undocking)
Move a tool out of the desktop to make it larger or easier to work with. To
move a tool outside the MATLAB desktop (called undocking), select the tool
to make it active, and then select Desktop -> Undock -> Toolname. The tool
appears outside the MATLAB desktop and an entry for it appears in the
Windows task bar, or the equivalent for your platform. Tools within the
desktop resize accordingly. Another way to undock is by using the Undock
button in the tool’s title bar. See more details online.
Moving tools
into the desktop
(docking)
To move a tool that is outside the MATLAB desktop into the desktop, click the
Dock button
in the tool’s menu bar, or select Desktop -> Dock Toolname.
See more details online.
Grouping
(tabbing) tools
together
You can group tools so that they overlay each other in the MATLAB desktop,
and then access each tool via its tab. To group tools together, drag the title bar
of one tool in the desktop on top of the title bar of another tool in the desktop.
To make a tool active, click its tab. See more details online.
Opening and Arranging Documents
Open a document, such as an M-file or a variable, and it opens in its tool, for
example, the Editor/Debugger or Array Editor. The following illustration
shows a desktop arrangement that includes Editor/Debugger and Array Editor
documents. See instructions in “Summary of Actions for Arranging
Documents” on page 2-9.
2-7
2
Desktop
Example of Documents in the Desktop
Some common actions for working with documents in the desktop are
• Use tabs to go to open tools. Use the document bar to go to open documents.
• Use the Window menu or toolbar buttons to position documents.
• Close or undock a tool, including all documents in the tool.
• Undock a document from its tool. Use the document Close box with the Ctrl
key to close the document without saving or displaying the unsaved
document dialog box.
See also “Examples of Desktop Arrangements” on page 2-11.
Close or undock active tool, including all open documents in the tool.
Position documents with these buttons.
Document
bar
Tabs
2-8
Undock document from tool.
Arranging the Desktop—Overview
Summary of Actions for Arranging Documents
This table summarizes actions for arranging documents in their tool. For
further information, click the “See more details online” links, which provide
additional information, available only online.
Document
Action
Overview
Opening
documents
When you open a MATLAB document, it opens in the associated tool. If the
tool is not already open, it opens when you open the document and appears in
the position it occupied when last used. Figures open undocked, regardless of
the last position occupied.
How to open a document depends on the document type:
• M-file: Select File -> Open and select the M-file. It opens in the
Editor/Debugger.
• Workspace variable: In the Workspace browser, double-click the variable.
It opens in the Array Editor.
• HTML file: In the Current Directory browser, double-click the file. It opens
in the Web browser.
• Figure: Type plot or use another graphics function. The plot appears in a
figure window.
There are many additional ways to open documents. See more details online.
Navigating
among
documents—
the document
bar
When more than one document is open within a tool, each document is either
maximized (the default), or arranged so that multiple documents are visible
at once. Click a document that is in view to make it the active document. See
also “Keyboard Shortcuts (Accelerators) and Mnemonics” on page 2-34.
Use the document bar to go to a document that is open but not in view. The
names of all open documents appear in the document bar. Select a document
name in the document bar to make that document active. To show the
document bar if it is not open, select Desktop -> Document Bar, and select a
position for its location, for example, Right. See more details online.
Entries for undocked documents appear in the Windows task bar, or the
equivalent for your platform. Click the task bar entry for a document to make
that document active.
2-9
2
Desktop
Document
Action
Overview (Continued)
Positioning,
moving, and
resizing
documents
To position open documents within their tool, select an arrangement from the
Window menu when the tool is active, or by using an button on the toolbar
for Maximize, Float, Left/Right Split, Top/Bottom Split, and Tile. On the
Macintosh platform, the tile option might not be available in the Window
menu so use the Tile button
instead.
With the split and tile arrangements, you refine the document position by
moving the cursor over the handle ( ) on the separator bar. A Close box then
appears. When you click the Close box between two open documents, both
documents stay open, but one moves over the top of the other. When you click
the Close box between a document and an empty tile, the empty tile closes. To
move a document in a tiled or split arrangement, drag the title bar of a
document to another tile. If the documents use the tiled or split arrangement,
drag the separator bar that is between the documents to resize them.
To move or resize maximized documents, you move or resize their tool. Or,
right-click a document name in the document bar to move it.
See more details online.
Closing
documents
To close a document, click the Close box in the document’s title bar. After
closing all the documents in a tool, the tool remains open with no documents
in it. If you select the Close box for the tool, all documents in that tool close.
Upon closing a file in the Editor/Debugger that has unsaved changes, a
prompt appears asking if you want to save the document. To close a file
without saving changes and without seeing the prompt, use Ctrl with the
document’s Close box. See more details online.
Moving
documents and
tools out of the
desktop
(undocking)
To undock all documents in a tool from the desktop, click the Undock button
in the tool’s title bar. The tool and its documents move outside of the
desktop. See more details online.
To undock a document from its tool, click the Undock button for the
document. The Undock button is either in the document’s title bar, menu bar,
or toolbar, depending on the document type and whether or not the document
is within the desktop or is in its tool outside of the desktop.
Undocked tools and documents have entries in the Windows task bar (or the
equivalent for your platform) and each document type has a unique icon.
2-10
Arranging the Desktop—Overview
Document
Action
Overview (Continued)
Docking
documents and
tools
When you dock a document that is not in the desktop, it moves to the position
in the tool that it occupied before you undocked it. To dock a document, click
the Dock button in the document’s menu bar. Note that on Macintosh
platforms, you cannot dock figure windows. See more details online.
Grouping
documents in a
tool outside the
desktop
To group all of the documents for a tool together outside of the desktop,
undock the tool from the desktop, not just the documents.
If you have already undocked all of the documents and closed the empty tool
that had contained them, select Desktop -> Dock All in Editor. This moves
all the documents into the tool in the desktop. Then undock the tool.
Examples of Desktop Arrangements
Scan the illustrations in the following examples for a desktop arrangement
similar to what you want, and then follow the brief instructions to achieve the
arrangement. There are many different ways to accomplish the result; these
instructions present just one way. The instructions might not apply exactly,
depending on how your desktop looks before you start.
• “Tool Outside of Desktop and Other Tools Tabbed Inside Desktop Example”
on page 2-12
• “Tiled Documents in Desktop Example” on page 2-13
• “Maximized Documents Outside of the Desktop Example” on page 2-15
• “No Empty Document Tiles Example” on page 2-14
• “Floating (Cascaded) Figures in Desktop Example” on page 2-16
• “Undocked Tools and Documents Example” on page 2-17
2-11
2
Desktop
Tool Outside of Desktop and Other Tools Tabbed Inside Desktop Example
This example shows two ways you can increase the size of a tool.
Move a tool outside of the desktop to increase its size. Here, the Command
Window was moved outside of the desktop and made larger. To move a tool
outside of the desktop, click the Undock button in the tool’s title bar when
the tool is in the desktop.
You can group tools together inside the desktop and access them via labeled
tabs. Here the Current Directory browser, Workspace browser, and Command
History window are tabbed together. To achieve this, drag the title bar of one
tool on top of the title bar of the tool(s) you want to group it with.
Tool
undocked
from
desktop.
Tools
tabbed
together in
desktop.
2-12
Arranging the Desktop—Overview
Tiled Documents in Desktop Example
When you open a document (for example, an M-file), it also opens the tool (for
example, the Editor/Debugger). If tools or documents are outside the desktop,
you can move them inside by clicking the Dock button in the tool’s title bar
and in any separate document menu bars, or by using the Desktop -> Dock
menu items.
Select Window -> Left/Right Split or use the Left/Right Split button
show two M-files in side-by-side tiles.
to
When tools and documents are docked, you might want to save space by hiding
toolbars and document bars. Here, the shortcuts toolbar is hidden. Select
Desktop -> Toolbar name to hide (or show) a toolbar. To see or move the
document bar, select Desktop -> Document Bar, and choose its location, for
example, Top.
The shortcuts toolbar is hidden. The document
bar is at the top of the Editor/Debugger.
Use buttons to
arrange documents.
2-13
2
Desktop
No Empty Document Tiles Example
To hide a document under another, drag a document’s title bar on top of
another document. The document on top fully covers the document
underneath. This gives more space to the active document. To see hidden
documents, use the Window menu or document bar.
To show two documents at once, use a split arrangement. To see more than two
documents at once, select the Tile button and move the cursor across the grid
menu to select the number of tiles you want. The grid in the following “before”
illustration has four tiles, but there are only three documents open. (The empty
tile is gray in the menu.) You can move a document to any empty tile by
dragging its title bar to the new location. To close an empty tile, position the
cursor over the handle on the separator bar. It becomes a Close box, as shown
here, which you click to close the empty tile. After clicking the Close box, the
empty tile closes and the neighboring document expands as shown in the
following “after” illustration. Similarly, click the Close box between two tiles
containing documents, and one becomes hidden.
Before
Tile more than two documents with the grid icon.
Close an empty tile using the handle on the separator bar.
2-14
After
Arranging the Desktop—Overview
Maximized Documents Outside of the Desktop Example
Some common actions for working with documents outside of the desktop are
• Group all Editor/Debugger documents together—select Desktop -> Dock All
in Editor from any Editor/Debugger document.
• Move all Editor/Debugger documents outside of the desktop—select Desktop
-> Undock Editor when the Editor/Debugger is the active window.
• Make a document occupy the full area in the Editor/Debugger—click the
Maximize button in the Editor/Debugger toolbar, or select Window ->
Maximize.
• Display the cell toolbar—select Cell -> Enable Cell Mode.
• Access any document using the document bar in the Editor/Debugger. To
show the document bar on the left side of the Editor/Debugger, select
Desktop -> Document Bar -> Left from the Editor/Debugger.
Document bar
on left.
Cell toolbar for rapid code
iteration and publishing.
Maximize Document button.
2-15
2
Desktop
Floating (Cascaded) Figures in Desktop Example
You can show multiple figures at once in the desktop. By default, figures open
outside the desktop. Click the Dock button in each figure’s menu bar to move
the figures into the desktop.
You can float (also called cascade) the figures by selecting Window -> Float, or
clicking the Float button . On the Macintosh platform, you cannot dock
figures. To get even more screen area for the figures, hide the document bar as
shown in this example—select Desktop -> Document Bar -> Hide.
Dock figures in the desktop.
2-16
Document bar is hidden.
Arranging the Desktop—Overview
Undocked Tools and Documents Example
You can use tools and documents outside of the desktop. One way to achieve
this is to first undock the tool from the desktop by selecting Desktop ->
Undock Toolname. Then undock documents from the undocked tool by
selecting Desktop -> Undock Documentname from the tool. If you undock all
documents from a tool, an “empty” tool window remains.
In this example, one of the Editor/Debugger documents, povertystats.m,
includes the name of the tool with it and the other Editor/Debugger document,
collatz.m, does not. Contrast this with the Array Editor documents, where
neither document window includes the name of the tool. This is because when
documents are undocked from both the desktop and their tool, you can close the
tool but the tool’s undocked documents remain open. If you closed the
Editor/Debugger, the collatz.m document would remain open. To close all
undocked documents and their tools at once, select Window -> Close All
Documents from an undocked document window.
2-17
2
Desktop
Saving Desktop Layouts
When you end a session, MATLAB saves the desktop layout. The next time you
start MATLAB, the desktop is restored the way you last had it.
To use a predefined layout, select Desktop -> Desktop Layout, and choose a
configuration. See “Predefined Layouts” in the online documentation for more
information.
To save your own layouts for later reuse, select Desktop -> Save Layout, and
provide a name. Reuse the layout by selecting the name from Desktop ->
Desktop Layout. See “Saving Your Own Desktop Layouts” in the MATLAB
online documentation for more information.
2-18
Common Desktop Features
Common Desktop Features
This section presents useful details about common features of desktop tools:
• “Start Button for Accessing Tools” on page 2-19
• “Shortcuts for MATLAB—Easily Run a Group of Statements” on page 2-21
• “Web Browser” on page 2-28
• “Menus and Context Menus” on page 2-30
• “Toolbars” on page 2-32
• “Status Bar” on page 2-33
• “Sizing, Arranging, and Sorting Columns in Tools” on page 2-33
• “Keyboard Shortcuts (Accelerators) and Mnemonics” on page 2-34
• “Selecting Multiple Items” on page 2-38
• “Cut, Copy, Paste, and Move” on page 2-39
• “Printing and Page Setup Options for Desktop Tools” on page 2-40
• “Accessing The MathWorks on the Web” on page 2-43
Start Button for Accessing Tools
The MATLAB Start button provides easy access to tools, demos, and
documentation for all your MathWorks products. From it, you can also create
and run MATLAB shortcuts, which are groups of MATLAB statements.
Using the Start Button
1 Click the Start button to view a menu of product categories and desktop
tools installed on your system. As an alternative, press Alt+S to view the
Start button contents. In the following illustration, MATLAB is selected.
2-19
2
Desktop
2 From the menu and submenu items, select an item to open it. Use the icons
to quickly locate a type of product or tool—see the following description of
icons.
For example, select Start -> MATLAB -> GUIDE (GUI Builder) to open that
tool.
Icons in the Start Button. Icons help you quickly locate a particular type of product
or tool. This table describes the action performed when you select an entry with
one of these icons in the Start button.
Icon
Description of Action When Opened
Documentation for that product opens in the Help browser.
Demos for the product are listed in the Help browser Demos
pane.
Selected tool opens.
Block library opens.
Document opens in your system Web browser.
2-20
Common Desktop Features
Customizing the Start Button
You can add your own toolboxes to the Start button. Select Start -> Desktop
Tools -> View Source Files to open the Start Button Configuration Files
dialog box. For more information, click the Help button in the dialog box to
display the online documentation “Adding Your Own Toolboxes to the
Development Environment”.
Shortcuts for MATLAB—Easily Run a Group of
Statements
A MATLAB shortcut is an easy way to run a group of MATLAB functions that
you use regularly. These topics are covered:
• “What Is a Shortcut?” on page 2-21
• “Examples of Useful Shortcuts” on page 2-22
• “Creating Shortcuts” on page 2-22
• “Running Shortcuts” on page 2-24
• “Shortcuts Toolbar” on page 2-25
• “Organizing and Editing Shortcuts” on page 2-27
What Is a Shortcut?
A MATLAB shortcut is an easy way to run a group of MATLAB statements.
First you create a shortcut that contains all the statements. Then you select
and run the shortcut to execute all the statements it contains. Create, run, and
organize shortcuts from the Start -> Shortcuts menu or the desktop Shortcuts
toolbar.
Differences Between Shortcuts and M-Files. A shortcut is like an M-file script, but
unlike an M-file, a shortcut does not have to be on the MATLAB search path or
in the current directory when you run it. In addition, you can run the shortcut
by selecting it from the Start button or desktop Shortcuts toolbar, which are
readily accessible.
Although shortcuts run MATLAB statements, they are not M-files and are not
stored as M-files.
2-21
2
Desktop
Examples of Useful Shortcuts
These are some examples of useful types of shortcuts:
• If you frequently run the same group of functions, consider creating a
shortcut for them. An example of this is setting up your environment when
you start working if you do not use a startup file, or if there are statements
you do not want to include in the startup file. Some users create a shortcut
for even a single function they use frequently, such as clc to clear the
Command Window.
• Create a shortcut to set the same properties for figures you create, such as
adding a legend and setting the background color.
• Create a shortcut for a long statement, such as changing the current
directory (cd) when the pathnames are long.
• Create a shortcut for a statement you do not easily remember but need to
use.
Creating Shortcuts
This is an example of a shortcut you might create for a project you work on, the
Sea Temperature project. When you work on that project, you might want to
set up your environment in a certain way by running a series of statements.
You create a shortcut called sea_temp_env, which contains the statements.
Then when you work on the project, you run the shortcut to execute all of the
statements with a single click. The statements are
more on
format long e
cd d:/mymfiles/sea_temp_project
clear
workspace
filebrowser
clc
To create a shortcut, perform the following steps:
1 From the Start button, select Shortcuts -> New Shortcut.
The Shortcut Editor dialog box appears.
2-22
Common Desktop Features
2 Create the shortcut by completing the dialog box, as shown in the following
illustration.
a Provide a shortcut name in the Label field, for example,
sea_temp_environment.
b Put the environment setup statements in the Callback field as shown in
the following illustration. Either type them in, or copy and paste or drag
them from a desktop tool. Edit the statements as needed. The field uses
the Editor/Debugger preferences for key bindings, colors, and fonts. Note
that if you copy the statements from the Command Window, the prompt
appears in the shortcut, but MATLAB removes the prompt when you
save the shortcut.
c
Assign a category, which is like a directory for organizing shortcuts.
Specify sea_temp_project. To add the shortcut to the shortcuts toolbar,
select the Toolbar Shortcuts category.
d Use the default shortcuts icon
e
, or select your own.
Click Save. MATLAB automatically removes any Command Window
prompts (>>) in the Callback field upon saving the shortcuts.
2-23
2
Desktop
3 MATLAB adds the shortcut to the Shortcuts entry in the Start button, and
to the Shortcuts toolbar, if you selected that category.
After creating a shortcut, run it by selecting it from its category in the Start
button. You can also run it from the Shortcuts toolbar if you selected the
Toolbar Shortcuts category.
MATLAB maintains shortcut information in the file shortcuts.xml. Type
prefdir, and MATLAB displays the location of the file. Most likely, you will
not need to access this file, as MATLAB updates the file automatically.
For more information on the options in the Shortcut Editor dialog box, click
the Help button.
Additional Ways to Create Shortcuts. You can also use these methods to create
shortcuts:
• Add shortcuts to and run them from the desktop Shortcuts toolbar. See
“Shortcuts Toolbar” on page 2-25.
• From the Command History window, create a shortcut by selecting
statements, right-clicking, and selecting Create Shortcut from the context
menu. By default, shortcuts created from the Command History window are
assigned to the Toolbar category, meaning they will appear on the
Shortcuts toolbar.
• From the Help browser, select Favorites -> Add to Favorites, complete the
Favorites Editor dialog box, and the shortcut appears in the shortcuts Help
Browser Favorites category. You can also access Help Browser Favorites
shortcuts from the Help browser Favorites menu.
• Drag statements from a desktop tool, such as the Command History, onto the
Start button.
Running Shortcuts
To run a shortcut, select the shortcut name, for example,
sea_temp_environment, from the Start -> Shortcuts menu or from one of its
category submenus. All of the statements in the shortcut Callback field
execute. It is as if you ran those statements from the Command Window,
although they are not reflected in the Command History window.
2-24
Common Desktop Features
If you added a shortcut to the Shortcuts toolbar, you can run it by clicking its
icon on the shortcuts toolbar.
Shortcuts Toolbar
The Shortcuts toolbar is an alternative to creating and running shortcuts via
the Start button. To show or hide the shortcuts toolbar, use Desktop ->
Shortcuts Toolbar. To create and run shortcuts via the desktop Shortcuts
toolbar, perform these steps:
1 Select statements from the Command History window, the Command
Window, or an M-file.
2 Drag the selection to the desktop Shortcuts toolbar. The following
illustration shows two statements being dragged from the Command
Window.
Shortcuts toolbar—Drag statements to it to create a shortcut.
3 The Shortcut Editor dialog box appears. The Callback field contains the
selected statements, which you can edit as needed. If prompts (>>) from the
Command Window appear, note that MATLAB automatically removes them
2-25
2
Desktop
when you save the shortcut. The Category field is Toolbar Shortcuts,
which you must keep so the shortcut appears on the toolbar.
Provide the Label, select an Icon, and click Save.
The shortcut icon and label appear on the toolbar. If you have more shortcuts
on the toolbar than can be displayed at once, use the drop-down list to access
all of them. For more information, click the Help button in the Shortcut
Editor dialog box.
4 Click the icon on the Shortcuts toolbar to run the shortcut. You can also run
the shortcut from the Start button by selecting it in the Toolbar Shortcuts
category.
Right-click a shortcut
and then delete or edit
it.
Right-click in the Shortcuts toolbar and then use
the Show Labels item to hide shortcut labels and
show only the icons.
Drag selected statements to the
Shortcuts toolbar to create a new
shortcut on the toolbar.
Click an
item to run
that
shortcut.
You can also add a shortcut to the desktop Shortcuts toolbar by right-clicking
the toolbar and selecting New Shortcut. Complete the resulting Shortcut
Editor dialog box. Assuming you maintain the Toolbar Shortcuts category,
the shortcut appears on the toolbar. To change the order of the shortcuts on the
toolbar, select Start -> Shortcuts -> Organize Shortcuts and move the
shortcuts within the Toolbar Shortcuts category.
How to Add and What’s New Shortcuts. The Shortcuts toolbar includes two
shortcuts provided with MATLAB. The How to Add shortcut provides help
about shortcuts and adding them to the Shortcuts toolbar. What’s New
displays the Release Notes documentation.
To remove the How to Add or What’s New shortcut from the Shortcuts
toolbar, move them to a different category. For instructions, see “Organizing
and Editing Shortcuts” on page 2-27.
2-26
Common Desktop Features
If you do not want to keep these shortcuts, remove each one by right-clicking
its toolbar shortcut button and selecting Delete from the context menu. Click
OK in the confirmation dialog box to remove the shortcut.
Shortcut Labels on Toolbar. You can hide the shortcut labels on the toolbar.
Right-click in the Shortcuts toolbar. From the context menu, select Show
Labels, which clears the check mark next to the item. The shortcut icons
appear on the toolbar without labels. When you move the mouse over a shortcut
icon, its label appears as a tooltip. To make labels display in the toolbar,
right-click the toolbar and select Show Labels again, which selects the item
and displays the labels.
Organizing and Editing Shortcuts
To create categories for shortcuts, and to move, edit, and delete shortcuts,
perform these steps:
1 Select Shortcuts -> Organize Shortcuts from the Start button. Access it via
the shortcuts toolbar context menu.
The Shortcuts Organizer dialog box appears.
Move shortcuts and more. For example, drag a shortcut to
another category.
2-27
2
Desktop
2 Use the buttons in the dialog box to edit and organize shortcuts and
categories. You can also right-click an item and select an action from the
context menu.
Changes take effect immediately.
3 Click Close.
For more information on what you can do in the Shortcuts Organizer dialog
box, click the Help button.
Web Browser
Some tools in MATLAB and related products display HTML or XML
documents in the MATLAB Web browser. For example, after using the
Editor/Debugger’s cell features to publish an M-file to HTML, you view the
HTML file in the MATLAB Web browser. Because the MATLAB Web browser
is a desktop tool, you can dock it and perform other desktop operations on it.
Example of Web browser displaying results of M-file
published to HTML format.
2-28
Common Desktop Features
To display documents in the Web browser, use the web function. The web
function supports arguments that allow you to display documents in your
system browser, for example, Netscape, or in the Help browser.
The toolbar buttons and menu items in the Web browser are similar to those
found in the Help browser display pane. For more information, see “Viewing
Documentation in the Help Browser” on page 4-20.
One feature of the Web browser not found in the Help browser is the Location
field. In the Web browser, type a URL in the field to display that Web page.
Like any browser, the MATLAB Web browser might not support all of the
HTML or related features used in a particular Web site or HTML page. For
example, the MATLAB Web browser does not support the display of .bmp
(bitmap) image files. Instead use .gif or .jpeg formats for image files.
Internet Connection and Fonts for Web Browser—Web Preferences
To specify a proxy server to connect from the MATLAB Web browser to the
Internet, use Web preferences. You might need to specify this preference if you
have a firewall, for example. If you have a firewall and do not specify the proxy
settings, links from the Web browser to URLs will not work.
Select File -> Preferences -> Web. By default, the check box Use a proxy
server to connect to the Internet is not selected. This is for when you have a
direct connection to the Internet.
To specify a proxy server, select the check box and specify the Proxy host and
Proxy port. See your system administrator for the information you need to
specify the proxy settings. As an example, 172.16.10.8 illustrates the format
for host, and 3128 is the type of value you enter for port.
Fonts for Web Browser. To modify the font used in the Web browser, select File ->
Preferences -> Fonts. The Web browser uses the font settings you specify for
HTML Proportional Text tool. For more information about setting fonts, click
the Help button in the preference pane for Fonts.
2-29
2
Desktop
Menus and Context Menus
Merged Menus
When you use a tool in the desktop, its menu appears at the top of the desktop.
When you work in a different tool in the desktop, you still use the menu at the
top of the desktop, but the menu content changes to support that tool. When
you undock a tool from the desktop, access its menu at the top of the undocked
tool.
On Macintosh platforms, when a figure window is selected, the screen menu is
for X11 instead of MATLAB, and the figure window menu bar appears with the
figure window. For other desktop tools, the screen menu is MATLAB.
Context Menus
Many of the features in MATLAB desktop tools are available from context
menus, also known as pop-up or right-click menus. To access a context menu,
right-click a selection or an area, or press Ctrl+Shift+F10. The context menu
for the selection or tool appears, presenting the available actions. For example,
following is the context menu for a selection in the Command History window.
If a context menu does not appear, try right-clicking in a different part of the
tool. When a context menu item is gray, the item does not apply to the current
selection or area.
2-30
Common Desktop Features
Access context (pop-up) menus by right-clicking a
selection or any area in a tool.
Macintosh Differences
MATLAB on the Macintosh platform sometimes uses Macintosh dialog box
button conventions, which might be different from what is stated in the
MATLAB documentation, but the intended action should be clear. For
example, if you select File -> Save on the Macintosh, the Save dialog box that
appears presents the options Don’t Save and Save. On Windows and UNIX
platforms, the Save dialog box presents the options Yes, No, and Cancel.
The standard Macintosh mouse is a single-button device. Other platforms use
a mouse with more than one button. MATLAB takes advantage of these
buttons. The documentation does not usually present the equivalent Macintosh
instruction. When the documentation instruction is right-click, use Ctrl+click
on the Macintosh. When the documentation instruction is middle-click, use
Command+click on the Macintosh.
2-31
2
Desktop
Toolbars
The toolbar in the desktop provides easy access to frequently used operations.
Position the cursor over a button for a second or two and a tooltip appears that
describes the item.
Open
file.
Undo last
edit.
Copy.
Redo
last
Cut. Paste.
undo.
Create new file in
Editor/Debugger.
Open Simulink
library browser.
Go to Help
browser.
Tooltip describes
button.
View or
change
current
directory.
Browse to
change
current
directory.
Select previously used
current directory.
Move up
one
directory.
Some tools also have their own toolbars, which are located within the tool’s own
window. For example, the Current Directory browser has its own toolbar.
When you undock one of these tools, the undocked tool includes the toolbar.
To hide a toolbar, or to show it again after hiding it, use the appropriate toolbar
item in the Desktop menu. For figure windows, use the toolbar item in its View
menu.
Current Directory Field
The current directory field in the desktop toolbar shows the MATLAB current
working directory. You can change the current directory using this field and
any of these methods:
• Type the new current directory directly in the field.
• Use the drop-down list to change to a previously used current directory. To
specify the number of entries maintained each session, use the History
preference you access via File -> Preferences -> Current Directory.
• Use the Browse for folder button ... to select a new current directory.
• Use the Go Up One Level button
level.
2-32
to move the current directory up one
Common Desktop Features
The same current directory field also appears in the Current Directory browser
when the Current Directory browser is undocked from the desktop. Use the
Current Directory browser to perform many additional file operations. For
more information, see “File Management Operations” on page 5-31.
Use the drop-down list to view and select
from previously used current directories.
Status Bar
Along the bottom of the desktop is the status bar. It displays messages, such as
when MATLAB is busy executing statements or when the Profiler is on. Some
tools, such as the Editor/Debugger, display additional status information, such
as the current line number. Not all status information appears on the status
bar—many MATLAB functions and tools provide status information that is not
reported to the status bar.
You can construct your own functions to provide status information. See the
timer function, and search for other specific terms describing the status of
interest.
Sizing, Arranging, and Sorting Columns in Tools
Some desktop tools present information in columns, such as the Current
Directory browser.
To change the column width, drag the separator bar between two column
headings in a tool. When a column is too narrow to show all the information in
it, position the cursor over an item and the full value for that item displays like
a tooltip.
2-33
2
Desktop
To rearrange the columns in a tool, drag the column header to a different
position. To sort the information by a particular column, click the column
header. For example, in the Current Directory browser, click the Last
Modified date to sort the items in date order. Some columns also allow you to
reverse the sort order by clicking the column header again. A small gray arrow
in the header indicates the current sort order—for example, an up arrow in the
Last Modified Date column header indicates an ascending sort order, meaning
the oldest files are at the top of the list.
Click a column heading to sort by that column. Click again to reverse
the sort order.
To reorder columns, drag a
column header, like
Description , to another
position.
Hold the cursor
over a field to
see the entire
value for that
column.
Keyboard Shortcuts (Accelerators) and Mnemonics
You can access many of the menu items using shortcut keys (sometimes called
accelerators or hot keys) for your platform. For example, use the Ctrl+X
shortcut to perform a cut on Windows platforms. Many of the menu items show
the shortcuts. Additional standard shortcuts for your platform usually work
but only one is listed with each menu item.
The keyboard shortcuts for the Command Window and Editor/Debugger also
depend on settings for key bindings that you specify using preferences. For
details, see “Command Line Key Bindings” on page 3-33, and “Key Bindings for
the Editor/Debugger” in the online documentation. Instructions in the
2-34
Common Desktop Features
documentation specify shortcuts using the Windows Ctrl+ key convention, but
with Macintosh key bindings selected, you can use the Command key instead.
You can also use mnemonics to access menu items and buttons, such as Alt+F
to open the File menu. Mnemonics are listed with the menu item or button. For
example, on the File menu, the F in File is underlined, which indicates that
Alt+F opens the menu. In the Profiler, the R in the Run this code toolbar field
is underlined, indicating that Alt+R moves the cursor to this field. Note that
some versions of Windows do not automatically show the mnemonics on the
menu. For example, you might need to hold down the Alt key while the tool is
selected in order to see the mnemonics on the menus and buttons.
In Windows 2000, go to the Display Control Panel, select Effects, and clear
the item Hide keyboard navigation indicators until I use the Alt key. See
your Windows documentation for details.
2-35
2
Desktop
Following are some general shortcuts that are not listed on menu items.
Key
Result
Enter
The equivalent of double-clicking, Enter performs the
default action for a selection. For example, press
Enter while a statement in the Command History
window is selected to run that statement in the
Command Window.
For buttons in tools and dialog boxes, Enter executes
the default button (the button with a border around
it). If there is no default button, press the space bar
to execute the active button (the button with a dotted
outline inside it). See “Default Button and Active
Button (Button with Focus)” on page 2-38 for an
illustration.
Escape
Cancels the current action. For example, if you select
the Edit menu, the menu items display. Pressing
Escape retracts the menu items. Pressing Escape in
a dialog box is the same as selecting the Cancel
button.
Tab
Advances to the next button or field in a tool or dialog
box.
In the Command Window, completes a statement if
the tab completion preference is selected.
Space bar
2-36
For buttons in tools and dialog boxes, activates the
active button. See “Default Button and Active Button
(Button with Focus)” on page 2-38 for an illustration
of selecting default and active buttons using keys.
Common Desktop Features
Key
Result (Continued)
+ or - or *
Use these keys on the numeric keypad to expand and
collapse items in tree views. The Help browser Help
Navigator pane and the Command History window
use tree views. Use + to expand the selected item, use
- to collapse the selected item, and use * to
recursively expand it, meaning open all items
contained in the selected item.
on numeric
keypad
Alt+S
Displays the Start button menu (except on Macintosh
platforms).
Alt+Y
Provides access to the current directory field in the
toolbar.
Ctrl+Tab
Moves to the next open tool in the desktop, or to the
next open group of tools tabbed together.
Ctrl+Shift+Tab
Moves to the previous open tool or group of tabbed
tools in the desktop.
Ctrl+Page Down
Moves to the next tool within a group of tools. In a
group of documents, moves to next document.
Ctrl+Page Up
Moves to the previous tool within a group of tools
tabbed together. In a group of documents, moves to
previous document.
Ctrl+F6
Moves to the next tool or document (only for Windows
and Solaris platforms).
Ctrl+Shift+F6
Moves to the previous tool or document (only for
Windows and Solaris platforms).
Alt+F4
Closes the desktop, thereby quitting MATLAB, or
outside the desktop, closes the active window.
For additional shortcuts available in the various desktop tools, see the
documentation for each tool. For example, see “Keyboard Shortcuts in the
Command Window” on page 3-19 and “Keyboard and Mouse Shortcuts in the
Editor/Debugger” on page 6-23.
2-37
2
Desktop
Go To First Letter Feature in Desktop Tool Lists
In the Current Directory browser and Command History window, you can type
a letter to move directly to the next item in the list that starts with the letter
you typed.
Default Button and Active Button (Button with Focus)
These illustrations demonstrate the default versus active button in a dialog
box.
The default button has a border around it. Here,
Save is the default button. Press the Enter key to
execute the default button.
The active button (the button with focus) has a dotted outline
inside it. Here, Cancel is the active button. Press the space bar to
execute the active button.
Here, the Help button is both the default button and the active
button. In some cases, the default always changes to match the
active button. You can press either Enter or the space bar to
execute the Help button
Selecting Multiple Items
In many desktop tools, you can select multiple items and then select an action
to perform on all the selected items. Select multiple items using the standard
practices for your platform.
For example, if your platform is Windows, do the following to select multiple
items:
1 Click the first item you want to select.
2 Hold the Ctrl key and then click the next item you want to select. Repeat
this step until you have selected all the items you want. To select contiguous
items, select the first item, hold the Shift key, and then select the last item.
2-38
Common Desktop Features
Now you can perform an action on the selected items, such as delete.
To clear one of multiple selected items, use Ctrl+click. To clear all selected
items, click outside of the selection.
Cut, Copy, Paste, and Move
You can cut and copy a selection from a desktop tool to the clipboard and then
paste it from the clipboard into another tool or application. Use the Edit menu,
toolbar, context menus, or standard keyboard shortcuts. For example, you can
copy a selection of statements from the Command History window and paste
them into some MATLAB desktop tools.
Use Paste to move items copied to the clipboard from other applications. The
Paste Special item in the Edit menu opens the selection on the clipboard in
the Import Wizard. You can use this to copy data from another application,
such as Excel, into MATLAB. For details, see the Import Wizard
documentation.
When editing in the Command Window and Editor/Debugger, to move text to
a new location, select the text and drag it. To copy text, press Ctrl and drag the
selected text to the new location.
To undo the most recent cut, copy, or paste command, select Undo from the
Edit menu. Use Redo to reverse the Undo. For some tools, you can undo
multiple times in succession.
See also the clipboard function.
Drag and Drop
You can also move or copy a selection from one tool to another by dragging the
selection. For example, make a selection in the Command History window and
drag it to the Command Window, which pastes it there. Edit the lines in the
Command Window, if needed, and then press the Enter key to run the lines
from the Command Window.
Another example is to drag a filename from the Current Directory browser to
the Editor/Debugger to open that file in the Editor/Debugger. If you drag
editable text, for example, text in the Editor/Debugger, the text is cut rather
than copied. Use Ctrl and drag to copy rather than cut editable text.
On Windows platforms, you can drag items from external applications into
MATLAB. For example, dragging text from a Microsoft Word document into
2-39
2
Desktop
the Editor/Debugger cuts and pastes it into the open file. Dragging an M-file
from Windows Explorer to the Command Window runs the file. Similarly, you
can drag selections from desktop tools to other applications. For example, you
can drag text from the Editor/Debugger to Microsoft Word.
Printing and Page Setup Options for Desktop Tools
You can print from all desktop tools except the Current Directory browser, but
there are some differences in usage.
To print, select File -> Print from the tool. A standard Print dialog box for your
platform opens. The Properties button in the Print dialog box is enabled for
the Web and Help browsers and the Profiler, but is not enabled for the other
desktop tools.
You can specify standard page setup options for your platform when you print
from the Command History, Workspace browser, and Array Editor. Select
File -> Page Setup. A standard page setup dialog box for your platform opens.
MATLAB provides special page setup options for printing from the Command
Window and Editor/Debugger. The setup options are essentially the same for
both tools, with minor variations. This section covers their use:
• “Specifying Page Setup Options” on page 2-40
• “Layout Options for Page Setup” on page 2-41
• “Header Options for Page Setup” on page 2-42
• “Fonts Options for Page Setup” on page 2-42
Specifying Page Setup Options
To specify page setup options, perform these steps:
1 In the tool you want to print from, for example, the Command Window,
select File -> Page Setup.
The Page Setup dialog box opens for that tool.
2-40
Common Desktop Features
2 Click the Layout, Header, or Fonts tab in the dialog box and set those
options for that tool, as detailed in subsequent sections.
3 Click OK.
4 After specifying the options, select File -> Print in the tool you want to print
from, for example, the Command Window.
The contents from the tool are printed, using the options you specified in
Page Setup.
Layout Options for Page Setup
You can specify the following layout options. A preview area shows you the
effects of your selections:
• Print header—Print the header specified in the Header pane.
• Print line numbers—Print line numbers.
• Wrap lines—Wrap any lines that are longer than the printed page width.
• Syntax highlighting—For keywords and comments that are highlighted in
the Command Window, specify how they are to appear in print. Options are
black and white text (that is, no highlighting), colored text (for use with a
2-41
2
Desktop
color printer), or styled text. For styled text, keywords appear in bold,
comments appear in italics, and all other text appears in the normal style.
Only keywords and comments you input in the Command Window are
highlighted; output is not highlighted.
Header Options for Page Setup
If you want to print a header, select the Layout tab and then select Print
header. Then select the Header tab and specify how the elements of the
header are to appear. A preview area shows you the effects of your selections:
• Page number—Format for the page number, for example # of n
• Border—Border style for the header, for example, Shaded box
• Layout—Layout style for the header. For example, Standard one line
includes the date, time, and page number all on one line
Fonts Options for Page Setup
Specify the font to be used for the printed contents:
1 From Choose font, select the element, either Body or Header, where Body
text is everything except the Header.
2 Select the font to use for that element. For example, select Use Command
Window font for Body text if you want the printed text to be the same as the
font that appears in the Command Window. This is the font specified in File
-> Preferences -> Fonts -> Custom for the Command Window.
3 Repeat for the other element. If you did not select Print header on the
Layout pane, you do not need to specify the Header font. As an example, for
Header text, select Use custom font and then specify the font
characteristics—type, style, and size. After you specify a custom font, the
Sample area shows how the font will look.
2-42
Common Desktop Features
Accessing The MathWorks on the Web
You can access popular MathWorks Web pages from the MATLAB desktop.
Select one of the following items from the Help -> Web Resources menu. For
most items, the selected Web page then opens in your default system Web
browser, for example, Netscape:
• The MathWorks Web Site—Home page of the MathWorks Web site
(http://www.mathworks.com).
• Products—MathWorks Products page
(http://www.mathworks.com/products/) with information about the full
family of products.
• Membership—Access Login page for Access Login members
(http://www.mathworks.com/accesslogin/). If you are not a member, you
can join online. Membership helps you stay up to date on the latest MATLAB
developments.
• Technical Support Knowledge Base—MathWorks Support page
(http://www.mathworks.com/support) where you can look for solutions to
problems you are having, or report new problems.
• MATLAB Central—MATLAB Central Web site
(http://www.mathworks.com/matlabcentral/) for the MATLAB user
community. It includes MATLAB contest entries and results, a MATLAB
screen saver, and these technical resources:
- MATLAB File Exchange—Code library of files contributed by
MathWorks customers and employees, available for free download and use
with MathWorks products.
- MATLAB Newsgroup Access—Provides access to the Usenet newsgroup
for MATLAB and related products, comp.soft-sys.matlab, where you can
post and answer questions, as well as view the archives.
• MATLAB Newsletters—Access to online versions of News and Notes and
MATLAB Digest. News and Notes is published twice a year and contains
feature articles, technical notes, and product information for MATLAB
users. MATLAB Digest, an electronic bulletin consisting of technical notes,
solutions, and timely announcements to the user community, is issued more
frequently. See http://www.mathworks.com/company/newsletters.
2-43
2
Desktop
Check for Updates
This features allows you to easily determine if more recent versions of your
MathWorks products are available. Select Help -> Check for Updates. A
dialog box appears, listing the version numbers of all MathWorks products
installed on your system. Click Check for Updates in the dialog box, which
accesses the MathWorks Web site and reports back for each product if a newer
version is available or if your version is the latest.
2-44
Fonts, Colors, and Other Preferences
Fonts, Colors, and Other Preferences
Use preferences to change the font characteristics and the text and background
colors for tools in the desktop:
• “Fonts Preferences for Desktop Tools” on page 2-45
• “Colors Preferences for Desktop Tools” on page 2-51
• “General Preferences for MATLAB” on page 2-56
• “About Preferences” on page 2-61
Fonts Preferences for Desktop Tools
Use desktop font preferences to specify the font characteristics for MATLAB
desktop tools. The font characteristics are
• Name (also called family or type), for example, SansSerif
• Style, for example, bold
• Size in points, for example, 12 points
Select File -> Preferences -> Fonts to set fonts for desktop tools. You can set
some font options differently for printing—see “Printing and Page Setup
Options for Desktop Tools” on page 2-40.
2-45
2
Desktop
With the code and text font styles, you can easily apply the same font to all desktop tools
that display code or text, respectively.
Desktop Code Font and Desktop Text Font
You specify separate font characteristics for tools that primarily display code
(Desktop code font), such as the Command Window, and tools that primarily
display text (Desktop text font), such as the Current Directory browser. Many
users prefer that code display in a monospace font to provide better alignment,
and prefer a more narrow font style for text information. With the desktop code
font preference, you set just one preference to apply a monospace style to all
tools that display code (except the Help and Web browsers). Similarly, you can
set just one preference to apply a text font to all desktop tools that display text.
2-46
Fonts, Colors, and Other Preferences
The following illustrations show how the Editor/Debugger would look using a
monospace font and a proportional font. Note that a monospace font is useful
when you care about alignment, but a proportional font uses less space.
With a monospaced font, all characters are the same width. Here, the font is 10 pt.
Monospace. Note the 10th character in each line aligns with the Editor/Debugger’s
right-hand text limit, which is set to column 10.
With a proportional font, characters are different widths. Here, the font is 10 pt.
SansSerif. Each line contains 10 characters but the length of each line differs. The
Editor/Debugger’s right-hand text limit is not relevant.
2-47
2
Desktop
Default Font Settings. Default settings are listed in the following table. Note that
Lucida Console approximates the fixedsys font available in earlier versions of
MATLAB.
Font Type
Default Characteristics and
Sample
Tools Using Font Type by Default
Desktop code font
Monospaced, Plain, 10 point
• Command History
• Command Window
• Editor/Debugger
Desktop text font
SansSerif, Plain, 10 point
• Array Editor
• Current Directory browser
• Help Navigator
• HTML Proportional Text. This is the
font used for noncode text in the Web
browser (including, for example, cell
publishing HTML reports), Profiler,
and Help browser display pane. You
cannot change the font style for HTML
Proportional Text. Changes to size
affect noncode and code text.
• Workspace browser
When you change a font characteristic for Desktop code font, the
characteristic takes effect for all tools that use the desktop code font. The same
is true when you change a font characteristic for Desktop text font.
After changing a characteristic, a sample in the dialog box shows how it will
look. Click Apply or OK to make the change take effect in the desktop tools.
See Also
“About Preferences” on page 2-61.
2-48
Fonts, Colors, and Other Preferences
Custom Fonts Preferences
If you do not want to use the current settings for “Desktop Code Font and
Desktop Text Font” on page 2-46, you can specify that a tool use the code font,
the text font, or a different font. Select File -> Preferences -> Fonts. Click +
and select Custom. The Fonts Custom Preferences pane appears.
Use custom fonts preferences to specify the tools that use the code style font and the tools that
use the text style font. You can also apply a custom font to any tool.
Select a tool from the Desktop tools list. The type of font it uses, code or text,
appears under Font to Use. In the illustration shown, the Command Window
uses the Desktop code font, which is defined in the Fonts pane as described
in the previous section.
2-49
2
Desktop
To change the font characteristics the selected tool uses, select a different radio
button. For Custom, you then specify the font characteristics for that tool.
Changing the Font—Example
This example changes the default settings (see “Default Font Settings” on
page 2-48) for the desktop code font, changes the Command History font
preference so that it uses the desktop text font instead of the code font, and
specifies a custom font for the Current Directory browser:
1 Change the characteristics for the desktop code font. On the Fonts pane, set
the Desktop code font to Times New Roman, Plain, 14 point. Use the default
for the Desktop text font, SansSerif, Plain, 10 point. Click Apply.
2 Make the Command History window use the desktop text font. Select Fonts,
click +, select Custom, and then select Command History from Desktop
tools. Select the Desktop text radio button.
3 Apply a custom font to the Current Directory browser. Select Current
Directory from Desktop tools. Select the Custom radio button. Select
Arial Narrow and Plain, and type 11 in the size field. Click OK.
The following table details the results of the changes.
2-50
Tool
Font Type
Font Characteristics
Command Window
Desktop code
Times New Roman, Plain, 14 point
Command History
Desktop text
SansSerif, Plain, 10 point
Editor/Debugger
Desktop code
Times New Roman, Plain, 14 point
Help Navigator
Desktop text
SansSerif, Plain, 10 point
HTML
Proportional Text
Desktop text
SansSerif, Plain, 10 point
Current Directory
Custom
Arial Narrow, Plain, 11 point
Workspace
Desktop text
SansSerif, Plain, 10 point
Array Editor
Desktop text
SansSerif, Plain, 10 point
Fonts, Colors, and Other Preferences
See Also. For help about how MATLAB stores preferences and help for other
preferences, see “About Preferences” on page 2-61.
Colors Preferences for Desktop Tools
Desktop color preferences specify the colors used in MATLAB desktop tools and
the colors that convey syntax highlighting. Select File -> Preferences ->
Colors to set color preferences for desktop tools. You can set some color options
differently for printing—see “Printing and Page Setup Options for Desktop
Tools” on page 2-40.
2-51
2
Desktop
To set colors for text and the background, clear the Use system
colors check box and then select colors from the palettes.
The Sample
area shows how
the changes will
look.
Desktop Tool Colors
Use Desktop tool colors to change the color of the text and background in the
desktop tools. The colors also apply to the Import Wizard. The colors do not
apply to the HTML display pane nor to the Web browser.
Select the check box Use system colors if you want the desktop to use the same
text and background colors that your platform (for example, Windows) uses for
other applications.
2-52
Fonts, Colors, and Other Preferences
To specify different text and background colors, follow these steps:
1 Clear the Use system colors check box.
2 Click the arrow next to the Text color and choose a new color from the
palette shown.
When you choose a color, the Sample area in the dialog box updates to show
you how it will look.
3 Click the arrow next to the Background color and choose a new color.
If you use a gray background color, a selection in an inactive window will not
be visible.
4 Click Apply or OK to see the changes in the desktop tools.
Click Restore Default Colors to return to the default settings for desktop tool
colors, as well as for syntax highlighting colors.
The following illustration shows how the Current Directory browser looks with
blue-green text and a beige background. These colors are only discernible in the
online version of this documentation.
Background color
Text color
2-53
2
Desktop
Syntax Highlighting Colors
In the Command Window, Command History, Editor/Debugger, and Shortcuts
callback area, MATLAB conveys syntax information via different colors to help
you easily identify elements, such as if/else statements. This is known as
syntax highlighting.
In the Command Window, only the input you type is highlighted; output from
running MATLAB functions is not highlighted. In the Editor/Debugger, you
can specify syntax highlighting preferences for use with files in C/C++, Java,
and HTML. For details, click the Help button in the preferences dialog box for
the Editor/Debugger to see Language Preferences in the online documentation.
Use preferences to specify the syntax highlighting colors. When you choose a
color, the Sample area in the dialog box updates to show you how it will look.
Strings
Comments
System commands
Text
Keywords
Unterminated strings
2-54
Fonts, Colors, and Other Preferences
The default colors are listed here:
• Keywords—Flow control functions, such as for and if, as well as the
continuation ellipsis (...), are colored blue.
• Comments—All lines beginning with a %, designating the lines as comments
in MATLAB, are colored green. Similarly, the block comment symbols, %{
and %}, as well as the code in between, appear in green. Text following the
continuation ellipsis on a line is also green because it is a comment.
• Strings—Type a string and it is colored maroon. When you complete the
string with the closing quotation mark ('), it becomes purple. Note that for
functions you enter using command syntax instead of function syntax, the
arguments are highlighted as strings. This is to alert you that in command
notation, variables are passed as literal strings rather than as their values.
For more information, see “MATLAB Command Syntax” in the MATLAB
Programming documentation.
• Unterminated strings—A single quote without a matching single quote,
and whatever follows the quote, are colored maroon. This might alert you to
a possible error.
• System commands—Commands such as the ! (shell escape) are colored
gold.
• Errors—Error text, including any hyperlinks, is colored red.
Click Restore Default Colors to return to the default settings for syntax
highlighting colors and desktop tool colors.
See Also
For information about other preferences and how MATLAB stores preferences,
see “About Preferences” on page 2-61.
2-55
2
Desktop
General Preferences for MATLAB
Select File -> Preferences -> General from any desktop tool to access General
Preferences.
These preferences apply to all relevant tools in MATLAB.
• Toolbox path caching preference—see “Toolbox Path Caching in MATLAB”
on page 1-11
• Figure window printing—see Printing Graphics documentation
• “Default Behavior of the Delete Function” on page 2-57
• “MAT-Files” on page 2-57
• “Confirmation Dialogs” on page 2-58
• Source Control—see Chapter 9, “Source Control Interface”
2-56
Fonts, Colors, and Other Preferences
Default Behavior of the Delete Function
Files you delete using the delete function are permanently removed by
default. There is no opportunity to retrieve them.
You can use this preference to instead move deleted files to the Recycle Bin on
Windows, to the Trash Can on Macintosh, or to a tmp directory on UNIX
platforms. Then, you can recover any accidentally deleted files from these
locations. Deleted files in these locations are not automatically removed; you
must remove them using operating system features, such as Empty Recycle
Bin on Windows. When you select this preference, delete might run slower.
Function Alternative. The MATLAB delete preference actually sets the state of the
recycle function upon startup and when you change the preference. You can
override the behavior of the preference by setting the recycle function state.
For example, regardless of the preference setting, when you run
recycle('off')
delete('thisfile.m')
MATLAB permanently removes thisfile.m from the current directory. Files
you subsequently remove using delete are also permanently removed, unless
you reapply the preference to recycle or run recycle('on'). Regardless of the
state of the recycle function when you end a session, the next time you start
MATLAB, the setting for the preference is honored. For more information, see
the recycle and delete reference pages.
Note that this preference and the recycle function do not apply to files you
delete using the Current Directory browser. For more information, see
“Cutting or Deleting Files and Directories” on page 5-39.
MAT-Files
The MAT-file save options apply when you use the save function and the Save
menu items (for MAT-files) in desktop tools. This preference also applies to
Fig-files, which includes GUIs you create with GUIDE.
By default, MATLAB compresses the data when saving a MAT-file, thereby
reducing the storage space required. When you load the MAT-file, MATLAB
automatically uncompresses the data. In addition, MATLAB uses Unicode
encoding for strings when you save a MAT-file, making the data accessible to
other MATLAB users, regardless of the default character encoding scheme
used by their systems.
2-57
2
Desktop
Prior releases of MATLAB did not save compressed MAT-files. They also did
not use Unicode character encoding, which sometimes prevented the exchange
of MAT-files among users, particularly when they used localized systems.
The default preference for saving prevents you from using the MAT-files with
MATLAB Version 6 or 6.x. To save MAT-files for use with a previous version,
select the preference Ensure backward compatibility (-v6). Alternatively,
you can override the preference by using the save function with the-v6 option,
which, for occasional use, might be more convenient than the changing the
preference. For more information, see the save reference page.
Confirmation Dialogs
Use these preferences to instruct MATLAB to display or not display specific
confirmation dialog boxes.
2-58
Fonts, Colors, and Other Preferences
When the check box for a confirmation dialog is selected and you perform the
action it refers to, the confirmation dialog box appears. If you clear that check
box, the dialog box does not appear when you perform the action.
When the confirmation dialog box does appear, it includes a Do not show this
prompt again check box. If you select the check box in the dialog box, it
automatically clears the check box for the confirmation preference.
For example, select the check box Warn before deleting Command History
items. Then select Edit -> Delete Selection in the Command History,
MATLAB displays the following confirmation dialog box.
If you select the Do not show this prompt again check box and click OK, the
confirmation dialog box will not appear the next time you delete items from the
Command History window. In addition, the Warn before deleting Command
History items check box in the Confirmations Dialogs preference pane is
cleared.
2-59
2
Desktop
The following table summarizes the confirmation dialog boxes.
2-60
Confirmation Dialogs
Check Box Item
About the Confirmation Dialog
Box
For More Information
Warn before deleting
Command History items
Appears when you delete entries
from the Command History
window.
“Deleting Entries from the
Command History Window”
on page 3-41
Warn before clearing the
Command Window
Appears when you clear the
Command Window content using
menu items. Does not appear
when you use the clc function.
“Clearing the Command
Window” on page 3-24
Prompt when editing files
that do not exist
Appears when you type edit
filename, if filename does not
exist in the current directory or on
the MATLAB path.
“Function Alternative” on
page 6-8
Confirm before exiting
MATLAB
Appears when you quit MATLAB.
“Quitting MATLAB” on
page 1-14
Prompt to save on activate
Appears when you have unsaved
changes to a figure and M-file, and
then activate the GUI, by clicking
the Run button, for example.
Layout Editor Preferences
in the GUIDE
documentation
Prompt to save on export
Appears when you have unsaved
changes to a figure and M-file, and
then select File -> Export.
Layout Editor Preferences
in the GUIDE
documentation
Confirm when deleting
variables
Appears when you delete variables
from the workspace using menu
items. Does not appear with the
clear function.
“Deleting Workspace
Variables” on page 5-7
Fonts, Colors, and Other Preferences
About Preferences
Use preferences to specify options for each desktop tool:
1 Select File -> Preferences.
2 In the left pane of the Preferences dialog box, preferences appear for
MATLAB tools as well as for any other MathWorks products installed on
your system.
Choose a tool and click the + to display more preferences for that tool. From
the expanded list, select the entry you want. The right pane shows the
preferences for that item.
3 Change settings. Click Apply or OK to set the preferences. Preferences take
effect immediately. They remain persistent across MATLAB sessions.
Note that some tools allow you to control these settings from within the tool
without setting a preference. Use that method if you only want the change to
apply to the current session.
Function Alternative
Open the preferences dialog box using the preferences function.
Preferences File—matlab.prf
Preferences are stored in a preferences file, matlab.prf. Type prefdir in the
Command Window to see the location of the file.
On Macintosh platforms, the directory might be in a hidden folder, for example,
myname/.matlab/R14. To access the directory, select Go -> Go to Folder in the
Mac OS Finder. In the resulting dialog box, type the path returned by prefdir
and press Enter. The matlab.prf file is loaded when MATLAB starts and is
overwritten when you close MATLAB.
When you install a new version of MATLAB, it tries to use your existing
preferences from the previous version, where possible. To return to default
preferences, delete matlab.prf in the directory for your current version, for
example, R14, as well as in the directories for previous versions, for example,
R13.
2-61
2
Desktop
Summary of Preferences
2-62
Preference
What You Can Specify
General Preferences
Toolbox path caching, figure window printing,
delete function behavior, MAT-file save
formats, confirmation dialogs, and source
control.
Fonts
Font type, style, and size for desktop tools.
Customize for any tool.
Colors
Colors for text, background, and syntax
highlighting in desktop tools.
Command Window
Numeric format and display, key bindings, tab
size, tab completion, and hyperlink color.
Command History
Display, filtering, and saving.
Editor/Debugger
Editor type, startup options, display, keyboard,
indenting, language, publishing, and autosave.
Help
Product filter and synchronization.
Web
Internet proxy server settings.
Current Directory
Number of entries in history and display
options.
Array Editor
Numeric format and use of Enter key.
GUIDE
Display options.
Figure Copy Template
Application, text, line, uicontrols, axis, format,
background color, and size.
Other products
Preferences for other installed MathWorks
products.
3
Running Functions—
Command Window and
History
If you are viewing this document in the Help browser, you can watch the Desktop and Command
Window video demo and the Command History video demo for an overview of the major functionality.
The Command Window is where you run (execute) MATLAB statements, while the Command
History is a log of the statements you have run.
Opening the Command Window (p. 3-2) Access the Command Window.
Running Functions and Programs, and Enter statements at the prompt. Run M-files, interrupt
Entering Variables (p. 3-3)
programs, run external programs, and examine errors.
Evaluate and open selections.
Controlling Input (p. 3-10)
Consider case sensitivity, enter long statements, edit
statements, and use syntax highlighting and keyboard
shortcuts.
Controlling Output (p. 3-22)
Suppress, page and format output, clear and print
contents, and save a session.
Searching in the Command Window
(p. 3-26)
Use the Find dialog or incremental search features to
find content in the Command Window.
Preferences for the Command Window
(p. 3-31)
Specify options for text, display, the keyboard, and
indenting.
Command History (p. 3-35)
View session histories. Run statements, copy entries,
search, and print the history. Set preferences.
Preferences for Command History
(p. 3-42)
Specify how often to automatically save the history file
and the types of statements to exclude.
3
Running Functions—Command Window and History
Opening the Command Window
The Command Window is one of the main tools you use to enter data, run
MATLAB functions and other M-files, and display results. If you are viewing
this document in the Help browser, you can watch the Desktop and Command
Window video demo for an overview of the major functionality.
When the Command Window is not open, access it by selecting Command
Window from the Desktop menu. Alternatively, open the Command Window
with the commandwindow function.
If you prefer a simple command line interface without the other MATLAB
desktop tools, select Desktop -> Desktop Layout -> Command Window Only.
For more information, see “Arranging the Desktop—Overview” on page 2-5.
The Command Window prompt, >>, is where you enter statements. For
example, you can enter a MATLAB function with arguments, or assign values
to variables. The prompt indicates that MATLAB is ready to accept input from
you. When you see the prompt, you can enter a variable or run a statement.
This prompt is also known as the command line.
When MATLAB displays the K>> prompt in the Command Window, MATLAB
is in debug mode. Type dbquit to return to normal mode. For more information,
see Chapter 6, “Editing and Debugging M-Files.”
MATLAB displays the EDU>> prompt for the MATLAB Student Version.
3-2
Running Functions and Programs, and Entering Variables
Running Functions and Programs, and Entering Variables
• “Running Statements at the Command Line Prompt” on page 3-3
• “Running External Programs” on page 3-6
• “Evaluating or Opening a Selection” on page 3-8
• “Hyperlinks for Running Functions” on page 3-8
Running Statements at the Command Line Prompt
Entering Variables and Running Functions
At the prompt, enter data and run functions. For example, to create A, a 3-by-3
matrix, type
A = [1 2 3; 4 5 6; 7 8 10]
When you press the Enter or Return key after typing the line, MATLAB
responds with
A =
1
4
7
2
5
8
3
6
10
To run a function, type the function including all arguments and press Enter
or Return. MATLAB displays the result. For example, type
magic(2)
and MATLAB returns
ans =
1
4
3
2
3-3
3
Running Functions—Command Window and History
Definition of a Statement. All of the information you type before pressing Enter or
Return is known as a statement. This can include:
• Variable assignments: For example, a = 3
• Commands: M-files provided with MATLAB or toolboxes that do not accept
input arguments, for example, clc, which clears the Command Window.
• Scripts: M-files (MATLAB program files) you write that do not take input
arguments or return output arguments, for example, myfile.m.
• Functions and their arguments: M-files that can accept input arguments and
return output arguments, for example, magic.
Some functions support a form that does not require an input argument,
thereby operating as commands. For convenience, the term function is used to
refer to both functions and commands.
When you enter program control statements, such as if ... end, the prompt
does not appear until you complete the set of functions. In the following
example, you press Enter at the end of each line, but the prompt does not
appear until you complete the set of statements with end.
3-4
Running Functions and Programs, and Entering Variables
Running M-Files
Run M-files, files that contain code in the MATLAB language, the same way
that you would run any other MATLAB function. Type the name of the M-file
in the Command Window and press Enter or Return. The M-file must be in the
MATLAB current directory or on the MATLAB search path—for details, see
“Search Path” on page 5-20. You can also use the run function and specify the
full pathname to an M-file script.
To determine the name of the M-file currently running, use mfilename.
Examining Errors
If an error message appears when you run an M-file, click the underlined
portion of the error message, or position the cursor within the filename and
press Ctrl+Enter. The offending M-file opens in the Editor/Debugger, scrolled
to the line containing the error.
Processing Order
In MATLAB, you can only run one process at a time. If MATLAB is busy
running one function, any further statements you issue are buffered in a queue.
The next statement will run when the previous one finishes.
Interrupting a Running Program
You can stop a running program by pressing Ctrl+C or Ctrl+Break at any
time. On Macintosh platforms, you can also use Command+. (Command key
and the period key) to stop the program. For certain operations, this might
generate errors in the Command Window.
For M-files that run for a long time, or that call built-ins or MEX-files that take
a long time, Ctrl+C does not always effectively stop execution. In that event,
include a drawnow command in your M-file, for example, within a large loop.
Note that Ctrl+C might be less responsive if you started MATLAB with the
-nodesktop option.
3-5
3
Running Functions—Command Window and History
Running External Programs
The exclamation point character, !, sometimes called bang, is a shell escape
and indicates that the rest of the input line is a command to the operating
system. Use it to invoke utilities or call other executable programs without
quitting MATLAB. On UNIX, for example,
!vi yearlystats.m
invokes the vi editor for a file named yearlystats.m. After the external
program completes or you quit the program, the operating system returns
control to MATLAB. Add & to the end of the line, such as
!dir &
on Windows platforms to display the output in a separate window or to run the
application in background mode. For example
!excel.exe &
opens Excel and returns control to the Command Window so you can continue
running MATLAB statements.
See the reference pages for the unix, dos, and system functions for details
about running external programs that return results and status.
Note To execute operating system commands with specific environment
variables, include all commands to the operating system within the system
call. Separate the commands using & (ampersand) for DOS, and ; (semicolon)
for UNIX. This applies to the MATLAB ! (bang), dos, unix, and system
functions. Another approach is to set environment variables before starting
MATLAB.
On Macintosh platforms, you cannot run AppleScript directly from MATLAB.
However, you can run the Macintosh OS X osascript function from the
MATLAB unix or ! (bang) function to run AppleScript from MATLAB.
UNIX System Path and Running UNIX Programs from MATLAB
To run a UNIX program from MATLAB if its directory is not on the UNIX
system path MATLAB uses, take one of the actions described here.
3-6
Running Functions and Programs, and Entering Variables
Change Current Directory in MATLAB. Change the current directory in MATLAB to
the directory that contains the program you want to run.
Modify the UNIX System Path MATLAB Uses. Add the directories to the system path
from the shell. The exact steps depend on your shell. This is an example using
sh:
1 At the system command prompt, type
export PATH="$PATH:<mydirectory>"
where <mydirectory> is the directory that contains the program you want
to run.
2 Start MATLAB.
3 In MATLAB, type
!echo $PATH
The directory containing the file is added to the system path that MATLAB
uses. This change applies only to the current session of the terminal window.
Automatically Modify System Path at MATLAB Startup. If you want to add a directory to
the PATH environment variable each time you start MATLAB, perform these
steps:
1 In a text editor, open the file MATLAB/bin/matlab. This file is used to start
MATLAB.
2 Add this line to the beginning of the matlab file
export PATH="$PATH:<mydirectory>"
where <mydirectory> is the directory you want to add to the path.
If you run a tsch shell instead of a bash shell, use setenv instead of export.
3 Save the file.
The matlab file will modify the PATH environment variable, and then start
MATLAB.
3-7
3
Running Functions—Command Window and History
Evaluating or Opening a Selection
Make a selection in the Command Window and press Enter or Return. The
selection is appended to whatever is at the prompt, and MATLAB executes it.
Similarly, you can select a statement from any MATLAB desktop tool,
right-click, and select Evaluate Selection from the context menu.
Alternatively, after making a selection, use the shortcut key, F9, or for some
tools, press Enter or Return. For example, you can scroll up in the Command
Window, select a statement you entered previously, and then press Enter to
run it. If you try to evaluate a selection while MATLAB is busy, for example,
running an M-file, execution waits until the current operation is done.
You can open a function, file, variable, or Simulink® model from the Command
Window. Select the name in the Command Window, and then right-click and
select Open Selection from the context window. This runs the open function
for the item you selected so that it opens in the appropriate tool:
• M-files and other text files open in the Editor/Debugger.
• Figure files (.fig) open in a figure window.
• Variables open in the Array Editor.
• Models open in Simulink.
See the open reference page for details about what action occurs if there are
name conflicts. If no action exists to work with the selected item, Open
selection calls edit.
Function Alternative
Use open or edit to open a file in the Editor/Debugger. Use type to display the
M-file in the Command Window.
Hyperlinks for Running Functions
Use matlab: to run a specified statement when you click a hyperlink in the
Command Window. For example
disp('<a href="matlab:magic(4)">Generate magic square</a>')
displays
3-8
Running Functions and Programs, and Entering Variables
When you click the link Generate magic square, MATLAB runs magic(4).
Alternatively, you can press Ctrl+Enter if the cursor is positioned in the link
text. You can use the disp, error, fprintf, or warning function with this
feature. Change the hyperlink color using Display preferences for the
Command Window—see “Preferences for the Command Window” on page 3-31.
For more information, including examples, see the matlabcolon (matlab:)
reference page.
3-9
3
Running Functions—Command Window and History
Controlling Input
• “Case and Space Sensitivity” on page 3-10
• “Syntax Highlighting” on page 3-11
• “Cut, Copy, Paste, and Undo Features” on page 3-12
• “Enter Multiple Lines Without Running Them” on page 3-12
• “Entering Multiple Functions in a Line” on page 3-12
• “Entering Long Statements” on page 3-13
• “Recalling Previous Lines” on page 3-13
• “Tab Completion” on page 3-14
• “Keyboard Shortcuts in the Command Window” on page 3-19
• “Navigating Above the Command Line” on page 3-21
Case and Space Sensitivity
Uppercase and Lowercase for Variables
With respect to case, MATLAB requires an exact match for variable names. For
example, if you have a variable a, you cannot refer to that variable as A.
Uppercase and Lowercase for Files and Functions
With respect to functions, filenames, objects, and classes on the search path or
in the current directory, MATLAB prefers an exact match with regard to case.
MATLAB runs a function if you do not enter the function name using the exact
case, but displays a warning the first time you do this.
To avoid ambiguity and warning messages, always match the case exactly. It
is a best practice to use lowercase only when running and naming functions.
This is especially useful when you use both Windows and UNIX platforms
because their file systems behave differently with regard to case.
Note that if you use the help function, function names are shown in all
uppercase, for example, PLOT, solely to distinguish them. Some functions for
interfacing to Java do use mixed case and the M-file help and documentation
accurately reflect that.
Examples. The directory first is at the top of the search path and contains the
file A.m. If you type a instead of A, MATLAB runs A.m but issues a warning.
3-10
Controlling Input
When you type a again during that session, MATLAB runs A.m but does not
show the warning.
Add the directory second after first on the search path, with the file a.m in
second. The directory first contains A.m, while second contains a.m Type a.
MATLAB runs a.m but displays a warning the first time you do this.
Spaces in Expressions
Blank spaces around operators such as -, :, and ( ), are optional, but they can
improve readability. For example, MATLAB interprets the following
statements the same way.
y = sin (3 * pi) / 2
y=sin(3*pi)/2
Syntax Highlighting
Some entries appear in different colors to help you better find elements, such
as matching if/else statements. This is known as syntax highlighting. You
can change the colors using preferences. Note that output does not appear with
syntax highlighting, except for errors. For more information, see “Colors
Preferences for Desktop Tools” on page 2-51.
Default colors are shown here—to change them, use Preferences -> Colors.
Keywords, like these
for program control,
are blue.
Closed strings are
purple.
Unclosed strings
are maroon.
You can set Command Window preferences that cause MATLAB to notify you
about matched and unmatched delimiters. For example, when you type a
parenthesis or another delimiter, MATLAB highlights the matched
parenthesis or delimiter in the pair. To set these preferences, select File ->
3-11
3
Running Functions—Command Window and History
Preferences -> Command Window -> Keyboard and Indenting. This feature
operates like parentheses matching in the Editor/Debugger. For a description,
see “Parentheses Matching Preferences” for the Editor/Debugger in the online
documentation.
Cut, Copy, Paste, and Undo Features
Use the Cut, Copy, Paste, Undo, and Redo features from the Edit menu when
working in the Command Window. You can also access some of these features
in the context menu for the Command Window.
Undo applies to some of the actions listed in Edit menu. You can undo multiple
times in succession until there are no remaining actions to undo. Select Edit ->
Redo to reverse an undo.
If you use Enter, you cannot edit a line after entering it, even though you have
not completed the flow. In that event, use Ctrl+C to end the flow, and then
enter the statements again.
Enter Multiple Lines Without Running Them
To enter multiple lines before running any of them, use Shift+Enter or
Shift+Return after typing a line. This is useful, for example, when entering a
set of statements containing keywords, such as if ... end. The cursor moves
down to the next line, which does not show a prompt, where you can type the
next line. Continue for more lines. Then press Enter or Return to run all of the
lines.
This allows you to edit any of the lines you entered before you pressing Enter
or Return.
Entering Multiple Functions in a Line
To enter multiple functions on a single line, separate the functions with a
comma ( , ) or semicolon ( ; ). Using the semicolon instead of the comma will
suppress the output for the command preceding it. For example, put three
functions on one line to build a table of logarithms by typing
format short; x = (1:10)'; logs = [x log10(x)]
and then press Enter or Return. The functions run in left-to-right order.
3-12
Controlling Input
Entering Long Statements
If a statement does not fit on one line, enter three periods (...) , also called
dots, stops, or an ellipsis, at the end of the line to indicate it continues on the
next line. Then press Enter or Return. Continue typing the statement on the
next line. You can repeat the ellipsis to add a line break after each line until
you complete the statement. When you finish the statement, press Enter or
Return.
For items in single quotation marks, such as strings, you must complete the
string in the line on which it was started. For example, completing a string as
shown here
headers = ['Author Last Name, Author First Name, ' ...
'Author Middle Initial']
results in
headers =
Author Last Name, Author First Name, Author Middle Initial
MATLAB produces an error when you do not complete the string, as shown
here:
headers = ['Author Last Name, Author First Name, ...
Author Middle Initial']
??? headers = ['Author Last Name, Author First Name, ...
Error: Missing variable or function.
Note that MATLAB ignores anything appearing after the ... on a line, and
continues processing on the next line. This effectively creates a comment out of
the text following the ... on a line. For more information, see “Commenting
Out Part of a Statement” on page 6-18.
Recalling Previous Lines
Use the arrow, tab, and control keys on your keyboard to recall, edit, and reuse
functions you typed earlier. For example, suppose you mistakenly enter
rho = (1+ sqt(5))/2
Because you misspelled sqrt, MATLAB responds with
Undefined function or variable 'sqt'.
3-13
3
Running Functions—Command Window and History
Instead of retyping the entire line, press the up arrow key. The previously
typed line is redisplayed. Use the left arrow key to move the cursor, add the
missing r, and press Enter or Return to run the line. Repeated use of the up
arrow key recalls earlier lines, from the current and previous sessions. Using
the up arrow key, you can recall any line maintained in the Command History
window.
Similarly, specify the first few characters of a line you entered previously and
press the up arrow key to recall the previous line. For example, type the letters
plo and then press the up arrow key. This displays the last line that started
with plo, as in the most recent plot function. Press the up arrow key again to
display the next most recent line that began with plo, and so on. Then press
Enter or Return to run the line. This feature is case sensitive.
If the up arrow key moves the cursor up but does not recall previous lines, clear
the accessibility preference. For more information, see “Accessibility” on
page 3-33.
Another way to view and access commands from the current and previous
MATLAB sessions is with the Command History window—see “Command
History” on page 3-35.
Tab Completion
MATLAB helps you automatically complete the name of a function on the
search path, filename, variable, structure, or Handle Graphics property if you
type the first few characters and then press the Tab key. To use tab completion,
you must have the tab completion preference selected. For details, see
“Keyboard and Indenting Preferences for the Command Window” on page 3-33.
These examples explain how to use tab completion:
• “Basic Example—Unique Completion” on page 3-15
• “Multiple Possible Completions” on page 3-15
• “Tab Completion for Directories and Filenames” on page 3-16
• “Tab Completion for Structures” on page 3-17
• “Tab Completion for Properties” on page 3-17
3-14
Controlling Input
Basic Example—Unique Completion
This example illustrates a basic use for tab completion. After creating a
variable, costs_march, type
costs
and press Tab. MATLAB automatically completes the name, displaying
costs_march
Then complete the statement, adding any arguments and options, and press
Return or Enter to run it. In this example, if you just press Enter, MATLAB
displays the contents of costs_march. If MATLAB does not complete the name
costs_march but instead moves the cursor to the right, you do not have the
preference set for tab completion.
You can also use tab completion anywhere in the line, not just at the beginning.
For example, if you type
a = cost
and press Tab, MATLAB completes costs_march.
Multiple Possible Completions
If there is more than one name that starts with the characters you typed, when
you press the Tab key, MATLAB displays a list of all names that start with
those characters. For example, type
cos
and press Tab. MATLAB displays
3-15
3
Running Functions—Command Window and History
The resulting list of possibilities includes the variable name you created,
costs_march, but also includes functions that begin with cos, including cosets
from the Communications Toolbox.
Continue typing to make your entry unique. For example, type the next
character, such as t in the example. MATLAB selects the first item in the list
that matches what you typed, in this case, costs_march. Press Enter or
Return to select that item to complete the name at the prompt. In the example,
MATLAB displays costs_march at the prompt. Add any arguments, and press
Enter again to run the statement.
You can select from the list of possible completions using navigation keys such
as up and down arrow keys, and Page Up and Page Down. You can clear the
list without selecting anything by pressing Escape. Note that the list of
possible completions might include items that are not valid commands, such as
private functions.
Tab Completion for Directories and Filenames
Tab completion works for directories and filenames in MATLAB functions. For
example, type
edit d:/<Tab>
MATLAB displays the list of directories and files in d, from which you can
choose one. For example, type
mym<Tab>
MATLAB displays
edit d:/mymfiles/
where mymfiles is the only directory on your d drive whose name begins with
mym. Continue using tab completion to display and complete directory names or
filenames until you finish the edit statement.
3-16
Controlling Input
Note When completing filenames or function names, a name might appear
twice in the completion list, once with the a file extension and once without.
For example, if you type edit fo, where foo.m is a function M-file in the
current directory, the completion list might show foo and foo.m. Select either
entry to edit the file.
Tab Completion for Structures
For structures, after the period separator, press Tab. For example, type
mystruct.<Tab>
to display all fields of mystruct. If you type a structure and include the start of
a unique field after the period, pressing Tab completes that structure and field
entry.
For example, type
mystruct.n<Tab>
which completes the entry mystruct.name, where mystruct contains no other
fields that begin with n.
Tab Completion for Properties
Complete property names using tab completion, as in this graphics example.
Here, f is a figure. Type
set(f, 'pap<Tab>
MATLAB displays
3-17
3
Running Functions—Command Window and History
Select a property from the list. For example, type
u<Enter>
and MATLAB completes the property, including the closing quote.
set(f, 'paperunits'
Continue adding to the statement, as in this example
set(f, 'paperunits', 'c<Tab>
MATLAB automatically completes the property
set(f, 'paperUnits', 'centimeters'
because centimeters is the only possible completion.
3-18
Controlling Input
Keyboard Shortcuts in the Command Window
Following is the list of arrow and control keys that serve as shortcuts for using
the Command Window. In addition to these shortcut keys (sometimes called
hot keys), you can use shortcuts for menu items, which you can view on the
menus, as well as general desktop shortcuts described in “Keyboard Shortcuts
(Accelerators) and Mnemonics” on page 2-34. If you select the Emacs
(MATLAB standard) preference for keybindings (see “Command Line Key
Bindings” on page 3-33 for an explanation), you can also use the Ctrl+key
combinations shown in the table.
Key
Control Key for Emacs
(MATLAB standard)
Preference
Operation
Ctrl+P
Recall previous line—for details, see “Recalling
Previous Lines” on page 3-13. See also “Command
History” on page 3-35, which is a log of previously used
functions, and “Keeping a Session Log” on page 3-25.
With the Accessibility preference selected, moves the
cursor up a line when it is above the prompt. In that
event, use Ctrl+ to recall previous lines for Windows
and Macintosh key bindings.
Ctrl+N
Recall next line—for details, see “Recalling Previous
Lines” on page 3-13. Works only after using the up
arrow or Ctrl+P.
With the Accessibility preference selected, moves the
cursor down a line when it is above the prompt. In that
event, use Ctrl+ to recall previous lines for Windows
and Macintosh key bindings.
Ctrl+Home
None
Move to top of Command Window.
Ctrl+End
None
Move to end of Command Window.
Ctrl+B
Move back one character.
Ctrl+F
Move forward one character.
3-19
3
Running Functions—Command Window and History
3-20
Key
Control Key for Emacs
(MATLAB standard)
Preference
Operation (Continued)
Ctrl+
None
Move left one word.
Ctrl+
None
Move right one word.
Home
Ctrl+A
Move to beginning of current statement.
End
Ctrl+E
Move to end of current statement.
Esc
Ctrl+U
Clear the command line when cursor is at the
command line. Otherwise, move cursor to command
line.
Delete
Ctrl+D
Delete character at cursor in command line.
Backspace
Ctrl+H
Delete character before cursor in command line.
None
Ctrl+K
Cut contents (kill) from cursor to end of command line.
Insert
None
Change to overwrite mode from insert mode, or change
to insert mode from overwrite mode. View current
mode in the status bar: OVR is gray for insert mode. In
overwrite mode, what you type replaces existing text
and the cursor is a wide block.
Double-click
None
Select current word. To select additional words, hold
mouse after second click and continue dragging left or
right.
Triple-click
None
Select current line. To select additional lines, hold
mouse after second click and continue dragging up or
down.
Shift+Home
None
Select from cursor to beginning of line.
Shift+End
None
Select from cursor to end of last line. Can start at any
line in the Command Window.
Controlling Input
Key
Control Key for Emacs
(MATLAB standard)
Preference
Operation (Continued)
Enter
in selection
None
Append selection to statement at command line and
execute it.
Ctrl+Enter
None
Open hyperlink displayed in Command Window. For
example, in the hyperlink of an error message, opens
the file in the Editor/Debugger at that line number.
in hyperlink
Navigating Above the Command Line
To look at or copy information in the Command Window that is above the
command line (>> prompt), use the mouse and scroll bar, key combinations
such as Ctrl+Home, and search features. By default, the up and down arrow
keys recall statements so you cannot use them to move the cursor when it is
above the command line.
To use the up and down arrow keys to move the cursor when it is above the
command line, select File -> Preferences -> Command Window, and select
the Accessibility preference.
3-21
3
Running Functions—Command Window and History
Controlling Output
• “Echoing Execution” on page 3-22
• “Suppressing Output” on page 3-22
• “Paging of Output in the Command Window” on page 3-22
• “Formatting and Spacing Numeric Output” on page 3-23
• “Clearing the Command Window” on page 3-24
• “Printing Command Window Contents” on page 3-25
• “Keeping a Session Log” on page 3-25
Echoing Execution
To display each function within a statement as it executes, run echo on. For
details, see the echo reference page.
Suppressing Output
If you end a statement with a semicolon ( ; ) and then press Enter or Return,
MATLAB runs the statement but does not display any output. This is
particularly useful when you generate large matrices. For example, running
A = magic(100);
creates A but does not show the resulting matrix in the Command Window.
Paging of Output in the Command Window
If output in the Command Window is lengthy, it might not fit within the screen
and display too quickly for you to see it without scrolling back to it. To avoid
that problem, use the more function to control the paging of output in the
Command Window. By default, more is off.
3-22
Controlling Output
After you type more on, MATLAB displays only a page (a screen full) of output,
pauses, and displays
--more--
indicating there is more output to display. Press one of the following keys.
Key
Action
Enter or Return
To advance to the next line
Space Bar
To advance to the next page
q
To stop displaying the output
You can scroll in the Command Window to see input and output that are no
longer in view. As an alternative to scrolling, you can use the up and down
arrow keys if the Command Window Accessibility preference is selected.
Formatting and Spacing Numeric Output
By default, numeric output in the Command Window is displayed as 5-digit
scaled, fixed-point values, called the short format. To change the numeric
format of output for the current and future sessions, set the Command Window
preference for text display. The text display format affects only how numbers
are shown, not how MATLAB computes or saves them.
Function Alternative
Use the format function to control the output format of the numeric values
displayed in the Command Window. The format you specify applies until you
change it or until the end of the session. More advanced alternatives are listed
in the “See Also” section of the format reference page.
3-23
3
Running Functions—Command Window and History
Examples of Formats
Here are a few examples of the various formats and the output produced from
the following two-element vector x.
x = [4/3 1.2345e-6]
format short
1.3333
0.0000
format short e
1.3333e+000
1.2345e-006
format +
++
A complete list and description of available formats is in the reference page for
format. For more control over the output format, use the sprintf and fprintf
functions.
Controlling Spacing
To control spacing in the output, use the Command Window preference for text
display or the format function. Use
format compact
to suppress blank lines, allowing you to view more information in the
Command Window. To include the blank lines, which can help make output
more readable, use
format loose
Clearing the Command Window
Select Clear Command Window from the Edit menu or context menu to clear
it. This does not clear the workspace, but only clears the view. Afterwards, you
still can use the up arrow key to recall previous functions. A confirmation
dialog box appears if you select the preference for it; see preferences for
“Confirmation Dialogs” on page 2-58 for more information.
Function Alternative. Use clc to clear the Command Window. Similar to clc is the
home function, which moves the prompt to provide a clear screen, but does not
clear the text so you can still scroll up to see it.
3-24
Controlling Output
Printing Command Window Contents
To print the complete contents of the Command Window, select File -> Print.
To print only a selection, first make the selection in the Command Window and
then select File -> Print Selection.
Specify printing options for the Command Window by selecting File -> Page
Setup. For example, you can print with a header. For more information, see
“Printing and Page Setup Options for Desktop Tools” on page 2-40.
Keeping a Session Log
The diary Function
The diary function creates a copy of your MATLAB session in a disk file,
including keyboard input and system responses, but excluding graphics. You
can view and edit the resulting text file using any text editor, such as the
Editor/Debugger. To create a file on your disk called sept23.out that contains
all the functions you enter, as well as MATLAB output, enter
diary('sept23.out')
To stop recording the session, use
diary('off')
To view the file, run
edit('sept23.out')
Other Session Logs
There are two other means of viewing session information:
• The Command History window, which contains a log of all functions
executed in the current and previous sessions.
• The logfile startup option—see “Startup Options” on page 1-6.
3-25
3
Running Functions—Command Window and History
Searching in the Command Window
You can search for specified text that appears in the Command Window, where
the text was either part of input you supplied, or output displayed by MATLAB.
There are two search features for the Command Window:
• “Find Dialog Box” on page 3-26
• “Incremental Search” on page 3-27
After finding the text, you can copy and paste it to the prompt in the Command
Window to run it, or into an M-file or other file.
See also “Recalling Previous Lines” on page 3-13, “Tab Completion” on
page 3-14, and “Keyboard Shortcuts in the Command Window” on page 3-19 for
techniques to reuse previous statements and navigate in the Command
Window.
Find Dialog Box
Select Find from the Edit menu to search for specified text using the Find
dialog box. Complete the dialog box. The search begins at the current cursor
position. MATLAB finds the text you specified and highlights it. Click Find
Next or Find Previous to find another occurrence, or use the keyboard
shortcuts F3 and Shift+F3.
MATLAB beeps when a search for Find Next reaches the end of the Command
Window, or when a search for Find Previous reaches the top of the Command
Window. If you have Wrap around selected, it continues searching after
beeping.
3-26
Searching in the Command Window
Note that you can only search for text currently displayed in the Command
Window. To increase the amount of information maintained in the Command
Window, increase the setting for the command session scroll buffer size in
Command Window preferences, and do not clear the Command Window.
Change the selection in the Look in field to search for the specified text in
other MATLAB desktop tools.
Incremental Search
With the incremental search feature, the cursor moves to the next or previous
occurrence of the specified text in the Command Window. It is similar to the
Emacs search feature. To use the incremental search feature in the Command
Window,
1 Position the cursor where you want the search to begin.
2 How you begin the incremental search depends on your setting for the
Command Window key bindings preference:
- Press Ctrl+S for Emacs, or
- Press Ctrl+Shift+S for Windows
To look for the previous occurrence, press Ctrl+R or Ctrl+Shift+R instead.
An incremental search field, Inc Search, appears at the bottom of the
Command Window and is preceded by F for a forward search, or R when you
are looking for the previous occurrence (reverse search).
3-27
3
Running Functions—Command Window and History
Search begins at current cursor position.
Incremental search field.
3 In the Inc Search field, type the text you want to find. For example, look for
Boston.
As you type the first letter, b, the first occurrence of that letter in the
Command Window after the current cursor position is highlighted. For the
example shown, the first occurrence of b is highlighted, the b in Berlin. Note
that incremental search allows for case sensitivity—see “Case Sensitivity in
Incremental Search” on page 3-30.
3-28
Searching in the Command Window
MATLAB finds the next b.
When you type the next letter, the first occurrence of the text becomes
highlighted. In the example, when you add the letter o to the b so that the
Inc Search field now has bo, the bo in Boston becomes highlighted.
- If you mistype in the Inc Search field, use the Back Space key to remove
the last letters and make corrections.
- After finding the bo, you can press Ctrl+W to complete that word. In this
example, Boston appears in the Inc Search field.
4 To find the next occurrence of Boston in the Command Window, press
Ctrl+S. To find the previous occurrence of the text, press Ctrl+R.
If MATLAB beeps, the display shows Failing F Inc Search, followed by the
text you entered. This means either that the text was not found, or the
search wrapped past the end or beginning of the Command Window.
3-29
3
Running Functions—Command Window and History
5 To end the incremental search, press Esc or Enter, or any other key that is
not a character or number.
The Inc Search field no longer appears. The cursor is at the position where
the text was last found, with the search text highlighted.
Incremental search is also available in the Editor/Debugger—see “Incremental
Search” on page 6-29.
Case Sensitivity in Incremental Search
When you enter lowercase letters in the Inc Search field, for example, b,
incremental search looks for both lowercase and uppercase instances of the
letters, for example b and B. However, if you enter uppercase letters, for
example, B, incremental search only looks for instances that match the case you
entered.
In the example, enter bO in the Inc Search field and incremental search does
not find any matching text.
Incremental
search is
case-sensitive
when you enter
uppercase
letters. Here, no
matches are
found for bO.
3-30
Preferences for the Command Window
Preferences for the Command Window
To set preferences for the Command Window, select File -> Preferences and
then select Command Window in the left pane of the Preferences dialog box.
Set these Command Window preferences:
• “Format, Display, and Accessibility Preferences” on page 3-32
• “Keyboard and Indenting Preferences for the Command Window” on
page 3-33
• “See Also” on page 3-34 has links to related preferences
3-31
3
Running Functions—Command Window and History
Format, Display, and Accessibility Preferences
Text Display
Specify the format, that is, how output appears in the Command Window.
Numeric format. Specify the output format of numeric values displayed in the
Command Window. This affects only how numbers are displayed, not how
MATLAB computes or saves them. The format reference page includes the list
of available formats, with examples.
Numeric display. Specify spacing of output in the Command Window. To
suppress blank lines, use compact. To display blank lines, use loose. For more
information, see the reference page for format.
Display
Wrap lines. Select to make a single line of input or output in the Command
Window break into multiple lines in order to fit within the current width of the
Command Window. This is useful for console mode. With this option selected,
an entire line is visible without scrolling, and the horizontal scroll bar does not
appear because it is not needed.
Limit matrix display width to eighty columns. When selected, MATLAB displays only
80 columns of matrix output, regardless of the width of the Command Window.
Clear the check box if you make the Command Window wider than 80 columns
and want matrix output to fill the width of the Command Window. See also the
display reference page.
To determine the number of columns and rows that will display in the
Command Window, given its current size, use
get(0,'CommandWindowSize')
With the matrix display width preference cleared, the number of columns is
based on the width of the Command Window. With the preference set to 80
columns, the number of columns is always 80.
Number of lines in command window scroll buffer. Set the number of lines
maintained in the Command Window, from 1,000 to 25,000. This is the
number of lines you can see when you scroll vertically. A larger buffer means
3-32
Preferences for the Command Window
you can view more lines and it provides a larger base for search features, but
requires more memory.
This preference setting does not impact the number of lines you can recall when
you use the up arrow key in the Command Window. Using the up arrow key,
you can recall all lines shown in the Command History window, regardless of
how many lines you can see in the Command Window.
Hyperlink color. Select the color for hyperlinks that display in the Command
Window, such as links to line numbers in M-files that appear when you run an
M-file containing a warning. Hyperlinks in error text use the colors preference
for errors. For more information about hyperlinks in the Command Window,
see “Hyperlinks for Running Functions” on page 3-8.
Accessibility
Select this option to use the up and down arrow keys to move the cursor when
it is above the command line. With this preference selected, use the Ctrl+ up
arrow or down arrow key to recall statements for Windows and Macintosh key
bindings, or Ctrl+P and Ctrl+N for Emacs (MATLAB standard) key bindings.
Clear this preference to use the up and down arrow keys to recall statements.
Use the mouse and other features to move the cursor when above the command
line.
Keyboard and Indenting Preferences for the
Command Window
Command Line Key Bindings
Specify the keyboard shortcuts (key bindings) to be used at the command line.
Emacs (MATLAB standard). Allows you to use the control keys listed in “Keyboard
Shortcuts in the Command Window” on page 3-19, which should be familiar to
existing MATLAB users and Emacs users. For example, Ctrl+A moves the
cursor to the beginning of the line.
Windows. Allows you to use standard Windows control keys. For example,
Ctrl+A is the shortcut for Edit -> Select All, which selects the entire contents
of the Command Window.
3-33
3
Running Functions—Command Window and History
Macintosh. This option is available only on Macintosh platforms. It allows you
to use Macintosh keys, such as the Command key instead of the Ctrl key.
Tab Key
Tab size. Number of spaces assigned to a tab stop when displaying output. The
default is four spaces, except on UNIX platforms where the default is eight
spaces.
Enable tab completions. Select the check box if you want to use tab completion
when typing functions in the Command Window. Clear the check box if you do
not want to use the tab completion feature. In that event, when you press the
Tab key, MATLAB moves the cursor to the next tab stop rather than
completing a function.
Parentheses Matching
These preferences cause MATLAB to notify you about matched and unmatched
delimiters. For example, when you type a parenthesis or another delimiter,
MATLAB highlights the matched parenthesis or delimiter in the pair. These
preferences are like the parentheses matching in the Editor/Debugger. For a
description, see “Parentheses Matching Preferences” for the Editor/Debugger
in the online documentation.
See Also
Additional preferences that relate to the Command Window are
• “Fonts Preferences for Desktop Tools” on page 2-45
• “Confirmation Dialogs” on page 2-58
3-34
Command History
Command History
The Command History window displays a log of the statements most recently
run in the Command Window. If you are viewing this document in the Help
browser, you can watch the Command History video demo for an overview of
the major functionality.
To show or hide the Command History window, use the Desktop menu.
Alternatively, use commandhistory to open the MATLAB Command History
window when it is closed, or to select it when it is open. For details, see
“Arranging the Desktop—Overview” on page 2-5.
Use the Command History window as described in these sections:
• “Viewing Statements in the Command History Window” on page 3-36
• “Using Statements from the Command History Window” on page 3-37
• “Searching in the Command History Window” on page 3-38
• “Printing the Command History Window” on page 3-40
• “Deleting Entries from the Command History Window” on page 3-41
Timestamp marks the start of each session. Select it to select all
statements in the history for that session.
Click - to hide history
for that session.
Click + to expand.
Select one or more
lines and right-click to
copy, evaluate, create
a shortcut, or create
an M-file from the
selection.
3-35
3
Running Functions—Command Window and History
MATLAB provides other options for viewing a history of statements. See also
the following sections:
• “Recalling Previous Lines” on page 3-13, which describes using the up arrow
in the Command Window
• The diary function reference page
• “Startup Options” on page 1-6, which includes the logfile startup option
Viewing Statements in the Command History
Window
The Command History window lists statements you ran in the current session
and in previous sessions. The time and date for each session appear at the top
of the history of statements for that session. Use the scroll bar or the up and
down arrow keys to move through the Command History window.
Click - to hide the history for a session, and click + to show it. Select a
timestamp to select all entries for that session. With a timestamp selected, you
can press the + or - key to show and hide entries.
The Command History window and the Command Window’s statement recall
feature save to the file history.m, which is stored in the same directory as
MATLAB preferences. Type prefdir in the Command Window to see the
location of the file. The history.m file is loaded when MATLAB starts, and it
stores a maximum of 20,000 bytes, deleting the oldest entries as needed to
maintain that size.
MATLAB automatically saves the history.m file throughout the session
according to the Saving preference you specified. You can choose to
automatically exclude certain statements from being written to the history.m
file with the Settings preference. For details, see “Preferences for Command
History” on page 3-42.
3-36
Command History
Using Statements from the Command History
Window
You can select entries in the Command History window and then perform the
following actions for the selected entries.
Action
How to Perform the Action
Run statements in the
Command Window
Double-click an entry (entries) in the Command
History window to execute the statement(s) in
the entries. For example, double-click edit
myfile to open myfile.m in the
Editor/Debugger. You can also run the
statements in an entry by right-clicking the
entry and selecting Evaluate Selection from
the context menu, or by selecting an entry and
pressing Enter or Return.
Edit and run
statements in the
Command Window
Select an entry or entries and then select Copy
from the context menu. Paste the selection into
the Command Window. Alternatively, drag the
selection to the Command Window.
Then in the Command Window, edit the
statements, and press Enter or Return to
execute them.
Copy statements to
another window
Select an entry or entries and then select Copy
from the context menu. Paste the selection into
an open M-file in the Editor/Debugger or any
application. Alternatively, drag the selection
from the Command History window to an open
M-file or another application.
3-37
3
Running Functions—Command Window and History
Action
How to Perform the Action (Continued)
Create an M-file from
statement(s)
Select an entry or entries and then right-click
and select Create M-File from the context
menu. The Editor/Debugger opens a new M-file
that contains the statements you selected from
the Command History window.
Create a shortcut from
statement(s)
Select an entry or entries and then right-click
and select Create Shortcut from the context
menu. Alternatively, drag the selection to the
Shortcuts toolbar. The Shortcut Editor opens
and the selected statements appear in the
Callback field. For more information, see
“Shortcuts for MATLAB—Easily Run a Group
of Statements” on page 2-21.
Searching in the Command History Window
There are two types of search in the Command History window:
• “Finding Next Entry By Letter” on page 3-39
• “Finding Text” on page 3-40
After finding an entry, you can copy and paste it into an M-file or any file, or
you can right-click and select Evaluate Selection to run the entry.
3-38
Command History
Finding Next Entry By Letter
Type a letter in the Command History window to move to the next entry that
begins with that letter, starting from the top of the Command History, as
illustrated in this example:
1 Position the cursor at which collatz in the Command History window.
2 Type l. The Command History window selects the next entry that begins
with l, in this example, load.
Type a letter, in this example l, and the Command History window
selects the next entry that begins with that letter.
3-39
3
Running Functions—Command Window and History
Finding Text
Select Find from the Edit menu to search for specified text using the Find
dialog box. Complete the dialog box. The search begins at the current cursor
position. MATLAB finds the text you specified and highlights it. Click Find
Next or Find Previous to find another occurrence, or use the keyboard
shortcuts F3 and Shift+F3. Find looks for visible entries only, that is, it does
not find entries in collapsed nodes.
Search for specified text in the Command History window.
MATLAB beeps when a search for Find Next reaches the end of the Command
History window, or when a search for Find Previous reaches the top of the
Command History window. If you have Wrap around selected, it continues
searching after beeping.
Change the selection in the Look in field to search for the specified text in
other MATLAB desktop tools.
Printing the Command History Window
To print the contents of the Command History window, select File -> Print.
Specify options for printing by selecting File -> Page Setup. For example, you
can print the history with a header. For more information, see “Printing and
Page Setup Options for Desktop Tools” on page 2-40.
The printed version is sized to fit the page. If there is a long statement in the
Command History, the reduced page size might be difficult to read. As a
workaround, consider removing any extremely long statements from the
Command History before printing it.
3-40
Command History
Deleting Entries from the Command History
Window
Delete entries from the Command History window when you feel there are too
many and it becomes inconvenient to find the ones you want. All entries remain
until you delete them or until the history.m file exceeds its maximum size,
when MATLAB automatically deletes the oldest entries.
To delete entries in the Command History window, first select the entries to
delete, using one of these methods:
• Select a single entry.
• Shift+click or Ctrl+click to select multiple entries.
• Select the timestamp for a session to select all entries for that session. Then
use Shift+click or Ctrl+click to select multiple timestamps with all of their
entries.
Then right-click and select Delete selection from the context menu, or press
the Delete key. A confirmation dialog box might appear; see preferences for
“Confirmation Dialogs” on page 2-58 for more information.
To delete all entries, select Edit -> Clear Command History, or select Clear
Entire History from the context menu.
After deleting entries from the Command History window, you will not be able
to recall those statements in the Command Window as described in “Recalling
Previous Lines” on page 3-13.
3-41
3
Running Functions—Command Window and History
Preferences for Command History
Using Command History preferences, you can choose to exclude statements
from the history.m file and specify how often to save it. The history.m file is
used for both the Command History window and statement recall in the
Command Window.
To set preferences for the history.m file, select File -> Preferences, and then
select Command History in the Preferences dialog box.
Settings
Specify the types of statements to exclude from the history.m file. Note that
when you exclude statements from the history.m file, you cannot recall them
in the Command Window as described in “Recalling Previous Lines” on
page 3-13, nor can you view them in the Command History window.
Save Exit/Quit Commands
Select the check box to save exit and quit commands in the history.m file.
Save Consecutive Duplicate Commands
Select the check box if you want consecutive executions of the same statement
to be saved to the history.m file.
For example, with this option selected, run magic(5), and then run magic(5)
again. The history.m file saves two consecutive entries for magic(5). With this
option cleared, for the same example, the command history file saves only one
entry for magic(5). If you then run magic(10), the command history file saves
both entries, magic(5) followed by magic(10).
Saving
Use Saving preferences to specify how often to automatically save the
history.m file during a MATLAB session.
Save History File On Quit
Select this option to save the history.m file when you end the MATLAB
session. If the session does not end via a normal termination, that is, via the
exit or quit functions, File -> Exit MATLAB, or the MATLAB desktop Close
box, the history file is not saved for that session.
3-42
Preferences for Command History
Save After n Commands
Select this option to save the history.m file after n statements are added to the
file. For example, when you select the option and set n to 10, after every 10
statements are added, the history file is automatically saved. Use this option if
you don’t want to risk losing entries to the saved history because of an
abnormal termination, such as a power failure.
Don’t Save History File
Select this option if you do not want to save the history.m file. This feature is
useful when multiple users share the same machine and do not want other
users to view the statements they have run.
See Also
Additional preferences that relate to the Command History are
• “Fonts Preferences for Desktop Tools” on page 2-45
• “Confirmation Dialogs” on page 2-58
3-43
3
Running Functions—Command Window and History
3-44
4
Help for Using MATLAB
The primary means for getting help is the Help browser, which provides documentation for all your
installed products. Other forms of help are available including M-file help and Technical Support
solutions. If you are viewing this document in the Help browser, you can watch the Help and
Documentation video demo for an overview of the major functionality.
Help Browser Overview (p. 4-2)
Get information about your MathWorks products using
the Help browser.
Types of Documentation (p. 4-5)
Use the type of documentation that best meets your need.
Finding Information with the Help
Browser (p. 4-8)
Use the contents listing of the online documentation, a
global index, and full-text search.
Viewing Documentation in the Help
Browser (p. 4-20)
After finding documentation, view the documentation
and perform other operations using the display pane.
Demos in the Help Browser (p. 4-24)
Run demonstration programs, and view and copy the
M-file code behind them.
Preferences for the Help Browser
(p. 4-28)
Specify fonts used in the Help browser and limit the
documentation included using the product filter.
Printed Documentation (p. 4-32)
Print from the Help browser or from the PDF version of
the documentation, or purchase printed documentation.
Help Functions (p. 4-34)
Use functions to get information, such as help and doc.
Other Forms of Help (p. 4-38)
Use product-specific help features, download M-files,
contact Technical Support, see documentation for other
MathWorks products, view a list of other books, and
participate in a MATLAB newsgroup.
4
Help for Using MATLAB
Help Browser Overview
Use the Help browser to search and view documentation and demonstrations
for MATLAB and all other installed MathWorks products. MATLAB
automatically installs the documentation and demos for a product when you
install that product. The Help browser is an HTML browser integrated with
the MATLAB desktop.
To open the Help browser, click the Help button in the desktop toolbar, type
helpbrowser in the Command Window, or use the Help menu in any tool.
There are two panes:
• The Help Navigator, on the left, for finding information, includes Contents,
Index, Search, and Demos tabs. For more information, see “Finding
Information with the Help Browser” on page 4-8.
• The display pane, on the right, for viewing documentation and demos.
4-2
Help Browser Overview
Tabs in the Help Navigator pane provide different ways to find information.
Use the Close box to
hide the pane.
Drag the separator bar to adjust
the width of the panes.
View documentation in
the display pane.
Resizing the Help Browser
To adjust the relative width of the two panes, drag the separator bar between
them. You can also change the font in either of the panes—see “Help Fonts
Preferences—Specifying Font Name, Style, and Size” on page 4-30.
Once you find the documentation you want, you can close the Help Navigator
pane so there is more screen space to view the information itself. This is shown
in the following figure. To close the Help Navigator pane, click the Close box
in the pane’s upper right corner. To open the Help Navigator pane from
the display pane, click the Help Navigator button
on the toolbar.
Alternatively, use the View menu.
4-3
4
Help for Using MATLAB
To show only the display pane, as in this illustration, select View -> Help Navigator.
Then click the Help Navigator button to display the Help Navigator again.
Adding Your Own Help Files to the Help Browser
You can add your own HTML help files so they appear in the Help browser. For
details, see “Adding Your Own Toolboxes to the Development Environment” in
the online documentation.
4-4
Types of Documentation
Types of Documentation
The Help browser and help functions provide access to the following types of
information for all installed MathWorks products. The icons shown here
appear in the Help browser contents listing to help you quickly identify
documentation by type.
Icon
or
Type of Documentation
Description and When to Use
Getting Started
Review Getting Started documentation before you begin
using a product or feature for the first time. Then, to learn
more, go to the user guides, reference pages or demos and
examples.
Release Notes
An overview of new products and features in a release.
Release Notes include upgrade information and any known
problems and limitations. Review the Release Notes for all
your products when you first start using a new release.
Product
MATLAB and toolboxes use orange book icons , while
Simulink, Blocksets, and related products use blue book
icons .
Index of Examples
Accessible via the Help browser Contents listing, this is an
index of the major examples included in the Help browser
documentation.
User Guides (blue)
User guide material is comprehensive, containing overviews
as well as detailed instructions. Consult it after reviewing
Getting Started material.
Reference Pages
(orange)
Each function has a reference page that provides the syntax,
description, examples, and other information for that
function. Each reference page includes links to related
functions and additional information. Reference pages are
also provided for blocks and properties.
4-5
4
Help for Using MATLAB
Icon
none
Type of Documentation
Description and When to Use (Continued)
Printable
Documentation
Most products provide access to the online documentation in
a printable format, PDF. Access PDF files via the Help
browser and print them from your PDF reader, such as
Adobe Acrobat. Most PDF files reside only on the
MathWorks Web site, so you need an Internet connection to
view them.
Product Pages
Available on the MathWorks Web site, a product page
contains the latest product information.
Support and Web
Services
Provides access to the MathWorks Technical Support
searchable database, maintained on the MathWorks Web
site. Use it to find solutions to questions posed by users.
Demos
MathWorks products come with demonstrations that run
key features of the product. Many of the demos run
MATLAB code. Use the Help browser Demos pane to access
demos for the products you have installed.
M-File Help
Get M-file help in the Command Window to quickly access
basic information for a function. It provides a brief
description of a function and its syntax. It is called M-file
help because the text of the help is a series of comments at
the top of the M-file for a function.
Accessing Documentation on the Web
You can access all product documentation on the MathWorks Web site at
http://www.mathworks.com/access/helpdesk/help/helpdesk.shtml. Use
the Web site documentation for products you have not installed, or for prior
versions of a product, or if you prefer Web browser access. PDF documentation
is available only on the Web site.
You cannot read MATLAB documentation files from the MATLAB CD. You
also cannot use a Web browser to read the documentation files installed with
MATLAB because the files are compressed JAR files.
4-6
Types of Documentation
Documentation in Other Languages
The MathWorks documentation is available in English. Japanese versions of
MATLAB include documentation that has been translated into Japanese. For
more information, go to http://www.cybernet.co.jp/matlab.
4-7
4
Help for Using MATLAB
Finding Information with the Help Browser
Use the Help Navigator, the left pane in the Help browser, to find information.
These sections describe the main features:
• “Contents Listing in the Help Browser” on page 4-8—View an expandable
table of contents for the documentation.
• “Index for the Help Browser” on page 4-11—Use keywords to find
information.
• “Search Documentation with the Help Browser” on page 4-13—Find
documentation using full-text and other forms of search.
• “Favorites” on page 4-19—Bookmark pages you want to refer to again.
Contents Listing in the Help Browser
To list the documentation titles and tables of contents for products you
installed, click the Contents tab in the Help Navigator pane. To show
documentation for only some of the installed products, use the product filter.
4-8
Finding Information with the Help Browser
Product Roadmap
When you select a product in the Contents pane (any entry with a book
icon ), such as MATLAB or the Communications Toolbox, a roadmap of the
documentation for that product appears in the display pane. The roadmap
includes links to commonly used documentation sections, including
• Function and block references pages
• An index of major examples in the documentation
• The PDF version of the documentation, which is suitable for printing (this is
the only direct access from MATLAB to the printable documentation)
4-9
4
Help for Using MATLAB
Navigate the Contents Listing
In the Contents listing, you can
• Click the + to the left of an item to show the first page of that document or
section in the display pane and expand the listing for that item in the Help
Navigator pane. You can instead: double-click the item, press the right
arrow key, or press + on the numeric keypad.
• Click the - to the left of an item to collapse the listings for that item. You can
instead: double-click the item, press the left arrow key, or press - on the
numeric keypad.
• Select an item to show the first page of that document or section in the
display pane.
• Press * on the numeric keypad to expand all nodes for the selection.
• Use the down and up arrow keys to move through the list of items.
Icons in the Contents Listing
Icons for entries in the top levels of the Contents pane listing represent the
type of documentation so you can quickly find the kind of information you need
for a product. See the table for icons in “Types of Documentation” on page 4-5.
Product Pages
After expanding the listing for a product in the Contents pane, the last entry
is Product Page (Web). This links to the MathWorks Web site for the latest
information about that product. Like other links to the Web, the page opens in
your system Web browser.
Synchronize the Contents Listing with the Display Pane
By default, the topic highlighted in the Contents pane matches the title of the
page appearing in the display pane. The Contents pane listing is said to be
synchronized with the displayed document. This feature is useful if you access
documentation with a method other than the Contents pane, for example,
using a link in a page in the display pane. With synchronization, you know
what book and section the displayed page is part of. Note that synchronization
only applies to the major headings in a document. For pages that begin with
lower level headings, the Contents pane listing does not synchronize.
You can turn off synchronization. To do so, use preferences. See “General—
Keep Contents Synchronized” on page 4-29.
4-10
Finding Information with the Help Browser
Synchronization only applies to the Contents pane. The page shown in the
display pane does not necessarily correspond to the selection in the Index,
Search, or Demos panes. However, if you return to the Contents pane, the
Contents pane synchronizes with the displayed page, except when displaying
demos.
Index for the Help Browser
To find specific index entries (selected keywords) in the MathWorks
documentation for installed products, use the Index in the Help Navigator
pane.
1 Click the Index tab.
2 Type a word or words in the Search index for field. As you type, the Index
pane displays matching entries and their subentries (indented). It might
take a moment for the display to appear. The index is not case sensitive. If
4-11
4
Help for Using MATLAB
there is not a matching entry, it displays the page for the letter that your
entry begins with.
The product whose documentation includes the matching index entry is
listed next to the index entry, which is useful when there are multiple
matching index entries. You might have to make the Help Navigator pane
wider to see the product.
3 Select a blue index entry from the list (where blue represents a hyperlink)
to display the page to which the term refers. Multiple links per entry are
denoted by numbers in brackets following the term. (Black index entries are
headings and do not link to any page.)
The page whose entry you selected appears in the display pane, scrolled to
the location that the entry references.
4 To see more matching entries, scroll through the list.
Tips for Using the Index
• To see entries for selected products only, select File -> Preferences -> Help
and set the product filter.
• To see entries for all installed products, select File -> Preferences -> Help,
and clear the Enable product filter check box.
• For more or different results, type a different term or reverse the order of the
words you type. For example, if you are looking for creating M-files, type
M-files and look for the subentry creating.
• After selecting an entry, search for specified text in the displayed page using
the Find tool, accessible from the Find button on the display pane toolbar.
• When there are multiple matching entries, refer to the product associated
with each entry, which appears in the second column of the Index results.
You might need to make the pane wider to see it.
• For different but related results, try the Search pane—for instructions, see
“Search Documentation with the Help Browser” on page 4-13.
4-12
Finding Information with the Help Browser
Search Documentation with the Help Browser
• “Search Pane in the Help Browser” on page 4-13
• “Boolean Operators in Search” on page 4-16
• “More About Search” on page 4-16
• “Get Fewer Results” on page 4-17
• “Get More Results” on page 4-18
Search Pane in the Help Browser
To look for a specific word or phrase in the documentation, use the Search pane
in the Help Navigator.
1 To limit (or extend) the products whose documentation is searched, set the
product filter.
2 Click the Search tab.
3 Type the word or words you want to find in the Search for field, and click
Go (or press Enter or Return). You can use Boolean operators between the
words—see “Boolean Operators in Search” on page 4-16.
The documents containing all of the exact search words are listed, with the
documentation Section and the Product name shown in the second third
4-13
4
Help for Using MATLAB
columns, providing context for the results. You might need to make the Help
Navigator pane wider to see all columns. The total number of results
appears at the bottom left side of the pane.
4 Select an entry from the list of results.
The selected page appears in the display pane with all occurrences of the
search words highlighted using a different color for each search word.
Search words remain highlighted until you view another page or until you
click the Refresh button
in the toolbar.
In the display pane, use the Find tool, accessible from the Find button
the toolbar, to find a specified word in that page.
on
5 Search results are ordered by relevance. For example, titles that contain all
search words appear first, while pages containing a single instance of each
search word appear last.
- Change the order of the results by clicking a column heading. For example,
click Product to group results by product. Click Title to sort titles
alphabetically. A triangular icon indicates the column on which you most
recently sorted. After changing the order of results, you need to rerun the
search to see results ordered by relevance.
- Change the location of columns by dragging a column to a new position.
For example, you can drag the Product column so it is second, which
makes the Title column third.
- Make columns wider or narrower by dragging the separator bar between
the column headings.
6 For more results, you can search for the words in the Technical Support
database on the MathWorks Web site by clicking the link at the bottom of
the Search results pane.
4-14
Finding Information with the Help Browser
Results are sorted by relevance.
Change the order of results by
clicking a column heading.
Summary of search
results.
View and
run
previous
searches.
Instances of search words are highlighted
Click the Refresh button to clear highlights.
Use Find to go directly to
specified words.
For more results, search
Technical Support solutions and
notes.
4-15
4
Help for Using MATLAB
Function Alternative. From the Command Window, use docsearch to open the
Help browser to the Search pane and search for the specified term. For
example
docsearch('print figure')
finds all pages that contain the words print and figure. For details, see the
docsearch reference page.
Boolean Operators in Search
The search automatically performs a Boolean AND for multiple words. In the
example print figure, it finds all pages that have both the word print and
the word figure, although the page might not necessarily have the exact
phrase “print figure”.
You can refine the search by including the Boolean operators AND, OR, and NOT
between words. The operators must be in all capital letters and there must be
a space before and after each operator. The Boolean operators are evaluated in
left to right order.
Example Using Boolean Operators in Search. Type
print OR printing AND figure NOT exporting
to find all pages that contain the words print and figure, or printing and
figure, but only if the page does not contain the word exporting. At the top of
the results list are any pages that contain all AND and OR search words in the
page title.
More About Search
These are the guidelines search uses:
• Insignificant words (a, an, the, of) are ignored.
• Search is not case sensitive.
• You cannot enter quotation marks around words to find exact phrases and
you cannot use wildcards. To look for an exact phrase within the displayed
page, use Edit -> Find.
• Search does not find operators and special characters, such as +, so instead
use the Index.
4-16
Finding Information with the Help Browser
• Search does not find numbers, but does find text that contains numbers. For
example, search does not find 7, but does find V7.
• If you are searching for information about an option, try including the
hyphen (-) before the option, for example, save -append.
• Search does not find words in demos.
• If you search for a function that is used in multiple products (called an
overloaded function), the reference pages for all those products are listed.
Use the Product column to determine the reference page you want.
Get Fewer Results
If there are too many results for the search to be useful, try the following.
Problem
Try These Suggestions
Too many products
Select File -> Preferences -> Help and
enable the product filter for specified
products. For details, see “Product Filter” on
page 4-28.
Order results by product—click the Product
column. If you cannot see it, make the pane
wider.
Page is not about search
word, but just mentions it
Try the Index pane to see more important
entries for that search word.
Too many irrelevant
results
Type more than one word in the Search for
field.
Use Boolean operators (in all capitals), for
example, printing AND figures NOT
exporting.
Topic is not relevant
Look at the Section column in the search
results list, which provides context for the
result. If you cannot see the column, make
the pane wider.
4-17
4
Help for Using MATLAB
Get More Results
If you want more results, try the following.
4-18
Problem
Try These Suggestions
No results for the product
Be sure the product filter is set correctly.
Select File -> Preferences -> Help and
disable the product filter. For details, see
“Product Filter” on page 4-28.
No results but you know
the word should be there
Try variations of the search words with an OR
between the words. For example, search for
preference OR preferences to find all pages
that contain either the word preference or
the word preferences.
Not enough information
Try searching the Technical Support
database by clicking the link at the bottom of
the Search results pane.
Finding Information with the Help Browser
Favorites
Favorites are bookmarks to pages in the Help browser documentation.
Add Favorites
To designate the displayed page as a favorite (that is, to bookmark it),
1 Select Favorites -> Add to Favorites.
2 The Favorites Editor dialog box opens. You can accept the defaults and
click Save, or make changes to the entries:
a Use the Label provided, or change it to another term.
b Do not change the entry for Callback.
c
Maintain the Category as Help Browser Favorites so you can access
them from the Favorites menu.
d For Icon, keep the default Help icon, or choose another.
A favorite is implemented as a MATLAB shortcut, so the dialog box is the
same as for the Shortcut Editor.
Favorites from previous releases are not migrated to a new release.
Go to Favorites
Select the Favorites menu to view the list of pages you previously designated
as favorites (bookmarks). Select an entry and that page appears in the display
pane.
Organize Favorites
You can rename, remove, and reorder the list of favorites. Select Favorites ->
Organize Favorites. For more information, click Help in the Organize
Favorites dialog box.
4-19
4
Help for Using MATLAB
Viewing Documentation in the Help Browser
After finding documentation with the Help Navigator, view the
documentation in the display pane. The features available to you while viewing
the documentation are
• “Browse to Other Pages” on page 4-21
• “Links” on page 4-22
• “Find Text in Displayed Pages” on page 4-22
• “Copy Information” on page 4-22
• “Evaluate a Selection” on page 4-23
• “View the Page Source (HTML)” on page 4-23
4-20
Viewing Documentation in the Help Browser
Browse to Other Pages
Use the arrow buttons in the page and in the toolbar to go to other pages.
Back button shows previous page you
viewed in the Help browser.
Return to pages
previously viewed.
Use left and right arrows in View list of and
the page to go to the previous go to previously
and next pages in the
viewed pages.
document.
View the next page in a document by clicking the Next page button at the top
or bottom of the page. View the previous page in a document by clicking the
Previous page button at the top or bottom of the page. These arrows allow
you to move forward or backward within a single document. The arrows at the
bottom of the page are labeled with the title of the page they go to.
View the page previously shown by clicking the Back button in the display
pane toolbar. After using the Back button, view the next page shown by
clicking the Forward button in the display pane toolbar. These buttons work
4-21
4
Help for Using MATLAB
like the forward and back buttons of popular Web browsers. You can also go
back or forward by right-clicking a page and selecting Back or Forward from
the context menu.
Links
Click links in the displayed page to go to a related topic for more information
on the subject. Links appear underlined and in blue. Visited links appear in
purple. Links to Web addresses open in your system Web browser. Click the
middle mouse button to open the linked page in a separate window.
Find Text in Displayed Pages
To find a phrase in the currently displayed page,
1 Click the Find button
. In the resulting Find dialog box, type the word or
phrase you are looking for. You can type a partial word, for example,
preference to find all occurrences of preference and preferences. Use the
check boxes to specify options. Click Find Next.
The search begins at the current cursor position and the page scrolls to the
first occurrence of the phrase in the page and highlights it.
2 To find more occurrences in that page, click Find Next or Find Previous in
the Find dialog box, or use the keyboard shortcuts F3 and Shift+F3.
MATLAB beeps when a search for Find Next reaches the end of the page, or
when a search for Find Previous reaches the top of the page. If you have
Wrap around selected, it continues searching after beeping.
You can change the selection in the Look in field to search for the specified text
in other MATLAB desktop tools.
See “Search Documentation with the Help Browser” on page 4-13 for
instructions on looking through all the documentation instead of just one page.
Copy Information
To copy information from the display pane, such as code in an example, first
select the information. Then right-click and select Copy from the context
menu. You can then paste the information into another tool, such as the
4-22
Viewing Documentation in the Help Browser
Command Window or Editor/Debugger, or into another application, such as a
word processing application.
Evaluate a Selection
To run code examples that appear in the documentation, select the code in the
display pane. Then right-click and select Evaluate Selection from the context
menu. The statements execute in the Command Window.
View the Page Source (HTML)
To view the HTML source for the currently displayed page, select View -> Page
Source. A read-only HTML version of the page appears in a separate window.
You can copy selections from the HTML source and paste them into other tools
like the Editor/Debugger or Command Window, or into other applications.
4-23
4
Help for Using MATLAB
Demos in the Help Browser
MATLAB and related products include demos that you can access from the
Help browser Demos pane. There are three basic kinds of demos:
• Video tutorials: Play a movie file highlighting features, such as the demos for
the MATLAB Desktop Tools and Development Environment.
• Published M-files: HTML files that illustrate an example, step-by-step. An
example is the MATLAB Programming Nested Functions demo.
• M-file GUIs: Interactive tools for exploring a feature. An example is the
MATLAB Graphics Visualizing Sound demo.
The M-file code for the demos (except video tutorials) is available for you to
view and copy for use in your own applications.
See also Examples for each product in the Contents pane. These examples are
similar to demos but are integrated in the documentation.
Using Demos
To access demos for the products you have installed,
1 Click the Demos tab in the Help Navigator.
You can also access demos from the Start button, using the demo function,
or from the Help menu for some tools.
2 Click the + for a product area to list the products or categories that have
demos. Then click + for a product or product category to list its demos.
Demos are preceded by a demo icon .
3 Select a specific demo to use it. Information about the demo, including
instructions for running it, appears in the display pane.
4-24
Demos in the Help Browser
Access demos for
all installed
products using the
Demos pane.
The code for the demo is in the specified
file. Click this link to view the M-file code
in the Editor/Debugger.
Click this link to run
the demo.
Expand
the listing
for a
product
and
category
to see its
demos.
Select a
demo to
see
details
about it.
4-25
4
Help for Using MATLAB
4 You can
- View the source code (M-file) for the demo—click the View code for link
on the top left. For the example shown, it is nesteddemo. The M-file opens
in the MATLAB Editor/Debugger.
- Run the demo—click the link at the top right, Run this Demo, and then
follow the instructions that appear. You can instead double-click the demo
in the Help Navigator pane to run it.
When you run nesteddemo, the following M-file GUI demo appears, and you
continue with the demo by clicking Start >>.
4-26
Demos in the Help Browser
Notes About Demos
Some Help browser features do not apply to demos:
• You cannot use the Search pane to look for words or code contained in the
demos. You can use the Find Files tool in the Current Directory browser to
search for code in demo M-files.
• You cannot use Add to Favorites to bookmark demos.
• The product filter does not apply to demos.
Function Alternative
To view the Demos in the Help browser, type demo in the Command Window.
You can go directly to the demos for a specific product. For example
demo toolbox signal
opens the Demos listing for the Signal Processing Toolbox.
To run a demo, type the demo name at the command line. For example, type
vibes
to run a visualization demonstration showing an animated L-shaped
membrane.
Running Published M-File Demos. To run published M-file demos from the
command line, type playshow followed by the demo name. To determine if a
demo is a published M-file type, view the H1 line for the demo M-file, that is,
the first comment line. If it begins with two comment symbols (%%), it is a
published M-file demo. For example, the first line in nesteddemo begins with
two comment symbols:
%% Nested Function Examples
Therefore, type playshow nesteddemo to run the demo.
Adding Your Own Demos
You can add your own demos so they appear in the Demos pane. For details,
see “Adding Your Own Toolboxes to the Development Environment” in the
online documentation.
4-27
4
Help for Using MATLAB
Preferences for the Help Browser
• “Product Filter” on page 4-28
• “PDF Reader—Specifying Its Location” on page 4-29
• “General—Keep Contents Synchronized” on page 4-29
• “Help Fonts Preferences—Specifying Font Name, Style, and Size” on
page 4-30
Product Filter
If you have MathWorks products in addition to MATLAB, such as Simulink,
toolboxes, and blocksets, set the product filter to limit the product
documentation used:
1 Select File -> Preferences -> Help.
2 Under Product filter, select the check box for Enable product filter. Click
Select products.
The Help Product Filter dialog box opens.
3 Select the products whose documentation you want to appear in the Help
Navigator. Click OK.
The Help Navigator updates to include only those products you specified.
The product filter settings are saved for your next MATLAB session.
4 When you want to use documentation for all installed products, in Help
preferences, clear the check box for Enable product filter.
With the product filter enabled:
• Contents shows only the subset of products you specify.
• Index shows only index terms for the subset of products you specify.
• Search only looks through the subset of products you specify.
• Demos is not affected; demos for all installed products are always shown.
4-28
Preferences for the Help Browser
The Release Notes entry in the Help Product Filter dialog box applies only
the Release Notes overview document for a release, not to the Release Notes for
an individual product.
Example Using the Product Filter
If you want to perform a search and have many products installed but know the
information you are seeking is in MATLAB or the Communications Toolbox, in
the Help Product Filter, click Clear All and then select MATLAB and
Communications Toolbox.
The Contents only shows MATLAB and the Communications Toolbox
documentation, the Index only shows entries for MATLAB and the
Communications Toolbox, and the Search feature only looks in and shows
results for MATLAB and the Communications Toolbox. Demos lists demos for
all installed product.
PDF Reader—Specifying Its Location
If you want to view the PDF version of the documentation, use the link on the
roadmap page for that product. To open the PDF file, the Help browser needs
to know the location of your PDF reader (for example, Adobe Acrobat).
For Windows systems, MATLAB reads the PDF reader location from the
registry, so you do not specify its location.
For UNIX systems, the default PDF reader is Acrobat and MATLAB
determines its location. If a different command starts your PDF reader, specify
it using preferences. Selecting File -> Preferences -> Help, and enter the full
pathname in the PDF reader field or use the Browse to Folder (...) button to
navigate your file system to select it.
General—Keep Contents Synchronized
By default, the displayed page is synchronized with the Contents listing. For
more information about this feature, see “Synchronize the Contents Listing
with the Display Pane” on page 4-10.
To turn synchronization off, select File -> Preferences -> Help. Under
General, clear the check box for Keep contents tree synchronized with
displayed document. Select the check box to turn synchronization back on.
4-29
4
Help for Using MATLAB
Help Fonts Preferences—Specifying Font Name,
Style, and Size
You can specify the font name (also called font type or family), style, and size
used in the Help Navigator.
For the display pane, you can specify the font name and size for the
proportional (noncode) text, but your changes do not impact the style. For the
code text, your changes to size apply, but changes to name and style have no
impact. The following example shows the results of specifying Comic Sans MS,
bold, 14 point text.
Font name (Comic
Sans MS) changes
apply only to noncode
text.
Size changes (14 point)
apply to both noncode
and code text.
Style changes do not
apply to pages in the
display pane.
Use the same method as you would to specify fonts for any desktop tool—for
more information, see “Fonts Preferences for Desktop Tools” on page 2-45. By
4-30
Preferences for the Help Browser
default, the Help Navigator uses the desktop text font. The display pane is
considered to be an HTML Proportional Text tool, and by default, uses the
desktop text font.
This example changes the display pane font:
1 Select File -> Preferences -> Fonts -> Custom.
2 From the Desktop tools list, select HTML Proportional Text. The Help
browser display pane is considered to be an HTML Proportional Text tool, as
is the MATLAB Web browser. Changing the font preference affects both
tools.
3 For Font to Use, select Custom, then specify the font characteristics:
- Name, for example, SansSerif
- Size in points, for example, 12
After you make a selection, the Sample area shows how the font will look.
4 Click OK. The Help display pane fonts use the new settings. The MATLAB
Web browser fonts will also use the new settings.
4-31
4
Help for Using MATLAB
Printed Documentation
Printed manuals are provided for the major releases of some products and
tools. The online documentation often has information not included with the
printed manuals and is often more current. If you want to purchase printed
documentation, see the online store at the MathWorks Web site at
http://www.mathworks.com.
You can print the current page displayed in the Help browser, or print a page
or an entire book from the PDF version of the documentation.
Printing a Page from the Help Browser
To print the page currently shown in the Help browser, select File -> Print, or
click the Print button
in the display pane toolbar. The Print dialog box
appears.
The Pages field in the Print dialog box shows the total number of pages to be
printed and lets you specify the range of pages you want to print. When there
is more than one page, it means that multiple physical pages are needed to
print the single page displayed in the Help browser.
Complete the dialog box and press OK to print the page.
Printing the PDF Version of Documentation
If you need to print more than a few pages of documentation, or if you want the
pages to appear as if they came from a printed book, print the PDF version of
the documentation. PDF documentation is shown and printed using your PDF
reader, usually Adobe Acrobat Reader. The PDF documentation reproduces the
look and feel of the printed book, complete with fonts, graphics, formatting, and
images. In the PDF document, use links from the table of contents, index, or
within the document to go directly to the page of interest. Note that some
documentation available from the Help browser is not available in PDF format.
Note The Help browser accesses PDF documentation from the MathWorks
Web site. Therefore, you need Internet access to view or print PDF
documentation.
4-32
Printed Documentation
1 In the Help browser, click the Contents tab and select a product, for
example, MATLAB.
The roadmap page opens for that product, providing links to key
documentation for that product.
2 Near the end of the roadmap page, listed under Printing the
Documentation Set, are links for printing the documentation. Select the
link for the item you want to print.
MATLAB accesses the selected document from the MathWorks Web site.
Your PDF reader opens, displaying the documentation.
If you are using a UNIX platform and cannot open the PDF documentation,
check the Help preferences. See “PDF Reader—Specifying Its Location” on
page 4-29 for more information.
3 To print the documentation, select Print from the File menu in your PDF
reader.
4-33
4
Help for Using MATLAB
Help Functions
There are several help functions that provide forms of help different than the
Help browser documentation, or provide alternative ways to access the Help
browser information.
4-34
Function
Description
dbtype
Displays specified M-file with line numbers. If you want to
see only the input and output arguments for a function, use
dbtype function 1, which displays the first line of the
M-file.
demo
Displays the Demos pane in the Help browser, from which
you can access demonstrations for the products you have
installed. With an argument, runs the specified demo.
doc
Displays in the Help browser, the reference page for the
specified function, block, or property. Usually more
extensive than results for the help function, the reference
page provides syntax, a description, examples,
illustrations, and links to related functions.
docopt
On UNIX systems, specifies Web browser information, used
when displaying Internet Web pages.
docsearch
Run the Help browser search feature for the specified term.
help
Displays M-file help (a description and syntax) in the
Command Window for the specified function or block.
helpbrowser
Opens the Help browser, the MATLAB interface for
accessing documentation.
helpdesk
Opens the Help browser. In previous releases, helpdesk
displayed the Help Desk, which was the precursor to the
Help browser. This function will be removed in a future
release.
helpwin
Displays in the Help browser a list of all functions, and
provides access to M-file help for the functions.
Help Functions
Function
Description (Continued)
lookfor
Displays in the Command Window a list and brief
description of all functions whose brief description includes
the specified keyword.
web
Opens the specified URL in the specified browser. Use web
in your own M-files to display HTML documentation you
create for your work.
whatsnew
Displays the Release Notes in the Help browser.
View Function Reference Pages—the doc Function
To view the reference page for a function, block, or property in the Help
browser, use doc. For example, type
doc format
to view the reference page for the format function.
Overloaded Functions with the doc Function
When a function name is used in multiple products, it is said to be an
overloaded function. The doc function displays the reference page for the first
function on the MATLAB search path having that name, and displays a
hyperlinked list of the overloaded functions in the Command Window.
For example, using the default search path
doc set
displays the reference page for the MATLAB set function in the Help browser.
The Command Window displays a hyperlinked list of the set functions located
in other directories, such as
database/set
which is the set function for the Database Toolbox. Click a link to go to that
set reference page.
4-35
4
Help for Using MATLAB
To directly get the reference page for an overloaded function, specify the name
of the directory containing the function you want the reference page for,
followed by the function name. For example, to display the reference page for
the set function in the Database Toolbox, type
doc database/set
Getting Help in the Command Window—the help
Function
To quickly view a brief description and syntax for a function in the Command
Window, use the help function. For example, typing
help bar
displays a description and syntax for the bar function in the Command
Window. This is called the M-file help. For other arguments you can supply, see
the reference page for help.
Note M-file help displayed in the Command Window uses all uppercase
characters for the function and variable names to distinguish them from the
rest of the text. When typing function names, however, use lowercase
characters. Some functions for interfacing to Java do use mixed case; the
M-file help accurately reflects that, and you should use mixed case when
typing them.
If you need more information than the help function provides, use the doc
function, which displays the reference page in the Help browser. It can include
color, images, links, and more extensive examples than the M-file help. For
example, typing
doc bar
displays the reference page for the bar function in the Help browser.
4-36
Help Functions
Overloaded Functions with the help Function
When a function name is used in multiple products, it is said to be an
overloaded function. The help function displays M-file help for the first
function on the MATLAB search path having that name, and displays a
hyperlinked list of the overloaded functions at the end.
For example, using the default search path
help set
displays M-file help for the MATLAB set function, and displays a hyperlinked
list of the set functions residing in other directories, such as
database/set
which is the set function for the Database Toolbox. Click a link to display the
M-file help for that set function.
To directly get help for an overloaded function, specify the name of the
directory containing the function you want help for, followed by the function
name. For example, to get help for the set function in the Database Toolbox,
type
help database/set
Creating M-File Help for Your Own M-Files
You can create M-file help for your own M-files and access it using the help
command. See the help reference page for details.
Directory Reports for Help
The Help Report and the Contents Report provide other ways of looking at and
managing help for M-files—see “Directory Reports in Current Directory
Browser” on page 7-11.
4-37
4
Help for Using MATLAB
Other Forms of Help
In addition to using the Help browser and help functions, there are the other
forms of help for MATLAB and related products:
• “Documentation for Other Products” on page 4-38
• “Product-Specific Help Features” on page 4-38
• “User-Contributed M-Files” on page 4-39
• “Technical Support” on page 4-39
• “Newsgroup for MathWorks Products” on page 4-40
• “Other Resources for MATLAB Information” on page 4-40
• “Version and License Information” on page 4-41
• “Provide Feedback” on page 4-41
Documentation for Other Products
The Help browser provides access to documentation for all products installed
on your system. To view the online documentation for all MathWorks products,
use the MathWorks Web site at
http://www.mathworks.com/access/helpdesk/help/helpdesk.shtml.
Product-Specific Help Features
In addition to the Help browser and help functions, some products and tools
allow other methods for getting help. You will encounter some methods in the
course of using a product, such as entries in the Help menu, Help buttons in
dialog boxes, and selecting Help from a context menu. These methods all
display context-sensitive help. Other methods for getting help, such as
pressing the F1 key, are described in the documentation for the product or tool
that uses the method.
4-38
Other Forms of Help
User-Contributed M-Files
You can download M-files contributed by users and developers of MATLAB,
Simulink, and related products from MATLAB Central. Before you write an
M-file yourself, especially if it seems to be a generic utility, check the list of
contributed files to see if someone has already written it. These files are freely
contributed and can be used without charge by anyone who downloads them.
To view the files available to download, go to the MATLAB Central File
Exchange page on the MathWorks Web site,
http://www.mathworks.com/matlabcentral/fileexchange/index.jsp. You
can access this from any desktop component via Help -> Web Resources.
If you write M-files that you think would be of use to others, consider
submitting them to the MATLAB Central File Exchange via the Web page.
Technical Support
Technical Support provides help for problems you have with MathWorks
products:
• Find specific Technical Support information using the Help browser Search
feature. Run a search for a specified term. The end of the results list includes
a link that runs the same search on the support database. This database, on
the MathWorks Web site, provides the most up-to-date solutions for
questions posed by users.
• Select Technical Support Knowledge Base from the Help -> Web
Resources menu to go to the Technical Support Web page
(http://www.mathworks.com/support). The page displays in your system’s
default Web browser. You can find out about other types of information such
as third-party books, ask questions, make suggestions, and report possible
bugs.
• If you cannot access the Web site, you can e-mail Technical Support using the
address support@mathworks.com. You must provide your license number to
obtain support. It is helpful if you also provide your operating system and
MATLAB version number. You can obtain the information by running the
ver function or by selecting Help -> About.
4-39
4
Help for Using MATLAB
Newsgroup for MathWorks Products
The Usenet newsgroup for MATLAB and related products,
comp.soft-sys.matlab, (also known as cssm) is read by thousands of users
worldwide. Access the newsgroup to ask for or provide help or advice. You can
read and submit postings as well as view and search through a sizable archive
of postings using the MATLAB Central Newsgroup Access Web page on the
MathWorks Web site, http://www.mathworks.com/matlabcentral. You can
access this via Help -> Web Resources from any desktop component.
First-time users to the newsgroup should read the newsgroup FAQ, linked to
from the MATLAB Central page. It is a good practice to try to solve your own
problem using the documentation and Technical Support database before
posting a question to the newsgroup. Be sure to post with a meaningful subject
that briefly describes the nature of the issue.
Other Resources for MATLAB Information
Following are some additional resources for help with MATLAB and related
products:
• Newsletters—The MathWorks publishes News and Notes twice a year,
containing feature articles, technical notes, and product information for
MATLAB users. More frequently, The MathWorks issues MATLAB Digest,
an electronic bulletin consisting of technical notes, solutions, and timely
announcements to the user community. See
http://www.mathworks.com/company/newsletters/.
• Books—There are hundreds of MATLAB based books. For a list with
descriptions, see http://www.mathworks.com/support/books/.
• Seminars and Training—The MathWorks regularly presents free seminars
on special topics conducted in various locations. Webinars on special topics
are presented via the Web. The MathWorks offers training classes for
MATLAB and other products. For details, see
http://www.mathworks.com/company/events/.
• Mathtools.net—This is a technical computing Web portal with links to
many resources for MATLAB users. See http://www.mathtools.net/.
4-40
Other Forms of Help
Version and License Information
If you need the version or license information for a product, select About from
the Help menu for that product. The version is displayed in an About dialog
box. Click Show License in the dialog box to view license information. Note
that the information displayed does not cover your specific license agreement.
If the product does not have a Help menu, use the ver function. To see the
license number for MATLAB, type license in the Command Window. See also
the ver, version, and license reference pages.
Provide Feedback
To report problems or provide comments or suggestions to The MathWorks
about the documentation and help features, use the form on the Web. To access
the form, go to the Contents pane in the Help browser. Select Begin Here from
the top of the contents listing. Scroll to the bottom of the Begin Here page and
click the link Give Us Your Feedback. Or go directly to the form at
http://www.mathworks.com/access/helpdesk/feedback/index.shtml.
Alternatively, you can send e-mail to doc@mathworks.com.
To suggest enhancements or provide feedback about MathWorks products,
send e-mail to suggest@mathworks.com. To report problems, send e-mail to
bugs@mathworks.com or contact Technical Support at
http://www.mathworks.com/support/.
4-41
4
Help for Using MATLAB
4-42
5
Workspace, Search Path,
and File Operations
If you are viewing this document in the Help browser, you can watch the Workspace Browser video
demo, the Array Editor video demo, and the Current Directory Browser video demo for an overview of
the major functionality.
MATLAB Workspace (p. 5-2)
The workspace is the set of variables maintained in
memory during a MATLAB session. Use the Workspace
browser or equivalent functions to view the workspace.
Viewing and Editing Workspace
Variables with the Array Editor
(p. 5-10)
View and make changes to variables using the Array
Editor.
Search Path (p. 5-20)
MATLAB uses a search path to find M-files and other
MATLAB related files. View and change the path using
the Set Path dialog box or equivalent functions.
File Management Operations (p. 5-31)
Search for, view, open, and make changes to MATLAB
related directories and files, using the Current Directory
browser or equivalent functions.
5
Workspace, Search Path, and File Operations
MATLAB Workspace
The MATLAB workspace consists of the set of variables (named arrays) built
up during a MATLAB session and stored in memory. You add variables to the
workspace by using functions, running M-files, and loading saved workspaces.
For example, if you type
t = 0:pi/4:2*pi;
y = sin(t);
the workspace includes two variables, y and t, each having nine values.
You can perform workspace operations and related features using the
Workspace browser. Equivalent functions are available and are documented
with each feature of the Workspace browser. If you are viewing this document
in the Help browser, you can watch the Workspace browser video demo for an
overview of the major functionality:
• “Opening the Workspace Browser” on page 5-3
• “Viewing and Editing Values in the Current Workspace” on page 5-3
• “Saving the Current Workspace” on page 5-4
• “Loading a Saved Workspace and Importing Data” on page 5-6
• “Changing and Copying Variable Names” on page 5-7
• “Deleting Workspace Variables” on page 5-7
• “Viewing Base and Function Workspaces Using the Stack” on page 5-8
• “Creating Graphics from the Workspace Browser” on page 5-8
• “Opening Variables and Objects for Viewing and Editing” on page 5-9
5-2
MATLAB Workspace
Opening the Workspace Browser
To open the Workspace browser, select Workspace from the Desktop menu in
the MATLAB desktop, or type workspace at the Command Window prompt.
The Workspace browser opens.
Viewing and Editing Values in the Current
Workspace
The Workspace browser shows the name of each variable, its value, its array
size, its size in bytes, and the class. The icon for each variable denotes its class.
To resize the columns of information, drag the column header borders. To show
or hide any of the columns, or to specify the sort order, select View -> Choose
Columns.
You can select the column on which to sort as well as reverse the sort order of
any column. Click a column heading to sort on that column. Click the column
heading again to reverse the sort order in that column. For example, to sort on
Name, click the column heading once. To change from ascending to descending,
click the heading again. You cannot sort by the Value column in the Workspace
browser.
You can edit values directly in the Workspace browser Value column. To edit
a value, select the row to change in the Value column and type in the new
value.
5-3
5
Workspace, Search Path, and File Operations
Function Alternative
Use who to list the current workspace variables. Use whos to list the variables
and information about their size and class. For example:
who
Your variables are:
A M S V
whos
Name
A
M
S
V
Size
1x4
3x1
1x2
1x35
Bytes
Class
32 double array
202 cell array
598 struct array
70 char array
Grand total is 76 elements using 902 bytes
Use exist to see if the specified variable is in the workspace.
Saving the Current Workspace
The workspace is not maintained across MATLAB sessions. When you quit
MATLAB, the workspace is cleared. You can save any or all of the variables in
the current workspace to a MAT-file, which is a MATLAB specific binary file.
You can then load the MAT-file at a later time during the current or another
session to reuse the workspace variables. MAT-files use a .mat extension.
Note The .mat extension is also used by Microsoft Access.
5-4
MATLAB Workspace
Saving All Variables
To save all of the workspace variables using the Workspace browser,
1 From the File menu, select Save Workspace As, or click the Save button
in the Workspace browser toolbar.
The Save dialog box opens.
2 Specify the location and File name. MATLAB automatically supplies the
.mat extension.
3 Click Save.
The workspace variables are saved under the MAT-file name you specified.
You can also save the workspace variables from the desktop by selecting Save
Workspace As from the File menu.
Saving Selected Variables
To save some but not all of the current workspace variables,
1 Select the variable in the Workspace browser. To select multiple variables,
Shift+click or Ctrl+click.
2 Right-click and from the context menu, select Save As.
The Save to MAT-File dialog box opens.
3 Specify the location and File name. MATLAB automatically supplies the
.mat extension.
4 Click Save.
The workspace variables are saved under the MAT-file name you specified.
To specify preferences for saving MAT-files, see “MAT-Files” on page 2-57.
5-5
5
Workspace, Search Path, and File Operations
Function Alternative
To save workspace variables, use the save function followed by the filename
you want to save to. For example,
save('june10')
saves all current workspace variables to the file june10.mat.
If you don’t specify a filename, the workspace is saved to matlab.mat in the
current working directory. You can specify which variables to save, as well as
control the format in which the data is stored, such as ASCII. For these and
other forms of the function, see the reference page for save. For a related
function, see genvarname. MATLAB provides additional functions for saving
information—see Data Import and Export in the MATLAB Programming
documentation.
Loading a Saved Workspace and Importing Data
To load saved variables into the workspace,
1 Click the Import Data button
on the toolbar in the Workspace browser.
The Open dialog box opens.
2 Select the MAT-file you want to load and click Open.
The variables and their values, as stored in the MAT-file, are loaded into the
current workspace. If any variables being loaded have the same names as
variables in the current workspace, the values from the MAT-file replace the
values in the current workspace. Any variables in the MAT-file that are not
in the workspace are added to the workspace.
Function Alternative
Use load to open a saved workspace. For example,
load('june10')
loads all workspace variables from the file june10.mat.
5-6
MATLAB Workspace
Importing Data
MATLAB provides other methods and functions for loading information. You
can use one of these methods, the Import Wizard, from the Workspace
browser—select Edit -> Paste Special or use Ctrl+V to import data to
MATLAB using the Import Wizard. For more information on the Import
Wizard and other methods for loading information, see the Import Wizard
documentation.
Viewing Variables in MAT-Files
Use the Current Directory browser to view the contents of a MAT-file without
loading the file into MATLAB. For details, see “Finding Files and Content
Within Files” on page 5-43.
Function Alternative. Use whos with the -file option.
Changing and Copying Variable Names
To rename a variable in the workspace, right-click the variable in the
Workspace browser and select Rename from the context menu. Type the new
variable name over the existing name and press Enter or Return.
To copy variable names to the clipboard, select the workspace variables and
select Edit -> Copy. You can then paste the names, for example, into the
Command Window. Multiple variables are comma separated.
Deleting Workspace Variables
You can delete a variable, which removes it from the workspace. To delete a
variable using the Workspace browser,
1 In the Workspace browser, select the variable, or Shift+click or Ctrl+click to
select multiple variables. To select all variables, choose Select All from the
Edit or context menus.
2 Press the Delete key on your keyboard or click the Delete button
on the
Workspace browser toolbar.
5-7
5
Workspace, Search Path, and File Operations
3 A confirmation dialog box might appear. If it does, click OK to clear the
variables.
The confirmation dialog box appears if you selected that preference. For
more information, see “Confirmation Dialogs” on page 2-58.
To delete all variables, select Edit -> Clear Workspace from any desktop tool.
Function Alternative
Use the clear function to clear variables from the workspace. For example,
clear A M
clears the variables A and M from the workspace.
Viewing Base and Function Workspaces Using the
Stack
When you run M-files, MATLAB assigns each function its own workspace,
called the function workspace, which is separate from the MATLAB base
workspace. To access the base and function workspaces when running or
debugging M-files, use the Stack field in the Workspace browser. The Stack
field is only available in debug mode and otherwise is grayed out. The Stack
field is also accessible from the Array Editor and the Editor/Debugger. See
“Debugging M-Files” on page 6-37 for more information. See also the dbstack
and evalin functions.
Creating Graphics from the Workspace Browser
From the Workspace browser, you can generate a graph of a variable. To create
a graph, click the graph button
on the Workspace browser toolbar and select
the graph type. The graph appears in a figure window. The button itself
changes to reflect the currently selected style of graph, for example plot or
stem.
In addition, you can right-click the variable you want to graph. From the
context menu, choose the type of graph you want to create. You can also select
multiple variables to graph together.
For more information about creating graphs in MATLAB, see the Using
MATLAB Graphics documentation.
5-8
MATLAB Workspace
Opening Variables and Objects for Viewing and
Editing
In the Workspace browser, double-click a variable and it opens in the Array
Editor, where you can view and edit the contents of the variable. See “Viewing
and Editing Workspace Variables with the Array Editor” on page 5-10 for more
information about opening arrays.
Some toolboxes allow you to double-click an object in the Workspace browser to
open a viewer or other tool appropriate for that object. For details, see the
toolbox documentation for that object type.
5-9
5
Workspace, Search Path, and File Operations
Viewing and Editing Workspace Variables with the Array
Editor
Use the Array Editor to view and edit a visual representation of one or
two-dimensional numeric arrays, strings, cell arrays of strings, and structures.
You can also view the contents of multidimensional arrays. If you are using the
Help browser, watch the Array Editor video demo for an overview of the major
functionality.
The features of the Array Editor are
• “Opening the Array Editor” on page 5-10
• “Viewing and Editing Cell Arrays, Structures, and Multidimensional
Arrays” on page 5-12
• “Navigating and Editing Shortcut Keys for the Array Editor” on page 5-14
• “Changing Array Size, Content, and Format of Elements in the Array Editor”
on page 5-15
• “Cut, Copy, Paste, and Delete in the Array Editor” on page 5-15
• “Exchanging Data with the Command Window” on page 5-18
• “Exchanging Data with Excel” on page 5-18
• “Creating Graphs and Variables from the Current Selection” on page 5-18
• “Preferences for the Array Editor” on page 5-18
Opening the Array Editor
To open the Array Editor from the Workspace browser,
1 In the Workspace browser, select the variable you want to open. Shift+click
or Ctrl+click to select multiple variables, or use Ctrl+A to select all variables
to open.
2 Click the Open Selection button
on the toolbar. For one variable, you can
also open it by double-clicking it.
The Array Editor opens, displaying the values for the selected variable.
5-10
Viewing and Editing Workspace Variables with the Array Editor
Row and column headings.
Change values of array elements.
Use the tabs to view the different variables
you have open in the Array Editor.
Repeat the steps to open additional variables in the Array Editor. Access each
variable via its tab at the bottom of the window, or use the Window menu.
Function Alternatives
To open a variable in the Array Editor, use openvar with the name of the
variable you want to open as the argument. For example, type
openvar('M')
MATLAB opens M in the Array Editor.
To see the contents of a variable in the workspace, just type the variable name
at the Command Window prompt. For example, type
M
and MATLAB returns
M =
'one'
'two'
'three'
5-11
5
Workspace, Search Path, and File Operations
Viewing and Editing Cell Arrays, Structures, and
Multidimensional Arrays
Cell Arrays and Structures in the Array Editor
You can view and edit the content of cell arrays and structures in the Array
Editor.
In the Array Editor, double-click an element of a structure to open it as its own
Array Editor document. You can then view and edit the contents of that
element.
Similarly, double-click a cell in a cell array to view and edit its contents. The
following illustration shows an 8-by1 cell array, M, and the contents of M{4,1}.
Double-click cell in cell array or element of structure to view its contents.
In cell array M, double-click cell
{4,1} to view its contents.
5-12
Contents of M{4,1}.
Viewing and Editing Workspace Variables with the Array Editor
Multidimensional Arrays in the Array Editor
You can view the contents of multidimensional arrays in the Array Editor.
When you open a multidimensional array in the Array Editor, it does not have
usual grid structure, because multidimensional arrays do not fit that format.
You cannot double-click an element in a multidimensional array to edit it. The
following illustration shows R = rand(1,2,3).
You can view but cannot edit the contents of a
multidimensional array in the Array Editor.
5-13
5
Workspace, Search Path, and File Operations
Navigating and Editing Shortcut Keys for the Array
Editor
Use the following shortcut keys (sometimes called hot keys) to move among
elements in the Array Editor. Navigating in the Array Editor is much like
navigating in Microsoft Excel.
Key
Result
Enter
Commit any changes to the element and move to next
element, where next element is specified using
“Preferences for the Array Editor” on page 5-18 (default is
down)
Tab
Move right
Within a selection, also moves from the last column to the
first column in the next row
5-14
Shift+Enter
or Shift+Tab
Move in opposite direction of Enter or Tab
Page Up
Move up m rows, where m is the number of visible rows
Page Down
Move down m rows, where m is the number of visible rows
Home
Move to column 1
Ctrl+Home
Move to row 1, column 1
Shift+Home
Select to column 1
End
Move to last column in current row
F2 (Ctrl+U
on
Macintosh)
Edit current element, positioning cursor at the end of the
element
Viewing and Editing Workspace Variables with the Array Editor
Changing Array Size, Content, and Format of
Elements in the Array Editor
To increase the size of an array, scroll to the desired location in the array and
enter a value. The array will automatically expand to accommodate the new
value. Empty cells are filled with zeros, if numeric, or empty arrays, if a cell
array. To decrease the size of an array, select the rows or columns that you
want to remove by clicking in the row or column header to select the entire row,
right-clicking, and selecting Delete.
To change the value of an element in the Array Editor, click in that element
and type a new value. Press Enter or Return, or click in another element to
make the change take effect. You can specify where the cursor moves to after
you press Enter—see “Preferences for the Array Editor” on page 5-18.
If you want to change the display format for the Array Editor, select the View
menu and choose a format. To change the default format for future use, use the
Preferences dialog. For more information, see “Preferences for the Array
Editor” on page 5-18.
If you opened an existing MAT-file and made changes to it using the Array
Editor, save that MAT-file if you want the changes to be saved. For
instructions, see “Saving the Current Workspace” on page 5-4.
Cut, Copy, Paste, and Delete in the Array Editor
You can cut or copy selected elements, rows, and columns in an array and paste
them to another position in that or another open array. To select a column or
row, click in the row or column heading (the element that shows the row or
column number). Shift+click to choose contiguous elements, rows, or columns
in the array, or Ctrl+A to select all elements. For the cut, copy, and paste
operations, use the Edit menu, the context menu, or the toolbar buttons.
When you cut elements, the value of each element you cut becomes 0 if numeric
or [] if a cell array. After cutting, select the elements whose value you want to
replace with the cut elements and then choose Paste. If the shape of the
elements you cut differs from the shape of the elements into which you are
pasting, the Array Editor pastes all the elements, either by expanding the
selection to be pasted into, or by expanding the array size to allow all the
elements to be pasted. Pasting copied elements is the same as pasting cut
elements, but the elements copied maintain their value rather than
becoming 0.
5-15
5
Workspace, Search Path, and File Operations
Example Copying and Pasting Array Elements
In this example, two elements are copied but the selected area for pasting is
only one element, so the Array Editor expands the selected area for pasting.
Two
elements
are
selected
and
copied.
One
element is
selected
as the
paste
area.
The Array
Editor
pastes all
of the
copied
elements.
5-16
Viewing and Editing Workspace Variables with the Array Editor
Example Cutting and Pasting Array Elements
In this example, the area selected for pasting requires the Array Editor to
expand the array size in order for all cut elements to be pasted.
Two
elements
are
selected
and cut.
The values
of the
elements
are
cleared.
One
element is
selected
as the
paste
area.
The Array
Editor
adds rows
so that
both cut
elements
can be
pasted.
5-17
5
Workspace, Search Path, and File Operations
Deleting Elements, Rows and Columns
You can clear elements, rows, or columns in the array by selecting them and
then selecting Delete from the Edit menu or context menu. When you delete
cells, a dialog box appears asking how you want the remaining cells to shift.
Exchanging Data with the Command Window
You can copy data from the Array Editor and paste it into the Command
Window. You can also copy a value from the Command Window and paste it
into an element in the Array Editor. Be sure the data types are compatible. For
example, you cannot paste text from the Command Window into a numeric
array in the Array Editor.
Exchanging Data with Excel
You can cut or copy cells from Microsoft Excel and paste them into the Array
Editor. You can also cut or copy elements from the Array Editor and paste them
into Excel.
Be sure the data types are compatible. For example, you cannot paste text from
Excel into a numeric array in the Array Editor.
Creating Graphs and Variables from the Current
Selection
You can create graphs and new variables from the Array Editor. To create a
graph, select a cell, row, or column, and in the right-click context menu, choose
the graph type. To create a new variable, select a cell, row, or column in the
Array Editor, right-click, and from the context menu, select Create Variable
from Selection.
Preferences for the Array Editor
To set preferences for the Array Editor, select Preferences from the File
menu. The Preferences dialog box opens showing Array Editor Preferences.
Default Format
Specify the output format of numeric values displayed in the Array Editor. This
affects only how numbers are displayed, not how MATLAB computes or saves
them. For more information, see the reference page for format.
5-18
Viewing and Editing Workspace Variables with the Array Editor
Editing
You can specify where the cursor moves to after you type in an element and
press Enter:
• If you want the cursor to remain at the element where you just typed, clear
the Move selection after Enter check box.
• If you want the cursor to move to another element, select the Move selection
after Enter check box, and then use Direction to specify how you want the
cursor to move. For example, if you want the cursor to move right one
element after you press Enter, select Right.
International Number Handling
You can specify how you want decimal numbers to be formatted when you cut
or copy cells from the Array Editor and paste them into text files or other
applications. The Decimal separator to use when copying edit field is by
default . (period). If you are working in or providing data to a locale that uses
a different character to delimit decimals, type that character in this edit field
and click OK or Apply.
5-19
5
Workspace, Search Path, and File Operations
Search Path
This section covers the following topics:
• “About the Search Path” on page 5-20
• “How the Search Path Determines Which Function to Use” on page 5-21
• “How MATLAB Finds the Search Path, pathdef.m” on page 5-22
• “Viewing and Setting the Search Path” on page 5-22
• “Using the Path in Future Sessions” on page 5-28
• “Recovering from Problems with the Search Path” on page 5-29
About the Search Path
MATLAB uses a search path to find M-files and other MATLAB related files,
which are organized in directories on your file system. By default, the files
supplied with MATLAB and MathWorks products are included in the search
path. These are all of the directories and files under $matlabroot/toolbox.
Any file you want to run in MATLAB must reside in a directory that is on the
search path, or in the current directory. If you create any MATLAB related
files, add the directories containing the files to the MATLAB search path. For
instructions to view the search path and add directories to it, see “Viewing and
Setting the Search Path” on page 5-22, including “Caution Against Saving
Files in $matlabroot/toolbox” on page 5-27.
The search path is also referred to as the MATLAB path. Directories included
are considered to be on the path. When you include a directory in the search
path, you add it to the path. Subdirectories must be explicitly added to the path;
they are not on the path just because their parent directories are.
Adding directories to the path is similar to performing an include or import in
some other applications.
5-20
Search Path
How the Search Path Determines Which Function to
Use
The order of directories on the path is relevant. MATLAB looks for a named
element, for example, foo, as described here. If you enter foo at the MATLAB
prompt, MATLAB performs the following actions:
1 Looks for foo as a variable.
2 Looks in the current directory for a file named foo.m.
3 Searches the directories on the MATLAB search path, in order, for foo as a
built-in function, followed by foo.m which is not built-in.
If there is more than one function with the same name, the order of directories
on the path determines which of those functions MATLAB uses. When
MATLAB looks for that function, it uses the first one found in the search path:
• To use a function with the same name that is located in a directory further
down on the search path, called a shadowed function, make its location the
current directory. For M-file scripts, you can use run with the full pathname
for the M-file. For example, use run d:/mymfiles/foo.m to ensure that
version of foo runs.
• If you are not sure of the function MATLAB is using, run which for a specified
function and MATLAB returns the full path to the function.
Although the actual search path rules are more complicated because of the
restricted scope of private functions, subfunctions, object-oriented functions,
P-files, and MAT-files, this simplified perspective is accurate for the ordinary
M-files you usually work with. For more information, see “Determining Which
Function Is Called” in the MATLAB Programming documentation.
5-21
5
Workspace, Search Path, and File Operations
How MATLAB Finds the Search Path, pathdef.m
The search path is stored in the file pathdef.m, which by default, is located in
$matlabroot/toolbox/local. You can store it in the MATLAB startup
directory, and modify it for the current session or for all future sessions.
When MATLAB starts, it looks for a pathdef.m file in its startup directory. If
none is found, it uses pathdef.m in $matlabroot/toolbox/local. MATLAB
modifies the path based on any path statements in a startup.m file. During a
session, you can save changes to the path using the Set Path dialog box or the
savepath function, and MATLAB uses the path you saved to for the remainder
of the session.
If MATLAB finds a pathdef.m in the current directory, it uses that version
instead. To avoid problems, do not maintain a pathdef.m file in a directory
other than the MATLAB startup directory or $matlabroot/toolbox/local.
Viewing and Setting the Search Path
Use the Set Path dialog box to view and modify the MATLAB search path.
Equivalent functions are documented for each feature of the Set Path dialog
box. Select Set Path from the File menu, or type pathtool at the Command
Window prompt. The Set Path dialog box opens.
5-22
Search Path
Directories on the current
MATLAB search path.
Make
changes to
the search
path.
Save
changes for
use in future
MATLAB
sessions.
Use the changes for the
current session, but do not
save the changes for use in
future MATLAB sessions.
Replace current path with
all directories installed with
MATLAB and related
products.
5-23
5
Workspace, Search Path, and File Operations
Use the Set Path dialog box for the following actions. Equivalent functions are
listed as well:
• “Viewing the Search Path” on page 5-24
• “Adding Directories to the Search Path” on page 5-24
• “Moving Directories Within the Search Path” on page 5-25
• “Removing Directories from the Search Path” on page 5-26
• “Restoring the Default Search Path” on page 5-26
• “Reverting to the Previous Path” on page 5-27
• “Saving Settings to the Path” on page 5-27
See also
• “About the Search Path” on page 5-20
• “Using the Path in Future Sessions” on page 5-28
• “Recovering from Problems with the Search Path” on page 5-29
Viewing the Search Path
The MATLAB search path field in the Set Path dialog box lists all of the
directories on the search path. The top of the list is the start of the search path,
while the bottom of the list is the end.
Function Alternative. Use the path function to view the search path.
Adding Directories to the Search Path
Add directories to the search path when you want to run M-files in those
directories.
To add directories to the MATLAB search path using the Set Path dialog box,
1 Click the Add Folder or the Add with Subfolders button.
- If you want to add only the selected directory but do not want to add all of
its subdirectories, click Add Folder.
- If you want to add the selected directory and all of its subdirectories, click
Add with Subfolders.
The Browse for Folder dialog box opens.
5-24
Search Path
2 In the Browse for Folder dialog box, use the view of your file system to
select the directory to add, and then click OK.
The selected directory, and subdirectories if specified in step 1, are added to
the top of the search path.
3 To use the newly modified search path in future sessions, click Save. For
more information about saving the path, see “Saving Settings to the Path”
on page 5-27.
4 Click Close. If you did not save the changes in the previous step, the
directories you added remain on the search path until you end the current
MATLAB session.
You cannot add method directories (directories that start with @) and private
directories to the MATLAB search path.
Adding Directories to the Path from the Current Directory Browser. In the Current
Directory browser, select a directory, right-click, and select Add to Path from
the context menu. Then select one of the submenus, for example, Selected
Folder and Subfolders.
Function Alternative. To add directories to the top or the end of the search path,
use addpath. The addpath function offers an option to get the path as a string
and to concatenate multiple strings to form a new path.
You can include addpath statements in your startup M-file to automatically
modify the path when MATLAB starts. For details, see “Modifying the Path in
a startup.m File” on page 5-28.
Moving Directories Within the Search Path
The order of files on the search path is relevant—for more information, see
“How the Search Path Determines Which Function to Use” on page 5-21.
To modify the order of directories within the search path,
1 Select the directory or directories you want to move.
2 Click one of the Move buttons, such as Move to Top. The order of the
directories changes.
5-25
5
Workspace, Search Path, and File Operations
3 To use the newly modified search path in future sessions, click Save. For
more information about saving the path, see “Saving Settings to the Path”
on page 5-27.
4 Click Close. If you did not save the changes in the previous step, the new
order of files on the search path remains in effect until you end the current
MATLAB session.
Function Alternative. While there is not a specific function to move directories, you
can edit the pathdef.m file with any text editor to change the order of the
directories. Use caution when editing the file so that you do not make MATLAB
and toolbox functions unusable.
Removing Directories from the Search Path
To remove directories from the MATLAB search path using the Set Path dialog
box,
1 Select the directories to remove.
2 Click Remove. The directories are removed from the path.
3 To use the newly modified search path in future sessions, click Save. For
more information about saving the path, see “Saving Settings to the Path”
on page 5-27.
4 Click Close. If you did not save the changes in the previous step, the
directories are removed from the search path until you end the current
MATLAB session.
Function Alternative. To remove directories from the search path, use rmpath.
You can include rmpath statements in your startup M-file to automatically
modify the path when MATLAB starts. For details see “Modifying the Path in
a startup.m File” on page 5-28.
Restoring the Default Search Path
To restore the default search path, click Default in the Set Path dialog box.
This changes the search path so that it includes only the directories installed
with MATLAB and related products.
5-26
Search Path
Reverting to the Previous Path
To restore the previous path, click Revert in the Set Path dialog box. This
cancels any unsaved changes you have made in the Set Path dialog box.
Saving Settings to the Path
When you make changes to the search path, they remain in effect during the
current MATLAB session. To keep the changes in effect for subsequent
sessions, you need to save them. To save changes using the Set Path dialog box,
click Save.
If you want to automatically use this search path in future sessions, save the
path to your MATLAB startup directory, which saves pathdef.m to that
location. You can save the changes to the default pathdef.m file, in
$matlabroot/toolbox/local if you have write permission for that directory
but see the following caution. Alternatively, you can include addpath and
rmpath statements in a startup.m file, which avoids some problems you might
have with saving the path, for example, using the same path with both
Windows and UNIX platforms. For more information, see “Using the Path in
Future Sessions” on page 5-28.
Caution Against Saving Files in $matlabroot/toolbox. Save any M-files you create and
any MathWorks supplied M-files that you edit in a directory that is not in the
$matlabroot/toolbox directory tree. If you keep your files in
$matlabroot/toolbox directories, they can be overwritten when you install a
new version of MATLAB. Also note that locations of files in the
$matlabroot/toolbox directory tree are loaded and cached in memory at the
beginning of each MATLAB session to improve performance. If you save files
to $matlabroot/toolbox directories using an external editor or add or remove
in from these directories using file system operations, run rehash toolbox
before you use the files in the current session. If you make changes to existing
files in $matlabroot/toolbox directories using an external editor, run clear
functionname before you use the files in the current session. For more
information, see rehash or “Toolbox Path Caching in MATLAB” on page 1-11.
Function Alternative. Use savepath to save the current path to pathdef.m. Locate
pathdef.m in your MATLAB startup directory to automatically use it in future
sessions. Consider using savepath in your finish.m file. To modify the default
path upon startup, include addpath and rmpath functions in your startup.m
file. For more information, see “Modifying the Path in a startup.m File” on
page 5-28.
5-27
5
Workspace, Search Path, and File Operations
Using the Path in Future Sessions
There are three basic ways for MATLAB to automatically use a search path you
specify, each with advantages and disadvantages:
• “Modifying the Path in a startup.m File” on page 5-28
• “Saving the Path in the MATLAB Startup Directory” on page 5-28
• “Saving the Path in $matlabroot/toolbox/local” on page 5-29
For background information, see “How MATLAB Finds the Search Path,
pathdef.m” on page 5-22.
Modifying the Path in a startup.m File
Put addpath and rmpath statements in a startup.m file, and include the
startup file in MATLAB’s startup directory. When MATLAB starts, it uses the
search path defined in pathdef.m in $matlabroot/toolbox/local and
modifies it based on the commands in the startup.m file.
By maintaining an unaltered pathdef.m in $matlabroot/toolbox/local, you
avoid inadvertently removing directories supplied by The MathWorks from the
path. This method continues working even when you update to a new version
of MATLAB. If you run MATLAB on both Windows and UNIX platforms, this
method works well—for example, for each platform, include separate addpath
sections in the startup.m file, with each section preceded by an ispc or isunix
statement.
One disadvantage of this method is that changes you make to the path using
the Set Path dialog box are not incorporated in the startup.m file.
Saving the Path in the MATLAB Startup Directory
Copy pathdef.m from $matlabroot/toolbox/local to the MATLAB startup
directory. Make changes to the path using the Set Path dialog box, and with
addpath and rmpath functions—choose whichever suits your needs. You can
use this method if you do not have write access to
$matlabroot/toolbox/local.
5-28
Search Path
There are some disadvantages to this method. You might inadvertently remove
directories supplied by The MathWorks from the path. When you update to a
new version of MATLAB, you cannot use the pathdef.m file in the startup
directory, but must delete it and create a new version. If you run MATLAB on
both Windows and UNIX platforms, you need to maintain a separate
pathdef.m file for each.
Saving the Path in $matlabroot/toolbox/local
If you have write access to $matlabroot/toolbox/local, make and save
changes to the path using the Set Path dialog box, and with addpath and
rmpath functions—choose whichever suits your needs.
There are some disadvantages to this method. You cannot maintain this file
when you update to a new version of MATLAB, but will need to use the new
default pathdef.m and make changes to it. If you run MATLAB on both
Windows and UNIX platforms, you need to maintain a separate pathdef.m file
for each.
Recovering from Problems with the Search Path
If you get unexpected results that are related to the search path, you can try to
correct the path file or restore the default path. You might experience path
problems if you save the path on a Windows platform and then try to use the
same pathdef.m file on a UNIX platform. Similarly, you might experience
problems if you edit the pathdef.m file directly and make it invalid, or if the file
becomes corrupt, renamed, or lost.
For example, if an error message similar to the following appears when you
start MATLAB
Warning: MATLAB did not appear to successfully set the search
path...
it indicates a problem with the search path and you will not be able to use
MATLAB successfully.
5-29
5
Workspace, Search Path, and File Operations
To recover from problems with the search path, try the following, in order,
proceeding to the next step only if needed:
1 View the pathdef.m and startup.m files, looking for obvious problems.
Make changes and save them. If path problems appear to be resolved, start
MATLAB again to be sure the problem does not reappear. Depending on the
problem, you might not be able to even view the pathdef.m file.
2 Use the default path for MathWorks products. In the Set Path dialog box,
select Default, then Save, then Close. Depending on the problem, you might
not be able to even open the dialog box.
3 Run restoredefaultpath. This sets the search path to include only
installed products from The MathWorks. If that seems to have corrected the
problem, run savepath. Start MATLAB again to be sure the problem does
not reappear.
Depending on the problem, this might generate a message such as
The path may be bad. Please save your work (if desired), and quit.
If so, perform step 4.
4 Perform these steps after trying step 3.
a Run
restoredefaultpath; matlabrc
This might run for a few minutes. It sets the search path to include only
installed products from The MathWorks and corrects path problems
encountered during startup.
b If there is a pathdef.m in your startup directory for MATLAB, it caused
the problem. So either remove the bad pathdef.m file or replace the with
a good pathdef.m file, for example, one you can generate at this point
with
savepath('path_to_your_startup_directory/pathdef.m')
c
5-30
Start MATLAB again to be sure the problem does not reappear.
File Management Operations
File Management Operations
MATLAB file operations use the current directory and the MATLAB search
path as reference points. Any file you want to run must either be in the current
directory or on the search path. The key tools for performing file operations are
• “Current Directory Field” on page 5-32
• “Current Directory Browser” on page 5-32
• “Viewing and Making Changes to Directories” on page 5-34
• “Creating, Renaming, Copying, and Removing Directories and Files” on
page 5-37
• “Opening and Running Files” on page 5-41
• “Finding Files and Content Within Files” on page 5-43
• “Accessing Source Control Features” on page 5-46
• Setting “Preferences for the Current Directory Browser” on page 5-46
Note You generally cannot perform operations on files and directories for
which you do not have proper permission. For example, you cannot copy a file
to a read-only directory using the Current Directory browser, however, you can
do so using movefile with the appropriate option.
5-31
5
Workspace, Search Path, and File Operations
Current Directory Field
A quick way to view or change the current directory is by using the current
directory field in the desktop toolbar.
To change the current directory from this field, do one of the following:
• In the field, type the path for the new current directory.
• Click the down arrow to view a list of previous working directories, and select
an item from the list to make that directory become the MATLAB current
working directory. The directories are listed in order, with the most recently
used at the top of the list. You can clear the list and set the number of
directories saved in the list—see “Preferences for the Current Directory
Browser” on page 5-46.
• Click the Browse to New Folder button (...) to set a new current directory.
• Use the Go Up One Level button
level.
to move the current directory up one
The current directory field in the desktop also appears in the Current Directory
browser, when the Current Directory browser is undocked. Consider it to be
one tool with two different means of accessing it.
Current Directory Browser
To search for, view, open, find, and make changes to MATLAB related
directories and files, use the MATLAB Current Directory browser. Most
features of the Current Directory browser have equivalent functions that
perform similar actions. If you are viewing this document in the Help browser,
you can watch the Current Directory Browser video demo for an overview of the
major functionality.
In addition to the features described here, the Current Directory browser
includes tools to help you manage your M-files—see the “Visual Directory in
Current Directory Browser” on page 7-2 and “Directory Reports in Current
Directory Browser” on page 7-11.
5-32
File Management Operations
To open the Current Directory browser, select Desktop -> Current Directory
from the MATLAB desktop, or type filebrowser at the Command Window
prompt. The Current Directory browser opens.
Change the pathname in the edit box to view
a directory and its contents. This field only
appears when the Current Directory
browser is undocked from the desktop.
Click the Find Files
button to search for
M-files and content
within M-files.
For
Visual Directory and
Directory Reports.
Double-click a
file to open it in
an appropriate
tool.
With the Show
descriptions
preferences
setting on, the
help portion of
the selected
M-file or Simulink
model, or
contents of a
MAT-file is
displayed.
The main tasks you perform with the Current Directory browser are
• “Viewing and Making Changes to Directories” on page 5-34
• “Creating, Renaming, Copying, and Removing Directories and Files” on
page 5-37
• “Opening and Running Files” on page 5-41
• “Finding Files and Content Within Files” on page 5-43
• “Accessing Source Control Features” on page 5-46
• Setting “Preferences for the Current Directory Browser” on page 5-46
5-33
5
Workspace, Search Path, and File Operations
Viewing and Making Changes to Directories
You can change the current directory, view its contents, add directories to the
MATLAB search path, and change the way the Current Directory browser
presents entries.
Changing the Current Working Directory and Viewing Its Contents
To change the current directory, use the current directory field. The Current
Directory browser lists the files and directories in the current directory.
To view the contents of a subdirectory, double-click it, or select the subdirectory
and press Enter or Return.
To move up one level in the directory structure, press the backspace (<-)key.
Function Alternative. Use dir to view the contents of the current working
directory or another specified directory.
Use what with no arguments to display the MATLAB related files in the
current working directory. Use which to display the pathname for a specified
function. Use exist to see if a directory or file exists. Use fileattrib to see or
set file attributes, much like attrib in DOS or chmod in UNIX.
5-34
File Management Operations
Changing the Display
Types of Files. To specify the types of files shown in the Current Directory
browser, use the View menu. For example, you can show only M-files. If All
Files is selected and you want to see specific file types, first clear the selection
for All Files and then select the specific file types.
Columns. To show or hide columns, use preferences for the Current Directory
browser. Select File -> Preferences -> Current Directory browser and select
or clear the check boxes for Browser display options. For more information,
see “Browser Display Options” on page 5-47.
You can sort the information shown in the Current Directory browser by
column. Click the title of column on which you want to sort. The display is
sorted, with the information in that column shown in ascending order, and an
up arrow icon indicating the direction. Click a second time on the column title
to sort the information in descending order.
Contents.
In the Current Directory browser, select a file and then view information about
the file in the Current Directory browser’s lower pane. To view this, you must
first select File -> Preferences -> Current Directory browser and under
Browser display options, select the check box Show M, MDL and MAT file
contents.
For an M-file, it shows the M-file help. For a Simulink model, it shows the
complete description, allowing you to view information about a model without
having to start Simulink. For a MAT-file, it displays the names of its variables
along with their size, bytes, and class, allowing you to view the content of a
MAT-file without loading it.
5-35
5
Workspace, Search Path, and File Operations
View
variables in
selected
MAT-file
without
loading the
file.
You can view more extensive help for the M-file selected in the Current
Directory browser. From the context menu, select View Help. The reference
page for that function appears in the Help browser.
Adding Directories to the MATLAB Search Path
From the Current Directory browser, you can add directories to the MATLAB
search path. Right-click and from the context menu, select Add to Path. Then
select one of the options:
• Current Directory—Adds the current directory to the path.
• Selected Folders—Adds the directories selected in the Current Directory
browser to the path.
• Selected Folder and Subfolders—Adds the directory selected in the
Current Directory browser to the path, and adds all of its subdirectories to
the path.
5-36
File Management Operations
Creating, Renaming, Copying, and Removing
Directories and Files
General Notes
If you have write permission, you can create, copy, remove, and rename
MATLAB related files and directories for the directory shown in the Current
Directory browser. If you do not have write permission, you can still copy files
and directories to another directory, or you can use equivalent functions, such
as movefile.
To run functions whose arguments require the use of a pathname or filename,
use the function form rather than the unquoted or command form of the syntax
when the pathname or filename includes spaces. For example, the command
form
delete my file.m
generates a warning and does not delete my file.m. Instead use the function
form of the syntax:
delete('my file.m')
5-37
5
Workspace, Search Path, and File Operations
Creating New Files
To create a new file in the current directory,
1 Select New from the context menu or File menu and then select the type of
file to create.
An icon for that file type, for example, an M-file icon , with the default
name Untitledn, appears at the end of the list of files shown in the Current
Directory browser.
2 Type over Untitledn with the name you want to give to the new file.
3 Press Enter or Return.
The file is added.
4 To enter the contents of the new M-file, open the file—see “Opening and
Running Files” on page 5-41. If you created the file using the context menu,
the new file opens in the Editor/Debugger with a template for writing an
M-file function.
Function Alternative. Use the edit function to create a new M-file or other type of
text file in the Editor/Debugger.
Creating New Directories
To create a new directory in the current directory,
1 Click the New Folder button
in the Current Directory browser toolbar, or
select New -> Folder from the context menu.
An icon, with the default name NewFoldern appears at the end of the list of
files shown in the Current Directory browser.
2 Type over NewFoldern with the name you want to give to the new directory.
3 Press the Enter or Return key.
The directory is added.
5-38
File Management Operations
Function Alternative. To create a directory, use the mkdir function. For example,
mkdir newdir
creates the directory newdir within the current directory.
Renaming Files and Directories
To rename a file or directory, select the item, right-click, and select Rename
from the context menu. Type over the existing name with the new name for the
file or directory, and press Enter or Return. The file or directory is renamed.
Function Alternative. You can use movefile to rename a file or directory. For
example,
movefile('myfile.m','projectresults.m')
renames myfile.m to projectresults.m.
Cutting or Deleting Files and Directories
To cut or delete files and directories,
1 Select the files and directories to remove. Use Shift+click or Ctrl+click to
select multiple items.
2 Right-click and select Cut or Delete from the context menu.
The files and directories are removed.
Files and directories you delete from the Current Directory browser go to the
Recycle Bin on Windows (or the Trash Can on Macintosh platforms). If you do
not want the selected items to go to the Recycle Bin, press Shift+Delete. A
confirmation dialog box displays before the items are deleted if you have set
that option in your operating system. For example, on Windows, right-click the
Recycle Bin, select Properties from the context menu, and then, under the
Global tab, select the check box to Display delete confirmation dialog.
Function Alternative. To delete a file, use the delete function. For example,
delete('d:/mymfiles/testfun.m')
deletes the file testfun.m. You can recover deleted files if you use the recycle
function or the equivalent preference described in “Default Behavior of the
Delete Function” on page 2-57.
5-39
5
Workspace, Search Path, and File Operations
To delete a directory and optionally its contents, use rmdir. For example,
rmdir('myfiles')
removes the directory myfiles from the current directory.
Copying and Pasting Files and Directories
Use the Current Directory browser, to copy (or cut) and paste files and
directories:
1 Select the files or directories to copy. Use Shift+click or Ctrl+click to select
multiple items. For a directory, the entire contents are copied, including all
subdirectories and files.
2 Right-click and select Copy from the context menu.
3 Navigate to the file or directory where you want to paste the items you just
copied.
4 Right-click and select Paste from the context menu.
You can also copy and paste files and directories to and from tools outside of
MATLAB, such as Windows Explorer. You can use Current Directory browser
menu items or keyboard shortcuts, or you can drag the items.
Function Alternative. Use movefile or copyfile to cut and paste or to copy and
paste files or directories. For example, to make a copy of the file myfun.m in the
current directory, assigning it the name myfun2.m, type
copyfile('myfun.m','myfun2.m')
5-40
File Management Operations
Opening and Running Files
Opening Files
You can open a file from the Current Directory browser and the file opens in
the tool associated with that file type.
To open a file, select one or more files and perform one of the following actions:
• Press the Enter or Return key.
• Right-click and select Open from the context menu.
• Double-click the file(s).
The file opens in the appropriate tool. For example, the Editor/Debugger opens
for M-files, and Simulink opens for model (.mdl) files.
To open a file in the Editor/Debugger, no matter what type it is, select Open as
Text from the context menu. One exception is P-files (.p), which you cannot
open.
To open a file using an external application, select Open Outside MATLAB
from the context menu. For example, if you select myfile.doc, Open Outside
MATLAB opens myfile.doc in Microsoft Word, assuming you have the .doc
file association configured to start Word.
You can also import data from a file. Select the file, right-click, and select
Import Data from the context menu. The Import Wizard opens. See the Import
Wizard documentation for instructions to import the data.
5-41
5
Workspace, Search Path, and File Operations
Function Alternative. Use the open function to open a file in the tool appropriate
for the file, given its file extension. Default behavior is provided for standard
MATLAB file types. You can extend the interface to include other file types and
to override the default behavior for the standard files. For name.ext, open
performs the following actions.
File Type
Extension
Action
Figure file
fig
Opens figure name.fig in a figure window.
HTML file
html
Opens HTML file name.html in the MATLAB
Web browser.
M-file
m
Opens M-file name.m in the Editor/Debugger.
MAT-file
mat
Opens MAT-file name.mat in the Import Wizard.
Model
mdl
Opens model name.mdl in Simulink.
P-file
p
Cannot open P-files (pseudocode files that do
not expose the M-file code.
PDF file
pdf
Opens the PDF file name.pdf in the installed
PDF reader, for example, Adobe Acrobat.
Variable
none
Opens the numeric or string array name in the
Array Editor; open calls openvar.
Other
custom
Opens name.custom by calling the helper
function opencustom, where opencustom is a
user-defined function.
Use winopen to open a file using an external application on Windows platforms.
To view the content of an ASCII file, such as an M-file, use the type function.
For example
type('startup')
displays the contents of the file startup.m in the Command Window.
5-42
File Management Operations
Running M-Files
To run an M-file from the Current Directory browser, select it, right-click, and
select Run from the context menu. The results appear in the Command
Window.
Finding Files and Content Within Files
Use the Find Files tool to search for files or for specified text within files.
Results of find. Click a column heading to change sort order.
Close current tab pane.
Type text or
filename (or
both) to find.
Select
directories to
search in.
Find specified
items.
Use advanced
options.
Set options to
default
values.
View results of previous
searches in their own tab panes.
Close Find Files
tool.
5-43
5
Workspace, Search Path, and File Operations
To search for files in one or more directories, or to search for specified text in
files, follow these instructions:
1 Open the Find Files tool by clicking the Find Files button
in the Current
Directory browser toolbar, or by selecting Edit -> Find Files from the Edit
menu in any desktop tool, such as the Current Directory browser or the
Editor/Debugger.
The Find Files dialog box opens.
2 Type in the filename or text you are searching for:
- To search for files, type the filename in the Find files named field. You
can use the wildcard character (*) in the filename. For example, type
coll* to search for filenames that start with coll.
- To search for text, type the text in the Find files containing text field. For
example, search for plot. Do not use a wildcard character in this field, but
instead specify a wildcard search using the Advanced Options Search
type (see step 4). Alternatively, you can select text in the Command
Window or Editor/Debugger and that text appears in the Find files
containing text field.
- To search for text in specified filenames only, type entries in both fields.
Use the dropdown list to view and select previous entries from the current
MATLAB session.
3 From the Look in list box, select the directories to search in. You can instead
type the full pathname for one or more directories into this field (with each
pathname separated by a semicolon ;). Or select the Browse option at the
end of the list box. To include subdirectories in the search, select the Include
subdirectories check box.
For example, search the MATLAB current directory.
5-44
File Management Operations
4 To specify additional search criteria, click Advanced Options.
For example, select *.m in the In file type field to limit the search to M-files
only. The default, *, searches all file types.
By default, a text search looks for partial matches (the Contains text option
for Search type). You can instead select Matches whole word.
5 To execute the search, click Find. While the search is in progress, the Find
button label changes to Stop Find. To abort a search, click Stop Find.
Search results appear in the pane on the right side of the Find Files dialog
box, with a summary of the results at the bottom of the pane. For text
searches, the line number and line of code are shown. To see the full
pathnames for the files, select the Show full pathnames check box under
Advanced Options.
6 Click a column heading to sort the results based on that column. Click the
column heading again to reverse the sort order for that column. For
example, click Line to sort results by line number.
You can open any M-files that appear in the results list by doing one of the
following:
• Double-click the file
• Select the files and press Enter or Return
• Right-click and select Open from the context menu
The M-files open in the Editor/Debugger. For text searches, the file opens
scrolled to the line number shown in the results section of the Find Files dialog
box. Once in the Editor/Debugger, you can use the Find & Replace tool to
replace specified text.
To see the results of a previous search, select its tab at the bottom of the results
pane. Find Files shows up 10 search result tabs while the tool is open, but does
not maintain the results after you close the tool.
Function Alternative. Use lookfor to search for the specified text in the first line
of help for all M-files on the search path.
5-45
5
Workspace, Search Path, and File Operations
Accessing Source Control Features
Select a file or files in the Current Directory browser and right-click to view the
context menu. From there you can access features for Source Control. For
details on these features, see Chapter 9, “Source Control Interface.”
Preferences for the Current Directory Browser
Using preferences, you can specify the number of recently used current
directories to maintain in the history list as well as the type of information to
display in the Current Directory browser.
From the Current Directory browser File menu, select Preferences. The
Current Directory Preferences pane appears in the Preferences dialog box.
5-46
File Management Operations
History
The dropdown list in the current directory field shows the history of current
directories, that is, the most recently used current directories.
Saving Directories. When the MATLAB session ends, the list of directories will be
maintained. Use the Save most recent directories field to specify how many
directories will appear on the list at the start of the next MATLAB session.
Removing Directories. To remove all entries in the list, click Clear History. The
list is cleared immediately.
Browser Display Options
In the Current Directory browser, you can view or hide the following
information by selecting the appropriate Browser display options:
• File type
• File size
• Last modified date
• M-file descriptions (the first comment line in the M-file, also called the H1
line) and the start of MDL file descriptions (approximately the first 128
characters)
• M-file help, MDL complete descriptions, and MAT-file contents
For more information, see “Changing the Display” on page 5-35.
Auto-Refresh
By default, the Auto-refresh directory view check box is selected, with an
update time of 2 seconds. This means that every 2 seconds, the Current
Directory browser checks for and reflects any changes you made to files and
directories in the current directory using other applications.
In some cases when the current directory is on a network, MATLAB becomes
slow because of the auto-refresh feature in the Current Directory browser. If
you experience general slowness in MATLAB and have the Current Directory
browser open, try increasing the default update time to alleviate this problem.
For extremely slow performance situations, clear the check box to turn
auto-refresh off. You can then right-click and select Refresh from the context
menu to update the Current Directory browser display.
5-47
5
Workspace, Search Path, and File Operations
5-48
6
Editing and Debugging
M-Files
MATLAB provides powerful tools for creating, editing, and debugging files, as detailed here. For
information about the MATLAB language and writing M-files, see the MATLAB Programming
documentation.
Begin with Existing Code (p. 6-2)
Before you begin writing MATLAB programs, consider
starting with existing code, and then modifying that code
using the MATLAB Editor/Debugger. Code resources
include your own Command Window and History, and
existing M-files, demos, and examples.
Ways to Edit and Debug M-Files
(p. 6-4)
You can use the MATLAB Editor/Debugger with
MATLAB, use the MATLAB stand-alone Editor without
running MATLAB, use another editor you already have,
and use debugging functions in the Command Window. In
the Editor/Debugger, you can edit M-files as well as other
file types.
Starting, Customizing, and Closing the Create new files, open existing files, open files without
Editor/Debugger (p. 6-6)
starting MATLAB, arrange document windows, and set
preferences.
Creating, Editing, and Running Files
(p. 6-14)
Control the appearance of files during editing, navigate in
files, run M-files, and save, print, and close files.
Debugging M-Files (p. 6-38)
Find errors and use debugging features.
Rapid Code Iteration Using Cells
(p. 6-70)
Readily experiment with changes to your M-files by
modifying and running sections of the files, called cells,
and by incrementally modifying values.
6
Editing and Debugging M-Files
Begin with Existing Code
Before you begin writing MATLAB code in a blank file, consider starting with
existing resources for the code, and then use the MATLAB Editor/Debugger to
modify the code. This section presents some resources to draw upon.
Create M-Files from Command Window and History
In many cases, you create and run MATLAB statements in the Command
Window, modify those statements to your satisfaction, and then create an
M-file that includes the statements. To facilitate this process, in the Command
History, select the MATLAB statements you want to include in the M-file.
Right-click and select Create M-File. The Editor/Debugger opens a new file
that includes the statements you selected from the Command History. You can
also copy the statements from the Command History and paste them into an
existing M-file.
Use Existing M-Files and Examples
If you can find existing code that accomplishes what you want to do, copy it and
use it in your own M-file, assuming you have legal permission to do so.
Following are some resources you can use.
MATLAB and Toolbox M-Files
You can access and reuse the code in most MATLAB and toolbox functions that
have a .m file extension. You cannot use MATLAB and toolbox functions that
are built-in. They are efficient but their code is not accessible.
If there is a MATLAB function that is similar to what you need to do and it is
not built-in, open the file in the Editor/Debugger and use it as a basis for your
file. Be sure to save the file using a different name and in a directory that is not
in $matlabroot/toolbox. See “Saving M-Files” on page 6-33 for details.
Demos and Examples
MATLAB and its toolboxes include demonstration programs. You can view the
code in the demos and copy it for use in your own M-files. To see the demos, type
demo, which opens the Help browser to the Demos pane. For more information
about demos, see “Demos in the Help Browser” on page 4-24.
6-2
Begin with Existing Code
There are also code examples in the online documentation. To see a list of
examples for a product, type helpbrowser to open the Help browser. In the
Contents pane, click + for a product to view the help topics, and then select the
Examples entry.
File Exchange
The MathWorks Web site features a user-contributed code library, from which
you can download free M-files contributed by users and developers of
MATLAB, Simulink, and related products. To view the files available to
download, go to the MATLAB Central File Exchange page on the MathWorks
Web site,
http://www.mathworks.com/matlabcentral/fileexchange/index.jsp, or
access it via the Help -> Web menu in any desktop component.
6-3
6
Editing and Debugging M-Files
Ways to Edit and Debug M-Files
There are several methods for creating, editing, and debugging files with
MATLAB.
Creating and Editing Files—
Options
Instructions
MATLAB Editor/Debugger
See “Starting, Customizing, and Closing
the Editor/Debugger” on page 6-6, and
“Creating, Editing, and Running Files” on
page 6-14.
You can create, open, edit and save M-files
as well as other file types in the MATLAB
Editor/Debugger—see “Creating and
Editing Other Text File Types” on
page 6-12.
6-4
MATLAB stand-alone Editor
(without running MATLAB)
See “Opening the Editor Without Starting
MATLAB” on page 6-10.
Any text editor, such as
Emacs or vi
To specify another editor as the default for
use with MATLAB, select File ->
Preferences -> Editor/Debugger, and for
Editor, specify the Text editor. Click Help
in the Preference dialog box for details.
You can then debug M-files using the
MATLAB Editor/Debugger or debugging
functions.
Ways to Edit and Debug M-Files
Debugging M-Files–Options
Instructions
General debugging tips
See “Finding Errors in M-Files” on
page 6-38.
MATLAB Editor/Debugger
See “Debugging Process and Features” on
page 6-44.
MATLAB debugging
functions (for use in the
Command Window)
See “Debugging Process and Features” on
page 6-44.
Use preferences for the Editor/Debugger to set up the editing and debugging
environment to best meet your needs.
For information about the MATLAB language and writing M-files, see the
MATLAB Programming documentation.
6-5
6
Editing and Debugging M-Files
Starting, Customizing, and Closing the Editor/Debugger
The MATLAB Editor/Debugger provides a graphical user interface for basic
text editing features for any file type, as well as for M-file debugging. The
Editor/Debugger is a single tool that you can use for editing, debugging, or
both.
There are various ways to start the Editor/Debugger. The Editor/Debugger
automatically starts when you open a document or create a new one, as
detailed in these sections:
• “Creating a New File in the Editor/Debugger” on page 6-7
• “Opening Existing Files in the Editor/Debugger” on page 6-8
• “Opening the Editor Without Starting MATLAB” on page 6-10
After starting the Editor/Debugger, follow the instructions for
• “Arranging Editor/Debugger Documents” on page 6-11
• “Preferences for the Editor/Debugger” on page 6-11
• “Creating and Editing Other Text File Types” on page 6-12
• “Closing the Editor/Debugger” on page 6-13
This figure shows an example of the Editor/Debugger outside of the desktop
opened to an existing M-file, and calls out some of the tool’s useful features.
6-6
Starting, Customizing, and Closing the Editor/Debugger
The * after the filename indicates the file has
not been saved since it was last modified.
Set the right-hand text limit (red
line) using Preferences -> Display.
Toolbar for
cell
features.
Set
breakpoints in
the alley.
Colors
highlight
syntax
elements.
Status bar information includes cursor line and column numbers.
Creating a New File in the Editor/Debugger
To create a new text file in the Editor/Debugger, either click the New M-file
button on the MATLAB desktop toolbar, or select File -> New -> M-File from
the MATLAB desktop. The Editor/Debugger opens, if it is not already open,
with an untitled file in the MATLAB current directory, in which you can create
an M-file or another type of text file.
The location of the new file and the Editor/Debugger are determined by
document positioning guidelines. You can rearrange the documents to suit your
needs. For details, see “Opening and Arranging Documents” on page 2-7.
6-7
6
Editing and Debugging M-Files
If the Editor/Debugger is open, create more new files by using the New M-file
button
on the toolbar, or select File -> New -> M-File.
Other tools also provide features for creating new M-files. For example, in the
Command History, select statements, right-click, and select Create M-File
from the context menu. Similarly, create a new file from the context menu in
the Current Directory browser—see “Creating New Files” on page 5-38.
Function Alternative
Type edit in the Command Window to create a new file in the
Editor/Debugger.
Type edit filename.ext to create the file filename.ext. If filename.ext
already exists in the current directory or on the MATLAB search path, this
opens the existing file. If filename.ext does not exist in the current directory
or on the MATLAB search path, a confirmation dialog box might appear asking
if you want to create a new file titled filename.ext:
• If you click Yes, the Editor/Debugger creates a blank file titled
filename.ext. If you do not want the dialog to appear in this situation, select
that check box in the dialog. Then, the next time you type edit
filename.ext, the file is created without first prompting you.
• If you click No, the Editor/Debugger does not create a new file. If you do not
want the dialog to appear in this situation, select that check box in the
dialog. In that case, the next time you type edit filename.ext, a “file not
found” message appears.
For more information about the confirmation dialog box, see preferences for
“Confirmation Dialogs” on page 2-58.
Opening Existing Files in the Editor/Debugger
To open an existing file in the Editor/Debugger, click the Open file button
the desktop or Editor/Debugger toolbar, or select File -> Open.
on
The Open dialog box appears, listing all M-files. You can see different files by
changing the selection for Files of type in the dialog box. Type or select a
filename, and click Open. If you access the Open dialog box from the desktop,
the current directory files are shown, but if you access it from the
Editor/Debugger, the files in the directory for the current file are shown.
6-8
Starting, Customizing, and Closing the Editor/Debugger
The Editor/Debugger opens, if it is not already open, with the file displayed.
You can have multiple Editor/Debugger files open at once, and the location of
the files and the Editor/Debugger are determined by document positioning
guidelines. You can rearrange the documents to suit your needs. For details,
see “Opening and Arranging Documents” on page 2-7.
To make a document in the Editor/Debugger become the current document,
click it, or select it from the Window menu or document bar.
Other Methods for Opening Files in the Editor/Debugger
These are other ways to open files in the Editor/Debugger:
• Drag a file from another MATLAB desktop tool or a Windows tool into the
Editor/Debugger. For example, drag files from the Current Directory
browser, or from Windows Explorer.
• Open files from the Current Directory browser—see “Opening Files” on
page 5-41.
• Select a file to open from the most recently used files, which are listed at the
bottom of the File menu in the Editor/Debugger and all other desktop tools.
You can change the number of files appearing on the list—select File ->
Preferences -> Editor/Debugger and in the Most recently used file list,
specify the Number of entries.
• In the Editor/Debugger or another desktop tool such as the Command
Window, select a filename, right-click, and select Open Selection from the
context menu to open that file. For details, see “Opening a Selection in an
M-File” on page 6-32.
• Set a preference that instructs MATLAB, upon startup, to automatically
open the files that were open when the previous MATLAB session ended.
Select File -> Preferences -> Editor/Debugger and in the Opening files in
editor area, select the check box for On restart reopen files from previous
MATLAB session.
6-9
6
Editing and Debugging M-Files
Function Alternative for Opening an M-File. Use the edit or open function to open an
existing file in the Editor/Debugger. For example, type
edit collatz.m
to open the file collatz.m in the Editor/Debugger, where collatz.m is on the
search path or in the current directory. Use the relative or absolute pathname
for the file you want to open if it is not on the search path or in the current
directory.
Opening the Editor Without Starting MATLAB
On Windows platforms, you can use the editing features of the MATLAB
Editor/Debugger without starting MATLAB. This is beneficial when you only
want to view or edit files, but do not want to check out a MATLAB license.
There are limitations, as noted below.
When you open the MATLAB Editor/Debugger without starting MATLAB, the
Editor/Debugger is a stand-alone (or standalone) application and is called the
MATLAB stand-alone Editor. The application name for the stand-alone Editor
is meditor.exe.
To start the MATLAB stand-alone Editor, double-click an M-file. By default,
this opens the M-file in the stand-alone Editor. You can associate other file
types to open in the stand-alone Editor, or you can change the file association
so that double-clicking an M-file starts MATLAB instead of the stand-alone
Editor—see “Starting MATLAB from an M-File or Other File Type” on
page 1-3.
With the MATLAB stand-alone Editor, you can use the editing features as
described in “Creating, Editing, and Running Files” on page 6-14. You can open
the Help browser for MATLAB documentation, including help for Editor
features—select Help -> Using the M-File Editor.
Limitations
You cannot
• Debug M-files
• Evaluate selections
• Access source control features
• Dock the tool in the MATLAB desktop
6-10
Starting, Customizing, and Closing the Editor/Debugger
• Use cell features for rapid code iteration or publishing
The tool remains a stand-alone application, even if you subsequently open
MATLAB. If you subsequently open MATLAB and want to edit the file you
have open in the stand-alone Editor, close the stand-alone Editor and then
open the file in the MATLAB Editor/Debugger.
Arranging Editor/Debugger Documents
You can arrange the size and location of M-files and other text documents you
open in the Editor/Debugger. Editor/Debugger documents follow the same
arrangement practices as other desktop documents. For details, see “Opening
and Arranging Documents” on page 2-7.
Preferences for the Editor/Debugger
Using preferences, you can specify the default behavior for various aspects of
the Editor/Debugger.
To set preferences for the Editor/Debugger, select Preferences from the File
menu in the Editor/Debugger. The Preferences dialog box opens showing
Editor/Debugger Preferences.
6-11
6
Editing and Debugging M-Files
Appears only if EmacsLink is registered with MATLAB.
Click the + next to Editor/Debugger in the left pane to view all categories of
Editor/Debugger preferences. Select a category and that preference pane
displays. Make changes and click Apply or OK.
Click Help in the Preferences dialog box for details about Editor/Debugger
preferences.
Creating and Editing Other Text File Types
You can edit any type of text file using the MATLAB Editor/Debugger. For
example, you can open and edit an HTML file. Note that you can run or debug
only M-files from the Editor/Debugger.
6-12
Starting, Customizing, and Closing the Editor/Debugger
When working with files created for C/C++, Java, and HTML, you can specify
syntax highlighting and indenting preferences appropriate to those languages.
Select File -> Preferences -> Editor/Debugger -> Language. See details in
the online documentation for Editor/Debugger language preferences, or click
the Help button in the dialog box.
Closing the Editor/Debugger
To close the Editor/Debugger, click the Close box in the title bar of the
Editor/Debugger. This is different from the Close box in the menu bar of the
Editor/Debugger, which closes the current file when multiple files are open in
a single window.
Close box for Editor/Debugger.
Close box for current file.
If multiple files are open, with each in a separate window, close each window
separately. To close all files at once, select Close All Documents from the
Window menu. Note that this will close other desktop documents as well, such
as arrays in the Array Editor, and it will close the tools as well, that is, the
Editor/Debugger and Array Editor, for example.
When you close the Editor/Debugger and any of the open files have unsaved
changes, you are prompted to save the files.
6-13
6
Editing and Debugging M-Files
Creating, Editing, and Running Files
In the Editor/Debugger, use these editing features to create, modify, and run
your files:
• “Entering Statements” on page 6-14, including adding comments
• “Appearance of an M-File” on page 6-20, including syntax highlighting
• “Keyboard and Mouse Shortcuts in the Editor/Debugger” on page 6-23
• “Navigating in an M-File” on page 6-25, including go to line or subfunction
• “Finding Text in Files” on page 6-27
• “Opening a Selection in an M-File” on page 6-32
• “Saving M-Files” on page 6-33
• “Running M-Files from the Editor/Debugger” on page 6-35
• “Printing M-Files” on page 6-36
• “Closing M-Files” on page 6-36
Entering Statements
After opening an existing file or creating a new file, enter statements in the
Editor/Debugger. Follow the same rules you would use for entering statements
in the Command Window as described in Chapter 3, “Running Functions—
Command Window and History”:
• “Case and Space Sensitivity” on page 3-10
• “Entering Multiple Functions in a Line” on page 3-12
• “Entering Long Statements” on page 3-13
• “Suppressing Output” on page 3-22
• “Formatting and Spacing Numeric Output” on page 3-23
In addition, utilize these Editor/Debugger features:
• “Adding Comments in M-Files” on page 6-15
• “Changing the Case of Selected Text” on page 6-19
• “Undo and Redo” on page 6-20
• “Finding and Replacing Text in the Current File” on page 6-27
6-14
Creating, Editing, and Running Files
Adding Comments in M-Files
Comments in an M-file are strings or statements that do not execute. Add
comments in an M-file to describe the code or how to use it. Comments
determine what text displays when you run help for a filename. Use comments
when testing your files or looking for errors—temporarily turn lines of code into
comments to see how the M-file runs without those lines. These topics provide
details:
• “Commenting Using the MATLAB Editor/Debugger” on page 6-15
• “Commenting Using Any Text Editor” on page 6-16
• “Commenting Out Part of a Statement” on page 6-18
• “Formatting Comments” on page 6-19
Commenting Using the MATLAB Editor/Debugger. You can comment the current line
or a selection of lines:
1 For a single line, position the cursor in that line. For multiple lines, click in
the line and then drag or Shift+click to select multiple lines.
2 Select Comment from the Text menu, or right-click and select it from the
context menu.
A comment symbol, %, is added at the start of each selected line, and the color
of the text becomes green or the color specified for comments—see “Syntax
Highlighting” on page 6-20.
To uncomment the current line or a selected group of lines, select Uncomment
from the Text menu, or right-click and select it from the context menu.
6-15
6
Editing and Debugging M-Files
Click in the area to the left of a line to select that line.
To select multiple lines, drag or Shift+click, as shown here.
Select Text -> Comment to make all the selected lines comments.
Commenting Using Any Text Editor. You can make any line a comment by typing %
at the beginning of the line. To put a comment within a line, type % followed by
the comment text; MATLAB treats all the information after the % on a line as
a comment.
MATLAB ignores this comment line when you run the M-file.
This line produces an error when you run the M-file.
To uncomment any line, delete the comment symbol, %.
To comment a contiguous group of lines, type %{ before the first line and %}
after the last line you want to comment. This is referred to as a block comment.
The lines that contain %{ and %} cannot contain any other text. After typing the
opening block comment symbol, %{, all subsequent lines assume the syntax
highlighting color for comments until you type the closing block comment
symbol, %}. Remove the block comment symbols, %{ and %}, to uncomment the
lines.
6-16
Creating, Editing, and Running Files
This examples shows some lines of code commented out. When you run the
M-file, the commented lines will not execute. This is useful when you want to
identify the section of a file that is not working as expected.
Comment a block of code by adding %{ before
the first line and %} after the last line.
You can easily extend a block comment without losing the original block
comment, that is, create a nested block comment, as shown in the following
example.
Create a nested comment, that is, a block comment
within a block comment.
Original
comment
Extended
comment
6-17
6
Editing and Debugging M-Files
Commenting Out Part of a Statement. To comment out the end of a statement, put
the comment character, %, before the comment. When you run the file,
MATLAB ignores any text on the line after the %.
Any text following a % within a line is
considered to be a comment.
To comment out text within a multiline statement, use the ellipsis (...).
MATLAB ignores any text appearing after the ... on a line and continues
processing on the next line. This effectively makes a comment out of anything
on the current line that follows the .... The following example comments out
the Middle Initial line.
MATLAB ignores the text following the ... on the line
Note that Middle Initial is green, which is the syntax highlighting color for
a comment.
MATLAB continues processing the statement with the next line
MATLAB effectively runs
6-18
Creating, Editing, and Running Files
Formatting Comments. To make comment lines in M-files wrap when they reach a
certain column,
1 Specify the maximum column number using preferences for the
Editor/Debugger. Select Language -> M. For Comment formatting, set the
Max width.
2 Select contiguous comment lines that you want to limit to the specified
maximum width.
3 Select Text -> Wrap Selected Comments.
The selected comment lines are reformatted so that no comment line in the
selected area is longer than the maximum. Lines that were shorter than the
specified maximum are merged to make longer lines if they are at the same
level of indentation.
To automatically limit comment lines to the maximum width while you type,
select the Comment formatting preference to Autowrap comments.
For example, assume you select Autowrap comments and set the maximum
width to be 75 characters, which is the width that will fit on a printed page
using the default font for the Editor/Debugger. When typing a comment line,
as you reach the 75th column, the comment automatically continues on the
next line.
Changing the Case of Selected Text
To change the case of text in the Editor/Debugger, select the text and then use
one of these key sequences:
• Press Alt+U, U to change all text to upper case
• Press Alt+U, L to change all text to lower case
• Press Alt+U, R to change the case of each letter
This is useful, for example, when copying syntax from help in an M-file, where
uppercase is used but will not run in MATLAB. In this example, the text was
copied and pasted from help get.
V = GET(H, 'Default')
Select the line of text. Press Alt+U and then press L. The line becomes
6-19
6
Editing and Debugging M-Files
v = get(h, 'default')
If instead you pressed Alt+U and then R with the original help line selected,
the case changes to
v = get(h, 'dEFAULT')
Undo and Redo
You can undo many of the Editor/Debugger actions listed in Edit and Text
menus. Select Edit -> Undo. You can undo multiple times in succession until
there are no remaining actions to undo. Select Edit -> Redo to reverse an undo.
Appearance of an M-File
The following features make M-files more readable:
• “Syntax Highlighting” on page 6-20
• “Indenting” on page 6-21
• “Nested Functions Indenting” on page 6-21
• “Line and Column Numbers” on page 6-21
• “Right-Hand Text Limit” on page 6-22
• “View Function or Subfunction” on page 6-22
You can specify the default behaviors for some of these—see “Fonts, Colors, and
Other Preferences” on page 2-45.
Syntax Highlighting
Some entries appear in different colors to help you better find matching
elements, such as if/else statements. This is called syntax highlighting and
is used in the Command Window and History, as well as in the
Editor/Debugger. For more information, see the Command Window
documentation for “Syntax Highlighting” on page 3-11
When you paste or drag a selection from the Editor/Debugger into another
application, such as Microsoft Word, the Editor/Debugger maintains the
syntax highlighting colors and font characteristics from the file in the other
application. MATLAB pastes the selection to the clipboard in RTF format,
which many Windows and Macintosh applications support.
6-20
Creating, Editing, and Running Files
You can set preferences that cause MATLAB to notify you about matched and
unmatched delimiters. For example, when you type a parenthesis or another
delimiter, MATLAB highlights the matched parenthesis or delimiter in the
pair. For details, see “Parentheses Matching Preferences” for the
Editor/Debugger.
Indenting
Program control entries are automatically indented make reading loops, such
as while/end statements, easier.
To move the current or selected lines further to the left, select Decrease
Indent from the Text menu. To move the current or selected lines further to
the right, select Increase Indent from the Text menu. If after using these
features you want to apply automatic indenting to selected lines, select Smart
Indent from the Text menu, or right-click and select it from the context menu.
Select a line or group or lines and press the Tab key to indent the lines. Press
Shift+Tab to decrease the indent for the selected lines. This works differently
if you select the preference for Emacs style Tab key smart indenting—when
you position the cursor in any line or select a group of lines and press Tab, the
lines indent according to smart indenting practices.
For more information about smart indenting and indenting preferences, see
the “Keyboard and Indenting Preferences for the Editor/Debugger” and
“Language Preferences for the Editor/Debugger” in the online documentation.
Nested Functions Indenting
If you select the language preference for smart indenting, you can select from
three indenting options when you enter a nested function (a function within a
function) in the Editor/Debugger. For details, see “Function Indenting Format”
in the online documentation for Editor/Debugger preferences.
Line and Column Numbers
Line numbers are displayed along the left side of the Editor/Debugger window.
You can elect not to show the line numbers using preferences—for details, see
“Display Preferences for the Editor/Debugger” in the online documentation.
The line and column numbers for the current cursor position are shown in the
far right side of the status bar in the Editor/Debugger.
6-21
6
Editing and Debugging M-Files
Right-Hand Text Limit
By default, a light red vertical line appears at column 75 in the
Editor/Debugger, providing a cue as to when a line becomes wider than desired,
which is useful to know for printing, for example. You can hide the line or
change the column number at which it appears—see “Display Preferences for
the Editor/Debugger” in the online documentation.
View Function or Subfunction
To see the function or subfunction the cursor is currently at, look at the right
side of the status bar in the Editor/Debugger.
6-22
Creating, Editing, and Running Files
Keyboard Shortcuts in the Editor/Debugger
Following is the list of keys that serve as shortcuts for using the
Editor/Debugger. This list does not include shortcut keys (sometimes called hot
keys) for menu items—you can view those on the menus. If you select the
Emacs Key Bindings for the Editor/Debugger preference, you can also use the
Ctrl+key combinations shown. See also general desktop “Keyboard Shortcuts
(Accelerators) and Mnemonics” on page 2-34.
Key or Mouse
Action
Ctrl+
Additional Control Key
for Emacs Preference
Operation
Ctrl+P
Move to previous line.
Ctrl+N
Move to next line.
None
Scroll up without moving cursor position
(with cell mode disabled).
Move to top of current cell or top of previous
cell (with cell mode enabled).
Ctrl+
None
Scroll down without moving cursor position
(with cell mode disabled).
Move to top of next cell (with cell mode
enabled).
Ctrl+Home
None
Move to top of file.
Ctrl+End
None
Move to end of file.
Page Down
Ctrl+V
Move down one screen.
Page Up
Alt+V
Move up one screen.
Ctrl+B
Move back one character.
Ctrl+F
Move forward one character.
Ctrl+
None
Move right one word.
Ctrl+
None
Move left one word.
6-23
6
Editing and Debugging M-Files
6-24
Key or Mouse
Action
Additional Control Key
for Emacs Preference
Operation (Continued)
Home
Ctrl+A
Move to beginning of line.
End
Ctrl+E
Move to end of line.
Delete
Ctrl+D
Delete character after cursor.
Backspace
none
Delete character before cursor.
none
Ctrl+K
Cut contents (kill) to end of line.
Double-click
None
Select current word. To select additional
words, hold mouse after second click and
continue dragging left or right.
Triple-click
None
Select current line. To select additional lines,
hold mouse after second click and continue
dragging up or down.
Shift+Home
None
Select to beginning of line.
Ctrl+Shift+
None
Select word to the right.
Ctrl+Page Up
Ctrl+Shift+V
Select one screen up.
Ctrl+Shift+Home
None
Select to top of file.
Ctrl+Shift+
None
Select word to the left
Shift+End
None
Select to end of line.
Ctrl+Page Down
Alt+Shift+V
Select one screen down.
Ctrl+Shift+End
None
Select to end of file.
Creating, Editing, and Running Files
Key or Mouse
Action
Additional Control Key
for Emacs Preference
Operation (Continued)
Shift+Enter
None
Adds a new line that is not indented.
Insert
None
Change to overwrite mode from insert mode,
or change to insert mode from overwrite
mode. View current mode in the status bar:
OVR is gray for insert mode. In overwrite
mode, what you type replaces existing text,
and the cursor is a wide block.
Navigating in an M-File
There are several options for navigating in M-files:
• “Going to a Line Number” on page 6-25
• “Going to a Function (Subfunctions and Nested Functions)” on page 6-25
• “Going to a Bookmark” on page 6-26
See also “Finding Text in Files” on page 6-27.
Going to a Line Number
Select Edit -> Go To. In the resulting Go To dialog box, select the Line
number option, enter a line number, and click OK. The cursor moves to that
line number in the current M-file.
Going to a Function (Subfunctions and Nested Functions)
To go to a function within an M-file (either a subfunction or a nested function),
select Edit -> Go To. In the resulting Go To dialog box, select the Function
option, and then select an entry from the list of subfunctions and nested
functions in the file. Click OK.
6-25
6
Editing and Debugging M-Files
Functions in the list appear alphabetically by name. To order them by their
position in the file, click the Line column heading. The list does not include
functions that are called from the M-file, but only shows lines in the current
M-file that begin with a function statement.
Alternatively, click the Show Functions button
on the toolbar. Then select
the subfunction or nested function you want to go to from the list. The functions
are listed in order of position in the file.
Note that the subfunction or nested function the current line is part of is shown
in the status bar.
Going to a Cell. For M-file scripts that contain cells for rapid code iteration or
publishing, the Go To dialog box lists cell titles.
Going to a Bookmark
You can set a bookmark at a line in a file in the Editor/Debugger so you can
quickly go to the bookmarked line. This is particularly useful in long files. For
example, while working on a line, if you need to look at another part of the file
and then return, set a bookmark at the current line, go to the other part of the
file, and then go back to the bookmark.
To set a bookmark, position the cursor anywhere in the line and select Edit
->Set Bookmark. A bookmark icon appears to the left of the line.
6-26
Creating, Editing, and Running Files
To go to a bookmark, select Next Bookmark or Previous Bookmark from the
Edit menu.
To clear a bookmark, position the cursor anywhere in the line and select
Edit -> Clear Bookmark.
Bookmarks are not maintained after you close a file.
Finding Text in Files
There are different ways to find text in files:
• “Finding Text in the Current File” on page 6-27
• “Finding and Replacing Text in the Current File” on page 6-27
• “Finding Files or Text in Multiple Files” on page 6-29
• “Incremental Search” on page 6-29
Finding Text in the Current File
Within the current file, select the text you want to find. From the Edit menu,
select Find Selection. The next occurrence of that text is selected. Select Find
Selection again (or Find Next) to continue finding more occurrences of the
text.
To find the previous occurrence of selected text (find backwards) in the current
file, select Find Previous from the Edit menu. The previous occurrence of the
text is selected. Repeat to continue finding the previous occurrences of the text.
Finding and Replacing Text in the Current File
You can search for specified text within multiple files, and then replace the text
within a file.
Finding Text. To search for text in files, click the Find button
in the
Editor/Debugger toolbar, or select Edit -> Find and Replace. Complete the
resulting Find & Replace dialog box.
6-27
6
Editing and Debugging M-Files
The search begins at the current cursor position. MATLAB finds the text you
specified and highlights it. To find another occurrence, click Find Next or Find
Previous, or use the keyboard shortcuts F3 and Shift+F3 (or Command+F3
and Command+Shift+F3 with Macintosh key bindings).
MATLAB beeps when a search for Find Next reaches the end of the file, or
when a search for Find Previous reaches the top of the file. If you have Wrap
around selected, it continues searching after beeping.
Use F3 and Shift+F3 to continue finding the specified text even after closing
the Find & Replace dialog box. You can go to another file and find the specified
text in it.
Change the selection in the Look in field to search for the specified text in
other MATLAB desktop tools.
Replacing Text. After finding text using the Find & Replace dialog box, you can
replace the text in the current file:
1 In the Replace with field, type the text that is to replace the found text.
2 Click Replace to replace the text currently selected, or click Replace All to
replace all instances in the current file.
The text is replaced. For Replace All, the number of instances that were
replaced appears in the Editor/Debugger status bar.
3 To save the changes to the file, select Save from the File menu.
You can repeat this for multiple files.
6-28
Creating, Editing, and Running Files
Function Alternative for Finding Text. Use lookfor to search for the specified text in
the first line of help for all M-files on the search path.
Finding Files or Text in Multiple Files
To find directories and filenames that include specified text, or whose contents
contain specified text, use Edit -> Find Files. For details, see “Finding Files
and Content Within Files” on page 5-43.
Incremental Search
With the incremental search feature, the cursor moves to the next or previous
occurrence of the specified text in the current file. It is similar to the Emacs
search feature. Incremental search is also available in the Command
Window—see “Incremental Search” on page 3-27.
To use the incremental search feature in the Editor/Debugger, follow these
steps:
1 Position the cursor where you want the search to begin.
2 How you begin the incremental search depends on your setting for the
Editor/Debugger key bindings preference and in which direction you want to
search:
- Press Ctrl+S to search forward or Ctrl+R to search backward for Emacs
and Macintosh key binding (for Macintosh key bindings, you can also use
the Command key instead of Ctrl).
- Press Ctrl+Shift+S to search forward or Ctrl+Shift+R to search backward
for Windows key bindings (for Macintosh key bindings, you can also use
the Command key instead of Ctrl).
An incremental search field appears in the left side of the status bar of the
current file window. F Inc Search means search Forward from the cursor.
The field label is instead R Inc Search when you search backwards.
6-29
6
Editing and Debugging M-Files
Incremental search
field. F means
search Forward
from the cursor.
6-30
Creating, Editing, and Running Files
3 In the incremental search field, type the text you want to find. For example,
type plot.
As you type the first letter, p, the first occurrence of that letter after the
cursor is highlighted. In the example shown, the cursor is in the middle of
line 2, so the first occurrence of p, the p in problem on line 2, is highlighted.
Incremental search is case sensitive for uppercase letters. In the above
example, searching for uppercase P, would instead find the P in Prepare on
line 3.
When you type the next letter in the term you are searching for, the first
occurrence of the term becomes highlighted. In the example, when you add
the letter l to the p so that the incremental search field now has pl, the pl
in plot on line 8 is highlighted. When you add ot to the term in the
incremental search field, the whole word plot in line 8 is highlighted.
- If you mistype in the incremental search field, use the backspace key to
remove the last letters and make corrections.
- After finding the p, press Ctrl+W to highlight the rest of the word found,
in this case plot, which also puts the complete word in incremental search
field.
4 To find the next occurrence of plot in the file, press Ctrl+S. To find the
previous occurrence of the text, press Ctrl+R.
5 If MATLAB beeps, it either means the search is at the end or beginning of
the file, or it means that the text was not found.
- When the text is not found, Failing appears in the incremental search
field. Modify the search term in the incremental search field and try again.
- When at the end or beginning of the file, press Ctrl+S or Ctrl+R again to
wrap to the beginning (or end) of the file and continue the search.
6-31
6
Editing and Debugging M-Files
6 To end the incremental search, press Esc or Enter, or any other
noncharacter or number key except Tab or backspace.
The incremental search field no longer appears in the status bar. The cursor
is now located at the position where the string was last found.
If you press Ctrl+S or Ctrl+R after displaying the blank incremental search
field, the search term from your previous incremental search appears in the
field. Then the Back Space key deletes the entire previous search term, rather
than just the last letter.
Opening a Selection in an M-File
You can open a subfunction, function, file, variable, or Simulink model from
within a file in the Editor/Debugger. Position the cursor in the name and then
right-click and select Open Selection from the context menu. Based on what
the selection is, the Editor/Debugger performs a different action.
6-32
Selection
Action
Subfunction
Cursor moves to the subfunction within the
current M-file. If no subfunction by that name
is found in the current M-file, the
Editor/Debugger runs the open function on the
selection, which opens the selection in the
appropriate tool, as shown for the other
selection types in this table.
M-file or other text
file
Opens in the Editor/Debugger.
Figure file (.fig)
Opens in a figure window.
Variable
Opens in the Array Editor.
Model
Opens in Simulink.
Other
If the selection is some other type, Open
selection looks for a matching file in a private
directory in the current directory and performs
the appropriate action.
Creating, Editing, and Running Files
After selecting a name, you can also choose Help on Selection from the context
menu to see documentation for the item. For example, select a function,
right-click and select Help on Selection. The reference page for that function
opens in the Help browser, or if the reference page does not exist, the M-file
help appears.
Saving M-Files
After making changes to an M-file, you see an asterisk (*) next to the filename
in the title bar of the Editor/Debugger. This indicates there are unsaved
changes to the file.
To save the changes, use one of the Save commands in the File menu:
• Save—Saves the file using its existing name. If the file is newly created, the
Save file as dialog box opens, where you assign a name to the file before
saving it. Another way to save is by using the Save button on the toolbar.
If the file has not been changed, Save is grayed out, but you can instead use
Save As from the File menu to save to a different filename.
• Save As—The Save file as dialog box opens, where you assign a name to the
file and save it. By default, if you do not type an extension, MATLAB
automatically assigns the .m extension to the filename. If you do not want an
extension, type a . (period) after the filename.
• Save All—Saves all named files to their existing filenames. For all newly
created files, the Save file as dialog box opens, where you assign a name to
each untitled file and save it.
You cannot save a file while in debug mode. If you try to, MATLAB displays a
dialog box asking if you want to exit debug mode and then save the file. While
debugging, you can execute sections of an M-file even though there are unsaved
changes—see “Running Sections in M-Files That Have Unsaved Changes” on
page 6-62.
6-33
6
Editing and Debugging M-Files
Note Save any M-files you create and any M-files from The MathWorks that
you edit in a directory that is not in the $matlabroot/toolbox directory tree.
If you keep your files in $matlabroot/toolbox directories, they can be
overwritten when you install a new version of MATLAB. Also note that
locations of files in the $matlabroot/toolbox directory tree are loaded and
cached in memory at the beginning of each MATLAB session to improve
performance. If you save files to $matlabroot/toolbox directories using an
external editor or add or remove files from these directories using file system
operations, run rehash toolbox before you use the files in the current session.
If you make changes to existing files in $matlabroot/toolbox directories
using an external editor, run clear functionname before you use the files in
the current session. For more information, see rehash or “Toolbox Path
Caching in MATLAB” on page 1-11.
Autosave
As you make changes to a file in the Editor/Debugger, every five minutes the
Editor/Debugger automatically saves a copy of the file to a file of the same
name but with an .asv extension. The autosave copy is useful if you have
system problems and lose changes made to your file. In that event, you can
open the autosave version, filename.asv, and then save it as filename.m to
use the last good version of filename. For example, if you edit filename.m and
do not save it for five minutes, MATLAB saves the file including the unsaved
changes, to filename.asv.
Use autosave preferences to turn the autosave feature off or on, to specify the
number of minutes between automatic saves, and to specify the file extension
and location for autosave files. For details, see “Autosave Preferences for the
Editor/Debugger” in the online documentation.”
If the file you are editing is in a read-only directory and the autosave preference
for location is the source file directory, an autosave copy of the file is not made.
Deleting Autosave Files. By default, autosave files are not automatically deleted
when you delete the source file. To keep autosave to M-file relationships clear
and current, it is a good practice when you rename or remove an M-file to delete
or rename its corresponding autosave file.
6-34
Creating, Editing, and Running Files
There is a preference to Automatically delete autosave files. With this
preference selected, when you close an M-file in the Editor/Debugger, MATLAB
automatically deletes the corresponding autosave file.
Accessing Your Source Control System
If you use a source control system for M-files, you can access it from within the
Editor/Debugger using File -> Source Control. For more information, see
Chapter 9, “Source Control Interface.”
Running M-Files from the Editor/Debugger
You can run a script or a function that does not require an input argument
directly from the Editor/Debugger. Click the Run button
on the toolbar, or
select Run from the Debug menu.
If the file is not in a directory on the search path or in the current directory, a
dialog box appears, presenting you with options that allow you to run the file.
You can either change the current directory to the directory containing the file,
or you can add the directory containing the file to the search path.
If the file has unsaved changes, running it from the Editor/Debugger
automatically saves the changes before running. In that event, the menu item
is Save and Run.
See “Running an M-File with Breakpoints” on page 6-48 for additional
information about running M-files while debugging. While debugging, you can
execute sections of an M-file even though there are unsaved changes—see
“Running Sections in M-Files That Have Unsaved Changes” on page 6-62.
Viewing Datatips
For a script M-file, position the cursor to the left of a variable on that line. Its
current value appears—this is called a datatip, which is like a tooltip for data.
The datatip stays in view until you move the cursor. If you have trouble getting
the datatip to appear, click in the line and then move the cursor next to the
variable.
In edit mode, the datatips display the values of variables in the base
workspace, so this is useful for script M-files rather than function M-files. In a
function M-file, if you hover over a variable that also exists in the base
workspace, the datatip displays the value of the base workspace variable, not
the value of the variable in the function M-file. To avoid confusion, by default,
6-35
6
Editing and Debugging M-Files
datatips are off for edit mode. To change that, select File -> Preferences ->
Display, and for General Display Options, set the check mark for Enable
datatips in edit mode.
While you are debugging, you cannot turn off the display of datatips, and they
show the value of the variables in the workspace selected in the Stack.
A related function is datatipinfo. See the datatipinfo reference page for
more information.
Printing M-Files
To print an entire M-file, select File -> Print, or click the Print button
on
the toolbar. To print the current selection, select File -> Print Selection.
Complete the standard print dialog box that appears.
Specify printing options for the Editor/Debugger by selecting File -> Page
Setup. For example, you can specify printing with a header. For more
information, see “Printing and Page Setup Options for Desktop Tools” on
page 2-40.
Closing M-Files
To close the current M-file, select Close filename from the File menu, or click
the Close box in the Editor/Debugger menu bar. This is different from the Close
box in the titlebar of the Editor/Debugger, which closes all open files in that
Editor/Debugger window.
Close box for Editor/Debugger. Closes all open files in this Editor/Debugger window.
Close box for
current file.
To close all files within the Editor/Debugger, select Window -> Close Editor
Documents. This does not close any files undocked from the Editor/Debugger.
The Editor/Debugger remains open with no files in it.
If each file is open in a separate window, close all the files at once using the
Close All Documents item in the Window menu. Note that this also closes
desktop documents of all types, including Array Editor documents.
6-36
Creating, Editing, and Running Files
When you close a file that has unsaved changes, you are prompted to save the
file. If you do not want to be prompted, hold Ctrl and click the Close box. The
prompt will not appear and the document will close without saving any
unsaved changes.
6-37
6
Editing and Debugging M-Files
Debugging M-Files
This section introduces general techniques for finding errors in M-files. It then
illustrates MATLAB debugger features found in the Editor/Debugger as well
equivalent Command Window debugging functions, using a simple example. It
includes these topics:
• “Finding Errors in M-Files” on page 6-38
• “Debugging Example—The Collatz Problem” on page 6-41
• “Debugging Process and Features” on page 6-44
Finding Errors in M-Files
Debugging is the process by which you isolate and fix problems with your code.
Debugging helps to correct two kinds of errors:
• Syntax errors—For example, misspelling a function name or omitting a
parenthesis.
• Run-time errors—These errors are usually algorithmic in nature. For
example, you might modify the wrong variable or code a calculation
incorrectly. Run-time errors are usually apparent when an M-file produces
unexpected results. Run-time errors are difficult to track down because the
function’s local workspace is lost when the error forces a return to the
MATLAB base workspace.
In addition to finding and fixing problems with your M-files, you might want to
improve the performance and make other enhancements using MATLAB tools.
6-38
Debugging M-Files
Use the following techniques to isolate the causes of errors and improve your
M-files.
Technique or
Tool
Description
For More Information
Syntax
highlighting
Syntax highlighting helps you identify syntax errors
in an M-file before you run the file.
“Syntax Highlighting” on
page 6-20
Error
messages
When you run an M-file with a syntax error,
MATLAB will most likely detect it and display an
error message in the Command Window describing
the error and showing its line number in the M-file.
Click the underlined portion of the error message, or
position the cursor within the message and press
Ctrl+Enter. The offending M-file opens in the
Editor/Debugger, scrolled to the line containing the
error.
none
To check for syntax errors in an M-file without
running the M-file, use the pcode function.
Editor/
Debugger
and
Debugging
Functions
The MATLAB Editor/Debugger and debugging
functions are useful for correcting run-time errors
because you can access function workspaces and
examine or change the values they contain. You can
set and clear breakpoints, indicators that
temporarily halt execution in an M-file. While
stopped at a breakpoint, you can change workspace
contexts, view the function call stack, and execute
the lines in an M-file one by one.
“Debugging Example—
The Collatz Problem” on
page 6-41 and
“Debugging Process and
Features” on page 6-44
Cells
In the Editor/Debugger, isolate sections of an M-file,
called cells, so you can easily make changes to and
run a single section.
“Rapid Code Iteration
Using Cells” on
page 6-70
M-Lint
Use M-Lint to help you verify the integrity of your
code and learn about potential improvements.
Access M-Lint from the Editor/Debugger by
selecting Tools -> Check Code with M-Lint.
“M-Lint Code Check
Report” on page 7-25
6-39
6
Editing and Debugging M-Files
Technique or
Tool
Description
For More Information
(Continued)
Profiler
Use the Profiler to help you improve performance
and detect problems in your M-files. Access the
Profiler from the Editor/Debugger by selecting Tools
-> Open Profiler.
“Profiling for Improving
Performance” on
page 7-35
Visual
Directory
and M-File
Reports
The Visual Directory tool and M-File Reports can
help you polish and package M-files before providing
them to others to use. Access all of these tools from
the Current Directory browser. You can run one of
these, the Dependency Report, for the current file
directly from the Editor/Debugger—select Tools ->
Show Dependency Report.
“Visual Directory in
Current Directory
Browser” on page 7-2
and “Directory Reports
in Current Directory
Browser” on page 7-11
Other Useful Techniques for Finding and Correcting Errors
• Add keyboard statements to the M-file—keyboard statements stop M-file
execution at the point where they appear and allow you to examine and
change the function’s local workspace. This mode is indicated by a special
prompt:
K>>
Resume function execution by typing return and pressing the Enter key. For
more information, see the keyboard reference page.
• Remove selected semicolons from the statements in your M-file—Semicolons
suppress the display of output in the M-file. By removing the semicolons, you
instruct MATLAB to display these results on your screen as the M-file
executes.
• List dependent functions—Use the depfun function to see the dependent
functions. Similarly, use the dependency report in the Visual Directory tools.
6-40
Debugging M-Files
Debugging Example—The Collatz Problem
The example debugging session requires you to create two M-files, collatz.m
and collatzplot.m, that produce data for the Collatz problem.
For any given positive integer, n, the Collatz function produces a sequence of
numbers that always resolves to 1. If n is even, divide it by 2 to get the next
integer in the sequence. If n is odd, multiply it by 3 and add 1 to get the next
integer in the sequence. Repeat the steps until the next integer is 1. The
number of integers in the sequence varies, depending on the starting value, n.
The Collatz problem is to prove that the Collatz function will resolve to 1 for all
positive integers. The M-files for this example are useful for studying the
Collatz problem. The file collatz.m generates the sequence of integers for any
given n. The file collatzplot.m calculates the number of integers in the
sequence for all integers from 1 through m, and plots the results. The plot shows
patterns that can be further studied.
Following are the results when n is 1, 2, or 3.
n
Sequence
Number of Integers in the Sequence
1
1
1
2
2 1
2
3
3 10 5 16 8 4 2 1
8
M-Files for the Collatz Problem
Following are the two M-files you use for the debugging example. To create
these files on your system, open two new M-files. Select and copy the following
code from the Help browser and paste it into the M-files. Save and name the
files collatz.m and collatzplot.m. Save them to your current directory or add
the directory where you save them to the search path. One of the files has an
embedded error to illustrate the debugging features.
6-41
6
Editing and Debugging M-Files
Code for collatz.m.
function sequence=collatz(n)
% Collatz problem. Generate a sequence of integers resolving to 1
% For any positive integer, n:
% Divide n by 2 if n is even
% Multiply n by 3 and add 1 if n is odd
% Repeat for the result
% Continue until the result is 1%
sequence = n;
next_value = n;
while next_value > 1
if rem(next_value,2)==0
next_value = next_value/2;
else
next_value = 3*next_value+1;
end
sequence = [sequence, next_value];
end
Code for collatzplot.m.
function collatzplot(m)
% Plot length of sequence for Collatz problem
% Prepare figure
clf
set(gcf,'DoubleBuffer','on')
set(gca,'XScale','linear')
%
% Determine and plot sequence and sequeence length
for N = 1:m
plot_seq = collatz(N);
seq_length(N) = length(plot_seq);
line(N,plot_seq,'Marker','.','MarkerSize',9,'Color','blue')
drawnow
end
6-42
Debugging M-Files
Trial Run for Example
Try out collatzplot to see if it works correctly. Use a simple input value, for
example, 3, and compare the results to those shown in the preceding table.
Typing
collatzplot(3)
produces the plot shown in the following figure.
The plot for n = 1 appears to be correct—for 1, the Collatz series is 1, and
contains one integer. But for n = 2 and n = 3, it is wrong because there should
be only one value plotted for each integer, the number of integers in the
sequence, which the preceding table shows to be 2 (for n = 2) and 8 (for n = 3).
6-43
6
Editing and Debugging M-Files
Instead, multiple values are plotted. Use MATLAB debugging features to
isolate the problem.
Debugging Process and Features
You can debug the M-files using the Editor/Debugger, which is a graphical user
interface, as well as using debugging functions from the Command Window.
You can use both methods interchangeably. The example describes both
methods. The debugging process consists of
• “Preparing for Debugging” on page 6-44
• “Setting Breakpoints” on page 6-45
• “Running an M-File with Breakpoints” on page 6-48
• “Stepping Through an M-File” on page 6-50
• “Examining Values” on page 6-51
• “Correcting Problems and Ending Debugging” on page 6-56
Some additional debugging options include
• “Conditional Breakpoints” on page 6-63
• “Breakpoints in Anonymous Functions” on page 6-65
• “Error Breakpoints” on page 6-66
Preparing for Debugging
Do the following to prepare for debugging:
• Open the file—To use the Editor/Debugger for debugging, open it with the
file to run.
• Save changes—If you are editing the file, save the changes before you begin
debugging. If you try to run a file with unsaved changes from within the
Editor/Debugger, the file is automatically saved before it runs. If you run a
file with unsaved changes from the Command Window, MATLAB runs the
saved version of the file, so you will not see the results of your changes.
• Add the files to a directory on the search path or put them in the current
directory—Be sure the file you run and any files it calls are in directories
that are on the search path. If all files to be used are in the same directory,
you can instead make that directory be the current directory.
6-44
Debugging M-Files
Example—Preparing for Debugging
Open the file collatzplot.m. Make sure the current directory is the directory
in which you saved collatzplot.
Setting Breakpoints
Set breakpoints to pause execution of the function so you can examine values
where you think the problem might be. You can set breakpoints in the
Editor/Debugger, using functions in the Command Window, or both.
There are three basic types of breakpoints you can set in M-files:
• A standard breakpoint, which stops at a specified line in an M-file. For
details, see “Setting Standard Breakpoints” on page 6-46.
• A conditional breakpoint, which stops at a specified line in an M-file only
under specified conditions. For details, see “Conditional Breakpoints” on
page 6-63.
• An error breakpoint that stops in any M-file when it produces the specified
type of warning, error, or NaN or infinite value. For details, see “Error
Breakpoints” on page 6-66.
You can disable standard and conditional breakpoints so that MATLAB
temporarily ignores them, or you can remove them. For details, see “Disabling
and Enabling Breakpoints” on page 6-57. Breakpoints are not maintained after
you exit the MATLAB session.
You can only set valid standard and conditional breakpoints at executable lines
in saved files that are in the current directory or in directories on the search
path. When you add or remove a breakpoint in a file that is not in a directory
on the search path or in the current directory, a dialog box appears, presenting
you with options that allow you to add or remove the breakpoint. You can either
change the current directory to the directory containing the file, or you can add
the directory containing the file to the search path.
You cannot set breakpoints while MATLAB is busy, for example, running an
M-file, unless that M-file is paused at a breakpoint.
6-45
6
Editing and Debugging M-Files
Setting Standard Breakpoints
To set a standard breakpoint using the Editor/Debugger, click in the
breakpoint alley at the line where you want to set the breakpoint. The
breakpoint alley is the narrow column on the left side of the Editor/Debugger,
just right of the line number. Set breakpoints at lines that are preceded by a (dash). Lines not preceded by a dash, such as comments or blank lines, are not
executable—if you try to set a breakpoint there, it is actually set at the next
executable line. Other ways to set a breakpoint are to position the cursor in the
line and then click the Set/Clear Breakpoint button on the toolbar, or select
Set/Clear Breakpoint from the Debug menu or the context menu. A
breakpoint icon appears.
Set Breakpoints for the Example. It is unclear whether the problem in the example
is in collatzplot or collatz. To start, set breakpoints in collatzplot.m at
lines 10, 11, and 12. The breakpoint at line 10 allows you to step into collatz
to see if the problem might be there. The breakpoints at lines 11 and 12 stop
the program where you can examine the interim results.
Click where there is
a - (dash) to set a
breakpoint at that
line. The red icon
indicates a valid
breakpoint is set at
that line.
6-46
Debugging M-Files
Valid (Red) and Invalid (Gray) Breakpoints. Red breakpoints are valid standard
breakpoints. If breakpoints are instead gray, they are not valid.
When breakpoints
are gray, they are
not valid. In this
example, it is
because the file
has not been
saved since
changes were
made to it. Save
the file to make the
breakpoints valid
(red).
Breakpoints are gray for either of these reasons:
• The file has not been saved since changes were made to it. Save the file to
make breakpoints valid. The gray breakpoints become red, indicating they
are now valid. Any gray breakpoints that were entered at invalid breakpoint
lines automatically move to the next valid breakpoint line with the
successful file save.
• There is a syntax error in the file. When you set a breakpoint, an error
message appears indicating where the syntax error is. Fix the syntax error
and save the file to make breakpoints valid.
6-47
6
Editing and Debugging M-Files
Function Alternative for Setting Breakpoints
To set a breakpoint using the debugging functions, use dbstop. For the
example, type
dbstop in collatzplot at 10
dbstop in collatzplot at 11
dbstop in collatzplot at 12
Some useful related functions are
• dbtype—Lists the M-file with line numbers in the Command Window.
• dbstatus—Lists breakpoints.
Running an M-File with Breakpoints
After setting breakpoints, run the M-file from the Command Window or the
Editor/Debugger.
Running the Example
For the example, run collatzplot for the simple input value, 3, by typing in
the Command Window
collatzplot(3)
The example, collatzplot, requires an input argument and therefore runs
only from the Command Window and not from the Editor/Debugger.
6-48
Debugging M-Files
Results of Running an M-File Containing Breakpoints
Running the M-file results in the following:
• The prompt in the Command Window changes to
K>>
indicating that MATLAB is in debug mode.
• The program pauses at the first breakpoint. This means that line will be
executed when you continue. The pause is indicated in the Editor/Debugger
by the green arrow just to the right of the breakpoint, which in the example,
is line 10 of collatzplot as shown here.
If you use debugging functions from the Command Window, the line at which
you are paused is displayed in the Command Window. For the example, it
would show
10
plot_seq = collatz(N);
• The function displayed in the Stack field on the toolbar changes to reflect the
current function (sometimes referred to as the caller or calling workspace).
The call stack includes subfunctions as well as called functions. If you use
debugging functions from the Command Window, use dbstack to view the
current call stack.
• If the file you are running is not in the current directory or a directory on the
search path, you are prompted to either add the directory to the path or
change the current directory.
In debug mode, you can set breakpoints, step through programs, examine
variables, and run other functions.
6-49
6
Editing and Debugging M-Files
Stepping Through an M-File
While debugging, you can step through an M-file, pausing at points where you
want to examine values.
Use the step buttons or the step items in the Debug menu of the
Editor/Debugger or desktop, or use the equivalent functions.
Toolbar
Button
None
Debug Menu
Item
Description
Function
Alternative
Continue or
Run or
Save and Run
Continue execution of M-file
until completion or until
another breakpoint is
encountered. The menu item
says Run or Save and Run if a
file is not already running.
dbcont
Go Until
Cursor
Continue execution of M-file
until the line where the cursor
is positioned. Also available on
the context menu.
None
Step
Execute the current line of the
M-file.
dbstep
Step In
Execute the current line of the
M-file and, if the line is a call to
another function, step into that
function.
dbstep in
Step Out
After stepping in, run the rest
of the called function or
subfunction, leave the called
function, and pause.
dbstep
out
Continue Running in the Example
In the example, collatzplot is paused at line 10. Because the problem results
are correct for N/n = 1, we want to continue running until N/n = 2. Press the
Continue button three times to move through the breakpoints at lines 10, 11,
and 12. Now the program is again paused at the breakpoint at line 10.
6-50
Debugging M-Files
Stepping In to Called Function in the Example
Now that collatzplot is paused at line 10 during the second iteration, use the
Step In button or type dbstep in in the Command Window to step into collatz
and walk through that M-file. Stepping into line 10 of collatzplot goes to line
9 of collatz. If collatz is not open in the Editor/Debugger, it automatically
opens if you have selected Debug -> Open M-Files When Debugging.
The pause indicator at line 10 of collatzplot changes to a hollow arrow ,
indicating that MATLAB control is now in a subfunction called from the main
program. The call stack shows that the current function is now collatz.
In the called function, collatz in the example, you can do the same things you
can do in the main (calling) function—set breakpoints, run, step through, and
examine values.
Examining Values
While the program is paused, you can view the value of any variable currently
in the workspace. Examine values when you want to see whether a line of code
has produced the expected result or not. If the result is as expected, continue
running or step to the next line. If the result is not as expected, then that line,
or a previous line, contains an error. Use the following methods to examine
values:
• “Selecting the Workspace” on page 6-52
• “Viewing Values as Datatips in the Editor/Debugger” on page 6-52
• “Viewing Values in the Command Window” on page 6-53
• “Viewing Values in the Workspace Browser and Array Editor” on page 6-54
• “Evaluating a Selection” on page 6-55
Many of these methods are used in “Examining Values in the Example” on
page 6-55.
6-51
6
Editing and Debugging M-Files
Selecting the Workspace
Variables assigned through the Command Window and created using scripts
are considered to be in the base workspace. Variables created in a function
belong to their own function workspace. To examine a variable, you must first
select its workspace. When you run a program, the current workspace is shown
in the Stack field. To examine values that are part of another workspace for a
currently running function or for the base workspace, first select that
workspace from the list in the Stack field.
If you use debugging functions from the Command Window, use dbstack to
display the call stack. Use dbup and dbdown to change to a different workspace.
Use who or whos to list the variables in the current workspace.
Workspace in the Example. At line 10 of collatzplot, we stepped in, putting us at
line 9 of collatz. The Stack shows that collatz is the current workspace.
Viewing Values as Datatips in the Editor/Debugger
In the Editor/Debugger, position the cursor to the left of a variable on that line.
Its current value appears—this is called a datatip, which is like a tooltip for
data. The datatip stays in view until you move the cursor. If you have trouble
getting the datatip to appear, click in the line and then move the cursor next to
the variable.
Datatips in the Example. Position the cursor over n in line 9 of collatz. The
datatip shows that n = 2, as expected.
6-52
Debugging M-Files
Hold the cursor
over a variable.
Its current value
temporarily
displays as a
datatip.
Viewing Values in the Command Window
You can examine values while in debug mode at the K>> prompt. To see the
variables currently in the workspace, use who. Type a variable name in the
Command Window and MATLAB displays its current value. For the example,
to see the value of n, type
n
MATLAB returns the expected result
n =
2
and displays the debug prompt, K>>.
6-53
6
Editing and Debugging M-Files
Viewing Values in the Workspace Browser and Array Editor
You can view the value of variables in the Value column of the Workspace
browser. The Workspace browser displays all variables in the current
workspace. Use the Stack in the Workspace browser to change to another
workspace and view its variables.
The Value column does not show all details for all variables. To see details,
double-click a variable in the Workspace browser. The Array Editor opens,
displaying the content for that variable. You can open the Array Editor directly
for a variable using openvar.
To see the value of n in the Array Editor for the example, type
openvar n
and the Array Editor opens, showing that n = 2 as expected.
6-54
Debugging M-Files
Evaluating a Selection
Select a variable or equation in an M-file in the Editor/Debugger. Right-click
and select Evaluate Selection from the context menu. MATLAB displays the
value of the variable or equation in the Command Window. You cannot
evaluate a selection while MATLAB is busy, for example, running an M-file.
Examining Values in the Example
Step from line 9 through line 13 in collatz. Step again, and the pause
indicator jumps to line 17, just after the if loop, as expected. Step again, to line
18, check the value of sequence in line 17 and see that the array is
2
1
as expected for n = 2. Step again, which moves the pause indicator from line 18
to line 11. At line 11, step again. Because next_value is now 1, the while loop
ends. The pause indicator is at line 11 and appears as a green down arrow .
This indicates that processing in the called function is complete and program
control will return to the calling program. Step again from line 11 in collatz
and execution is now paused at line 10 in collatzplot.
Note that instead of stepping through collatz, the called function, as was just
done in this example, you can step out from a called function back to the calling
function, which automatically runs the rest of the called function and returns
to the next line in the calling function. To step out, use the Step Out button or
type dbstep out in the Command Window.
In collatzplot, step again to advance to line 11, then line 12. The variable
seq_length in line 11 is a vector with the elements
1
2
which is correct.
Finally, step again to advance to line 13. Examining the values in line 12,
N = 2 as expected, but the second variable, plot_seq, has two values, where
only one value is expected. While the value for plot_seq is as expected
2
1
it is the incorrect variable for plotting. Instead, seq_length(N) should be
plotted.
6-55
6
Editing and Debugging M-Files
Correcting Problems and Ending Debugging
These are some of the ways to correct problems and end the debugging session:
• “Changing Values and Checking Results” on page 6-56
• “Ending Debugging” on page 6-56
• “Disabling and Clearing Breakpoints” on page 6-57
• “Correcting an M-File” on page 6-58
• “Completing the Example” on page 6-59
• “Running Sections in M-Files That Have Unsaved Changes” on page 6-62
Many of these features are used in “Completing the Example” on page 6-59.
Changing Values and Checking Results
While debugging, you can change the value of a variable in the current
workspace to see if the new value produces expected results. While the program
is paused, assign a new value to the variable in the Command Window,
Workspace browser, or Array Editor. Then continue running or stepping
through the program. If the new value does not produce the expected results,
the program has a different or another problem.
Ending Debugging
After identifying a problem, end the debugging session. You must end a
debugging session if you want to change and save an M-file to correct a
problem, or if you want to run other functions in MATLAB.
Note It is best to quit debug mode before editing an M-file. If you edit an
M-file while in debug mode, you can get unexpected results when you run the
file. If you do edit an M-file while in debug mode, breakpoints turn gray,
indicating that results might not be reliable. See “Valid (Red) and Invalid
(Gray) Breakpoints” on page 6-47 for details.
To end debugging, click the Exit Debug Mode button
Mode from the Debug menu.
, or select Exit Debug
You can instead use the function dbquit to end debugging.
6-56
Debugging M-Files
After quitting debugging, the pause indicators in the Editor/Debugger display
no longer appear, and the normal prompt >> appears in the Command Window
instead of the debugging prompt, K>>. You can no longer access the call stack.
Disabling and Clearing Breakpoints
Disable a breakpoint to temporarily ignore it. Clear a breakpoint to remove it.
Disabling and Enabling Breakpoints. You can disable selected breakpoints so the
program temporarily ignores them and runs uninterrupted, for example, after
you think you identified and corrected a problem. This is especially useful for
conditional breakpoints—see “Conditional Breakpoints” on page 6-63.
To disable a breakpoint, right-click the breakpoint icon and select Disable
Breakpoint from the context menu, or click anywhere in a line and select
Enable/Disable Breakpoint from the Debug or context menu. You can also
disable a conditional breakpoint by clicking the breakpoint icon. This puts an
X through the breakpoint icon as shown here.
Disabled
breakpoint
After disabling a breakpoint, you can enable it to make it active again, or clear
it. To enable it, right-click the breakpoint icon and select Enable Breakpoint
from the context menu, or click anywhere in a line and select Enable/Disable
Breakpoint from the Breakpoints or context menu. The X no longer appears
on the breakpoint icon and program execution will pause at that line.
When you run dbstatus, the resulting message for a disabled breakpoint is
Breakpoint on line 10 has conditional expression 'false'.
Clearing (Removing) Breakpoints. All breakpoints remain in a file until you clear
(remove) them or until they are automatically cleared. Clear a breakpoint after
determining that a line of code is not causing a problem.
To clear a breakpoint in the Editor/Debugger, click anywhere in a line and
select Set/Clear Breakpoint from the Debug or context menu. The breakpoint
for that line is cleared. Another way to clear a breakpoint is to click a standard
breakpoint icon, or a disabled conditional breakpoint icon.
6-57
6
Editing and Debugging M-Files
To clear all breakpoints in all files, select Debug -> Clear Breakpoints in All
on the toolbar.
Files, or click its equivalent button
The function that clears breakpoints is dbclear. To clear all breakpoints, use
dbclear all. For the example, clear all of the breakpoints in collatzplot by
typing
dbclear all in collatzplot
Breakpoints are automatically cleared when you
• End the MATLAB session
• Clear the M-file using clear name or clear all
Note When clear name or clear all is in a statement in an M-file that you
are debugging, it clears the breakpoints.
Correcting an M-File
To correct a problem in an M-file,
1 Quit debugging.
Do not make changes to an M-file while MATLAB is in debug mode. If you
do edit an M-file while in debug mode, breakpoints turn gray, indicating that
results might not be reliable. See “Valid (Red) and Invalid (Gray)
Breakpoints” on page 6-47 for details.
2 Make changes to the M-file.
3 Save the M-file.
4 Set, disable, or clear breakpoints, as appropriate.
5 Run the M-file again to be sure it produces the expected results.
6-58
Debugging M-Files
Completing the Example
To correct the problem in the example, do the following:
1 End the debugging session. One way to do this is to select Exit Debug Mode
from the Debug menu.
2 In collatzplot.m line 12, change the string plot_seq to seq_length(N) and
save the file.
3 Clear the breakpoints in collatzplot.m. One way to do this is by typing
dbclear all in collatzplot
in the Command Window.
4 Run collatzplot for m = 3 by typing
collatzplot(3)
in the Command Window.
6-59
6
Editing and Debugging M-Files
5 Verify the result. The figure shows that the length of the Collatz series is 1
when n = 1, 2 when n = 2, and 8 when n = 3, as expected.
6-60
Debugging M-Files
6 Test the function for a slightly larger value of m, such as 6, to be sure the
results are still accurate. To make it easier to verify collatzplot for m = 6
as well as the results for collatz, add this line at the end of collatz.m
sequence
which displays the series in the Command Window. The results for when
n = 6 are
sequence =
6
3
10
5
16
8
4
2
1
Then run collatzplot for m = 6 by typing
collatzplot(6)
7 To make debugging easier, you ran collatzplot for a small value of m. Now
that you know it works correctly, run collatzplot for a larger value to
produce more interesting results. Before doing so, you might want to
suppress output for the line you just added in step 6, line 19 of collatz.m,
by adding a semicolon to the end of the line so it appears as
sequence;
Then run
collatzplot(500)
6-61
6
Editing and Debugging M-Files
The following figure shows the lengths of the Collatz series for n = 1 through
n = 500.
Running Sections in M-Files That Have Unsaved Changes
It is a good practice to make changes to an M-file after you quit debugging, and
to save the changes and then run the file. Otherwise, you might get unexpected
results. But there are situations where you might want to experiment during
debugging, to make a change to a part of the file that has not yet run, and then
run the remainder of the file without saving the change.
To do this, while stopped at a breakpoint, make a change to a part of the file
that has not yet run. Breakpoints will turn gray, indicating they are invalid.
Then select all of the code after the breakpoint, right-click, and choose
6-62
Debugging M-Files
Evaluate Selection from the context menu. You can also use cell mode to do
this.
Conditional Breakpoints
Set conditional breakpoints to cause MATLAB to stop at a specified line in a
file only when the specified condition is met. One particularly good use for
conditional breakpoints is when you want to examine results after a certain
number of iterations in a loop. For example, set a breakpoint at line 10 in
collatzplot, specifying that MATLAB should stop only if N is greater than or
equal to 2. This section covers the following topics:
• “Setting Conditional Breakpoints” on page 6-63
• “Copying, Modifying, Disabling, and Clearing Conditional Breakpoints” on
page 6-64
• “Function Alternative for Conditional Breakpoints” on page 6-64
Setting Conditional Breakpoints
To set a conditional breakpoint, follow these steps:
1 Click in the line where you want to set the conditional breakpoint. Then
select Set/Modify Conditional Breakpoint from the Debug or context
menu. If a standard breakpoint already exists at that line, use this same
method to make it conditional.
The MATLAB Editor conditional breakpoint dialog box opens as shown in
this example.
6-63
6
Editing and Debugging M-Files
2 Type a condition in the dialog box, where a condition is any legal MATLAB
expression that returns a logical scalar value. Click OK. As noted in the
dialog box, the condition is evaluated before running the line. For the
example, at line 10 in collatzplot, enter
N>=2
as the condition. A yellow breakpoint icon (indicating the breakpoint is
conditional) appears in the breakpoint alley at that line.
Conditional breakpoint (yellow).
When you run the file, MATLAB enters debug mode and pauses at the line only
when the condition is met. In the collatzplot example, MATLAB runs
through the for loop once and pauses on the second iteration at line 10 when N
is 2. If you continue executing, MATLAB pauses again at line 10 on the third
iteration when N is 3.
Copying, Modifying, Disabling, and Clearing Conditional Breakpoints
To copy a conditional breakpoint, right-click the icon in the breakpoint alley
and select Copy from the context menu. Then right-click in the breakpoint
alley at the line where you want to paste the conditional breakpoint and select
Paste from the context menu.
Modify the condition for the breakpoint in the current line by selecting
Set/Modify Conditional Breakpoint from the Debug or context menu.
Click a conditional breakpoint icon to disable it. Click a disabled conditional
breakpoint to clear it.
Function Alternative for Conditional Breakpoints
Use the dbstop function with appropriate arguments to set conditional
breakpoints from the Command Window, and use dbclear to clear them. Use
dbstatus to view the breakpoints currently set, including any conditions,
6-64
Debugging M-Files
which are listed in the expression field. If no condition exists, the value in the
expression field is [ ] (empty). For details, see the function reference pages:
dbstop, dbclear, and dbstatus.
Breakpoints in Anonymous Functions
There can be multiple breakpoints in an M-file line that contains anonymous
functions. There can be a breakpoint for the line itself (MATLAB stops at the
start of the line), as well as a breakpoint for each anonymous function in that
line. When you add a breakpoint to a line containing an anonymous function,
the Editor/Debugger asks exactly where in the line you want to add the
breakpoint. If there is more than one breakpoint in a line, the breakpoint icon
is blue .
When there are multiple breakpoints set on a line, the icon is always blue,
regardless of the status of any of the breakpoints on the line. Position the
mouse on the icon and a tooltip displays information about all breakpoints in
that line.
To perform a breakpoint action for a line that can contain multiple breakpoints,
such as Clear Breakpoint, right-click in the breakpoint alley at that line and
select the action. MATLAB prompts you to specify the exact breakpoint on
which to act in that line.
When you set a breakpoint in an anonymous function, MATLAB stops when
the anonymous function is called. The following illustration shows the
Editor/Debugger when you set a breakpoint in the anonymous function sqr in
line 2, and then run the file. MATLAB stops when it runs sqr in line 4. After
you continue execution, MATLAB stops again when it runs sqr the second time
in line 4. Note that the Stack display shows the anonymous function.
6-65
6
Editing and Debugging M-Files
Stack shows anonymous function.
Breakpoint
set in
anonymous
function
sqr.
MATLAB
stops when
it runs sqr.
Error Breakpoints
Set error breakpoints to stop program execution and enter debug mode when
MATLAB encounters a problem. Unlike standard and conditional breakpoints,
you do not set these breakpoints at a specific line in a specific file. Rather, once
set, MATLAB stops at any line in any file when the error condition specified via
the error breakpoint occurs. MATLAB then enters debug mode and opens the
file containing the error, with the pause indicator at the line containing the
error. Files open only when the you select Debug -> Open M-Files When
Debugging. Error breakpoints remain in effect until you clear them or until
you end the MATLAB session. You can set error breakpoints from the Debug
menu in any desktop tool. This section covers the following topics:
• “Setting Error Breakpoints” on page 6-66
• “Error Breakpoint Types and Options” on page 6-67 (Errors, Try/Catch
Errors, Warnings, NaN or Inf, Use Message Identifiers)
• “Function Alternative for Error Breakpoints” on page 6-69
Setting Error Breakpoints
To set error breakpoints, select Debug -> Stop if Errors/Warnings. In the
resulting Stop if Errors/Warnings for All Files dialog box, specify error
breakpoints on all appropriate tabs and click OK. To clear error breakpoints,
select the Never stop if ... option for all appropriate tabs and click OK.
6-66
Debugging M-Files
For example, to pause execution when a warning occurs, select the Warnings
tab, and from it select Always stop if warning, then click OK. When you run
an M-file and MATLAB produces a warning, execution pauses, MATLAB
enters debug mode, and the file opens in the Editor/Debugger at the line that
produced the warning. To remove the warning breakpoint, select Never stop if
warning in the Warnings tab and click OK.
Error Breakpoint Types and Options
The four basic types of error breakpoints you can set are Errors, Try/Catch
Errors, Warnings, and NaN or Inf. Select the Always stop if ... option for each
tab to set that type of breakpoint. Select the Use message identifiers ... option
to limit each type of error breakpoint (except Nan or Inf) so that execution stops
only for specific errors.
Errors. When an error occurs, execution stops, unless the error is in a
try...catch block. MATLAB enters debug mode and opens the M-file to the
line that produced the error. You cannot resume execution.
Try/Catch Errors. When an error occurs in a try...catch block, execution
pauses. MATLAB enters debug mode and opens the M-file to the line that
produced the error. You can resume execution or use debugging features.
6-67
6
Editing and Debugging M-Files
Warnings. When a warning is produced, MATLAB pauses, enters debug mode,
and opens the M-file, paused at the line that produced the warning. You can
resume execution or use debugging features.
NaN or Inf. When MATLAB encounters a NaN (not-a-number) or Inf (infinite)
value, it pauses, enters debug mode, and opens the M-file, paused at the line
that encountered the value. You can resume execution or use debugging
features.
Use Message Identifiers. Execution stops only when MATLAB encounters one of
the specified errors. This option is not available for the Nan or Inf type of error
breakpoint. To use this feature:
1 Select the Errors, Try/Catch Errors, or Warnings tab.
2 Select the Use Message Identifiers option.
3 Click the Add button.
4 In the resulting Add Message Identifier dialog box, supply the message
identifier of the specific error you want to stop for, where the identifier is of
the form component:message, and click OK.
5 The message identifier you added appears in the Stop If Errors/Warnings
for All Files dialog box, where you click OK.
You can add multiple message identifiers, and edit or remove them.
One way to obtain an error message identifier generated by a MATLAB
function for example, is to produce the error, and then run the lasterror
function. MATLAB returns the error message and identifier. Copy the
identifier from the Command Window output and paste it into the Add
Message Identifier dialog box. An example of an error message identifier is
MATLAB:UndefinedFunction. Similarly, to obtain a warning message
identifier, produce the warning and then run [m,id] = lastwarn; MATLAB
returns the last warning identifier to id. An example of a warning message
identifier is MATLAB:divideByZero.
6-68
Debugging M-Files
Function Alternative for Error Breakpoints
The function equivalent for each option appears in the Stop if
Errors/Warnings for All Files dialog box. For example, the function
equivalent for Always stop if error is dbstop if error. Use the dbstop
function with appropriate arguments to set error breakpoints from the
Command Window, and use dbclear to clear them. Use dbstatus to view the
error breakpoints currently set. Error breakpoints are listed in the cond field
and message identifiers for breakpoints are listed in the identifier field of the
dbstatus output.
6-69
6
Editing and Debugging M-Files
Rapid Code Iteration Using Cells
When working with MATLAB, you often experiment with your code—
modifying it, testing it, and updating it—until you have an M-file that does
what you want. Use the cell features in the MATLAB Editor/Debugger to make
the experimental phase of your work with M-file scripts easier. You can also
use cell features with function M-files, but there are some restrictions—see
“Using Cells in Function M-Files” on page 6-80.
If you are viewing this document in the Help browser, you can watch the Rapid
Code Iteration Using Cells video demo for an overview of the major
functionality.
The overall structure of many M-file scripts seems to naturally consist of
multiple sections. Especially for larger files, you often focus efforts on a single
section at a time, refining the code in just that section. To facilitate this
process, use M-file cells, where a cell is a defined section of code.
This is the overall process of using cells for rapid code iteration:
1 In the MATLAB Editor/Debugger, enable cell mode. Select Cell -> Enable
Cell Mode. Items in the Cell menu become selectable and the cell toolbar
appears.
2 Define the boundaries of the cells in an M-file script using cell features. Cells
are denoted by a specialized comment syntax. For details, see “Defining
Cells” on page 6-71.
3 Once you define the cells, use cell features to navigate quickly from cell to
cell in your file, evaluate the code in a cell in the base workspace, and view
the results. To facilitate experimentation, use cell features to modify values
in cells and then reevaluate them, to see how different values impact the
result. For details, see “Navigating and Evaluating with Cells” on page 6-76.
4 Cells are also useful if you want to share your results by publishing your
work in a presentation format, such as an HTML document. For details, see
“Publishing to HTML, XML, LaTeX, Word, and PowerPoint Using Cells” on
page 8-2.
6-70
Rapid Code Iteration Using Cells
Cell features.
Cell
toolbar.
Current cell
is
highlighted.
Defining Cells
Cell features operate on contiguous lines of code you want to evaluate as a
whole in an M-file script, called cells. To define a cell, first be sure that cell
mode is enabled (see step 1 on page 6-70). Position the cursor just before the
line you want to start the cell and then select Cell -> Insert Cell Divider or
click the Insert Cell Divider button . After the cursor, MATLAB inserts a line
containing two percent signs (%%), which is the “start new cell” indicator to
MATLAB. A cell consists of the line starting with %% and the lines that follow,
up to the start of the next cell, which is identified by %% at the start of a line.
You can also define a cell by entering two percent signs (%%) at the start of the
line where you want to begin the new cell. Alternatively, select the lines of code
to be in the cell and then select Cell -> Insert Cell Dividers Around Selection.
6-71
6
Editing and Debugging M-Files
You can define a cell at the start of a new empty file, enter code for the cell,
define the start of the next cell, enter its code, and so on. Redefine cells by
defining new cells, removing existing cells, and moving lines of code.
MATLAB will not execute the code in lines beginning with %%, so be sure to put
any executable code for the cell on the following line. For program control
statements, such as if ... end, a cell must contain both the opening and
closing statements, that is, it must contain both the if and the end statements.
Note that the first cell in a file does not have to begin with %%. MATLAB
automatically understands any lines above the first %% line to be a cell. If there
are no cell dividers in an M-file, MATLAB understands the entire file to be a
single cell.
Cell Titles and Highlighting
After the %%, type a space followed by a description of the cell. The
Editor/Debugger emphasizes the special meaning of the start of a cell by
making any text following the percent signs and space bold. The text on the %%
line is called the cell title (like a section title). Including cell titles is optional,
however, they improve readability of the file and are used for cell publishing
features.
When the cursor is positioned in any line within a cell, the Editor/Debugger
highlights the entire cell with a yellow background. This identifies it as the
current cell. For example, it is used when you select the Evaluate Current Cell
option on the Cell menu.
If you want cell titles to appear in plain rather than bold text, or if you do not
want yellow highlighting for the current cell, change these preferences. Select
File -> Preferences -> Editor/Debugger -> Display and change the
appropriate Cell display options.
6-72
Rapid Code Iteration Using Cells
Example—Define Cells
This examples defines two cells for a simple M-file called sine_wave, shown in
the following code and figure. The first cell creates the basic results, while the
second label the plot. The two cells in this example allow you to experiment
with the plot of the data first, and then when that is final, change the plot
properties to affect the style of presentation.
% Define the range for x.
% Calculate and plot y = sin(x).
x = 0:1:6*pi;
y = sin(x);
plot(x,y)
title('Sine Wave','FontWeight','bold')
xlabel('x')
ylabel('sin(x)')
set(gca,'Color','w')
set(gcf, 'MenuBar', 'none')
M-file before
defining cells.
6-73
6
Editing and Debugging M-Files
1 Select Cell -> Enable Cell Mode, if it is not already enabled.
2 Position the cursor at the start of the first line. Select Cell -> Insert Cell
Divider.
The Editor/Debugger inserts %% as the first line and moves the rest of the file
down one line. All lines are highlighted in yellow, indicating that the entire
file is a single cell.
3 Enter a cell title following the %%. Type a space first, followed by the
description.
Calculate and Plot Sine Wave
4 Position the cursor at the start of line 7, title.... Select Cell -> Insert Cell
Divider.
The Editor/Debugger inserts a line containing only %% at line 7 and moves
the remaining lines down by one line. Lines 7 through 12 are highlighted in
yellow, indicating they comprise the current cell.
5 Enter a cell title for the new cell. On line 7, type a space after the %%, followed
by the description
Modify Plot Properties
Save the file. The file appears as shown in this figure.
6-74
Rapid Code Iteration Using Cells
M-file after
defining
cells.
Removing Cells
To remove a cell, delete one of the percent signs (%) from the line that starts the
cell. This changes the line from a cell to a standard comment and merges the
cell with the preceding cell. You can also just delete the entire line that
contains the %%.
6-75
6
Editing and Debugging M-Files
Navigating and Evaluating with Cells
While you develop an M-file, you can use these Editor/Debugger cell features:
• “Navigating Among Cells in an M-File” on page 6-76
• “Evaluating Cells in an M-File” on page 6-76
• “Modifying Values in a Cell” on page 6-77
• “Example—Evaluate Cells” on page 6-78
Navigating Among Cells in an M-File
To move to the next cell, select Cell -> Next Cell. To move to the previous cell,
select Cell -> Previous Cell. To move to a specific cell, click the Show Cell
Titles button and from it, select the cell title to which you want to move. You
can also go to cells by selecting Edit -> Go To.
Evaluating Cells in an M-File
To evaluate the code in a cell, use the Cell menu evaluation items or buttons
in the cell toolbar. When you evaluate a cell, the results display in the
Command Window, figure window, or otherwise, depending on the code
evaluated.
The cell evaluation features run the code currently shown in the
Editor/Debugger, even if the file contains unsaved changes. The file does not
have to be on the search path. To evaluate a cell, it must contain all the values
it requires, or the values must already exist in the MATLAB workspace.
Note While you can set breakpoints and debug a file containing cells, when
you evaluate a file from the Cell menu or Cell Toolbar, breakpoints are
ignored. To run the file and stop at breakpoints, use Run/Continue in the
Debug menu. This means you cannot debug while running a single cell.
Evaluate Current Cell. Select Cell -> Evaluate Current Cell or click the Evaluate
Cell button
to run the code in the current cell.
Evaluate and Advance. Select Cell -> Evaluate Current Cell and Advance or
click the Evaluate Cell and Advance button
to run the code in the current
cell and move to the next cell.
6-76
Rapid Code Iteration Using Cells
Evaluate File. Select Cell -> Evaluate Entire File or click the Evaluate Entire
File button
to run all of the code in the file.
Note A beep means there is an error. See the Command Window for the error
message.
Modifying Values in a Cell
You can use cell features to modify numbers in a cell, which also automatically
reevaluates the cell.
To modify a number in a cell, select the number (or place the cursor near it) and
use the value modification tool in the cell toolbar. Using this tool, you can
specify a number and press the appropriate math operator to add (increment),
subtract (decrement), multiply, or divide the number. The cell then
automatically reevaluates.
Decrement/increment number
Divide/multiply number
Divide and multiply buttons
Decrement and increment buttons
You can use the numeric keypad operator keys (-, +, /, and *) instead of the
operator buttons on the toolbar.
Note MATLAB does not automatically save changes you make to values
using the cell toolbar. To save changes, select File -> Save.
6-77
6
Editing and Debugging M-Files
Example—Evaluate Cells
In this example, modify the values for x in sine_wave.m:
1 Run the first cell in sine_wav.m. Click somewhere in the first cell, that is,
between lines 1 and 6. Select Cell -> Evaluate Current Cell. The following
figure appears.
Plot generated by
running
sine_wave.m.
6-78
Rapid Code Iteration Using Cells
2 Assume you want to produce a smoother curve. Use more values for x in
0:1:6*pi. Position the cursor in line 4, next to the 1. In the cell toolbar,
change the 1.1 default multiply/divide by value to 2. Click the Divide button
.
Line 4 becomes
and the length of x doubles. The plot automatically updates. The curve still
has some rough edges.
3 To add more values for x, click the divide button three more times. Line 4
becomes
The curve is smooth, but because there are more values, processing time is
slower. It would be better to find a smaller x that still produces a smooth
curve.
4 In the cell toolbar, click the multiply button once. The increment for x as
shown in line 4 changes from 0.0625 to 0.125.
The resulting curve is still smooth.
5 Save these changes. Select File -> Save.
6 You do not need to evaluate the entire file to modify the plot properties.
Instead, evaluate the second cell, that is, lines 7 through 12. You can use the
shortcut Ctrl+Enter to evaluate the current cell. (The shortcut appears with
the menu item, Cell -> Evaluate Current Cell).
MATLAB updates the figure.
6-79
6
Editing and Debugging M-Files
Using Cells in Function M-Files
You can define and evaluate cells in function M-files as long as the variables
referred to in the cell are in your workspace. For example, this can be useful
during debugging. If execution is stopped at a breakpoint, you can define cells
and execute them without saving the file. If you are not debugging, add the
necessary variables to the base workspace and then execute the cells. Cell
publishing is not supported for function M-files.
6-80
7
Tuning and Managing
M-Files
This set of tools provides useful information about the M-files in a directory that can help you refine
the files and improve performance. The tools can help you polish M-files before providing them to
others to use. If you are viewing this document in the Help browser, you can watch the Directory
Reports video demo for an overview of the major functionality.
Visual Directory in Current Directory
Browser (p. 7-2)
An alternate view of the current directory, the Visual
Directory is useful for managing groups of M-files.
Directory Reports in Current Directory HTML reports about files in the current directory:
Browser (p. 7-11)
TODO/FIXME, Help, Contents, Dependency, File
Comparison, Coverage (for Profiling), and M-Lint Code
Check.
M-Lint Code Check Report (p. 7-25)
Report that identifies potential errors, problems, and
opportunities for improvement in your code.
Profiling for Improving Performance
(p. 7-35)
Report that identifies where an M-file spends the most
time, indicating where to focus when looking for
performance improvements.
7
Tuning and Managing M-Files
Visual Directory in Current Directory Browser
The MATLAB Current Directory browser displays directories and their files,
and allows you to make changes to them. To display the Current Directory
browser, select Desktop -> Current Directory. For more information, see
“Current Directory Browser” on page 5-32.
The Visual Directory is an alternate view in the Current Directory browser. To
access the Visual Directory, click the Show Visual Directory button
on the
Current Directory browser toolbar. Click the button again to show the classic
view of the Current Directory browser.
Click to view Visual Directory.
7-2
Visual Directory in Current Directory Browser
Visual Directory view of current directory.
These are the actions you can take using the Visual Directory tool:
• “Navigate Directory Hierarchy” on page 7-4
• “View and Edit Files” on page 7-5
• “Sort by Contents.m” on page 7-6
• “Run, Make Thumbnail, Delete File (Show Actions)” on page 7-7
• “Show File Sizes” on page 7-9
• “Show Function or Script” on page 7-9
7-3
7
Tuning and Managing M-Files
Navigate Directory Hierarchy
The subdirectories of the current directory are listed under Subfolders, with
the number of M-files they contain listed in parentheses. Click a subdirectory
to make it the current directory and display its contents.
The mydemos subdirectory contains 11 M-files. Click mydemos to make it the current
directory and display its contents.
Click the <UP> link or the Go Up One Level button in the toolbar to make
the parent directory become the current directory and to display its contents.
When you navigate up and down through directories, the Visual Directory
display automatically updates to reflect the currently selected check boxes.
7-4
Visual Directory in Current Directory Browser
View and Edit Files
Click a filename to open that file in the Editor/Debugger where you can view
and edit it.
M-files you published using cells also show an html link. Click html to view the
published output. For more information about publishing M-files, see
“Publishing to HTML, XML, LaTeX, Word, and PowerPoint Using Cells” on
page 8-2.
Click a filename to
open it in the
Editor/Debugger
where you can view
its contents and
make changes.
Click html to view the
output for an M-file you
published using cells.
7-5
7
Tuning and Managing M-Files
Sort by Contents.m
By default, M-files in the current directory are listed in alphabetical order. To
instead list them as they are ordered in the Contents.m file for the directory,
select the Sort by Contents.m check box and click Refresh. A Contents.m file
is a file you create that contains the filename and a brief description for M-files
in the directory. When a user types help followed by the directory name, such
as help mydemos, MATLAB displays the Contents.m file, effectively providing
an overview of the files in the directory.
The Contents Report is a tool to help you create and maintain Contents.m files.
You can create and edit Contents.m via the links in the Visual Directory, edit
Contents.m, and run contentsrpt, or via the Directory Reports. For more
information about the Contents Report and Contents.m file, see the Directory
Reports documentation for “Contents Report” on page 7-17.
Select Sort by
Contents.m and
click Refresh.
M-files are
listed as they
are ordered in
the Contents.m
file for the
directory.
7-6
Visual Directory in Current Directory Browser
Run, Make Thumbnail, Delete File (Show Actions)
Select the Show actions check box and click Refresh. Below the description for
each M-file, the Visual Directory lists the actions you can perform on that file.
The make thumbnail and delete thumbnail entries appear only when the
Show thumbnails check box is also selected.
Available actions for the M-file.
Run M-File
Click run to execute an M-file. Script M-files run, but M-file functions that
require an input argument do not run.
Delete M-File
Click delete to remove the file. The file is permanently removed from the
directory.
7-7
7
Tuning and Managing M-Files
Make and Delete Thumbnail
When Show thumbnails is also selected, the make thumbnail and delete
thumbnail actions appear. A thumbnail is a snapshot of the graphical output
the M-file produces. Specifically, the snapshot is the figure returned by gcf
after the M-file runs. In the example, there is a snapshot shown for logo5.m.
Thumbnails help you to
• Distinguish between similar M-files, such as different versions of a file you
experimented with.
• Find a file when you do not remember the exact name.
• Look at files created by others and quickly identify the ones in which you
might be interested, based on the snapshots.
To create a thumbnail for a file, click make thumbnail. You cannot make
thumbnails for M-file functions that require an input argument. To delete a
thumbnail, click delete thumbnail. The thumbnail does not automatically
update when you make changes to the file. To update a thumbnail to reflect the
latest version of the M-file, click make thumbnail again.
7-8
Visual Directory in Current Directory Browser
Shows that the
thumbnail for logo5
was deleted and
the thumbnail for
chirpy was
created.
Show File Sizes
Select the Show file sizes check box and click Refresh. The actual file size
appears, as well as a blue horizontal bar representing the file size that allows
you to quickly identify the relative file sizes.
Show Function or Script
Select the Show function/script check box and click Refresh. Each M-file is
labeled and color coded as a script or function, with scripts highlighted in
yellow and functions highlighted in blue. For descriptions of these types of
M-files, see the reference pages for script and function.
7-9
7
Tuning and Managing M-Files
Color coded labeling lets you quickly identify M-files as scripts or functions.
7-10
Directory Reports in Current Directory Browser
Directory Reports in Current Directory Browser
• “Accessing and Using Directory Reports” on page 7-11
• “TODO/FIXME Report” on page 7-12
• “Help Report” on page 7-13
• “Contents Report” on page 7-17
• “Dependency Report” on page 7-20
• “File Comparison Report” on page 7-22
• “Coverage Report” on page 7-24
See also the “M-Lint Code Check Report” on page 7-25.
Accessing and Using Directory Reports
Directory reports help you refine the M-files in a directory and improve their
performance. They are also useful for when you prepare files for use by others,
such as for a finished project, to share on MATLAB Central, or for a toolbox to
be distributed.
Access directory reports from the MATLAB Current Directory browser. To
display the Current Directory browser, select Desktop -> Current Directory.
For more information, see “Current Directory Browser” on page 5-32.
Navigate to the directory whose M-files you want to produce reports about.
Then, in the Current Directory browser toolbar, click the down arrow button
and select the type of report you want to run for all the M-files in the current
directory.
7-11
7
Tuning and Managing M-Files
The report you selected appears as an HTML document in the MATLAB Web
browser:
• In a report, click a filename to open that file in the Editor/Debugger, where
you can view it or make changes to it. Click a line number to open the file at
that line.
• To update a report after making changes to the report options or files, or
after changing the current directory, click Refresh at the top of the report.
• When you run a report, it replaces the report currently displayed. Use the
Back and Forward buttons in the toolbar to see a previously run report
and then return to the most recent.
You cannot run directory reports when the path is a UNC (Universal Naming
Convention) pathname, that is, starts with \\. Instead, use an actual hard
drive on your system, or a mapped network drive.
TODO/FIXME Report
The TODO/FIXME Report shows M-files that contain text strings you included
as notes to yourself, such as TODO. Use this report to easily identify M-files that
still require work or some other actions.
In the report, select one or more check boxes to display lines containing the
specified strings (TODO and FIXME), and click Refresh. You can also select the
check box for the text field and enter any text string in the field, such as NOTE
or TBD to identify lines containing that string.
7-12
Directory Reports in Current Directory Browser
The TODO/FIXME Report identifies lines containing specified text strings, such as TODO and
NOTE shown here, so you can easily see reminders you included.
Enter any text
string in this field.
Click the line
number to open
the file at that line
in the
Editor/Debugger,
where you can
make changes.
Help Report
The Help Report presents a summary view of the help component of your
M-files. In MATLAB, the M-file help component is all contiguous
nonexecutable lines (comment lines and blank lines), starting with the second
line of a function M-file or the first line of a script M-file. For more information
about creating help for your own M-files, see the reference page for the help
function.
Select one or more check boxes to display the specified help information and
click Refresh.
7-13
7
Tuning and Managing M-Files
Use this information to help you identify files of interest or files that lack help
information. It is a good practice to provide help for your files not only to help
you recall their purpose, but to help others who might use the files.
Select Description to
show the first help line.
Select Show all help to
see the rest of the help.
Select Show
subfunctions to see help
information for
subfunctions.
7-14
Directory Reports in Current Directory Browser
Show Subfunctions
With Show subfunctions selected, the Help Report displays help information
for all subfunctions called by each function. Help information for subfunctions
is highlighted in gray.
Description
With Description selected, the Help Report displays the first line of help in the
M-file. If the first comment line is empty, or if there is not a comment before
the executable code, No description line, highlighted in pink, appears instead.
Examples
With Examples selected, the Help Report displays the line number where the
examples section of the M-file help begins. The Help Report looks for a line in
the M-file help that begins with the string example or Example and displays any
subsequent nonblank comment lines. Select this option to easily locate and go
to examples in your M-files.
It is a good practice to include examples in the help for your M-files. If you do
not have examples in the help for all your M-files, use this option to identify
those without examples. If the report does not find examples in the M-file help,
No example, highlighted in pink, appears.
Show All Help
With Show all help selected, the Help Report displays complete M-file help,
which is all contiguous nonexecutable lines (comment lines and blank lines),
starting with the second line of a function M-file, or the first line of a script
M-file. The M-file help shown also includes overloaded functions and methods,
which are not actually part of the M-file help comments, but are automatically
generated when help runs.
If the comment lines before the executable code are empty, or if there are no
comments before the executable code, No help, highlighted in pink, appears
instead.
7-15
7
Tuning and Managing M-Files
See Also
With See Also selected, the Help Report displays the line number for the see
also line in the M-file help. The see also line in M-file help lists related
functions. When MATLAB displays the help for an M-file, any function name
listed on the see also line appears as a link you can click to display its help. It
is a good practice to include a see also line in the help for your M-files.
The report looks for a line in the M-file help that begins with the string See
also. If the report does not find a see also line in the M-file help, No see-also
line, highlighted in pink, appears. This helps you identify those M-files without
a see also line, should you want to include one in each M-file.
The report also indicates when an M-file noted in the see also line is not in a
directory on the search path. You might want to move that file to a directory
that is on the search path. If not, you will not be able to click the link to get help
for the file, unless you then add its directory to the path or make its directory
become the current directory.
Copyright
With Copyright selected, the Help Report displays the line number for the
copyright line in the M-file. The report looks for a comment line in the M-file
that begins with the string Copyright and is followed by year1-year2 (with no
spaces between the years and the hyphen that separates them). It also notes if
the end of the date range is not the current year.
It is a good practice to include a copyright line in the help for your M-files, that
notes the year you created the file and the current year. For example, for an
M-file you created in 2001, include this line
% Copyright 2001-2004
If the report does not find a copyright line in the M-file help, No copyright line,
highlighted in pink, appears. This helps you identify those files without a
copyright line, should you want to include one in each M-file.
7-16
Directory Reports in Current Directory Browser
Contents Report
The Contents Report displays information about the integrity of the
Contents.m file for the directory. A Contents.m file includes the filename and
a brief description of each M-file in the directory. When you type help followed
by the directory name, such as help mydemos, MATLAB displays the
information in the mydemos/Contents.m file. For more information, see
“Providing Help for Your Program” in the MATLAB Programming
documentation.
If there is no Contents.m file for the directory and you run the Contents Report,
the report tells you the Contents.m file does not exist and asks if you want to
create one. Click yes to automatically create the Contents.m file. Edit the
Contents.m file in the Editor/Debugger to include the names of files you plan
to create, or to remove files that you do not want to expose when displaying help
for the directory, such as files for internal use.
You need to update the Contents.m file to reflect changes you make to files in
the directory. For example, when you remove a file from a directory, remove its
entry from the Contents.m file. The Contents Report helps you to maintain the
Contents.m file. It displays discrepancies between the Contents.m file and the
M-files in the directory.
7-17
7
Tuning and Managing M-Files
Use the links displayed for each line, or edit the Contents.m file directly, or edit
the M-files to make the changes. To make all of the suggested changes at once,
click fix all. To automatically align the filenames and descriptions in the
Contents.m file, click fix spacing.
7-18
Directory Reports in Current Directory Browser
If you always want the Contents.m file to reflect all files in the directory, you
can automatically generate a new Contents.m file rather than changing the file
based on the Contents Report. To do this, first delete the existing Contents.m
file, run the Contents Report, and click yes when prompted for MATLAB to
automatically create one.
Messages in the Contents File Report
No Contents File. This message appears if there is no Contents.m file in the
directory. Click yes to automatically create a Contents.m file, which contains
the filenames and descriptions for all M-files in the directory.
No Contents.m file. Make one? [ yes ]
File Not Found. This message appears when a file included in Contents.m is not
in the directory. These messages are highlighted in pink. For example, a
message such as
File helloworld does not appear in this directory.
Remove it from Contents.m? [ yes ]
means the Contents.m file includes an entry for helloworld, but that file is not
in the directory. This might be because you removed the file helloworld, or you
manually added it to Contents.m because you planned to create the file but
have not as yet, or you renamed helloworld.
Description Lines Do Not Match. This message appears when the description line in
the M-file help does not match the description provided for the M-file in
Contents.m. These messages are highlighted in pink. Click yes to replace the
description in the Contents.m file with the description from the M-file. Or
select the option to replace the description line in the M-file help using the
description for that file in Contents.m.
Description lines do not match for file logo5.
Use this description from the file? (default) [ yes ]
logo5
- This is the basic logo image for MATLAB V5
Or put this description from the Contents into the file? [ yes ]
logo5 - This is the basic logo image for MATLAB
7-19
7
Tuning and Managing M-Files
Files Not In Contents.m. This message appears when a file in the directory is not
in Contents.m. These messages are highlighted in gray. Click yes to add the
filename and its description line from the M-file help to the Contents.m file.
collatzall is in the directory but not Contents.m
collatzall - Plot length of sequence for Collatz problem
Add the line shown above? [ yes ]
Dependency Report
The Dependency Report shows dependencies among M-files in a directory. This
helps you determine all the M-files you need to provide when you tell someone
to run a particular M-file. If you do not provide all the dependent M-files along
with the M-file you want them to run, they will not be able run the file. The
report does not list as dependencies the M-files in the toolbox/matlab
directory because every MATLAB user already has those files.
Select Show child functions to see a list of all M-files (children) called by each
M-file in the directory (parent). The report also indicates where each child
function resides, for example, in a specified toolbox. If a child function’s
location is listed as unknown, it could be because the child function is not on
the search path or in the current directory.
7-20
Directory Reports in Current Directory Browser
The file chirpy.m
calls two M-files in
the Signal
Processing
toolbox and one in
the Image
Processing
toolbox.
The file go.m calls
moebius.m,
located in the
current directory.
The Dependency Report is similar to running the depfun function, although the
two do not provide the exact same results. For performance purposes, the
Dependency Report limits the functions considered.
Select Show parent functions to list the M-files that call each M-file. The
report limits the parent (calling) functions to those in the current directory.
Select Show subfunctions to include subfunctions in the report. Subfunctions
are listed directly after the main function and are highlighted in gray.
7-21
7
Tuning and Managing M-Files
File Comparison Report
The File Comparison Report identifies the differences between two files in the
current directory. Some other tools refer to this as a diff report. As an example,
you can use this to easily compare an autosaved version of a file to the latest
version.
In the File Comparison Report listing for a directory, click file 1 for the first
file. Then click file2 for the file you want to compare the first file to.
To compare
lengthofline to
lengthofline2, first
click file 1 for
lengthofline. Then
click file 2 for
lengthofline2.
The File Comparison Report then displays the files next to each other and
highlights lines that do not match. Pink highlighting and an x at the start of
the line indicates that the content of the lines differs. Green highlighting and
a > at the start of the line indicates a line that exists in one file but not the
other.
7-22
Directory Reports in Current Directory Browser
Excerpt of File Comparison Report.
Pink highlighting or an x at the start of a line denotes the lines differ.
Green highlighting or an > at the start of a line denotes the
line exists in one file but not the other.
7-23
7
Tuning and Managing M-Files
Coverage Report
Run the Coverage Report after you run the Profiler to identify how much of a
file ran when it was profiled. For example, when you have an if statement in
your code, that section might not run during profiling, depending on conditions.
You can run the Coverage Report from the Profiler, or follow these steps:
1 In the MATLAB desktop, select Desktop -> Profiler. Profile an M-file in the
Profiler. For detailed instructions, see “Profiling for Improving
Performance” on page 7-35.
2 In the Current Directory browser, select Coverage Report. The Coverage
Report appears, providing a summary of coverage for the M-file you
profiled.
The Coverage Report
shows the percentage
of the file windir.m
that ran when it was
profiled.
3 Click the Coverage link to see the Profile Detail Report for the file.
7-24
M-Lint Code Check Report
M-Lint Code Check Report
The M-Lint Code Check Report displays potential errors and problems, as well
as opportunities for improvement in your code. The term “lint” is the name
given to similar tools used with other programming languages such as C. In
MATLAB, the M-Lint tool displays a message for each line of an M-file it
determines might be improved. For example, a common M-Lint message is that
a variable is defined but never used in the M-file. These topics describe the
process of using M-Lint:
• “Accessing M-Lint” on page 7-25
• “M-Lint Graphical User Interface (GUI)” on page 7-25
• “Making Changes Based on M-Lint Messages” on page 7-28
Accessing M-Lint
You can get M-Lint messages using
• The mlint function. See the mlint reference page for instructions.
• A graphical user interface (GUI) for M-Lint in the Current Directory browser
Directory Reports, as described in the remainder of this section. You can also
access this GUI from the Editor/Debugger or Profiler.
M-Lint Graphical User Interface (GUI)
1 Create, run, and debug an M-file, or multiple M-files in a directory.
2 In the Current Directory browser, navigate to the directory that contains the
M-files you want to check with M-Lint. In the toolbar, select the M-Lint Code
Check Report from the Directory Reports listing. For the example shown, go
to $matlabroot/matlab/help/techdoc/matlab_env/examples to use
M-Lint to check lengthofline.m.
The M-Lint Code Check Report displays in the MATLAB Web browser,
showing those M-files that M-Lint identified as having potential problems
or opportunities for improvement.
7-25
7
Tuning and Managing M-Files
Line number and
message
describing a
potential problem
or improvement
opportunity.
Click a line
number to open
the M-file in the
Editor/Debugger
at that line.
7-26
M-Lint Code Check Report
3 For each message, review the message and code and make changes to the
code based on the message as described here:
- Click the line number to open the M-file in the Editor/Debugger at that
line.
- Review the M-Lint message in the report and change the code in the
M-file, based on the message.
- Note that in some cases, you should not make any changes based on the
M-Lint messages because the M-Lint messages do not apply to that
specific situation. M-Lint does not provide perfect information about every
situation. In the event you do not want to change the code but you also do
not want to see the M-Lint message for that line in the M-Lint Report,
suppress the message by adding %#ok to the end of the statement in the
M-file.
- Save the M-file. Consider saving the file to a different name if you made
significant changes that might introduce errors. Then you can refer to the
original file as you resolve problems with the updated file. Use the File
Comparison Report, a tool that can help you identify the changes you made
in the updated file. For more information, see “File Comparison Report” on
page 7-22.
- If you are not sure what a message means or what to change in the code as
a result, use the Help browser to look for related topics in the online
documentation. For examples of messages and what to do about them, see
“Making Changes Based on M-Lint Messages” on page 7-28.
4 Run and debug the file(s) again to be sure you have not introduced any
inadvertent errors.
5 If the M-Lint Code Check Report is already displayed, click the Refresh
button to update it, or run the M-Lint Code Check Report again. Ensure the
M-Lint messages are gone, based on the changes you made to the M-files.
7-27
7
Tuning and Managing M-Files
Making Changes Based on M-Lint Messages
For information on how to correct the potential problems presented by M-Lint,
use the following resources:
• Review the MATLAB Programming and Programming Tips documentation.
• Use the Help browser Index and Search features to look in the
documentation for terms presented in the M-Lint messages.
Other techniques to help you identify problems in and improve your M-files
include:
• Syntax highlighting features in the Command Window and Editor/Debugger
• Error messages generated when you run the M-file
• Debugging tools, namely the Editor/Debugger and debugging functions
• Profiler for improving performance
Example Using M-Lint Messages to Improve Code
An example file, lengthofline.m, is included with MATLAB in
$matlabroot/matlab/help/techdoc/matlab_env/examples.
To run the M-Lint Code Check Report for lengthofline.m, use the Current
Directory browser to navigate to the
$matlabroot/matlab/help/techdoc/matlab_env/examples directory. Select
the M-Lint Code Check Report from the list of reports on the toolbar. Note
that lengthofline.m is not on the MATLAB path by default. You can run the
file or open it in the Editor/Debugger when
$matlabroot/matlab/help/techdoc/matlab_env/examples is the current
directory.
The M-Lint Code Check Report appears, with its list of messages suggesting
improvements you can make to lengthofline.m.
7-28
M-Lint Code Check Report
7-29
7
Tuning and Managing M-Files
The following table describes each message and demonstrates a way to change
the file, based on the message.
Message — — Code
Explanation and Updated Code
22: The value assigned here to variable
'nothandle' might never be used.
In line 22, nothandle is assigned a value, but
nothandle is probably not used anywhere
after that in the file. The line might be
extraneous and you could delete it. But it
might be that you actually intended to use the
variable, which is the case for the
lengthofline example. Update line 24 to use
nothandle, which is faster than computing
~ishandle for each iteration of the loop, as
shown here.
—————————————————
22 nothandle = ~ishandle(hline);
23 for nh = 1:prod(size(hline))
24 notline(nh) = ~ishandle(hline(nh))
...
nothandle = ~ishandle(hline);
for nh = 1:numel(hline)
notline(nh) = nothandle(nh) ...
23: NUMEL(x) is usually faster than
PROD(SIZE(x)).
—————————————————
23 for nh = 1:prod(size(hline))
While prod(size(x)) returns the number of
elements in a matrix, the numel function was
designed to do just that, and therefore is
usually more efficient. Type doc numel to see
the numel reference page. Change the line to
for nh = 1:numel(hline)
7-30
M-Lint Code Check Report
Message — — Code
Explanation and Updated Code (Continued)
24: Array 'notline' might be grown using
subscripting. Consider preallocating for
speed.
When you increase the size of an array within
a loop, it is inefficient. Before the loop,
preallocate the array to its maximum size to
improve performance. For more information,
see “Preallocating Arrays” in the MATLAB
Programming documentation. In the example,
add a new line to preallocate notline before
the loop.
—————————————————
22 nothandle = ~ishandle(hline);
23 for nh = 1:numel(hline)
24 notline(nh) = ~ishandle(hline(nh))
...
24: Use STRCMPI(str1,str2) instead of
using LOWER in a call to STRCMP.
—————————————————
24 notline(nh)=~ishandle(hline(nh)) ||
~strcmp('line',lower(get(hline(nh),
'type')));
notline = false(size(hline));
for nh = 1:numel(hline)
notline(nh) = nothandle(nh) ...
While
strcmp
('line',lower(get(hline(nh)'type'))
converts the result of the get function to a
lowercase string before doing the comparison,
the strcmpi function ignores the case while
performing the comparison, with advantages
that include more efficiency. Change the line
to
notline(nh) = nothandle(nh) ||
~strcmpi('line',get(hline(nh),'type'));
28: NUMEL(x) is usually faster than
PROD(SIZE(x)).
See the same message and explanation
reported for line 23. Change the line to
—————————————————
for nl = 1:numel(hline)
28 for nl = 1:prod(size(hline))
7-31
7
Tuning and Managing M-Files
Message — — Code
Explanation and Updated Code (Continued)
34: Array 'data' might be grown using
subscripting. Consider preallocating for
speed.
See the same message and explanation
reported for line 24. Add this line before the
loop
—————————————————
data = cell(size(fdata));
33 for nd = 1:length(fdata)
34 data{nd} =
getfield(flds,fdata{nd});
34: Use dynamic fieldnames with
structures instead of GETFIELD. Type
'doc struct' for more information.
—————————————————
34 data{nd} =
getfield(flds,fdata{nd});
You can access a field in a structure as a
variable expression that MATLAB evaluates
at run-time. This is more efficient than using
getfield. For more information, type doc
struct to see the reference page for
structures, or see “Using Dynamic Field
Names” in the MATLAB Programming
documentation. Change the line to
data{nd} = flds.(fdata{nd});
38: Use || instead of | as the OR
operator in (scalar) conditional
statements.
39: Use || instead of | as the OR
operator in (scalar) conditional
statements.
40: Use || instead of | as the OR
operator in (scalar) conditional
statements.
—————————————————
38
39
40
41
7-32
if isempty(data{3}) | ...
(length(unique(data{1}(:)))==1 | ...
length(unique(data{2}(:)))==1 | ...
length(unique(data{3}(:)))==1)
While | (the elementwise logical OR operator)
performs the comparison correctly, use the ||
(short circuit OR operator) for efficiency. For
details, see “Logical Operators” in the
MATLAB Programming documentation.
Change the lines to
if isempty(data{3}) || ...
(length(unique(data{1}(:)))==1 || ...
length(unique(data{2}(:)))==1 || ...
length(unique(data{3}(:)))==1)
M-Lint Code Check Report
Message — — Code
Explanation and Updated Code (Continued)
43: Array 'dim' might be grown using
subscripting. Consider preallocating for
speed.
See the same message and explanation
reported for line 24. Before the first line of the
loop
43 dim(nl) = 2;
29 for nl = 1:numel(hline)
add the line
dim = len;
49: Use of brackets [] is unnecessary.
Use parentheses to group, if needed.
—————————————————
49 len(nl) =
sum([sqrt(dot(temp',temp'))]);
For more information about the use of
brackets and parentheses, see the Special
Characters reference page. In this example,
remove the brackets because they are not
needed. They add processing time because
MATLAB concatenates unnecessarily. Change
the line to
len(nl) = sum(sqrt(dot(temp',temp')));
7-33
7
Tuning and Managing M-Files
Updated M-Lint Code Check Report after changing the file
lengthofline.m based on M-Lint messages. No
messages are reported.
You can view the M-file with all of these changes. Navigate to the
$matlabroot/matlab/help/techdoc/matlab_env/examples directory and
open lengthofline2.m.
7-34
Profiling for Improving Performance
Profiling for Improving Performance
One way to improve the performance of your M-files is using profiling tools.
MATLAB provides the M-file Profiler, a graphical user interface that is based
on the results returned by the profile function. Use the Profiler to help you
determine where you can modify your code to make performance
improvements. This section covers the following topics:
• “What Is Profiling?” on page 7-35—Profiling assesses where time is being
spent in your M-code.
• “Profiling Process Guidelines” on page 7-36—Provides guidelines on using
profiling to optimize performance.
• “The Profiler” on page 7-38—A graphical user interface for viewing where
the time is being spent in your M-code.
• “Profile Summary Report” on page 7-42—Describes the summary report
produced by the Profiler.
• “Profile Detail Report” on page 7-45—Describes the detail reports produced
by the Profiler.
• “The profile Function” on page 7-51—The function on which the Profiler is
based, profile.
What Is Profiling?
Profiling is a way to measure where a program spends its time. Using the
MATLAB Profiler, you can identify which functions in your code consume the
most time. You can then determine why you are calling them and look for ways
to minimize their use. It is often helpful to decide whether the number of times
a particular function is called is reasonable. Because programs often have
several layers, your code may not explicitly call the most time-consuming
functions. Rather, functions within your code might be calling other
time-consuming functions that can be several layers down in the code. In this
case it is important to determine which of your functions are responsible for
such calls.
Profiling helps to uncover performance problems that you can solve by
• Avoiding unnecessary computation, which can arise from oversight
• Changing your algorithm to avoid costly functions
• Avoiding recomputation by storing results for future use
7-35
7
Tuning and Managing M-Files
When you reach the point where most of the time is spent on calls to a small
number of built-in functions, you have probably optimized the code as much as
you can expect.
Profiling Process Guidelines
Here is a general process you can follow to use the Profiler to improve
performance in your M-files. This section also describes how you can use
profiling as a debugging tool and as a way to understand complex M-files.
Note Premature optimization can increase code complexity unnecessarily
without providing a real gain in performance. Your first implementation
should be as simple as possible. Then, if speed is an issue, use profiling to
identify bottlenecks.
1 In the summary report produced by the Profiler, look for functions that used
a significant amount of time or were called most frequently. See “Profile
Summary Report” on page 7-42 for more information.
2 View the detail report produced by the Profiler for those functions and look
for the lines that use the most time or are called most often. See “Profile
Detail Report” on page 7-45 for more information.
You might want to keep a copy of your first detail report to use as a reference
to compare with after you make changes, and then profile again.
3 Determine whether there are changes you can make to the lines most called
or the most time-consuming lines to improve performance.
For example, if you have a load statement within a loop, load is called every
time the loop is called. You might be able to save time by moving the load
statement so it is before the loop and therefore is only called once.
7-36
Profiling for Improving Performance
4 Click the links to the files and make the changes you identified for potential
performance improvement. Save the files and run clear all. Run the
Profiler again and compare the results to the original report. Note that there
are inherent time fluctuations that are not dependent on your code. If you
profile the exact same code twice, you can get slightly different results each
time.
5 Repeat this process to continue improving the performance.
Using Profiling as a Debugging Tool
The Profiler is a useful tool for isolating problems in your M-files.
For example, if a particular section of the file did not run, you can look at the
detail reports to see what lines did run, which might point you to the problem.
You can also view the lines that did not run to help you develop test cases that
exercise that code.
If you get an error in the M-file when profiling, the Profiler provides partial
results in the reports. You can see what ran and what did not to help you isolate
the problem. Similarly, you can do this if you stop the execution using Ctrl+C,
which might be useful when a file is taking much more time to run than
expected.
Using Profiling for Understanding an M-File
For lengthy M-files that you did not create or that you have not used for awhile
and are unfamiliar with, you can use the Profiler to see how the M-file actually
worked. Use the Profiler detail reports to see the lines actually called.
If there is an existing GUI tool (or M-file) similar to one that you want to create,
start profiling, use the tool, then stop profiling. Look through the Profiler detail
reports to see what functions and lines ran. This helps you determine the lines
of code in the file that are most like the code you want to create.
7-37
7
Tuning and Managing M-Files
The Profiler
The Profiler is a tool that shows you where an M-file is spending its time. This
section covers
• “Opening the Profiler” on page 7-38
• “Running the Profiler” on page 7-39
• “Profiling a Graphical User Interface” on page 7-41
• “Profiling Statements from the Command Window” on page 7-41
• “Changing Fonts for the Profiler” on page 7-42
For information about the reports generated by the Profiler, see “Profile
Summary Report” on page 7-42 and “Profile Detail Report” on page 7-45.
Opening the Profiler
You can use any of the following methods to open the Profiler:
• Select Desktop-> Profiler from the MATLAB desktop.
• Select Tools->Open Profiler from the menu in the MATLAB
Editor/Debugger.
• Select one or more statements in the Command History window, right-click
to view the context menu, and choose Profile Code.
• Enter the following function in the Command Window:
profile viewer
7-38
Profiling for Improving Performance
Running the Profiler
The following illustration summarizes the steps for profiling.
1 Type profile viewer to open the Profiler.
2 Type the statement to run.
3 Click Start Profiling.
To profile an M-file or a line of code, follow these steps:
1 In the Run this code field in the Profiler, type the statement you want to
run.
You can run this example
[t,y] = ode23('lotka',[0 2],[20;20])
as the code is provided with MATLAB demos. It runs the Lotka-Volterra
predator-prey population model. For more information about this model,
type lotkademo, which runs the demonstration.
7-39
7
Tuning and Managing M-Files
To run a statement you previously profiled in the current MATLAB session,
select the statement from the list box—MATLAB automatically starts
profiling the code, so skip to step 3.
2 Click Start Profiling (or press Enter after typing the statement).
While the Profiler is running, the Profile time indicator (at the top right of
the Profiler window) is green and the number of seconds it reports increases.
When the profiling is finished, the Profile time indicator becomes black and
shows the length of time the Profiler ran.
This is not the actual time that your statements took to run, but is the time
elapsed from when you clicked Start Profiling until profiling completed. If
the time reported is much different from what you expected (for example
hundreds of seconds for a simple statement), you might have had profiling
on longer than you realized.
Profile time is CPU time. The total time reported by the Profiler is not the
same as the time reported using the tic and toc functions or the time you
would observe using a stopwatch.
3 When profiling is complete, the Profile Summary report appears in the
Profiler window. For more information about this report, see “Profile
Summary Report” on page 7-42.
7-40
Profiling for Improving Performance
Profiling a Graphical User Interface
You can run the Profiler for a graphical user interface, such as the Filter
Design and Analysis tool included with the Signal Processing Toolbox. You can
also run the Profiler for an interface you created, such as one built using
GUIDE.
To profile a graphical user interface, follow these steps:
1 In the Profiler, click Start Profiling. Make sure that no code appears in the
Run this code field.
2 Start the graphical user interface. (If you do not want to include its startup
process in the profile, do not click Start Profiling, step 1, until after you
have started the graphical interface.)
3 Use the graphical interface. When you are finished, click Stop Profiling in
the Profiler.
The Profile Summary report appears in the Profiler.
Profiling Statements from the Command Window
To profile more than one statement, follow these steps:
1 In the Profiler, clear the Run this code field and click the Start Profiling
button.
2 In the Command Window, enter and run the statements you want to profile.
The status bar in the desktop reports Profiler on when MATLAB is not
busy and the Profiler is running.
3 After running all the statements, click Stop Profiling in the Profiler.
The Profile Summary report appears in the Profiler.
7-41
7
Tuning and Managing M-Files
Changing Fonts for the Profiler
To change the fonts used in the Profiler, follow these steps:
1 Select File -> Preferences -> Fonts to open the Font Preferences dialog
box.
2 In the Font Preferences dialog box, select the code or text font that you
want to use in the Profiler. The Profiler is an HTML Proportional Text tool.
For more information, click the Help button in the dialog box.
3 Click Apply or OK.
4 In the Profiler, click the Refresh button
to update the display.
Profile Summary Report
The Profile Summary report presents statistics about the overall execution of
the function and provides summary statistics for each function called. The
report formats these values in four columns.
• Function Name—A list of all the functions and subfunctions called by the
profiled function. When first displayed, the functions are listed in order by
the amount of time they took to process. To sort the functions alphabetically,
click the Function Name link at the top of the column.
• Calls—The number of times the function was called while profiling was on.
To sort the report by the number of times functions were called, click the
Calls link at the top of the column.
• Total Time—The total time spent in a function, including all child functions
called, in seconds. The time for a function includes time spent on child
functions. To sort the functions by the amount of time they consumed, click
the Total Time link at the top of the column. By default, the summary report
displays profiling information sorted by Total Time. Note that the Profiler
itself uses some time, which is included in the results. Also note that total
time can be zero for files whose running time was inconsequential.
• Self Time—The total time spent in a function, not including time for any
child functions called, in seconds. To sort the functions by this time value,
click the Self Time link at the top of the column.
7-42
Profiling for Improving Performance
Following is the summary report for the Lotka-Volterra model described in
“Example: Using the profile Function” on page 7-53.
To print a summary report, click the Print button
.
To get more detailed information about a particular function, click its name in
the Function Name column. See “Profile Detail Report” on page 7-45 for more
information.
7-43
7
Tuning and Managing M-Files
Click any
column
label to sort
by that
column.
Click any
function
name to
display the
detailed
report.
7-44
Profiling for Improving Performance
Profile Detail Report
The Profile Detail report shows profiling results for a selected function that
was called during profiling. A Profile Detail report is made up of seven sections,
summarized below. By default, the Profile Detail report includes all seven
sections, although, depending on the function, not every section contains data.
You can customize the display to include only sections you are interested in—
see “Controlling the Contents of the Detail Report Display” on page 7-45. The
following sections provide more detail about each section:
• “Profile Detail Report Header” on page 7-47 — Provides general information
about the function.
• “Parent Files” on page 7-47 — Provides information about the parent
function.
• “Busy Lines” on page 7-48 — Lists the lines in the function that used the
greatest amount of processing time.
• “Child Files” on page 7-48 — Lists the functions called by this function, with
links to Profile Detail reports for these functions.
• “M-Lint Results” on page 7-49 — Lists the lines in the functions that M-lint
highlighted.
• “File Coverage” on page 7-50 — Provides statistics about the lines of code in
the function that executed while profiling was on.
• “File Listing” on page 7-50 — Includes the source code for the function, if it
is an M-file.
To return to the Profile Summary report from the Profile Detail report, click
the Home button in the toolbar.
Controlling the Contents of the Detail Report Display
You can determine which sections are included in the display by selecting them
and then clicking the Refresh button. The following sections provide more
detail about each section of this report.
7-45
7
Tuning and Managing M-Files
Select
report
options to
display, and
then click
Refresh .
7-46
Profiling for Improving Performance
Profile Detail Report Header
The detail report header includes the name of the function that was profiled,
the number of times it was called in the parent function, and the amount of
time it used.
The header includes a link that opens the function in your default text editor.
The header also includes a link that copies the report to a separate window.
Creating a copy of the report can be helpful when you make changes to the file,
run the Profiler for the updated file, and compare the Profile Detail reports for
the two runs. Do not make changes to M-files provided with MathWorks
products, that is, files in $matlabroot/toolbox directories.
Open file in default editor.
Copy this detail report to a new window.
Parent Files
To include the Parents section in the detail report, select the Show parent
files check box. This section of the report provides information about the
parent functions, with links to their detail reports.
Click to open
parent detail
report.
7-47
7
Tuning and Managing M-Files
Busy Lines
To include information about the lines of code that used the most amount of
processing time in the detail report, select the Show busy lines check box.
Click a line number to view that line of code in the source listing.
Click a line number to go to that line in the file.
Child Files
To include the Children section of the detail report, select the Show child files
check box. This section of the report lists all the functions called by the profiled
function. If the called function is an M-file, you can view the source code for the
function by clicking on its name.
7-48
Profiling for Improving Performance
Click to view detail report for file.
M-Lint Results
To include the M-Lint results section in the detail report display, select the
Show M-Lint results check box. This section of the report provides information
generated by M-Lint about the function.
Click on line
number to go
to line in code.
7-49
7
Tuning and Managing M-Files
File Coverage
To include the Coverage results section in the detail report display, select the
Show file coverage check box. This section of the report provides statistical
information about the number of lines in the code that executed during the
profile run.
Percentage of file
that executed during
profile run.
File Listing
To include the File listing section in the detail report display, select the Show
file listing check box. If the file is an M-file, the Profile Detail report includes
a column listing the execution time for a particular line, a column listing the
number of times the line was called, and the source code for the function.
In the file listing, comment lines appear in green, lines of code that executed
appear in black, and lines of code that did not execute appear in gray. If you
click a function name in the listing, you can view its detail report.
By default, the Profile Detail report uses color to highlight the lines of code
with the longest execution time. The darker the shade of color, the longer the
line of code took to execute. Using the menu in this section of the detail report
you can change this default and choose to highlight other lines of code in the
listing, such as the lines called the most, lines called out by M-Lint, or lines of
code that were (or were not) executed. Using this menu, you can also turn off
highlighting completely.
7-50
Profiling for Improving Performance
Select category of
code to highlight. To
turn highlighting off,
select none.
Highlighted line.
The profile Function
The Profiler is based on the results returned by the profile function. This
section describes
• “profile Function Syntax Summary” on page 7-52
• “Example: Using the profile Function” on page 7-53
• “Accessing Profiler Results” on page 7-54
• “Saving Profile Reports” on page 7-56
7-51
7
Tuning and Managing M-Files
profile Function Syntax Summary
Here is a summary of the main forms of profile. For details about these and
other options, type doc profile Some people use profile simply to see the
child functions; see also depfun for that purpose.
Syntax
Description
profile on
Starts profile, clearing previously recorded
statistics.
profile on -detail
level
Specifies the level of function to be profiled,
where level can be either:
'mmex'—M-functions, M-subfunctions, and
MEX-functions
'builtin'—M-functions, M-subfunctions,
MEX-functions, and built-ins
profile on -history
Specifies that the exact sequence of function calls
is to be recorded.
profile off
Suspends profile.
profile resume
Restarts profile without clearing previously
recorded statistics.
profile clear
Clears the statistics recorded by profile.
profile viewer
Opens the Profiler, a graphical user interface and
displays the information gathered as an
HTML-formatted report.
Note: If you run the obsoleted syntax
profile report, the profile function calls this
syntax.
7-52
s =
profile('status')
Displays a structure containing the current
profile status.
stats =
profile('info')
Suspends profile and displays a structure
containing profile results.
Profiling for Improving Performance
Example: Using the profile Function
This example demonstrates how to run profile:
1 To start profile, type in the Command Window
profile on
2 Execute an M-file. This example runs the Lotka-Volterra predator-prey
population model. For more information about this model, type lotkademo,
which runs a demonstration.
[t,y] = ode23('lotka',[0 2],[20;20]);
3 Generate the profile report and display it in the Profiler window. This
suspends profile.
profile viewer
4 Restart profile, without clearing the existing statistics.
profile resume
The profile function is now ready to continue gathering statistics for any
more M-files you run. It will add these new statistics to those generated in
the previous steps.
5 Stop profile when you finish gathering statistics.
profile off
6 To view the profile data, call profile specifying the 'info' argument. The
profile function returns data in a structure.
p = profile('info')
p =
FunctionTable:
FunctionHistory:
ClockPrecision:
Name:
ClockSpeed:
[27x1 struct]
[2x766 double]
1.0000e-007
'MATLAB'
1000
7-53
7
Tuning and Managing M-Files
7 To save the profile report, use the profsave function. This function stores
the profile information in separate HTML files, for each function listed in
the FunctionTable field of the structure, p.
profsave(p)
By default, profsave puts these HTML files in a subdirectory of the current
directory named profile_results. You can specify another directory name
as an optional second argument to profsave.
Accessing Profiler Results
The profile function returns results in a structure. This example illustrates
how you can access these results:
1 To start profile, specifying the detail and history options, type in the
Command Window.
profile on -detail builtin -history
The detail option specifies that built-ins should be included in the profile
data. The history option specifies that the report include information about
the sequence of functions as they are entered and exited during profiling.
2 Execute an M-file. This example runs the Lotka-Volterra predator-prey
population model. For more information about this model, type lotkademo,
which runs a demonstration.
[t,y] = ode23('lotka',[0 2],[20;20]);
3 Get the structure containing profile results.
stats = profile('info')
stats =
FunctionTable:
FunctionHistory:
ClockPrecision:
Name:
ClockSpeed:
7-54
[34x1 struct]
[2x968 double]
1.1111e-007
'MATLAB'
1000
Profiling for Improving Performance
4 The FunctionTable field is an array of structures, where each structure
represents an M-function, M-subfunction, MEX-function, or, because the
builtin option is specified, a MATLAB built-in function.
stats.FunctionTable
ans =
41x1 struct array with fields:
FunctionName
FileName
Type
NumCalls
TotalTime
TotalRecursiveTime
Children
Parents
ExecutedLines
5 View one of the structures in the FunctionTable field.
stats.FunctionTable(3)
ans =
FunctionName:
FileName:
Type:
NumCalls:
TotalTime:
TotalRecursiveTime:
Children:
Parents:
ExecutedLines:
IsRecursive:
AcceleratorMessages:
'ode23'
[1x55 char]
'M-function'
1
0.6810
0.6810
[11x1 struct]
[0x1 struct]
[132x4 double]
0
{1x0 cell}
7-55
7
Tuning and Managing M-Files
6 To view the history data generated by profile, view the FunctionHistory
field. The history data is a 2-by-n array. The first row contains Boolean
values where 1 means entrance into a function and 0 (zero) means exit from
a function. The second row identifies the function being entered or exited by
its index in the FunctionTable field. To see how to create a formatted
display of history data, see the example on the profile reference page.
Saving Profile Reports
To save the profile report, use the profsave function.
This function stores the profile information in separate HTML files, for each
function listed in the FunctionTable field of the structure, p.
profsave(p)
By default, profsave puts these HTML files in a subdirectory of the current
directory named profile_results. You can specify another directory name as
an optional second argument to profsave.
profsave(p,'mydir')
7-56
8
Publishing Results
MATLAB provides two different approaches for publishing: using cells and with the Notebook
features for Microsoft Word.
Publishing to HTML, XML, LaTeX,
Word, and PowerPoint Using Cells
(p. 8-2)
Use cells to publish M-file scripts, including code,
comments, and results, to popular output formats.
Marking Up Text in Cells for
Publishing (p. 8-10)
Prepare an M-file for publishing.
Publishing M-Files Using Cells
(p. 8-16)
Publish an M-file and set preferences for publishing.
Notebook for Publishing to Word
(p. 8-19)
Create an M-book in Microsoft Word, enter commands,
and perform other basic tasks.
Defining MATLAB Commands as
Input Cells for Notebook (p. 8-24)
Make text in the M-book become a MATLAB command.
Evaluating MATLAB Commands with
Notebook (p. 8-28)
Run the MATLAB commands in the M-book.
Printing and Formatting an M-Book
(p. 8-34)
Control styles and print M-books.
Configuring Notebook (p. 8-40)
Set up Notebook for use with your version of Word.
Notebook Feature Reference (p. 8-42)
Alphabetical listing of features.
8
Publishing Results
Publishing to HTML, XML, LaTeX, Word, and PowerPoint
Using Cells
• “Overview of Publishing” on page 8-2
• “Example of Publishing Without Text Markup” on page 8-3
• “Example of Publishing with Text Markup” on page 8-5
Overview of Publishing
When you have completed writing and debugging an M-file script, use the
Editor/Debugger cell features to quickly publish the M-file and its results in
any of several presentation formats: HTML, XML, LaTeX, or, when the
applications are installed, Microsoft Word or PowerPoint. This allows you to
share your work with others, presenting not only the code, but also
commentary on the code and results from running the file.
Publishing features evaluate each cell in the M-file script and display the
contents of the cell along with the results in a presentation quality document.
For example, published documents include output to the Command Window
and figures, and bold headings for each section of the file. The cells in the
Editor/Debugger you use for publishing are the same ones you might already
have used for improving your code as described in “Rapid Code Iteration Using
Cells” on page 6-69.
If you are viewing this document in the Help browser, you can watch the video
demo Publishing M Code from the Editor/Debugger for an overview of the
major functionality.
This is the overall process to publish an M-file using cell features in the
Editor/Debugger:
1 Enable cell mode and define cells as described in steps 1 through 3 in “Rapid
Code Iteration Using Cells” on page 6-69. When you publish the file without
adding any text markup, comments at the start of a cell appear as plain text.
Comments appearing after code in a cell appear as unformatted comments
in code in the output.
2 Use Cell -> Insert Text Markup to insert markup symbols in the M-file
comments to stylize the text for the output, for example, to display specified
8-2
Publishing to HTML, XML, LaTeX, Word, and PowerPoint Using Cells
text as bold or monospace. For details, see “Marking Up Text in Cells for
Publishing” on page 8-10.
3 Select File -> Publish To, and select the format in which you want to
publish the M-file: HTML, XML, LaTeX, Word, or PowerPoint. For details,
see “Publishing M-Files Using Cells” on page 8-16.
4 Change Editor/Debugger Publishing and Publishing Images preferences
to adjust the output. For example, you can choose to include or exclude the
code from the output. For details, see “Modifying Published Output Via
Preferences” on page 8-18.
MATLAB publishes the M-file by writing the cell titles, comment text, and code
to a file using the specified format. MATLAB also evaluates the cells and writes
the results of the evaluation to the output file a. Any figures created during the
evaluation are saved as graphics files, and are shown with the results.
Example of Publishing Without Text Markup
This is based on the M-file used in “Example—Evaluate Cells” on page 6-77, as
shown here. Instructions for preparing and publishing the file follow.
8-3
8
Publishing Results
Select File -> Publish to HTML to produce the following result.
8-4
Publishing to HTML, XML, LaTeX, Word, and PowerPoint Using Cells
M-file published to
HTML format.
Publishing
automatically generates
a cell contents listing
with links to all cell
(section) titles.
Automatic
formatting makes
cell titles bold and
shows code in a
monospace font.
Results from
running the M-file
are included in the
published
document.
Example of Publishing with Text Markup
This simple example adds text markup to the sine_wave.m file used in
“Example of Publishing Without Text Markup” on page 8-3 to produce the
following published HTML document. General instructions for marking up
M-files for publishing are in the section after the following example.
8-5
8
Publishing Results
Add a title for the
document.
Display comment lines
using TeX format.
Make selected
comment text appear
in monospace.
Reduce the size of the
figure output in the
document using
Preferences for
Publishing Images.
8-6
Publishing to HTML, XML, LaTeX, Word, and PowerPoint Using Cells
1 Add an overall title for the published document
a Add a blank line at the top of the file.
b Select Cell -> Insert Text Markup -> Cell Title. MATLAB adds the
following in the new blank line and adds a blank line beneath it.
%% TITLE
The %% indicates the start of a new cell, where a cell is a section of an
M-file.
c
Type over the text TITLE, replacing it with Plot Sine Wave. Add a
comment about the overall file in line 2. Type
% Calculate and plot a sine wave.
and add a blank line beneath it for better readability.
You can add any overall comments about the file in the lines following the
this title. You cannot add code after the first title and before the next cell
(line starting with %%) if you want the first title to appear as the overall
document title.
2 Display equations in comments with symbols and Greek characters using
the TeX format. For a list of symbols you can display and the character
sequence to create them, see the String property on the MATLAB reference
page for graphics text properties. In this example, use text markup to create
a comment containing an equation:
a Position the cursor in line 5, Define the range for x.
b Using text markup, insert a comment containing the equation
0 ≤ x ≤ 6π
Select Cell -> Insert Text Markup -> Insert TeX Equation.
MATLAB inserts the following lines that contain a sample equation you
will replace.
%
% $$e^{\pi i} + 1 = 0$$
%
The sample equation is the text between the set of $$, and is highlighted.
8-7
8
Publishing Results
c
Type the following TeX equation to replace the sample equation.
0 \leq x \leq 6\pi
The three new lines that will display the TeX equation in the published
document appear as follows in the M-file.
%
% $$0 \leq x \leq 6\pi$$
%
3 Display selected comment text in a monospaced font.
a Position the cursor in the comment in line 9.
% Calculate and plot y = sin(x).
b To make the equation y = sin(x) appear in monospace in the published
document, add the | symbol before and after the equation so it appears
as follows.
% Calculate and plot |y = sin(x)|.
4 To reduce the size of the resulting figure, select File -> Preferences ->
Editor/Debugger -> Publishing Images. In the Preferences dialog box, for
Resize image, select the check box Restrict height to and enter 200 for the
number of pixels. Click OK to close the dialog box.
5 Select File -> Save and Publish to HTML.
The HTML file displays in your system’s default browser, as shown at the
start of this example, “Example of Publishing with Text Markup” on
page 8-5.
6 By default, MATLAB stores the HTML document, sine_wave.html, and the
associated image files in d:/mymfiles/html for this example.
8-8
Publishing to HTML, XML, LaTeX, Word, and PowerPoint Using Cells
The file sine_wave.m now appears as shown in the following illustration.
8-9
8
Publishing Results
Marking Up Text in Cells for Publishing
To publish an M-file and results, mark up the file using cell features. This adds
and formats comments for the published results. You can include the markup
as you write the basic code, mark up the file after you’ve written the code, or do
both. The markup applies to any of the available publishing options: HTML,
XML, LaTeX, Word, and PowerPoint.
Any cell features you use for evaluating and improving your code will be used
for publishing purposes as well. The “Example of Publishing Without Text
Markup” on page 8-3 shows how the cells used for improving an M-file appear
when the M-file is published. You might want to change the existing cells for
publishing purposes, but note that this changes the cells for evaluation
purposes as well. For example, to have text markup and formatted comments
in the output document, the comments must appear at the start of a cell, before
any code.
Mark up comment text in one of two ways:
• Use Cell -> Insert Text Markup menu items to format the code, which
automatically inserts the markup symbols for you.
• Type the markup symbols directly in the code. Note that what you type is the
same as the code that results if you instead use the equivalent menu item.
The following table describes each markup option and how to use it, and refers
to “Example of Publishing with Text Markup” on page 8-5.
8-10
Marking Up Text in Cells for Publishing
Format
Menu Item to
Produce Format (Cell
-> Insert Text
Markup -> Item)
Resulting Code
Published Results
Overall
document
heading
Cell Title
%% TITLE
Add a blank line at
the top of the M-file,
select this menu
item, and replace
TITLE in the
resulting text with
the document
heading you want.
Add any overall comments
about the file in the lines
following this title. But do
not add code after the first
title and before the next
cell (line starting with %%)
if you want the first title
to appear as the overall
document title.
Formatted as a top level
heading (h1 in HTML),
using a large bold font.
See step 1 in the
example.
The title text
automatically appears in
bold in the M-file and in
the resulting published
document.
In the example, the overall
heading is
%% Plot Sine Wave
Section title
(also known
as a cell
title)
Cell Title
%% TITLE
Position the cursor at
the start of a cell,
select this menu
item, and replace
TITLE in the
resulting text with
the cell title you
want.
In the example, the
section titles are
%% Calculate and Plot
Sine Wave
%% Modify Plot
Properties
Formatted as a heading
(h2 in HTML), using a
medium size, bold font.
The title text
automatically appears in
bold in the M-file and in
the resulting published
document.
8-11
8
Publishing Results
Format
Menu Item to
Produce Format (Cell
-> Insert Text
Markup -> Item)
Resulting Code
Published Results
(Continued)
Descriptive
text
Descriptive Text
% DESCRIPTIVE TEXT
Position the cursor
where you want to
add a formatted
comment, select this
menu item, and
replace the resulting
In the example, the
descriptive text for the
overall heading is
Text appears as a
formatted comment in the
output.
% Calculate and plot a
sine wave
Note that descriptive text
must appear before the
first line of code in a cell.
DESCRIPTIVE TEXT
with your comment.
Bold text
Bold Text
Select the text within
a comment that you
want to appear in
bold and then select
this menu item.
If no text is selected,
inserts a new bold
comment with
sample text, and you
replace the sample
text.
8-12
% *Bold text*
Text appears in bold in
the output.
Bold text
Marking Up Text in Cells for Publishing
Format
Menu Item to
Produce Format (Cell
-> Insert Text
Markup -> Item)
Resulting Code
Published Results
(Continued)
Monospaced
text
Monospaced text
% |Monospaced text|
Select the text within
a comment that you
want to appear in a
monospaced font and
then select this menu
item. See step 3 in
the example.
In the example,
monospaced text is added
in line 9:
Text appears in
monospace in the output.
Monospaced text
% Calculate and plot
|y=sin(x)|.
If no text is selected,
inserts a new
monospaced
comment with
sample text, and you
replace the sample
text.
8-13
8
Publishing Results
Format
Menu Item to
Produce Format (Cell
-> Insert Text
Markup -> Item)
Resulting Code
Published Results
(Continued)
Indented
text
Preformatted Text
%
%
%
%
The indents, spacing, and
line lengths in the M-file
are preserved in the
output.
Position the cursor
before the line where
you want to add
indented text and
select this menu
item. Replace the
sample text inserted
with the text you
want, including tabs
and spaces.
Preformatted
Text
The blank comment lines
above and below the
preformatted lines
distinguish the lines in
between as preformatted.
Preformatted
Text
A line of
preformatted text
must begin with a %
symbol, followed by
two or more spaces.
Bullets
Bulleted List
Position the cursor
before the line where
you want to add a
bulleted list and
select this menu
item. Replace the
sample text inserted,
ITEM 1 and ITEM 2,
with the text you
want.
8-14
%
% * Item1
% * Item2
%
Items appear in a
bulleted list.
• Item1
• Item2
The blank comment lines
above and below the bullet
items, as well as the *
before each item,
distinguish the bulleted
list.
Marking Up Text in Cells for Publishing
Format
Menu Item to
Produce Format (Cell
-> Insert Text
Markup -> Item)
Resulting Code
Published Results
(Continued)
Equations
and symbols
TeX Equation
%
% $$e^{\pi i} + 1 = 0$$
%
Equation and symbols
appear in TeX output
format.
The blank comment lines
above and below the
equation line, as well as
the $$ before and after the
equation text, distinguish
the TeX equation.
e πi + 1 = 0
Position the cursor
before the line where
you want to add an
equation or symbols
and select this menu
item. Replace the
sample text inserted,
e^{\pi i} + 1 = 0,
with the TeX
equation you want.
See step 2 in the
example.
In the example, line 7
includes a TeX equation:
% $$0\leq 6\pi$$
For a list of symbols
you can display and
the character
sequence to create
them, see the String
property on MATLAB
graphics reference
page for text
properties.
Links (for
HTML
output)
Enter comment text
that includes a valid
Internet address.
% http://www.
mathworks.com
http://www.mathworks.
com
8-15
8
Publishing Results
Publishing M-Files Using Cells
When you publish an M-file that contains cells and text markup, MATLAB
produces an output document consisting of the M-file code, comments, and
results.
How to Publish an M-File
After adding cells and text markup to an M-file, select File -> Publish To and
select an output format from those listed in the menu: HTML, XML, LaTeX,
Word, or PowerPoint. If the M-file contains unsaved changes, the menu item
becomes Save and Publish To.
You can also publish to the default output format specified in Preferences
using the Publish button in the Editor/Debugger toolbar.
MATLAB displays the published document in the appropriate tool for the
selected output format:
• HTML displays in your system’s default Web browser.
• XML displays in the MATLAB Editor/Debugger.
• LaTeX displays in the MATLAB Editor/Debugger.
• Word displays in Microsoft Word.
• PowerPoint displays in Microsoft PowerPoint.
Note Publishing to Microsoft Word and to PowerPoint features are available
only on Windows systems that have the applications installed. Supported
versions are 2000, 2003, and XP.
The published file contains the formatted comments, code including syntax
highlighting, and results (in gray to distinguish it from code) for each cell, and
for all cells in the M-file. When code produces a figure, the last figure generated
in a cell appears in the published file. It also contains a Contents heading at
the top of the file with a bulleted list of links to the named cells in the rest of
the document.
8-16
Publishing M-Files Using Cells
When publishing to HTML, the M-file code is included at the end of published
HTML file as comments. Use the grabcode function to extract the code from
the HTML file.
Function Alternative
From the Command Window, run the publish function to run the M-file and
publish the results. See the publish function reference page for options you can
set.
About Published M-Files
Published Filenames and Locations
MATLAB names the published file the same as the M-file that produced it,
adding the relevant extension for the selected output format: .html, .xml,
.tex, .doc, or .ppt. MATLAB stores this output file, along with supporting
files such as images of figure windows, in the html subdirectory under the
directory containing the M-file you published.
For example, when you publish d:/mymfiles/sine_wave.m to HTML,
MATLAB creates a directory d:/mymfiles/html that includes the published
document sine_wave.html. Any figure windows produced by running the
M-file appear as image files in the directory, for example, sine_wave_img.png.
TeX equations are image files as well: in the example, the equation file is
sine_wave_eq_eq####.png. In addition, MATLAB creates a thumbnail file for
the document, sine_wave_img_thumbnail.png in the example, used in the
Visual Directory in the Current Directory browser.
8-17
8
Publishing Results
Publishing Code that Displays Hyperlinks in Command Window
If the M-file you publish contains statements that display hyperlinks in the
MATLAB Command Window, the published document shows the code rather
than the hyperlinks.
For example
disp('<a href="http://www.mathworks.com">Link to MathWorks</a>')
displays
in the Command Window. You can click the link to go to the MathWorks Web
site. When that disp statement is in an M-file you publish, the hyperlink tag
and the text between it, that is,
<a href="http://www.mathworks.com">Link to MathWorks</a>
rather than the link, appears in the published document.
Similarly results occur if you include
help matlab_functioname
in an M-file.
Modifying Published Output Via Preferences
Use preferences to control execution, output, and options related to images
created during publishing. For details about these preferences, click the Help
button in the Preferences dialog box for those panes, or view the details here:
• “Publishing Preferences for the Editor/Debugger”
• “Publishing Images Preferences for the Editor/Debugger”
8-18
Notebook for Publishing to Word
Notebook for Publishing to Word
Notebook allows you to access the numeric computation and visualization
software of MATLAB from within the word processing environment, Microsoft
Word. Using Notebook, you can create a document, called an M-book, that
contains text, MATLAB commands, and the output from MATLAB commands.
You can think of an M-book as a record of an interactive MATLAB session
annotated with text, or as a document embedded with live MATLAB commands
and output. Notebook is useful for creating electronic or printed records of
MATLAB sessions, class notes, textbooks or technical reports. This section
introduces basic Notebook capabilities:
• “Creating or Opening an M-Book” on page 8-19
• “Entering MATLAB Commands in an M-Book” on page 8-22
• “Protecting the Integrity of Your Workspace in M-Books” on page 8-22
• “Ensuring Data Consistency in M-Books” on page 8-23
Note Notebook is available only on Windows systems that have Microsoft
Word installed. For supported versions of Word, see “Configuring Notebook”
on page 8-40.
Creating or Opening an M-Book
Creating an M-Book from MATLAB
To create a new M-book from within MATLAB, type
notebook
at the prompt. If you are running Notebook for the first time, you may need to
configure it. See “Configuring Notebook” on page 8-40 for more information.
Notebook starts Microsoft Word on your system and creates a new M-book,
called Document1.
When Word is opening, if a dialog box appears asking you to enable or disable
macros, choose to enable macros. Notebook defines Microsoft Word macros that
enable MATLAB to interpret the different types of cells that hold MATLAB
8-19
8
Publishing Results
commands and their output. For more information on macro security, see
“Configuring Notebook” on page 8-40.
Notebook adds the Notebook menu to the Word menu bar. Use this menu,
illustrated below, to access Notebook features.
Creating an M-Book While Running Notebook
With Notebook running, you can create a new M-book by selecting New
M-book from the Word File menu.
Opening an Existing M-Book
You can use the notebook command to open an existing M-book
notebook filename
where filename is the M-book you want to open. Or you can double-click an
M-book file in a Windows file management tool, such as Explorer.
8-20
Notebook for Publishing to Word
When you double-click on an M-book, Microsoft Word opens the M-book and
starts MATLAB if it is not already running. Notebook adds the Notebook
menu to the Word menu bar and adds New M-book to the File menu.
Converting a Word Document to an M-Book
To convert a Word document to an M-book, follow these steps:
1 Create a new M-book.
2 From the Insert menu, select the File.
3 Select the file you want to convert.
4 Click OK.
8-21
8
Publishing Results
Entering MATLAB Commands in an M-Book
Note A good way to learn how to use Notebook is to open the sample M-book,
Readme.doc, and try out the various techniques described in this section. You
can find this file in the $matlabroot/notebook/pc directory.
You enter MATLAB commands in an M-book the same way you enter text in
any other Word document. For example, you can enter the following text in a
Word document. The example uses text in Courier Font but you can use any
font:
Here is a sample M-book.
a = magic(3)
To execute the MATLAB magic command in this document, you must
• Define the command as an input cell
• Evaluate the input cell
MATLAB displays the output of the command in the Word document in an
output cell.
Protecting the Integrity of Your Workspace in
M-Books
When you work on more than one M-book in a single word processing session,
note that:
• Each M-book uses the same “copy” of MATLAB.
• All M-books share the same workspace.
If you use the same variable names in more than one M-book, data used in one
M-book can be affected by another M-book. You can protect the integrity of your
workspace by specifying the clear command as the first autoinit cell in the
M-book.
8-22
Notebook for Publishing to Word
Ensuring Data Consistency in M-Books
An M-book can be thought of as a sequential record of a MATLAB session.
When executed in order, from the first MATLAB command to the last, the
M-book accurately reflects the relationships among these commands.
If, however, you change an input cell or output cell as you refine your M-book,
Notebook does not automatically recalculate input cells that depend on either
the contents or the results of the changed cells. As a result, the M-book may
contain inconsistent data.
When working on an M-book, you might find it useful to select Evaluate
M-book periodically to ensure that your M-book data is consistent. You could
also use calc zones to isolate related commands in a section of the M-book. You
can then use Evaluate Calc Zone to execute only those input cells contained
in the calc zone.
Debugging and Notebook
Do not use debugging functions or use the Editor/Debugger while evaluating
cells with Notebook. Instead debug M-files from within MATLAB, and then
after completing debugging, clear all the breakpoints and access the M-file via
Notebook. If you debug while evaluating from Notebook, you might experience
problems with MATLAB.
8-23
8
Publishing Results
Defining MATLAB Commands as Input Cells for Notebook
To define a MATLAB command in a Word document as an input cell,
1 Type the command into the M-book as text. For example,
This is a sample M-book.
a = magic(3)
2 Position the cursor anywhere in the command and select Notebook ->
Define Input Cell or press Alt+D. If the command is embedded in a line of
text, use the mouse to select it. Notebook defines the MATLAB command as
an input cell:
This is a sample M-book.
[a = magic(3)]
Note how Notebook changes the character font of the text in the input cell to a
bold, dark green color and encloses it within cell markers. Cell markers are
bold, gray brackets. They differ from the brackets used to enclose matrices by
their size and weight. For information about changing these default formats,
see “Modifying Styles in the M-Book Template” on page 8-34.
For information about defining other types of input cells, see
• “Defining Cell Groups for Notebook” on page 8-24
• “Defining Autoinit Input Cells for Notebook” on page 8-26
• “Defining Calc Zones for Notebook” on page 8-26
• “Converting an Input Cell to Text with Notebook” on page 8-27
For information about evaluating the input cells you define, see “Evaluating
MATLAB Commands with Notebook” on page 8-28.
Defining Cell Groups for Notebook
You can collect several input cells into a single input cell. This is called a cell
group. Because all the output from a cell group appears in a single output cell
that Notebook places immediately after the group, cell groups are useful when
several MATLAB commands are needed, such as, to fully define a graphic.
8-24
Defining MATLAB Commands as Input Cells for Notebook
For example, if you define all the MATLAB commands that produce a graphic
as a cell group and then evaluate the cell group, Notebook generates a single
graphic that includes all the graphic components defined in the commands. If
instead you define all the MATLAB commands that generate the graphic as
separate input cells, evaluating the cells generates multiple graphic output
cells.
See “Evaluating Cell Groups with Notebook” on page 8-29 for information
about evaluating a cell group. For information about undefining a cell group,
see “Ungroup Cells” on page 8-48.
Creating a Cell Group for Notebook
To create a cell group,
1 Use the mouse to select the input cells that are to make up the group.
2 Select Notebook -> Group Cells or press Alt+G.
Notebook converts the selected cells into a cell group and replaces cell markers
with a single pair that surrounds the group:
This is a sample cell group.
[date
a = magic(3) ]
Note the following:
• A cell group cannot contain output cells. If the selection includes output cells,
Notebook deletes them.
• A cell group cannot contain text. If the selection includes text, Notebook
places the text after the cell group. However, if the text precedes the first
input cell in the selection, Notebook leaves it where it is.
• If you select part or all of an output cell but not its input cell, Notebook
includes the input cell in the cell group.
When you create a cell group, Notebook defines it as an input cell unless its
first line is an autoinit cell, in which case Notebook defines the group as an
autoinit cell.
8-25
8
Publishing Results
Defining Autoinit Input Cells for Notebook
You can use autoinit cells to specify MATLAB commands to be automatically
evaluated each time an M-book is opened. This is a quick and easy way to
initialize the workspace. Autoinit cells are simply input cells with the following
additional characteristics:
• Notebook evaluates the autoinit cells when it opens the M-book.
• Notebook displays the commands in autoinit cells using dark blue
characters.
Autoinit cells are otherwise identical to input cells.
Creating an Autoinit Cell for Notebook
You can create an autoinit cell in two ways:
• Enter the MATLAB command as text, then convert the command to an
autoinit cell by selecting Notebook -> Define AutoInit Cell.
• If you already entered the MATLAB command as an input cell, you can
convert the input cell to an autoinit cell. Either select the input cell or
position the cursor in the cell, then select Notebook -> Define AutoInit Cell.
See “Evaluating MATLAB Commands with Notebook” on page 8-28 for
information about evaluating autoinit cells.
Defining Calc Zones for Notebook
You can partition an M-book into self-contained sections, called calc zones. A
calc zone is a contiguous block of text, input cells, and output cells. Notebook
inserts Microsoft Word section breaks before and after the section to define the
calc zone. The section break indicators include bold, gray brackets to
distinguish them from standard Word section breaks.
You can use calc zones to prepare problem sets, making each problem a
separate calc zone that can be created and tested on its own. An M-book can
contain any number of calc zones.
Note Using calc zones does not affect the scope of the variables in an M-book.
Variables used in one calc zone are accessible to all calc zones.
8-26
Defining MATLAB Commands as Input Cells for Notebook
Creating a Calc Zone
After you create the text and cells you want to include in the calc zone, you
define the calc zone by following these steps:
1 Select the input cells and text to be included in the calc zone.
2 Select Notebook -> Define Calc Zone.
Note You must select an input cell and its output cell in their entirety to
include them in the calc zone.
See “Evaluating a Calc Zone with Notebook” on page 8-31 for information
about evaluating a calc zone.
Converting an Input Cell to Text with Notebook
To convert an input cell (or an autoinit cell or a cell group) to text,
1 Select the input cell with the mouse or position the cursor in the input cell.
2 Select Notebook -> Undefine Cells or press Alt+U.
When Notebook converts the cell to text, it reformats the cell contents
according to the Microsoft Word Normal style. For more information about
M-book styles, see “Modifying Styles in the M-Book Template” on page 8-34.
When you convert an input cell to text, Notebook also converts the
corresponding output cell to text.
8-27
8
Publishing Results
Evaluating MATLAB Commands with Notebook
After you define a MATLAB command as an input cell, or as an autoinit cell,
you can evaluate it in your M-book. Use the following steps to define and
evaluate a MATLAB command:
1 Type the command into the M-book as text. For example:
This is a sample M-book
a = magic(3)
2 Position the cursor anywhere in the command. If the command is embedded
in a line of text, use the mouse to select it. Then select Notebook -> Define
Input Cell or press Alt+D.
Notebook defines the MATLAB command as an input cell. For example:
This is a sample M-book
[a = magic(3)]
3 Specify the input cell to be evaluated by selecting it with the mouse or by
placing the cursor in it. Then select Notebook -> Evaluate Cell or press
Ctrl+Enter.
Notebook evaluates the input cell and displays the results in a output cell
immediately following the input cell. If there is already an output cell,
Notebook replaces its contents, wherever it is in the M-book. For example:
This is a sample M-book.
[a = magic(3) ]
[a =
8
3
4
8-28
1
5
9
6
7
2
]
Evaluating MATLAB Commands with Notebook
The text in the output cell is blue and is enclosed within cell markers. Cell
markers are bold, gray brackets. They differ from the brackets used to enclose
matrices by their size and weight. Error messages appear in red. For
information about changing these default formats, see “Modifying Styles in the
M-Book Template” on page 8-34.
For more information about evaluating MATLAB commands in an M-book, see
• “Evaluating Cell Groups with Notebook” on page 8-29
• “Evaluating a Range of Input Cells with Notebook” on page 8-30
• “Evaluating a Calc Zone with Notebook” on page 8-31
• “Evaluating an Entire M-Book” on page 8-31
• “Using a Loop to Evaluate Input Cells Repeatedly with Notebook” on
page 8-32.
• “Converting Output Cells to Text with Notebook” on page 8-33
• “Deleting Output Cells with Notebook” on page 8-33
Evaluating Cell Groups with Notebook
You evaluate a cell group the same way you evaluate an input cell (because a
cell group is an input cell):
1 Position the cursor anywhere in the cell or in its output cell.
2 Select Notebook -> Evaluate Cell or press Ctrl+Enter.
For information about creating a cell group, see “Defining Cell Groups for
Notebook” on page 8-24.
When MATLAB evaluates a cell group, the output for all commands in the
group appears in a single output cell. By default, Notebook places the output
cell immediately after the cell group the first time the cell group is evaluated.
If you evaluate a cell group with an existing output cell, Notebook places the
results in the output cell wherever it is located in the M-book.
Note Text or numeric output always comes first, regardless of the order of
the commands in the group.
8-29
8
Publishing Results
The illustration shows a cell group and the figure created when you evaluate
the cell group.
This is a sample M-book with a cell group.
Evaluating a Range of Input Cells with Notebook
To evaluate more than one MATLAB command contained in different but
contiguous input cells,
1 Select the range of cells that includes the input cells you want to evaluate.
You can include text that surrounds input cells in your selection.
2 Select Notebook -> Evaluate Cell or press Ctrl+Enter.
Notebook evaluates each input cell in the selection, inserting new output cells
or replacing existing ones.
8-30
Evaluating MATLAB Commands with Notebook
Evaluating a Calc Zone with Notebook
To evaluate a calc zone,
1 Position the cursor anywhere in the calc zone.
2 Select Notebook -> Evaluate Calc Zone or press Alt+Enter.
For information about creating a calc zone, see “Defining Calc Zones for
Notebook” on page 8-26.
By default, Notebook places the output cell immediately after the calc zone the
first time the calc zone is evaluated. If you evaluate a calc zone with an existing
output cell, Notebook places the results in the output cell wherever it is located
in the M-book.
Evaluating an Entire M-Book
To evaluate the entire M-book, either select Notebook -> Evaluate M-book or
press Alt+R.
Notebook begins at the top of the M-book regardless of the cursor position and
evaluates each input cell in the M-book. As it evaluates the M-book, Notebook
inserts new output cells or replaces existing output cells.
Controlling Execution of Multiple Commands
When you evaluate an entire M-book, and an error occurs, evaluation
continues. If you want to stop evaluation if an error occurs, follow this
procedure:
1 Select Notebook -> Notebook Options.
The Notebook Options dialog box opens.
2 Select the Stop evaluating on error check box and click OK.
8-31
8
Publishing Results
Using a Loop to Evaluate Input Cells Repeatedly
with Notebook
To evaluate a sequence of MATLAB commands repeatedly,
1 Use the mouse to select the input cells, including any text or output cells
located between them.
2 Select Notebook -> Evaluate Loop or press Alt+L. Notebook displays the
Evaluate Loop dialog box.
3 Enter the number of times you want MATLAB to evaluate the selected
commands in the Stop After field, then click Start. The button changes to
Stop. Notebook begins evaluating the commands and indicates the number
of completed iterations in the Loop Count field.
You can increase or decrease the delay at the end of each iteration by clicking
Slower or Faster. Slower increases the delay. Faster decreases the delay.
To suspend evaluation of the commands, click Pause. The button changes to
Resume. Click Resume to continue evaluation.
To stop processing the commands, click Stop. To close the Evaluate Loop
dialog box, click Close.
8-32
Evaluating MATLAB Commands with Notebook
Converting Output Cells to Text with Notebook
You can convert an output cell to text by undefining cells. If the output is
numeric or textual, Notebook removes the cell markers and converts the cell
contents to text according to the Microsoft Word Normal style. If the output is
graphical, Notebook removes the cell markers and dissociates the graphic from
its input cell, but does not alter its contents.
Note Undefining an output cell does not affect the associated input cell.
To undefine an output cell,
1 Select the output cell you want to undefine.
2 Select Notebook -> Undefine Cells or press Alt+U.
Deleting Output Cells with Notebook
To delete output cells,
1 Select an output cell, using the mouse, or place the cursor in the output cell.
2 Select Notebook -> Purge Selected Output Cells or press Alt+P.
If you select a range of cells, Notebook deletes all the output cells in the selected
range, but any associate input cells remain intact.
8-33
8
Publishing Results
Printing and Formatting an M-Book
This section describes
• “Printing an M-Book” on page 8-34
• “Modifying Styles in the M-Book Template” on page 8-34
• “Choosing Loose or Compact Format for Notebook” on page 8-35
• “Controlling Numeric Output Format for Notebook” on page 8-36
• “Controlling Graphic Output for Notebook” on page 8-36
Printing an M-Book
You can print all or part of an M-book by selecting File -> Print. Word follows
these rules when printing M-book cells and graphics:
• Cell markers are not printed.
• Input cells, autoinit cells, and output cells (including error messages) are
printed according to their defined styles. If you prefer to print these cells
using black type instead of colors or shades of gray, you can modify the styles.
Modifying Styles in the M-Book Template
You can control the appearance of the text in your M-book by modifying the
predefined styles stored in the M-book template. These styles control the
appearance of text and cells. By default, M-books use the Word Normal style
for all other text.
For example, if you print an M-book on a color printer, input cells appear dark
green, output and autoinit cells appear dark blue, and error messages appear
red. If you print the M-book on a grayscale printer, these cells appear as shades
of gray. To print these cells using black type, you need to modify the color of the
Input, Output, AutoInit, and Error styles in the M-book template.
The table below describes the default styles used by Notebook. If you modify
styles, you can use the information in the tables below to help you return the
styles to their original settings. For general information about using styles in
Word documents, see the Word documentation.
8-34
Printing and Formatting an M-Book
Style
Font
Size
Weight
Color
Normal
Times New Roman
10 points
N/A
Black
AutoInit
Courier New
10 points
Bold
Dark blue
Error
Courier New
10 points
Bold
Red
Input
Courier New
10 points
Bold
Dark green
Output
Courier New
10 points
N/A
Blue
When you change a style, Word applies the change to all characters in the
M-book that use that style and gives you the option to change the template. Be
cautious about making changes to the template. If you choose to apply the
changes to the template, you will affect all new M-books you create using the
template. See the Word documentation for more information.
Choosing Loose or Compact Format for Notebook
You can specify whether a blank line appears between the input and output
cells by selecting the loose or compact format:
1 Select Notebook -> Notebook Options.
2 In the Notebook Options dialog box, select either Loose or Compact. Loose
format adds an empty line. Compact format does not.
3 Click OK.
Note Changes you make using the Notebook Options dialog box take effect
for output generated after you click OK. To affect existing input or output
cells, you must reevaluate the cells.
8-35
8
Publishing Results
Controlling Numeric Output Format for Notebook
To change how Notebook displays numeric output,
1 Select Notebook -> Notebook Options.
2 In the Notebook Options dialog box, select a format from the Numeric
Format list. These settings correspond to the choices available with the
MATLAB format command.
3 Click OK.
Note Changes you make using the Notebook Options dialog box take effect
for output generated after you click OK. To affect existing input or output
cells, you must reevaluate the cells.
Controlling Graphic Output for Notebook
This section describes how to control several aspects of the graphic output
produced by MATLAB commands in an M-book, including
• “Embedding Graphic Output in the M-Book” on page 8-37
• “Suppressing Graphic Output for Individual Input Cells in Notebook” on
page 8-38
• “Sizing Graphic Output in Notebook” on page 8-38
• “Cropping Graphic Output in Notebook” on page 8-39
• “Adding White Space Around Graphic Output in Notebook” on page 8-39
8-36
Printing and Formatting an M-Book
Embedding Graphic Output in the M-Book
By default, graphic output is embedded in an M-book. To display graphic
output in a separate figure window,
1 Select Notebook -> Notebook Options.
2 In the Notebook Options dialog box, clear the Embed Figures in M-book
check box.
3 Click OK.
Note Embedded figures do not include Handle Graphics objects generated by
the uicontrol and uimenu functions.
Notebook determines whether to embed a figure in the M-book by examining
the value of the figure object’s Visible property. If the value of the property is
off, Notebook embeds the figure. If the value of this property is on, all graphic
output is directed to the current figure window.
8-37
8
Publishing Results
Suppressing Graphic Output for Individual Input Cells in Notebook
If an input or autoinit cell generates figure output that you want to suppress,
1 Place the cursor in the input cell.
2 Select Notebook -> Toggle Graph Output for Cell.
Notebook suppresses graphic output from the cell, inserting the string (no
graph) after the input cell.
To allow graphic output for a cell, repeat the procedure. Notebook removes the
(no graph) marker and allows graphic output from the cell.
Note Toggle Graph Output for Cell overrides the Embed Figures in
M-book option, if that option is set.
Sizing Graphic Output in Notebook
To set the default size of embedded graphics in an M-book,
1 Select Notebook -> Notebook Options.
2 In the Notebook Options dialog box, use the Units, Height, and Width
fields to set the size of graphics generated by the M-book.
3 Click OK.
Note Changes you make using the Notebook Options dialog box take effect
for graphic output generated after you click OK. To affect existing input or
output cells, you must reevaluate the cells.
You change the size of an existing embedded figure by selecting the figure,
clicking the left mouse button anywhere in the figure, and dragging the resize
handles of the figure. If you resize an embedded figure using its resize handles
and then regenerate the figure, its size reverts to its original size.
8-38
Printing and Formatting an M-Book
Cropping Graphic Output in Notebook
To crop an embedded figure to cut off areas you do not want to show,
1 Select the graphic by clicking the left mouse button anywhere in the figure.
2 Hold down the Shift key.
3 Drag a sizing handle toward the center of the graphic.
Adding White Space Around Graphic Output in Notebook
You can add white space around an embedded figure by moving the boundaries
of a graphic outward. Select the graphic, then hold down the Shift key and drag
a sizing handle away from the graphic.
8-39
8
Publishing Results
Configuring Notebook
After you install Notebook but before you begin using it, you must configure it.
(Notebook is installed as part of the MATLAB installation process on Windows
platforms. For more information, see the MATLAB installation documentation
for your platform.)
Before configuring Notebook, you must specify that Word can use the Notebook
macros. Do either of the following:
• Set the macro security level to medium. In Word, select Tools -> Macros ->
Security, and in the resulting dialog box, choose Medium.
• After starting Notebook, when Word first opens, a security warning dialog
box appears. In the dialog box, select Always trust macros from this
source. This allows you to use Notebook, but still maintain a high security
level for other macros you use in Word.
This is not required for Microsoft Word 97.
To configure Notebook,
1 In the MATLAB Command Window, type
notebook -setup
Notebook prompts you to specify which version of Microsoft Word you are
using.
Welcome to the utility for setting up the MATLAB Notebook for
interfacing MATLAB to Microsoft Word
Choose your version of Microsoft Word:
[1] Microsoft Word 97 (will not be supported in future releases)
[2] Microsoft Word 2000
[3] Microsoft Word 2002 (XP)
[4] Microsoft Word 2003 (XP)
[5] Exit, making no changes
Microsoft Word Version:
8-40
Configuring Notebook
2 Type the number that corresponds to your version. For example, type 3 if you
have Microsoft Word 2002 XP.
Notebook performs the setup. If Notebook cannot find all of the necessary
files, it will prompt you to specify the locations of the files, including the
Microsoft Word executable (winword.exe) and the template file
(normal.dot).
When setup is complete, the following message appears:
Notebook setup is complete.
8-41
8
Publishing Results
Notebook Feature Reference
This section provides reference information about each of the Notebook
features, listed alphabetically. To use these features, select them from the
Notebook menu:
• “Bring MATLAB to Front” on page 8-42
• “Define Autoinit Cell” on page 8-42
• “Define Calc Zone” on page 8-43
• “Define Input Cell” on page 8-43
• “Evaluate Calc Zone” on page 8-44
• “Evaluate Cell” on page 8-44
• “Evaluate Loop” on page 8-45
• “Evaluate M-Book” on page 8-45
• “Group Cells” on page 8-45
• “Hide Cell Markers” on page 8-46
• “Notebook Options” on page 8-46
• “Purge Selected Output Cells” on page 8-46
• “Toggle Graph Output for Cell” on page 8-47
• “Undefine Cells” on page 8-47
• “Ungroup Cells” on page 8-48
Bring MATLAB to Front
Bring MATLAB to Front brings the MATLAB Command Window to the
foreground.
Define Autoinit Cell
Define AutoInit Cell creates an autoinit cell by converting the current
paragraph, selected text, or input cell. An autoinit cell is an input cell that is
automatically evaluated whenever you open an M-book.
8-42
Notebook Feature Reference
Result. If you select this feature while the cursor is in a paragraph of text,
Notebook converts the entire paragraph to an autoinit cell. If you select this
feature while text is selected, Notebook converts the text to an autoinit cell. If
you select this feature while the cursor is in an input cell, Notebook converts
the input cell to an autoinit cell.
Format. Notebook formats the autoinit cell using the AutoInit style, defined as
bold, dark blue, 10-point Courier New.
See Also. For more information about autoinit cells, see “Defining Autoinit
Input Cells for Notebook” on page 8-26.
Define Calc Zone
Define Calc Zone defines the selected text, input cells, and output cells as a
calc zone. A calc zone is a contiguous block of related text, input cells, and
output cells that describes a specific operation or problem.
Result. Notebook defines a calc zone as a Word document section, placing
section breaks before and after the calc zone. However, Word does not display
section breaks at the beginning or end of a document.
See Also. For information about evaluating calc zones, see “Evaluating a Calc
Zone with Notebook” on page 8-31. For more information about document
sections, see the Microsoft Word documentation.
Define Input Cell
Define Input Cell creates an input cell by converting the current paragraph,
selected text, or autoinit cell. An input cell contains a MATLAB command.
Result. If you select this feature while the cursor is in a paragraph of text,
Notebook converts the entire paragraph to an input cell. If you select this
feature while text is selected, Notebook converts the text to an input cell. If you
select this feature while the cursor is in an autoinit cell, Notebook converts the
autoinit cell to an input cell.
Format. Notebook encloses the text in cell markers and formats the cell using
the Input style, defined as bold, dark green, 10-point Courier New.
8-43
8
Publishing Results
See Also. For more information about creating input cells, see “Defining
MATLAB Commands as Input Cells for Notebook” on page 8-24. For
information about evaluating input cells, see “Evaluating MATLAB
Commands with Notebook” on page 8-28.
Evaluate Calc Zone
Evaluate Calc Zone sends the input cells in the current calc zone to MATLAB
to be evaluated. The current calc zone is the Word section that contains the
cursor.
Result. As Notebook evaluates each input cell, it generates an output cell. When
you evaluate an input cell for which there is no output cell, Notebook places the
output cell immediately after the input cell that generated it. If you evaluate
an input cell for which there is an output cell, Notebook replaces the results in
the output cell wherever it is in the M-book.
See Also. For more information, see “Evaluating a Calc Zone with Notebook” on
page 8-31.
Evaluate Cell
Evaluate Cell sends the current input cell or cell group to MATLAB to be
evaluated. An input cell contains a MATLAB command. A cell group is a single,
multiline input cell that contains more than one MATLAB command. Notebook
displays the output or an error message in an output cell.
Result. If you evaluate an input cell for which there is no output cell, Notebook
places the output cell immediately after the input cell that generated it. If you
evaluate an input cell for which there is an output cell, Notebook replaces the
results in the output cell wherever it is in the M-book. If you evaluate a cell
group, all output for the cell appears in a single output cell.
An input cell or cell group is the current input cell or cell group if
• The cursor is in the input cell or cell group.
• The cursor is at the end of the line that contains the closing cell marker for
the input cell or cell group.
• The cursor is in the output cell for the input cell or cell group.
• The input cell or cell group is selected.
8-44
Notebook Feature Reference
Note Evaluating a cell that involves a lengthy operation may cause a
time-out. If this happens, Word displays a time-out message and asks whether
you want to continue waiting for a response or terminate the request. If you
choose to continue, Word resets the time-out value and continues waiting for a
response. Word sets the time-out value; you cannot change it.
See Also. For more information, see “Evaluating MATLAB Commands with
Notebook” on page 8-28. For information about evaluating the entire M-book,
see “Evaluating an Entire M-Book” on page 8-31.
Evaluate Loop
Evaluate Loop evaluates the selected input cells repeatedly.
For more information, see “Using a Loop to Evaluate Input Cells Repeatedly
with Notebook” on page 8-32.
Evaluate M-Book
Evaluate M-book evaluates the entire M-book, sending all input cells to
MATLAB to be evaluated. Notebook begins at the top of the M-book regardless
of the cursor position.
Result. As Notebook evaluates each input cell, it generates an output cell. When
you evaluate an input cell for which there is no output cell, Notebook places the
output cell immediately after the input cell that generated it. If you evaluate
an input cell for which there is an output cell, Notebook replaces the results in
the output cell wherever it is in the M-book.
See Also. For more information, see “Evaluating an Entire M-Book” on
page 8-31.
Group Cells
Group Cells converts the input cells in the selection into a single multiline
input cell called a cell group. You evaluate a cell group using Evaluate Cell.
When you evaluate a cell group, all of its output follows the group and appears
in a single output cell.
8-45
8
Publishing Results
Result. If you include text in the selection, Notebook moves it after the cell
group. However, if text precedes the first input cell in the group, the text will
remain before the group.
If you include output cells in the selection, Notebook deletes them. If you select
all or part of an output cell before selecting this feature, Notebook includes its
input cell in the cell group.
If the first line in the cell group is an autoinit cell, the entire group acts as a
sequence of autoinit cells. Otherwise, the group acts as a sequence of input
cells. You can convert an entire cell group to an autoinit cell by using Define
AutoInit Cell.
See Also. For more information, see “Defining Cell Groups for Notebook” on
page 8-24. For information about converting a cell group to individual input
cells, see the description of the “Ungroup Cells” on page 8-48.
Hide Cell Markers
Hide Cell Markers hides cell markers in the M-book.
When you select this feature, it changes to Show Cell Markers.
Note Notebook does not print cell markers whether you choose to hide them
or show them on the screen.
Notebook Options
Notebook Options allows you to examine and modify display options for
numeric and graphic output.
See Also. See “Printing and Formatting an M-Book” on page 8-34 for more
information.
Purge Selected Output Cells
Purge Selected Output Cells deletes all output cells from the current
selection.
See Also. For more information, see “Deleting Output Cells with Notebook” on
page 8-33.
8-46
Notebook Feature Reference
Toggle Graph Output for Cell
Toggle Graph Output for Cell suppresses or allows graphic output from an
input cell.
If an input or autoinit cell generates figure output that you want to suppress,
place the cursor in the input cell and choose this feature. The string (no graph)
will be placed after the input cell to indicate that graph output for that cell will
be suppressed.
To allow graphic output for that cell, place the cursor inside the input cell and
choose Toggle Graph Output for Cell again. The (no graph) marker will be
removed. This feature overrides the Embed Graphic Output in the M-book
option, if that option is set in the Notebook Options dialog box.
See Also. See “Embedding Graphic Output in the M-Book” on page 8-37 and
“Suppressing Graphic Output for Individual Input Cells in Notebook” on
page 8-38 for more information.
Undefine Cells
Undefine Cells converts the selected cells to text. If no cells are selected but
the cursor is in a cell, Notebook undefines that cell. Notebook removes the cell
markers and reformats the cell according to the Normal style.
If you undefine an input cell, Notebook automatically undefines its output cell.
However, if you undefine an output cell, Notebook does not undefine its input
cell. If you undefine an output cell containing an embedded graphic, the
graphic remains in the M-book but is no longer associated with an input cell.
See Also. For information about the Normal style, see “Modifying Styles in the
M-Book Template” on page 8-34. For information about deleting output cells,
see the description of the “Purge Selected Output Cells” on page 8-46.
8-47
8
Publishing Results
Ungroup Cells
Ungroup Cells converts the current cell group into a sequence of individual
input cells or autoinit cells. If the cell group is an input cell, Notebook converts
the cell group to input cells. If the cell group is an autoinit cell, Notebook
converts the cell group to autoinit cells. Notebook deletes the output cell for the
cell group.
A cell group is the current cell group if
• The cursor is in the cell group.
• The cursor is at the end of a line that contains the closing cell marker for the
cell group.
• The cursor is in the output cell for the cell group.
• The cell group is selected.
See Also. For information about creating cell groups, see the description of the
“Defining Cell Groups for Notebook” on page 8-24.
8-48
9
Source Control Interface
Use these features to access your source control system from MATLAB. Source control systems are
also known as version control, revision control, configuration management, and file management
systems. The source control interfaces for Windows platforms and UNIX platforms are different—
follow the instructions for your platform.
Source Control Interface on Windows
Platforms (p. 9-2)
Select and view the source control system, add files, check
files into and out of source control, undo a checkout,
remove files, view file history, compare file versions, and
more.
Source Control Interface on UNIX
Platforms (p. 9-22)
Select and view the source control system, check files into
and out of source control, and undo a checkout.
9
Source Control Interface
Source Control Interface on Windows Platforms
If you use source control systems to manage your files, you can interface with
the systems to perform source control actions from within MATLAB, Simulink,
and Stateflow®. Use menu items in MATLAB, Simulink, or Stateflow, or run
functions in the MATLAB Command Window to interface with your source
control systems.
The source control interface on Windows works with any source control system
that conforms to the Microsoft Common Source Control standard. If your
source control system does not conform to the standard, use a Microsoft Source
Code Control API wrapper product for your source control system so that you
can interface with it from MATLAB, Simulink, and Stateflow.
Perform most source control interface actions from the Current Directory
browser. You can also perform many of these actions for a single file from the
MATLAB Editor/Debugger, a Simulink model window, or a Stateflow chart
window—for more information, see “Performing Source Control Actions from
the Editor, Simulink, or Stateflow” on page 9-19. Another way to access many
of the source control actions is with the verctrl function.
Source control topics described here are
• “Setting Up the Source Control Interface” on page 9-2
• “Checking Files Into and Out of Source Control from MATLAB” on page 9-9
• “Additional Source Control Actions” on page 9-12
• “Performing Source Control Actions from the Editor, Simulink, or Stateflow”
on page 9-19
• “Troubleshooting Source Control Problems” on page 9-20
Setting Up the Source Control Interface
Before you check files into and out of your source control system from
MATLAB, perform the following actions to set up the source control interface:
• “Create Projects in Source Control System” on page 9-3
• “Specify Source Control System in MATLAB” on page 9-5
• “Register Source Control Project with MATLAB” on page 9-6
• “Add Files to Source Control” on page 9-9
9-2
Source Control Interface on Windows Platforms
Create Projects in Source Control System
In your source control system, create the projects that your directories and files
will be associated with.
All files in a directory must belong to the same source control project. Be sure
the working directory for the project in the source control system specifies the
correct pathname to the directory on disk.
Example of Creating Source Control Project. This example uses the project
my_thesis_files in Microsoft Visual SourceSafe. This illustration of the
Current Directory browser shows the pathname to the directory on disk,
D:\my_thesis_files.
The following illustration shows the example project in the source control
system.
9-3
9
Source Control Interface
To set the working directory in Microsoft Visual SourceSafe for this example,
select my_thesis_files, right-click, select Set Working Folder from the
context menu, and specify D:\my_thesis_files in the resulting dialog box.
9-4
Source Control Interface on Windows Platforms
Specify Source Control System in MATLAB
In MATLAB, specify the source control system you want to access. Select
File -> Preferences -> General -> Source Control.
The currently selected system is shown in the Preferences dialog box. The list
includes all installed source control systems that support the Microsoft
Common Source Control standard.
Select the source control system you want to interface with and click OK.
MATLAB remembers preferences between sessions, so you only need to
perform this action again when you want to access a different source control
system.
Function Alternative. A function alternative to select a source control system is not
available, but you can list all available source control systems using verctrl
with the all_systems argument. Use cmopts to display the name of the
currently selected source control system.
9-5
9
Source Control Interface
Register Source Control Project with MATLAB
Register a source control system project with a directory in MATLAB, that is,
associate a source control system project with a directory and all files in that
directory. Do this only one time for any file in the directory, which registers all
files in that directory:
1 In the MATLAB Current Directory browser, select a file that is in the
directory you want to associate with a project in your source control system.
For example, select D:\my_thesis_files\wind.m. This will associate all
files in the my_thesis_files directory.
2 Right-click, and from the context menu, select Source Control -> Register
Name_of_Source_Control_System Project with MATLAB. The
Name_of_Source_Control_System is the source control system you
selected using preferences as described in “Specify Source Control System in
MATLAB” on page 9-5. The following example shows Microsoft Visual
SourceSafe.
9-6
Source Control Interface on Windows Platforms
9-7
9
Source Control Interface
3 In the resulting Name_of_Source_Control_System Login dialog box,
provide the username and password you use to access your source control
system, and click OK.
4 In the resulting Choose project from Name_of_Source_Control_System
dialog box, select the source control system project to associate with the
directory and click OK. This example shows my_thesis_files.
The selected file, its directory, and all files in the directory, are associated
with the source control system project you selected. For the example,
MATLAB associates all files in D:\my_thesis_files with the source control
project my_thesis_files.
9-8
Source Control Interface on Windows Platforms
Add Files to Source Control
Add files to the source control system. Do this only once for each file:
1 In the Current Directory browser, select files you want to add to the source
control system.
2 Right-click, and from the context menu, select Source Control -> Add to
Source Control.
3 The resulting Add to source control dialog box lists files you selected to
add. You can add text in the Comments field. If you expect to use the files
soon, select the Keep checked out check box (which is selected by default).
Click OK.
If you try to add an unsaved file, the file is automatically saved upon adding.
Function Alternative. The function alternative is verctrl with the add argument.
Checking Files Into and Out of Source Control from
MATLAB
Before checking files into and out of your source control system from MATLAB,
be sure to set up your system for use with MATLAB as described in “Setting
Up the Source Control Interface” on page 9-2.
9-9
9
Source Control Interface
Check Files Into Source Control
After creating or modifying files in MATLAB or related products, check the
files into the source control system by performing these steps:
1 In the Current Directory browser, select the files to check in. A file can be
open or closed when you check it in, but it must be saved, that is, it cannot
contain unsaved changes.
2 Right-click, and from the context menu, select Source Control -> Check In.
3 In the resulting Check in file(s) dialog box, you can add text in the
Comments field. If you want to continue working on the files, select the
check box Keep checked out. Click OK.
If a file contains unsaved changes when you try to check it in, you will be
prompted to save the changes to complete the checkin. If you did not keep the
file checked out and you keep the file open, note that it is a read-only version.
Function Alternative. The function alternative is verctrl with the checkin
argument.
Check Files Out of Source Control
From MATLAB, to check out the files you want to modify, perform these steps:
1 In the Current Directory browser, select the files to check out.
2 Right-click, and from the context menu, select Source Control -> Check
Out.
3 The resulting Check out file(s) dialog box lists files you selected to check
out. Enter comment text in the Comments field, which appears if your
source control system supports comments on checkout. Click OK.
9-10
Source Control Interface on Windows Platforms
After checking out a file, make changes to it in MATLAB or another product,
and save the file. For example, edit an M-file in the Editor/Debugger.
If you try to change a file without first having checked it out, the file is
read-only, as seen in the title bar, and you will not be able to save any changes.
This protects you from accidentally overwriting the source control version of
the file.
If you end the MATLAB session, the file remains checked out. You can check
in the file from within MATLAB during a later session, or directly from your
source control system.
Function Alternative. The function alternative is verctrl with the checkout
argument.
Undoing the Checkout
You can undo the checkout for files. The file remains checked in, and does not
have any of the changes you made since you last checked it out. To save any
changes you have made since checking out a file, select File -> Save As, and
supply a different filename before you undo the checkout.
To undo a checkout, follow these steps:
1 In the MATLAB Current Directory browser, select the files for which you
want to undo the checkout.
9-11
9
Source Control Interface
2 Right-click, and from the context menu, select Source Control -> Undo
Checkout.
The MATLAB Undo checkout dialog box opens, listing the files you
selected.
3 Click OK.
Function Alternative. The function alternative is verctrl with the undocheckout
argument.
Additional Source Control Actions
• “Getting the Latest Version of Files for Viewing or Compiling” on page 9-12
• “Removing Files from the Source Control System” on page 9-13
• “Showing File History” on page 9-14
• “Comparing the Working Copy of a File to the Latest Version in Source
Control” on page 9-15
• “Viewing Source Control Properties of a File” on page 9-17
• “Starting the Source Control System” on page 9-18
Getting the Latest Version of Files for Viewing or Compiling
You can get the latest version of a file from the source control system for
viewing or running. Getting a file differs from checking it out. When you get a
file, it is write protected so you cannot edit it, but when you check out a file, you
can edit it.
9-12
Source Control Interface on Windows Platforms
To get the latest version, follow these steps:
1 In the MATLAB Current Directory browser, select the directories or files
that you want to get. If you select files, you cannot also select directories.
2 Right-click, and from the context menu, select Source Control -> Get
Latest Version.
The MATLAB Get latest version dialog box opens, listing the files or
directories you selected.
3 Click OK.
You can now open the file to view it, run the file, or check out the file for
editing.
Function Alternative. The function alternative is verctrl with the get argument.
9-13
9
Source Control Interface
Removing Files from the Source Control System
To remove files from the source control system, follow these steps:
1 In the MATLAB Current Directory browser, select the files you want to
remove.
2 Right-click, and from the context menu, select Source Control -> Remove
from Source Control.
The MATLAB Remove from source control dialog box opens, listing the
files you selected.
3 Click OK.
Function Alternative. The function alternative is verctrl with the remove
argument.
9-14
Source Control Interface on Windows Platforms
Showing File History
To show the history of a file in the source control system, follow these steps:
1 In the MATLAB Current Directory browser, select the file for which you
want to view the history.
2 Right-click, and from the context menu, select Source Control -> History.
A dialog box, which is specific to your source control system, opens. For
Microsoft Visual SourceSafe, the History Options dialog box opens, as
shown in the following example illustration.
3 Complete the dialog box to specify the range of history you want for the
selected file and click OK. For example, enter my_name for User.
The history presented depends on your source control system. For Microsoft
Visual SourceSafe, the History dialog box opens for that file, showing the
file’s history in the source control system.
9-15
9
Source Control Interface
Function Alternative. The function alternative is verctrl with the history
argument.
9-16
Source Control Interface on Windows Platforms
Comparing the Working Copy of a File to the Latest Version in Source
Control
You can compare the current working copy of a file with the latest checked-in
version of the file in the source control system. This highlights the differences
between the two files, showing the changes you made since you checked out the
file.
To view the differences, follow these steps:
1 In the MATLAB Current Directory browser, select the file for which you
want to view differences. This is a file that has been checked out and edited.
2 Right-click, and from the context menu, select Source Control ->
Differences.
A dialog box, which is specific to your source control system, opens. For
Microsoft Visual SourceSafe, the Difference Options dialog box opens.
3 Review the default entries in the dialog box, make any needed changes, and
click OK. The following example is for Microsoft Visual Source Safe.
The method of presenting differences depends on your source control
system. For Microsoft Visual SourceSafe, the Differences for dialog box
opens. This highlights the differences between the working copy of the file
and the latest checked-in version of the file.
9-17
9
Source Control Interface
Function Alternative. The function alternative is verctrl with the showdiff or
isdiff argument.
9-18
Source Control Interface on Windows Platforms
Viewing Source Control Properties of a File
To view the source control properties of a file, follow these steps:
1 In the MATLAB Current Directory browser, select the file for which you
want to view properties.
2 Right-click, and from the context menu, select Source Control ->
Properties.
A dialog box, which is specific to your source control system, opens. The
following example shows the Microsoft Visual SourceSafe properties dialog
box.
Function Alternative. The function alternative is verctrl with the properties
argument.
9-19
9
Source Control Interface
Starting the Source Control System
All the MATLAB source control actions automatically start the source control
system to perform the action, if the source control system is not already open.
If you want to start the source control system from MATLAB without
performing a specific action source control action,
1 Right-click any directory or file in the MATLAB Current Directory browser
2 From the context menu, select Source Control -> Start Source Control
System.
The interface to your source control system opens, showing the source control
project associated with the current directory in MATLAB. The following
example shows the Microsoft Visual SourceSafe Explorer interface.
Function Alternative. The function alternative is verctrl with the runscc
argument.
Performing Source Control Actions from the Editor,
Simulink, or Stateflow
You can create or open a file in the Editor, Simulink, or Stateflow and perform
most source control actions from their File -> Source Control menus, rather
9-20
Source Control Interface on Windows Platforms
than from the Current Directory browser as described in previous sections.
Following are some differences in the source control interface process when you
use the Editor, Simulink, or Stateflow:
• You can perform actions on only one file at time.
• Some of the dialog boxes have a different icon in the title bar. For example,
the Check out file(s) dialog box uses an M-file Editor document icon instead
of the MATLAB icon.
• You cannot add a new (Untitled) file, but must instead first save the file.
• You cannot register projects from Simulink or Stateflow. Instead, register a
project using the Current Directory browser, as described in “Register
Source Control Project with MATLAB” on page 9-6.
Troubleshooting Source Control Problems
These are possible solutions to some common source control problems.
Source Control Error: Provider Not Present or Not Installed Properly
In some cases, MATLAB recognizes your source control system but you cannot
use source control features for MATLAB. Specifically, when you select File ->
Preferences -> General -> Source Control, or run cmopts, MATLAB lists your
source control system, but you cannot perform any source control actions. Only
the File -> Source Control -> Start Source Control System menu item is
available, and when you select it, MATLAB displays this error:
Source control provider is not present or not installed properly.
Often, this error occurs because a registry key that MATLAB requires from the
source control application is not present. Make sure this registry key is
present:
HKEY_LOCAL_MACHINE\SOFTWARE\SourceCodeControlProvider\
InstalledSCCProviders
The registry key refers to another registry key that is similar to
HKEY_LOCAL_MACHINE\SOFTWARE\Microsoft\SourceSafe\SccServerPath
This registry key has a path to a DLL-file in the file system. Make sure the
DLL-file exists in that location. If you are not familiar with registry keys, ask
your system administrator for help.
9-21
9
Source Control Interface
If this does not solve the problem and you use Microsoft Visual SourceSafe, try
running a client setup for your source control application. When SourceSafe is
installed on a server for a group to use, each machine client can run a setup but
is not required to do so. However, some applications that interface with
SourceSafe, including MATLAB, require you to run the client setup. Run the
client setup, which should resolve the problem.
If the problem persists, access source control outside of MATLAB.
Restriction Against @ Character with Perforce Systems
Perforce source control systems reserve the @ character as a revision specifier.
Therefore, Perforce cannot be used with MATLAB files and directories that
include the @ character in the directory or filename.
Add to Source Control Is the Only Action Available
To use source control features for a file in Simulink or Stateflow, the file’s
source control project must first be registered with MATLAB. When a file’s
source control project is not registered with MATLAB, all File -> Source
Control menu items are disabled except Add to Source Control. You can
select Add to Source Control, which registers the project with MATLAB, or
you can register the project using the Current Directory browser, as described
in “Register Source Control Project with MATLAB” on page 9-6. You can then
perform source control actions for all files in that project (directory).
More Solutions for Source Control Problems
The latest solutions for problems interfacing MATLAB with source control
system appear on the MathWorks Web page for support at
http://www.mathworks.com/support/. Search Solutions and Technical Notes
for “source control”.
9-22
Source Control Interface on UNIX Platforms
Source Control Interface on UNIX Platforms
If you use a source control system to manage your files, you can check M-files
and Simulink models, and Stateflow charts into and out of the source control
system from within MATLAB, Simulink, and Stateflow.
The source control interface supports four popular source control systems, as
well as a custom option:
• ClearCase from Rational Software
• Concurrent Version System (CVS)
• PVCS Version Manager from Merant
• Revision Control System (RCS)
• Custom option — Allows you to build your own interface if you use a different
source control system. For details, see the reference page for customverctrl.
Perform source control interface actions for a single file using menu items in
the MATLAB Editor/Debugger, a Simulink model window, or a Stateflow chart
window. To perform source control actions on multiple files, use the Current
Directory browser. Alternatively, run source control functions in the Command
Window, which provide some options not supported with the menu items.
Source control topics described here are
• “Specifying the Source Control System” on page 9-22
• “Checking Files Into the Source Control System” on page 9-24
• “Checking Files Out of the Source Control System” on page 9-26
• “Undoing the Checkout” on page 9-28
Specifying the Source Control System
In MATLAB, specify the source control system you want to access. Select
File -> Preferences -> General -> Source Control.
The currently selected system is shown in the Preferences dialog box. The
default selection is none.
Select the source control system you want to interface with and click OK.
9-23
9
Source Control Interface
.
MATLAB remembers preferences between sessions, so you only need to
perform this action when you want to access a different source control system.
Function Alternative. A function alternative to select a source control system is not
available, but you can list the currently selected source control system by
running cmopts.
Setting a View and Checking Out a Directory with ClearCase on UNIX
If you use ClearCase on a UNIX platform, perform the following from
ClearCase:
1 Set a view.
2 Check out the directory that contains files you want to save, check in, or
check out.
You can now use the MATLAB, Simulink, or Stateflow source control interfaces
to ClearCase.
9-24
Source Control Interface on UNIX Platforms
Checking Files Into the Source Control System
After creating or modifying files in MATLAB or related products, check them
into the source control system. Check in from the Current Directory browser
for one or more files. For only one file, you can also use the Editor/Debugger,
Simulink, or Stateflow.
Checking In Files Using the Current Directory Browser
1 From the Current Directory browser, select the files to check in. A file can
be open or closed when you check it in, but it must be saved, that is, it cannot
contain unsaved changes.
2 Right-click, and from the context menu, select Source Control -> Check In.
3 In the resulting Check in file(s) dialog box, you can add text in the
Comments field. If you want to continue working on the files, select the
check box Keep checked out. Click OK.
The file is checked into the source control system. If a file contains unsaved
changes when you try to check it in, you will be prompted to and must then save
the changes to complete the checkin.
9-25
9
Source Control Interface
An error appears in the Command Window if the file is already checked in.
If you did not keep the file checked out and you keep the file open, note that it
is a read-only version.
Checking In a File Using the Editor/Debugger, Simulink, or Stateflow
1 From the Editor/Debugger, Simulink, or Stateflow, with the file open and
saved, select File -> Source Control -> Check In.
2 In the resulting Check in file(s) dialog box, you can add text in the
Comments field. If you want to continue working on the files, select the
check box Keep checked out. Click OK.
Function Alternative
Use checkin to check files into the source control system. The files can be open
or closed when you use checkin. The checkin function takes this form:
checkin({'file1','file2', ...},'comments','comment_text',...
'option','value')
For filen, use the complete path and include the file extension. You must
supply the comments argument and a comments string with checkin.
Use the option argument to
• Check in a file and keep it checked out—set the lock option value to on.
• Check in a file even though it has not changed since the previous check in—
set the force option value to on.
The comments argument and the lock and force options apply to all files
checked in.
Example Using checkin Function. To check in the file clock.m with the comment
Adjustment for leap year, type
checkin('\myserver\mymfiles\clock.m','comments', ...
'Adjustment for leap year')
For other examples, see the reference page for checkin.
9-26
Source Control Interface on UNIX Platforms
Checking Files Out of the Source Control System
Check out files using the Current Directory browser for one or more files. For
only one file, you can also use the Editor/Debugger, Simulink, or Stateflow.
Checking Out Files Using the Current Directory Browser
1 In the Current Directory browser, select the files to check out.
2 Right-click, and from the context menu, select Source Control -> Check
Out. The Check out file(s) dialog box opens.
3 Complete the dialog box:
a To check out the versions that were most recently checked in, select the
Latest version option.
b To check out a specific version of the files, select the Version number
option and type the version number in the field.
c
To prevent others from checking out the files while you have them
checked out, select Lock latest version. To check out read-only versions
of the file, clear Lock latest version.
4 Click OK.
An error appears in the Command Window if the file is already checked out.
After checking out files, make changes to them in MATLAB or another product,
and save the files. For example, edit an M-file in the Editor/Debugger.
9-27
9
Source Control Interface
If you try to change a file without first having checked it out, the file is
read-only, as seen in the title bar, and you will not be able to save any changes.
This protects you from accidentally overwriting the source control version of
the file.
If you end the MATLAB session, the file remains checked out. You can check
in the file from within MATLAB during a later session, or directly from your
source control system.
Checking Out a File Using the Editor/Debugger, Simulink, or Stateflow
1 Open the M-file, Simulink model, or Stateflow chart you want to check out.
The title bar indicates the file is read-only.
2 Select File -> Source Control -> Check Out. The Check out file(s) dialog
box opens.
3 Complete the dialog box as described in step 3 of “Checking Out Files Using
the Current Directory Browser” on page 9-26, and click OK.
Function Alternative
Use checkout to check out a file from the source control system. You can check
out multiple files at once and specify checkout options. The checkout function
takes this form:
checkout({'file1','file2', ...},'option','value')
For filen, use the complete path and include the file extension.
Use the option argument to
• Check out a read-only version of the file—set the lock option value to off.
• Check out the file even if you already have it checked out—set the force
option value to on.
• Check out a specific version of the file—use the revision option, and assign
the version number to the value argument.
The options apply to all files being checked out. The files can be open or closed
when you use checkout.
9-28
Source Control Interface on UNIX Platforms
Example Using checkout Function—Check Out a Specific Version of a File. To check out
the 1.1 version of the file clock.m, type
checkout('\myserver\mymfiles\clock.m','revision','1.1')
For other examples, see the reference page for checkout.
Undoing the Checkout
You can undo the checkout for files. The file remains checked in, and does not
have any of the changes you made since you checked it out. To save any
changes you have made since checking out a file, select File -> Save As, and
supply a different filename before you undo the checkout. Undo the checkout
using the Current Directory browser for one or more files. For only one file, you
can also use the Editor/Debugger, Simulink, or Stateflow.
Undoing the Checkout for Files Using the Current Directory Browser
1 In the MATLAB Current Directory browser, select the files for which you
want to undo the checkout.
2 Right-click, and from the context menu, select Source Control -> Undo
Checkout. MATLAB undoes the checkout.
An error appears in the Command Window if the file is not checked out.
Undoing the Checkout for a File Using the Editor/Debugger, Simulink, or
Stateflow
1 Open the M-file, Simulink model, or Stateflow chart for which you want to
undo the checkout.
2 Select File -> Source Control -> Undo Checkout. MATLAB undoes the
checkout.
Function Alternative
The undocheckout function takes this form:
undocheckout({'file1','file2', ...})
9-29
9
Source Control Interface
Use the complete path for filen and include the file extension. For example, to
undo the checkout for the files clock.m and calendar.m, type
undocheckout({'\myserver\mymfiles\clock.m',...
'\myserver\mymfiles\calendar.m'})
9-30
Index
Symbols
! function 3-6
%
comment symbol 6-15
create comment 6-16
%#ok indicator to suppress M-Lint message 7-27
%% 6-70
, after functions 3-22
... in statements 3-13
; after functions 3-22
>> prompt in Command Window 3-2
{% block comment symbol 6-16
A
accelerators, keyboard 2-34
addpath 5-25
AppleScript
running from MATLAB 3-6
Array Editor 5-10
preferences 5-18
array editor
decimal separator 5-19
arrays
editing 5-10
workspace 5-2
arrow keys
Command Window usage 3-19
Editor/Debugger 6-23
ASCII files
viewing contents of 5-42
asv 6-33
autoinit cells
converting input cells to 8-42
converting to input cells 8-43
defining 8-26
AutoInit style
definition of 8-35
automatic completion of statement 3-14
autosave 6-33
B
backup
Editor/Debugger autosave 6-33
bang (!) function 3-6
bang function 3-6
base workspace 5-8
batch mode for starting MATLAB 1-8
batch mode for starting MATLAB (UNIX) 1-10
beep
Command Window preferences 3-34
blank spaces in MATLAB commands 3-10
block comments 6-16
extending 6-17
blue breakpoint icon 6-64
bookmarks
in files in Editor/Debugger 6-26
in Help browser 4-19
Boolean searching in Help browser 4-16
breaking long lines 3-13
breakpoints
anonymous functions 6-64
blue icon 6-64
clearing (removing) 6-56
clearing, automatically 6-57
conditional 6-62
disabling and enabling 6-56
multiple per line 6-64
running file 6-47
setting 6-44
types 6-44
Index-1
Index
Bring MATLAB to Front 8-42
browser
Help 4-2
Web, in MATLAB 2-28
bugs, reporting to The MathWorks 4-39
built-in editor 6-4
C
C/C++
editing files in Editor/Debugger 6-12
caching
M-files 6-33
search path 5-27
calc zones
defining 8-26
ensuring workspace consistency in M-books
8-23
evaluating 8-31
output from 8-31
callbacks
in shortcuts 2-21
calling from MATLAB 3-6
capitalization in MATLAB 3-10
case sensitivity in MATLAB 3-10
cell arrays
editing 5-12
cell groups
converting to input cells 8-48
creating 8-25
definition of 8-24
evaluating 8-29
output from 8-29
cell markers
defined 8-24
hiding 8-46
printing 8-34
Index-2
cell mode 6-69
cell scripts 6-69
cells
beep 6-76
defining in M-files 6-70
evaluating 6-75
removing 6-74
cells in M-File Editor/Debugger 6-69
character set
preference for MAT-files 2-57
checkin
on UNIX platforms 9-25
checking in files
on UNIX platforms 9-24
checking out files
on PC platforms 9-10
on UNIX platforms 9-26
undoing on PC platforms 9-11
undoing on UNIX platforms 9-28
checkout
on UNIX platforms 9-27
clc 3-24
clear 5-7
ClearCase source control system
configuring on UNIX platforms 9-23
clearing
Command Window 3-24
variables 5-7
clicking on multiple items 2-38
clipboard 2-39
closing
desktop tools 2-6
MATLAB 1-14
M-files 6-35
Code check report
checking M-files code 7-25
code examples 6-2
Index
code iteration 6-69
code resources 6-2
code samples
sample code 6-2
Collatz problem 6-40
color
general preferences 2-54
indicators for syntax 3-11
printing M-book 8-34
colors
in M-files 6-20
preferences in MATLAB 2-51
column numbers 6-21
command flags 1-6
Command History
about 3-35
deleting entries in window 3-41
file 3-36
preferences 3-42
printing window contents 3-40
running functions from window 3-37
command line
defined 3-2
editing 3-12
command name
automatic completion 3-14
command switches 1-6
Command Window
bringing to front in Notebook 8-42
clearing 3-24
editing in 3-12
help 4-6
paging of output in 3-22
preferences 3-31
printing contents of 3-25
prompt 3-2
width 3-32
Command Window scroll buffer 3-32
commands
executing a group of 2-21
on multiple lines 3-13
to operating system 3-6
comments
adding/removing with any text editor 6-16
adding/removing with Editor/Debugger 6-15
block 6-16
color indicators 2-54
creating in Editor/Debugger 6-15
multiline statements 6-18
purpose 6-15
using ... (ellipsis) 6-18
within a line 6-18
comp.soft-sys.matlab 4-40
comparing working copy to source control version
on PC platforms 9-15
completing statements automatically 3-14
compression
MAT-files and Fig-Files 2-57
conditional breakpoints 6-62
configuration management
See source control system interface
configuration, desktop 2-5
configuring Notebook 8-40
confirmation dialog boxes
preferences 2-58
console mode 3-32
content of M-files, searching 5-43
Contents in Help browser
synchronizing preference 4-29
Contents tab in Help browser
description 4-8
synchronizing with display 4-10
context menus 2-30
continuing long statements 3-13
Index-3
Index
control keys
editing commands 3-19
Editor/Debugger 6-23
conversion
Word document to M-book 8-21
cropping graphics
in M-books 8-39
cssm 4-40
current directory
at startup for MATLAB 1-4
changing 5-34
contents of 5-34
field in toolbar 5-32
relevance to MATLAB 5-31
tool 5-32
Current Directory browser 5-33
preferences 5-46
D
data consistency
calc zones in M-books 8-23
evaluating M-books 8-23
in M-book 8-23
datatips 6-34
example 6-51
dbclear 6-57
dbstop
example 6-47
Debugger 6-1
Index-4
debugging
ending 6-55
example 6-40
features 6-43
M-files 6-37
options 6-4
Notebook 8-23
prompt 6-48
stepping 6-49
techniques 6-37
with unsaved changes 6-61
decimal places in output 3-23
defaults
preferences for MATLAB 2-45
setting in startup file for MATLAB 1-6
Define Autoinit Cell 8-42
Define Calc Zone 8-43
Define Input Cell 8-43
delete 5-39
delete function
preference for recycling 2-57
deleting
files 5-39
variables 5-7
deleting files 2-57
delimiter matching
Command Window preferences 3-34
Index
desktop
color preferences 2-51
configuration 2-5
description 2-2
font preferences for 2-45
starting without 1-9
tools
closing 2-6
opening 2-4
windows
closing 2-6
opening 2-4
development environment for MATLAB 2-2
diary 3-25
diff report 7-22
dir 5-34
directories
copying 5-40
creating 5-38
deleting 5-39
MATLAB
caching 6-33
renaming 5-39
searching contents of 5-33
See also current directory, search path
disabling
breakpoints 6-56
display pane in Help browser 4-20
displaying
output 3-22
displaying source control properties of a file 9-17
dividers for cells 6-70
do not show again
preferences 2-58
documentation
printing 4-32
problems, reporting 4-41
viewing 4-20
dots (...) 3-13
downloading
M-files 4-39
dragging in the desktop 2-39
E
echo execution 3-22
edit
creating new M-file in Editor/Debugger 6-8
editing
in Command Window 3-12
M-files 6-1
outside of MATLAB 6-4
without running MATLAB 6-10
Editor
see Editor/Debugger 6-11
editor
built-in 6-4
Editor, stand-alone (Windows) 6-10
Index-5
Index
Editor/Debugger 6-1
arranging documents 6-11
closing 6-13
closing files 6-35
description 6-6
example 6-40
go to
bookmark 6-26
function 6-25
line number 6-25
indenting 6-6
modifying values 6-75
navigation keys 6-23
opening files 6-8
other text files 6-12
preferences 6-11
rule displayed 6-22
status bar
function 6-22
viewing values 6-34
EDU>> prompt in Command Window 3-2
ellipses (...) in statements 3-13
Emacs key bindings in Editor/Debugger 6-23
Embed Figures in M-book 8-37
embedding graphics
in M-book 8-37
encoding
preference when saving 2-57
ending MATLAB 1-14
environment settings at startup 1-6
environment variables 3-6
error breakpoints
stop for errors 6-65
error message identifiers 6-67
error messages
in Command Window 3-5
Index-6
error style
definition 8-35
errors
color indicators 2-54
finding in M-files 6-37
run-time 6-37
source control 9-20
syntax 6-37
Evaluate Calc Zone 8-44
Evaluate Cell 8-44
Evaluate Loop 8-45
Evaluate Loop dialog box 8-32
Evaluate M-Book 8-45
evaluating
M-books, ensuring data consistency 8-23
selection in Command History window 3-37
selection in Command Window 3-8
evaluating sections of M-file 6-75
example code 6-2
examples
in documentation, index of 4-9
running from Help browser 4-23
exe 3-6
executables
running from MATLAB 3-6
executing
group of statements 2-21
M-files in Editor/Debugger 6-34
execution
displaying functions during 3-22
existing code 6-2
exiting MATLAB 1-14
Index
F
f button 6-25
F Inc Search field 6-28
favorites in Help browser 4-19
feedback to The MathWorks 4-41
Fig-files
compatibility 2-57
save options 2-57
file exchange
for M-files 4-39
file management system
See source control system interface
filebrowser 5-33
files
contents, viewing 5-42
copying 5-40
creating in the Current Directory browser
5-38
deleting 5-39
editing M-files 6-6
log 1-8
MATLAB related, listing 5-34
naming 5-21
opening 5-41
operations in MATLAB 5-31
renaming 5-39
running 5-43
viewing contents of 5-42
Find Files dialog box 5-43
finding
files using Current Directory browser 5-43
M-files 5-43
string in M-files 5-43
text in Command History window 3-40
text in Command Window 3-26
text in current file 6-26
text in M-files 6-27
text in page of Help browser 4-22
finish.m file running when quitting 1-15
firewall 2-29
flags
for startup 1-6
folders. See directories
font
Help browser 4-30
Help browser display pane 4-30
Help Navigator 4-30
preferences in MATLAB 2-45
format
controlling numeric format in M-book 8-36
preferences 3-32
format 3-23
in M-book 8-36
function name
automatic completion 3-14
function workspace 5-8
functions
color indicators 2-54
displaying during execution 3-22
executing a group of 2-21
help for 4-34
reference page 4-5
long (on multiple lines) 3-13
multiple in one line 3-12
naming 5-21
Index-7
Index
G
get latest version of file on PC platforms 9-12
getting files 9-26
graphical debugger 6-1
graphics
controlling output in M-book 8-38
embedding in M-book 8-37
in M-books 8-36
graphing
variables from the Workspace browser 5-8
gray breakpoint icons 6-46
Group Cells 8-45
history of statements 3-35
history.m file 3-36
home 3-24
hot keys
Array Editor 5-14
Command Window 3-19
desktop 2-34
Editor/Debugger 6-23
HTML
editing files in Editor/Debugger 6-12
source, viewing in Help browser 4-23
HTML viewer in MATLAB 2-28
hyperlinks
Command Window 3-8
H
help
functions 4-34
in Command Window 4-36
M-files 4-6
help 4-36
Help browser 4-2
contents listing 4-8
copying information from 4-22
display pane 4-20
font preferences 4-30
index 4-11
navigating 4-21
printing help 4-32
running examples from 4-23
searching 4-13
Help Navigator 4-3
helpbrowser 4-2
Hide Cell Markers 8-46
highlighted search terms 4-14
history
automatic log file 1-8
source control on PC platforms 9-14
Index-8
I
import
files for use with MATLAB 5-20
include
files with MATLAB 5-20
incremental searching
in Editor/Debugger 6-28
indenting
in Command Window 3-11
in Editor/Debugger 6-21
nested functions 6-21
index
examples in documentation 4-9
Help browser 4-11
results 4-12
tips 4-12
initiation (init) file for MATLAB 1-6
input
to MATLAB in Command Window 3-2
Index
input cells
controlling evaluation 8-31
controlling graphic output 8-38
converting autoinit cell to 8-43
converting text to 8-43
converting to autoinit cell 8-42
converting to cell groups 8-48
converting to text 8-27
defining in M-books 8-24
evaluating 8-28
evaluating cell groups 8-29
evaluating in loop 8-32
maintaining consistency 8-22
timing out during evaluation 8-45
use of Word Normal style 8-27
Input style
definition of 8-35
Insert key
Command Window 3-20
Editor/Debugger 6-24
insert mode
Command Window 3-20
Editor/Debugger 6-24
Internet proxy server 2-29
interrupting a running program 3-5
invalid breakpoints 6-46
iterative programming 6-69
J
Java
editing files in Editor/Debugger 6-12
Java VM
starting without 1-10
K
K>>
prompt in Command Window 3-2
K>> prompt in Command Window
debugging mode 6-48
keyboard statement 6-39
keyboard 6-39
keyboard shortcuts
Array Editor 5-14
keyboard shortcuts and accelerators 2-34
keys
editing in Command Window 3-19
Editor/Debugger 6-23
keywords
color indicators 2-54
in documentation 4-11
L
license information 4-41
line
in Editor/Debugger 6-22
line breaks
adding for long statements 3-13
line numbers 6-21
going to 6-25
line wrapping 3-32
links
Command Window 3-8
in Help browser 4-22
load 5-6
locking files on checkout 9-26
log
automatic 1-8
file 1-8
session 3-25
statements 3-35
Index-9
Index
logfile startup option 1-8
login
remote on Macintosh 1-4
long lines 3-13
lookfor 5-45
looping
to evaluate input cells 8-32
lowercase usage in MATLAB 3-10
M
Macintosh
startup
remote login 1-4
matched delimiters
Command Window preferences 3-34
MAT-files
compatibility 2-57
compression options 2-57
creating 5-4
defined 5-4
loading 5-6
preferences 2-57
starting MATLAB from 1-3
view without loading 5-35
Mathtools.net 4-40
MATLAB
commands, executing in a Word document
8-28
files, listing 5-34
path 5-20
quitting 1-14
confirmation 1-14
MATLAB stand-alone editor 6-10
matlab.mat 5-6
matlabrc.m, startup file 1-6
Index-10
matrices
editing 5-10
M-books
creating 8-19
data consistency 8-23
data integrity 8-22
entering text and commands 8-22
evaluating all input cells 8-31
modifying style template 8-34
opening 8-20
printing 8-34
sizing graphic output 8-38
styles 8-34
measuring performance of M-files 7-35
meditor, MATLAB stand-alone MATLAB editor
6-10
meditor.exe
MATLAB stand-alone Editor 6-10
membership Web page 2-43
message identifiers 6-67
Index
M-files
appearance 6-20
automatic saving 6-33
checking code 7-25
colors in 6-20
content, viewing 5-42
creating 6-4
from Command History window 3-38
in MATLAB directory 5-27
new file 6-7
debugging 6-37
options 6-4
editing 6-1
options 6-4
without running MATLAB 6-10
file association (Windows) 1-3
finding 5-43
help 4-6
viewing in Current Directory browser 5-36
naming 5-21
navigating 6-24
opening 6-8
pausing 6-39
performance of 7-35
printing 6-35
profiling 7-35
replacing content 6-27
running
at startup 1-8
at startup (UNIX) 1-10
from Command Window 3-5
from Current Directory browser 5-43
running with unsaved changes 6-61
saving 6-32
search path 5-20
searching contents of 5-43
starting MATLAB from 1-3
user-contributed 4-39
viewing description 5-47
Microsoft Word
converting document to M-book 8-21
specifying version and location 8-41
minimize
Windows startup option 1-8
mkdir 5-39
M-Lint 7-25
suppressing messages 7-27
more 3-22
mouse, right-clicking 2-30
multidimensional arrays
editing 5-12
multiple item selection 2-38
multiple lines for statements 3-13
multiprocessing 3-5
N
naming functions and variables 5-21
navigating
M-files 6-24
nested comments 6-17
nested functions
indenting 6-21
newsgroup for MATLAB 4-40
newsletters 4-40
nodesktop startup option 1-9
nojvm startup option 1-10
Normal style (Microsoft Word)
default style in M-book 8-34
defaults 8-35
used in undefined input cells 8-27
nosplash startup option 1-10
Index-11
Index
Notebook
configuring 8-40
debugging 8-23
options 8-46
overview 8-19
platforms supported 8-19
notebook
function 8-19
Notebook menu
Word menu bar 8-19
numbering lines 6-21
numeric format
controlling in M-book 8-36
output 3-23
preferences 3-32
O
open 5-42
opening files
Current Directory browser 5-41
openvar 5-11
operating system commands 3-6
optimizing performance of M-files 7-35
options
shutdown 1-15
startup 1-6
output
display
format 3-23
hidden 3-22
hiding 3-22
in Command Window 3-2
paging 3-22
spaces per tab 3-34
spacing of 3-32
suppressing 3-22
Index-12
output cells
converting to text 8-33
purging 8-33
Output style
definition 8-35
overwrite mode
Command Window 3-20
Editor/Debugger 6-24
P
paging in the Command Window 3-22
parentheses matching
Command Window preferences 3-34
path
adding directories to 5-36
changing 5-24
description 5-20
order of directories 5-21
problems and recovering 5-29
saving changes 5-27
saving for future sessions 5-27
viewing 5-24
PATH environment variable 3-6
pathdef.m 5-22
location 5-27
pathtool 5-22
pausing execution of M-file 6-44
pcode
error checking 6-38
PDF
printing documentation files 4-32
reader, preference for Help browser 4-29
performance
improving for M-files 7-35
periods (...) 3-13
pop-up menus 2-30
Index
precision
output display 3-23
preferences
MATLAB, general 2-56
printing
Command History window contents 3-40
Command Window contents 3-25
documentation 4-32
help 4-32
M-files 6-35
printing an M-book
cell markers 8-34
color 8-34
defaults 8-34
problems, reporting to The MathWorks 4-39
product filter in Help browser
preference 4-28
product version 2-44
profile 7-51
example 7-53
Profiler
time described 7-40
profiling 7-35
programs
running from MATLAB 3-6
stopping while running 3-5
prompt
in Command Window 3-2
when debugging 6-48
properties
source control on PC platforms 9-17
tab completion 3-17
publishing
cells
platforms supported 8-16
Purge Output Cells 8-46
purging output cells 8-33
Q
quitting
saving workspace 1-15
quitting MATLAB 1-14
confirmation 1-14
R
R Inc Search field 6-28
rapid development 6-69
recall previous lines 3-13
recover deleted files 2-57
recycle function
preference 2-57
red breakpoint icons 6-46
red vertical line
in Editor/Debugger 6-22
redo
in desktop 2-39
reference pages 4-5
remote login
Macintosh 1-4
removing files from source control system 9-13
requirements
MATLAB 1-2
results in MATLAB, displaying 5-11
revision control
See source control system interface
right-hand text limit 6-22
roadmap for documentation 4-9
rule
in Editor/Debugger 6-22
running
M-files 5-43
M-files in Editor/Debugger 6-34
run-time errors 6-37
Index-13
Index
S
save
function 5-6
saving
automatically in Editor/Debugger 6-33
MAT-files
preferences 2-57
M-files 6-32
workspace upon quitting 1-15
script for startup 1-6
scroll buffer for Command Window 3-32
scrolling in Command Window 3-22
search path 5-20
problems and recovering 5-29
saving for future sessions 5-27
searching
for M-files 5-43
Help browser 4-13
Boolean 4-16
results 4-13
text in page 4-22
M-file content
across files 5-43
text
Command History window 3-40
Command Window 3-26
text in current file 6-26
text in M-files 6-27
text, incrementally 6-28
section breaks
in calc zones 8-43
selecting multiple items 2-38
semicolon (;)
after functions 3-22
between functions 3-12
separator in functions 3-13
Index-14
session
automatic log file 1-8
session log
Command History 3-35
diary 3-25
setting breakpoints 6-44
shadowed functions 5-21
shell escape 3-6
shortcut
for MATLAB in Windows 1-2
keys in MATLAB 2-34
shortcut keys
Array Editor 5-14
Command Window editing 3-19
Editor/Debugger 6-23
shortcuts
categories 2-27
creating
from Command History window 3-38
defined 2-21
deleting 2-27
editing 2-27
Editor/Debugger 6-23
file 2-24
labels, hiding 2-27
moving 2-27
organizing 2-27
toolbar 2-25
shortcuts.xml 2-24
Show Cell Markers 8-46
show file history on PC platforms 9-14
shutdown
MATLAB 1-14
options 1-15
smart recall 3-13
snapshot 7-8
Index
source control
troubleshooting 9-20
source control on UNIX platforms
getting files 9-26
locking files 9-26
source control system interface 9-1
PC platforms 9-2
adding files 9-9
preferences 9-5
selecting system 9-5
supported systems 9-2
UNIX platforms 9-22
preferences 9-22
selecting system 9-22
supported systems 9-22
source control system interface on PC platforms
checking out files 9-10
comparing working copy to source control
version 9-15
displaying file properties 9-17
get latest version of file 9-12
removing files 9-13
showing file history 9-14
starting source control system 9-18
undoing file check-out 9-11
source control system interface on UNIX
platforms
checking in files 9-24
checking out files 9-26
configuring ClearCase source control system
9-23
supported systems 9-22
undoing file check-out 9-28
spaces in MATLAB commands 3-10
spacing
output in Command Window 3-32
tabs in Command Window 3-34
splash screen
UNIX startup option 1-10
Windows startup option 1-8
stack
in Editor/Debugger 6-48
viewing 5-8
stand-alone Editor 6-10
Start button 2-19
adding toolboxes 2-21
starting MATLAB
DOS 1-2
UNIX 1-4
Windows 1-2
startup
directory for MATLAB 1-4
files for MATLAB 1-6
Macintosh, remote login 1-4
M-file double-click 1-3
options for MATLAB 1-6
script 1-6
startup.m
location 1-6
startup file 1-6
statement
definition 3-4
statements
defined 3-3
executing a group of 2-21
long (on multiple lines) 3-13
stepping through M-file 6-49
stopping a running program 3-5
stops
in M-files 6-44
stops (...) 3-13
Index-15
Index
strings
across multiple lines 3-13
color indicators 2-54
saving as Unicode 2-57
structures
editing 5-12
tab completion 3-17
style preferences for text 2-45
styles in M-book
modifying 8-34
subfunction
displayed in Editor/Debugger status bar 6-22
subfunctions
going to in M-file 6-25
suggestions to The MathWorks 4-41
support
technical 4-39
suppressing M-Lint messages 7-27
suppressing output 3-22
switches
for startup 1-6
syntax
color indicators 2-54
color preferences in MATLAB 2-51
coloring and indenting 3-11
errors 6-37
highlighting 6-20
system environment variables 3-6
system path for UNIX 3-6
system requirements
MATLAB 1-2
Index-16
T
tab
indenting in Editor/Debugger 6-21
spacing in Command Window 3-34
tab completion 3-14
table of contents for help 4-8
Technical Support
contacting 4-39
Web page 2-43
templates
M-book 8-34
temporary directory
for deleted files 2-57
terminating a running program 3-5
text
converting to input cells 8-43
finding in page in Help browser 4-22
preferences in MATLAB 2-45
styles in M-book 8-34
text editors for M-files 6-4
text files
editing in Editor/Debugger 6-12
opening in Editor/Debugger 6-8
time
measured for M-files 7-35
time-out message
while evaluating multiple input cells in an
M-book 8-45
tmp/MATLAB_Files directory 2-57
Toggle Graph Output for Cell 8-47
token matching
Command Window preferences 3-34
toolbars
desktop 2-32
shortcuts 2-25
toolbox path cache
preferences 1-12
Index
tools in desktop
description 2-2
tooltips 2-32
for data 6-51
troubleshooting
source control problems 9-20
type ahead feature 3-13
in Command History window 3-39
U
UNC (Universal Naming Convention) pathname
7-12
uncomment 6-15
Undefine Cells 8-47
undo
in desktop 2-39
in Editor 6-20
undoing file check-out
on PC platforms 9-11
on UNIX platforms 9-28
Ungroup Cells 8-48
Unicode
preference when saving 2-57
UNIX
system path 3-6
updates to products 2-43
uppercase usage in MATLAB 3-10
utilities
running from MATLAB 3-6
V
validating
M-files 7-25
values
examining 6-50
viewing in Editor/Debugger 6-34
variables
deleting or clearing 5-7
displaying values of 5-11
editing values 5-10
graphing from the Workspace browser 5-8
naming 5-21
saving 5-4
viewing during execution 6-50
workspace 5-2
version 2-44
information for MathWorks products 4-41
version control
See source control system interface
viewing desktop tools 2-6
Visible figure property
embedding graphics in M-book 8-37
W
warning breakpoints 6-65
warning message identifiers 6-67
Web
accessing from MATLAB 2-43
site for The MathWorks 2-43
Web browser
font 2-29
in MATLAB 2-28
proxy server 2-29
what 5-34
who 5-4
whos 5-4
Index-17
Index
width of Command Window 3-32
windows in desktop
about 2-2
arrangement 2-5
closing 2-6
opening 2-6
winword.exe 8-41
Word documents
converting to M-book 8-21
work directory 1-4
working directory 5-33
workspace
base 5-8
clearing 5-7
defined 5-2
functions 5-8
initializing in M-book 8-26
loading 5-6
M-book contamination 8-22
opening 5-6
protecting integrity 8-22
saving 5-4
tool 5-2
viewing 5-3
viewing during execution 6-50
Workspace browser
description 5-2
preferences 5-8
wrapping
lines in Command Window 3-32
long statements 3-13
Y
yellow highlighting in M-file 6-71
Index-18