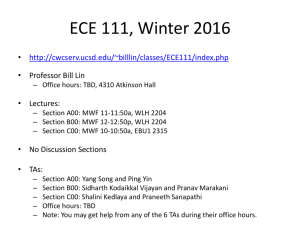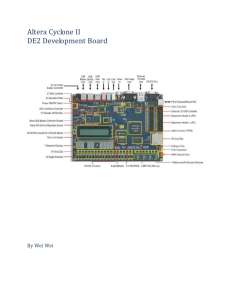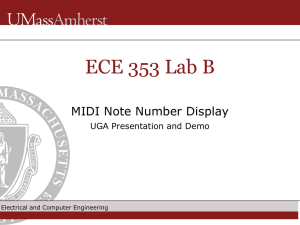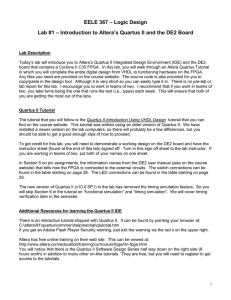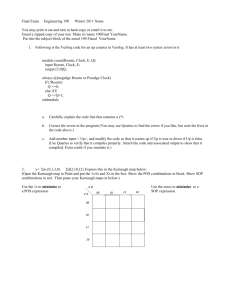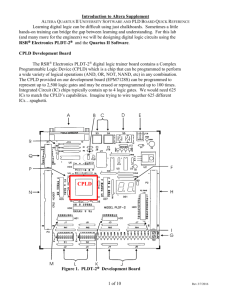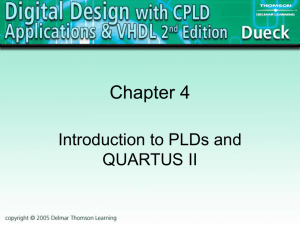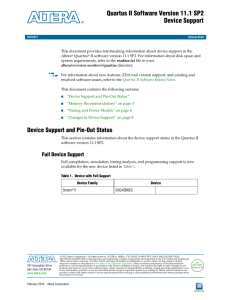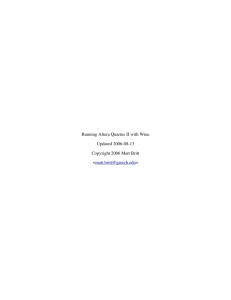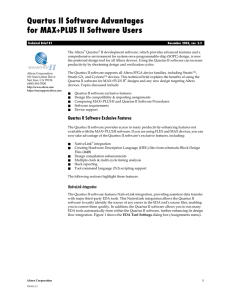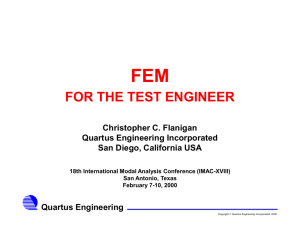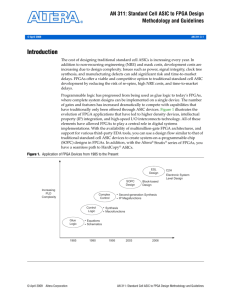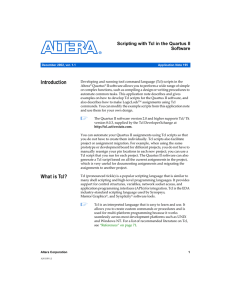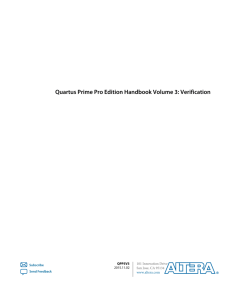Quick Start Guide
advertisement

Quick Start Guide By: Jongse Park Date: September 03, 2014 To help you set things up so you can use the board, here's a list of things you'll need to do. Most of this comes from the manuals on the CD that comes with the board, so this is more of a "quick­start" description than a step­by­step guide (for that, read the manuals that come with the board). 1. Get a MS­Windows environment. If you are using other operating systems such as Mac or Linux, you can install VirtualBox to use virtualized system environment and then install Windows system on it. The detailed instructions are provided by its official webpage, which is located in https://www.virtualbox.org. The following instructions are based on Windows 7, which is recommended in this course. You may need to download an installation image file of Windows from Microsoft Dreamspark provided by GaTech TSO. The TSO webpage, which is located in https://support.cc.gatech.edu/resources/downloads, shows how you can create a Dreamspark account and download Microsoft products. 2. (Optional) Install useful tools. There are lots of editors that support Verilog but we recommend one of them, TextPad. By default, TextPad does not support syntax highlighting for Verilog but you can enable TextPad to support Verilog with a few steps of configuration. ○ Go to Configure → New Document Class ○ Type “Verilog” at the textbox of “Document class name:”. ○ Type “*.v” at the textbox of “Class members:” ○ Check the checkbox of “Enable syntax highlighting” and select “verilog.syn” in the list of “Syntax definition file”. You may also need to install Git to manage your codes. You can find it in http://git­scm.com/download/win. 3. Get and install Quartus II Web Edition 13.0sp1 from Altera, which is located in http://dl.altera.com/?edition=web. Note that we will not be using the latest version which is 14.0; thus, you should select and download the correct version at “Select release,” which is the 13.0sp1. Then the easiest thing to do is to follow instructions for the “Combined Files” tab. If you are short on disk space you can also use the “Individual Files” tab – at the minimum, you’ll want to install the Quartus II Software, Modelsim, the Cyclone II device support, and the programmer and SignalTap. 4. If using an existing QAR file (e.g. Lectures.qar), you can skip steps 3­7 5. Create a new project ○ When you start Quartus, on the “Getting Started” screen click on “Create New Project”, or close the 6. 7. 8. “Getting Started” box and select File → New Project Wizard in the menu. ○ Select a working directory (or just use the default Quartus directory). ○ Give the project and its top­level entity a name (e.g. Assign1), then click Next. ○ Do not add any files (Next). ○ Select the FPGA device we have (Cyclone II family, EP2C20F484C7 device), click Finish. Take care of the pin assignments ○ Download the pin assignment file at the Altera­supported board materials webpage, which is located in http://www.altera.com/education/univ/materials/boards/de1/unv­de1­board.html. This should get you to the web page on the Altera website where at the bottom of the page (under “Materials”) you can find a Quartus II Setting File with Pin Assignments for DE1. Save this DE1.qsf somewhere. ○ In Quartus II, go to Assignments → Import Assignments and import the DE1.qsf file. ○ Go to Assignments → Device, then click on the “Device and Pin Options” button. In the dialog that pops up, go to the “Unused Pins” category, change “Reserve all unused pins” to “As input tri­stated”. Enable the design assistant ○ Go to Assignments → Settings, then look at the “Category” list on the left side of the dialog. ○ Select the “Design Assistant” category, check the “Run Design Assistant during compilation” box. Create a Verilog file with your code. Go to File → New, select “Verilog HDL file” (from “Design Files”) in the dialog box. Write something in there and when you try to save there will be a dialog box. Choose the file name (e.g. Assign1.v), make sure the “Add file to current project” is checked, find a directory where you want the file saved (e.g. the project directory) but in any case remember where the file is saved (you will need to find it so you can upload it into T­Square). 9. Write Verilog code for a circuit you want, save it, and compile it. To compile, click on the “Start Compilation” button on the toolbar (the button has what looks like a purple “Play” button from a music player), or select Processing → Start Compilation in the menu. 10. Connect the board (using the USB cable) and install the driver. When you connect the board, the system will ask for the driver. Tell the system to look in “C:\Altera\Quartus\quartus\drivers\usb­blaster” for the driver (this path may be different if you installed Quartus in another directory). 11. Turn the board on and program it: ○ To turn the board on, push the big red button. The board should start doing its thing – each digit on the 7­segment display will count, the LEDG and LEDR will display a moving light, etc. ○ To program the board, click the “Programmer” button in Quartus (one of the last buttons on the toolbar, looks like some waves entering a blue chip), or select Tools → Programmer in the menu. ○ When the programmer dialog opens, make sure the “Hardware Setup” says “USB Blaster” (if it doesn’t, click the “Hardware Setup” button and select USB Blaster there) and that the mode is set to “JTAG”. The file should be Assign1.sof (or whatever the design name is, with a .sof extension). ○ Click the “Start” button in the programmer dialog. That should do it – the board’s behavior should change from its default to whatever you programmed it to do.