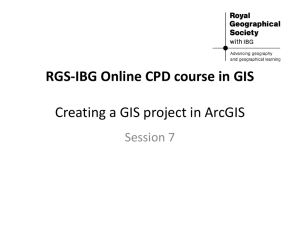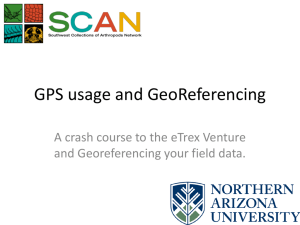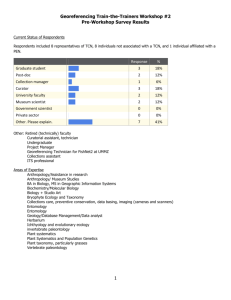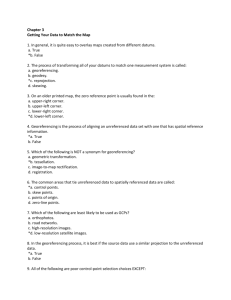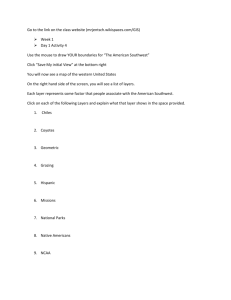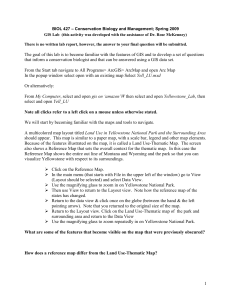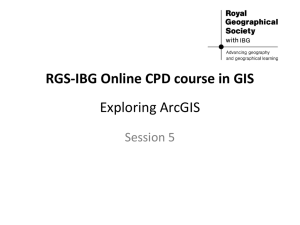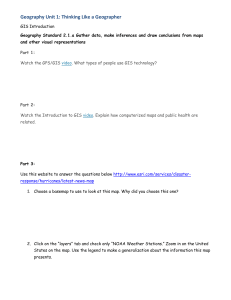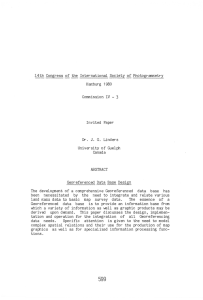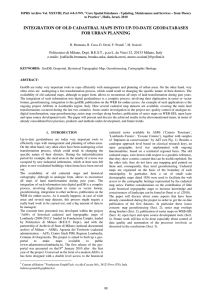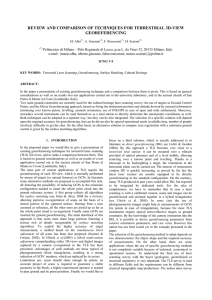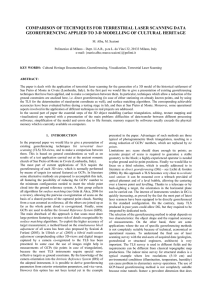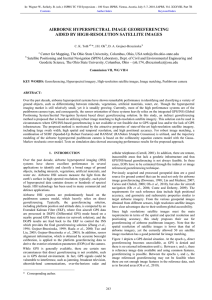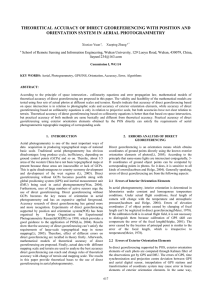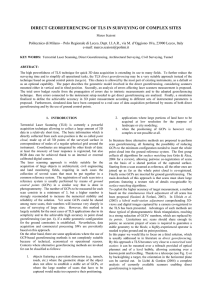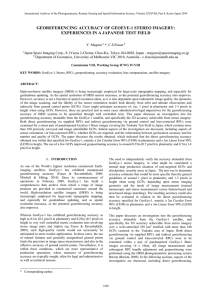Georeferencing a Scanned Map
advertisement
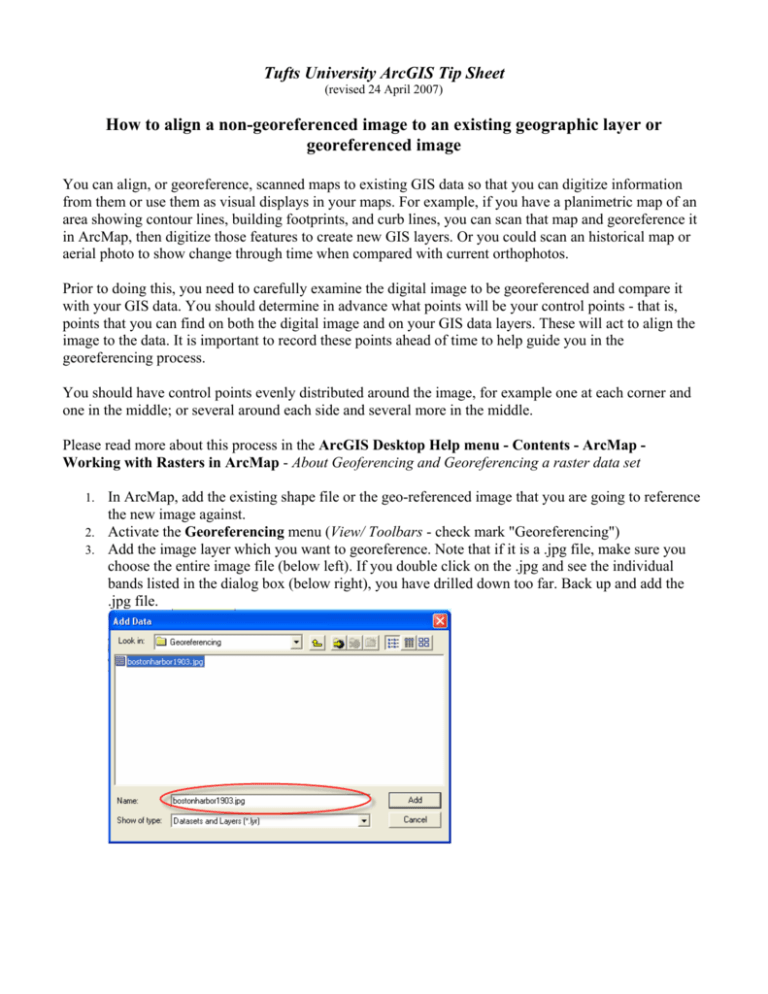
Tufts University ArcGIS Tip Sheet (revised 24 April 2007) How to align a non-georeferenced image to an existing geographic layer or georeferenced image You can align, or georeference, scanned maps to existing GIS data so that you can digitize information from them or use them as visual displays in your maps. For example, if you have a planimetric map of an area showing contour lines, building footprints, and curb lines, you can scan that map and georeference it in ArcMap, then digitize those features to create new GIS layers. Or you could scan an historical map or aerial photo to show change through time when compared with current orthophotos. Prior to doing this, you need to carefully examine the digital image to be georeferenced and compare it with your GIS data. You should determine in advance what points will be your control points - that is, points that you can find on both the digital image and on your GIS data layers. These will act to align the image to the data. It is important to record these points ahead of time to help guide you in the georeferencing process. You should have control points evenly distributed around the image, for example one at each corner and one in the middle; or several around each side and several more in the middle. Please read more about this process in the ArcGIS Desktop Help menu - Contents - ArcMap Working with Rasters in ArcMap - About Geoferencing and Georeferencing a raster data set In ArcMap, add the existing shape file or the geo-referenced image that you are going to reference the new image against. 2. Activate the Georeferencing menu (View/ Toolbars - check mark "Georeferencing") 3. Add the image layer which you want to georeference. Note that if it is a .jpg file, make sure you choose the entire image file (below left). If you double click on the .jpg and see the individual bands listed in the dialog box (below right), you have drilled down too far. Back up and add the .jpg file. 1. Zoom in to the area of your shape file that corresponds to the area of the image - this is not necessary but extremely helpful. If you need to look at the image to see what area it covers, rightclick on the image in the table of contents and choose Zoom to Layer, then go back to your previous view of your shape file and adjust the view of your GIS layers so that it displays approximately the same area 5. On the Georeferencing menu, make sure that your Layer specified is the image you want to georeference 6. From the Georeferencing menu, choose Fit to Display - the new image should fill the screen. You should see the overlapping layers, and you may want to make your shape file data layer transparent or make the features hollow, so that you can see both the un-georeferenced image and the georeferenced shape file. 4. Zoom in to the area of a location (such as a street intersection) which you can easily distinguish in both the image and in one of the already geo-referenced shapefile themes. These will be the control points, or shared points between your image and your existing geographic data. 8. Click on the Add Control Point tool 9. Click on the first 'common point' on the digital image you want to georeference, then click on the same point in the existing geographic layer. Do the same with as many other 'common points' you can find until you like the result. You need at least 4 points. This procedure is also called "rubbersheeting". Remember, you always click on the un-geoferenced image first, then on your geographic data layer. 7. 10. You can use the zoom and pan tools during this process to zoom in to see your points more clearly – this will also help to make your control points more accurate, rather than trying to create them with the entire area in view. Note: If you accidentally click the layers in the wrong order or make a bad control point, do not hit “Undo” or you may lose the last layer added and all of your control points. Instead, open the View Link Table and remove the last control point created. 11. You should check your control points occasionally by choosing View Link Table icon on the Georeferencing toolbar. This will show you all the control points, and when you have more than three it will show you the RMS error. You can delete control points that have large errors and reenter them or enter other points which result in a lower error. 12. When you have the image aligned with an acceptable RMS error, you should record the RMS error for data quality reporting. 13. When you have completed the georeferencing process, you can create a permanently georeferenced image by choosing Rectify from the Georeferencing menu - you can accept the default cell size that ArcMap calculates or set your own. For scanned maps, you can leave the resampling type set to Nearest Neighbor. Specify a name and location for the new image. The result will be a .tif image and a .tfw world file, which tells ArcMap where in the world this image is now located. 14. With this georeferenced image, you can now digitize new features from the map.