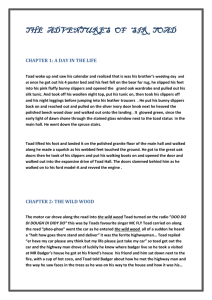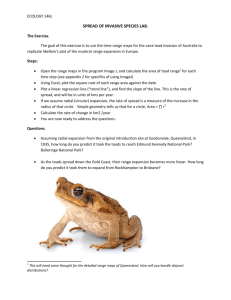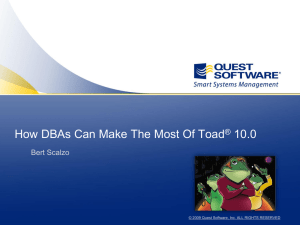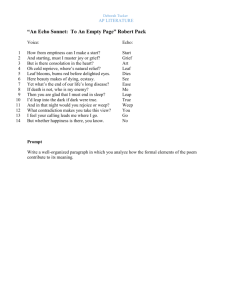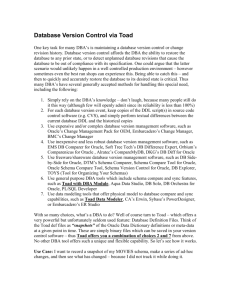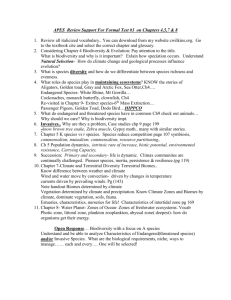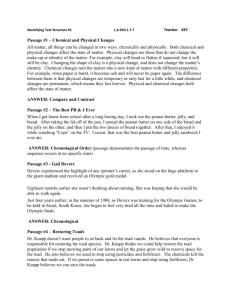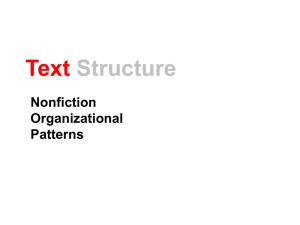TOAD Hidden Performance Secrets
advertisement
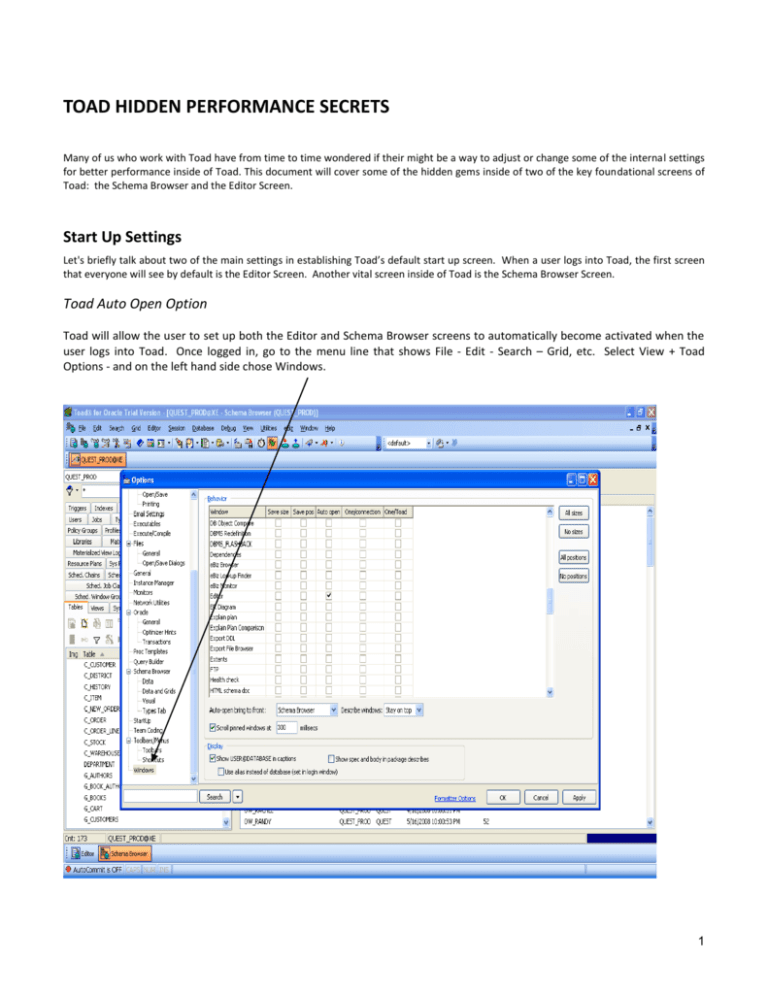
TOAD HIDDEN PERFORMANCE SECRETS Many of us who work with Toad have from time to time wondered if their might be a way to adjust or change some of the internal settings for better performance inside of Toad. This document will cover some of the hidden gems inside of two of the key foundational screens of Toad: the Schema Browser and the Editor Screen. Start Up Settings Let's briefly talk about two of the main settings in establishing Toad’s default start up screen. When a user logs into Toad, the first screen that everyone will see by default is the Editor Screen. Another vital screen inside of Toad is the Schema Browser Screen. Toad Auto Open Option Toad will allow the user to set up both the Editor and Schema Browser screens to automatically become activated when the user logs into Toad. Once logged in, go to the menu line that shows File - Edit - Search – Grid, etc. Select View + Toad Options - and on the left hand side chose Windows. 1 The Schema Browser screen provides valuable default Toad options set for the performance optimization. On the right side of the screen, the user will see in alphabetical order the different screens associated with Toad. Again, we have selected Windows on the left side to see the information on the right. Pay particular attention to the third column being displayed Auto Open. As we review the information we can see that the Editor option is checked (this is by default). If you continue to scroll down the selections on the right side of the screen you will also see Schema Browser. By selecting the Auto Open option here we have now set both the Editor and Schema Browser screens to auto activate when we log into Toad (as seen above at the bottom of the Toad Screen. Toad Login Sound For most users working with Toad, when you first log into Toad you will hear the sound of Toad (a frog like sound). If the user wishes to turn off this setting select View + Toad Options - and on the left side chose Start Up. The fourth option on the right side, ‘Play Toad wave file’, is checked by default. Just unselect this option to silence the Toad login sound. 2 Schema Browser Settings Schema Browser is a very important foundation screen inside of Toad. There are some key internal settings to consider, first the look and feel of Toad. The default setting for Toad is tabular view (see below). 3 To View, or modify the look and feel, of the Schema Browser Screen select View + Toad Options + Visual + Windows. (Left side). Here we can see the option for Browser Style - the default is tabbed but you have the option to select Tabbed, Dropdown or Tree view (see below) Tabbed Object Type Selection - If selected, the Schema Browser object types will display in a tabbed interface. Drop-down Object Type Selection - If selected, the Schema Browser object types will display in a dropdown box. Tree View - If selected, Schema Browser object types will display in a tree view in a left hand panel. In this view, you can configure what nodes display by right-clicking and choosing them. Schema Browser History Also on the screen above we can see History Limit Option - Use this box to select the number of items the browser history will remember. And Restore History on Connection - If this option is checked, if you disconnect and reconnect, Toad will remember your Browser history. If unchecked, when you end the connection the Browser history will be lost. 4 Schema Browser Data Grid Limit When working in the Schema Browser screen it is important to view table data information. By selecting the Data tab on the right part of the screen this will produce a data grid for viewing data (see below). The user can limit how much data is being fetched in the data grid view by selecting View + Toad Options + Schema Browser + Data and Grids (on the left side) Limit grid fetch This option will limit the number of records Toad will fetch in a data grid. This gives you the option of stopping if you do a scrollbar drag to the end of an extremely large dataset. If a value is entered, Toad fetches only that number times the OCI Array Buffer size (defaults to 500) of results to the SQL results grids at a time. This option applies to the Tables|Data tab, Snapshots|Data tab, Views|Data tab, and the Editor Data Grids. 5 Toad Editor Screen The Editor screen also has some optional settings to assist the user in the performance optimization. As stated earlier, this is a foundational screen inside of Toad. The Toad Editor lets you edit many types of statements and code. There are some key internal settings to consider. The first four setting options to discuss are Code Folding, Code Templates, Syntax Highlighting, and Formatting. The location for these is on the same settings screen. Code Folding Code folding lets you collapse portions of your code so that you can see more of the code. Then you can expand it when you need to work with the folded code. To access this Toad Option go to View + Toad Optopns + Editor + Behavior. Select the Code Folding option on the right side. 6 Code Templates Toad users have the capability to create their own stored code templates. Existing Templates can be displayed by holding your CNTL Key down and pressing the Space Bar. A listing of key code templates will be viewed (see below). To manage and create your own Toad Code templates select View + Toad Options + Editor + Behavior - and select the Code Templates Box. Here the user will have the option to add, delete, and delete Code Templates (see below). ** ** It is highly recommended that you do not edit or delete the existing default Toad Code Templates. 7 Syntax Highlighting Use the Syntax highlighting box to configure highlighting settings for specified styles. These styles can then be applied to tokens or rules as necessary (see below). 8 Formatter Options You can format (CLEAN UP) your code from the Editor in Toad. To manage your code’s style go to View + Toad Options + Editor + Formatter Options. Here you can reformat your code to meet corporate wide standards before submitting your code for the Production environment. 9 Editor Font Click the Editor font box to change the font for the selected languages default highlighting style. The default highlighting style cannot be renamed or removed (see below). ; 10 Code Snippets Use this Toad Option to look up or copy Oracle SQL functions into the Toad Editor. To manage your Code Snippets go to View + Toad Options + Editor + Code Assist. You can use the Code Snippets area to add, edit, or remove any of the code snippets (see below). ** ** It is highly recommended that you do not edit or delete existing default Toad Code Snippets. 11 SQL Recall Every statement executed in the Editor is added to the statement recall list. This list is organized with the most recent SQL at the top. You can select a statement from this list and run it, you can remove a statement from this list, and you can name your statements for easy recall. In addition, you can classify a SQL statement as either a Personal or Named SQL. 12 To manage your SQL RECALL Settings – Select View + Toad Options + Editor + Code Assist. Here you will see two important SQL RECALL Setting options Save only valid statements When checked, only valid SQL statements are saved in the SQL Recall area. Unchecked, all SQL statements, valid or invalid, are saved. The default is checked. Statements to save: Enter the number of statements Toad should save to SQL Recall. When the number of statements exceeds this number, the oldest ones will be deleted as new statements are added. The default is 500. 13 Strip Code Statements and Manage Code Statements The Editor window contains two functions that simplify copying SQL statements from Toad to code development tools such as Delphi, VB, C++, Java, or Perl, and from those code development tools back to Toad. The functions are Strip Code Statement (<CTRL>P) and Make Code Statement (<CTRL>M), available from the Editor menu. Strip Code Statement Strips off the code development tool syntax from the SQL statement, ready to execute in Toad. For example, taking this VB code from the VB development tool, copying it, pasting it into Toad, and running Strip Code Statement, changes the SQL statement from this: Sql = " select count(*) as cnt" Sql = Sql & " from all_tables" Sql = Sql & " where owner = 'DEMO'" Sql = Sql & " and table_name = 'EMPLOYEE'" to this: select count(*) as cnt from all_tables where owner = 'DEMO' and table_name = 'EMPLOYEE' Now the SQL is ready to execute in Toad. If you have multiple SQL statements in the Editor, highlight the statement you want to strip before executing the Strip Code Statement function. Existing Statement Example: 14 Completed Stripped Code Example: 15 Make Code Statement Adds the code development tool syntax to the SQL statement in the Editor and makes it ready to paste into the development tool code. When making code statements, rather than changing the code in the Editor window as the Strip Code Statement function does, the Make Code Statement function takes the currently highlighted SQL statement, translates it into the code development tool syntax, and copies it to the clipboard. You can now switch to the code development tool and paste in the results. A message appears in the status panel such as "VB statement was copied to the clipboard". If you have multiple SQL statements in the Editor, highlight the statement you want to make before executing the Make Code Statement function. Existing Code Example before Make Code Option: 16 Existing Code Example after Make Code Option: To manage your Making and Stripping of Code options, select View + Toad Options + Editor + Code Assist + Make Code. On the screen below you can view the different languages supported by this option. The default language is Visual Basic. 17 Toad Advisor Too many internal changes? While we have discussed some possible internal Toad changes in this document be very, very careful in what is changed. With each major release of Toad these settings are reviewed with optimum performance in mind. If you feel that you may have made too many unnecessary Toad Option Settings changed – Toad can assist the user with this problem. Toad is self-diagnosing. If you are having difficulties with Toad that you can't iron out, the Toad Advisor may be able to help you. It offers Warnings, Alerts, Hints and more concerning the current state of your Toad installation. If you are in a managed environment, it will specify which features in Toad are managed, and to what extent (see below). To access the Toad Advisor Screen – go to HELP + TOAD ADVISOR 18 Summary The purpose of this document was to give assistance to the users of Toad in some of the key and maybe hidden Performance Settings that are available. These changes that we reviewed are usually discussed or asked about with Toad. Over the years of working with Toad and also talking with many Toad users, these settings always seem to add value to the Toad users experience from analysts, developers, programmers, and DBA’s. About the Author Michael is a Systems Architect with the Quest PreSales Organization with over 12 years of Toad product knowledge. He specializes in the database management solutions field. He enjoys working with a variety of Quest customers, gaining great satisfaction in helping with their needs. Michael has 20 plus years of IT experience in the areas of Product Management, Database Administration, Development and other Management positions. 19