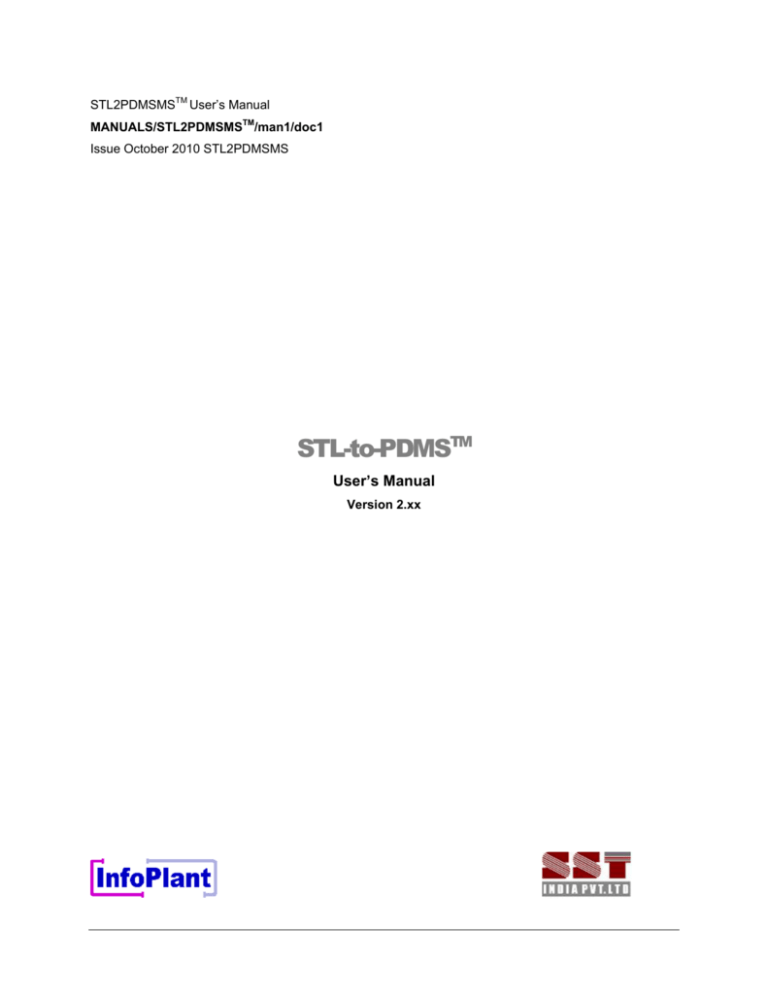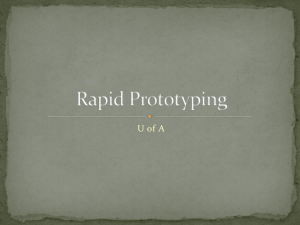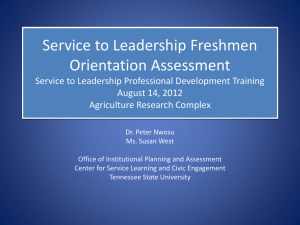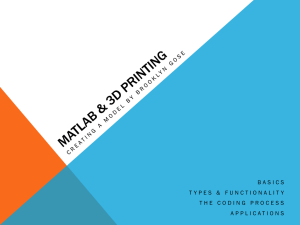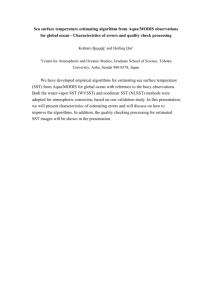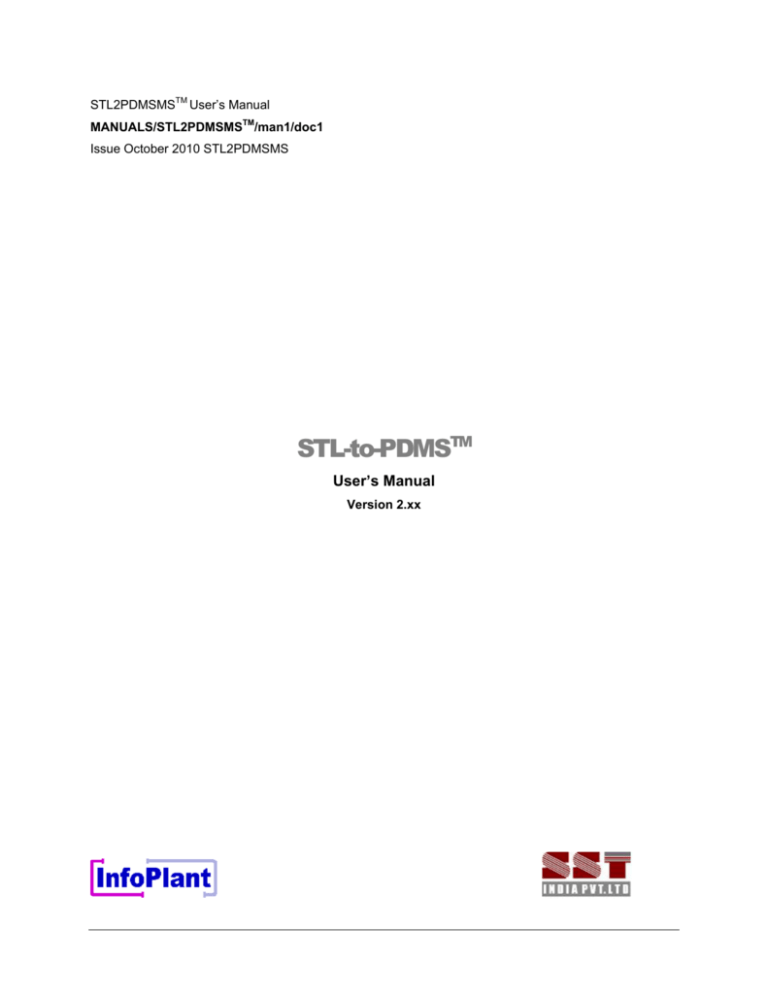
STL2PDMSMSTM User’s Manual
MANUALS/STL2PDMSMSTM/man1/doc1
Issue October 2010 STL2PDMSMS
STL-to-PDMSTM
User’s Manual
Version 2.xx
STL2PDMS User’s Manual
Please read the following carefully
InfoPlant Technologies Pvt. Ltd. has a policy of continuing product development: therefore, the
information contained in this document may be subject to change without notice.
This software and this manual have been developed and checked for correctness and accuracy by
InfoPlant. However, no warranty, expressed or implied, is made by InfoPlant as to the accuracy or
functioning of the software and the accuracy, correctness and utilization of its output.
STL-to-PDMS Translator User’s Manual Server Version 2.xx © October 2010, InfoPlant Technologies Pvt.
Ltd. & SST India Pvt. Ltd.
All rights reserved. No part of this document may be reproduced, stored in retrieval system or transmitted,
in any form or by any means, electronic, mechanical, photocopying, recording or otherwise, without prior
written permission of InfoPlant Technologies Pvt. Ltd. & SST India Pvt. Ltd.
The software programs described in this document are confidential information and proprietary products
of InfoPlant Technologies Pvt. Ltd. & SST India Pvt. Ltd. or its licensors. STL-to-Plant design and
STL2PDMS are trademarks of InfoPlant Technologies Pvt. Ltd. & SST India Pvt. Ltd. PDMS is a
trademark of AVEVA, UK.
Please direct inquiries to
7, Cresant Road
Bangalore – 560 001, India.
Tel: +91-80-40336999
Fax: +91-80-41494967
Email: iplant@vsnl.com
Email: sstindia@bgl.vsnl.net.in
www.infoplantindia.com
www.sstindia.net
Table of Contents
1.0 Introduction ............................................................................................................... 4
1.1 Overall Scope............................................................................................................................. 4
1.2 How the Interface works?........................................................................................................... 4
1.3 The STL File Format .................................................................................................................. 4
2.0 Installing the Program .............................................................................................. 6
2.1. Operating System Requirement................................................................................................ 6
2.2 Installing SST License Manager ................................................................................................ 6
2.3 Manually registering the windows service for SST License Manager ....................................... 6
2.4 Installing the client program STL-to-Plant Design interface....................................................... 7
2.5 Product Key Generation............................................................................................................. 9
2.6 Installing the Activation Key ..................................................................................................... 10
2.7 Renewing/Re-Installing/Repair the License ............................................................................. 11
3. Limitations................................................................................................................. 12
4. Working Procedure................................................................................................... 13
Appendix – A ................................................................................................................. 15
Instructions on exporting STL files from various CAD packages................................................... 15
1.0 Introduction
1.1 Overall Scope
STL-to-Plant design is a Stereolithography (.stl) file import for PDMS. This is a standalone program to
transfer geometric data from ASCII and Binary STL files to PDMS.
STL2PDMS reads polygon mesh data stored in STL files and imports it into PDMS. A polygon mesh in a
STL file is comprised of a set of triangular faces. STL2PDMS recreates the STL model data inside the
PDMS as set of pogo element (Polygon Element).
The sequence of this interface operation is shown diagrammatically in Figure 1-1.
CAD Software
STL File
STL2PDMSMS
PDMS MAC File
(.mac)
PDMS
Figure 1-1
This manual describes the development done on STL-to-PDMS Translator by InfoPlant Technologies Pvt.
Ltd.
1.2 How the Interface works?
1.2.1
The 3D objects created in CAD softwares such as ProE, Solid Designer, SolidEdge, Solid
Works, Unigraphics, Mechanical Desktop, I-DEAS, AUTOCAD, etc., can initially be saved as STL file
(*.stl, *.stla,*.stlb).
1.2.2
The windows executable STL2PDMS.exe reads this STL file and generates the PDMS mac
file (*.mac), which can then be imported into PDMS.
Note: This interface is compatible with PDMS 11.2 or Later. At this time, this product is fully tested and
validated up to PDMS 11.6.
1.3 The STL File Format
An STL file is a triangular representation of a 3D surface geometry. STL files contain solids, which are
made up of 3-sided facets. A STL file describes a raw unstructured triangulated surface by the unit
normal and vertices (ordered by the right-hand rule) of the triangles using three-dimensional Cartesian
coordinate system. Most CAD software’s are able to output the STL file format, but very few have the
ability to import STL files.
STL files may be ASCII or binary data, although binary is far more common due to the resulting size of
the CAD data when saved to the ASCII format.
2.0 Installing the Program
Before installing the SST License Manager and the Client product on any of your computer, please make
sure the computer meets the following requirement listed below.
Note:
If you are using the old version of SST License Manager (i.e., earlier than version 5.0), then follow the
procedure listed in Appendix A of “Security.pdf” to uninstall the same before installing the new version of
SST License Manager.
2.1. Operating System Requirement
a. Internet Explorer 5.01 or later and Windows Installer 2.0 or later.
b. Windows NT 4.0 (Workstation or Server) with Service Pack 6a
c.
Windows 2000 (Professional, Server, or Advanced Server)
d. Windows XP (Personal and Professional)
e. Windows Vista (Personal and Professional)
2.2 Installing SST License Manager
Locate/Decide the computer that you want to use as a server for the STL-to-Plant Design interface. Any
machine available in the network can be used as a server machine and it is not necessary to be a real
server.
Insert the compact disc supplied by InfoPlant to the CD-ROM drive of the computer, that you decided to
use as a server for STL-to-Plant Design Interface. Wait for few seconds to enable the “Auto play” of the
CD. Please note, if the CD-ROM does not start automatically, simply browse the CD, and double-click on
the “setup” application icon. You will see a typical window; similar to that shown in the figure left below.
Click on “Install SST License Manager” option. You will be shown window similar to that shown in the
figure right below.
Follow the instructions as they appear on the screen.
2.3 Manually registering the windows service for SST License Manager
The SST License Manager setup program will register and start the service automatically, when you
perform step 2.2. If the setup program fails to register the service automatically for any reason, then
register the service manually as stated below.
After the successful installation of the SST License Manager, launch the program “ManageLicense.exe”
by selecting Start Menu->Programs->SST License Manger->Manage License from the computer where
the SST License Manager is installed. The details are shown graphically below.
Select the option “Register SST License Manager” through “Tools->Register SST License Manager” to
register the window service as shown in figure left below.
After successful registration of the service you will see a message shown in figure right below.
2.4 Installing the client program STL-to-Plant Design interface
Locate/Decide the computers that you want to use as clients. The client program STL-to-PDMS
Translator can be installed in as many systems as you want.
To install the STL-to-PDMS Translator on the client computers, insert the compact disc supplied by
InfoPlant to the CD-ROM drive and wait for few seconds to enable the Auto play feature. Please note, if
the CD-ROM does not start automatically, simply browse the CD, and double-click on the “setup”
application icon. You will see a window as shown in figure left of section 1, “Installing the SST License
Manager”.
Click the option “Install STL-to-Plant Design” and follow the instructions as they appear on the screen.
For sharing the license information, client computer need to communicate with the server (computer
where the SST License Manger is installed). The communication between the client computer and the
server computer can be established by setting the Environmental Variable “SSTLM” on the client
computers. Please note, the automated procedure for locating the server computer by the client computer
for sharing license information is purposefully not given for the following reasons.
1. SST License Manager is used as a security system for all InfoPlant products and hence user can
have different servers in the same network environment for different InfoPlant products.
2. Can have one server for various InfoPlant products installed in different client machines.
3. Can install both server/client in one computer.
4. Can have two different servers for one InfoPlant product by splitting the number of users (not
applicable for single user) and
5. Locating the server automatically under a huge network environment is a time consuming
process.
On the other hand, the Environmental Variable is set automatically for the machine where SSTLM is
installed. In other words, if you install the client program in the same machine where the SST License
Manager is installed, then there is no need to set the environmental variable “SSTLM”. If the client
program is installed other than the machine where SST License Manager is installed, then follow the
procedure listed below for setting the environmental variable under different operating systems.
2.4.1 Windows 2000/ XP
Open the “Control Panel” window through Start Menu->Settings->Control Panel.
Double-click on “SYSTEM” icon as shown in figure left below.
Select the tab “Advanced” and press the button “Environmental Variables” as shown in figure right above.
Click the button “New” under the “User Variables” as shown in figure below.
Type “SSTLM” under the variable name prompt and key in the name or IP Address of the computer
where SST License Manager is installed (for e.g., info025 or 192.0.0.4) under the value prompt.
Press the button “ok” to complete the setting.
2.4.2 Windows NT 4.0 (Server/Workstation)
Open the “Control Panel” window through Start Menu->Settings->Control Panel as shown in figure left
below.
Double-click on “SYSTEM” icon as shown in figure right above.
From the window, select the tab “Environment”, you will see a window as shown in figure below.
Type “SSTLM” under the variable name prompt and key in the Name or IP Address of the computer
where SST License Manager is installed (for e.g., info025 or 192.0.0.4) under the value prompt.
Press the button “set” and then “Ok” to complete the setting.
2.5 Product Key Generation
Before generating the Product Key, user has to make sure that the following requirements are met.
1. Ethernet card installed with proper driver files.
2. Static TCP/IP assigned to the server machine. If your machine (where SSTLM is installed) is
configured to obtain the IP Address automatically from an DHCP server, then user can disable
the feature of checking the IP Address by SSTLM by defining an environmental variable with
name “SKIPIP” and setting its value as “YES”. This feature can also be used when a product is
installed in a Laptop that is being used in a different network environment with different TCP/IP
address.
3. Network cable plugged and connected to the network. Please note, if you generate a Product Key
without connecting to a network (network cable unplugged), then the license issued for that
Product Key could not be used when the network cable is plugged-in. On the other hand, the
license issued for the Product Key generated with network cable plugged-in can be used in
unplug mode too. Hence, it is always recommended to keep the network cable plugged-in before
generating the Product Key on both Desktops as well as Laptops (configured to use both in
standalone and network mode).
4. For XP operating system with service pack later than 1.0, open the TCP port 12000 from the
Windows Firewall.
After the successful installation of Server/Client Programs, you will see an icon with the name
“STL2PDMS” in the windows desktop of client computer(s).
Double-click on icon and select “STL-to-PDMS” through File Menu.
The client program communicates with the server computer and sends request to check for the availability
of the license to use the product.
The server (SST License Manger) checks for the availability of the license in the windows registry. If not
available, program automatically generates a new Product Key and send the same back to the client
machine. Client machine then pops up the same in a dialog box as shown in figure below.
Enter the details as shown in the figure above and press the button “Get Activation Key”. This will get you
the Activation Key for Evaluation the product / Full license for paid users.
If you wish to send an email, press the button “More >>” and then “Send email”.
Press the “More >> and then “Show Details” if you wish to store the license details in a text file. Press the
button “Close” to close the dialog.
Note:
For receiving the Activation Key, please make sure that you have access to internet from your machine
and the TCP/IP port 12000 is not blocked by your hard / soft firewall.
2.6 Installing the Activation Key
The Activation Key can be installed in two ways.
1. Using client module and
2. Using the Manage License Tool.
2.6.1 Using Client module
Launching the client product (product module), checks for the availability of the Activation Key
corresponding to the module and pops up “Security System” dialog box (in the client machine where the
InfoPlant product being loaded) with provision to enter the “Activation Key” upon unavailability of the key.
Enter the Activation Key in the “Activation Key” text box and click the “Activate Now” button. Upon
successful installation, user gets a message “Activation Key successfully installed”.
2.6.2 Using Manage License Tool
a. Run the program “ManageLicense.exe” available in the installation directory of “SSTLM”.
b. Select “Analyse Tool” from the menu “Tools” for server version or select “Analyse Tool” available
in the main menu of the InfoPlant product for standalone version.
c.
From the dialog box as shown in figure below, select the product from the “Select Product” combo
box.
d. Select the check box “Install or Repair Activation Key”. This enables the text box below the check
box.
e. Paste the “Activation Key” in it and press the button “Install Key”. On successful installation, user
gets a message “Activation Key successfully installed”.
2.7 Renewing/Re-Installing/Repair the License
Follow the steps a. through e. listed in 2.6.2 above to renew/re-install the license (Activation Key). Refer
SST License Manager User’s manual for more details. Or
Launch the client module and select the option Help->Renew / Repair Activation Key. Paste the Activation
Key and press “Activate Now”.
3. Limitations
1. Since the components are created as polyhedron, the model is slightly heavier than the usual
PDMS model.
4. Working Procedure
4.1
On launching the program the below form will appear.
4.2
From the menu “File”, click “STL-to-PDMS”. A form will be displayed as shown below.
4.3 The STL file does not contain any unit (scale) information; the coordinates are in arbitrary units. In
many RP (Rapid product) pre-processing software, the program will try to determine the unit of the part by
the magnitude of the dimension. For example if the X/Y/Z size of the part is below 10, it is very likely that
it is an inch part. Otherwise it is an mm part.
By default, unit is set to “mm” as shown in the above form. User has an option of specifying the input units
as either “mm” or “inches” at this time. If the user want to transfer the STL file other than “Inches” or “mm”,
then select the input units as “mm” from the “Units” option and specify the corresponding scale factor in
the “Scale” text box as shown in figure above. For example, if the user want to transfer in “meters” then
specify the Scale as “1000” and selecting the “Units” as “mm”.
Note: Scale can also be used for scaling the model to the desired factor.
4.4 Specify the “Transfer As” option as either “Equipment” or “Structure”.
a.
Selecting the “Transfer As” option to “Equipment” transfers the model from STL as Equipment
in PDMS. This option shall be useful in converting the equipment model supplied by vendors in
STL format as PDMS Equipment. User can then add the attributes that are desired for
equipment.
b.
Selecting the “Transfer As” option to “Structure” transfers the model from STL file as Structural
Components in PDMS. The imported model can then be used as a reference model in PDMS,
thereby allowing the user to integrate the models developed using different 3D Plant Design
software into one system (PDMS) for detecting the clashes with other disciplines.
Note: Do not use the “Transfer As” option to “Equipment” for transferring the 3D Plant/portion
of a Plant modeled using other Plant Design software as it produce undesirable results in P&ID
comparison with 3D, Equipment listing and Bill of Materials.
4.3
Selection of Input / Output File can be done in two ways viz. by entering the name of the File along
with the valid path in the text box provided or by navigating through the corresponding button.
4.4
Click the button “Apply” to transfer model to Macro file format. Upon successful transfer, user gets
the message “Transfer Successful”.
Appendix – A
Instructions on exporting STL files from various CAD packages
The STL file format is produced by almost all CAD software’s. For the user the process is often as simple
as selecting File, Save As, and STL.
Below are steps for producing high quality STL files from a number of today's leading CAD software’s. In
all cases, export your STL file as a Binary file. This saves on time and file size.
AutoCAD
Your design must be a three-dimensional solid object to output an STL file.
1. Set DISPSILH to 1
2. Set ISOLINES to 0
3.Set FACETRES to 10
4.Relocate the object to the positive X-Y-Z octant
5.Use the STLOUT command to export your STL file
Alibre
1. File
2. Export
3. Save As > STL
4. Enter File Name
5. Save
I-DEAS
1. File > Export > Rapid Prototype File > OK
2. Select the Part to be Prototyped
3. Select Prototype Device > SLA500.dat > OK
4. Set absolute facet deviation to 0.000395
5. Select Binary > OK
IronCAD
1. Part Properties > Rendering
2. Set Facet Surface Smoothing to 150
3. File > Export
4. Choose .STL
Mechanical Desktop
1. Make sure you save your work before attempting this procedure.
2. Set the FACETRES = 6 (As above in AutoCAD instructions)
3. You will have to "Explode" your parametric solid to export an .stl output (Special note: DO NOT save
your work after "Exploding")
4. Use the STLOUT command to export your STL file.
ProE
1. File > Export > Model
2. STL
3. Set chord height to 0. The field will be replaced by minimum acceptable value.
4. Set Angle Control to 1
5. OK
Solid Designer
1. File > External > Save STL
2. Select Binary Mode
3. Select Part
4. Enter filename
5. Enter Max Deviation Distance of .01mm
6. Click OK
Solid Edge
1. File > Save As
2. Set Save As Type to STL
3. Options
4. Set Conversion Tolerance to 0.001in. Or .0254mm.
5. Set Surface Plane Angle to 45.00º
6. Save
Solid Works
1. Tools > Options > Export
2. STL Options
3. Set Quality to Fine
4. File > Save As
5. Set Save As Type to STL
6. Save
Unigraphics
1. File > Export > Rapid Prototyping
2. Set Output type to Binary
3. Set Triangle Tolerance to 0.0025
4. Set Adjacency Tolerance to 0.12
5. Set Auto Normal Gen to On
6. Set Normal Display to Off
CADKEY
1. Go to the File menu, then Export, then STL
2. Type in a filename and select OK.
3. A new window will appear with options for the export
4. Change Format to Binary
5. Change Facet Tolerance if a higher resolution STL file is desired
Additional export tolerance options are in the Solids99 Configuration window accessed from the
Tolerance section of Configuration.
Set Triangle Display to On