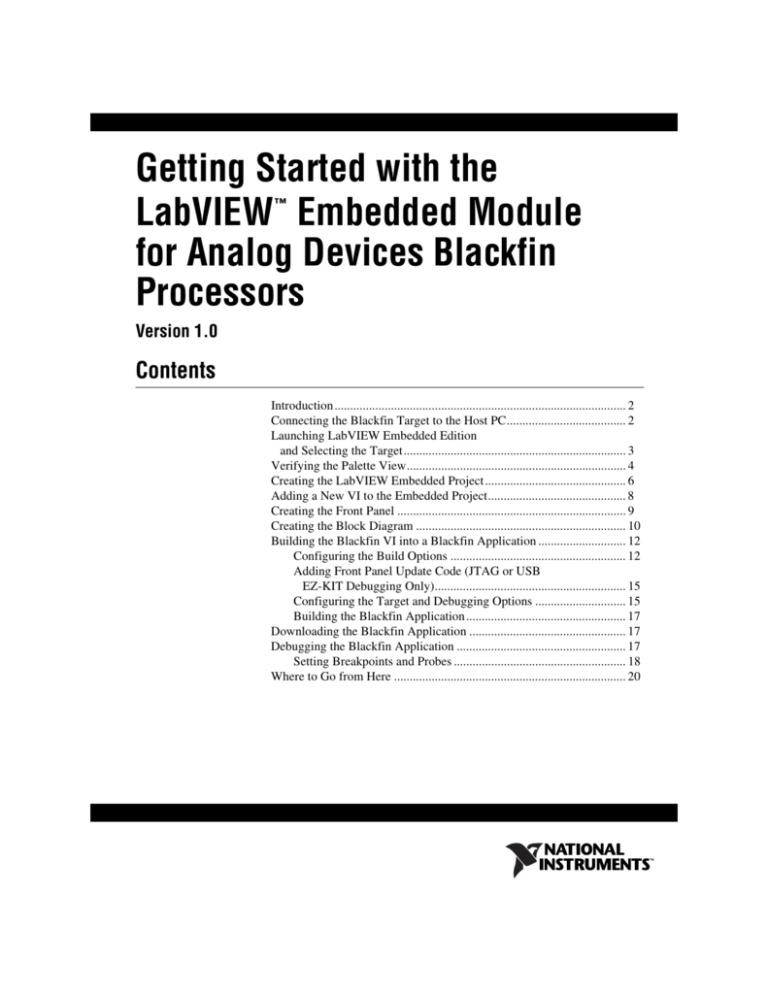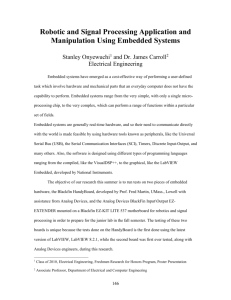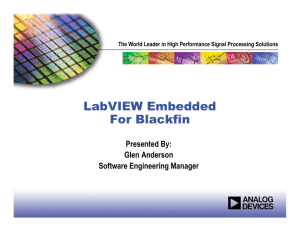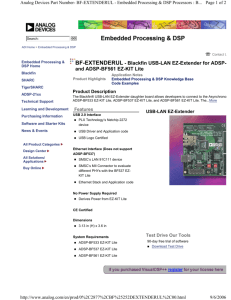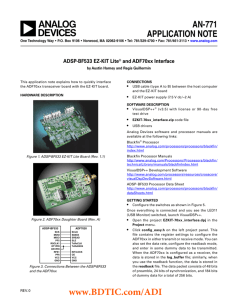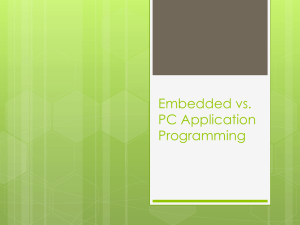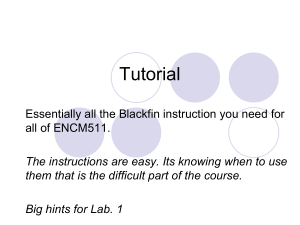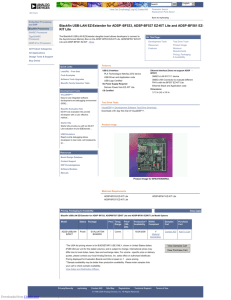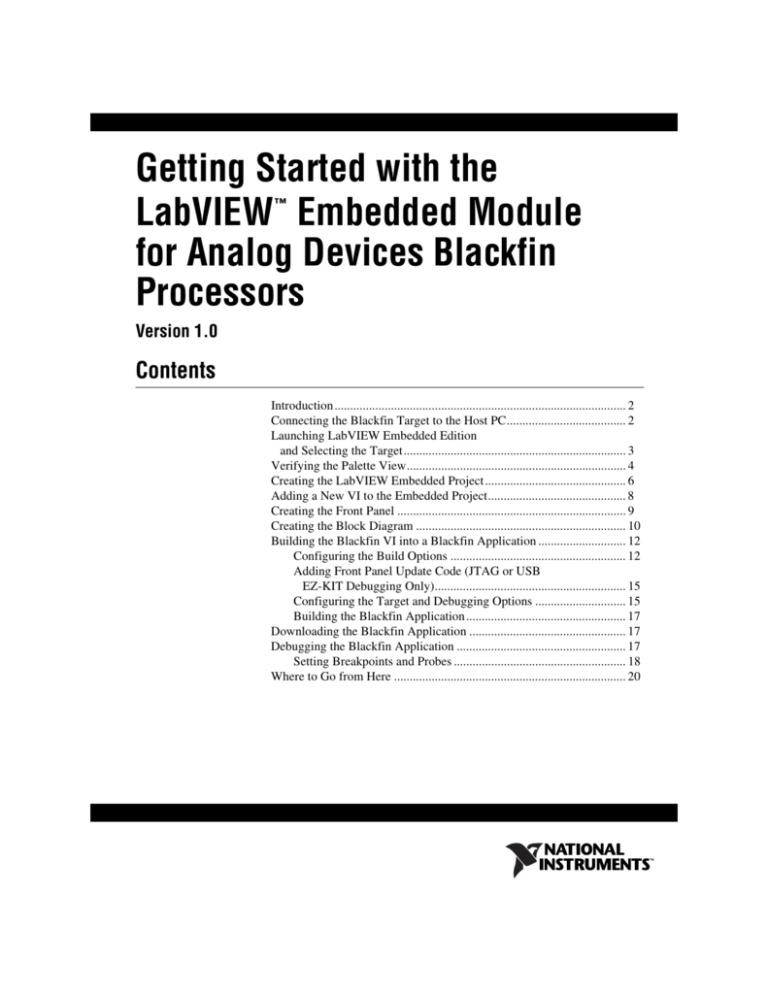
Getting Started with the
LabVIEW Embedded Module
for Analog Devices Blackfin
Processors
™
Version 1.0
Contents
Introduction ............................................................................................. 2
Connecting the Blackfin Target to the Host PC...................................... 2
Launching LabVIEW Embedded Edition
and Selecting the Target....................................................................... 3
Verifying the Palette View...................................................................... 4
Creating the LabVIEW Embedded Project ............................................. 6
Adding a New VI to the Embedded Project............................................ 8
Creating the Front Panel ......................................................................... 9
Creating the Block Diagram ................................................................... 10
Building the Blackfin VI into a Blackfin Application ............................ 12
Configuring the Build Options ........................................................ 12
Adding Front Panel Update Code (JTAG or USB
EZ-KIT Debugging Only)............................................................. 15
Configuring the Target and Debugging Options ............................. 15
Building the Blackfin Application ................................................... 17
Downloading the Blackfin Application .................................................. 17
Debugging the Blackfin Application ...................................................... 17
Setting Breakpoints and Probes ....................................................... 18
Where to Go from Here .......................................................................... 20
Introduction
The LabVIEW Embedded Module for Analog Devices Blackfin Processors
is a comprehensive graphical development environment for embedded
design. Jointly developed by Analog Devices and National Instruments,
this module seamlessly integrates the LabVIEW development environment
and Blackfin embedded processors.
This module builds on NI LabVIEW Embedded technology, which
facilitates dataflow graphical programming for embedded systems and
includes hundreds of analysis and signal processing functions, integrated
I/O, and an interactive debugging interface. With the Embedded Module for
ADI Blackfin, you can enable cache, optimize linking, and view live front
panel updates via JTAG, serial, or TCP/IP, as well as use VisualDSP++
compiler options through LabVIEW. The Embedded Module for ADI
Blackfin includes the LabVIEW C Code Generator, which generates
C code from the LabVIEW block diagram.
Engineers and scientists can achieve faster development times, lower
development costs, yet still deliver a high performance embedded
processing solution.
Use this tutorial to learn how to create a LabVIEW Embedded Project and
build, run, and debug a Blackfin application.
Connecting the Blackfin Target to the Host PC
You must install VisualDSP++ before you can connect the Blackfin target.
Refer to the LabVIEW Embedded Module for Analog Devices Blackfin
Processors Release Notes for installation instructions.
The Windows Found New Hardware Wizard appears if you are connecting the
hardware for the first time.
Note
Complete the following steps to connect the Blackfin target to the host
computer.
1.
Connect the supplied A/C adaptor to the power connector on the
Blackfin target.
2.
Connect the supplied USB cable to the USB port on the Blackfin target
and to the host computer.
Embedded Module for ADI Blackfin
2
ni.com
Figure 1 shows the location of the A/C adaptor and USB port on the
Blackfin target. Refer to the ADSP-BF537 EZ-KIT Lite Evaluation System
Manual in the EZ-KIT box for more detailed information about the BF537
EZ-KIT Lite hardware.
A/C Adaptor
USB to Host PC
ANALOG
DEVICES
Figure 1. Locating the A/C Adaptor and USB Port on the Blackfin Target
Launching LabVIEW Embedded Edition
and Selecting the Target
The Embedded Module for ADI Blackfin uses LabVIEW 7.1 Embedded
Edition, which is a special edition of LabVIEW 7.1 that installs in a
separate directory and does not interfere with LabVIEW 7.1 Base, Full, or
Professional development systems.
Complete the following steps to launch LabVIEW Embedded Edition and
select the Analog Devices Blackfin 537 target.
1.
Launch LabVIEW Embedded Edition.
2.
In the LabVIEW dialog box, shown in Figure 2, select
Analog Devices ADSP-BF537, VDK Module from the
Execution Target pull-down menu.
© National Instruments Corporation
3
Embedded Module for ADI Blackfin
Figure 2. Selecting the Execution Target
3.
Click the New button to open the New dialog box, select Blank VI
from the Create new list, and click the OK button.
You also can click the arrow next to the New button and select Blank VI from the
shortcut menu or press the <Ctrl-N> keys.
Tip
The front panel and the block diagram open. The front panel, or user
interface, appears with a gray background and includes controls and
indicators. The block diagram appears with a white background and
includes VIs, functions, and structures that control the front panel
objects.
Verifying the Palette View
The Controls palette is available only on the front panel and contains
controls and indicators you use to build the user interface. The Functions
palette is available only on the block diagram and contains the VIs and
functions you use to build a VI. The objects on the palettes depend on the
current palette view. The Embedded Module for ADI Blackfin includes a
Blackfin-specific palette view.
Embedded Module for ADI Blackfin
4
ni.com
Complete the following steps to verify you are using the Blackfin palette.
This tutorial verifies the palette view from the Functions palette, which opens from
the block diagram. You can do the same thing from the Controls palette, which opens from
the front panel.
Note
1.
Tip
If the Functions palette is not visible on the block diagram, right-click
any blank space on the block diagram to display a temporary version
of the Functions palette. Click the thumbtack in the upper left corner
of the Functions palette to pin the palette so it is no longer temporary.
You can place the Functions palette anywhere on the screen.
You also can select Window»Show Functions Palette to display the palette.
2.
Click the Options button, shown at left, on the Functions palette to
open the Controls/Functions Palettes page of the Options dialog
box.
3.
Verify Blackfin is the palette view in the Palette View pull-down
menu as shown in Figure 3.
Figure 3. Verifying the Palette View
© National Instruments Corporation
5
Embedded Module for ADI Blackfin
4.
Click the OK button.
Figure 4. Functions Palette—Blackfin View
Creating the LabVIEW Embedded Project
Use the Embedded Project Manager window to manage groups of VIs,
select build options, build, and run Blackfin applications. LabVIEW
Embedded Project files have a .lep file extension. LEP files contain
target-specific build options and other information necessary for the
LabVIEW C Code Generator to generate C code from the VIs.
Complete the following steps to create a new Embedded Project.
1.
Embedded Module for ADI Blackfin
Select Tools»Embedded Project Manager to open the Embedded
Project Manager window as shown in Figure 5.
6
ni.com
Figure 5. LabVIEW Embedded Project Manager Window
2.
Select File»New in the Embedded Project Manager window to open
the New dialog box as shown in Figure 6.
Figure 6. Embedded Project Manager New Dialog Box
3.
© National Instruments Corporation
On the Projects tab, enter DebugTutorial in the Project name
text box.
7
Embedded Module for ADI Blackfin
4.
Enter a path in the Project location path control or browse to the
location where you want to save the LEP file.
5.
Click the OK button.
Adding a New VI to the Embedded Project
You can add new or existing VIs to LEP files. You also can add external
.c files or .lib files to LEP files.
Complete the following steps to create a new VI and add it to the embedded
project.
1.
Select Project»Add to Project»New to open the New dialog box. You
also can right-click Source Files and select Add New from the
shortcut menu.
2.
Select Blank VI from the File type list.
3.
Enter DebugTutorial in the Filename text box as shown in Figure 7.
Figure 7. Adding a Blank VI to the Embedded Project
4.
LabVIEW saves the new VI in the same directory as the LEP file by
default. You can save the VI in a different directory, but leave the
directory as the default for this tutorial. National Instruments and
Analog Devices recommend saving the LEP file and the top-level VI
in the same directory.
5.
Click the OK button.
Embedded Module for ADI Blackfin
8
ni.com
The front panel of the DebugTutorial VI opens and the DebugTutorial VI
appears under Source Files in the Embedded Project Manager window
as shown in Figure 8.
Figure 8. Embedded Project Manager Window after Adding a VI
Creating the Front Panel
The front panel is the user interface for a VI. You can use the front panel as
a debugging interface for Blackfin applications you create with LabVIEW.
This tutorial includes an LED indicator that lights if the input exceeds a
threshold value you define.
Complete the following steps to create the front panel.
1.
Place the following controls on the block diagram as shown in
Figure 9:
•
Two numeric controls located on the Controls»Numeric palette.
•
One numeric indicator located on the Controls»Numeric palette.
•
One round LED located on the Controls»Boolean palette.
If you cannot find the object you are looking for, click the Search button on the
Controls or Functions palette toolbar. Type the name of the object for which you want to
search. LabVIEW searches as you type and displays any matches in the search results text
box.
Tip
© National Instruments Corporation
9
Embedded Module for ADI Blackfin
Figure 9. Creating the Front Panel
2.
Tip
Rename the controls by clicking the labels and entering new names as
shown in Figure 10.
•
Change one of the numeric controls to input.
•
Change the other numeric control to threshold.
•
Change the numeric indicator to output.
•
Change the round LED to threshold exceeded?.
Double-click to select a single word in a label. Triple-click to select the entire label.
Figure 10. Changing the Labels
3.
Change the numeric representation of the numeric controls and the
output numeric indicator to a 32-bit signed integer by right-clicking
each control and indicator and selecting Representation»I32 from the
shortcut menu.
Creating the Block Diagram
The block diagram is the source code for a VI and contains a pictorial
description or representation of an application. Wires carry data between
the objects, or nodes, on the block diagram. The controls and indicators you
added in the Creating the Front Panel section appear as terminals on the
block diagram.
Embedded Module for ADI Blackfin
10
ni.com
Complete the following steps to create the block diagram.
1.
Tip
You also can switch to the block diagram by pressing the <Ctrl-E> keys.
2.
Tip
Switch to the block diagram by clicking the block diagram if it is
visible or selecting Window»Show Block Diagram.
Select Help»Show Context Help to display the Context Help
window. The Context Help window displays basic information about
LabVIEW objects when you move the cursor over each object.
You also can press <Ctrl-H> to open and close the Context Help window.
3.
Create the block diagram as shown in Figure 11.
You can click the Search button on the palette toolbar to perform text-based searches
for any control, VI, or function on the Controls and Functions palettes.
Tip
© National Instruments Corporation
a.
Place a While Loop located on the Functions»Structures palette
around the controls and indicator on the block diagram. While
Loops repeat the subdiagram inside it until the conditional
terminal, which is an input terminal, receives a particular Boolean
value. Right-click the conditional terminal, shown at left, in the
lower right corner of the While Loop and select Create Constant
from the shortcut menu. The default Boolean constant in the
While Loop is FALSE.
b.
Place a Multiply function located on the Functions»Numeric
palette on the block diagram inside the While Loop.
c.
Wire the input control to the x input of the Multiply function.
d.
Right-click the y input of the Multiply function and select
Create»Constant from the shortcut menu. Enter 2 to multiply the
value of the input control by two.
e.
Place a Greater? function located on the Functions»Comparison
palette on the block diagram.
f.
Wire the x*y output of the Multiply function to the x input of the
Greater? function.
g.
Wire the threshold control to the y input of the Greater? function.
h.
Wire the x > y? output of the Greater? function to the threshold
exceeded indicator.
i.
Wire the output indicator to the wire connecting the Multiply
function and the Greater? function.
11
Embedded Module for ADI Blackfin
j.
Place a Wait Until Next ms Multiple function located on the
Functions»Time, Dialog, & Error palette inside the While
Loop.
k.
Right-click the millisecond multiple input and select
Create»Constant from the shortcut menu. Enter 100 to wait
100 milliseconds.
Figure 11. Creating the Block Diagram
4.
Save the VI.
Building the Blackfin VI into a Blackfin Application
Before you can build, or compile, a Blackfin VI into a Blackfin application,
you must configure the build options, the target settings, and the debug
settings.
Configuring the Build Options
Build options tell the LabVIEW C Code Generator how to generate the C
code and build the Blackfin VI into a Blackfin application.
Complete the following steps to configure the build options for the
DebugTutorial VI.
1.
Select Target»Build Options in the Embedded Project Manager
window to open the Blackfin Build Options dialog box.
2.
Select Debug in the Build configuration pull-down menu. The debug
build configuration does not apply any compiler optimizations, which
makes the embedded application larger. Use the debug build
configuration when you want C source-level debugging.
Embedded Module for ADI Blackfin
12
ni.com
3.
Select a debug mode from the Debug mode pull-down menu. You can
debug a Blackfin application in the following ways:
•
Instrumented debugging using a serial port—Single-stepping
and probes are faster than non-instrumented debugging, but using
a serial port requires the COM port on the Blackfin target to be
connected to the host PC, is more intrusive on real-time
performance, and uses a larger amount of memory on the Blackfin
target. The LabVIEW C Code Generator adds a communication
layer to the generated C code for synchronization and data
transfer. You must remove the checkmark from the Redirect
stdout to serial port checkbox on the Advanced tab before you
can select the serial port debug option.
•
Instrumented debugging using a TCP port—Single-stepping
and probes are faster than non-instrumented debugging, but using
a TCP port requires that the Blackfin target is connected to an
Ethernet port with a DHCP (Dynamic Host Configuration
Protocol) server, is more intrusive on real-time performance, and
uses a larger amount of memory on the Blackfin target. The
LabVIEW C Code Generator adds a communication layer to the
generated C code for synchronization and data transfer. You must
place a checkmark in the Enable lwIP TCP/IP support checkbox
on the Advanced tab before you can select the TCP port debug
option.
•
Non-instrumented debugging using a JTAG/EZ-KIT USB
connection—Single-stepping and probes are slower than
instrumented debugging, but using JTAG or USB does not require
a network connection.
This tutorial uses the non-instrumented debug mode as shown in
Figure 12, but you can select any debug mode.
You must still connect the Blackfin target to the host computer using a JTAG or USB
connection to download a Blackfin application to a Blackfin target, run the application on
the Blackfin target, reset the processor, and so on, even if you use a serial port or TCP port
for debugging.
Note
© National Instruments Corporation
13
Embedded Module for ADI Blackfin
Figure 12. Configuring the Build Options
4.
Click the Processor tab and verify the silicon revision in the
Silicon revision drop-down list, shown in Figure 13, matches the
silicon revision on the hardware.
Figure 13. Verifying the Silicon Revision
5.
(Optional) Click the Help button to open the LabVIEW Help and read
a description of each build option.
6.
Click the OK button.
Embedded Module for ADI Blackfin
14
ni.com
Adding Front Panel Update Code (JTAG or USB EZ-KIT Debugging Only)
If you selected Non-instrumented (via JTAG/EZ-KIT USB) in step 3 in
the Configuring the Build Options section, you must add code that updates
the front panel on the host computer while the Blackfin application is
running on the Blackfin target. To add this code, place a BF Update Front
Panel VI located on the Functions»Blackfin»Miscelleneous palette inside
the While Loop as shown in Figure 14. The BF Update Front Panel VI sets
up a Background Telemetry Channel (BTC), which allows data to be
transferred directly between the host computer and the Blackfin target.
BTC allows LabVIEW to constantly refresh the front panel values by
providing direct access to the memory on the Blackfin target. In
comparison, serial and TCP/IP debugging uses the Blackfin application
you create to communicate with the Blackfin target by adding additional
calls to the TCP or serial driver for communication.
Figure 14. Adding Front Panel Update Code
Configuring the Target and Debugging Options
The target options you set tell LabVIEW how the Blackfin target is
connected to the host computer. The EZ-KIT Lite is connected to the host
computer through the USB port, which also is known as a debug agent.
You only have to configure the target once unless you change how you connect the
target to the host computer or you change silicon revisions.
Note
© National Instruments Corporation
15
Embedded Module for ADI Blackfin
Complete the following steps to configure the target options.
1.
Select Target»Configure Target in the Embedded Project
Manager window to open the VisualDSP++ Target Configuration
dialog box. The current version and location of VisualDSP++ in the
Product name list and the Location text box reference the version of
VisualDSP++ on the host computer. Correct the product name and
location if necessary.
2.
Select Blackfin Emulators/EZ-KIT Lites from the Debug target
pull-down menu.
3.
Select ADSP-BF537 EZ-KIT Lite via Debug Agent from the
Platform pull-down menu.
4.
Select ADSP-BF537 from the Processor pull-down menu as shown in
Figure 15.
Figure 15. Configuring the Target Settings
5.
Click the Debug Options tab to configure the debug options you can
use while debugging a Blackfin application on the Blackfin target.
6.
Change the Front Panel/Probe Update Period (ms) to 100 by
moving the slider or typing 100 in the box under the slider as shown in
Figure 16, which configures how often the front panel updates with
data from the Blackfin application.
Embedded Module for ADI Blackfin
16
ni.com
Figure 16. Configuring the Debugging Options
7.
Click the OK button.
Building the Blackfin Application
Select Target»Build in the Embedded Project Manager window to build
the Blackfin VI into a Blackfin application. When you build a Blackfin
application, the LabVIEW C Code Generator generates C code from the
LabVIEW block diagram using the settings you configure.
Downloading the Blackfin Application
Select Target»Download in the Embedded Project Manager window to
download the Blackfin application from the host computer to the Blackfin
target. This might take a few moments.
Debugging the Blackfin Application
Complete the following steps to debug the DebugTutorial application.
1.
Select Target»Debug in the Embedded Project Manager window to
debug the Blackfin application running on the Blackfin target. The
application begins running on the Blackfin target.
Note Selecting Target»Run in the Embedded Project Manager window runs the
Blackfin application on the Blackfin target. Any changes you make on the front panel do
not have any effect on the Blackfin application running on the Blackfin target. You must
© National Instruments Corporation
17
Embedded Module for ADI Blackfin
debug the application for interactions with the front panel on the host computer to affect
the Blackfin application running on the Blackfin target.
2.
Enter a value in the threshold front panel numeric control of the
DebugTutorial VI on the host computer.
3.
Enter different values in the input numeric control. In Figure 17, the
front panel on the left does not exceed the threshold value. If you enter
a number greater than the threshold, the threshold exceeded? LED
lights as shown in the front panel on the right in Figure 17.
Figure 17. Running the VI
4.
Click the Abort Execution button, shown at left, to stop the Blackfin
application.
Setting Breakpoints and Probes
Complete the following steps to debug the DebugTutorial application with
breakpoints and probes.
1.
Switch to the block diagram if it is not visible.
2.
Right-click the Multiply function and select Set Breakpoint from the
shortcut menu. The breakpoint is highlighted with a red border around
the function. When you run the Blackfin application, execution pauses
just before the function executes. If you are using JTAG or
USB/EZ-KIT for debugging, LabVIEW might prompt you to halt the
processor.
3.
Select Target»Debug in the Embedded Project Manager window to
start running the DebugTutorial application in debug mode. The
DebugTutorial is still in memory on the Blackfin target so you do not
need to rebuild or redownload the application. LabVIEW prompts you
if you need to rebuild or redownload the Blackfin application to the
Blackfin target.
The DebugTutorial application begins running on the Blackfin target.
When you reach a breakpoint during execution, the Blackfin target
halts all operation, the application pauses, and the Pause button, shown
at left, appears red and changes to a Continue button.
Embedded Module for ADI Blackfin
18
ni.com
4.
Add a probe to see the values on the wire coming into the Multiply
function.
a.
Click the wire coming into the x input.
b.
Click the wire coming into the y input.
A floating Probe window appears after you create each probe.
LabVIEW numbers the Probe windows automatically and displays the
same number in a glyph on the wire you click as shown in Figure 18.
Figure 18. Creating Probes
5.
Click the Continue button, shown at left, a few times to see the values
in the Probe windows change as the Blackfin application executes
additional iterations of the While Loop.
6.
Click the Step Over button, shown at left, to execute a node and pause
at the next node. The node blinks when it is ready to execute.
7.
Continue clicking the Step Over button to step through the rest of the
block diagram.
8.
Click the Abort Execution button to stop the application.
© National Instruments Corporation
19
Embedded Module for ADI Blackfin
Where to Go from Here
National Instruments provides many resources to help you succeed with
your NI products. Use the following documentation resources as you start
exploring LabVIEW and the Embedded Module for ADI Blackfin.
•
LabVIEW Help, available by selecting Help»VI, Function, &
How-To Help in LabVIEW, provides information about LabVIEW
programming, step-by-step instructions for using LabVIEW, and
reference information about LabVIEW VIs, functions, palettes,
menus, and tools. Refer to the Embedded Module for ADI Blackfin
book on the Contents tab of the LabVIEW Help for information
specific to the Embedded Module for ADI Blackfin and Blackfin
applications.
•
Context help provides brief descriptions of VIs and functions with a
link to the complete reference for a VI or function. Select Help»
Show Context Help to open the Context Help window.
•
Examples are available in the labview embedded\examples\
lvemb\Blackfin directory and can help you get started creating
Blackfin VIs.
•
The readme file, available by selecting Start»All Programs»
National Instruments»LabVIEW 7.1 Embedded Edition»Readme
and opening readme_BLACKFIN.html, contains known issues and
last-minute information.
•
The LabVIEW Embedded Module for Analog Devices Blackfin
Processors Release Notes, available by selecting Start»
All Programs»National Instruments»LabVIEW 7.1 Embedded
Edition»LabVIEW Manuals and opening
Blackfin_Release_Notes.pdf, contains system requirements and
installation instructions.
•
The Getting Started with ADSP-BF537 EZ-KIT Lite manual, available
in the EZ-KIT box, familiarizes you with the hardware capabilities of
the EZ-KIT.
•
The ADSP-BF537 EZ-KIT Lite Evaluation System Manual, available
in the EZ-KIT box, describes the operation and configuration of the
board components and provides a schematic for reference.
•
The DAQ Adapter User Guide describes how to install the National
Instruments DAQ Adaptor and provides pinout information. The
NI DAQ Adaptor comes in the EZ-KIT box.
National Instruments, NI, ni.com, and LabVIEW are trademarks of National Instruments Corporation.
Refer to the Terms of Use section on ni.com/legal for more information about National
Instruments trademarks. Other product and company names mentioned herein are trademarks or trade
names of their respective companies. For patents covering National Instruments products, refer to the
appropriate location: Help»Patents in your software, the patents.txt file on your CD, or
ni.com/patents.
© 2006 National Instruments Corporation. All rights reserved.
371655A-01
Feb06