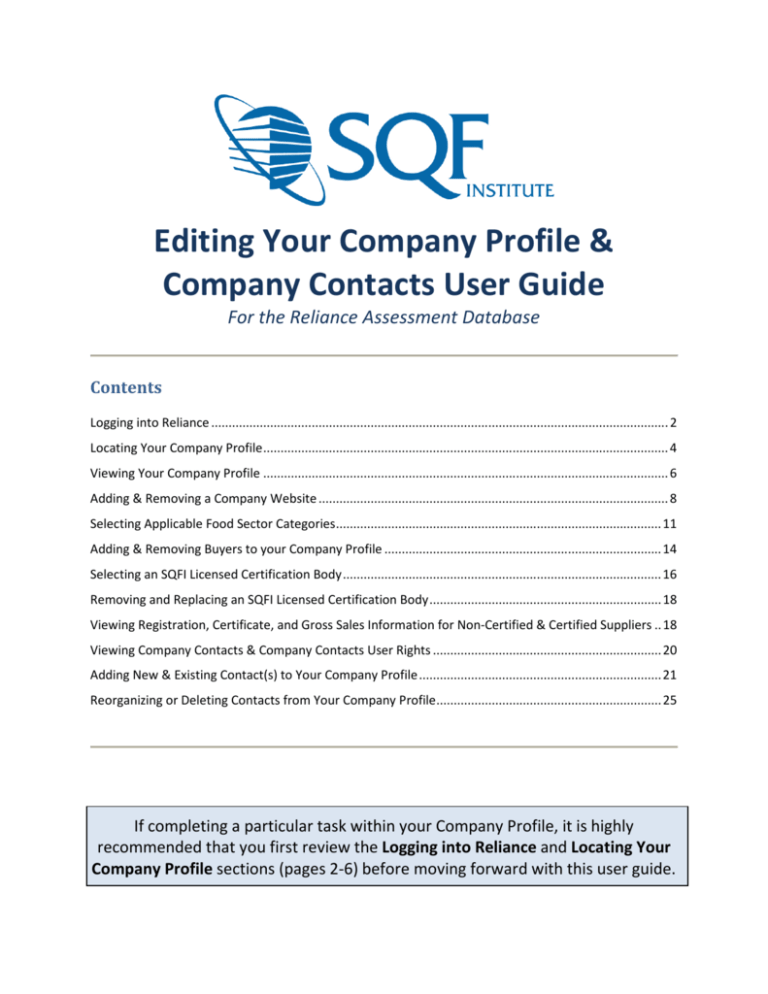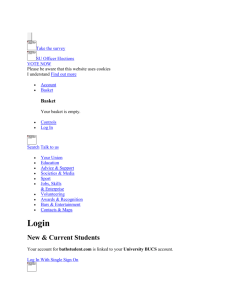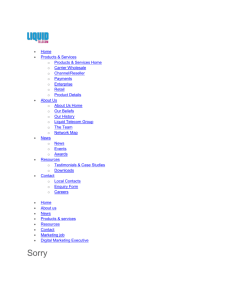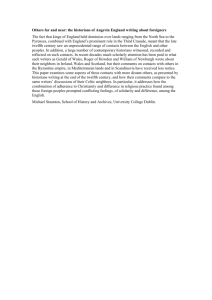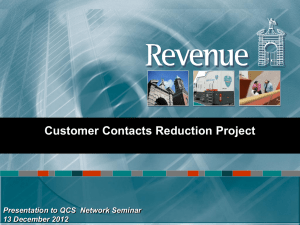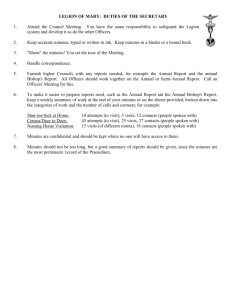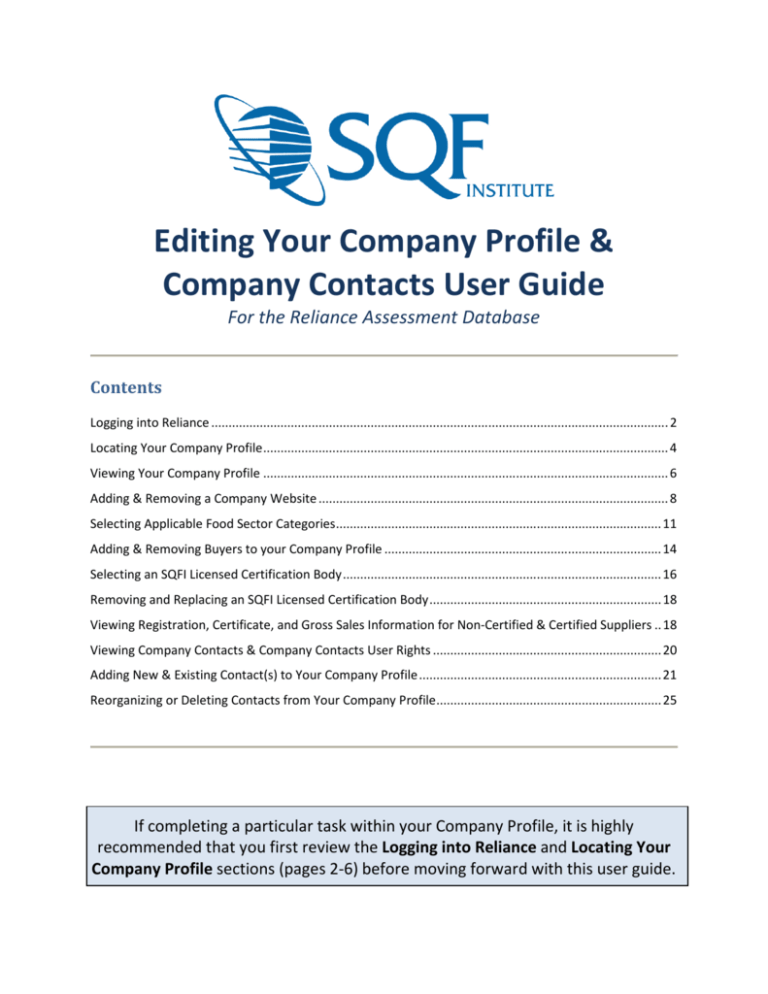
Editing Your Company Profile &
Company Contacts User Guide
For the Reliance Assessment Database
Contents
Logging into Reliance .................................................................................................................................... 2
Locating Your Company Profile ..................................................................................................................... 4
Viewing Your Company Profile ..................................................................................................................... 6
Adding & Removing a Company Website ..................................................................................................... 8
Selecting Applicable Food Sector Categories .............................................................................................. 11
Adding & Removing Buyers to your Company Profile ................................................................................ 14
Selecting an SQFI Licensed Certification Body ............................................................................................ 16
Removing and Replacing an SQFI Licensed Certification Body ................................................................... 18
Viewing Registration, Certificate, and Gross Sales Information for Non-Certified & Certified Suppliers .. 18
Viewing Company Contacts & Company Contacts User Rights .................................................................. 20
Adding New & Existing Contact(s) to Your Company Profile ...................................................................... 21
Reorganizing or Deleting Contacts from Your Company Profile ................................................................. 25
If completing a particular task within your Company Profile, it is highly
recommended that you first review the Logging into Reliance and Locating Your
Company Profile sections (pages 2-6) before moving forward with this user guide.
Logging into Reliance
1) For existing users, log in to Reliance via the SQF website, www.sqfi.com, under the “Suppliers” tab,
then “Existing Users.”
After opening the Reliance login page via the SQF website, simply type in your username and
password into the correct fields as demonstrated below. If logging into Reliance for the first time,
you will be prompted to change your password and select your time zone for security purposes.
If at any time you have lost your password, simply type in your username then select “Forgot your
password?” Your username must first be entered in order to use this feature. Once selecting
“Forgot your password?,” an automated email from the system will be distributed to the username’s
corresponding email address. If you do not receive this email immediately, be sure to check your
spam filter.
Once receiving your password, you will be prompted to change that password when re-entering the
system for the first time. Simply type in the temporary password you received via the distributed
email, then your desired password. The password rules will be listed for you, as shown below. When
completed, select “OK.” Do note that you also have the opportunity to change your login
information in your user profile within the system (refer to “Editing My User Profile User Guide”).
Editing Company Profile and Company Contacts Guide. Copyright ©Food Marketing Institute 2012. All Rights Reserved.
Page 2 of 26
To change your password at any time, you must first know your existing username and password.
Simply type in your username and password into the correct fields, then select “Change Password.”
Your username and password must first be entered in order to use this feature. After selecting
“Change Password,” you will be prompted to change your password. Simply type in your existing
password, followed by your desired password. The password rules will be listed for you, as shown
below. When completed, select “OK.” Do note that you also have the opportunity to change your
login information in your user profile within the system (refer to “Editing My User Profile User
Guide”).
It is important to note the “End User License Agreement” housed on the Reliance login page. By
signing into the Reliance System using your personal username and password, you are
acknowledging your understanding and acceptance of the terms and conditions listed in the “End
User License Agreement.”
Editing Company Profile and Company Contacts Guide. Copyright ©Food Marketing Institute 2012. All Rights Reserved.
Page 3 of 26
Locating Your Company Profile
1) When logging into Reliance after having been registered, you will first land on what is known as your
Reliance portal. Your portal houses your user information, assignments, and applications.
EXAMPLE SQFI RELIANCE USERS
Josh Richards
Lindsey Proctor
Supplier Primary Contact
Supplier Secondary Contact
RELIANCE PORTAL
User Information – houses your login information; your Display Name, Username, and User ID
Number. This area also informs you as to when you last logged in.
My Assignments – houses any information that is in your hands. Do you need to re-register a
company? Do you need to enter corrective actions? What do you need to have done? This area is
your hot spot for all items that you must have completed within Reliance at any given time.
My Applications – houses all of your applications. You can find all of your information within this
area, including your Companies, Audits, and Registration history. You will spend the majority of your
time within the system in your applications.
2) Within your portal, select “Companies” from “My Applications.” A new tab will open for you, similar
to that of a web browser. You will be able to navigate back and forth between tabs freely when
working within the system.
Editing Company Profile and Company Contacts Guide. Copyright ©Food Marketing Institute 2012. All Rights Reserved.
Page 4 of 26
3) Once within the “Companies” application, you can locate any company you are currently listed as a
contact for, whether it is one company or forty companies. Under the “My Companies” view from
the left navigation bar, you will be able to view each company you are associated with in the right
window.
4) To access a company, simply select on the company name, as show below.
5) If you are a contact for many companies, you can easily search for a company via the “Search View”
field, by completing a column search, or by sorting your companies per column.
6) As mentioned in Step 2 above, you have the ability to navigate the system via the database tabbing.
This works exactly like that of a web browser. To access other pages outside of the tab you are
currently in, simply select the desired tab you would like to access. If closing out of a tab (via the “X”
on the right hand side of the tab), you will be directed back to the tab you were most recently on
prior to closing out your current tab.
NOTE:
Within Reliance, it is important that you utilize Reliance features. It is suggested that
you do not use your web browser back, forward, or refresh buttons when within the
system. To refresh the page at any time, select “Refresh” within the Reliance toolbar.
This toolbar will be made accessible to you when within an application at any time, as
the toolbar moves up and down your screen as you scroll up and down a form. To
navigate back and forth, simply utilize the tabs as you would in a web browser.
Editing Company Profile and Company Contacts Guide. Copyright ©Food Marketing Institute 2012. All Rights Reserved.
Page 5 of 26
Once selecting on your company name, you have entered your Company Profile.
Viewing Your Company Profile
1) When entering your Company Profile, a new tab will open. Within your Company Profile, you will
notice what is known as a phase tracker. This phase tracker simply tracks the status of your Reliance
assessment database registration at any given time.
PHASE TRACKER
Registered – when your company is within the “Registered” phase, your facility is considered active.
Company registration is annual and is based on gross annual sales. You will not be able to re-register
a company during this phase.
Due for Re-registration – your company will enter the “Due for Re-registration” phase exactly 90
days prior to your company registration’s expiration. Each company contact will receive an
automated email notification when entering this phase. You will be able to have your company reregistered during this phase.
Expired – your company will enter the “Expired” phase on the date of your registration expiration. It
is important that you re-register your company prior to this date. If your company enters the
“Expiration” phase, your current SQF certificate can be suspended due to registration expiration.
NOTE: For further specific assessment database registration status information, please refer to page
18.
2) Beneath the phase tracker within your company profile, is what is known as your company profile
form. As shown below, you will be able to view your company address, and edit your website,
applicable food sector categories (FSC’s), Certification Body, customers, and contact information.
Editing Company Profile and Company Contacts Guide. Copyright ©Food Marketing Institute 2012. All Rights Reserved.
Page 6 of 26
EDITABLE FIELDS IN COMPANY INFORMATION SUBFORM
•
•
•
•
•
•
Phone Number & Fax Number
Company Website
Company Description
Applicable Food Sector Categories
Buyers
Certification Body
READ-ONLY FIELDS IN COMPANY INFORMATION SUBFORM
•
•
•
•
•
Company Number
Company Name
Company Type
Company Address
Site Type
NOTE:
Because SQF audits are site specific, SQFI is managing all company address information.
If you have a change needed at any time to any of the read-only fields listed above
(bottom of page 7), please contact your Certification Body, or SQFI at
reliance@sqfi.com, to assist in having this information updated on your behalf.
Editing Company Profile and Company Contacts Guide. Copyright ©Food Marketing Institute 2012. All Rights Reserved.
Page 7 of 26
Adding & Removing a Company Website
1) If entering your Company Profile for the first time, you must first fill in information for each of the
editable fields list above (bottom of page 7).
To enter your company website, simply select the hyperlink icon, as shown below.
A new window will open, to which you may enter the “Link Description” (wording that will appear
on your Company Profile) and the corresponding web address. You may also enter a generic
company email address. You may enter as many websites as you please, as there is no limitation as
to how many websites you can have on a Company Profile.
To add new websites, simply select the “Add Record” button at the bottom left hand corner of the
last website listed. A new “Link Description” and “URL” field will appear for you.
Editing Company Profile and Company Contacts Guide. Copyright ©Food Marketing Institute 2012. All Rights Reserved.
Page 8 of 26
NOTE:
When entering a web address within Reliance, you must ensure that the entire link is
placed within the “URL” field. This includes http://. It is suggested that you copy and
paste the web address directly into the “URL” field to ensure the web address is entered
correctly. When entering a generic email address, you must include the words mailto:
prior to the email address itself to ensure that the email address links correctly on your
Company Profile.
To remove an unwanted link, simply select the
to the right of the “URL” field.
When selecting the
to the right of the “URL” field, you will be prompted with a message, asking
you to finalize the deletion. If you are okay with the removal of the unwanted website, select “OK.”
Editing Company Profile and Company Contacts Guide. Copyright ©Food Marketing Institute 2012. All Rights Reserved.
Page 9 of 26
You also have the opportunity to reorder multiple web addresses to your desired order via the
or
buttons to the right of the “URL” fields, as demonstrated below.
When happy with your entered websites, simply select “OK.”
Editing Company Profile and Company Contacts Guide. Copyright ©Food Marketing Institute 2012. All Rights Reserved.
Page 10 of 26
Once selecting “OK,” you will be brought back to your Company Profile, to which you will now notice
your new websites listed per the “Link Description” you entered.
You may also delete an unwanted website in the future by simply scrolling over the unwanted
website, and selecting the red “X” that appears to the right of the link description, as shown below.
2) You may have a “Company Description” added to your Company Profile, as shown below.
Selecting Applicable Food Sector Categories
1) To select your applicable food sector categories, or FSC’s, simply click on the search icon to the right
of the “Applicable Food Sector Categories” field.
This will open a new window, to which you will be able to select and choose which particular FSC’s
apply to your facility. This field is very important, as it represents the FSC’s to which you will be
audited against.
Editing Company Profile and Company Contacts Guide. Copyright ©Food Marketing Institute 2012. All Rights Reserved.
Page 11 of 26
To have an FSC, or FSC’s, added, select your desired FSC(s) from the left hand window. You can
select one by clicking on it, select a cluster by holding down the “Shift” key on your keyboard and
clicking a the first and last of your desired cluster, or select multiple by holding down the “Control”
key on your keyboard and making your selections.
FOOD SECTOR CATEGORY (FSC) SELECTION SHORT CUTS
Clicking One
Holding Down Shift Key
Holding Down Control Key
Editing Company Profile and Company Contacts Guide. Copyright ©Food Marketing Institute 2012. All Rights Reserved.
Page 12 of 26
Once your selections have been made, you can have your selected FSC’s added to the right window
by clicking on the “Add” button, as shown below.
When you are happy with your selected FSC’s, select “OK.”
Once selecting “OK,” you will be brought back to your Company Profile, to which you will now notice
your selected FSC’s listed.
You may also remove an unwanted FSC in the future by simply scrolling over the unwanted FSC, and
selecting the “X” that appears to the right, as shown below.
Editing Company Profile and Company Contacts Guide. Copyright ©Food Marketing Institute 2012. All Rights Reserved.
Page 13 of 26
Adding & Removing Buyers to your Company Profile
1) To select your desired Buyer(s), simply click on the search icon to the right of the “Buyers” field.
This will open a new window, to which you will be able to select and choose which particular Buyers
you would like added to your Company Profile. Adding a Buyer to your Company Profile is only
granting that Buyer access to your Audit Reports. Your Buyer will not be able to view any additional
information within Reliance.
To have a Buyer(s) added, select your desired Buyer(s) from the left hand window via the check box.
You can select multiple Buyers at once, and have them added to the right hand window with one
click.
Editing Company Profile and Company Contacts Guide. Copyright ©Food Marketing Institute 2012. All Rights Reserved.
Page 14 of 26
NOTE: Only Buyers who have existing Company Profiles within Reliance will be made available to
you. If a Buyer does not appear within the system, and you have search for that Buyer within the
“Search View” field, then the Buyer does not exist within Reliance.
If a Buyer would like to be added to the Reliance system, a contact from that Buyer will need to
contact SQFI at reliance@sqfi.com requesting to be added into the system. Once added into the
system, you will be able to have them added as a Buyer to your Company Profile, to which they will
be able to access your audit reports in the future.
When you are happy with your selected Buyer(s), select “OK.”
Once selecting “OK,” you will be brought back to your Company Profile, to which you will now notice
your selected Buyer(s) listed.
Editing Company Profile and Company Contacts Guide. Copyright ©Food Marketing Institute 2012. All Rights Reserved.
Page 15 of 26
You may also remove an unwanted Buyer in the future by simply scrolling over the unwanted Buyer,
and selecting the “X” that appears to the right, as shown below.
Selecting an SQFI Licensed Certification Body
1) To select your desired Certification Body, simply click on the search icon to the right of the
“Certification Body” field.
This will open a new window, to which you will be able to select and choose which particular
Certification Body you would like added to your Company Profile. Once your desired Certification
Body has been selected, they will be able to view your Company Profile from their end within
Reliance. They will also be able to prepare audit materials for your facility.
NOTE: Selecting a Certification Body should be the first item you update within your Company
Profile when entering Reliance for the first time.
Editing Company Profile and Company Contacts Guide. Copyright ©Food Marketing Institute 2012. All Rights Reserved.
Page 16 of 26
To have a Certification Body added, select your desired Certification Body from the left hand
window via the radio button.
You may also search for your desired Certification Body via the “Search Field.”
When you are happy with your selected Certification Body, select “OK.”
Once selecting “OK,” you will be brought back to your Company Profile, to which you will now notice
your selected Certification Body listed.
Editing Company Profile and Company Contacts Guide. Copyright ©Food Marketing Institute 2012. All Rights Reserved.
Page 17 of 26
Removing and Replacing an SQFI Licensed Certification Body
To remove and replace a Certification Body, you must not have any open audits within Reliance. You
will be unable to remove and replace a Certification Body within your Company Profile if you are
undergoing an SQF audit with the Certification Body you are attempting to replace.
If no audits are taking place, and you would like to replace your Certification Body, you can do so by
selecting the search icon to the right of the “Certification Body” field.
This will open a new window, to which you will be able to deselect your current Certification Body
and choose which particular Certification Body you would like added to your Company Profile. Once
your desired Certification Body has been deselected, and your new Certification Body has been
selected, your new Certification Body will appear on your Company Profile. Your new Certification
Body will then be granted access to your Company Profile. They will also be able to prepare audit
materials for your facility.
Viewing Registration, Certificate, and Gross Sales Information for
Non-Certified & Certified Suppliers
1) Your most current assessment database registration status can always be found on your Company
Profile at any time. This information is housed beneath your selected Certification Body within your
Company Profile.
NOTE:
The “Registration Status” corresponds with the phase tracker at the top of your
Company Profile (refer to page 6 of this guide).
The “Registration Expiration Date” is the specific date that your company is set to expire. It is
crucial that your company is re-registered prior to this date to ensure that you are active and
registered within the system. The system will send out automatic notifications to all contacts when
your company has entered either the “Due for Re-registration” or “Expired” phases.
Editing Company Profile and Company Contacts Guide. Copyright ©Food Marketing Institute 2012. All Rights Reserved.
Page 18 of 26
2) Your most recent certificate information will also be made available to you on your Company Profile
beneath your assessment database registration status. This information will be visible to a Supplier
not yet certified and certified, as demonstrated below.
NOT YET CERTIFIED
CERTIFIED
3) The most recent gross sales range selection, classification, and amount (USD), are made available to
you beneath your company certificate information. This information is specific to your most recent
registration or re-registration with Reliance.
Editing Company Profile and Company Contacts Guide. Copyright ©Food Marketing Institute 2012. All Rights Reserved.
Page 19 of 26
Viewing Company Contacts & Company Contacts User Rights
1) All company contact information is housed within your Company Profile at the bottom of the form,
in sub-forms known as “Contacts Detail.” One sub-form represents one contact. This is so to keep
your contacts clean, concise, and organized all in one area; easily visible to the user. You can have
multiple contacts, or multiple sub-forms, for any Company Profile. If a contact is listed for a within a
particular Company Profile, that contact will be able to view that particular Company Profile
information. Contacts will only be able to view Company Profiles they are set as contacts for.
CONTACT TYPES
Primary Contact – Primary Contacts are those users who will work within Reliance regularly. These
individuals will have the most editing rights to information within your Company Profile. There is
absolutely no limit to how many Primary Contacts there are for a particular company. This contact type
will be granted editable access to the following information:
•
•
•
•
•
•
•
Company Phone and Fax Numbers
Company Website
Company Description
Applicable Food Sector Categories
Buyers
Certification Body
Registration/Re-registration Forms
•
•
•
•
•
•
Add/Remove/Reorder Company Contacts
Own User Profile
Create Internal Audit Plan
Schedule Internal Audit
Corrective Actions
Export Reports
Billing Contact – Billing Contacts are those users who will register or re-register your company(ies). The
Billing Contact can be the same individual as the Primary Contact. There is absolutely no limit to how
many Billing Contacts there are for a particular company. This contact type will be granted editable
access to the following information:
•
•
Own User Profile
Registration/Re-registration Forms
Secondary Contact – Secondary Contacts are those additional users who will assist in managing audit
information. This contact type will be granted editable access to the following:
•
•
•
•
•
•
Own User Profile
Create Internal Audit Plan
Schedule Internal Audit
Corrective Actions
Export Reports
Registration/Re-registration Form
Editing Company Profile and Company Contacts Guide. Copyright ©Food Marketing Institute 2012. All Rights Reserved.
Page 20 of 26
Adding New & Existing Contact(s) to Your Company Profile
If logged into Reliance as a Primary Contact, you have the ability to add as many contacts to your
Company Profile as you like. These contacts can consist of new users (those not yet having a user
account in Reliance) or existing users (those with an existing user account in Reliance). Only a Primary
Contact has the ability to add contacts to a Company Profile.
ADDING NEW CONTACTS TO YOUR COMPANY PROFILE
1) In order to add a new contact to your Company Profile, you must first create their user profile, then
have them added as a contact to your Profile. At the bottom of your Company Profile, select the
“New User” button.
2) After selecting “New User,” you have entered into a blank “User Profile.” Simply fill in the correct
information into the new User Profile.
Editing Company Profile and Company Contacts Guide. Copyright ©Food Marketing Institute 2012. All Rights Reserved.
Page 21 of 26
NOTE:
Any field denoted with a red asterisk must be filled with data. If you attempt to save the
User Profile without filling out all of the required fields, you will be prompted with an
error message.
NOTE:
It is important to make a note of the username you are creating for your new user. You
will provide the new user with this information. The new user will have the ability to
edit their User Profile once entering the system if they choose to utilize a different user
name. Their temporary password will always be “etq.” The new user will be prompted
to change this temporary password when entering the system for the first time.
3) Once you have completed filling out the User Profile, select “Save & Close.”
NOTE:
By clicking “Save,” you will remain within the User Profile. “Save & Close” will bring you
back to your Company Profile.
4) After selecting “Save & Close,” you will be brought out to your Company Profile, to which you will
now need to add the new user you just created as a contact to your Profile. Beneath your existing
Contact sub-form, select “Add Record.”
Editing Company Profile and Company Contacts Guide. Copyright ©Food Marketing Institute 2012. All Rights Reserved.
Page 22 of 26
5) Once selecting “Add Record,” a new, blank contact sub-form will appear for you. You may now
search for the contact you just created by either typing in their name into the Contact Display Name
Lookup field, or by selecting on the Contact Search icon to the right of the Contact Display Name
Lookup field, typing in the new contact’s name, selecting the search magnifying glass icon, selecting
the radio button on the correct new contact, then having them added and selecting “OK.”
Type in name, then Select me!
OR
1. Type in name
2. Select Magnifying Glass icon to pull up
new contact record
4. Select “Add”
Button
3. Select radio button to left of
new contact
5. Select “OK”
Editing Company Profile and Company Contacts Guide. Copyright ©Food Marketing Institute 2012. All Rights Reserved.
Page 23 of 26
6) After having the new contact added via Step 5 above, all of the appropriate details will autopopulate within the contact sub-form. As a Primary Contact, you now have the ability to either
designate this new contact as a Primary Contact, a Billing Contact, both, or neither.
NOTE:
If both the Primary and Billing Contact checkboxes are left unchecked, the new contact
would be considered a Secondary Contact for that Company. If you are unsure as to
what a Secondary Contact is (or any Contact type) refer to page 20 of this user guide.
ADDING EXISTING CONTACTS TO YOUR COMPANY PROFILE
7) Follow Step 5 in “Adding New Contacts to your Company Profile” (refer to above). Because the
contact already exists as a user within Reliance, you simply need to select “Add Record,” then
search for the contact to have added to your Company Profile.
As stated in Step 5, as a Primary Contact, you now have the ability to either designate this new
contact as a Primary Contact, a Billing Contact, both, or neither. This contact will now have access to
your Company Profile, and any other Company Profiles they may be associated with within Reliance.
Editing Company Profile and Company Contacts Guide. Copyright ©Food Marketing Institute 2012. All Rights Reserved.
Page 24 of 26
Reorganizing or Deleting Contacts from Your Company Profile
1) To reorder any of your existing Company Profile contacts, simply scroll down to the bottom of your
Company Profile, and utilize
or
to the right of each contact sub-form, as demonstrated below.
Editing Company Profile and Company Contacts Guide. Copyright ©Food Marketing Institute 2012. All Rights Reserved.
Page 25 of 26
2) As a Primary Contact, you have editable rights to delete contacts from your Company Profile. To
delete a contact from your Company Profile, simply select the
form.
NOTE:
to the right of the contact sub-
If you accidentally delete a contact from your Company Profile, you can easily have
them added back to your Company Profile by following Step 5 on page 23. Deleting a
contact from your Company Profile does not delete them from Reliance, only the
Company Profile they are being removed from.
To log out of the Reliance system at any time, simply enter your portal, then select “Log Out” via your
User Information, or at the top right hand corner of your screen. You will be prompted to save any
incomplete information prior to logging out of the system.
OR
CONTACT INFORMATION
If you are to have any questions, or experience any issues with the viewing or
editing of information within your Company Profile, you will want to contact
your Certification Body.
You may also contact SQFI for assistance at reliance@sqfi.com or 202-220-0635.
Editing Company Profile and Company Contacts Guide. Copyright ©Food Marketing Institute 2012. All Rights Reserved.
Page 26 of 26