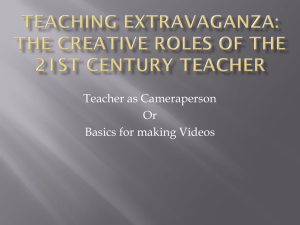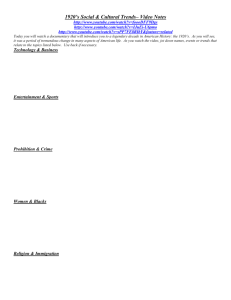How to Use Screencast-o
advertisement

1 How to Use Screencast-o-matic Screencast-o-matic is a screen capture software that can be used to create video from your screen (i.e. short lectures or course tours), and it doesn’t require any downloading or installing. 1. To get started, go to www.screencast-o-matic.com. 2. Click “Start Recording.” If you are using FireFox and experience problems, you may wish to try using Internet Explorer with Screencast-o-matic. 3. If you get this bar at the top of your browser, click “Run this time,” or “Always run on this site” if you plan to use Screen-cast-o-matic a lot. 4. You should get a dotted box on your screen that you can adjust to fit the area you want to record. Before you start recording, look to the bottom of the box at the controls available to you. You will see a red record button (don’t click it yet), and then a microphone button. If you click this, you can choose your audio source. Next to the audio button you will see a volume control button. Not all microphones allow for volume control, but if yours does you can set that there. Next to volume control, you will see some dimension presets. You can either use these, or you can set your own by clicking and dragging the small boxes around the area. Next to the dimensions, you will 2 see a webcam option. There you can choose to use webcam (and which source), or to turn it off. The last button is an X. It closes the program. 5. When you are ready, click the record button to start your video. Screencast-o-matic will count down from 3 and then start recording. At the bottom of the screen, you will see a few options while recording. You can pause, restart, or stop (done). You also see the volume level and timer at the bottom. Take note that the limit on a Screencast-o-matic video is 15 minutes. 3 6. When you are finished (click “done”), you will have a preview window come up. Here you can watch the video by clicking the play button in the bottom left corner of the window. 7. Then you have several options on the right side of the screen. a. You can publish to Screencase-o-matic. i. If you publish to Screencast-o-matic, it will ask you to create a free account. Click the link provided. It will open a browser window and on the right side you can register by filling out the form. 4 ii. After you register it will take you back to your video in Screencast-o-matic. Click “Publish to Screencast-o-matic” again. It will then take you to a form to fill out. Give it a title and description, then click the question mark next to “Custom Link.” This will tell you a little bit about custom links and why they can be useful with Screencast-o-matic. If after watching this video you decide to use it, click “Use Custom Link,” and type in what you would like it to be (no spaces). iii. Next you can choose to add notes, captions, any of the advanced options, and any of the SOM (Screencast-o-matic) options. When you are finished, click “Upload to SOM.” 5 iv. Give it time to load, and when it’s finished you can click the link given to see your video. This link will also be what you will copy to post it as a link in D2L. 6 b. You can publish to YouTube. i. To publish to YouTube, click that link. NOTE: You need a Google Account to upload to YouTube. ii. Let it load, then fill out the form provided. Give it a title and description, then give it some tags (these are for if you want your video to be searchable. If you don’t want that, leave this blank.) Give it a category, and choose your privacy setting (because “unlisted” is a Pro feature, you can set this to anything and then log into YouTube later on your account to change it to unlisted, if so desired.) If you have a captions file, you can also upload that here. 7 iii. Choose your advanced option, and then click “Add Account” to add your YouTube account. iv. Click “Launch web browser.” v. When the browser opens, log into your Google account and then click “Allow Access.” 8 vi. Click “Continue.” vii. Then click “Upload to YouTube” and let it load. When it finishes you can click the link provided to see the video on YouTube. c. To publish to a video file, which is a file on your computer, click the link for that. i. Choose your video format (for D2L, we suggest MP4), a size (full size is probably the better option to save time for the students when loading the videos), and then you can add notes and captions and choose your advanced options. When you are finished, click “Save Video.” 9 ii. Choose where you want to save your video, then give it a name (no spaces) and click “Save.” iii. Let it load, and then you will find your file wherever you saved it on your computer. From there, you can upload it to D2L. Instructions created by Tiffani Reardon, July 2014 Modified by Tamara Powell, July 2014