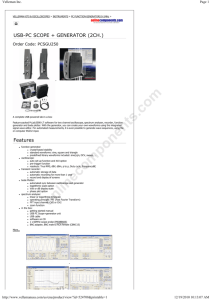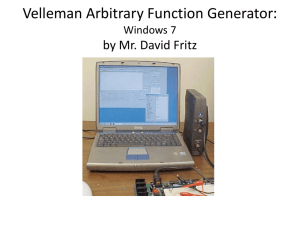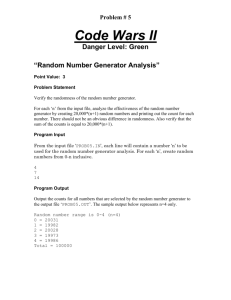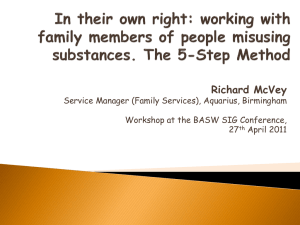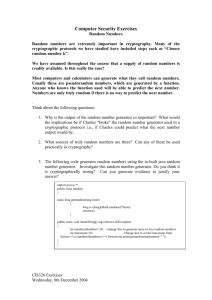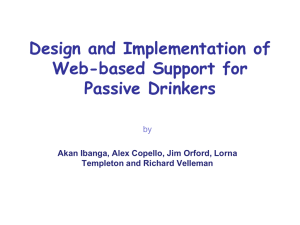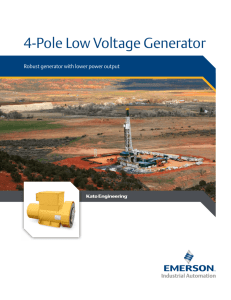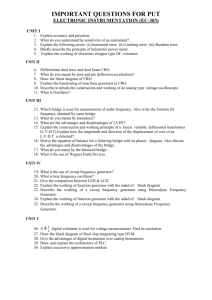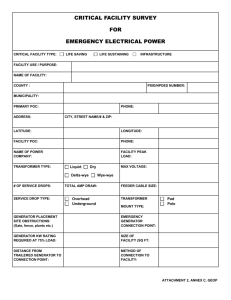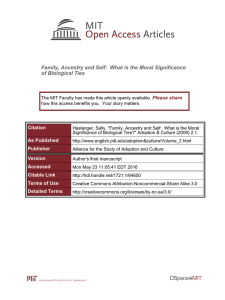Velleman Oscilloscope by Mr. David Fritz
advertisement
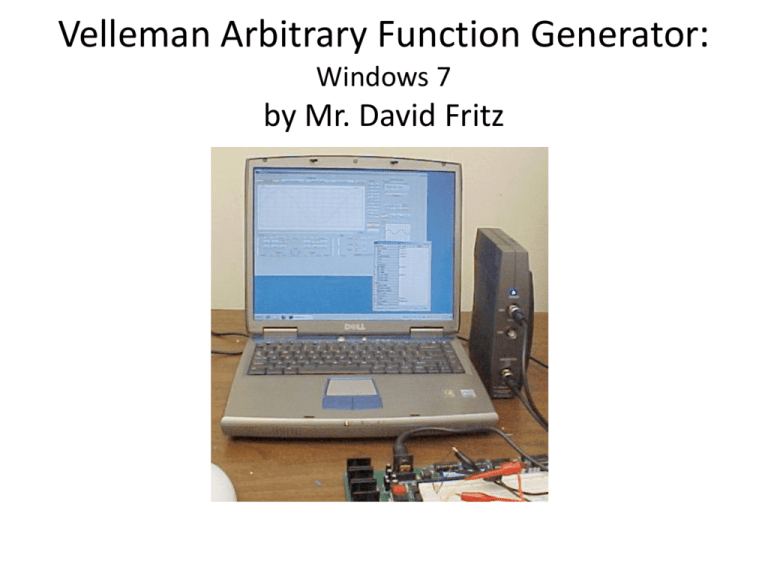
Velleman Arbitrary Function Generator: Windows 7 by Mr. David Fritz Download and Install Software • Do not use the software from the CD included in the Velleman oscilloscope box. – It is several versions old and has a few bugs. – Download the software from the Velleman USA website or download from the OpEL website • It can be fairly difficult to find the software on the Velleman website so I recommend going to the OpEL. • Unzip (Right Click -> Extract All) pclab2000lt_v1_09.zip and install the software. Installing Oscilloscope Drivers • • • • • • • • • • • • Download the zipped device driver files (pcsgu250_winusbdrv2.zip). Unzip (Right Click and select Extract All) the into an easy-to-find location on your computer. Plug your scope into the USB port Click: Start > Control Panel > System > Device Manager At the top of the list, right click on your computer name and select Scan for hardware changes In the list under Other Devices, you should see a PCSGU250 device with a yellow exclamation mark next to it. Right click this device and choose Update Driver Software… In the Update Driver wizard, select Browse my computer for driver software Click on Browse and navigate to the folder location where you unzipped the driver software. Select the pcsgu250_winusbdrv2 folder . Make sure that Include Subfolders is checked If you get a dialog window popup, select Install this driver software anyways. You should now see a PCSGU250 Device in your Device Manager list You should now have the drivers installed The scope software should be able to find the USB scope. Launch the scope control software. Start > Programs > Velleman > PcLab2000LT (You will probably want to make a shortcut) What if the software doesn’t find the scope? • • You may see a pop-up that says you are in Demo mode because the software did not find the scope. – This is usually not a problem. Click Options > Hardware Setup > PCSGU250 > OK • The software will find the scope and the blue light will illuminate on the front of the scope. If you still can’t get the scope to connect… • Make sure that you installed the software and drivers from the Velleman website. – The CD included with your scope does not contain the latest versions. – Read the suggested workarounds on Troubleshooting on http://computing.ece.vt.edu/wiki/PCSGU250 • Try re-installing the drivers from the Velleman web site. • See the ECE Tech Support for assistance. – – – – Mr. Branden McKagen bmckagen@vt.edu 346 Whittemore Hall 9:00-Noon M-F, 1:30-5:00 MWF • If you have a scope that will not work, contact Dr. Meehan or Justin Cartwright for assistance. Signal Generator built into the Scope • Generates sine, square, and triangle waveforms, plus other functions. Select the waveform type with the buttons. • Select frequency range with the buttons, then adjust the frequency with the slider • For Amplitude and DC offset, adjust the levels with the sliders or type the values into the boxes. The generator output (here) is set for a 500Hz, 5Vpp sine wave with a 0.98V DC offset - into a high Z load. Cables • The connections to the Velleman scope are BNC (Bayonet Neill-Concelman) connectors. – You will need to use one BNC cable with either the alligator clips or the IC clips to make your connections between the function generator and your circuit. BNC Connector Connection • The output of the function generator is the BNC connector closest to the bottom of the Velleman PCSGU250. – The bottom is the heavy side. – When you connect one of your BNC cables, rotate the cable until the nub on the Velleman connector locks in place with the cable. – It takes a slight push in and then twist in the opposite direction to remove the cable from the Velleman PCSGU250. Starting the Function Generator You should have already done steps -1 and 0. -1. Install the scope software from the Velleman web site - not the CD 0. Attach the scope to the USB port 1. Launch scope control software Start > Programs > Velleman > PcLab2000LT You will probably want to make a shortcut What if the software doesn’t find the scope? • You may see a pop-up that says you are in Demo mode because the software did not find the scope. This is usually not a problem. • Click Options > Hardware Setup > PCSGU250 > OK • The software will find the scope and the blue light will illuminate on the front of the scope. If you still can’t get the scope to connect… • Make sure that you installed the software and drivers from the Velleman website. The CD included with your scope does not contain the latest versions. Try re-installing the drivers from the Velleman web site. • See the ECE Tech support Guru for assistance. Branden McKagen bmckagen@vt.edu 346 Whittemore Hall 9:00-Noon and 1:30-5:00 Monday - Friday • If you have a scope that will not work, see a GTA in the OpEL for assistance. Your Velleman PCSGU250 is connected What now? • First do a calibration. With no cables connected to the scope, Click Options > Calibrate > OK Wait for the Calibration complete pop-up and click OK • Always run a calibration before you begin do anything with the Velleman PCSGU250 if it and/or the computer that is powering it have been off. Set up the scope’s Signal Generator • The Function Generator controls are on the right side of the GUI interface that loads on your computer when you launch PcLab2000LT. • Select the waveform type with the buttons. • Select frequency range with the buttons, then adjust the frequency with the slider • For Amplitude and DC offset, adjust the levels with the sliders or type the values into the boxes. In this case, the generator output is set for a 500Hz, 5Vpp sine wave with a 0.98V DC offset into a high Z load. DC Output from Scope Select More Funct. In the pop-up window that opens, select + or – DC, depending on whether you want a voltage output from the function generator that is greater than 0 V or less than 0 V, respectively. Setting the amplitude of the DC signal After you click OK, +DC (which is what I selected) will appear in the box below Frequency. To set the amplitude of the DC signal, click in the box labeled Amplitude and type in the value of the DC voltage. It is only allowed to be a number between 0.2 V to 5 V. The position of the line in the graph will change as soon as the function generator begins to output the DC signal with the amplitude that you entered. You do not have to click on Run. Thus, be careful to make sure that the leads for the function generator are connected properly and are not accidentally contacting something that you would rather not drive current through. Connecting the Arbitrary Function Generator After connecting the probe leads to the Generator output, insert wires into the breadboard and clip the probe cable leads to the wires. Do not attach the clips directly to a resistor. •The heavy probe leads may pull the resistor out of the breadboard • Using wires makes it easier to change the resistor value. Next step • Make your DC current and voltage measurements using the DMM. • To stop the function generator output, close the PcLab2000LT program.