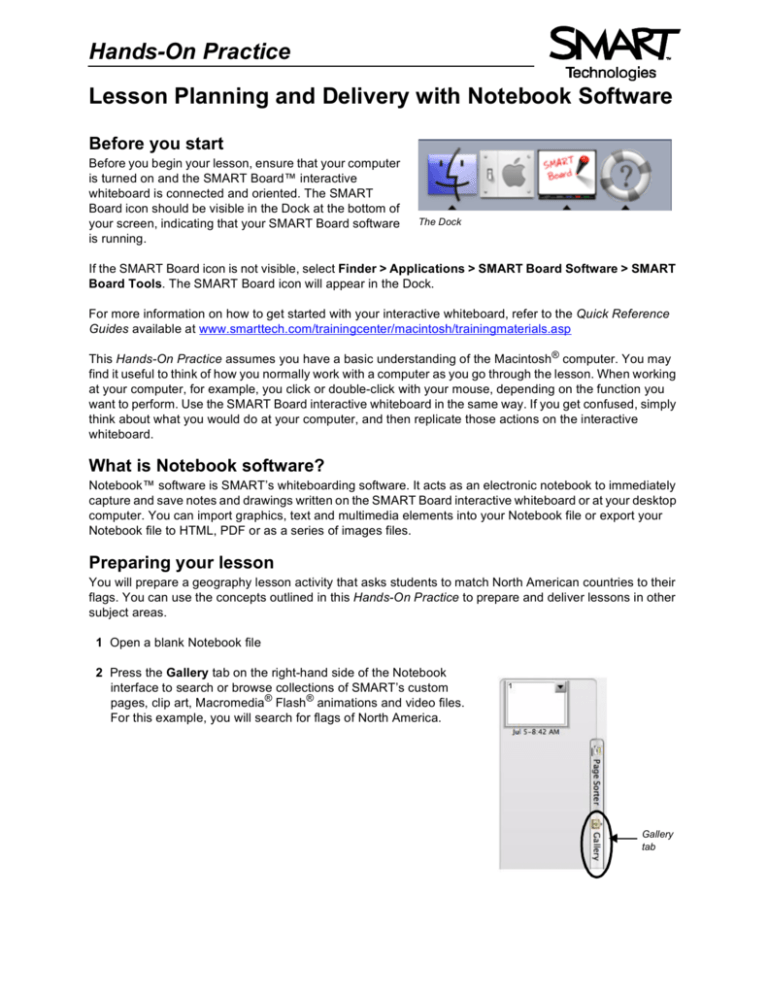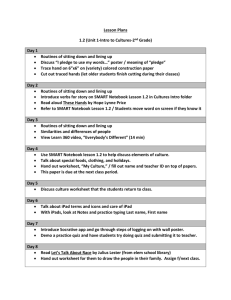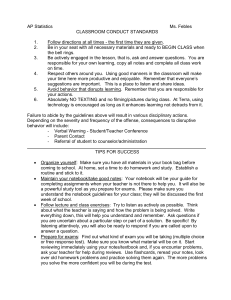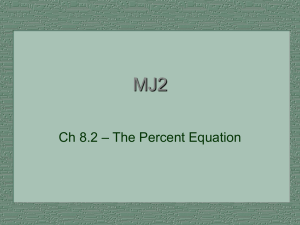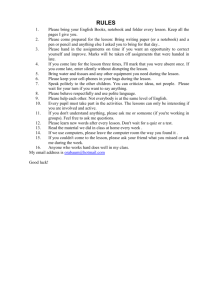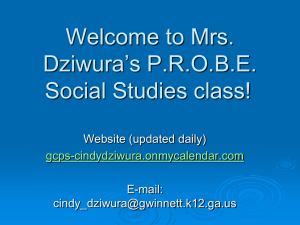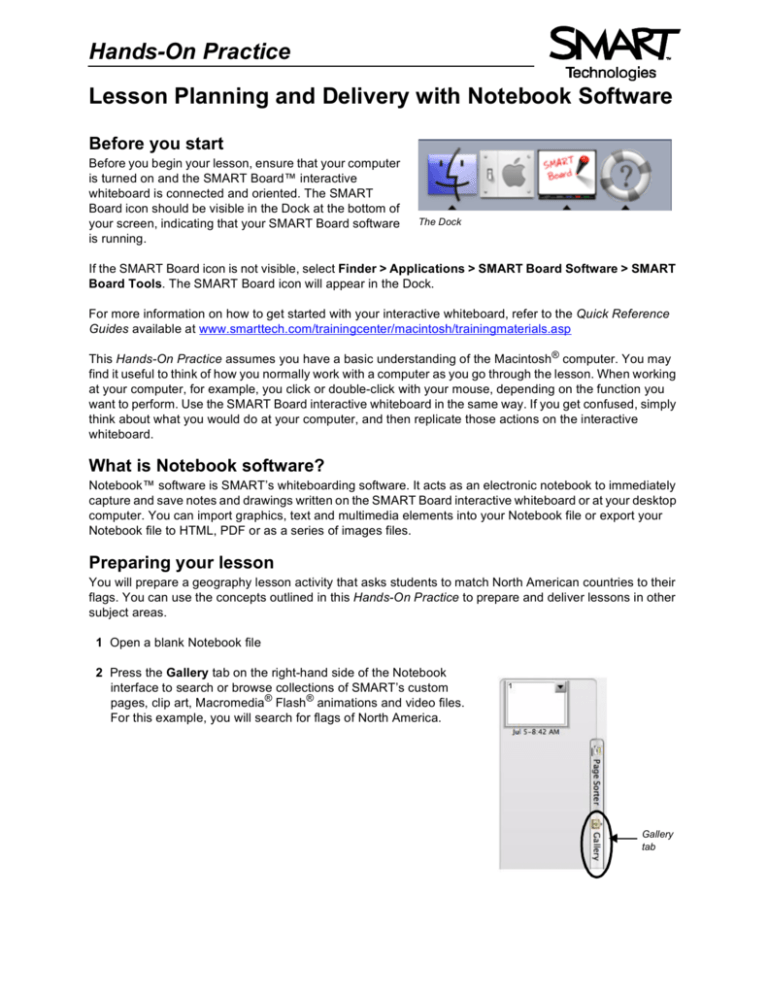
Hands-On Practice
Lesson Planning and Delivery with Notebook Software
Before you start
Before you begin your lesson, ensure that your computer
is turned on and the SMART Board™ interactive
whiteboard is connected and oriented. The SMART
Board icon should be visible in the Dock at the bottom of
your screen, indicating that your SMART Board software
is running.
The Dock
If the SMART Board icon is not visible, select Finder > Applications > SMART Board Software > SMART
Board Tools. The SMART Board icon will appear in the Dock.
For more information on how to get started with your interactive whiteboard, refer to the Quick Reference
Guides available at www.smarttech.com/trainingcenter/macintosh/trainingmaterials.asp
This Hands-On Practice assumes you have a basic understanding of the Macintosh® computer. You may
find it useful to think of how you normally work with a computer as you go through the lesson. When working
at your computer, for example, you click or double-click with your mouse, depending on the function you
want to perform. Use the SMART Board interactive whiteboard in the same way. If you get confused, simply
think about what you would do at your computer, and then replicate those actions on the interactive
whiteboard.
What is Notebook software?
Notebook™ software is SMART’s whiteboarding software. It acts as an electronic notebook to immediately
capture and save notes and drawings written on the SMART Board interactive whiteboard or at your desktop
computer. You can import graphics, text and multimedia elements into your Notebook file or export your
Notebook file to HTML, PDF or as a series of images files.
Preparing your lesson
You will prepare a geography lesson activity that asks students to match North American countries to their
flags. You can use the concepts outlined in this Hands-On Practice to prepare and deliver lessons in other
subject areas.
1 Open a blank Notebook file
2 Press the Gallery tab on the right-hand side of the Notebook
interface to search or browse collections of SMART’s custom
pages, clip art, Macromedia® Flash® animations and video files.
For this example, you will search for flags of North America.
Gallery
tab
Hands-On Practice
3 Press the icon to the right of the search
field to launch the On-Screen Keyboard
4 Type the keyword flags and press the
Search button to initiate your search
Launch the
On-Screen Keyboard
Click to initiate
search
NOTE:
Notebook software displays your
search result(s) as a thumbnail image
matching your search criteria. In this
example, a folder named Flags will
appear.
5 Double-press the folder thumbnail to view
its contents
6 Scroll through the Gallery Collections to
find flags for the United States, Mexico
and Canada. Drag each flag to the work
area of your Notebook file.
Double-press
the folder
thumbnail to
view its
contents.
TIP:
You can double-press the flag’s
thumbnail image to quickly add it to your
work area.
7 Resize each flag by diagonally dragging the resize handle. Ensure the flags are approximately the
same size.
Drag an object’s resize
handle to change its
dimensions.
8 Align the flags horizontally
9 Write the name of each country in a different color
10 Select United States, for example, and choose the appropriate typed text from the object’s drop-down
menu. Convert Mexico and Canada from handwritten to typed text also.
Hands-On Practice
11 Select Clone from the object’s drop-down menu to make a copy of the name of each country. There
should be two country names for each flag.
12 Organize the names of each country so that one set of country names is placed in a vertical line on
your work area. Drag the other country names over their corresponding flags.
13 Select the United States flag, for example, and choose Order > Bring to Front from the object’s dropdown menu to cover the name United States. Complete this task for the Mexican and Canadian flags.
The United States flag is now
positioned in front of the typed text.
The United States flag is positioned behind the typed text.
14 Press File > Save to save your Notebook file. Give your Notebook file a name and choose the location
where you want to save it.
Using your lesson in the classroom
After opening your saved Notebook file on the SMART Board interactive whiteboard, ask your students to
drag the name of each country underneath its corresponding flag. Once the exercise is completed, remove
the flags to reveal the correct answers.
TIP:
Select a fun setting from the Creative pen menu to add check marks to correct answers.
You can add as many pages to your Notebook file as you need to create additional lesson activities, such
as labeling continents or identifying capital cities on regional maps.
Hands-On Practice
Preparing your lesson: advanced features
The My Content area is a Gallery collection reserved specifically for objects and lessons you have imported,
captured or created, such as the lesson you just finished preparing. It’s also a good place to store objects
and lessons you use frequently or want to share with your colleagues.
1 Open your geography lesson
2 Select the Gallery tab. By default, the My Content folder is selected.
3 Press the My Content drop-down menu and choose New Folder
4 Launch the On-Screen Keyboard and type Country Lesson. You have now created an area where you
can store all objects related to your geography lesson.
Create a new folder.
Your new folder, called Country Lesson,
appears under My Content.
5 Drag each flag and country name into your new Gallery collection. Your new Gallery collection now
contains nine individual Gallery items – one flag and two names for each country.
6 Insert a blank Notebook page by pressing the Blank Page button on the
Notebook software toolbar
Hands-On Practice
7 Press and hold the Shapes button on the toolbar to access the drop-down menu, and
select the square. Position your cursor on the left side of your work area and draw a
large rectangle.
8 Select the Pointer tool from the toolbar. Fill the rectangle with color by selecting the
rectangle, then choosing Properties from the object’s drop-down menu.
9 To the right of the rectangle, print or type Official Languages:. Below this print or type
English, Spanish and English and French.
10 Press the Gallery tab, and then select the Show additional Gallery actions button. Select Add
Current Page to My Content to place the current Notebook page into the My Content area of the
Gallery Collections. You now have quick and easy access to Notebook pages for lesson planning and
delivery.
TIP:
Name your new Notebook page Language Exercise so you can organize your Gallery items into
meaningful groups.
Hands-On Practice
11 Drag the Mexican flag from the My Content area to the top left corner of the rectangle you created in
step seven. Then drag the word Mexico to sit directly below the flag.
12 Drag the Language Exercise page you created in step 10 to the work area of your Notebook file. This
action will automatically insert a new Notebook page directly after the active Notebook page.
13 Repeat steps 11 and 12 using the Canadian and United States flags and associated text
14 Press File > Save to save your Notebook file
TIP:
Share your geography lesson content with other colleagues using the SMART Board interactive
whiteboard in the classroom. Select Export as Collection File from the My Content drop-down menu
to distribute your electronic file.
Using your lesson in the classroom
Invite your students up to the SMART Board interactive whiteboard to draw an arrow from the official
language text to the corresponding flag using the Lines tool or a pen tool. You can hide the correct answers
behind the rectangle or flags.
Congratulations!
You have completed the Lesson Planning and Delivery with Notebook Software on a SMART Board
Interactive Whiteboard Hands-On Practice.
© 2006 SMART Technologies Inc. All rights reserved. SMART Board, Notebook and the SMART logo are trademarks of SMART Technologies Inc. All
other third-party product and company names may be trademarks of their respective owners. Printed in Canada 07/2006.