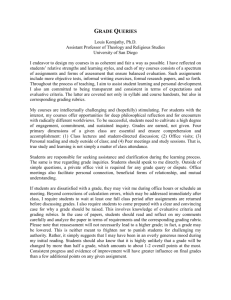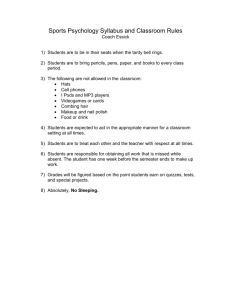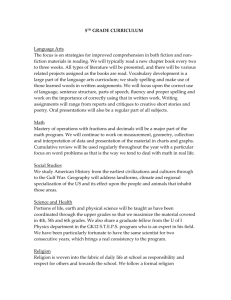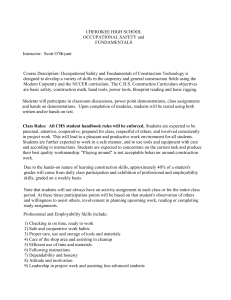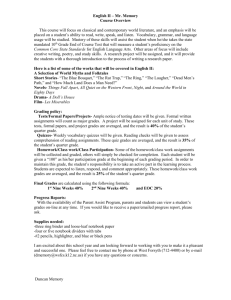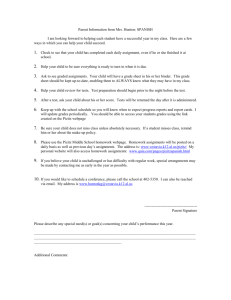USING THE GRADE BOOK IN INFINITE CAMPUS
advertisement
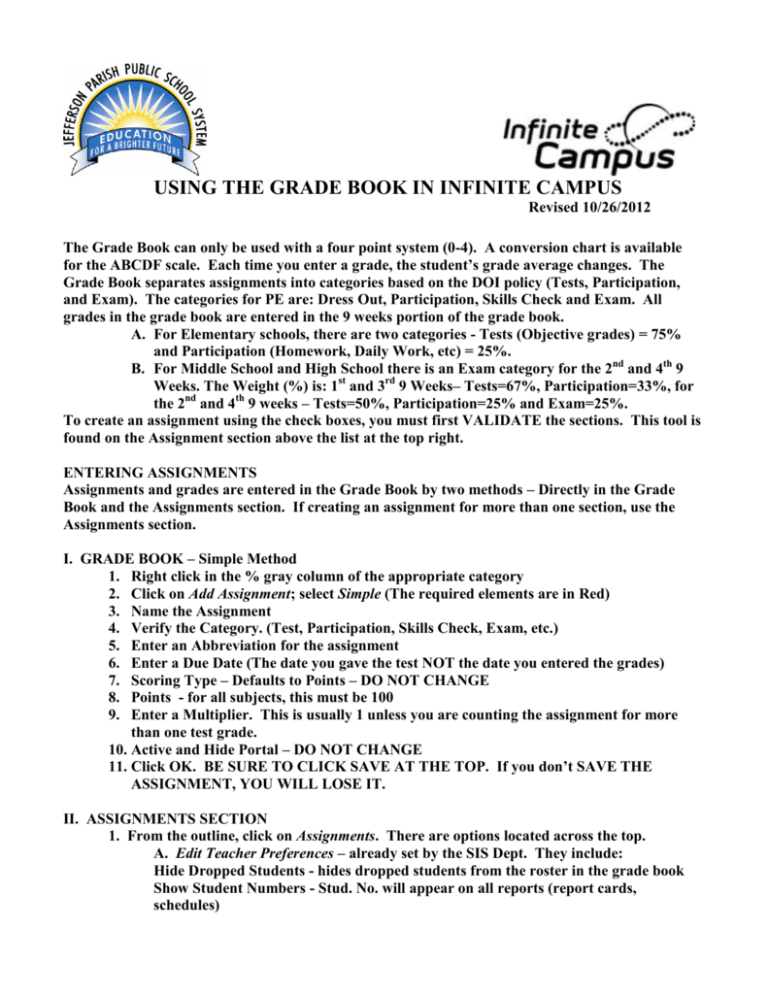
USING THE GRADE BOOK IN INFINITE CAMPUS Revised 10/26/2012 The Grade Book can only be used with a four point system (0-4). A conversion chart is available for the ABCDF scale. Each time you enter a grade, the student’s grade average changes. The Grade Book separates assignments into categories based on the DOI policy (Tests, Participation, and Exam). The categories for PE are: Dress Out, Participation, Skills Check and Exam. All grades in the grade book are entered in the 9 weeks portion of the grade book. A. For Elementary schools, there are two categories - Tests (Objective grades) = 75% and Participation (Homework, Daily Work, etc) = 25%. B. For Middle School and High School there is an Exam category for the 2nd and 4th 9 Weeks. The Weight (%) is: 1st and 3rd 9 Weeks– Tests=67%, Participation=33%, for the 2nd and 4th 9 weeks – Tests=50%, Participation=25% and Exam=25%. To create an assignment using the check boxes, you must first VALIDATE the sections. This tool is found on the Assignment section above the list at the top right. ENTERING ASSIGNMENTS Assignments and grades are entered in the Grade Book by two methods – Directly in the Grade Book and the Assignments section. If creating an assignment for more than one section, use the Assignments section. I. GRADE BOOK – Simple Method 1. Right click in the % gray column of the appropriate category 2. Click on Add Assignment; select Simple (The required elements are in Red) 3. Name the Assignment 4. Verify the Category. (Test, Participation, Skills Check, Exam, etc.) 5. Enter an Abbreviation for the assignment 6. Enter a Due Date (The date you gave the test NOT the date you entered the grades) 7. Scoring Type – Defaults to Points – DO NOT CHANGE 8. Points - for all subjects, this must be 100 9. Enter a Multiplier. This is usually 1 unless you are counting the assignment for more than one test grade. 10. Active and Hide Portal – DO NOT CHANGE 11. Click OK. BE SURE TO CLICK SAVE AT THE TOP. If you don’t SAVE THE ASSIGNMENT, YOU WILL LOSE IT. II. ASSIGNMENTS SECTION 1. From the outline, click on Assignments. There are options located across the top. A. Edit Teacher Preferences – already set by the SIS Dept. They include: Hide Dropped Students - hides dropped students from the roster in the grade book Show Student Numbers - Stud. No. will appear on all reports (report cards, schedules) Use Canned Comments - only the JPPSS comments can be used on report cards & interims B. Edit Grade Calc Options – done by SIS – DO NOT CHANGE C. Edit Categories – done by SIS – DO NOT CHANGE D. Create Assignments – to add new assignments E. Copy Assignments – to add assignments to other courses F. View Tree – similar to old Lesson Planner (only a view) 2. Click on the Create Assignment link 3. Enter the name of the assignment – Ex. Multiplication by 2 Digits 4. Enter an abbreviation (5 characters or less) – Ex. Xby2 5. In the area called Sections/Select which sections get this assignment, the section at the very top (next to the school name) is automatically checked. SELECT ONLY SECTIONS IN THE SAME TERM AS THE ASSIGNMENT YOU ARE CREATING. 6. Enter an Assigned Date if desired. If not, it can be removed. 7. Enter the Due Date. (the date you gave the Test, NOT the date you entered the grades) 8. At the bottom under Grading Tasks, select the appropriate 9 week marking period. SELECT ONLY ONE TERM. 9. Select the appropriate Category Ex. Participation, Tests or Exam 10. Scoring Type – (MUST ALWAYS BE POINTS) – DO NOT CHANGE 11. Total Points (MUST ALWAYS EQUAL 100) – DO NOT CHANGE 12. Enter Multiplier. This is usually 1 unless you are counting the assignment for more or less than one grade. YOU NOW HAVE A CHOICE OF HOW TO ENTER GRADES OPTION 1 DIRECTLY IN THE ASSIGNMENT After the assignment is created, click Save & Score. The roster is displayed. A. Locate the GT 1 column and enter scores for each student. SCORES MUST BE ENTERED AS: 4,3,2,1,0 for the A,B,C,D,F scale or use the Conversion Table provided by the DOI. SCORES MUST BE ENTERED AS: 2,1,0 for the S,N,U scale used in elementary. NOTE: The Dr box is checked if you want to drop this score B. Enter comments if so desired. REMEMBER: All comments can be seen on the portal. C. Boxes to the right are as follows: T = Turned In M = Missing L = Late I = Incomplete Ch = Cheated X = Exempt D. Click SAVE SCORES OPTION 2 DIRECTLY IN THE GRADE BOOK – (Can see student’s average re-calculate as grade is entered) Click SAVE. Go to the Grade Book and enter scores (grades) as in prior years. NOTE: Once you click on Assignments, there are filters you can use. This gives you a view of: 1. Terms – you can choose to see a specific term or all 2. Grading Task – This would be 9 weeks unless the teacher also keeps conduct grades in the Grade Book. 3. Categories – you can choose to see only the Tests or Participation assignments 4. Student Groups – N/A POSTING GRADES FROM THE GRADE BOOK TO THE REPORT CARD OR INTERIM All schools will issue an Interim Report during the fifth week of the term. An Interim grade must be given for every course. Interim grades are the actual average at that time. Ex.: A, B, C, D, F, or S, N, U (Elementary). Grade Books should be kept current. The grading window must be open to post grades. This is done by the SIS Dept. 1. Log on to Infinite Campus. 2. From the Index, click on GRADE BOOK 3. From the top drop down, select the class you want to post grades for by Section under Term . I. POSTING TO THE INTERIM: After the class grades are displayed, in the middle of the page in the light green/white area, right click and a box appears. Move the arrow to Post Grades to Other Task. Move the arrow again to Interim. Click on the correct Term. (The open grading window will be bold). Click SAVE. You must wait for the message: YOUR GRADE BOOK HAS BEEN SAVED. Click OK. NOTE: Since you are posting to the Interim and not to the report card, the green columns are not filled in when you post. Repeat the steps for every Course/Section. II. POSTING TO THE REPORT CARD: After the class grades are displayed, in the middle of the page in the light green/white area, right click and a box appears. Move the arrow and click on Post Grades. (It will be bold). Click SAVE. You must wait for the message: YOUR GRADE BOOK HAS BEEN SAVED. Click OK. Repeat the steps for every Course/Section. PERCENTAGE CORRECT TO QUALITY POINT EQUIVALENT CONVERSION TABLE Revised 2011-2012 Letter Grade Numerical Percentage Correct Quality Point Equivalent 100% 4.0 99 3.9 98 3.8 97 3.7 96 3.6 95 3.5 94 3.5 93 3.5 A(4) B(3) C(2) D(1) F(0) 92 91 90 89 88 87 86 85 3.4 3.3 3.2 3.1 3.0 2.9 2.7 2.5 84 83 82 81 80 79 78 77-76 75 2.4 2.3 2.2 2.1 2.0 1.9 1.7 1.6 1.5 74 73-72 71 70 69-68 67 1.4 1.3 1.3 1.2 1.1 1.0 66 65 64 63-62 61-60 59-57 56-54 53-52 51-50 49 and below 0.9 0.8 0.7 0.6 0.5 0.4 0.3 0.2 0.1 0.0