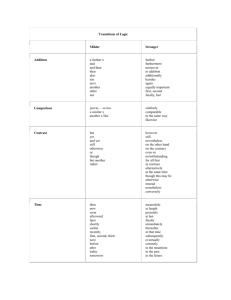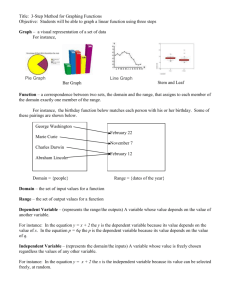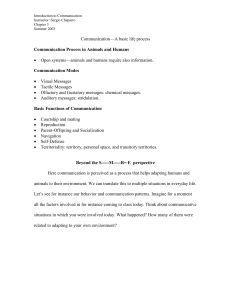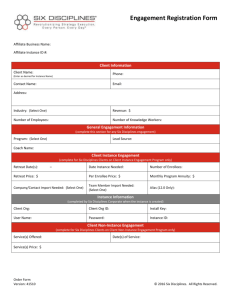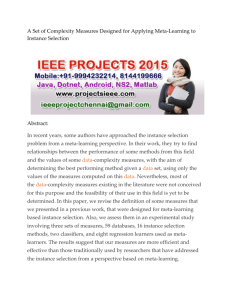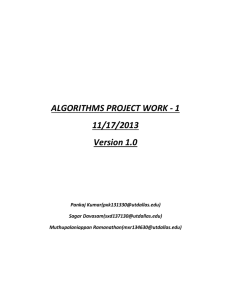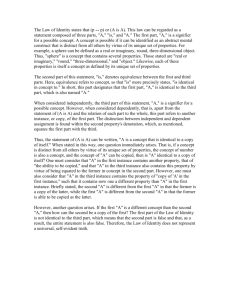HDPCD:Java Practice Exam Guide
advertisement
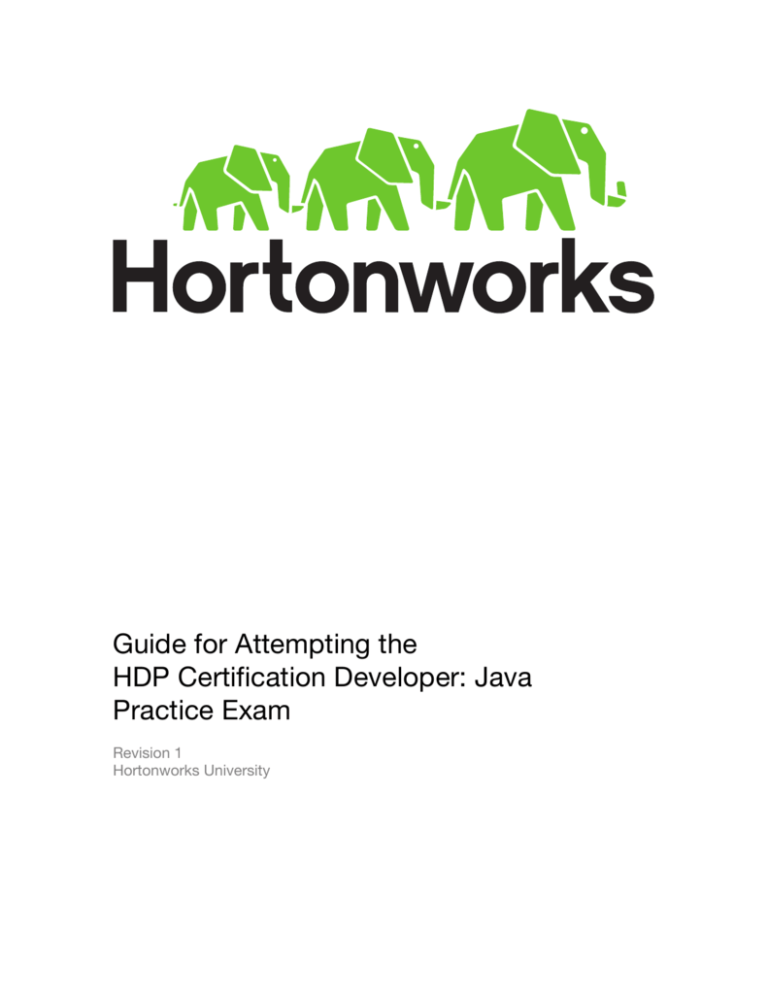
Guide for Attempting the HDP Certification Developer: Java Practice Exam Revision 1 Hortonworks University Overview Hortonworks University has developed a practice environment that emulates our actual exam environment. The practice environment consists of: • An Amazon Machine Image (AMI) that is publicly shared • A collection of tasks reflective of what you may be asked to perform on the actual exam In order to take the practice exam, you need to create an Amazon Web Services (AWS) account and pay for the usage of an EC2 instance, as explained below in this guide. The cost is very minimal. 2 Copyright © 2015, Hortonworks, Inc. Complete the Following Steps Step 1: Create an AWS Account 1.1. You need an Amazon Web Services (AWS) account. If you do not already have one, create an account at: http://aws.amazon.com 1.2. Once you are signed in, launch the Management Console: 1.3. You should see the home page of your AWS Console: Copyright © 2015, Hortonworks, Inc. 3 Step 2: Run the EC2 Launch Instance Wizard 2.1. From the AWS Console, click on EC2 to view your EC2 Dashboard. 2.2. Click the Launch Instance button: 2.3. You should see Step 1 of the Launch Instance wizard: 4 Copyright © 2015, Hortonworks, Inc. Step 3: Find the AMI for the Practice Exam 3.1. Click the Community AMIs tab on the left-­‐hand menu. 3.2. Type “Hortonworks” in the search box and press Enter: Copyright © 2015, Hortonworks, Inc. 5 3.3. You are looking for an AMI with a name similar to “Hortonworks HDPCD Java PracticeExam_vx” where the “x” values are version numbers that change periodically. There should only be one AMI that matches this name. Click the Select button next to it (as shown below): Step 4: Choose an Instance Type 4.1. Step 2 of the wizard is selecting an instance type. You will be charged by Amazon based on the instance type you select. To view the pricing for your region, visit the following page: https://aws.amazon.com/ec2/pricing/ You can also read about Spot Instances on the pricing page, which provide an even cheaper alternative. 4.2. You need at least a c3.2xlarge or c3.4xlarge. The instance runs a single-­‐node HDP cluster, and the more memory you purchase, the more responsive the instance will run. NOTE: You are charged by the hour for EC2 instances. If you start an instance and stop it 5 minutes later, you will be billed for an entire hour. However, you are not charged for a stopped instance until you resume it again. 6 Copyright © 2015, Hortonworks, Inc. 4.3. After you have selected your instance type, click the button labeled Next: Configure Instance Details. Step 5: Configure Instance Details 5.1. The defaults are fine for Step 3: Configure Instance Details. Make sure the Network is “Launch into EC2-­‐Classic”, and click the Next: Add Storage button to continue. Step 6: Add Storage 6.1. The default settings for Step 4: Add Storage are also fine, so simply click the Next: Tag Instance button to continue. Step 7: Tag Instance 7.1. Give your instance a name like “Hortonworks Practice Exam”: 7.2. Click the Next: Configure Security Group button to continue. Step 8: Configure Security Group 8.1. In Step 6: Configure Security Group, you need to create a new security group. Start by giving it a name like “hwx-­‐practice-­‐exam”: Copyright © 2015, Hortonworks, Inc. 7 8.2. Notice an SSH rule is already defined. Click the Add Rule button and add a Custom TCP Rule for port 5901 with Custom IP equal to 0.0.0.0/0, as shown here: 8.3. Click the Review and Launch button to continue. Step 9: Review Instance Launch 9.1. In Step 7: Review Instance Launch, you will be warned that this is not a free instance and you will be charged. There is also a warning about security that you can ignore. 9.2. Verify the AMI, instance type, and also that your security group has port 5901 open: 8 Copyright © 2015, Hortonworks, Inc. 9.3. Click the Launch button to continue: Step 10: Create a Private Key File 10.1. Before launching an EC2 instance, you must create (or select an existing) key pair, which consists of a public key that AWS stores and a private key file that you need to download. You should see the following dialog window: Copyright © 2015, Hortonworks, Inc. 9 10.2. Select “Create a new key pair” and give it a name like “hwx-­‐practice-­‐exam”: 10.3. Click the Download Key Pair button and save the file on your local machine. Step 11: Launch the Instance 11.1. After you have downloaded the private key file, click the Launch Instances button: 10 Copyright © 2015, Hortonworks, Inc. 11.2. You should see a confirmation screen that your instance is being launched: Step 12: Determine the Public DNS of the EC2 Instance 12.1. From the AWS menu, click on Services. In the drop-­‐down menu select EC2 to view the EC2 Dashboard. Your instance should appear in the list of Instances: Copyright © 2015, Hortonworks, Inc. 11 12.2. Scroll to the right of the instance Name and you should see a column labeled Public DNS. The public DNS name is in the format ec2-­‐xx-­‐xx-­‐xx-­‐xx.compute-­‐ 1.amazonaws.com. 12.3. Leave this window open in your Web browser, as you will need the public DNS name of your EC2 instance after you install the VNC client application. Step 13: Install a VNC Client 13.1. You will connect to your EC2 instance using VNC. You need a VNC client application installed on your local machine. Any VNC client should work. The instructions here are for the Real VNC Viewer app, which runs on a Mac, PC, or Linux machine. 13.2. Download and install the appropriate version of VNC Viewer for your computer at: http://www.realvnc.com/download/viewer/ Step 14: Connect to the EC2 Instance 14.1. Start the VNC Viewer application. On a Mac the app looks like: 14.2. In the Address field, enter the public DNS name of your EC2 instance, followed by :5901 (which is the port that the VNC server is listening on): 12 Copyright © 2015, Hortonworks, Inc. 14.3. Click the Connect button. You will be warned about an unencrypted connection: 14.4. Click the Connect button. You will be prompted for a password, which is “hadoop”: Copyright © 2015, Hortonworks, Inc. 13 14.5. Click the OK button and the desktop of your EC2 instance should appear: IMPORTANT: The screen size of the EC2 instance is 1600x900. This is also the screen size of the actual exam. If you cannot see the entire screen, adjust the resolution of your monitor to a size that is larger than 1600x900. 14 Copyright © 2015, Hortonworks, Inc. Step 15: Verify HDP is Running 15.1. There is a shortcut to Ambari on the Desktop. Double-­‐click on it and login to Ambari. Both the username and password are “admin”: 15.2. You should see the Admin Dashboard. If your services are not currently being started, open a Terminal window and run the ./start-­‐all-­‐services.sh script in the /home/horton directory: The above command sends a command to Ambari that starts all services. You can view the progress in Ambari. Copyright © 2015, Hortonworks, Inc. 15 Step 16: The Exam Tasks 16.1. The practice exam consists of tasks that are reflective of what you may see on the actual exam. The tasks are in the EXAM folder on the desktop in an HTML file. IMPORTANT: The practice exam is designed to familiarize you with the wording and length of the actual exam tasks. This practice exam does not cover all of the exam objectives and is only intended to assist you in becoming comfortable with the actual exam’s environment. The actual exam may contain fewer or more tasks, and may contain tasks on topics not found on this practice exam. Candidates should be familiar with all of the tasks listed on the exam objectives before attempting an exam. Step 17: Stopping the Instance 17.1. When you are not working on the practice exam, you can stop the EC2 instance to avoid Amazon charges. From the AWS Console, open the EC2 Dashboard. 17.2. From the Instances page, right-­‐click on the instance and select Instance State -­‐> Stop: 17.3. When you want to resume the practice exam, simply Start the instance from this same Instances page. Step 18: Terminating the Instance 16 Copyright © 2015, Hortonworks, Inc. 18.1. When you are completely finished with the practice exam, you can terminate the instance by right-­‐clicking on the instance and selecting Instance State -­‐> Terminate. This will remove the instance from your AWS account. IMPORTANT: If you have any issues or questions with this setup guide, please send an email to certification@hortonworks.com. Copyright © 2015, Hortonworks, Inc. 17