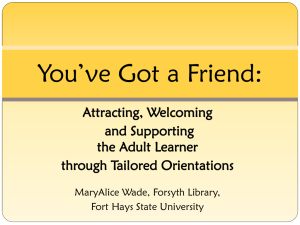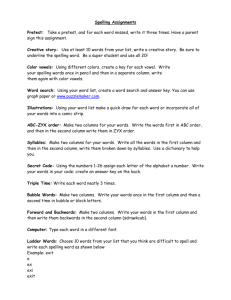Blackboard Learn (9.0) Assignment and Assessment
advertisement

Blackboard Learn (9.0) Assignment and Assessment Table of Contents Creating and Managing Assignments ........................................................................................ 2 Creating SafeAssign Assignments ............................................................................................ 5 Reviewing SafeAssign Results ................................................................................................. 7 Extra Credit in Blackboard ...................................................................................................... 9 How to Create, Deploy, and Review a Test .............................................................................. 12 Making a Test or Survey Available ......................................................................................... 17 Viewing Results of a Survey ................................................................................................. 19 Early Warning System ......................................................................................................... 19 Performance Dashboard ....................................................................................................... 22 Using the Grade Center ....................................................................................................... 24 Creating Reports from the Grade Center................................................................................. 36 Creating and Managing Assignments Creating the Assignment 1. Select the content area where you want the assignments to be submitted (Assignments for example) and put your cursor over the Evaluate pull-down menu and select Assignment. 2. Fill in the name of the assignment and use the instructions area to provide more details about the assignment. *Note: The assignment name will automatically create a column in the Grade Center. 3. If necessary, you can also attach a file associated with the assignment. 4. In the grading area, assign points possible. 5. In the availability area, you now have the option to allow a single attempt, unlimited attempts, or a specific number of attempts. 6. You can also check specific due dates and note the ability to receive items late, but marked Late. 7. If your assignment is a group assignment, you now have the ability to select which specific group they are a member of. FHSU CTELT – fhsu.edu/ctelt/bb9 Page 2 8. Click submit when finished. Note the example of what it looks like from the student view. Retrieving Submitted Assignments from Grade Center When your students have submitted their assignments, it will show up in Grade Center and you can download them from there. You can choose to download them individually or all at one time. 1. Go to the Control Panel and select Evaluation and Grade Center 2. Any assignments that have been submitted will show up as an exclamation point in the appropriate assignment column. 3. To download the assignments individually, put your cursor in the column with the exclamation point and select from the drop down arrow, View Grade Details 4. To view your student’s attached file, click on the exclamation point and select from the drop down arrow, Open Attempt. FHSU CTELT – fhsu.edu/ctelt/bb9 Page 3 5. A new screen will load where you can click on the attached file to view their attached submission. You can also assign points, insert comments to the student, type instructor notes (only visible to the instructor) and reattach files. 6. Click submit when finished. 7. To do a mass download of all your student’s files, put your cursor on the appropriate assignment column and select from the drop down list Assignment File Download. 8. Place a check in the boxes of the assignments that you wish to download, you can also click on Select Ungraded and then click submit. FHSU CTELT – fhsu.edu/ctelt/bb9 Page 4 9. A new screen will load. Click on the hyperlink Download assignments now. 10. You will then be prompted to save them to your local machine or to view them in your browser. Your student’s files will be zipped into a single .zip file. 11. Once the file is downloaded, navigate to the folder where you saved the file and double click on the zipped file. WinZip will launch and you will see a list of files in the zip file. Click Extract and then navigate to the folder that you created for your student’s work. Note: For each paper there will be 2 files. The .txt file will any comments that the student submitted along with the paper. The .doc or other file will be the document itself. Note that the Student login and assignment name is appended to all documents. Creating SafeAssign Assignments SafeAssign assignments can be created in any content area (for example: Assignments, Communication, Course Documents or External Links). 1. Click the name of the content area. 2. Place your mouse cursor over the Evaluate button and select Create SafeAssignment. FHSU CTELT – fhsu.edu/ctelt/bb9 Page 5 3. Type a Name for the SafeAssign assignment, enter a value for Points Possible, and include instructions for completing the SafeAssign assignment. 4. Select Yes or No as to whether or not the SafeAssign assignment will be available, or visible, to students and choose whether you would like to track the number of views. 5. Use the Availability Dates controls if you wish to set a date/time range for student access to the SafeAssign assignment. 6. The Draft option is available for you to allow the student to submit his/her paper for plagiarism detection without submitting it to the institutional database. This can be useful if you desire to teach your student how to attribute his/her paper properly. Keep in mind that if you desire to have the student submit a rough draft of a paper as well as a final version, you will need to create two SafeAssign assignments – one for the rough draft with the Draft option enabled and one for the final draft without the Draft option enabled. 7. Urgent Checking sets all papers for this particular SafeAssign assignment to a high priority in the queue. 8. The Student Viewable option allows you to determine whether the student can see the SafeAssign Originality Report. FHSU CTELT – fhsu.edu/ctelt/bb9 Page 6 9. Select Yes if you wish to create an Announcement related to the SafeAssign assignment. Be sure to include a meaningful Subject and Message. 10. Click Submit to create the SafeAssign assignment. Reviewing SafeAssign Results 1. Click on Course Tools in the Control Panel area. 2. Select the SafeAssign link underneath Course Tools. 3. Click the Safe Assignments link. FHSU CTELT – fhsu.edu/ctelt/bb9 Page 7 4. Click on the action link (the two arrows pointing downward) to the right of the Name of the SafeAssign Assignment for which you would like to review submissions. 5. Click View Submissions from the drop‐down menu. NOTE: After a student submits a SafeAssign assignment, it may take up to 24 hours for the Safe Assign Report to be posted to your Blackboard site. If the SafeAssign Report has not yet arrived, you will see two blue in the Matching and SA Report columns. Return to this page at a later time to check for an update. NOTE: If the SafeAssign Report has not yet arrived, you may still download the text or file submitted by the student by clicking on the icon in the Text or File columns. 6. If the SafeAssign Report is ready for viewing, you will see a percentage in the Matching column and a green checkmark icon in the SA Report column. 7. To view the SafeAssign Originality Report, click the icon for the corresponding student. FHSU CTELT – fhsu.edu/ctelt/bb9 Page 8 Interpreting the SafeAssign Originality Report Below is an annotated Sample Report provided by SafeAssign by Blackboard. Sentence matching scores are the percentage probability that two sentences have the same meaning. This number can also be interpreted as the reciprocal to the probability that these two sentences are similar by chance. For example, a score of 90 percent means that there is a 90 percent probability that these two sentences are the same and a 10 percent probability that they are similar by chance and not because the submitted paper includes content from the existing source (whether or not it is appropriately attributed). Overall score is an indicator of what percentage of the submitted paper matches existing sources. This score is a warning indicator only and papers should be reviewed to see if the matches are properly attributed. • Scores below 15 percent: These papers typical include some quotes and few common phrases or blocks of text that match other documents. Even these papers should have further analysis, as there is still a possibility of plagiarism. • Scores between 15 percent and 40 percent: These papers include extensive quoted or paraphrased material or they may include plagiarism. These papers should be reviewed to determine if the matching content is properly attributed. • Scores over 40 percent: There is a very high probability that text in this paper was copied from other sources. These papers include quoted or paraphrased text in excess and shouldbe reviewed for plagiarism. FHSU CTELT – fhsu.edu/ctelt/bb9 Page 9 Extra Credit in Blackboard To create and include extra credit columns in students’ final scores, follow these steps: 1. Create a column for Extra Credit by clicking “Create Column” 2. Give a Name to the Column; entering a Grade Center Display Name and Description for the column is optional. 3. Choose a Primary Display. Choosing a Secondary Display is optional and will only show to the Instructor. Note: “Score” is most commonly used for the Primary Display for extra credit. 4. Do not choose a category for Extra Credit; choose “No Category” from the drop down-menu if it is not already selected. 5. Assign the Extra Credit a point value of 0 by entering “0” for Points Possible. 6. Assign a Due Date to the Extra Credit. FHSU CTELT – fhsu.edu/ctelt/bb9 Page 10 7. Select “Yes” to Include this Column in Grade Center Calculations. Choose whether you want to Show this Column to Students or Show Statistics (average and median) for this column to Students in My Grades. 8. Click Submit to create the Extra Credit column. 9. You are now at the Grade Center page. On the Grade Center page, click the action link in the “Total Points” column. You will see a drop-down menu. 10. Select Edit Column Information from the drop-down menu. 11. Scroll down to the “Select Columns” area. FHSU CTELT – fhsu.edu/ctelt/bb9 Page 11 12. In the section titled “Include in Total,” choose Selected Columns and Categories. 13. Choose which columns and/or categories to include in the Total Points column. To include Extra Credit, select the title you chose for the Extra Credit column and move it to the section titled “Selected Columns” by click the center arrow (pictured below). 14. Scroll down and click Submit. How to Create, Deploy, and Review Tests Step 1: From the Control Panel , select Course Tools and then select Tests, Surveys and Pools. Step 2: Select Build Test FHSU CTELT – fhsu.edu/ctelt/bb9 Page 12 Step 3: Provide a name for your test, the description and instructions are optional. Click submit. Step 4: Add Questions to your test. Click on the drop down arrow next to Create Question to view the various question types. FHSU CTELT – fhsu.edu/ctelt/bb9 Page 13 Step 5: Enter the Question Text and assign a point value. Step 6: Select the Number of Answers, enter the possible answer choices, and mark the Correct answer. Step 7: Enter Feedback (optional) for the student to see. Step 8: Categories and Keywords are not necessary unless you want to use those features. Step 9: Click Submit. Step 10: Repeat Steps4-9 to add additional questions to your test. How to Deploy a Test Step 1: Select the Content Area (Assignments, Course Documents, Course Information) where you want to add a test and select the appropriate option from drop-down arrow next to the Evaluate menu item and select Create a Test. Step 2: Select the appropriate test from your list of existing tests. FHSU CTELT – fhsu.edu/ctelt/bb9 Page 14 Step 3: Choose the options that you want applied to this test or survey. Note: Make sure that you select “yes” to Make the Link Available or your students will not have the ability to see the survey or test. Step 4: Choose the self-assessment options, feedback and presentation options that you want applied to the test/survey and then click Submit when finished. Results of your test/survey will be found in the Grade Center. Step 4: Choose the self‐assessment options, feedback and presentation options that you want applied to the test/survey and then click Submit when finished. Results of your test/survey will be found in the Grade Center. Q: How do I export my test or survey to another course? The Test and Survey Managers let you import and export tests and surveys for content reuse and collaboration. Tests or surveys can be reused by exporting the entire test to your local computer, and then importing the file into another course’s Test or Survey Manager. When the test or survey is imported, modifications may be made to customize it for the new course. Export Step 1: Go to the Control Panel select Course Tools and then select Tests, Surveys and Pools. Select either Tests or Surveys depending on which assessment you wish to export. Step 2: Click the double-down arrow and then select export. Step 3: Save the .zip file to your computer. Do not open/unzip it. Import Step 1: Go to the Control Panel of the new course. Select either Tests or Surveys depending on which assessment you wish to import. Step 2: Click Import. Step 3: Browse to the saved .zip file and click Submit. Step 4: The test uploads and is added to your tests. FHSU CTELT – fhsu.edu/ctelt/bb9 Page 15 Reviewing Assessment Results Q: How do I view grades? A: When students take a test in Blackboard, their score is automatically entered in the Grade Center. To view a student’s individual question responses, click Double-Down arrow in the student’s score field and select Grade Details. Instructors can also download Survey and Test results to excel. Go to the appropriate assessment column in the Grade Center, click on the double-down arrow and select Download Results. Be sure to select Tab in order to open the file directly in Excel and then Click to download results. Q: How do I grade the short answer questions? A: Assessments that require grading (short answer or essay questions) will appear as an exclamation point in the Grade Center. Put your cursor in the Grade Center cell of an individual student’s assessment, Click Grade Details to see the student's individual answers. When the Grade Details page appears, click the Open Attempt. You can modify the point distribution for any question by placing your cursor in the textbox for a given question and editing the number of points shown. Then, click Submit to save any changes. Q: How secure are on-line tests? How can I make them more secure? A: In any online test, there is a risk of cheating. At this time, there is no way to be certain your student is the one actually taking the test or is not using sources to find the answers. This does not mean that the test feature is Blackboard should not be used. To increase test security you can add passwords, randomize questions, set time limits, or administer them in a proctored lab environment. One good use of the FHSU CTELT – fhsu.edu/ctelt/bb9 Page 16 test feature in Blackboard is for practice or review tests. The Allow Multiple Attempts setting will let the student take the test and return to re-take it after reviewing the material. The random sampling and question pool features are helpful in providing different versions of each test. Making a Test or Survey Available Step 1: Select the Content Area (Assignments, Course Documents, Course Information) where you want to add a test or survey and select the appropriate option from drop‐down arrow next to the Evaluate menu item. Step 2: Choose which test or survey you would like to add to your course from the list and click submit. If you haven’t created your test or survey, click on the create icon. See “Creating Tests/Surveys” handout for details on this function. FHSU CTELT – fhsu.edu/ctelt/bb9 Page 17 Step 3: Choose the options that you want applied to this test or survey. Note: Make sure that you select “yes” to Make the Link Available or your students will not have the ability to see the survey or test. Step 4: Choose the self‐assessment options, feedback and presentation options that you want applied to the test/survey and then click Submit when finished. Results of your test/survey will be found in the Grade Center. FHSU CTELT – fhsu.edu/ctelt/bb9 Page 18 Viewing the Results of a Survey Step 1: To view the results of an online survey, click the downward‐arrow icon in the survey column’s title cell in the Grade Center and then click “Attempts Statistics”. This will show the results of all the students who have submitted it. You can also download the results in the form of a spreadsheet by clicking on “Download Results”. Since surveys are anonymous, individual student responses cannot be viewed. However, when a student completes a survey, a checkmark will appear in the Grade Center. Early Warning System The Early Warning System is a tool used to communicate warnings to Students or Observers that a performance problem is beginning to appear or has become more serious. Warnings can be generated based on graded performance, late or missing course work, or attendance within the online course. The Instructor can choose to communicate a particular warning to just the Student, the Student and a parent or advisor that is assigned as an Observer, or just the Student’s Observer. In addition, the Instructor has control over the message each time a warning is communicated. The Instructor can use the default message or modify it to more accurately communicate the seriousness of the situation. The Early Warning System Rules Rules determine when the Early Warning System flags student performance. It is up to the Instructor to communicate the warning to the user through the Notification Log. There are three options for rules: • • • Grade Rule: Identifies when student performance on an Assignment, Assessment, or manually graded item is equal to or below a certain level. It is also possible to set a Grade Rule that identifies when a user exceeds a performance level. This can be a useful tool for positive feedback. Due Date Rule: Identifies when a Student does not complete course work when it is due. A Due Date Rule can only be used to track an Assignment or Assessment created through the Blackboard Learning System. Due Date Rules cannot be created for manually graded items. Last Access Rule: Identifies the last time a Student accessed the course online. Please keep in mind that rules are not constantly running in the background checking for events. Manually refresh the Early Warning System to run the rules and check for events that will trigger a warning. FHSU CTELT – fhsu.edu/ctelt/bb9 Page 19 From the Control Panel, select Evaluation and then select Early Warning System then select Add a Rule. 1. Click the Add Grade Rule, Add Due Date Rule, or Add Last Access Rule 2. Enter a name and availability for the rule and then set the rule criteria and click submit. Modify and Delete a Rule 1. Click on the drop down arrow next to the Rule name and select the desired option. Refresh Rules 1. Select one or more rules from the list. FHSU CTELT – fhsu.edu/ctelt/bb9 Page 20 2. Click Refresh from the action bar. The selected rules will be run and any events that trigger the rule will create a warning. To view a log of the Early Warning Results, go to the Control Panel, select Evaluation and then select Early Warning System. The number displayed in the Early Warning system column will provide a detailed view of an individual user's status against all Rules. Follow these steps to notify users when their performance triggers an alert: 1. Select Early Warning System from the Control Panel. 2. Place a check mark in the rule you wish to trigger an alert. 3. Select from the drop down arrow Review Rule Status 4. Select the users to notify from the list by placing a checkmark in the appropriate boxes. FHSU CTELT – fhsu.edu/ctelt/bb9 Page 21 5. Edit the Subject and Message and click Submit to send the notification. The notification may include attachments and users not associated with the course. Also, the sender may copy themselves on the message. Performance Dashboard The “Performance Dashboard” provides the instructor with a ‘quick glance’ of each student’s performance within the course: last course access, days since last course access, review status , adaptive release, discussion board postings, early warning system and view grades. Follow the steps below to access the Performance Dashboard and begin using it: 1. From the Course Management area, click on “Evaluation” and select “Performance Dashboard”. 2. The Performance Dashboard will be displayed. 3. The “Last Course Access” column displays the date the associated student last accessed the course. 4. The “Days since Last Course Access” column displays the number of days which have passed since the user last logged in. FHSU CTELT – fhsu.edu/ctelt/bb9 Page 22 5. The “Review Status” column displays the number of items which have been reviewed by a particular user. This is only displayed if enabled. It displays how many items have been reviewed/number of items with Review Status enabled. 6. The adaptive release icon will display window indicating which items are visible to this student. This is only displayed if enabled. An overview of the Student path may be opened in a new window. 7. The Discussion Board displays participation data and grades. Clicking on the number for a specific student will display total number of posts, date of last post, average post length, maximum post length, average post position and the ability to grade if it has been enabled. 8. The Early Warning System is a tool used to communicate warnings to Students or Observers that a performance problem is beginning to appear or has become more serious. Warnings can be generated based on graded performance, late or missing course work, or attendance within the online course. (see Early Warning System) for detailed instructions on using this tool). FHSU CTELT – fhsu.edu/ctelt/bb9 Page 23 9. The “View Grades” column allows the instructor to access the Grade Center information for a particular user. Clicking on the view grades () icon will display the Grade Center page. From the Grade Center the instructor can access any student information and modify grades; access the “User Statistics” information and view statistical information for the user. Grade Center Grade Center, formally known as Gradebook, is a central repository for assessment data, student information, and instructor notes. Although it includes items that are similar to those in Gradebook, it offers additional features and improved capabilities. The following guide will assist you in accessing, exploring, utilizing and customizing Grade Center. Accessing Grade Center To access Grade Center: 1. Select the Evaluation link in the Control Panel area (on the left under Course Management). 2. In the Evaluation area, select the Grade Center link. FHSU CTELT – fhsu.edu/ctelt/bb9 Page 24 Exploring Grade Center The Grade Center is made up of rows and columns of student information and gradable items. Cells in the grid contain data specific to corresponding students. All cells and column headings contain menus for various actions. The user can access information or navigate to other pages to interact with the Grade Center. Setting up Grade Center Grade Center is set-up with Student names, usernames, and IDs and automatically creates grade columns for work done on the system in Discussion Boards, Assignments, Tests and Surveys. The Grade Center has a default Grading Schema and four default Categories: Assignment, Discussion, Survey, and Test, which cannot be removed or edited. Adding a Grade Column To create a grade column follow these steps: 1. On the Grade Center page, just above the Grade Information Bar, click the Create Column link. FHSU CTELT – fhsu.edu/ctelt/bb9 Page 25 2. Enter the column name in the Column Name text box, underneath Column Information. Entering a Grade Center Display Name is optional; it will appear in place of the Column Name in Grade Center for you and in My Grades for students. This may be useful for shortening column widths. It is also optional to write a Description of the item. 3. Use the drop-down menu to select a Primary Display (the format in which you prefer grades to be displayed in both Grade Center and in My Grades). You will need to enter grades in the same format as the display you choose. The Secondary Display is optional and will appear in parenthesis behind the primary display only in Grade Center; the Secondary Display will not be visible to students. 4. Although choosing a Category for the grade column is optional, this feature is strongly recommended if you would like to weight grades according to type (Assignment, Survey, Test, Discussion, etc.) and necessary if you would like to drop highest/lowest grades. FHSU CTELT – fhsu.edu/ctelt/bb9 Page 26 5. Enter the amount of points possible for the item in the Points Possible text box. Including a Due Date for the item is optional. 6. In the Options area, choose whether you would like to include the mark in the final grade, whether the grades will be visible to students, and whether you would like class statistics (average and median) to be visible to students in My Grades. 7. Click the Submit button on the right. To Modify setting for the grade column: select the column’s Action Link (the double arrows pointing downward in the column title) on the Grade Center page and select Edit Column Information from the drop down list. Adding Grades Grades can be entered into the Grade Center in a variety of ways. Scores from gradable items that have been added to the content of a course such as online tests, exams, and surveys are automatically entered into the Grade Center. Grades from an external source, such as a Commaseparated Value File or an Excel spreadsheet, can be uploaded to the Grade Center. Other grades can be manually entered into the Grade Center. Entering Grades Manually You have two options for manually entering or changing grades in Grade Center. The first option, Option A, allows you to enter or change grades for the entire class and/or individual students in a spreadsheet-like way. Option B allows you to override a student’s grade, to attach feedback or grading notes to the grade, and to view Grade History. FHSU CTELT – fhsu.edu/ctelt/bb9 Page 27 1. On the Grade Center page, enter a grade by clicking on the cell in which you would like to put a grade (you may need to scroll to the right to find the column) and type the grade directly into the cell (in the same format you chose for Primary Display when you created the column). 2. Press Enter on the keyboard to save the grade and to move to the cell below. Uploading Grades from External Sources To eliminate repeated entry of Grade Center data in several tools, Instructors can do off-line grading and then upload grades into Grade Center. Instructors can upload grades from external sources such as a Comma-separated Value .csv file or an Excel spreadsheet. Data must be formatted specifically to upload correctly and be synched with existing Grade Center data. To upload or download grades. 1. Place your mouse cursor over the Action Link (the two arrows pointing downward) in Work Offline on the Grade Center page, and click Upload or Download. FHSU CTELT – fhsu.edu/ctelt/bb9 Page 28 Sending E-mail Email can be sent to selected students, all students, selected observers, or all observers directly from the Grade Center. To send an e-mail from the Grade Center page: 1. Select which users you would like to send an e-mail to by clicking on the box to left of their name. If you would like to send an e-mail to all users, click the box at the top left corner. 2. Place your mouse cursor over the Email link (below the Grade Information Bar) and select whether you would like to e-mail the selected users, both the selected users and their observers, or only the observers of the selected users. 3. Type a Subject for the e-mail. 4. Write your message. 5. You may attach files to the e-mail by clicking Attach a file underneath the Message section. 6. Click the Submit on the right to send the e-mail. FHSU CTELT – fhsu.edu/ctelt/bb9 Page 29 Adding Comments to a Grade Entry Adding comments to a grade provides a way that Instructors can give additional feedback to Students on their performance. It is also a way Instructors can expand on grading decisions or take notes for future reference or to share with other instructors, TAs, or Graders. Any grade entry can have comments added to it. Comments are entered through the Grade Details page or directly through the Grade Center. Comments entered in the Feedback to User textbox appear to Students when they access the grades. Comments entered into the Instructor Notes textbox cannot be accessed by Students. Entering Comments through the Grade Center View Spreadsheet It is necessary to have a grade entered before adding comments. To enter a comment, follow these steps: 1. In the Grade Center Action Bar, move the cursor over an entered grade. 2. Click the Action Link, and then select Add Comment from the contextual menu. 3. Enter text into the Feedback to User textbox to share with the student. 4. Enter text into the Instructor Notes textbox for reference. Instructor notes are available other users such as TAs and Graders who have access to the Grade Center. 5. Click Submit to save comments. Entering Comments through the Grade Detail page: To add a comment, Feedback to User or Instructor Notes, within the Grade Details page, follow these steps: 1. In the Grade Center, move the cursor over an entered grade. 2. Click the Action Link, and then select Grade Detail from the contextual menu. 3. In the Grade Detail page, in the Actions Column, click Edit Attempt. Or, in the Current Grade area, click Edit Override. Textboxes will now appear for both the Instructor Notes and Feedback to User. 4. Enter text and click Save in the Actions Column. Weighted Column A Weighted Column calculates and displays a grade for a selected number of Columns based upon each column's respective worth of the total grade. Columns with text as the primary display cannot be displayed as a weighted grade. Note: New or Restored Courses will automatically contain a Total Points column and a Weighted Grade column. To configure the settings of these columns, select the column’s Action Link (the double arrows pointing downward in the column title) and select Edit Column Information from the drop down list. To create a new Weighted Column, follow these steps: 1. Select Weighted Column from the drop-down list underneath Create Calculated Column. FHSU CTELT – fhsu.edu/ctelt/bb9 Page 30 2. Enter the column name in the Column Name text box, underneath Column Information. Entering a Grade Center Display Name is optional; it will appear in place of the Column Name in Grade Center for you and in My Grades for students. This may be useful for shortening column widths. It is also optional to write a Description. 3. Use the drop-down menu to select a Primary Display (the format in which you prefer the weighted score to be displayed in both Grade Center and My Grades). The Secondary Display is optional and will appear in parenthesis behind the primary display only in Grade Center; the Secondary Display will not be visible to students. 4. Underneath Select Columns, select the columns and categories to include in the weighted grade and click the center arrow to add them to the Selected Columns area. After all columns and categories have been selected and added to the Selected Columns area, set the weight percentages. Note: When a Category has been selected, several other options appear. Select to weigh columns within the Category Equally or Proportionally. Choosing Equally applies equal value to all Columns within a Category. Choosing Proportionally applies the appropriate value to a Grade Item based on its points compared to other columns FHSU CTELT – fhsu.edu/ctelt/bb9 Page 31 in the Category. Also decide whether to drop high or low grades within the Category or use the lowest or highest value in the category. Note: If you have created a column for an item and placed it in a category, weight either the column or the category for that particular item. If you weight both the column and the category, the item will be factored into the weighted grade twice. Note: To delete a selected Grade Item or Category from consideration, click the red “x”. 5. In the Options area, choose whether you’d like to Include this column in Grade Center Calculations, Show this Column to Students, or Show Statistics (average and median for this column) to Students in My Grades. 6. Click Submit on the right. Creating Categories If you do not see a Category you want to use, Categories may be added from Manage in the Action Bar. Creating Grading Schemas A Grading Schema matches scores to specific grade displays. For example, In a Grading Schema in which a percentage of 87.5 to 89.5 equals a B+, this score results for an 88 is a B+. If the grade display Letter option is chosen, the B+ will display to the Student 1. To create or edit a Grading Schema, click Grading Schemas underneath Manage on the Grade Center page. 2. To edit the “Letter” grading schema, click on the Action Link (the two arrows pointing downward) to the right of the Letter title and select Edit. Customizing and Organizing the Grade Center Sorting Columns The Grade Center, by default, lists Students’ First and Last Names first, followed by their usernames, student IDs, last access and availability. Columns for gradable items and calculations of sets of graded items appear across the page. To facilitate seeing Grade Center data in different ways, Instructors, TAs, and Graders may sort all visible columns within the Grade Center based on categories (test, assignment, etc.), due date, creation date, points possible or display name. To sort the columns according to the criteria listed above: FHSU CTELT – fhsu.edu/ctelt/bb9 Page 32 1. Place your mouse cursor over Display Name (next to Sort Columns By) and select the criteria by which you would like to sort the visible columns. 2. Place your mouse course over Ascending (next to Order) and select whether you would like the rows to appear in Ascending or Descending order from left to right. Note: Sorting based on the criteria defined here is not saved across sessions. Once the browser is closed, the view will default back to its default view. Showing and Hiding Grade Columns 1. To show or hide columns, click Column Organization underneath Manage on the Grade Center page. FHSU CTELT – fhsu.edu/ctelt/bb9 Page 33 2. Check the boxes (to the left of the column names) for the columns you would like to hide or show. 3. Place your cursor over the Show/Hide button and select whether you would like to Hide Selected Columns, Show Selected Columns, or Show Selected Columns in All Grade Center Views. 4. Click Submit on the right to save your changes. Moving Columns 1. To reorganize columns, click Column Organization underneath Manage on the Grade Center page. 2. Click on the Column Name and drag the row to the desired location. FHSU CTELT – fhsu.edu/ctelt/bb9 Page 34 3. Click Submit on the right to save your changes. Note: You may move rows from the Not in a Grading Period section to the Shown in All Grade Center Views section. Showing and Hiding Users Users can be hidden from the Grade Center View, reducing the number of rows in the grid. Hidden users are not deleted from the Grade Center and can be revealed at any time. To hide users follow these steps: 1. Place your mouse cursor over Manage on the Grade Center page and select Student Visibility. 2. Select the desired users and choose to Hide Users from the Grade Center View. Show users who have been hidden by selecting them and clicking Show Users. 3. Click Submit to save your changes. View a Single Students Grade 1. From Grade Center Select Manage the choose Student Visibility FHSU CTELT – fhsu.edu/ctelt/bb9 Page 35 2. Click the check box beside Last name 3. Uncheck the student you want to view 4. Click Hide Users 5. Click Submit To display your full class 1. Select Manage the choose Student Visibility 2. Click the check box beside Last name 3. Click Show Users 4. Click Submit Creating Reports from the Grade Center A new feature available in the Blackboard Grade Center is the ability to create reports, (such as a mid‐term progress report) which can be printed and handed out to each student. Reports may be customized to display a variety of student and grade 1. From the course Control Panel, click Grade Center. 2. From the Action Bar, select Reports information. FHSU CTELT – fhsu.edu/ctelt/bb9 Page 36 3. The Generate Reports screen will appear: In the Header Information area, place checkmarks next the items which should appear on the report and edit the default information if needed. a. Report Name‐ Default is blank. b. Date–Default is Current Date. c. Institution Name –Default Name is “My Bb Home”. d. Course Information– Default is Course Name and ID. e. Instructor Names. f. Teaching Assistant Names. g. Custom Text– Default is blank. 4. Under the Users area, select which students should be included in the report: a. All Users –To include everyone enrolled in the course. b. All Users in Group– To select a specific group in the report. (Note: The Group must first be created in order to report by group.) c. Selected Users–To select one or names in the course. To select multiple names, hold down the Ctrl key + click each name. 5. Under the User Information area, select which information should be included in the report: First Name, Last Name, Username, Student ID, or Last Course Access Date. 6. Under the Columns area, select which Grade Column(s) or Categories should be included in the report. Also, indicate whether to include hidden columns in the report. 7. In the Column Information area, select whether any additional data should appear. Note: The Column Name and Current Grade are displayed automatically in all reports and may not be removed or changed. a. Description. b. Due Date. c. Statistics‐select whether to display the class Average, Median or Both Calculated Column or Grade Column in the report. FHSU CTELT – fhsu.edu/ctelt/bb9 Page 37 8. In the Footer Information area, place checkmarks next the items which should appear on the report and edit the default information if needed. a. Custom Text –Default is blank. b. Signature Line –When selected, a signature area is added to the report. c. Date –Default is current date. d. Course Information– Default is Course Name and Course ID. 9. Finally, at the bottom of the screen, choose whether to Cancel, Preview or Submit. a. When Preview is selected, the Report displays in a new browser window. The Report Creation window also remains open, allowing additional changes to be made after viewing the preview. b. When Submit is selected, the Report displays in a new browser window, but the Report Creation window closes and the Grade Center page is returned. FHSU CTELT – fhsu.edu/ctelt/bb9 Page 38