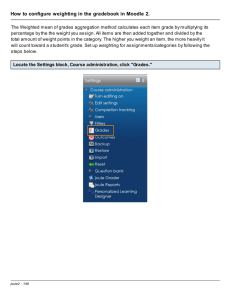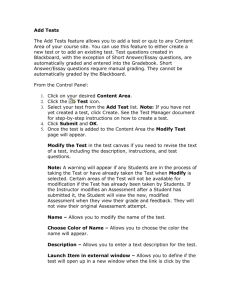eLC Gradebook
advertisement

eLC Gradebook There are three types of grading systems in eLC: • Points: each assignment is worth a certain number of points and they add up to be the student’s grade in the class. • Weighted: everything adds up to 100%, and you can have grade items that are weighted at different percentages. • Formula: allows you to define a custom formula to determine the final grade. This worksheet will guide you through the process of creating and populating a weighted gradebook. Upon completion of the worksheet, you should be able to: 1. Create a gradebook 2. Set the gradebook’s grade calculations and display options 3. Create grade categories and grade items 4. Create a bonus grade item 5. Export the gradebook 6. Enter grades 7. Link a grade item to an activity The gradebook in eLC is comprised of: • Grading System (Points, Weighted, Formula) • Grading Scheme (Percentage, + or -­‐, no + or -­‐) • Grade Categories • Grade Items Gradebook Setup Wizard 1. Click on Grades in your course navigation. 2. Click on Setup Wizard, then click Start to begin the Gradebook Setup Wizard. Page 1 updated 1/20/2014 eLC Gradebook 3. For today’s demonstration, choose Weighted for the grading system. Click Continue. 4. Choose between Adjusted Final Grade and Calculated Final Grade. Adjusted Final Grade is recommended because it gives the instructor greater flexibility to change grades at the end of the semester. Click Continue. 5. Choose between Drop Ungraded Items or Treat Ungraded Items as 0. For this example, choose Drop ungraded items and Automatically keep final grade updated. Click Continue. Page 2 updated 1/20/2014 eLC Gradebook 6. Choose a Default Grading Scheme. For this example, select Percentage. The other grade scheme options show grade items as letter grades with or without + and -­‐. Click Continue. Note: You can create new schemes or copy and customize the institution schemes, if desired. 7. Choose the number of decimals to display in the Managing View (this is the instructor view). Click Continue. 8. Select the Submission View Display options (This is the student view). Make sure you display the same number of decimals in this view as you did in the Managing View. Click Continue. 9. The next screen will show a summary of your choices. Click Finish to save your settings. Page 3 updated 1/20/2014 eLC Gradebook Creating Grade Categories Next, we will create grade categories in the gradebook. Categories help to keep your grade items organized, and also allow for dropping the lowest item(s) in the category. For this demonstration, we will create three new grade categories: Quizzes, Papers, and Exams. 1. Click Manage Grades across the top, then click the New drop-­‐ down and choose Category. 2. For the first category, use these settings: Name: Quizzes Weight: 20 Distribution: Distribute weight evenly across all items 3. Click Save and New, and create two more grade categories with the following settings: Name: Papers Weight: 40 Distribution: Manually assign weight to items in the category Name: Exams Weight: 40 Distribution: Distribute weights by points across all items in the category Page 4 updated 1/20/2014 eLC Gradebook Now your grades list has three categories, a final calculated grade, and a final adjusted grade. Creating Grade Items The next step is to add grade items (columns) to each category. The grade items can be associated with specific activities in eLC, such as Assignment Dropbox folders or quizzes. Or, you can enter grades manually. 1. Click Manage Grades across the top, then click the New drop-­‐down and choose Item. Page 5 updated 1/20/2014 eLC Gradebook 1. There are many Grade Items types to choose from – usually, you will want to choose Numeric. Click Numeric for the Grade Item Type. 2. Let’s start with quizzes. Create the numeric Grade Item with the following settings: a. Name: Quiz 1 b. Category: Quizzes c. Max. Points: 20 d. Weight: (This will be automatically populated because we set this category to automatically weight all items evenly) e. Grade Scheme: Default Scheme – Percentage 3. Click Save and New and create three more quizzes just like this one (Quiz 2, 3, and 4). Page 6 updated 1/20/2014 eLC Gradebook 4. Click on Grades List to see your gradebook. Now you have four quizzes listed. Note that the Quizzes category is weighted at 20%, but each quiz WITHIN the category is weighted at 25% -­‐ that means 25% of the CATEGORY WEIGHT. Now let’s create grade items within the Papers Category. We are going to create three papers (Outline, Rough Draft, Final Paper) for this gradebook. Follow the same steps as above: 1. Click New Item. 2. Click Numeric for the Grade Item type. 3. Create a Outline grade item with the following settings: a. Name: Outline b. Category: Papers c. Max. Points: 100 d. Weight: 20 (you must enter this manually because we set this category to have manually weighted items) e. Grade Scheme: Default Scheme – Percentage 4. Click Save and New and create two additional Paper Grade items. Make sure you manually assign a weight to each one. When you have a category with manually weighted grade items, the total weight of all the items must equal 100. a. Rough Draft: Max Points=100 and Weight=30 b. Final Paper: Max Points=100 and Weight=50 Page 7 updated 1/20/2014 eLC Gradebook Now your grades list should look like this: Finally, we will create grade items for the Midterm and Final Exams. 1. Click New Item. 2. Click Numeric for the Grade Item type. 3. Create a Midterm Exam grade item with the following settings: a. Name: Midterm Exam b. Category: Exams c. Max. Points: 100 d. Weight: This will be automatically populated because we set this category to automatically weight items based on the points. e. Grade Scheme: Default Scheme – Percentage 4. Click Save and New and repeat for the Final Exam grade item. a. Name: Final Exam b. Category: Exams c. Max. Points: 100 d. Weight: This will be automatically populated because we set this category to automatically weight items based on the points. e. Grade Scheme: Default Scheme – Percentage 5. Click Save. Page 8 updated 1/20/2014 eLC Gradebook Now we have created grade items for all grade categories. Creating Bonus Items A bonus item is a separate grade item which students can elect to complete. Points earned on a bonus item can only improve a student’s grade and are added to the final calculated grade. In this example, let’s create an extra credit item that is worth 5% of the final grade. 1. Click New Item. 2. Click Numeric for the Grade Item type. 3. Create an Extra Credit grade item with the following settings: a. b. c. d. e. f. Name: Extra Credit Category: None Max. Points: 100 Weight: 5 Check the Bonus setting Grade Scheme: Default Scheme – Percentage 4. Click Save. The Extra Credit item now appears in the Grades List, noted with a star. Page 9 updated 1/20/2014 eLC Gradebook Entering Grades 1. Click Enter Grades at the top of the gradebook. 2. To enter grades, click the drop-­‐down menu next to appropriate grade item and click Grade All. Note that this same menu has a number of other options, including Statistics and Edit, where you can create restrictions to hide the column from students. 3. Click Show Details and Overall Comments if you would like to provide comments to the entire class for a particular grade item. 4. Type in each student’s grade and click the Comment bubble to provide individual comments, if desired. 5. Click S ave t o S ave t he e ntered g rade. 6. Note t hat i f y ou w ant t o g ive a ll s tudents t he s ame g rade, y ou c an s elect a ll students u sing t he c heckbox a t t he t op l eft, t hen c lick t he G rade i con. T ype t he grade, c lick S ave, t hen c lick S ave a gain t o s ave a ll g rades. Page 10 updated 1/20/2014 eLC Gradebook Exporting the Gradebook The eLC gradebook can be exported as a CSV (comma separated values) text file, which opens in Excel as well as other spreadsheet-­‐type programs, or an Excel (.xlsx) file. This is an excellent way to keep a backup copy of your grades. 1. Click Enter Grades at the top of the gradebook. 2. Click Export. 3. Select the fields and grade items you want to export. Scroll down to the bottom of the page and choose Export to CSV or Export to Excel 4. You’ll see a pop up window with a link to your exported gradebook. Click on the link to download the file. Note: You can only import a .csv file back to eLC. Also, if you do any editing in Excel, be sure to avoid any editing to the header row (first row in the spreadsheet). This row contains required information for the import back to eLC. Page 11 updated 1/20/2014 eLC Gradebook Linking a Grade Item Now, let’s create an assignment dropbox and link it to one of the grade items we created in the gradebook. For this example, we’ll link the dropbox to the Outline grade item. 1. To create an assignment dropbox, click the Tools drop-­‐down menu from the navigation bar, then click Assignment Dropbox. 2. Click New Folder. 3. On the New Folder page, give the Dropbox folder a name. 4. Just as we organized grade items in categories, you can organize Assignment Dropbox folders into categories. Grade categories are not available in the Assignment Dropbox, however. 5. Click the drop-­‐down menu under Grade Item to see a list of grade items in your gradebook. Choose “Outline.” 6. Enter the number of points possible for this assignment. 7. Enter instructions for the assignment. 8. Click Save to save your assignment dropbox. Page 12 updated 1/20/2014 eLC Gradebook On the list of Assignment Dropbox folders, the ruler symbol indicates that the Paper Outline is tied to the Outline Grade Item. We can also see the grade item association with the assignment dropbox in Manage Grades. In addition to assignment dropbox folders, you can link grade items to quizzes and discussions. Page 13 updated 1/20/2014