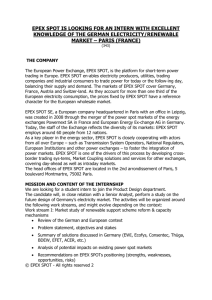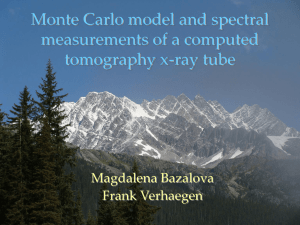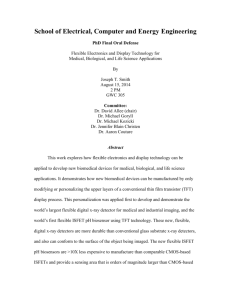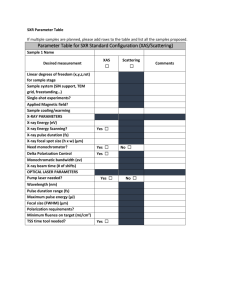P/N 8000-EPEXOMNIUM
Revision: A, August 8, 2005
EPEX Omniflex IV
Direct Ray
EPEX Omniflex IV System
User Manual
August 2005
The information contained in this manual is confidential and proprietary to Del
Medical Imaging Corporation. This information is provided only to authorized
representatives of Del’s customers solely for the purpose of facilitating the use of
Del’s products.
No information contained herein may be disclosed to any unauthorized person for
any purpose whatsoever without the prior written consent of Del Medical Imaging
Corporation.
The information in this document is subject to change without notice.
Copyright 2005 by Del Medical Imaging Corporation. All rights reserved.
DirectRay is a registered trademark of Direct Radiography Corp.
This manual was originally written in English in the United States.
Printed in the U.S.A.
All trademarks, registered trademarks, and product names used within this document
are the property of their respective owners.
Del Medical Imaging Corporation
11550 W. King Street
Franklin Park, IL 60131
USA
Tel: (847) 288-7000User Support: (877) 371-4DRC (371-4372)
Fax: (781) 280-4788
Federal (USA) Law restricts this device to sale by or on the order of a physician (or
properly licensed practitioner).
CAUTION
Attention: Consult Accompanying Documents - As Applicable
Del Medical Systems Group
11550 West King Street
Franklin Park, IL
60131-1330 USA
www.delmedical.com
Phone:1-847-288-7000
Fax:1-847-288-7011
Toll Free:1-800-800-6006
EPEX/Omniflex IV System User’s Guide
Contents
About This Manual
Audience ................................................................................................... ix
Indications for Use.............................................................................. ix
Prerequisites........................................................................................ ix
Scope......................................................................................................... ix
Organization................................................................................................ x
Conventions Used in This Manual............................................................ xi
Chapter 1:
Introduction
What Is the EPEX/Omniflex IV System?............................................... 1-2
What Is DirectRay?................................................................................. 1-3
Indications for Use.................................................................................. 1-3
System Functions .................................................................................... 1-4
System Components ............................................................................... 1-5
DirectRay Detector/Bucky................................................................ 1-6
X-ray Tube and Collimator ............................................................... 1-6
Radiographic Table ........................................................................... 1-6
X-ray Generator ................................................................................ 1-6
Omniflex IV Overhead Tube Crane.................................................. 1-7
DirectRay Console ............................................................................ 1-7
Output Devices ................................................................................. 1-8
Image Acquisition................................................................................... 1-9
Safety and Compliance Information ..................................................... 1-10
Safety Precautions........................................................................... 1-10
General Use Cautions and Warnings .............................................. 1-10
Cleaning Cautions........................................................................... 1-11
Symbols .......................................................................................... 1-12
United States Federal and State Regulations .................................. 1-14
IEC Regulations .............................................................................. 1-15
Canadian Regulations ..................................................................... 1-15
Contents
iii
EPEX/Omniflex IV System User’s Guide
Manufacturer’s Responsibility........................................................
Positive Beam Limitation ...............................................................
Caution Regarding Small-Detail Object Imaging...........................
Restrictions on Use .........................................................................
Authorized EU Representatives......................................................
1-15
1-16
1-16
1-17
1-17
Chapter 2:
Basic Operations
Starting Up and Logging On to the System ............................................ 2-2
Step 1: Powering Up the UPS........................................................... 2-3
Step 2: Powering Up the X-ray Generator........................................ 2-4
Step 3: Checking the System ............................................................ 2-4
Step 4: Powering Up the DirectRay Console CPU........................... 2-5
Step 5: Logging In to the CPU’s Operating System ......................... 2-6
Step 6: Signing In to the DirectRay Console Application ................ 2-7
Changing Your DirectRay Console User Application Password...... 2-8
Warming Up the X-ray Tube .................................................................. 2-9
Capturing Images .................................................................................. 2-11
Overview for Capturing Images ..................................................... 2-11
Step 1: Identifying the Patient and Visit ......................................... 2-12
Adding a New Patient Manually............................................... 2-13
Choosing an Existing Patient or Visit Using the
Search Function ..................................................................... 2-15
Choosing a Patient Using the Modality Worklist Query .......... 2-21
Scanning a Bar Code to Identify the Patient/Visit/Study.......... 2-28
Step 2: Choosing Output Destinations............................................ 2-29
Step 3: Adjusting Exposure Settings and the Exposure
Sequence (Optional) .................................................................... 2-29
Step 4: Adjusting the Orientation of the Table and Bucky ............. 2-30
Positioning the Radiographic Table .......................................... 2-30
Positioning the Bucky............................................................... 2-31
Step 5: Positioning the X-ray Tube and Collimator........................ 2-35
Features ..................................................................................... 2-36
Using the Overhead Tube Crane Control Panel to Position
the X-ray Tube ....................................................................... 2-36
Using the Auto Modes to Have the X-ray Tube Track
the Bucky ............................................................................... 2-40
iv
Contents
EPEX/Omniflex IV System User’s Guide
Auto Mode Option ....................................................................
Auto On In Wall Mode .............................................................
Auto On In Table Mode ............................................................
Positioning the Overhead Tube Crane for Chest Exposures.....
Positioning the Overhead Tube Crane for Under Table
Exposures...............................................................................
Adjusting the Collimator ..........................................................
Step 6: Exposing Patients................................................................
Two-Stage Image Preview ........................................................
Step 7: Accepting or Rejecting an Image .......................................
Rotating or Mirroring the Image (Optional) .............................
Verifying and Correcting Image Laterality and Patient
Orientation Settings (Optional)..............................................
Cropping an Image (Optional) ..................................................
Selecting the Image Position on a Multiformat
Sheet (Optional) .....................................................................
Using True Size Helper (Optional) ...........................................
Masking an Image (Optional) ...................................................
Adding Markers to the Image (Optional) .................................
Selecting ESA or IT (Optional) ................................................
Changing the Appearance of the Image (Optional) ..................
Adding Comments to an Image (Optional)...............................
Accepting the Image .................................................................
Rejecting the Image ..................................................................
Step 8: Opening an Additional Procedure (Optional).....................
Step 9: Adding a View to a Procedure (Optional) ..........................
Step 10: Closing the Study, Visit, and Patient.................................
Step 11: Signing Out from an Acquisition Session.........................
Switching User Levels ..............................................................
Powering Down the System Components ............................................
Recommended Power Down Procedure Overview ........................
Step 1: Powering Down the DirectRay Console CPU ....................
Step 2: Powering Down the X-ray Generator .................................
2-40
2-41
2-42
2-43
2-44
2-45
2-45
2-47
2-47
2-48
2-49
2-49
2-49
2-50
2-50
2-50
2-50
2-51
2-51
2-52
2-53
2-54
2-54
2-54
2-55
2-56
2-57
2-57
2-58
2-59
Step 3: Powering Down the DirectRay Console’s UPS.................. 2-60
Contents
v
EPEX/Omniflex IV System User’s Guide
Chapter 3:
Managing the Image Output Queues and Resending Images
Overview................................................................................................. 3-2
Managing the Image Output Queues ...................................................... 3-3
Resending Images to Output Devices ..................................................... 3-6
Repreviewing Images ........................................................................... 3-10
Chapter 4:
Protecting Patient Records
Overview................................................................................................. 4-2
Reclamation Strategy .............................................................................. 4-2
Procedure for Protecting a Patient Record.............................................. 4-3
Chapter 5:
Maintaining System Components
Overview.................................................................................................
Daily Maintenance ..................................................................................
Weekly Maintenance...............................................................................
Monthly Maintenance .............................................................................
Cleaning the Equipment....................................................................
Checking the Equipment Integrity ....................................................
System Periodic Maintenance.................................................................
Replacing the UPS Battery .....................................................................
Reporting Unusual Conditions................................................................
Calibrating the DirectRay Detector ........................................................
vi
5-2
5-2
5-2
5-3
5-3
5-4
5-4
5-5
5-5
5-6
Contents
EPEX/Omniflex IV System User’s Guide
Chapter 6:
Troubleshooting
Overview................................................................................................. 6-2
CPU Problems......................................................................................... 6-3
X-ray Generator Problems ...................................................................... 6-4
Resetting the X-ray Generator .......................................................... 6-4
Console Alarm Messages.................................................................. 6-5
Troubleshooting Image Problems ........................................................... 6-6
Guidelines for Ensuring Good Images.............................................. 6-6
Diagnosing and Correcting Image Problems .................................... 6-7
Miscellaneous Problems ......................................................................... 6-8
Powering the DirectRay Components On and Off ................................. 6-9
Loss of Electrical Power ....................................................................... 6-10
X-ray Generator Error Codes (CPI)...................................................... 6-11
Appendix A:
Specifications
Subsystem Specifications ......................................................................
DirectRay Image Capture System....................................................
DirectRay Console ...........................................................................
Omniflex IV Overhead Tube Crane.................................................
Radiographic Table ..........................................................................
X-ray Generator ...............................................................................
Environment...........................................................................................
Transit/Storage .................................................................................
Operating .........................................................................................
Installation Requirements ......................................................................
Flooring............................................................................................
Ceiling..............................................................................................
A-2
A-2
A-3
A-3
A-4
A-5
A-6
A-6
A-6
A-6
A-6
A-6
Glossary
Contents
vii
About This Manual
Audience
This manual is intended for users of the Del EPEX/Omniflex IV General
Radiography System, to acquire medical diagnostic X-ray images. It
provides operating instructions for the system.
Indications for Use
The EPEX/Omniflex IV System has application whenever DirectRay
radiographic images are created, and transmission of these images and
related text are required from DirectRay technology to hardcopy, softcopy,
or archive.
Follow all safety labels on the equipment.
Prerequisites
The procedures in this manual assume that you know how to do the
following operations related to the system’s graphical user interface:
•
Perform mouse and trackball operations, such as click, drag and select
•
Select from menus
•
Click buttons
•
Enter information in text fields
•
Select options
•
Select entries from pop-up or drop-down lists
•
Use scroll bars
Scope
This manual contains information about the EPEX/Omniflex IV System
and its operational features.
ix
EPEX/Omniflex IV System User’s Guide
Organization
This manual is organized into the following chapters and appendices:
Chapter 1: Introduction
Illustrates and provides a brief overview of the EPEX/Omniflex IV System
functions.
Chapter 2: Basic Operations
Provides basic information about using the EPEX/Omniflex IV System to
acquire images and send them to output devices. It also includes
procedures for EPEX/Omniflex IV System start-up, shutdown, and X-ray
tube warm-up.
Chapter 3: Managing the Image Output Queues and Resending
Images
Describes the procedures for managing the image output queues, resending
previously acquired images that are still stored in the system, and
repreviewing images that have not been reclaimed.
Chapter 4: Protecting Patient Records
Explains how to protect patients and their related images from being
deleted by the system.
Chapter 5: Maintaining System Components
Explains how to perform maintenance of the EPEX/Omniflex IV System.
Chapter 6: Troubleshooting
Explains how to perform basic troubleshooting operations. It identifies and
explains how to handle common system problems that do not require
service intervention, and provides a listing of system alarms along with the
required response actions.
Appendix A: Specifications
Lists the specifications for the EPEX/Omniflex IV System.
A glossary follows Appendix A.
x
About This Manual
EPEX/Omniflex IV System User’s Guide
Conventions Used in This Manual
This manual uses three types of special messages to emphasize information
or point out potential risks to personnel or equipment.
Note: Notes provide
additional information, such
as expanded explanations,
hints, or reminders.
A sample of a note is shown in the margin to the left.
Samples of cautions and warnings are shown below.
Cautions point out procedures that you must follow precisely to avoid damage to
equipment, loss of data, or corruption of files in software applications.
CAUTION
Warnings point out procedures that you must follow precisely to avoid injury to
yourself or others.
WARNING
About This Manual
xi
Chapter 1
Introduction
This chapter provides an overview of the EPEX/Omniflex IV System. It
includes a general description of the system’s functions and descriptions of
each component, as well as a description of possible output devices,
optional image acquisition workflows, and Safety and Compliance.
Contents
Subject
Page
What Is the EPEX/Omniflex IV System?................................................ 1-2
What Is DirectRay?................................................................................. 1-3
Indications for Use.................................................................................. 1-3
System Functions .................................................................................... 1-4
System Components ............................................................................... 1-5
Image Acquisition................................................................................... 1-9
Safety and Compliance Information ..................................................... 1-10
1-1
EPEX/Omniflex IV System User’s Guide
What Is the EPEX/Omniflex IV System?
The EPEX/Omniflex IV System is a complete filmless,
computer-controlled radiographic system consisting of:
•
Overhead tube crane
•
X-ray Generator
•
Articulating arm and Bucky support
•
Radiographic table
•
X-ray tube and Collimator
•
Bucky and DirectRay® Detector
•
DirectRay Console
DirectRay is technology that optimizes the X-ray information for the
highest quality images, without film. For a complete description, refer to
the topic “What Is DirectRay?” on page 1-3.
The EPEX/Omniflex IV System has been designed for a full range of
exams using a single DirectRay Detector.
Figure 1-1. EPEX/Omniflex IV Overhead Tube Crane Components
TRANSVERSE CARRIAGE
TRANSVERSE BRIDGE
X-RAY TUBE
TELESCOPING
TUBE ARM
TUBE MOUNT
CONTROL CONSOLE
COLLIMATOR
LONGITUDINAL CEILING
RAILS
050845_1_1
1-2
Introduction
EPEX/Omniflex IV System User’s Guide
Figure 1-2.
Tower (encloses Bucky
counter weight)
EPEX/Omniflex IV
Radiographic Table
Operator Control
Switches
Patient Support
Device
Bucky
pivot point
Electro/
mechanical
components
I/O interface
Horizontal track
Tower
pivot point
Table Movement
Controls
Bucky
Link Joint
PB20_116.CDR
What Is DirectRay?
DirectRay directly captures and converts X-ray energy into digital
electrical signals.
•
The captured signals (14-bit image data) are immediately transmitted
into a DirectRay Controller. The 14-bit linear data is converted into
12-bit log data.
•
An Exam Specific Algorithm (ESA), associated with the user-selected
radiographic procedure and position, is used to create a look-up table
(LUT) for the image.
•
The LUT is applied to the 12-bit log data to optimize the image data
prior to viewing it on the DirectRay Console monitor. If the user
accepts the image, the LUT is sent with the image data to the selected
output devices.
Indications for Use
The EPEX/Omniflex IV system has applications whenever DirectRay
radiographic images are created, and transmission of these images and
related text are required from DirectRay technology to hardcopy, softcopy,
or archive.
Follow all safety labels on the equipment.
Introduction
1-3
EPEX/Omniflex IV System User’s Guide
System Functions
Table 1-1 indicates where you can find information about specific system
functions.
Table 1-1. EPEX/Omniflex IV Functions
EPEX/Omniflex IV Functions
For More Information
Operator Input
Associate patient data with radiographic images
Chapter 2
Define the study
Chapter 2
Select the output destinations
Chapter 2
Modify output device parameters
DirectRay Console Administrator’s Guide
Save an incomplete procedure
Chapter 2
Close a procedure
Chapter 2
Work with multiple open studies
DirectRay Console User’s Guide
Projection
Position the Radiographic Table and Bucky to
support a wide variety of radiographic projections
EPEX Radiographic Table User’s Guide
Position the X-ray tube to support a wide variety of
radiographic projections
Chapter 2
Image capture and processing
1-4
Adjust technique settings
DirectRay Console User’s Guide,
Capture the required X-ray image
Chapter 2
Preview, accept, or reject the image
Chapter 2
Crop images
DirectRay Console User’s Guide,
Introduction
EPEX/Omniflex IV System User’s Guide
Table 1-1. EPEX/Omniflex IV Functions
EPEX/Omniflex IV Functions
For More Information
Administrative
Resend images
Chapter 3
Repreview images
Chapter 3
Protect selected patient/image files from reclamation
Chapter 4
Calibrate the DirectRay Detector
Chapter 5
System administration tasks
DirectRay Console Administrator’s Guide
System Components
The EPEX/Omniflex IV is composed of the following components:
•
DirectRay Detector
•
X-ray tube and Collimator
•
Radiographic table with articulating arm and Bucky
•
Overhead tube crane
•
DirectRay Console with DirectRay Controller. The following are
contained on and within the DirectRay Console cabinet:
• CPU (Central Processing Unit)
• Monitor
• Keyboard
• Pointing Device
• Bar Code Reader (optional)
• WAMI (Wiring Adaptable Machine Interface)
• Uninterruptible Power Supply (UPS)
•
Introduction
X-ray Generator
1-5
EPEX/Omniflex IV System User’s Guide
DirectRay Detector/Bucky
The Bucky includes:
•
The DirectRay Detector
•
A grid with the DirectRay Detector
•
AEC (Automatic Exposure Control)
You can use the positioning controls and rotation system to position the
DirectRay Detector for a full range of patient needs.
X-ray Tube and Collimator
The EPEX/Omniflex IV system includes:
•
Rotating anode X-ray tube
•
Collimator with shutter control
Radiographic Table
The Radiographic Table is an X-ray table, articulating arm, and Bucky
support subsystem integrated into the Del EPEX/Omniflex IV General
Radiography System. The Bucky support is an articulated structure that is
attached to the baseplate assembly for longitudinal travel. You can position
the Bucky around the table and patient, thus accommodating a variety of
radiographic projections. The support tower is fully counter-balanced with
the Bucky installed, permitting the Bucky to be positioned with a minimum
of effort.
The Radiographic Table features include:
•
4-way floating table top for positioning ease
•
Capacity of up to 203 kg (450 lb)
•
102 to 188 cm (40 to 72 in.) source-to-image distance (SID)
•
Removeable grid for low dose extremity and pediatric views
•
Head-to-toe Bucky range of motion
•
Full upright and chest capability
X-ray Generator
The X-ray Generator has the following features:
1-6
•
Operator control through the DirectRay Console user interface
•
Anatomical pre-programmed exposure factors
Introduction
EPEX/Omniflex IV System User’s Guide
Omniflex IV Overhead Tube Crane
The Omniflex IV overhead tube crane is a ceiling-mounted overhead X-ray
tube crane and Collimator suspension system. It provides flexibility in
X-ray room design since it occupies no floor space and the rail design
allows the tube to operate within a large area as defined by the ceiling rails.
The telescoping tube arm allows the tube to be lifted up out of the way
when not in use.
DirectRay Console
The DirectRay Console is the interface between the operator, the other
system components, and the Hospital Information System/Radiology
Information Systems (HIS/RIS). The DirectRay Console application
allows you to perform the following functions:
•
Input or retrieve patient and exam data
•
Control the exposure and image capture subsystems
•
Acquire and process digital X-ray image data
•
Output patient and exam data
•
Administrative tasks
The DirectRay Console includes the following hardware components,
shown in Figure 1-3:
Introduction
•
Computer with monitor, keyboard, pointing device (mouse or
trackball), and modem
•
Uninterruptible power supply (UPS)
•
DirectRay Controller
•
Prep/Exposure switch
•
Bar Code reader, (optional)
•
Wiring Adaptable Machine Interface (WAMI)
1-7
EPEX/Omniflex IV System User’s Guide
Figure 1-3.
DirectRay Console
Components
Image
Preview
Monitor
Bar Code
Reader
Pointing
Device
X-ray Generator
Power Switches
Network
Connection
Keyboard
DirectRay Console
Computer
Serial
Extension Bar
0
1
OFF
ON
Modem
AA
CD
RD
SD
Prep/Expose
Switch
TR
CS
ARQ
/FAX
POW
ER
BAS
S
BBS
T
VOLU
ME
DirectRay
Controller
J1
2
J1
1
J1
0
J9
Speakers
J8
J7
J6
J5
J4
J3
J2
J1
WAMI
UPS
Power Supply
Transformers
DK10_031.eps
Output Devices
You can send images acquired with the EPEX/Omniflex IV system to:
Note: Output devices are not
a part of the system. Contact
your Del representative for a
list of compatible output
devices.
•
Image printers (for hardcopy)
•
Workstations (for display)
•
Archive systems (for storage)
The system uses the DICOM (Digital Imaging and Communications in
Medicine) protocol to send images and related information to output
devices. DICOM is a standard that defines the characteristics of data
communication between medical imaging equipment. The DICOM
standard was developed by the National Electrical Manufacturer's
Association and the American Council of Radiology.
For the latest list of approved DICOM connections, see your Del
representative. For information about how to operate an output device at
your site, refer to the device's documentation.
1-8
Introduction
EPEX/Omniflex IV System User’s Guide
Image Acquisition
Patient data available in the facility's Hospital Information System (HIS) or
Radiology Information System (RIS) can be imported into the system
using the Modality Worklist function. Such data may also be obtained from
the system's own temporary records of recent radiographic examinations,
or from keyboard entries provided by the operator. Patients whose records
are accessible through the facility's HIS/RIS network are typically
provided with a bar-coded bracelet. A bar code reader connected to the
DirectRay Console is used to scan the paperwork or requisition form and
identify the patient. Key patient data from the facility's data base is then
entered into the DICOM files for the current radiographic examination.
If the facility is not equipped with a HIS/RIS, the system can be prompted
to search its own temporary records and copy relevant patient data if it is
available. If such data is not available, the operator is prompted to enter
patient data manually. It should be noted that the storage capacity of the
system is limited and the records of patients who were examined some time
ago are not likely to still be in the system.
Introduction
1-9
EPEX/Omniflex IV System User’s Guide
Safety and Compliance Information
Safety Precautions
•
Do not remove covers from any part of the equipment for any purpose.
•
Do not defeat or bypass built-in equipment safety features.
•
Do not attempt any repairs if the equipment fails to operate correctly.
Only qualified Del Field Service Engineers or Del authorized personnel
should service the system.
•
Do not attempt to move equipment, or connect or disconnect any
communication cables. Call a person qualified and authorized to alter
the equipment installation.
•
Observe all warnings and cautions in the procedures.
•
Follow all safety labels on the equipment.
•
Keep fingers, hands, and tools clear of moving parts.
•
Route cables properly to eliminate tripping hazards.
General Use Cautions and Warnings
Federal (USA) law restricts this device to sale by or on the order of a physician (or
properly licensed practitioner).
CAUTION
The EPEX/Omniflex IV system includes no user serviceable parts. For service
assistance, contact Del.
WARNING
The EPEX/Omniflex IV system produces ionizing radiation.
WARNING
The DirectRay Detector may only be operated in an area that is located beyond the
20 Gauss limit.
WARNING
1-10
Introduction
EPEX/Omniflex IV System User’s Guide
The EPEX/Omniflex IV system and associated cables must not be operated in the
presence of moisture.
WARNING
The EPEX/Omniflex IV system is not suitable for operation in the presence of a
flammable anesthetic mixture with air, oxygen, or nitrous oxide.
WARNING
Excessive use of the keyboard and mouse or trackball may result in repetitive strain
injury.
WARNING
Cleaning Cautions
Do not spray cleaning solution directly onto the equipment. Moisten a cloth with the
solution and wipe the equipment.
CAUTION
Do not immerse the equipment in liquid.
CAUTION
Do not autoclave the equipment.
CAUTION
Introduction
1-11
EPEX/Omniflex IV System User’s Guide
Symbols
Power Off (used with the DirectRay Console UPS)
Power On (used with the DirectRay Console UPS)
Ethernet Connection
TP
Twisted Pair Ethernet Connection
Explosive Gas (flammable)
Attention—Read the CAUTION or WARNING statement that follows
Non-Anesthetic Proof
Universal Interface Connection Identifiers
Sound
Earphones
DirectRay Detector Orientation Identifier (on the Bucky)
1-12
Introduction
EPEX/Omniflex IV System User’s Guide
Protective Earth Ground
Hazardous Voltage
Power On Indicator
Hard Drive
Standby Switch (used with CPU)
On Line Indicator (used with X-ray Generator switch at DirectRay
Console)
Off Line Indicator (used with X-ray Generator switch at DirectRay
Console)
Prep/Exposure Switch
X-ray Expose Switch
Do Not Immerse In Liquid
This product contains no field-serviceable parts
Special Cleaning Instructions
Lifting Warning
MC20_134.cdr
Introduction
1-13
EPEX/Omniflex IV System User’s Guide
One or more of the following regulatory symbols are found on the equipment:
UL Classified Device
UL Listed Device
UL Recognized Device
CSA Listed Device
ETL Listed Device
United States Federal and State Regulations
EPEX/Omniflex IV systems conform to the United States Code of Federal
Regulations, 21 CFR 1020.30 “Diagnostic X-Ray Systems and their major
components.” However, additional state regulations may apply for X-ray
products. This may require notifying your state regulatory agency about
your installation and/or operator training and certification.
It is the responsibility of the user to contact the applicable state radiation
control agency to verify that your installation is in compliance with
regulations in your state governing installation and use of X-ray
equipment.
1-14
Introduction
EPEX/Omniflex IV System User’s Guide
IEC Regulations
EPEX/Omniflex IV systems comply with the requirements of IEC 60601-1
and with the following IEC standards:
IEC 60601-2-7
IEC 60601-1-3
IEC 60601-1-1
IEC 60601-1-2
IEC 60601-2-28
IEC 60601-2-32
IEC 60825-1
Software used in the EPEX/Omniflex IV system was developed using
IEC 60601-1-4 as a guide.
Canadian Regulations
EPEX/Omniflex IV systems comply with CSA 22.2 No. 601.1.
Manufacturer’s Responsibility
This equipment is sold with the understanding that Del, its agents and
representatives, do not accept any responsibility for overexposure of
patients or personnel to X-radiation.
Furthermore, Del does not accept any responsibility for overexposure of
patients or personnel to X-radiation generated by this equipment as a result
of poor operating techniques or procedures.
Also, no responsibility is assumed for any unit that has not been serviced
and maintained in accordance with the technical service manual, or which
has been modified or tampered with in any way.
Introduction
1-15
EPEX/Omniflex IV System User’s Guide
Positive Beam Limitation
The EPEX/Omniflex IV system is provided with a positive beam limitation
(PBL) system that automatically adjusts the X-ray field to the size of the
receptor. The PBL system is operational in the following two positional
orientations of the EPEX/Omniflex IV system (these define the normal
operating mode of the system):
•
Standing Chest Mode (Horizontal SID): The PBL system is functional
at 40 and 72 in. SIDs when the Bucky is positioned in the Standing
Chest orientation.
•
Under Table Mode (Vertical SID): The PBL system is functional in the
Under Table mode. In this mode, the Bucky is positioned under the
table top with the plane of the receptor oriented horizontally.
•
Many other positional orientations of the EPEX/Omniflex IV system
are possible and are used for special procedures. Bypass of the PBL
system occurs in these special procedure orientations such that the PBL
system is not functional and the system reverts to a manual collimation
mode of operation.
Caution Regarding Small-Detail Object Imaging
As with all digital imaging devices, there is the potential that small-detail
structures, high-contrast edge structures, and fine-line structures with a
repeating pattern could appear differently in the digital image than in an
image created with an analog device—such as screen–film system—or
with another digital device having smaller individual detector elements.
For example, for a sharp-edged object, the edges of that object may appear
to have “stair-steps” when in fact the object edge does not have such
structure. This is an effect of digital undersampling.
For small-detail objects having a size on the same order of magnitude as an
individual pixel or smaller, the apparent contrast of that object can vary
based on the position relative to the individual detector element locations.
For example, the contrast of a single spherical object the same size as a
pixel would have a different appearance if the object were imaged directly
overlying a detector element (highest contrast) or placed at the intersection
of four detector elements (lowest contrast). Objects inherently smaller than
individual pixels will have a lower apparent contrast because of the digital
sampling of the analog radiation intensity signal over an area larger than
the small object. In each case, a lower apparent signal-to-noise can result in
reduced visibility of such objects.
1-16
Introduction
EPEX/Omniflex IV System User’s Guide
Restrictions on Use
The customer is responsible for assuring that accessories used with the
EPEX/Omniflex IV system do not degrade the safety of the system.
Accessories and interfacing equipment used in conjunction with the
EPEX/Omniflex IV system and located outside the patient environment
may be exempt from EN60601-1. Such equipment must, however, conform
to EN60601-1-1 and therefore to standards applicable to information
technology equipment such as EN60950 and to applicable electromagnetic
compatibility requirements.
Authorized EU Representatives
The manufactures or parts and subsystems in the EPEX-Omniflex
Overhead Tube Crane are represented in the European Union by the
following:
Villa Sistemi Medicali
Via delle Azalee 3
20090 Buccinasco (MI)
Italy
Introduction
1-17
Chapter 2
Basic Operations
This chapter provides basic information about using the DirectRay Console
to acquire images and send them to output devices. It also includes
procedures for system start up, shut down, and X-ray tube warm-up.
Contents
Subject
Page
Starting Up and Logging On to the System ............................................ 2-2
Warming Up the X-ray Tube .................................................................. 2-9
Capturing Images .................................................................................. 2-11
Powering Down the System Components ............................................ 2-57
2-1
EPEX/Omniflex IV System User’s Guide
Starting Up and Logging On to the System
To start up the system and prepare for acquiring patient images:
Step
Action
1
Power up the uninterruptible power supply (UPS), which in
turn powers up the DirectRay Detector and DirectRay
Controller.
2
Power up the X-ray Generator.
3
Check that the other X-ray system components are on and
working properly.
4
Power up the DirectRay Console CPU.
5
Log in to the CPU’s operating system.
6
Log in to the DirectRay Console application.
The following topics provide instructions for performing each of these
steps.
The DirectRay Console CPU should be powered down once a day to ensure a
complete system reset. If this is not done, system performance deteriorates.
CAUTION
CAUTION
2-2
The DirectRay Detector should be powered on at least 1 hour before intended use. If
it is used sooner than 1 hour after being powered on, image quality can be affected.
For more information about powering on the DirectRay Detector, refer to the topic
“Step 1: Powering Up the UPS” on page 2-3.
Basic Operations
EPEX/Omniflex IV System User’s Guide
Step 1: Powering Up the UPS
Note: If at least five minutes
does not elapse between
Steps 1 and 4, you may get a
DirectRay power up failure.
To start the DirectRay Detector and DirectRay Controller, press the
UPS power switch on the left side of the DirectRay Console cabinet to the
On (I) position, as shown in Figure 2-1.
Once the power switch is in the On (I) position, you must wait at least five
minutes before powering up the DirectRay Console. Refer to the next
topic.
Figure 2-1.
ON/OFF Switch
UPS Power Switch
VIEW A
VIEW A
E787-19-S.eps
Basic Operations
2-3
EPEX/Omniflex IV System User’s Guide
Step 2: Powering Up the X-ray Generator
Starting the X-ray Generator typically also powers up other X-ray
components, such as the X-ray tube, the Collimator, the overhead tube
crane to which the X-ray tube is attached, the Bucky, and the radiographic
table.
To start up the X-ray Generator, press the ON power button at the front
left of the DirectRay Console cabinet, as shown in Figure 2-2.
Figure 2-2.
Generator Power
Controls
X-ray Generator ON
X-ray Generator OFF
LEFT SIDE
WARNING: This x-ray unit may be dangerous to patient and operator unless
safe exposure factors and operating instructions are observed. Federal law
restricts this device to sale or use by or on the order of a medical professional.
GS10_022.eps
Step 3: Checking the System
Once the X-ray Generator is powered on, perform the following checks:
•
Remove any patient supports or other objects so they do not interfere
with the movement of the X-ray tube’s suspension arm.
•
Press the Collimator light switch and verify that the light comes on.
•
Verify that the Collimator display indicates the current SID and the
Collimator opening.
•
Check the releases on the overhead tube crane, the Bucky, and the
radiographic table to ensure that the controls are operating properly.
You can now power up the DirectRay Console.
2-4
Basic Operations
EPEX/Omniflex IV System User’s Guide
Step 4: Powering Up the DirectRay Console CPU
Note: Before you power on
the DirectRay Console CPU,
ensure that the DirectRay
Detector and DirectRay
Controller have completed
their startup sequence (wait
at least five minutes after you
power on the UPS).
To power up the DirectRay Console CPU, press the power key located at
the upper-right corner on the CPU keyboard (refer to Figure 2-3). The CPU
powers up and the monitor (which should typically be left on but might be
in “sleep” mode) “wakes up.” If the monitor is not on, press its power
button.
Figure 2-3.
DirectRay Console
Power Key
E787-17-S.eps
Note: The dual input monitor
switch toggles between the
DirectRay Console and the
DirectRay Controller.
Once the CPU is powered on, the monitor displays messages related to the
progress of the CPU’s operating system startup. The CPU takes about four
minutes to complete this sequence.
When the operating system is loaded, the Login window displays.
Basic Operations
2-5
EPEX/Omniflex IV System User’s Guide
Step 5: Logging In to the CPU’s Operating System
When you power on the DirectRay Console, a grey SUN Microsystems
banner displays.
To log in to the CPU’s operating system:
Step
1
Action
Enter the appropriate login name at the Please enter your name:
prompt:
• tech for technologists
• mgr for system administrators
2
Press the Enter key.
The Please enter your password: prompt displays.
3
Enter your password, then press the Enter key. (If you do not know
your password, see your System Administrator.)
Note: No characters display as you enter your password.
Note: If you make a mistake when entering the login name or
password, you can click the Start Over button to clear the fields and
start again.
After displaying progress messages, the DirectRay Console
application Status window displays.
Note: Depending on your
system configuration, the
tasks on your Status window
may differ from the ones
depicted in the sample shown
here.
2-6
The Status window, shown below, lists the initialization tasks for
DirectRay Console functions. Each task is highlighted once it has become
active and passed setup. After the status tests are complete, the application
Login window displays at the upper-left corner of the screen. Go to the
next topic to log in to the DirectRay Console application.
Basic Operations
EPEX/Omniflex IV System User’s Guide
Step 6: Signing In to the DirectRay Console Application
Note: See your System
Administrator if you do not
know your login or password.
To sign in to the DirectRay Console application, choose your name from
the Identify Yourself pop-up menu, enter your password, and click the
OK button.
The DirectRay Console application window displays. If the X-ray tube has
been inactive for a period of time, you must warm it up, as explained in the
topic “Warming Up the X-ray Tube” on page 2-9. Otherwise, you can open
a patient record and start capturing images.
Basic Operations
2-7
EPEX/Omniflex IV System User’s Guide
Changing Your DirectRay Console User Application Password
To change your DirectRay Console user application session password:
Step
1
Action
From the Edit menu, choose Change User Password.
The Change Password window displays.
2
In the Enter Current Password field, type your current password,
then click the OK button.
Note: An asterisk (*) character displays for each character you type
to protect the privacy of the password.
3
Type the new password in the Enter New Password field and in the
Reenter New Password field.
Note: This is required to verify that you are typing the new
password correctly, since you cannot see what characters you are
typing.
4
To save the change, click the OK button.
To cancel the change, click the Cancel button.
2-8
Basic Operations
EPEX/Omniflex IV System User’s Guide
Warming Up the X-ray Tube
CAUTION
Producing X-rays with a cold or improperly warmed tube considerably shortens the
life of the X-ray tube. To prolong the life of the X-ray tube, do not acquire images
without first warming up the tube.
The tube should be warmed up at the start of each day, and whenever the tube has
been inactive for more than four hours.
To perform the tube warm-up:
Step
Action
1
Ensure everyone is out of the X-ray room.
2
Close the Collimator shutter, using the shutter controls.
3
Cover the Collimator or the Bucky with a lead apron or position the
X-ray tube so it will not expose the DirectRay Detector to
unattenuated dosage.
4
In the DirectRay Console application main window, with no patient
chosen, click the Conventional Mode button.
A warning dialog box displays.
5
Click the OK button.
The Conventional X-ray Mode window displays.
6
Set the technique settings, as instructed in the Tube Warm-up panel.
7
Take exposures until the heat units count reaches 7 to 9%.
8
When you have completed the exposures, click the End
Conventional Mode button and remove the lead apron from the
tube.
The DirectRay Detector is now disabled, but the X-ray tube is enabled. If
you wish to use a conventional film cassette or Computed Radiography,
refer to the topic “Capturing Images on Film” in Chapter 3 in the
DirectRay Console User’s Guide.
Once the X-ray tube is properly warmed up, you can start capturing
images. Go to the next topic.
Basic Operations
2-9
EPEX/Omniflex IV System User’s Guide
2-10
Basic Operations
EPEX/Omniflex IV System User’s Guide
Capturing Images
Overview for Capturing Images
Note: If you wish to use a
conventional film cassette or
Computed Radiography, refer
to the topic “Capturing
Images on Film” in
Chapter 3 in the DirectRay
Console User’s Guide.
The general workflow for using the DirectRay Console to acquire and send
images to the output devices involves the following steps:
Step
Action
1
Identifying the patient and visit.
2
Choosing output destinations.
3
Optionally, adjusting the exposure technique settings and the
exposure sequence.
4
Adjusting the position and orientation of the table, Bucky, X-ray
tube, and the Collimator shutter to accommodate patient orientation.
5
Exposing the patient.
6
Previewing, then accepting or rejecting the image.
You then repeat steps 3 to 6 for each image in the procedure.
Step
Action
7
Optionally, opening an additional procedure for this patient’s visit.
8
Optionally, adding a view to the procedure in progress.
9
Optionally, select the Inverse Topography feature.
10
Closing the study.
11
When you are done taking exposures, logging out of the current
DirectRay Console application session so that another user can
log in.
Except for adjusting the position and orientation of the table, DirectRay
Detector, X-ray tube, and the opening of the Collimator shutter, you
perform all of these steps from the DirectRay Console user application’s
main window.
Basic Operations
2-11
EPEX/Omniflex IV System User’s Guide
Step 1: Identifying the Patient and Visit
Before capturing images, you must identify with which patient they are to
be associated. Proper identification ensures that the image data are
associated with the correct patient information.
Depending on the system configuration at your site, there are three ways
for you to identify the patient and visit for which you want to acquire
images, as described below.
All systems allow you to identify patients and visits manually using the
DirectRay Console’s local database. Whether you are acquiring images
for a new or existing patient, you can identify a patient manually by:
•
Creating a new patient record in the local database.
•
Selecting a patient from those previously entered and currently stored
in the local database. Unless protected by a key operator, patient
records are stored only temporarily in the local database. Since
database space is limited, the oldest patient records and their associated
images are periodically deleted to reclaim space for new patients.
For more information about how to manually specify the patient and visit,
refer to the topics “Adding a New Patient Manually” on page 2-13 and
“Choosing an Existing Patient or Visit Using the Search Function” on
page 2-15.
If your system supports Modality Worklist queries, you can retrieve
patient information from a Radiology Information System. Refer to the
topic “Choosing a Patient Using the Modality Worklist Query” on
page 2-21.
If your system supports bar code scanning, you can use the bar code
scanner to read in the patient ID, visit number, or some other unique
identifying number. If the ID is found in the Modality Worklist (if this
feature is available) or in the local DirectRay Console patient database, that
corresponding patient, visit, and study is opened. If the ID is not found,
you must enter that patient manually.
2-12
Basic Operations
EPEX/Omniflex IV System User’s Guide
Adding a New Patient Manually
To add a new patient when not using a barcode, click the New button in
the Patient panel of the main window.
Note: Ensure you enter
patient names and IDs
correctly. Incorrect entries
can cause duplicate patient
records for the same patient,
or make it more difficult to
find the patient in future
search operations.
The New Patient Entry window displays; a sample is shown below. Note
that, for your site, the fields in this window may be different. In the sample,
the visit number field is labeled “Admission Number.”
Note: When the CPU’s
storage space begins to run
low, patient records and their
corresponding images are
deleted to make room for new
images (oldest images and
patient records first). For
more information about
patient and image
reclamation, and how you
can protect a patient record
and associated images from
being deleted, refer to
Chapter 4.
Complete the fields in the window. Fields whose labels include an asterisk
(*) are required fields.
Basic Operations
When specifying the procedure:
•
From the first drop-down list, choose the exam type.
•
From the second drop-down list, choose the procedure within that exam
type.
To save the patient information, click the Accept button. The Creating/Editing
Patient Information window closes.
To clear the patient information and reenter it, click the Clear button.
To cancel entry of the patient information, click the Cancel button.
2-13
EPEX/Omniflex IV System User’s Guide
When you finish creating or modifying the patient information, the main
window is updated, as shown in the sample screen below. Note that:
•
The patient name displays in the Patient panel.
•
The visit number displays in the Visit panel.
•
The study ID displays in the Study panel.
•
The chosen procedure name displays in the Study panel.
•
The series of image views that are to be captured, as defined by the
chosen procedure, are displayed.
•
The exposure technique settings, relative to the chosen procedure, are
displayed.
After entering and saving patient information, you are ready to choose the
output devices to which you want to send the images. Refer to the topic
“Step 2: Choosing Output Destinations” on page 2-29.
Alarm Indicator button
Technique settings area
Patient panel
X-ray Generator
messages
displayed here
Visit panel
X-ray Generator
status panel
Image panel
Study panel
Jobs in queue
Output panel
Thumbnail of
acquired image
Thumbnail of
next view to
be acquired
Detector Array
exposure status
panel
MC20_306.cdr
2-14
Basic Operations
EPEX/Omniflex IV System User’s Guide
Choosing an Existing Patient or Visit Using the Search Function
Note: You can use the
asterisk (*) character as a
wildcard character to
broaden your search. For
example entering R*ph
would return patients named
Randolph and Rudolph. If
using the wildcard character,
make sure you include at
least one other character
(that is, don’t enter only an
asterisk) to avoid listing all
patients or visits, which might
take several minutes to
complete.
You can choose an existing patient by first clicking the Local DB tab to
search the local database, then using the Search function to list patients
whose name, ID, or visit number match search criteria that you enter.
To search for an existing patient or visit in the local database:
•
To search by patient name, click the Patient Name tab, enter the name
in the search field, then click the Search button or press the Enter key.
Note the following guidelines when entering names:
• Names are stored in the database as LAST^FIRST^MIDDLE.
When specifying two or more parts to a name, you must include the
caret (^) character between the name parts (for example, DOE^J*).
• Because names are stored in the format LAST^FIRST^MIDDLE,
searching for the first name John requires preceding it with an
asterisk (that is, *John).
• Search entries are case insensitive; you can enter upper or lower
case letters.
Basic Operations
•
To search by patient ID, click the Patient ID tab, enter the ID in the
search field, then click the Search button or press the Enter key.
•
To search by visit number, click the Visit tab, enter the visit number in
the search field, then click the Search button or press the Enter key.
2-15
EPEX/Omniflex IV System User’s Guide
The list of patients or visits matching the search criteria that you entered
displays (for example, refer to the following sample window).
2-16
Basic Operations
EPEX/Omniflex IV System User’s Guide
To navigate through a list that is too long to be entirely displayed, refer
to the following illustration.
To scroll to the top of the list, click here
To scroll up one entry at a time, click here
To scroll down one entry at a time, click here
To scroll to the bottom of the list, click here
DK20_032.cdr
To clear the list and start a new search, click on one of the other search
tabs (for example, Patient ID or Visit).
To choose a patient or visit from the list, click on the entry:
Basic Operations
•
If the patient entry that you chose has multiple visits associated with
it, the visits are listed after clicking the patient entry. Click on the visit
you want to open.
•
If the visit entry that you chose has multiple studies associated with it,
the studies are listed after clicking the visit entry. Click on the study
you want to open. The study list includes the status of each study, as
shown on the following page.
2-17
EPEX/Omniflex IV System User’s Guide
2-18
Basic Operations
EPEX/Omniflex IV System User’s Guide
After making the final selection in the patient/visit/study hierarchy, that
selection is opened in the main window, as shown below.
If multiple procedures are listed under one patient, click on the appropriate
procedure(s) and click the Select button. To cancel and return to the search
screen, click the Close button in the patient option box.
Unless you want to change the procedure from the default one(s) displayed
in the Study panel, go to the topic “Step 2: Choosing Output Destinations”
on page 2-29.
If you want to change the procedure, refer to the topic “Step 8: Opening an
Additional Procedure (Optional)” on page 2-54.
Basic Operations
2-19
EPEX/Omniflex IV System User’s Guide
Alarm Indicator button
Technique settings area
Patient panel
X-ray Generator
messages
displayed here
Visit panel
X-ray Generator
status panel
Image panel
Study panel
Jobs in queue
Output panel
Thumbnail of
acquired image
Thumbnail of
next view to
be acquired
Detector Array
exposure status
panel
MC20_306.cdr
2-20
Basic Operations
EPEX/Omniflex IV System User’s Guide
Choosing a Patient Using the Modality Worklist Query
The DirectRay Console application includes an optional feature—Modality
Worklist—that allows you to retrieve patient information from a Radiology
Information System (RIS). This feature follows the DICOM Modality
Worklist standard, and requires your facility to have a DICOM Modality
Worklist provider.
If this feature is configured on your system, the Enter or search for
patient window contains an enhanced user interface that includes two tabs:
Basic Operations
•
Worklist tab. This tab includes two subtabs. The Patient Query tab
allows you to search for a patient in the Modality Worklist provider
using several different search criteria. The Todays Worklist tab
allows you to retrieve a daily worklist of patients and visits from the
RIS.
•
Local DB. This tab allows you to manually enter patient information,
or search the local database for a patient or visit. This tab functions as
described in the topics “Adding a New Patient Manually” on page 2-13
and “Choosing an Existing Patient or Visit Using the Search Function”
on page 2-15.
2-21
EPEX/Omniflex IV System User’s Guide
The enhanced Enter or search for patient window is shown below.
2-22
Basic Operations
EPEX/Omniflex IV System User’s Guide
Retrieving Patient Records from the Modality Worklist Provider
You retrieve patient records from the Modality Worklist provider by using
search criteria to query the Modality Worklist provider. In response, the
Modality Worklist provider returns the patients that match the search
criteria. You then choose the patient and study whose images you want to
acquire. The Patient Query is useful when searching for a specific patient
or study.
The patient search criteria that can be used includes patient name, patient
ID, study ID (for example, an accession number), Requested Procedure ID,
and/or order date. Any combination of these criteria can be used for any
given query.
Note: The query fields are
configurable and are named
per the criteria for your
specific facility.
Note: In addition to the
specific search criteria you
enter, the chosen Date Range
criteria always applies to the
query. Ensure that the date
the patient’s exam(s) were
ordered is included in the
Date range field before
initiating a query.
To query the information system for a patient, choose the Worklist tab,
then choose the Patient Query tab. Enter the following search criteria, in
any combination:
•
Patient ID. The Patient ID must be an exact match.
•
Patient Name. You can enter the entire name, or use the asterisk (*) as
a wildcard character to specify only a portion of the name. Follow the
same text entry guidelines as described previously under “Choosing an
Existing Patient or Visit Using the Search Function.”
•
Study ID (Accession Number in the sample window). The study ID
number must be an exact match.
•
Requested Procedure ID (not applicable for all installations). This
ID must be an exact match.
•
Date Range. Choose a date range from the Date drop-down list. The
within 3 days date range option includes the 3 days prior to and 3 days
following today. The other within options behave similarly. Note that
when you return to the Patient Query window after completing exams,
the Date range always reverts to today.
When you are finished entering the search criteria, click the Query button
or press the Enter key. The list of patients matching the search criteria
displays, as shown in the sample window on the next page. In this example,
the search criterion PUB* was entered in the Patient Name field.
To navigate through a list that is too long to be entirely displayed, refer to
the topic “Choosing an Existing Patient or Visit Using the Search
Function” on page 2-15.
Basic Operations
2-23
EPEX/Omniflex IV System User’s Guide
2-24
Basic Operations
EPEX/Omniflex IV System User’s Guide
Viewing Patient Entries in “Today’s Worklist”
Today’s Worklist is useful if you prefer choosing patients or studies from a
list of scheduled studies for the day.
To retrieve all patient studies scheduled for today, choose the Worklist
tab, then choose the Todays Worklist tab. The list of patient studies that
have been ordered for today’s calendar day displays, as shown in the
sample window below.
To update the list, if you would like to query the Modality Worklist
provider for studies that have been ordered since the last list update, click
the Update button. An updated list of patients and studies displays.
The DirectRay Console may occasionally perform scheduled queries in the
background. To refresh the list to see possible new entries, click the
Refresh button.
Basic Operations
2-25
EPEX/Omniflex IV System User’s Guide
Reordering and Resizing Columns in the Entry List
You can reorder or resize the columns in the patient entry list in the
Worklist tab.
To reorder the columns, click and drag the column heading cell to the left
or right, then release the mouse button when at the desired location.
To resize a column, move the pointer over one of the border lines of the
column until it turns to a bidirectional handle icon. Click and drag the
resize handle, then release the mouse button when at the desired width.
Opening a Patient/Study in the Entry List
To open a patient/study listed in the Worklist tab’s entry list, click on
the entry. That patient, visit, and study are opened in the main window, as
shown below.
Alarm Indicator button
Technique settings area
Patient panel
X-ray Generator
messages
displayed here
Visit panel
X-ray Generator
status panel
Image panel
Study panel
Jobs in queue
Output panel
Thumbnail of
acquired image
Thumbnail of
next view to
be acquired
Detector Array
exposure status
panel
MC20_306.cdr
2-26
Basic Operations
EPEX/Omniflex IV System User’s Guide
Required Fields for Worklist-Ordered Studies
The DirectRay Console is customized at the time of each site installation to
require certain patient and order-related information before acquiring the
patient images can proceed. Occasionally, all the required patient and study
information is not sent from the Modality Worklist provider to the
DirectRay Console as part of the query.
In that case, you are presented with an Edit Patient, Visit, or Study
window, prompting you to enter the missing information. An example of
the Edit Study window is shown below. In the example, a Study ID has
been configured as a required value, but no value was received in the
patient query from the Modality Worklist provider.
Enter the required information, modify the Procedure Description if
needed, then click the Accept button to proceed.
For more procedures about how to edit patient, visit, or study information
in these windows, refer to Chapter 3 in the DirectRay Console User’s
Guide.
Basic Operations
2-27
EPEX/Omniflex IV System User’s Guide
Scanning a Bar Code to Identify the Patient/Visit/Study
The bar code scanner is a Class II laser device. Do not use it in a patient contact
area.
WARNING Laser light is emitted from the bar code scanner aperture. Avoid exposure. Do not
stare into the beam.
For more information about using the bar code scanner and safety precautions, refer
to the bar code scanner’s original manufacturer documentation.
When you scan a bar code to uniquely identify a patient/visit/study:
Note: Patient records are
kept temporarily in a local
database, storage space
availability permitting, to
save you from having to
reenter information for a
patient who was recently
X-rayed.
•
If your site supports a connection to a Hospital Information System,
Radiology Information System, or other remote patient database (for
example, using a Modality Worklist provider), the DirectRay Console
user application queries that database and the local DirectRay Console
patient database for the ID.
•
If your site does not support such a remote database connection, the
DirectRay Console user application searches its local patient database
for the ID.
If the scanned ID is not found, you must manually add the patient/visit/
study. Refer to the topic “Adding a New Patient Manually” on page 2-13.
Note: If any required patient/
visit/study information was
not included in the
information retrieved, the
appropriate Edit Patient,
Visit, or Study window
displays, so that you can
enter the missing required
information. Refer to
Chapter 3 in the DirectRay
Console User’s Guide for
more information about how
to edit patient, visit, or study
information.
2-28
If the scanned ID is found, the DirectRay Console application “opens”
that patient and visit in the application’s main window, as shown on the
following page.
You are ready to choose to which output devices you want to send the
images. Unless you want to change the procedure (that is, the series of
images to be captured) from the default one displayed in the Study panel,
go to the topic “Step 2: Choosing Output Destinations” on page 2-29. If
you want to change the procedure, refer to the topic “Opening a New
Study” in Chapter 3 in the DirectRay Console User’s Guide.
Basic Operations
EPEX/Omniflex IV System User’s Guide
Step 2: Choosing Output Destinations
Before you acquire patient images, you need to choose the output setup you
want to use.
To choose an output setup, choose it from the Selection pop-up menu in
the Outputs panel. The pop-up menu lists all of the output setups that have
been created for your site.
Step 3: Adjusting Exposure Settings and the Exposure Sequence
(Optional)
At the time the system is installed, default exposure settings and imaging
sequences are configured for each view in each available procedure. You
can use manual techniques or phototiming techniques to adjust the default
exposure settings.
Typically, you simply use the default settings. You would only change
them for special circumstances, such as a very small person or a missing
lung.
If you want to adjust the exposure settings, refer to the topic “Adjusting
Technique Settings” in Chapter 3 in the DirectRay Console User’s Guide.
If you want to adjust the exposure sequence, refer to the topic “Working
with Procedures in Chapter 3 in the DirectRay Console User’s Guide.
When you have finished adjusting exposure and sequence settings, you are
ready to position the patient and acquire images.
Basic Operations
2-29
EPEX/Omniflex IV System User’s Guide
Step 4: Adjusting the Orientation of the Table and Bucky
You can now position the radiographic table and Bucky to accommodate
the orientation of the patient for the exposure.
Refer to the following topics.
Positioning the Radiographic Table
Use the multi-axis foot switch controls, shown in Figure 2-4, to position
the table in the following ways:
Figure 2-4.
Multi-axis Foot Switch
Table Controls
•
Move the table horizontally
•
Raise or lower the table
HORIZONTAL
Foot Switch
Releases table for
manual horizontal
movement
Table Up
Raises table
Table Down
Lowers table
TM30_009.CDR
TM20_066.cdr
For complete instructions on how to operate the radiographic table, refer to
the EPEX Radiographic Table User’s Guide.
2-30
Basic Operations
EPEX/Omniflex IV System User’s Guide
Positioning the Bucky
Use push buttons located on the Bucky handle, arm handle, and tower
handle to release the brakes on the various joints of the articulating arm,
freeing the Bucky and Bucky tower for repositioning. Also, to assist you in
positioning the Bucky into standard positions, mechanical detents are
incorporated into the articulating arm joints.
Each brake release push button is a momentary switch. Brakes are
deactivated for as long as you depress the corresponding release switch.
With the articulating arm brakes released, you perform all Bucky
movements manually. For complete details on the Bucky controls and
procedures, refer to the EPEX Radiographic Table User’s Guide.
You can position the Bucky in the following ways:
•
Pivot the Bucky between portrait and landscape
•
Pivot the Bucky between upright and horizontal positions
•
Raise or lower the Bucky
•
Move the Bucky longitudinally along the table
•
Rotate the Bucky around the articulating arm
Rotating the Bucky Between Portrait and Landscape
Figure 2-5 shows the controls you use to rotate the Bucky between portrait
and landscape orientations.
Figure 2-5.
Portrait/Landscape
Release Button
TM30_002.CDR
To rotate the Bucky between
portrait and landscape
orientations...
...press one of these
release buttons on the
sides of the Bucky
TM20_061.cdr
Basic Operations
2-31
EPEX/Omniflex IV System User’s Guide
Pivoting the Bucky Between Upright and Horizontal
Figure 2-6 shows the controls you use to pivot the Bucky between upright
and horizontal orientations.
Figure 2-6.
Upright/Horizontal
Release Button
To rotate the Bucky between
horizontal and upright positions...
...press the yellow release button
TM20_062.cdr
Raising or Lowering the Bucky
Figure 2-7 shows the controls you use to raise and lower the Bucky.
Figure 2-7.
To move the Bucky vertically...
Vertical Release Button
TM30_006.CDR
TM30_008.CDR
...press this release
...or press this release
TM20_064.cdr
2-32
Basic Operations
EPEX/Omniflex IV System User’s Guide
Moving the Bucky Longitudinally
Figure 2-8 shows the controls you use to move the Bucky longitudinally
along the table.
Figure 2-8.
Longitudinal Release
Buttons
To move the Bucky longitudinally along the table...
TM30_006.CDR
TM30_007.CDR
OR
...press this release on the
Bucky handle
...press this release
on the tower handle
TM20_063.cdr
Basic Operations
2-33
EPEX/Omniflex IV System User’s Guide
Rotating the Articulating Arm
Figure 2-9 shows the controls you use to rotate the Bucky’s articulating
arm.
Figure 2-9.
Arm Rotation Release
To rotate the articulating arm...
...press this release
on the tower handle
TM20_069.cdr
2-34
Basic Operations
EPEX/Omniflex IV System User’s Guide
Step 5: Positioning the X-ray Tube and Collimator
You position the X-ray tube and Collimator by moving the Overhead Tube
Crane, from which they are suspended. The Overhead Tube Crane consists
of longitudinal rails, a transverse bridge, a transverse carriage and
telescoping column, and a control console. Refer to Figure 2-10.
Figure 2-10. Omniflex IV Overhead Tube Crane
Transverse Carriage
Transverse Bridge
X-ray Tube
Telescoping
Tube Arm
Tube Mount
Control Console
Collimator
Longitudinal Ceiling
Rails
MC10_212.eps
Basic Operations
2-35
EPEX/Omniflex IV System User’s Guide
Features
The features of the Omniflex IV overhead tube crane include:
•
Digital height readout indicating the focal film distance either to the
Bucky, table top, or floor
•
Digital angulation readout
•
Easy-Touch dome switches
•
Clear, unobstructed viewing and access to Collimator controls and
indicators
•
Built-in lateral CABL-TRAC™ for concealed support of high-voltage
cables
•
Rotational tube movement
•
Full field travel and coverage of tube support allows maximum use of
available room space
•
Positive stops at 0° and 90° to aid in aiming the beam for use with the
Bucky
Using the Overhead Tube Crane Control Panel to Position the X-ray Tube
You position the X-ray tube by pressing one of the release buttons on the
overhead tube crane’s control panel, moving the X-ray tube arm to the
desired position, then releasing the button to lock the crane into place.
Figure 2-11 shows the control panel. The functions of the control panel are
described in Table 2-1 on page 2-38.
2-36
Basic Operations
EPEX/Omniflex IV System User’s Guide
Figure 2-11. Omniflex IV Control Console
15
13
12
14
17
7
7
16
6
6
5
4
2
(REAR SIDE)
3
3
9015-059
8
9
10
11
400010.CDR
1
Notes:
1. All directions for use of the EPEX-Omniflex tube crane are described
from the point of view of a user standing in front of the tube crane.
2. The system's layout may alter the meaning of some directions. For
example, in Wall Mode Configurations A and C, the lateral center
position for the tube crane is in the tube crane's transverse direction; in
Wall Mode Configuration B, the lateral center position for the tube
crane is in the tube crane's longitudinal direction. The meanings of
control console soft-keys and LEDs change accordingly.
3. Unless noted otherwise, the LED above the soft-key indicates the lock
status: ON = locks active, OFF = locks released.
4. A flashing LED generally indicates a function that needs to be
performed to comply with required conditions
Basic Operations
2-37
EPEX/Omniflex IV System User’s Guide
Table 2-1. Omniflex IV Control Panel Component Descriptions
Figure 2-11
Callout
Number
1
Control
Component
Handles
Description
The control panel has three handles—two on either side and one at
the center below the panel.
Note: Unless noted otherwise, the LED above the soft-key indicates the lock status: ON = locks active,
OFF = locks released.
2
All Locks
Release Grip
Switch
Squeeze this grip switch, located at the rear of the center handle, to
release the lateral, longitudinal, and vertical locks and manually
position the tube crane.
To lock the tube crane in the current position, release this switch.
When squeezed, this switch stops all automatic motions and turns
Auto mode off, if it was on.
3
Longitudinal
Lock Soft-Key
Pressing either soft-key releases the longitudinal lock, allowing you
to manually move the tube crane longitudinally.
Note: With Auto Mode engaged, the longitudinal lock is automatically applied when either the lateral
center or SID position(s) is reached. This function is dependant upon the Wall Mode position for which
the room is configured.
4
Down soft-key
This soft-key activates the drive motor and moves the telescopic
arm down. While the arm is moving down, its associated LED
flashes.
To release the vertical lock and move the tube crane up and down
manually, press the Down and Up soft-keys simultaneously.
Pressing this soft-key while Auto mode is on turns Auto mode off.
5
Up soft-key
This soft-key activates the drive motor and moves the telescopic
arm up. While the arm is moving up, its associated LED flashes.
To release the vertical lock and move the tube crane up and down
manually, press the Down and Up soft-keys simultaneously.
Pressing this soft-key while Auto mode is on turns Auto mode off.
6
Transverse Lock
Soft-Keys
Pressing either soft-key releases the transverse locks, allowing you
to manually move the tube crane transversely.
Note: The transverse lock is automatically applied when either the lateral center or SID position(s) is
reached. This function is dependant upon the Wall Mode position for which the room is configured.
2-38
Basic Operations
EPEX/Omniflex IV System User’s Guide
Table 2-1. Omniflex IV Control Panel Component Descriptions
Figure 2-11
Callout
Number
7
Control
Component
Description
Angulation Lock
Soft-keys
Pressing either soft-key releases the angulation lock, allowing you
to rotate the X-ray tube about the horizontal axis.
Press both angulation soft-keys simultaneously to release all locks
(vertical, angulation, longitudinal and lateral) so that you can
manually move the tube crane in all available directions and
orientations. However, pressing both soft-keys simultaneously
while Auto mode is on, will turn Auto mode off.
8
9
Not Used
Auto Mode
soft-key
This soft-key toggles between auto and manual mode, as described
below. The current setting is shown just above the soft-key in the
status display called out by number 16 in Figure 2-11 on page 2-37.
Table Mode Use this setting when in Table mode and you want to manually
(Auto Off) position the X-ray tube vertically to establish the SID.
Table Mode Use this setting when in Table mode and you want the X-ray tube to
(Auto On) automatically track the Bucky's vertical motion, maintaining the
predetermined SID (a vertical SID of either 40 in. or 44 in. can be
set during calibration).
Wall Mode
(Auto Off)
Use this setting when in Wall mode and you want to manually
position the X-ray tube vertically to align it with the Bucky.
Wall Mode
(Auto On)
Use this setting when in Wall mode and you want to have the X-ray
tube automatically align itself vertically with the Bucky.
10, 11
Not Used
12, 13, 14,
15
Used only during the EPEX-Omniflex Software Calibration
procedure.
16
Status Display
The status display relays pertinent information to the user. Such
information as current SID in units of inches or centimeters (in/cm),
Auto Mode status, positioning information, and system ready status
are displayed in this window.
17
Angulation
Display
The right side of this display shows the current tube angle in angular
degrees, with 0° indicating the vertical direction and 90° the
horizontal direction.
Basic Operations
2-39
EPEX/Omniflex IV System User’s Guide
Using the Auto Modes to Have the X-ray Tube Track the Bucky
When Auto mode is installed, the tube crane is equipped with a motorized
vertical drive. There are two different AUTO modes available and the tube
crane can be configured as follows: Auto-wall, Auto-table, both, or neither.
The Auto option allows automatic tracking of the tube to the Bucky (Wall
Auto) or with the table top (Table Auto).
Selection of the desired Auto option is accomplished by pressing the Mode
soft-key (callout 10 in Figure 2-11 on page 2-37) so that the Auto indicator
is illuminated. The tube must be angulated correctly for the desired Auto
option to be active. Angulation of the tube to 90 +15° towards the Bucky
with the Bucky in the upright (vertical) position automatically places the
tube crane in Auto-wall mode. If the tube is outside the 0 +15° window, the
tube crane is in Auto-table mode.
CAUTION
Prior to selecting Wall Auto mode, the Bucky must be positioned to a height above
the table top; otherwise, the automatic positioning may drive the tube into the table
top or the patient until the safety clutch stops vertical motion (set at 40 lb or
18.14 kg).
Auto Mode Option
The Omniflex can be configured with or without the Auto Tracking option.
The Auto Tracking option allows automatic vertical tracking of the X-ray
tube to the Bucky. Refer to the topic “Positioning the Overhead Tube
Crane for Chest Exposures” on page 2-43 or “Positioning the Overhead
Tube Crane for Under Table Exposures” on page 2-44 for instructions on
turning Auto Mode on.
2-40
Basic Operations
EPEX/Omniflex IV System User’s Guide
Auto On In Wall Mode
With Auto on in Wall mode, the Omniflex continually drives the tube up or
down to maintain alignment of the X-ray field and the Bucky. It is
important to remember that the operator moves the Bucky to the
desired height, and the X-ray tube follows, not the other way around.
In Auto mode, the system suspends automatic vertical tracking for the
duration of the occurrence of any of the following conditions:
•
The X-ray tube is not in Wall mode lateral center.
•
The Bucky horizontal centerline has been raised or lowered beyond the
tube crane’s limit of travel.
•
The Bucky is not in the +90° (vertical) position.
•
The SID is not 40 in. or 72 in.
Tracking automatically resumes as soon as all of the above conditions are
no longer in effect.
The system automatically turns off Auto mode upon the occurrence of any
of the following events:
•
The Lateral Center function is turned off.
•
The Left or Right soft-key is pressed, releasing the longitudinal lock.
•
Any manual vertical motion control is activated, whether activating the
drive motor or not.
•
Any manual multi-axis motion control is activated.
If Auto mode turns off automatically, the operator must press the Auto
Mode soft-key to turn it back on.
The following messages display on the Omniflex front panel when
operational requirements are not met:
Basic Operations
•
IN MOTION. Indicates that the tube is in motion, aligning itself with
the Bucky.
•
HORIZ SID? A prompt instructing the operator to position the tube at
the selected horizontal SID.
•
BUCKY? LAT CNTR? Indicates that the Omniflex is not at Wall
mode lateral center or that the Bucky is not vertical.
•
READY. Indicates that all positioning requirements are met.
2-41
EPEX/Omniflex IV System User’s Guide
Auto On In Table Mode
With Auto on in Table mode, the Omniflex drives the telescopic tube-arm
vertically to maintain a 40 in.SID with the Bucky in the 0° position
(horizontal). It is important to remember that the operator positions
the table to the desired height, and the X-ray tube follows, not the
other way around.
In Auto mode, the system suspends automatic tracking for the duration of
the occurrence of any of the following conditions:
•
The X-ray tube is not in Table mode lateral center.
•
The Bucky has been raised or lowered to a point such that maintenance
of the specified SID would take the tube crane beyond its limit of
travel.
•
The Bucky is not in the 0° (horizontal) position.
Tracking automatically resumes as soon as all of the above conditions are
no longer in effect.
The system automatically turns off the Auto mode upon the occurrence of
any of the following events:
•
The Lateral Center function is turned off.
•
The Left or Right soft-key is pressed, releasing the longitudinal lock.
•
Any manual vertical motion control is activated, whether activating the
drive motor or not.
•
Any manual multi-axis motion control is activated.
If Auto mode turns off automatically, the operator must press the Auto
Mode soft-key to turn it back on.
The following messages display on the Omniflex front panel when
operational requirements are not met:
2-42
•
IN MOTION. Indicates that the tube is in motion and has not stopped
at the 40 in. vertical SID position.
•
BUCKY? LAT CNTR? Indicates that the Omniflex is not at Table
mode lateral center or that the Bucky is not horizontal.
•
READY. Indicates that all positioning requirements are met.
Basic Operations
EPEX/Omniflex IV System User’s Guide
Positioning the Overhead Tube Crane for Chest Exposures
To position the overhead tube crane for chest or other upright
exposures:
Step
Action
1
Move the Bucky tower all the way to the left.
2
Position the Bucky Stand arm at 135°.
3
Rotate the Bucky to the vertical position (Bucky’s 90° switch ON).
4
Raise the Bucky to the proper height.
5
Ensure that the Bucky is in Portrait or Landscape orientation, not an
intermediate orientation.
6
Rotate the X-ray tube/Collimator to the 90° position, facing the
Bucky.
Note: The Omniflex automatically enters Wall mode whenever the
angulation of the X-ray tube is 90° ±15° clockwise (horizontal,
X-rays aimed left) or counterclockwise (horizontal, X-rays aimed
right).
CAUTION
Prior to selecting Auto when in Wall mode, the Bucky must be positioned to a height
above the table top; otherwise, the automatic positioning may drive the tube into the
table top or patient, until motor torque is exceeded (set at 40 lb or 18.14 kg).
Step
Action
To use the Auto Mode:
Note: The Omniflex must be equipped with the Auto Tracking
option.
7
To turn on Auto mode, press the Auto Mode soft-key.
8
To turn on Lateral Center, press the Lateral Center soft-key.
If the message BUCKY? LAT CNTR? flashes on the Omniflex
front panel display, move the tube crane to Wall mode lateral
center.
If the message HORIZ SID? flashes on the Omniflex front panel
display, position the X-ray tube at one of the predetermined
horizontal SIDs (40 in. or 72 in.) and verify that the SID is displayed
on the Omniflex front panel display.
Note: In Auto mode, the X-ray tube must reach vertical alignment
with the center of the Bucky before exposure is enabled.
Basic Operations
2-43
EPEX/Omniflex IV System User’s Guide
2-44
Basic Operations
EPEX/Omniflex IV System User’s Guide
Step
Action
To use the Automatic Collimation mode:
9
Ensure that the angulation of the X-ray tube is 90°±2°, facing the
Bucky.
Positioning the Overhead Tube Crane for Under Table Exposures
To position the overhead tube crane for under table exposures:
Step
Action
1
Rotate the Bucky to the horizontal position (Bucky 0° SW is “ON”).
2
Position the Bucky Stand’s arm at 0°.
3
Ensure that the Bucky is in Portrait or Landscape orientation, not an
intermediate orientation.
4
Rotate the X-ray tube to 0°.
Note: The Omniflex automatically enters Table mode whenever the
angulation of the X-ray tube is 0° ±15° (X-rays aimed vertically
downward).
To use Auto mode:
Note: The Omniflex must be equipped with the Auto option.
5
To turn on Auto mode, press the Auto Mode soft-key.
6
To turn on Lateral Center, press the Lateral Center soft-key.
If the message BUCKY? LAT CNTR? flashes on the Omniflex front
panel display, move the tube crane to Table mode lateral center.
7
Verify that the 40 in. SID is displayed on the Omniflex front panel
display.
To use the Automatic Collimation mode:
8
Ensure that the angulation of the X-ray tube is 0° ±2° (vertical).
Note: When Auto is off in Table mode, the differential SID between
the X-ray tube and Bucky appears on the Omniflex front panel
display.
Basic Operations
2-45
EPEX/Omniflex IV System User’s Guide
Adjusting the Collimator
Use the Collimator shutter to help you aim and size the X-ray exposure
area:
•
To ensure that the tube is aimed properly, project a light through the
shutter to illuminate a target area on the patient.
•
To control the area size of the exposure on the patient, adjust the height
and width of the shutter opening.
For more information on Collimator adjustments, refer to the Linear IV
Collimator Installation, Operation, and Maintenance Manual.
Step 6: Exposing Patients
This X-ray unit may be dangerous to the patient and operator unless safe exposure
factors and operating instructions are observed.
WARNING
Patient exposure is controlled by a 2-position button switch on the side of
the DirectRay Console, as shown in Figure 2-12.
Figure 2-12.
DirectRay Console
Prep/Exposure Switch
Prep/Exposure
Switch
RIGHT SIDE
DK20_030.cdr
When the prep button is pressed half way, you have 30 seconds to complete
the exposure.
When the prep button is pressed all the way, the exposure is taken within
one half second.
2-46
Basic Operations
EPEX/Omniflex IV System User’s Guide
Note: Releasing the Prep/
Expose button before the
exposure is completed causes
premature and immediate
termination of the exposure.
This may cause the X-ray
Generator Reset button on
the DirectRay Console
application’s main window to
light. To perform subsequent
exposures, click the Reset
button.
The Status indicator on the DirectRay Console application’s main window
displays a message to indicate when the DirectRay Detector is ready for the
next exposure:
Note: If the X-ray tube heat
units exceed the maximum
allowable limit, the X-ray
tube and Generator are
disabled until the heat units
drop to a safe level. If this
condition occurs, a message
displays and an audible beep
sounds.
To acquire an image:
•
A Wait countdown indicates that the DirectRay Detector is refreshing
for the next exposure. This countdown occurs only when the DirectRay
Detector has been recently powered up, or if an exposure has been
aborted.
•
Ready to expose indicates that the DirectRay Detector is ready to
capture an exposure.
Step
1
Action
Wait until the Status indicator reads DirectRay: Ready (green
background).
Note: The DirectRay Detector goes into “sleep” mode to save energy if it
has not been used for a predefined period of time. Opening a patient record
or running the tube warm-up “awakens” the DirectRay Detector. If this
has happened, you might have to wait a few minutes for the DirectRay
Detector to enter its ready state.
2
Press the Prep/Expose button half way (to the second position) and
hold.
3
Give the patient breathing and/or pre-exposure instructions.
4
Press the Prep/Expose button all the way (to the second position)
and hold.
When the exposure occurs; the Status panel turns grey and a tone
sounds.
Note: While behind the leaded wall when taking an exposure, you
must maintain verbal communication with the patient and keep the
patient within your sight at all times.
5
After the tone stops, release the button.
6
Give the patient the appropriate breathing instructions.
When the exposure is complete, the Image Preview window opens and
displays the image. Your customized windows may look different from the
windows presented in this manual.
Basic Operations
2-47
EPEX/Omniflex IV System User’s Guide
Two-Stage Image Preview
Once the Preview Image window opens, the image displays in two stages
to allow you to start reviewing and working with it:
•
Initially, a low-resolution version of the image displays. The message
“Loading image” indicates that the high-resolution image is still being
processed.
With the low-resolution image displayed, you can perform any of the
functions in the Image Preview window except changing the image
appearance or accepting the image. This stage allows you enough time
to determine whether the patient positioning is satisfactory and, if not,
reject the image without having to wait until the high-resolution
version is ready to display.
•
After several seconds, the high-resolution version of the image
displays. With this version displayed, all functions in the Image
Preview window are enabled.
Step 7: Accepting or Rejecting an Image
From the Image Preview window, you can perform the following tasks:
•
Rotating or mirroring the image.
•
Verifying the assigned image laterality and patient orientation, and
correcting them if necessary.
•
Cropping the image.
•
Selecting the sheet format and specifing the image cell on the sheet for
the current image.
•
Using the True Size helper to ensure that the image can print at its
actual size.
•
Using a mask to outline the image and make the area outside the mask
black.
•
Adding markers to the image.
•
Selecting the ESA or IT image processing method.
•
Changing the look-up table (LUT) curve of the image to change its
appearance.
•
Adding a comment to an image, which is sent with the image to
DICOM workstations.
•
Accept the image as it is.
OR
•
2-48
Reject the image.
Basic Operations
EPEX/Omniflex IV System User’s Guide
The following topics explain how to perform these tasks. A sample of the
Image Preview window is shown below.
Rotating or Mirroring the Image (Optional)
If required, you can rotate or mirror the image. For more information, refer
to “Rotating the Image” and “Mirroring the Image” in Chapter 3 in the
DirectRay Console User’s Guide.
Basic Operations
2-49
EPEX/Omniflex IV System User’s Guide
Verifying and Correcting Image Laterality and Patient Orientation Settings
(Optional)
When an image is captured, it is assigned image laterality and patient
orientation settings that are predefined for the selected view. You can
change these settings from the default ones assigned. For more
information, refer to “Verifying and Correcting the Image Laterality and
Patient Orientation Settings in Chapter 3 in the DirectRay Console User’s
Guide.
Cropping an Image (Optional)
You can crop an image for output to a printer. The cropping applies only to
the image when it is sent to a DICOM print or storage device.
For more information, refer to “Cropping and Image” in Chapter 3 in the
DirectRay Console User’s Guide.
Selecting the Image Position on a Multiformat Sheet (Optional)
Note: Multi-format film will
not automatically print until
all the spaces are filled. If
exam is finished, and all
spaces are not filled, the film
can be printed by clicking the
Close Study button.
If the image is being printed on a multiformat sheet (that is, more than one
image on the sheet), you must choose which position on the sheet to place
the image. The Image Preview window includes a Format area that
displays rectangles representing the chosen image placement format. A
4-up format is shown in the sample Format area below.
The default placement area on the sheet for the current image is indicated
as a white rectangle. If other images have already been captured for the
current sheet, their thumbnails are displayed in their chosen areas.
Note: If you choose one of the
formats other than 1 up, use
text-on-film instead of
annotation boxes for any
image-specific text you want
printed under each image.
2-50
To change the format, choose another format from the drop-down list.
Depending on the DICOM printer’s capabilities, the available formats are:
•
1 up. Only one image on the sheet. The default setting for output
devices that do not support multiformatting.
•
2 up – 1 by 1. Two images are placed side-by-side.
•
2 up – 1 over 1. Two images placed one over the other.
•
4 up – 2 x 2. Four images placed two over two.
Basic Operations
EPEX/Omniflex IV System User’s Guide
Note that, if you change formats and your system has been set up with
auto-cropping and the selected output device has the True Size option on,
the image is automatically cropped so that it fits in its cell on the sheet. For
more information, refer to “Selecting the Sheet Format” in Chapter 3 in the
DirectRay Console User’s Guide.
Using True Size Helper (Optional)
When a sheet format is selected and the True Size option has been set for a
destination printer, the True Size function calculates whether the image
will fit on the specified format and displays crop marks to indicate what
area of the image will be sent to the output device. For more information,
refer to “Using the True Size Helper” in Chapter 3 in the DirectRay
Console User’s Guide.
Masking an Image (Optional)
You can draw an irregular mask around the image. The area outside of the
defined mask is converted to black. An auto-crop feature can also be used
with the mask, automatically cropping the image to the perimeter of the
mask. Masking and cropping apply only to the image when it is sent to a
DICOM print or storage device.
For more information, refer to “Using a Mask to Outline the Image in
Chapter 3 in the DirectRay Console User’s Guide.
Adding Markers to the Image (Optional)
You can add markers to an image that allow you to give further
information about the image (for example, supine, upright, and so on), the
markers are sent to any DICOM devices chosen as an output destination for
the image.
For more information, refer to “Adding Markers to an Image” in Chapter 3
in the DirectRay Console User’s Guide.
Selecting ESA or IT (Optional)
The DirectRay Console supports both Exam-Specific Algorithm (ESA)
and Inverse Topography (IT). For more information, refer to “Selecting
ESA vs. IT Image Processing” in Chapter 3 in the DirectRay Console
User’s Guide.
Basic Operations
2-51
EPEX/Omniflex IV System User’s Guide
Changing the Appearance of the Image (Optional)
You can change the appearance of the image by:
•
Adjusting the image’s LUT settings manually by using the curve
controls in the image processing panel. These adjustments effectively
change the minimum density, maximum density, contrast, and
brightness used for the image, thus changing the image appearance.
•
Adjusting the image’s LUT settings by placing the cursor on the LUT
curve’s handles, pressing and holding the right mouse button, and
dragging the handle.
•
Modifying an image’s LUT by clicking and holding the right mouse
button and moving the pointer over the image.
•
Clicking on the pop-up menu in the image processing panel to change
the anatomy-related LUT being used.
When the image is accepted, the image is saved as currently displayed. It is
this version of the image that is sent to the output destinations. Note that,
typically, LUT adjustments are not needed. For more information about
making these appearance adjustments, refer to “Adjusting the LUT” in
Chapter 3 in the DirectRay Console User’s Guide.
Adding Comments to an Image (Optional)
You can add text comments to an image at the time of acquisition; the
comment is sent to any DICOM devices chosen as an output destination for
the image.
For more information, refer to “Adding Comments to an Image” in
Chapter 3 in the DirectRay Console User’s Guide.
2-52
Basic Operations
EPEX/Omniflex IV System User’s Guide
Accepting the Image
Note: Once the image is
accepted, it cannot be moved
to another image placement
area.
To accept the image, click the Accept button (or press the Spacebar on the
keyboard). The Image Preview window closes and a thumbnail (minimized
view) of the image replaces the view figure in the Image Panel of the
DirectRay Console application’s main screen, as shown below. The
exposure settings used to acquire the image are displayed next to its
thumbnail.
Once accepted, that image is stored in the DirectRay Console and sent to
the chosen output devices. You are now ready to acquire the next image in
the procedure.
Acquired Image
Next view to be
acquired (by default)
To change the exposure order,
click on the view you want
to acquire next
MC20_310.cdr
By default, the next view to be exposed is chosen in the image panel. If
needed, you can choose a different view and adjust the exposure settings
before acquiring the next image. For more information about these
procedures, refer to Chapter 3 in the DirectRay Console User’s Guide.
Basic Operations
2-53
EPEX/Omniflex IV System User’s Guide
Rejecting the Image
You may want to reject an image (for example, if the patient moved during
the exposure).
Note: Unless auto-cleanup of
the reject bin has been
configured, rejected images
must be manually deleted by
the system administrator; the
system does not delete
rejected images when it
reclaims disk space.
To reject the image:
Step
1
Action
In the Image Preview window, click the Reject button.
The Image Rejection Information window displays, as shown
below. In this window, you enter a reason for the rejection.
2
Choose one or more reasons from the displayed list of default
comments, and/or type in a reason.
3
To save the rejection reason and reject the image, click the Reject
button.
The Rejection Reason and Image Preview windows close and you
can then recapture the image.
To dismiss the window and return to the Image Preview window
without rejecting the image, click the Return to Preview button.
Rejected images are stored in a designated reject bin storage area in the
DirectRay Console, and can be discarded or resent to an output device by
users with administrative operating privileges.
2-54
Basic Operations
EPEX/Omniflex IV System User’s Guide
Step 8: Opening an Additional Procedure (Optional)
For a given study, you may want to open additional procedures, to include
their images in the study.
For more information refer to the topic “Working with Multiple Open
Procedures” under the topic “Working with Procedures” in Chapter 3 in the
DirectRay Console User’s Guide.
Step 9: Adding a View to a Procedure (Optional)
If the current procedure does not include all the views you want to capture,
you can add views to it.
For more information, refer to the topic “Adding a View to a Procedure”
under the topic “Working with Procedures” in Chapter 3 in the DirectRay
Console User’s Guide.
Step 10: Closing the Study, Visit, and Patient
After acquiring all images for a study, you close the study. You can then
open a new study for the same patient, open a new patient, choose another
patient or visit, or log out of the session.
Note: When all images in a
study have been acquired, the
Close Study button displays
in red.
You can also close a study even though you have not finished acquiring all
of the required images (or have not acquired any images). You can reopen
the study at a later time to complete it.
To close a completed study, from the DirectRay Console application’s
main screen, click the Close Study button. The main window clears,
allowing you to add or choose the next patient.
Note: The fact that a study is
incomplete does not prevent
the patient record and
associated images from being
deleted as part of the system’s
storage space reclamation
process. For more
information about the
reclamation, and how to
protect a patient record and
associated images from being
deleted, refer to Chapter 4.
To close an incomplete study, from the DirectRay Console application’s
main screen, click the Close Study button. You are prompted whether you
want to close the study without finishing, as shown below.
Click the Yes button to continue. The main window clears, allowing you to
choose the next patient or visit with which you want to work.
To close a visit, click the Close button in the Visit panel.
To close a patient, click the Close button in the Patient panel.
Basic Operations
2-55
EPEX/Omniflex IV System User’s Guide
Step 11: Signing Out from an Acquisition Session
Note: You can sign out from
an acquisition session with a
procedure open. The
procedure opens for the next
user who signs on to a
session.
To sign out from the current DirectRay Console acquisition session,
from the main window click the Sign Out button. The Login window
displays. For system security, the workstation display is locked at the
Login window. In this state, a user can only log in to another session, and at
the same user level (tech or mgr) of the previous user.
If you click the Exit button, you must restart the DirectRay Console. This takes
approximately five minutes.
CAUTION
2-56
Basic Operations
EPEX/Omniflex IV System User’s Guide
Switching User Levels
To be able to sign in at a different user level—that is, switching between
tech and mgr—you have to log out of the DirectRay Console application.
To switch user levels:
Step
1
Action
From the File menu, choose Exit.
The Exit from DROC window displays.
2
Choose the Log out of the computer? option and click the Yes
button.
A dialog box displays asking you to confirm that you wish to log
out.
3
Click the Yes button.
The DirectRay Console application closes and the grey SUN
Microsystems banner displays.
Basic Operations
4
Log in at the desired user level using the procedure in the topic
“Step 5: Logging In to the CPU’s Operating System” on page 2-6.
5
Log in with your name and password using the procedure in the
topic “Step 6: Signing In to the DirectRay Console Application” on
page 2-7.
2-57
EPEX/Omniflex IV System User’s Guide
Powering Down the System Components
Typically, you should leave the system components on. The DirectRay
Console CPU, monitor, and DirectRay Detector enter energy-saving
“sleep” mode when not used for a period of time.
If you have to power down the system, perform the steps outlined in the
following topics.
Recommended Power Down Procedure Overview
To power down the system, it is recommended that you perform the
power down tasks in the following sequence:
Step
Action
1
Power down the DirectRay Console CPU.
2
Power down the X-ray Generator. This also typically powers down
the other X-ray system components.
3
Power down the DirectRay Console’s UPS, which in turn powers
down the DirectRay Detector and DirectRay Controller.
The following topics provide instructions for performing each of these
steps.
The DirectRay Console CPU should be powered down once a day to ensure a
complete system reset. If this is not done, system performance deteriorates.
CAUTION
CAUTION
2-58
In the Admin menu, the Device Control function has a selection called DirectRay
Power Off. This does not turn off power to the X-ray tube arm, the Bucky, or the
table, and should be used only when directed by a Del service representative.
Basic Operations
EPEX/Omniflex IV System User’s Guide
Step 1: Powering Down the DirectRay Console CPU
To power down the DirectRay Console CPU:
Step
1
Action
From the File menu, choose Exit.
The Exit from DROC window displays.
2
Choose the Power off the computer? option.
3
To continue with the power down, click the Yes button.
The system displays messages as it performs the operating system
shutdown procedures. When the shutdown sequence completes, the
CPU powers off and the monitor goes blank (the monitor enters an
energy-saving “sleep” mode). Wait until the monitor goes blank
before proceeding to “Step 2: Powering Down the X-ray Generator”
on page 2-59.
To cancel from the DirectRay Console application’s power down
process and redisplay the DirectRay Console application’s Login
window, click the No button.
Always power down the CPU as described above. Improper power down can cause
loss of data.
CAUTION
Basic Operations
2-59
EPEX/Omniflex IV System User’s Guide
Step 2: Powering Down the X-ray Generator
Powering down the X-ray Generator also typically powers down the other
X-ray system components, such as the X-ray tube, overhead tube crane,
Collimator, Bucky, and table.
To power down the X-ray Generator, press the X-ray Generator OFF
button located at the front left of the DirectRay Console cabinet. Refer to
Figure 2-13.
Figure 2-13.
X-ray Generator Power
Switch
X-ray Generator ON
X-ray Generator OFF
LEFT SIDE
WARNING: This x-ray unit may be dangerous to patient and operator unless
safe exposure factors and operating instructions are observed. Federal law
restricts this device to sale or use by or on the order of a medical professional.
C781-274-U
2-60
Basic Operations
EPEX/Omniflex IV System User’s Guide
Step 3: Powering Down the DirectRay Console’s UPS
To power down the DirectRay Console’s UPS, press the UPS power
switch to the Off (0) position. Refer to Figure 2-14. The DirectRay
Detector and DirectRay Controller are powered off.
Figure 2-14.
ON/OFF Switch
UPS Power Switch
VIEW A
VIEW A
E787-19-S
Basic Operations
2-61
EPEX/Omniflex IV System User’s Guide
2-62
Basic Operations
Chapter 3
Managing the Image Output
Queues and Resending Images
This chapter describes the procedures for managing the image output
queues, and resending previously acquired images that are still stored in the
system.
Contents
Subject
Page
Overview................................................................................................. 3-2
Managing the Image Output Queues ...................................................... 3-3
Resending Images to Output Devices ..................................................... 3-6
Repreviewing Images ........................................................................... 3-10
3-1
EPEX/Omniflex IV System User’s Guide
Overview
Note: Images are not stored
indefinitely. To ensure that
there is always sufficient
room to store newly acquired
images, the system deletes the
oldest images as needed to
reclaim storage space.
However, you can protect
specific patient images so
that they will not be deleted.
Refer to Chapter 5 for more
information.
3-2
As images are captured, they are put in queues assigned to the output
devices. The images wait in the queues until the DirectRay Console is able
to establish communication with the output device, and the output device is
ready to accept images. You can view the status of queued images, and
remove images from a queue. For more information, refer to the topic
“Managing the Image Output Queues” on page 3-3.
You can also resend images to the output destinations (for example, film
printers or workstation displays) originally selected at the time of exposure,
or to different output destinations. For more information, refer to the topic
“Resending Images to Output Devices” on page 3-6.
Managing the Image Output Queues and Resending Images
EPEX/Omniflex IV System User’s Guide
Managing the Image Output Queues
When you accept an acquired image, it is placed in an output queue
controlled by the DirectRay Console application. A queue is used so that
the image can be sent in the background, and you can go on acquiring other
images.
On the main windows in the application, in the bottom right-hand corner, is
an output queue status. This allows you to monitor whether the output is
being processed. Refer to the following screen.
Jobs in queue
MC20_311.cdr
Because image files are large, they can sometimes stack up in the output
queue. Also, if an output device is not responding or has a problem, the
image cannot be sent and will be held in the queue. The DirectRay Console
will retry sending the image, based on a retry count configured for the
system.
You can examine the status of images in the output queue, and remove
images from the queue.
Managing the Image Output Queues and Resending Images
3-3
EPEX/Omniflex IV System User’s Guide
To examine the status of images in the output queue, from the Admin
menu choose Manage Queues. The Queue Management window displays.
The spoolers (queues) for the available output devices are listed in the
Devices panel. The queued images are listed in the Queued Jobs panel. For
queued images, the job status of Sending, Waiting, or Problem displays.
To display the jobs in a queue, choose the output device in the Devices
list by clicking on it.
Note: If an output queue job
is running, it cannot be
deleted.
To remove an image from the queue, choose the image by clicking on it
in the Queued Jobs list, then click the Delete from Queue button.
To refresh the queue listing, click the Refresh button.
To exit, click the Close button.
3-4
Managing the Image Output Queues and Resending Images
EPEX/Omniflex IV System User’s Guide
To resend the images from a stopped job, choose the image by clicking
on it in the Queued Jobs list, then click the Resend Stopped Job button.
Managing the Image Output Queues and Resending Images
3-5
EPEX/Omniflex IV System User’s Guide
Resending Images to Output Devices
The Resend function enables you to view thumbnails (small versions) of
images previously acquired for a patient and then retransmit the full images
to one or more specified output devices. In addition to the images, the
original patient information, comments, and text annotations are sent.
Note: Images are not stored
indefinitely. To ensure that
there is always sufficient
room to store newly acquired
images, the system deletes the
oldest images as needed to
reclaim storage space.
However, you can protect
specific patient images so
that they will not be deleted.
Refer to Chapter 5 for more
information.
To resend images from a previous patient exam:
Step
1
Action
From the Admin menu, choose Image Management.
The Choose a New Patient window displays.
3-6
Managing the Image Output Queues and Resending Images
EPEX/Omniflex IV System User’s Guide
Step
2
Action
To search by patient name, click the Patient Name tab, enter the
name in the search field, then click the Search button or press the
Enter key.
To search by patient ID, click the Patient ID tab, enter the ID in the
search field, then click the Search button or press the Enter key.
The list of patients matching the search criteria that you entered
displays (for example, see the following sample window). For
patients who have multiple studies, an entry is listed for each
patient/study combination.
Note: You can use the asterisk (*) character as a wildcard character
to broaden your search. For example entering R*ph would return
patients named Randolph and Rudolph. If using the wildcard
character, make sure you include at least one other character (that
is, don’t enter only an asterisk) to avoid creating a large listing of
patients (up to the configured limit, the default is 50) which might
take several minutes to complete.
Note: When searching for names, they are stored in the system as
LAST^FIRST^MIDDLE. Therefore, searching for the first name
John requires preceding it with an asterisk (that is, *John). Also,
search entries are case insensitive; you can enter upper or lower
case letters.
Managing the Image Output Queues and Resending Images
3-7
EPEX/Omniflex IV System User’s Guide
Step
3
Action
To choose a patient from the list, click on the patient entry.
The Image Management window is updated, including the
thumbnails (minimized views) of the images, and related patient and
image information, as shown below.
Step
4
Action
Choose the Resend options you want to use.
For a description of the options, refer to the table that follows this
procedure.
5
To transmit the images, click the Resend button.
A prompt displays a message that the resend was successful. Click
the OK button.
3-8
Managing the Image Output Queues and Resending Images
EPEX/Omniflex IV System User’s Guide
Step
6
Action
When you are done resending images, click the Close button to
close the window.
Option
Description
Resend all
images for
patient
Use this option when you wish to send all images
from a patient study.
Resend selected
images for
patient
Use this option when you wish to send a single or
several images from a patient study.
Setups
Use this option to specify the devices to which you
want to send the images.
Formats
Use this option if you are printing multiple images
to one sheet.
Select all the required images by clicking on them.
The border(s) turns blue. To deselect, click the
image again.
Note: You must be sending the images to a printer to
use this option.
Print True Size
Use this option when you are printing to a printer
that supports True Size and want to print the image
at its true size.
Print Ruler
Use this option when you want to print a ruler on the
sheet.
Print Optimize
Orientation
Use this option when you want the destination
hardcopy output device to adjust the image size and
orientation to fit within its image area on the sheet at
the largest size possible.
To resend another patient’s images, click the Choose a New Patient
button in the Resend window to redisplay the Choose a Patient window.
Then repeat steps 2 to 8 from the previous procedure.
Managing the Image Output Queues and Resending Images
3-9
EPEX/Omniflex IV System User’s Guide
Repreviewing Images
The Repreview function is used to manipulate an original image that has
already been sent. You can take the original image, perform image
enhancement functions such as cropping, image rotation, mirroring, or
adding markers, and resend the image to the printer.
To repreview an image:
Step
1
Action
From the Admin menu, choose Image Management.
The Choose a New Patient window displays.
3-10
Managing the Image Output Queues and Resending Images
EPEX/Omniflex IV System User’s Guide
Step
2
Action
Locate the patient record:
• To search by patient name, click the Patient Name tab, enter the
name in the search field, then click Search or press the Enter key.
• To search by patient ID, click the Patient ID tab, enter the ID in
the search field, then click Search or press the Enter key.
The list of patient records matching the search criteria that you
entered displays (for example, see the following sample window).
Note: You can use the asterisk (*) character as a wildcard character
to broaden your search. For example entering R*ph would return
patients named Randolph and Rudolph. If using the wildcard
character, make sure you include at least one other character (that
is, don’t enter only an asterisk) to avoid creating a large listing of
patients (up to the configured limit, the default is 50) which might
take several minutes to complete.
Note: When searching for names, they are stored in the system as
LAST^FIRST^MIDDLE. Therefore, searching for the first name
John requires preceding it with an asterisk (that is, *John). Also,
search entries are case insensitive; you can enter upper or lower
case letters.
Managing the Image Output Queues and Resending Images
3-11
EPEX/Omniflex IV System User’s Guide
Step
3
Action
Choose the patient record from the list by clicking on it.
The images for that patient display as thumbnails in the Image
Management window.
4
If not already selected, click the Repreview tab.
5
Click on the image you want to repreview.
The details pertaining to the image display in the upper-right box.
3-12
Managing the Image Output Queues and Resending Images
EPEX/Omniflex IV System User’s Guide
Step
6
Action
Click the Repreview button.
The Repreview window displays. The image is displayed with the
options (rotate, mirror, cropping, masking, markers) and image
processing settings as they were set when the image was accepted.
Managing the Image Output Queues and Resending Images
3-13
EPEX/Omniflex IV System User’s Guide
Step
7
Action
Make any changes that you want to the image.
The changes that you make are applied to the original raw image
data, just as they were when the image was first acquired.
The functions in this window are the same as in the Image Preview
window. For more information on them, refer to the topic “Working
with Acquired Images” in Chapter 3.
8
To save your changes, click the Save button.
The image is saved as a new image and the Spool Management
window displays.
9
Click the Resend tab.
10
Choose the Resend options you want to use.
For a description of the options, refer to the table that follows this
procedure.
11
Click the Resend button.
12
To close the resend function, click the Close button.
Option
Description
Resend all
images for
patient
Use this option when you wish to send all images
from a patient study.
Resend selected
images for
patient
Use this option when you wish to send a single or
several images from a patient study.
Setups
Use this option to specify the devices to which you
want to send the images.
Formats
Use this option if you are printing multiple images
to one sheet.
Select all the required images by clicking on them.
The border(s) turns blue. To deselect, click the
image again.
Note: You must be sending the images to a printer to
use this option.
Print True Size
3-14
Use this option when you are printing to a printer
that supports True Size and want to print the image
at its true size.
Managing the Image Output Queues and Resending Images
EPEX/Omniflex IV System User’s Guide
Option
Description
Print Ruler
Use this option when you want to print a ruler on the
sheet.
Print Optimize
Orientation
Use this option when you want the destination
hardcopy output device to adjust the image size and
orientation to fit within its image area on the sheet at
the largest size possible.
Managing the Image Output Queues and Resending Images
3-15
Chapter 4
Protecting Patient Records
This chapter explains how to protect patients and their related images from
being deleted by the system.
Contents
Subject
Page
Overview................................................................................................. 4-2
Reclamation Strategy .............................................................................. 4-2
Procedure for Protecting a Patient Record.............................................. 4-3
4-1
EPEX/Omniflex IV System User’s Guide
Overview
Patient records and images are stored in the DirectRay Console CPU
temporarily, until storage space begins to get low. Then, the system deletes
the oldest patient records and images to make room for new ones.
The amount of storage space depends on the specific storage capacity
configured for your DirectRay Console. Your Del service representative
can tell you approximately how many images can be stored before
reclamation begins.
You can protect patient records, and the related images, from being deleted
as part of this reclamation process. You might want to do this if you will be
creating new studies for the patient and want to avoid having to enter the
demographic information again. Or, you may want to resend images to
output devices.
Reclamation Strategy
When the available storage capacity drops below a predefined level, patient
records and images are deleted on a first-in-first-out basis.
When a patient record is due for deletion, the image spool is checked for
images associated with the patient record to be reclaimed; then the
following rules are applied:
Note: Image reclamation is
independent of the patient
record reclamation. Deleting
images as part of reclamation
does not cause the related
patient record to be deleted.
Patient records tend to stay in
storage longer than images.
4-2
•
If any of the patient’s images are in the image queue, the patient record
is not reclaimed.
•
If any of the patient’s images are in the reject bin, the patient record is
not reclaimed.
•
If there are no images in the image queue or reject bin associated with
the patient, and a patient’s study is not currently open, the patient
record and related images are eligible for deletion.
Images are deleted on a study basis. That is, once acquired images in a
study have been sent to their output devices and the study is closed, the
images in that study are eligible for deletion (unless the patient record is
protected). This is true even if the study is incomplete (that is, images have
not been acquired for all views in the related procedure).
Protecting Patient Records
EPEX/Omniflex IV System User’s Guide
Procedure for Protecting a Patient Record
Note: It is strongly
recommended that you do not
protect too many patient
records unnecessarily. The
system is not intended to be
an archiving system. If too
many images are protected
from removal, you might run
out of space to store new
images.
To protect a patient record and the related images:
Step
1
Action
From the Admin menu, choose Protect Patients.
The Protect Patients window displays.
2
Find the patient whose record you want to protect:
• To search by patient name, click the Patient Name tab, enter the
name in the search field, then click the Search button or press the
Enter key.
• To search by patient ID, click the Patient ID tab, enter the ID in
the search field, then click the Search button or press the Enter
key.
Note: You can use the asterisk (*) character as a wildcard character
to broaden your search. For example entering R*ph would return
patients named Randolph and Rudolph. If using the wildcard
character, make sure you include at least one other character (that
is, don’t enter only an asterisk) to avoid creating a large listing of
patients (up to the configured limit, the default is 50) which might
take several minutes to complete.
Note: When searching for names, they are stored in the system as
LAST^FIRST^MIDDLE. Therefore, searching for the first name
John requires preceding it with an asterisk (that is, *John). Also,
search entries are case insensitive; you can enter upper or lower
case letters.
The list of patients matching the search criteria that you entered
displays (for example, refer to the following sample window).
Protecting Patient Records
4-3
EPEX/Omniflex IV System User’s Guide
Step
3
Action
Choose an unprotected patient record from the list (protected status
is “no”) by clicking on the patient name, then click the Protect
button.
The patient record’s protect status changes to “yes” (protected).
4
Note: The button label
toggles between Protect and
Unprotect.
4-4
To close the window, click the OK button.
To unprotect a patient record, follow the same procedure as above,
except choose the protected patient record entry. Then click the UNProtect
button. The patient record’s protect status changes to “no” (unprotected).
Protecting Patient Records
Chapter 5
Maintaining System Components
This chapter explains how to:
•
Perform maintenance for the X-ray equipment
•
Calibrate the DirectRay Detector
Contents
Subject
Page
Overview.................................................................................................
Daily Maintenance ..................................................................................
Weekly Maintenance...............................................................................
Monthly Maintenance .............................................................................
System Periodic Maintenance.................................................................
Replacing the UPS Battery .....................................................................
Reporting Unusual Conditions................................................................
Calibrating the DirectRay Detector ........................................................
5-2
5-2
5-2
5-3
5-4
5-5
5-5
5-6
5-1
EPEX/Omniflex IV System User’s Guide
Overview
System components require little special care. Normal care in handling and
operating the equipment should ensure continuing satisfactory
performance.
Some considerations for daily, weekly, and monthly maintenance of the
equipment are provided here to prevent possible equipment damage or
failure.
Also, this chapter describes how to calibrate the DirectRay Detector.
Daily Maintenance
The DirectRay Console should be powered down once a day to ensure a
complete system reset. For detailed instructions, refer to “Step 1: Powering
Down the DirectRay Console CPU” in Chapter 2.
It is also recommended that you power down the DirectRay Console if you
are not going to use it for an extended period (for example, overnight).
Weekly Maintenance
The DirectRay Detector should be calibrated once a week. For detailed
instructions, refer to the topic “Calibrating the DirectRay Detector” on
page 5-6.
5-2
Maintaining System Components
EPEX/Omniflex IV System User’s Guide
Monthly Maintenance
Perform the following general preventive maintenance procedures on a
monthly basis. The equipment must be maintained in good operating order
at all times to provide safe conditions for operating personnel and patients.
Do not attempt mechanical or electrical repair of the equipment. Contact your Del
service representative if any unit does not perform to your satisfaction.
CAUTION
Cleaning the Equipment
Note: Follow your hospital’s
cleaning and
decontamination policies and
procedures.
The exterior of the equipment can be cleaned with common hospital
decontamination solutions that are acceptable for use with plastics or
enameled metal. To apply the cleaning solution, power down the system
and disconnect the power source. Then moisten a cloth with the solution
and wipe down the equipment.
Do not use isopropyl alcohol on the Bucky as it may damage (remove) the silk
screening.
CAUTION
Do not spray cleaning solution directly onto any part of the equipment. Instead,
moisten a cloth with the solution and wipe it clean.
CAUTION
Do not immerse the equipment in liquid.
CAUTION
Do not autoclave the equipment.
CAUTION
Maintaining System Components
5-3
EPEX/Omniflex IV System User’s Guide
Checking the Equipment Integrity
You should perform the following checks to ensure that the equipment is
functioning and operating safely:
•
Ensure fastening hardware is tight, and that there are no missing or
defective parts.
•
Ensure buttons and switches which are supposed to light, do.
•
Check that indicators and lights are working properly.
•
Ensure all switches operate smoothly.
•
Check all exterior painted or plated surfaces for evidence of
deterioration. Ensure all name plates, legal labels, and warning labels
are legible and secure.
•
Ensure electrical cables, cords, connectors, and fittings are secure.
Check all cables for abrasions and damage; pay particular attention to
locations where cables are draped and subject to stress due to tube
positioning.
System Periodic Maintenance
The recommended schedule of required tests should be performed at the
required intervals by either the X-ray equipment dealer or an authorized
service technician. To ensure continuing compliance with the U.S.
Department of Health and Human Services Regulations, these tests may be
performed more frequently than the indicated intervals. The service
technician must conduct the tests pursuant to the requirements of
21 CFR 1020.30.
Refer to recommended maintenance schedules for the certified
components.
The recommended maintenance schedule for the Radiographic Table,
Omniflex IV Overhead Tube Crane, DirectRay Detector, and X-ray tube is:
5-4
•
First servicing: 90 days after installation
•
Subsequent servicing: every six months
Maintaining System Components
EPEX/Omniflex IV System User’s Guide
Replacing the UPS Battery
The battery inside the uninterruptible power supply (UPS) must be
replaced periodically. The information provided in the UPS manual about
battery replacement is for reference only. Contact your Del service
representative for UPS service and battery replacement.
WARNING
The UPS battery must be replaced by an authorized Del representative. The UPS
battery contains lead and poses a hazard to the environment and human health if not
disposed of properly.
Reporting Unusual Conditions
Report any unusual equipment condition that occurs between periodic
servicing to your Del service representative.
Report any unusual noise, difficulty of motion, squeaks, malfunctions, or
other problems with the equipment at your earliest convenience.
If a failure occurs, it could speed repair if you can supply specific
information to the service representative. Make a note of any unusual
events prior to the failure. Also note the type of procedure in progress, as
well as specific failure information.
Maintaining System Components
5-5
EPEX/Omniflex IV System User’s Guide
Calibrating the DirectRay Detector
You must calibrate the DirectRay Detector once a week.
Note: Calibration must be
performed at least one hour
after system startup or power
up from the sleep mode.
To calibrate the DirectRay Detector:
Step
Action
1
Ensure everyone is out of the X-ray room.
2
In the DirectRay Console application’s main window, close any
open study and ensure that no patient is selected.
3
From the Admin menu, choose Calibrate.
The Calibration Test panel displays. This panel includes instructions
for how to set the technique settings and take exposures for the
calibration. The sample on the next page shows an example of the
instructions.
Note: The instructions for your site may be different from what is
shown in the sample window.
Note: The Create New Pixel Map button function is available only
to mgr-level users. For more information, refer to the DirectRay
Console Administrator Guide.
5-6
Maintaining System Components
EPEX/Omniflex IV System User’s Guide
Step
Maintaining System Components
Action
4
Change the technique settings, as defined in your Calibration Test
panel.
5
Remove the grid.
5-7
EPEX/Omniflex IV System User’s Guide
Step
6
Action
Take an exposure.
The Calibration window with the flat field image displays.
7
Click the Accept or Reject button.
If you accept the image, calibration runs. The progress of the
calibration displays in the calibration panel in the message bar at the
bottom of the window.
If you reject the image, you are prompted to enter a Rejection
comment. Enter the comment and click the Reject button. The
Calibration Test panel displays. Correct the problem and return to
step 6.
Note: You would reject an image if it exhibits any edge cut-off due
to collimation or misalignment or if there are any artifacts from
debris or obstructions.
5-8
Maintaining System Components
EPEX/Omniflex IV System User’s Guide
Step
8
Action
Wait until the status bar turns green and the message in the panel
says “Calibration.”
If the calibration is successful, a 1 displays in the calibration panel.
Go to step 9.
If the calibration is not successful, adjust the technique settings and
take another exposure.
Maintaining System Components
5-9
EPEX/Omniflex IV System User’s Guide
Step
Action
9
Click the Accumulate Calibration button.
10
Repeat steps 6 through 9 until you have accumulated four
calibrations.
11
When you are finished with the calibration sequence, click the End
Calibration Sequence button.
If you want to discard the accumulated calibrations and start over,
click the Restart Calibration Sequence button.
5-10
Maintaining System Components
Chapter 6
Troubleshooting
This chapter explains how to perform basic troubleshooting operations. It
identifies and explains how to handle common system problems that do not
require service intervention, and provides a listing of system alarms and
error codes.
Contents
Subject
Page
Overview................................................................................................. 6-2
CPU Problems......................................................................................... 6-3
X-ray Generator Problems ...................................................................... 6-4
Troubleshooting Image Problems ........................................................... 6-6
Miscellaneous Problems ......................................................................... 6-8
Powering the DirectRay Components On and Off ................................. 6-9
Loss of Electrical Power ....................................................................... 6-10
X-ray Generator Error Codes (CPI)...................................................... 6-11
6-1
EPEX/Omniflex IV System User’s Guide
Overview
This chapter lists the error codes, error conditions, and alarms that the
system components can produce. This includes:
•
DirectRay Console component problems, related to starting up the
DirectRay Console or problems with system peripherals such as the
keyboard or bar code scanner, and so on.
•
How to determine the status and reset the X-ray Generator
•
DirectRay Console alarms function, related to the DirectRay Console
application, the DirectRay Detector, and remote devices on the network
such as printers and view workstations.
•
Loss of power, causing the Uninterruptible Power Supply (UPS) to
provide backup power.
•
X-ray Generator error codes.
Refer to the following topics for a complete listing and recommended
actions.
The error messages whose source is a problem with either the DirectRay
Console application, the DirectRay Controller, or the DirectRay Detector
typically include an explanation of the problem and suggested corrective
action. These error messages are not included in this chapter.
Also, for a listing of the error messages related to the X-ray tube, tube
suspension arm, or Collimator, refer to the accompanying user guide for
those components.
6-2
Troubleshooting
EPEX/Omniflex IV System User’s Guide
CPU Problems
This topic explains simple corrective steps you can take to troubleshoot
common CPU problems that might occur in the course of daily operations.
Table 6-1 lists each problem and the appropriate corrective actions.
Table 6-1. CPU Problems
If this happens:
Do this:
The CPU does not startup after pressing the
power key on the keyboard.
Contact Del service.
During startup, one of the tasks in the Startup
window fails.
Power down the CPU (refer to “Step 1: Powering
Down the DirectRay Console CPU” in Chapter 2),
and power up the unit again.
If it still fails, contact Del service.
The CPU powers up successfully, but reports a
blocking error.
Power down the CPU (refer to “Step 1: Powering
Down the DirectRay Console CPU” in Chapter 2),
and power up the CPU again.
If the blocking error occurs again, contact Del
service.
The CPU powers up successfully, but the
DirectRay Console application does not start.
Contact Del service.
The keyboard is not responding.
Contact Del service.
Mouse/trackball is not responding.
Contact Del service.
You cannot logon.
Ensure you are using the correct login and password.
Note that passwords are case sensitive.
If you are still having a problem logging on, contact
Del service.
The CPU user interface is locked.
Contact Del service.
The system cannot read a scanned bar code.
Contact Del service.
Troubleshooting
6-3
EPEX/Omniflex IV System User’s Guide
X-ray Generator Problems
The Techniques portion of the DirectRay Console application’s main
window includes an X-ray Generator Status field, shown below. After an
exposure or other Generator event, the most current status displays here. If
there is more than one message, click on the up or down arrow buttons that
appear to scroll through the messages.
Status field
To reset the generator,
click here
GS20_074.cdr
X-ray Generator error messages are also displayed here. For a list of
Generator error codes, refer to the topic “X-ray Generator Error Codes
(CPI)” on page 6-11. The error message is cleared automatically by the
Generator when the error condition is corrected or when you click the
Reset button. For more information about resetting the Generator, refer to
the next topic.
Resetting the X-ray Generator
You may need to reset the X-ray Generator after a fault is detected.
Note: The need to repeatedly
reset the system can indicate
a serious problem. If this
occurs, contact Del service.
6-4
When the X-ray Generator detects a fault, the Reset button in the Control
panel (shown above) is enabled and further exposures are prevented. Click
the Reset button to clear the displayed error message and return the system
to normal operation.
Troubleshooting
EPEX/Omniflex IV System User’s Guide
Console Alarm Messages
The Alarms button at the upper-left corner of the DirectRay Console user
application’s main window notifies you of DirectRay Console and
DirectRay Detector alarms, as well as alarms from networked components
such as printers or view workstations.
When one or more alarm conditions exist, the label of the Alarms button
lights yellow and the number of pending alarms displays in it. Once you
have opened and closed the Alarms window, the label turns back to black.
To view alarms, click the Alarms button on the main screen.
A list of current alarms displays. The Status column indicates whether an
alarm has been viewed before; a status of “New” indicates that it has not.
Troubleshooting
6-5
EPEX/Omniflex IV System User’s Guide
To view information about an alarm, choose the alarm entry in the list;
the source, time, and other information about the alarm displays.
To scroll through the list of alarms, use the navigation buttons next to the
list.
Note: Some alarms cannot be
erased by a user, but are
cleared by the device
reporting the error once the
error condition has been
corrected.
To erase an alarm, choose it, then click the Erase button.
To close the Alarms window, click the OK button.
Troubleshooting Image Problems
The following topics explain how to maximize the image quality, and
diagnose and correct image problems.
Guidelines for Ensuring Good Images
Following are some guidelines for ensuring that the images you capture are
of the highest quality possible:
6-6
•
Ensure the correct Patient Size setting is used, especially when the
patient is very large. This will allow the system to use correct exposure
parameters and avoid using back-up timing.
•
Unlike a standard X-ray system, the DirectRay system applies a
mathematical algorithm to present the image on the monitor. If the
presentation does not appear to be yielding the desired results, the
exam-specific algorithm (ESA) may need to be adjusted.
•
If the densities on the film are not as they appear on the monitor, an
adjustment or reconfiguration may be required by a Del representative.
Troubleshooting
EPEX/Omniflex IV System User’s Guide
Diagnosing and Correcting Image Problems
Refer to Table 6-2 for information about how to correct image problems.
Table 6-2. Image Problems
If this happens:
Do this:
Image on film has a line drop-out.
Contact Del service.
A line drop-out looks like a clear scratch,
usually going through the middle of the image.
The image is very dark or very light.
Check to see if the appropriate ESA was selected in
the Preview Image window. If not, choose an
appropriate ESA from the drop-down list.
You might also try manually adjusting the minimum
and maximum densities (refer to Chapter 3 in the
DirectRay Console User’s Guide for more
information).
However, if the dose is simply too low, there will
not be enough digital information to create an
acceptable image. X-ray the patient again, using a
more appropriate mAs setting.
There is noise in the image.
In general, image noise will appear different than
screen-film because the image data is digital. While
noise can be affected by dose (as in standard
X-rays), it can also be affected by the exam-specific
processing.
Note any cases of excessive noise, and contact Del
service about the problem.
Image on film has speckles or “snow”.
Troubleshooting
Contact Del service.
6-7
EPEX/Omniflex IV System User’s Guide
Miscellaneous Problems
Table 6-3 lists miscellaneous problems that can occur when using the
system, and suggested responses.
Table 6-3. Miscellaneous Problems
6-8
If this happens:
Do this:
UPS power switch does not turn
the DirectRay Detector and
DirectRay Controller on.
Contact Del service.
X-ray equipment power switch at
the DirectRay Console does not
turn the X-ray Generator on.
Ensure that power is being
supplied to the Generator.
The technique settings in the
DirectRay Console main window
display dashes instead of setting
numbers.
There is a problem in connection
between the X-ray Generator and
the DirectRay Console. Contact
Del service.
The Bucky will not rotate to the
other orientation position.
Contact Del service.
The Collimator does not operate.
Contact Del service.
If the image does not transfer to a
selected output device and the
DirectRay Console does not
display a related alarm.
There is either a problem in the
connection between the DirectRay
Console and the output device, or
there is a problem with the output
device. Contact Del service and/or
the manufacturer of the output
device.
If there is still a problem, contact
Del service.
Troubleshooting
EPEX/Omniflex IV System User’s Guide
Powering the DirectRay Components On and Off
Using the Device Control function, you can power the DirectRay
components (that is, the DirectRay Controller and DirectRay Detector) on
and off.
Typically, you should not power the DirectRay components off; you
would only do this at the direction of a Del service representative.
To power the DirectRay components off:
Step
Action
1
Finish or close the open study.
2
From the Admin menu, choose Device Control.
The DirectRay Device Control window displays.
3
Choose the DirectRay Power Off setting.
4
To turn off power to the DirectRay components and close the
window, click the OK button.
To power the DirectRay components back on, redisplay the DirectRay
Device Control window, choose the DirectRay Power On setting, then
click the OK button.
Troubleshooting
6-9
EPEX/Omniflex IV System User’s Guide
Loss of Electrical Power
In the event of a loss of electrical power to the DirectRay Console’s
Uninterruptible Power Supply (UPS), the UPS automatically provides
about 10 to 15 minutes of backup power to the CPU, DirectRay Controller
(in the cabinet), and DirectRay Detector. While backup power is being
used, the UPS sounds a high-pitched alarm.
If the UPS backup power is activated, the DirectRay Console begins a
5-minute counter. If normal power is restored within five minutes, the
DirectRay Console automatically switches back to normal power. If
normal power is not restored within five minutes, the DirectRay Console
commences an orderly shutdown. You cannot interrupt this shutdown.
Determine the cause of the power loss and resolve the problem before
attempting to start up the system again.
For details about restarting the system, refer to the topic “Starting Up and
Logging On to the System” in Chapter 2.
6-10
Troubleshooting
EPEX/Omniflex IV System User’s Guide
X-ray Generator Error Codes (CPI)
Table 6-4 lists the X-ray Generator (CPI model) error codes that can be
displayed at the DirectRay Console main window.
Note: The need to repeatedly
reset the system can indicate
a serious problem. If this
occurs, contact your Del
service representative.
Note: An * indicates that an
error is not recoverable.
Troubleshooting
When the X-ray Generator detects a fault, the Reset button in the control
panel on the DirectRay Console main window is enabled and further
exposures are prevented. Click the Reset button to clear the displayed error
message and return the system to normal operation.
Table 6-4. CPI Error Code Descriptions
Generator
Error Code
Description
E001
Generator CPU EPROM checksum error*
E002
Generator CPU EEPROM data checksum error*
E003
Generator CPU NVRAM error*
E004
Generator CPU Real Time Clock error
E005
Main Contactor error*
E006
Rotor Fault
E007
Filament Fault
E008
Beam Fault
E009
Power Supply Not Ready
E010
No kV during exposure
E011
mA during exposure too high
E012
mA during exposure too low
E013
Operator released exposure switch during exposure
E014
AEC exposure exceeded allowed back up time
E015
AEC exposure exceeded allowed back up mAs
E016
Tomo Back-up Timer—Exposure Terminated
E017
Uncalibrated Exposure Parameter
E018
Preparation Time-out Error
E019
Selected parameters will cause X-ray tube to exceed its
programmed anode heat limit
E020
Thermal Switch Interlock #1 Error
6-11
EPEX/Omniflex IV System User’s Guide
Table 6-4. CPI Error Code Descriptions
6-12
Generator
Error Code
Description
E021
Thermal Switch Interlock #2 Error
E022
Door to X-ray room is open
E023
Collimator error—not ready
E024
Cassette Interlock Error
E025
II Safety Interlock Error
E026
Spare Input Interloc Error
E027
Receptor Time-out Error—Receptor did not respond within
time-out
E028
Prep Input active during Initialization Phase*
E029
X-ray Input active during Initialization Phase*
E030
Fluoro Input active during Initialization Phase*
E031
Communication Error Remote Fluoro
E032
Communication Error Console
E033
Lithium Battery Low Voltage Error
E034
+12 Vdc Error
E035
-12 Vdc Error
E036
+15 Vdc Error
E037
-15 Vdc Error
E038
Calibration Data Corrupt Error
E039
AEC Data Corrupt Error
E040
Fluoro Data Corrupt Error
E041
Receptor Data Corrupt Error
E042
Tube Data Corrupt Error
E043
High Voltage Error—kV detected in non X-ray state
E044
Invalid Communication Message
E045
Communication Message Not Supported
E046
Communication Message Not Allowed
EO47
Fluoro Timer Limit Error
Troubleshooting
EPEX/Omniflex IV System User’s Guide
Table 6-4. CPI Error Code Descriptions
Troubleshooting
Generator
Error Code
Description
E048
Focus Mismatch Error
E049
Not Enabled Error
E050
Generator Limit Data Corrupt Error
E051
Generator has detected no feedback signal from AEC device
E052
High Small Focus Filament Current Error in Standby
E053
High Large Focus Filament Current Error in Standby
E054
AEC Reference is out of range
E055
No Fields Selected in AEC mode
E056
No Tube Programmed
E057
AEC Stop signal in wrong state
E058
Console Back-Up Timer
E059
Housing Heat Limit Exceeded
E060
High kV Error
E061
Low kV Error
E062
EXP_SW signal active in standby state
E063
Factory Defaults Enabled
E064
No Exposure Release
E065
Tomo Device Error
E066
No Sync Pulse Input
E067
Power Supply Duty Cycle Limited
E100
Calibration Error—Maximum mA Exceeded
E101
Calibration Error—Calibration Data Table Exceeded
E102
Calibration Error—Maximum Filament Current Exceeded
E103
Calibration Error—Manually Terminated
E104
Calibration Error—No mA
E105
Calibration Error—Minimum mA not calibrated
E200
Anode Warning Level Exceeded
6-13
EPEX/Omniflex IV System User’s Guide
Table 6-4. CPI Error Code Descriptions
6-14
Generator
Error Code
Description
E201
Fluoro Timer Warning Level Exceeded
E211
Calibration Limit, Selected parameter not Calibrated
E212
Generator AEC Density Limit
E213
Invalid Communication Parameter
E214
Housing Heat Warning
E215
CT Termination Input Wrong State
E216
Deselect Tomo Table
E217
Select Tomo Angle
E218
Invalid Tomo Angle
E219
Generator PPS Limit
E220
Generator Power Supply Duty Cycle Warning
Troubleshooting
Appendix A
Specifications
This appendix provides:
•
System specifications
•
Environmental and installation requirements
Contents
Subject
Page
Subsystem Specifications ...................................................................... A-2
Environment........................................................................................... A-6
Installation Requirements ...................................................................... A-6
A-1
EPEX/Omniflex IV System User’s Guide
Subsystem Specifications
This topic contains specifications for the following subsystems:
•
DirectRay Image Capture system (DirectRay Detector and DirectRay
Controller)
•
DirectRay Console
•
Ceiling mounted tube suspension
•
X-ray Generator
•
Radiographic Table
DirectRay Image Capture System
Weight
DirectRay Detector 8.6 kg (19 lb)
DirectRay Controller 7.3 kg (16.3 lb)
Dimensions
DirectRay Detector
Width: 46.7 cm (18.4 in.)
Height: 46.7 cm (18.4 in.)
Depth: 4.3 cm (1.7 in.)
DirectRay Controller
Width: 49.5 cm (19.5 in.)
Height: 37.8 cm (14.9 in.)
Depth: 9.4 cm (3.7 in.)
Image Area
Full field
35 x 43 cm (14 x 17 in.) nominal active image area
A-2
Detector Pixel
139 μm
129 μm x 129 μm active element size
2560 x 3072 detector element matrix
89% geometric fill factor
Presampling
MTF
98% at 1.0 cycles/mm
89% at 2.0 cycles/mm
70% at 3.0 cycles/mm
Static Load
18 kg (39 lb) applied to the front surface over a
nominal 10 x 10 cm (4 x 4 in.) area
Specifications
EPEX/Omniflex IV System User’s Guide
DirectRay Console
Weight
159 kg (350 lb)
Base
Width: 71 cm (28 in.)
Depth: 49 cm (19 in.)
Height: 100 cm (39 in.) without monitor
150 cm (59 in.) with monitor
Top Surface
Width:
Depth:
Clearance
30 cm (12 in.) minimum on both sides
75 cm (30 in.) minimum in front
Weight
125 kg (275 lb) without monitor
156 kg (350 lb) with monitor
Electrical
US:
115 Vac, 50/60 Hz, 5 A
Europe: 220 Vac, 50/60 Hz, 3 A
84 cm (33 in.)
56 cm (22 in.)
Omniflex IV Overhead Tube Crane
Weights
Longitudinal Rails (length used is site-dependent):
14 ft (4.27 m)
154 lbs (69.7 kg) per set of 2
16 ft (4.87 m)
177 lbs (80.1 kg) per set of 2
18 ft (5.48 m)
200 lbs (90.6 kg) per set of 2
20 ft (6.09 m)
225 lbs (102 kg) per set of 2
Transverse Bridge (length used is site-dependent):
Specifications
8 ft (2.44 m)
175 lb (80 kg)
10 ft (3.05 m)
200 lb (90.6 kg)
12 ft (3.65 m)
225 lb (102 kg)
14 ft (4.27 m)
250 lb (114 kg)
16 ft (4.88 m)
275 lb (125 kg)
Tube/Collimator:
75 lb (33.9 kg)
A-3
EPEX/Omniflex IV System User’s Guide
Cable & Transverse
Carriage/
Telescoping Tube
Crane:
300 lb (136 kg)
Omniflex IV Overhead Tube Crane Specifications (continued)
Tube Rotation
±110°
Output Power
400 BTU/hr (421 kJ/hr)
Radiographic Table
A-4
Weight
386 kg (850 lb)
Dimensions
Width: 213 cm (84 in.)
Depth: 76 cm (43 in.)
Height: Variable
Capacity
205 kg (450 lb) weight capacity
61 cm (24 in.) patient load
Table Top Travel
±50 cm (20 in.) longitudinal
±13 cm (5 in.) transverse
26 cm (10 in.) vertical top travel
Bucky Travel
86 cm (34 in.) longitudinal travel
132 cm (52 in.) vertical travel
Rotation
Vertical tower rotation ±180°
Vertical Bucky rotation ±180°
Vertical arm rotation ±120°
Portrait and transverse DirectRay Detector
orientation
Electrical
Input voltage:
Input current:
Input frequency:
Config:
115/230 VAC nominal
9.6/4.8 A nominal
47 Hz to 63 Hz
Single-phase, grounded or isolated
Specifications
EPEX/Omniflex IV System User’s Guide
X-ray Generator
Cabinet Weight
227 kg (500 lb)
Cabinet
Dimensions
Width: 71 cm (28 in.)
Depth: 110 cm (43 in.)
Output
80 kV high frequency
100 mA @ 80 kVp
800 mA @ 100 kVp
500 mA @ 150 kVp
40 to 150 kVp
0.5 to 1000 mA
Specifications
Line Voltage
Range
±10%
High Voltage
Ripple
4 kVp @ 100 kVp (typical)
Other Features
Dual speed starter
AEC programmable by operator
Two and three point manual techniques
Manual APR/AEC override
380/440/480 Vac, 3 phase
A-5
EPEX/Omniflex IV System User’s Guide
Environment
Transit/Storage
Temperature:
-20° to +45°C (-4° to +113°F), assuming the
DirectRay Detector is shipped in a Del insulated
shipping container
Maximum gradient:
15°C (27°F) per hour, assuming the unit is stored
in a shipping container approved by Del.
Relative humidity:
30 to 80% non-condensing
Maximum gradient:
10% per hour
Pressure:
11.6 to 23.2 psia (600 to 1200 hPa)
Shock:
Drop Test per IEC601-1
Temperature:
10° to 35°C (50° to 90°F)
Maximum gradient:
5°C (9°F) per hour
Relative humidity:
10 to 75%, non-condensing
Maximum gradient:
10% per hour
Maximum altitude:
3,000 m (10,000 ft)
Maximum vibration:
0.5 G RMS
Pressure:
13.5 to 20.5 psia (700 to 1060 hPa)
Operating
Installation Requirements
Flooring
Leveling:
Flat and level within 3 mm (0.12 in.) in both directions
over the entire equipment area.
Load-Bearing:
Capable of supporting the operating weight of the
equipment. For more information, refer to the
specification tables for each subsystem presented
earlier in this appendix.
Ceiling
Suggested Height: 290 cm (114 in.)
A-6
Specifications
Glossary
Accession Number
In DICOM, a term to uniquely identify a visit to a site by a patient. The
meaning and use of accession numbers is not consistent in medical
information. The DirectRay System uses the DICOM definition of the
term.
AEC
Automatic Exposure Control.
Antiscatter Grid
Device used to prevent the radiation scattered within the patient from
reaching the DirectRay Detector and fogging it.
AP
Anterior/Posterior view position for X-ray exposure.
Artifact
Changes to an image due to outside influences such as defective pixels
or DirectRay Detector scan lines.
Autoclave
The process of disinfecting articles by heating them with pressurized
steam.
Automatic Exposure
Control (AEC)
Ion chamber within the Bucky. Used to terminate X-ray when image
density is achieved by measuring the amount of dosage occurring at the
DirectRay Detector and providing feedback to the X-ray Generator to
stop the exposure.
Bucky
The component that houses the DirectRay Detector, AEC, moving grid,
and related components. In the DirectRay System, the bucky contains
the DirectRay Detector instead of the conventional film cassette.
Collimator
The Collimator regulates the size and shape of the X-ray beam to
accurately localize the area of interest on the patient, while reducing
overall patient irradiation exposure.
CPU
Central Processing Unit of the DirectRay Console.
Detent
A device for positioning and holding an articulated mechanism in
relation to another so that the device can be released by force applied to
one of the parts.
Diagnostic X-ray System
An X-ray system designed for irradiation of any part of the human body
for the purpose of diagnosis or visualization.
Digital Imaging and
Communications in
Medicine (DICOM)
An industry standard specification for interconnection of medical
imaging equipment.
DirectRay
Trade name for the Direct Radiography Corp. DirectRay Detector and
DirectRay Controller.
GL-1
EPEX/Omniflex IV System User’s Guide
DirectRay Console
The DirectRay System component that houses the CPU (where the user
interface runs), the DirectRay Controller, and the uninterruptible power
supply (UPS). It also stores the DirectRay Console Application, the
user-interface for the system.
DirectRay Controller
The interface between the DirectRay Detector and the DirectRay
Console controls.
DirectRay Detector
The DirectRay Detector is a flat panel that receives the X-ray image and
converts it to digital information. The DirectRay Detector replaces
conventional X-ray film and cassettes.
Direct Radiography
A term used to distinguish the use of a photoconductor-based method as
opposed to the X-ray capture and conversion method used in a
scintillator or phosphor-based detector.
Exam Specific Algorithm
(ESA)
Algorithm used to optimize raw image data for a particular type of exam.
Focal Distance
The distance from the source of the X-rays to the patient.
Generator
Device that supplies power to and controls the X-ray tube.
Hospital Information
System (HIS)
In a hospital, the computer system that tracks patient demographic
information, visit information, and other patient records.
Image Artifact
Non-desirable qualities on a printed image.
kVp
Peak kilo-volts. The highest energy of X-rays emitted by an X-ray tube
(equal to the peak applied tube voltage).
Lateral
Possible view position for X-ray exposure.
Look-Up Table (LUT)
A table of values used to convert raw image data to output data for a
specific ESA setting.
mA
Milliamperes.
mAs
Milliampere-seconds. Combined with kVp, it indicates the dose of
X-rays.
Oblique
Possible view position for X-ray exposure.
Operating System (OS)
The basic software control system of the CPU.
PA
Posterior/Anterior view position for X-ray exposure.
Positive Beam Limitation
(PBL)
This function automatically adjusts the X-ray field to the size of the
receptor.
Procedure
A predefined collection of images (views) for X-ray exposure.
RIS
Radiology Information System.
GL-2
Glossary
EPEX/Omniflex IV System User’s Guide
Source to Image Distance
(SID)
The distance from the source of the X-rays to the detector.
Study
A specific instance of a procedure consisting of a set of X-ray images.
Technique Factor
Any of the parameters describing the properties of an X-ray beam,
including beam energy (kVp), beam intensity (mA), exposure (mAs),
duration (seconds), and, at times, the Source to Image Distance (SID).
View
Prescription for the technique factors and geometric arrangement of the
X-ray source, patient, and image sensor that yields and image of organs
of interest seen on a specific orientation.
Visit
A set of studies identified in a locally unique manner and performed on a
particular patient at a particular site for a particular reason. A visit is
normally identified by an accession number or a Visit ID and is
associated with a diagnosis.
Glossary
GL-3