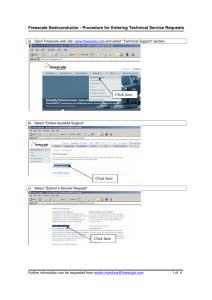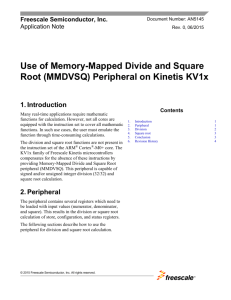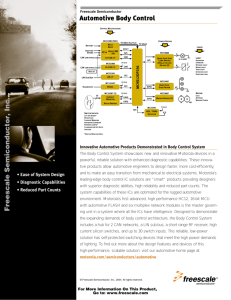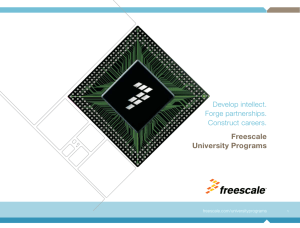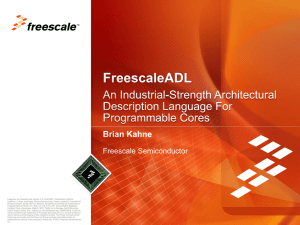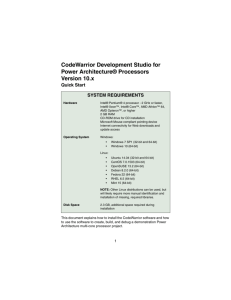TWR-K21F120M Tower System Module Quick Start Guide
advertisement
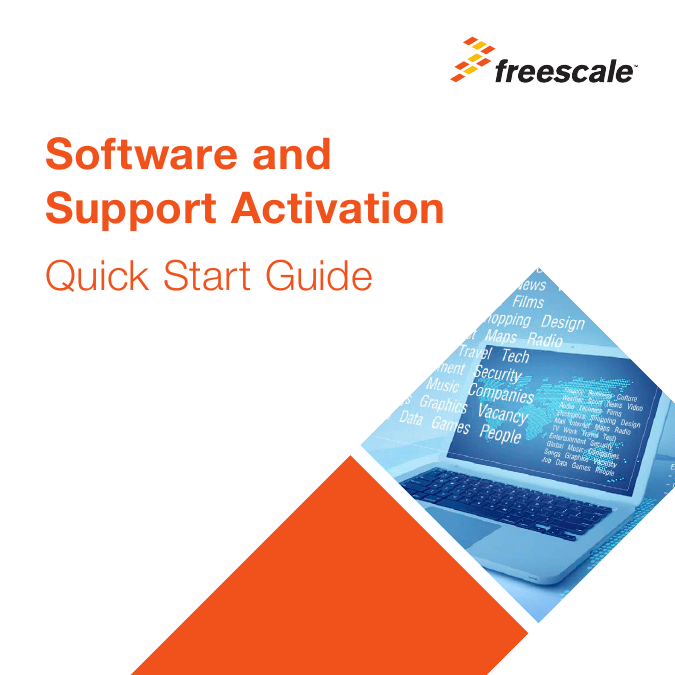
Software and Support Activation Quick Start Guide Quick Start Guide Welcome Welcome to the Freescale Software Development tools and support activation guide. This document guides you through the registration and activation of your Freescale Software and Support contracts. Section 1: How to register your software product and access your software Section 2: How to download and license your products Section 3: Describes the different registration codes and product options Step-by-Step Activation Instructions 1 Register your Software! You may have acquired your software through the Freescale web site or an Authorized Freescale Distributor.As a result, you have received the registration code labeled on your physical product delivery, or through your order confirmation e-mail. This registration code is needed to register your software or support contract. Section 4: How to register your support entitlements Section 5: Managing Accounts: Shared and personal accounts NOTE: For additional information on any of the topics in this quick start, refer to the CodeWarrior Suite FAQs at www.freescale.com/ CodeWarriorSuitesFAQ Figure 1: Freescale SW case 2 freescale.com Step-by-Step Activation Instructions (cont.) Below is an example of the digital download confirmation e-mail: Figure 2: Order recieved e-mail. If you received this email, click on “Register Now”. Note: If you receive a confirmation email without a registration code, your order may still be in process, please wait until Freescale completes your purchase, and once fulfilled you will receive your Registration Number. You can also get to the software registration code by logging into www.freescale.com, and navigating to “View My Orders” from your “My Freescale” homepage Figure 3: Buy Confirmation page Or go to www.freescale.com/activation Please input your license registration code where prompted. Figure 4: www.freescale.com/activation 3 Quick Start Guide Step-by-Step Activation Instructions (cont.) Next, select an account to host your software: After selecting the account the confirmation page will appear. • Select Personal Account to register the product to your personal freescale.com account • Add or select an existing shared account to share the product with others. Note: When creating a new shared account, all members you invite will have to be required on freescale.com prior to receiving access to the product. Figure 5: Account selection Figure 6: Registration Confirmation Screen By clicking on “View Products”, the product information page will be displayed, from this page you are able to view and access the list of products available to be licensed and or downloaded. Figure 7: Product Information with a single product freescale.com Step-by-Step Activation Instructions (cont.) 2 How to download and license your products You can access your Software products by logging in to Freescale.com > Software Licensing and Support. You can also get to the products from “View My Orders” from your “My Freescale” homepage. To activate one of your software products Click the title of the product that you wish to access, the product details show a list of products you are entitled to license. All activated products will be available in the product list Figure 8: Product information with more than one SW. Figure 9: Product Download 5 Quick Start Guide Step-by-Step Activation Instructions (cont.) On the product download site, you will have access to files, licenses, and also any notes for this product that you may need to add. Files tab: you will have access to all files related to this product (Installers, Service Packs, Updates and Patches) 3.Click on the Generate button located after the Item Description box. 4.Enter your host ID information. A. If you are using a Node-Lock License you will be required to enter your Disk Serial Number, Ethernet MAC address or Dongle FlexID Generation of a license file: 1.To generate the license that will activate your product, please click on the License Keys tab located below the product title 2.The License Information page will appear and will display the license file for your product Figure 10: License information You can get your host details from your system running CMD with the commands “vol” for Disk Serial num (8 digits) freescale.com Step-by-Step Activation Instructions (cont.) Or “ipconfig /all” for Ethernet MAC. B.For floating license enter your server Disk Serial Num or Ethernet address plus the name or IP address. Note: Redundant server configuration is optional. If you need to have triple redundancy, please complete the host information for servers 2 and 3. If you have a single server please discard this option and leave the fields blank. Click on Save All to save the license files into the appropriate location within your specific software installation. Download the file and locate this license.dat file per the examples below: 5.Click on Generate. 6.The View Licenses page appears with the file to activate your product. 7 Quick Start Guide Step-by-Step Activation Instructions (cont.) Classic-CodeWarrior (versions 9.x and lower): Path = by default is = Program Files\ Freescale\ CodeWarrior for [Platform] [Version] Example C:\Program Files\Freescale\CodeWarrior for ColdFire v7.2 Eclipse-based CodeWarrior (versions 10.0 and higher): Drive\Freescale\ CW [Platform][Version]\ [Platform] Example C:\Program Files\Freescale\CW MCU v10.0\MCU 3 Entitlements and products options There are different products you may register on your Freescale Software and Support portal. You can register softwares, Support contracts, Standalone Processor Expert products, Automotive software, enablement and evaluation Softwares. Here are some examples of these entitlements: CodeWarrior Software—CodeWarrior Software contains several CodeWarrior products unique to specific Freescale architectures. For more information, please select the link below: www.freescale.com/webapp/ sps/site/overview.jsp?code=CW_ SUITES&tid=CWH Examples: DLA-STANDARD-FL_DDAXXX4548 CWA-PRO-NL_DDAWCZXXXX 8 freescale.com Step-by-Step Activation Instructions (cont.) Node-Locked vs. Floating Licenses CodeWarrior Development Suites can be purchased with either a node-locked or floating license model. If you chose the node-locked option, you can either lock your suite to a single computer or to a USB dongle. If you chose the floating license option, you will lock your suite to a license server. Note: You will find more details about these license options at www.freescale.com/ licensingFAQ All CodeWarrior Development Suites come with one year of technical support and maintenance, the year of technical support begins on registration date of the suite. For the CodeWarrior Perpetual Suite, the first year of support and maintenance is included in the price of your initial purchase and must be renewed yearly to continue to receive all the benefits listed below. For the CodeWarrior Annual Subscription Suite, support and maintenance is always bundled with the purchase of the CodeWarrior Development Suite, and the subscription itself must be renewed annually. With a current Technical Support Contract you receive: • Access to Technical Support via email, web and phone • Ability to query outstanding service requests submitted by the customer • On-line support • Free product version upgrades within the development suite as they become available • Access to all CodeWarrior products within the development suite • Service Packs in support of new silicon releases • Software patches and updates 9 Quick Start Guide Step-by-Step Activation Instructions (cont.) Freescale Support Contracts are offered for MQX™ RTOS support, QorIQ Linux software development kit (SDK), Layerscape Application Solutions Kit (ASK) and Reference Design System Support. These prioritized support options will streamline your development efforts, whether you are just getting started or getting deep into your development cycle. Check more information on Section 4. For the Processor Expert Component add-ons, you can activate these thru a license key. Combine the features of your processor expert with your CodeWarrior license by copying and pasting the license increments to the CodeWarrior license file Examples: DL-MQXLVL2-P_KBPIEYXXXX SDK-SUPPORT_OUGQWXXXX Standalone Products Processor Expert Software & components is a development system to create, configure, optimize, migrate, and deliver software components that generate source code for Freescale silicon. These are available as licensable add-ons, as well as integrated within Freescale software products such as CodeWarrior. 10 Example DLP-MCF-TERM-CX_TQFASFXXX freescale.com Step-by-Step Activation Instructions (cont.) 4 Register your Support Contract Accelerate your design success with prioritized support contracts. You can register these contracts just as you do with Software products. 1.Go to www.freescale.com/activation to start the registration process. 2.Enter valid support contract registration code 4.Complete the online form to submit your project details to the support team for final set up. Note: In order to complete the form, you are required to accept the Agreements Terms. If you do not agree, stop and contact your Freescale representative. 3.Select an account to assign the Software Support contract. 11 Quick Start Guide Step-by-Step Activation Instructions (cont.) Figure 14: Confirmation Screen 5 Shared and personal accounts You are now able to manage your software accounts and share your products. Figure 13: Support Project details Form 5. This completes the registration process, a confirmation screen will be displayed. 12 You will be able to create new Shared accounts when registering a product if you are planning to share this software with your development team. freescale.com Step-by-Step Activation Instructions (cont.) Creating a shared Software account: Note: Members added in this account must have a registered profile in Freescale.com in order to access to the shared account. A Shared Account Invitation will be sent to the members added. Moving between Accounts 1.To create a new shared account click on “New Shared Account” on the “Add Product To” section 2.Enter a name for the shared account and add the members that will have access. Figure 15: Account Selection, New shared account You can move between Accounts to select different groups and projects. 13 Quick Start Guide Step-by-Step Activation Instructions (cont.) Adding or removing members You can add or remove members by entering a Service request. www.freescale.com/webapp/ servicerequest.create_SR.framework and selecting the Category: Software Product Support and the Topic: License Issue. 14 freescale.com 15 Support Visit freescale.com/support for a list of phone numbers within your region. Warranty Visit freescale.com/warranty for complete warranty information. For more information, visit freescale.com Freescale and the Freescale logo are trademarks of Freescale Semiconductor, Inc., Reg. U.S. Pat. & Tm. Off. Tower is a trademark of Freescale Semiconductor, Inc. All other product or service names are the property of their respective owners. © 2014 Freescale Semiconductor, Inc. Doc Number: SWSUPPACTQS REV 0