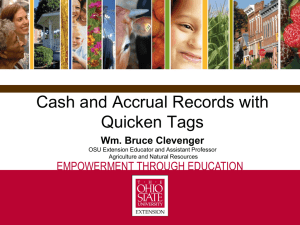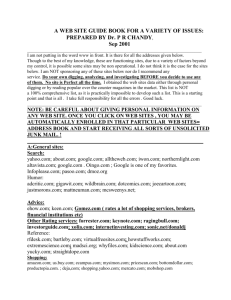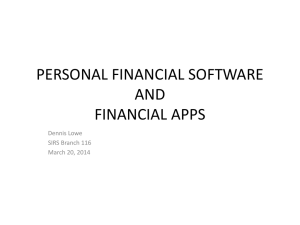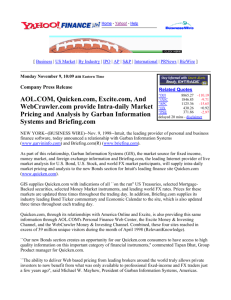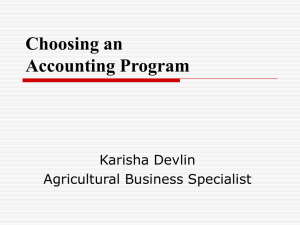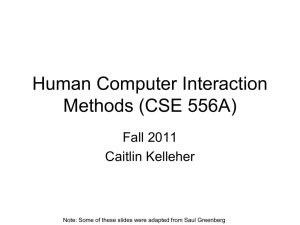tycho.book Page i Wednesday, July 19, 2000 4:07 PM
Quicken Setup Guide
Get maximum benefit with minimum effort
tycho.book Page ii Wednesday, July 19, 2000 4:07 PM
Trademarks
EasyStep, InsureMarket, IntelliCharge, Intuit, the Intuit Logo, MacInTax, Pocket Quicken, Qcard, QuickBooks, QuickBooks Pro, Quicken,
QuickGuide, QuickZoom, and TurboTax, among others, are registered trademarks and/or registered service marks of Intuit Inc. or one of its
subsidiaries. Family Lawyer is a registered trademark of Parsons Technology, Inc.
Billminder, Bizminder, Business CashFinder, Checklock, EasyQuote, End Financial Hassles, Financial Newsstand, HeadStart, Intuit Online
Payment, Intuit Marketplace, Investor Insight, Quicken.com, Quicken Basic, Quicken Deluxe, Quicken Financial Planner, Quicken Home &
Business, Quicken Suite, Quicken Transfer Utility, QuickenMortgage, QuickenStore, QuickFill, QuickInvoice, QuickMath, QuickReport,
QuickScroll, QuickTabs, QuickTour, and "Revolutionizing How People Manage Their Financial Lives" are trademarks and/or service marks of
Intuit Inc. or one of its subsidiaries.
RSA Digital Signature and the RSA Logo are trademarks or registered trademarks of RSA Data Security, Inc.
America Online and AOL are registered trademarks and service marks of America Online, Inc. in the United States and other countries.
Microsoft and Microsoft Internet Explorer are trademarks or registered trademarks of Microsoft Corporation in the United States and other
countries.
Quicken contains Macromedia Shockwave™ Player and Macromedia Flash™ Player software by Macromedia,
Inc., Copyright © 1995-2000 Macromedia, Inc. All rights reserved. Macromedia, Shockwave, and Flash are
trademarks of Macromedia, Inc.
Intuit acknowledges the contribution of Eric Tyson from 1996 through 1999 to the advice manual. Eric Tyson is a syndicated personal finance
writer, counselor, and columnist. He is the author of several national best sellers, including Investing for Dummies, Personal Finance for
Dummies, and Home Buying for Dummies. He has also written books on mutual funds, real estate, and taxes. His work has been critically
acclaimed in Newsweek, Kiplinger’s, the Wall Street Journal, the L.A. Times, the Chicago Tribune, and on the NBC Today show, ABC, PBS, CNN,
CNBC and CBS. He holds an MBA from Stanford.
All other product names, company names, trademarks, and service marks are the property of their respective owners and should be treated as
such. Some names, company names, and data used in examples and help content may be fictitious and are used for illustration purposes only.
Any resemblance to a real person or company is purely coincidental.
Copyright
Copyright © 2000 Intuit Inc. All rights reserved.
First Printing, June 2000
http://www.intuit.com/
Castanet™ technology from Marimba, Inc.
Copyright © 1996-2000 Marimba, Inc.
tycho.book Page iii Wednesday, July 19, 2000 4:07 PM
Contents
Chapter 1
Get the most
from Quicken 1
Welcome to Quicken 2
How much detail do you want to track?
Which accounts do you need? 3
How Quicken stores information 3
Get the most from this book 5
Next steps 6
Chapter 2
0
Connect Quicken to the Internet
2
7
Why connect Quicken to the Internet? 8
When to set up your Internet connection 8
How to set up your Internet connection 9
Next steps 10
Chapter 3
Manage your
income and expenses
11
How Quicken helps manage your finances 12
Choose which accounts to track 12
Create a checking account 14
Practice entering transactions 14
Enter your own transactions 17
Reconcile your statement 18
Get answers: Quicken reports and graphs 20
Back up your Quicken file 21
Next steps 22
iii
tycho.book Page iv Wednesday, July 19, 2000 4:07 PM
Chapter 4
Bank Online 23
Understand online banking
Set up online banking 26
Use online banking 27
Make payments online 30
Next steps 31
Chapter 5
24
Manage Your Investments
33
How Quicken helps manage your investments
Set up an investment account 36
Enter transactions using EasyActions 37
Track your portfolio’s performance 39
Create a 401(k) retirement account 41
Next steps 42
Chapter 6
Track Investments Online
43
Understand online investing 44
Set up online investment account access
Use online investing account access 45
Next steps 48
Chapter 7
34
45
Determine your net worth 49
Putting it all together 50
Track your home value, and associated loan 50
Track a vehicle and loan 53
Create asset and liability accounts 53
Calculate your net worth 53
Next steps 54
Chapter 8
Plan for Tax Time
55
How Quicken helps you plan for tax time
Set up your paycheck 56
Track your tax-deductible expenses 58
Use the Tax Planner 60
Run tax-related reports 60
Next steps 61
iv
Contents
56
tycho.book Page v Wednesday, July 19, 2000 4:07 PM
Chapter 9
Develop a
long-term plan
63
Begin planning 64
Review your plan 65
Modify your plan 65
Next steps 66
Chapter 10
Contacting Intuit
67
Contents
v
tycho.book Page vi Wednesday, July 19, 2000 4:07 PM
vi
Contents
tycho.book Page 1 Wednesday, July 19, 2000 4:07 PM
1
Get the most
from Quicken
Welcome to Quicken
2
How much detail do you want to track?
Which accounts do you need?
Get the most from this book
2
3
How Quicken stores information
Next steps
1
3
5
6
1
tycho.book Page 2 Wednesday, July 19, 2000 4:07 PM
Welcome to
Quicken
Thanks for choosing Quicken to help manage your finances! Each Quicken user
has different financial goals, different sources of income, and different money
management priorities. The beauty of Quicken is that it is powerful and flexible
enough to help anyone manage their finances better.
This book describes the simplest complete path to setting up Quicken in a way
that provides just the information you care about. Use this chapter to learn how
Quicken works and to decide how much detail you want from Quicken.
How much detail
do you want to
track?
2
Some people use Quicken only to manage their checking account, so they can
keep track of their income and expenses. Others use Quicken primarily to
download investment transactions from their broker, while also making use of
a wealth of analysis, research, and performance-tracking tools. Many people
use Quicken to track all aspects of their financial lives, including income and
expenses, investments, assets, and loans. It’s up to you to decide how much
detail you want to track.
If you want to…
Refer to…
Bank online or pay bills online; invest online; perform
investments research and download securities prices,
history, and asset classes; enter Quicken data from the
Web when you are away from home; download
software updates when they become available
Chapter 2, Connect
Quicken to the Internet
Save time and effort with your regular banking and billpaying chores; improve the accuracy of your recordkeeping; understand where your money goes, so you
don’t run out of money before you run out of month.
Chapter 3, Manage your
income and expenses
Download transactions as they clear directly from your
bank or credit card company; pay bills online instead of
by mailing checks
Chapter 4, Bank Online
Track the purchase price, change in market value, and
performance of your retirement plan or investments;
reduce your tax liability; know what your stock options
are worth
Chapter 5, Manage Your
Investments
Download investment transactions and holdings
information directly from your broker; make more
informed investing decisions
Chapter 6, Track
Investments Online
Understand the overall state of your financial health
Chapter 7, Determine
your net worth
Cut the time you spend each year preparing your tax
return; minimize your tax bill
Chapter 8, Plan for Tax
Time
Determine when you can retire and canoe the
Minnesota Boundary Waters; save money to send your
kids to college; find out if you can afford to quit your job
and stay home when the baby arrives
Chapter 9, Develop a
long-term plan
Get the most from Quicken
tycho.book Page 3 Wednesday, July 19, 2000 4:07 PM
Which accounts
do you need?
Initially, you may need only to set up a checking or investment account. Later,
you may wish to set up additional accounts so you can track more of your
financial activities. The types of accounts that you can create are shown in the
following illustration. (You see this window whenever you create a new
account.)
Banking and Cash
Use these accounts if you want to understand where your money comes from
and (perhaps even more importantly) where it is all going! These accounts are
discussed in more detail in Chapter 3, Manage your income and expenses.
Investments
Use these accounts to track the ongoing performance of your stocks and
bonds, retirement funds, and other types of investments. These accounts are
discussed in more detail in Chapter 5, Manage Your Investments.
Household
Use these accounts to track financial activities that affect your net worth or
“bottom line.” For example, using a House account lets you track the equity you
are building and the loan you are paying down as you make your mortgage
payments. These accounts are discussed in more detail in Chapter 7, Determine
your net worth.
How Quicken
stores
information
Take a few minutes right now to familiarize yourself with some common
Quicken terms and concepts. You’ll see these terms throughout this book and
while you are using Quicken.
Files
Quicken saves your financial information in a file on your computer. As with
other types of files, such as for word processing or a spreadsheet, you store this
file in a folder on your hard disk. Unlike most other programs, however, Quicken
immediately saves your information as you work; you don’t need to save the file
manually. However, as with all important data, you should back up your
Quicken file frequently.
Quicken 2001 Deluxe
3
tycho.book Page 4 Wednesday, July 19, 2000 4:07 PM
Accounts
Within a single Quicken file, you can create as many accounts as you need to
organize your financial information. You may create only one account (such as
a checking account) or you may create several accounts (such as checking,
savings, brokerage, and so on). You can also create Quicken accounts to track
other aspects of your financial life, such as a home mortgage or a vehicle loan.
You should create all of your Quicken accounts within a single Quicken file. That
way, you can use Quicken to create reports that reflect your complete financial
picture.
Registers
Each Quicken account has a register. The format of the register looks like a paper
checkbook register, where you record the checks you have written and
deposits you have made. The best thing about the Quicken register is that it
calculates your current balance for you!
Transactions
Within the register, you enter individual transactions that correspond to your
real-world income and expenses. For example, you could enter check
number 313 for $99.96 to McCarthy Produce as a payment transaction in your
checking account. Similarly, you would enter your paycheck as a deposit
transaction in the same account.
If you bank online, you can download your transactions directly into the
register, so you don’t have to enter them yourself.
4
Get the most from Quicken
tycho.book Page 5 Wednesday, July 19, 2000 4:07 PM
Categories
To get the most out of Quicken, you should assign one or more categories to
each transaction. Categories track the source of a deposit (such as Salary), the
reason for an expenditure (such as Clothing), or the name of the account to
which you are transferring funds (such as Savings). Categories are at the heart
of Quicken. If you are interested in managing your money to any level of detail,
you need to use categories. You’ll learn how in Chapter 3.
Register
Get the most
from this book
Transaction
Categories
As you read this book, use your own financial data to learn basic but powerful
Quicken features. After you complete the tasks in a chapter, you will be able to
use Quicken immediately to help meet your personal financial goals.
Each chapter builds on the chapters that come before. Before you begin
working through a chapter, make sure you have performed all the tasks and
gathered all the recommended materials listed in “Before you start” and “What
you will need” at the beginning of the chapter.
Quicken 2001 Deluxe
5
tycho.book Page 6 Wednesday, July 19, 2000 4:07 PM
The last page of each chapter contains a list of more advanced features. With
the assistance of the extensive Quicken Help system and Show Me videos, you
can work at your own pace to learn about these features when you are ready to
use them.
Next steps
6
Now that you understand Quicken basics, and before you start entering data
into Quicken, you should connect Quicken to the Internet. Turn to Chapter 1
and take a few minutes to do so now. You’ll be glad you did!
Get the most from Quicken
tycho.book Page 7 Wednesday, July 19, 2000 4:07 PM
2
Connect
Quicken to the
Internet
Why connect Quicken to the Internet?
2
8
When to set up your Internet connection
How to set up your Internet connection
Next steps
8
9
10
Before you start
Install your copy of Quicken. See the QuickStart card for instructions.
What you will need
Your PC must be connected to the Internet. Many home PCs are connected through an
Internet Service Provider (ISP), such as America Online. Your work PC may be connected
through a local area network (LAN). If you can read e-mail or browse the Web, you are
connected to the Internet. If you aren’t, you can sign up for Internet access during the
setup process described in this chapter.
7
tycho.book Page 8 Wednesday, July 19, 2000 4:07 PM
Why connect
Quicken to the
Internet?
You don’t need Internet access to use Quicken, but “going online” can easily
double the power and flexibility of your software. It can also significantly cut
your data entry time. By connecting directly to your financial institutions and
brokers, you can download much of your financial data directly into Quicken.
Consider these additional possibilities:
•
Find and compare investment opportunities
Use online search and analysis tools to help you research and choose
investments. Retrieve stock quotes, news, historical prices, and asset class
information.
•
Set up an online portfolio
Export your Quicken portfolio to Quicken.com so you can track it anytime
from any Web-connected computer.
•
Explore other financial opportunities
Choose Household menu > Quicken Products and Services to shop for low
mortgage and insurance rates, optimize your 401(k) retirement plan, and
more.
•
Enter data online
Use Web Entry to enter Quicken transactions from any Web-connected
computer, whether at work, school, or on the road.
•
Prepare taxes online
Easily complete and file your taxes online with Quicken TurboTax for the
Web.
•
Receive Quicken updates
Download and install Quicken software updates as they become available.
Note: If you don’t already have an Internet Service Provider, you can install
America Online from the Quicken program group. From the Windows Start
menu, choose Programs > Quicken and then click the AOL installation icon.
(Not available for Windows NT 4.0 or 2000.)
When to set up
your Internet
connection
If you are an upgrader
If you have previously used Quicken on this PC, and connected to the Internet,
then Quicken 2001 remembers your previous Internet settings. If you have
changed your Internet Service Provider, or switched from using a modem to
using a direct connection (for example, DSL), you can change your settings
manually. See “Change your Internet connection” on page 10.
If you are a new user
If you are a new user, just register the product. When you register, Quicken
helps you set up your Internet connection. For more information, see “How to
set up your Internet connection” on page 9.
8
Connect Quicken to the Internet
tycho.book Page 9 Wednesday, July 19, 2000 4:07 PM
Why register Quicken?
Whether you are an upgrader or a new user, you will periodically be prompted
to register Quicken the first several times you open the product. It’s a good idea
to register right away. You must register in order to use the online features. Also,
if you register you can be sure to receive notification when new versions are
released and new features are added.
As part of the registration process, Quicken asks you for a Quicken.com user
name and password. (If you already have a Quicken.com login, use it here. If you
don’t have one, Quicken prompts you to create a new one.) When you do, you
extend the reach of Quicken. By letting Quicken communicate with
Quicken.com, you can access some Quicken features from your personal
account on the Quicken.com Web site. For example, you can enter Quicken
transactions from any Web-connected computer (helpful when you travel) and
track your investment portfolio on the Web. If you choose to, you can also
export some Quicken data to Quicken.com.
Note: If you did not register your copy of Quicken immediately after
installation, you can do so at any time by choosing Help menu >
Register Quicken. (If you do not see Register Quicken on the Help menu, that
means you already registered.)
How to set up
your Internet
connection
If you have not used Quicken on this PC before, then the first time you go online
(for example, to register your software), Quicken asks how you connect to the
Internet.
1 Follow the EasyStep® onscreen instructions; click Next to move through the
windows. Click Help if you need more information.
When you have entered all the setup information, Quicken displays a
summary window.
Quicken 2001 Deluxe
9
tycho.book Page 10 Wednesday, July 19, 2000 4:07 PM
2 Click Finish.
If this is the first time you’ve connected to the Internet, Quicken also displays
the Connection tab of the Customize Quicken Download window.
Background
downloading means
that Quicken
downloads product
updates while you are
doing other online
activities. This saves
download time. Click
OK to accept the
default settings.
Click the Quotes
tab to specify
securities for which
you want to
download recent
prices.
You can export
some Quicken
features and data
to the Web. Click
the Bank Accounts
tab or the
Investment
Accounts tab.
3 Choose the options you prefer, and then click OK.
Change your Internet connection
1 Start Quicken and then choose Edit menu > Internet Connection Setup.
Quicken displays your default Internet connection profile.
Click New to create a new
profile. This is useful if you
have more than one way
to connect your PC to the
Internet, and you’d like to
use a second method as
your backup. When your
regular connection is
down for some reason,
just use the alternate
connection profile.
If you have already told
Quicken how you
connect to the Internet,
the settings are stored
in your default profile.
Click OK to accept your
old settings, or Modify
to change them.
2 If you want to change the way Quicken connects to the Internet, select the
default profile and click Modify. If you want to create a new profile (for
example, as an alternate way to connect), click New.
Follow the onscreen instructions; click Next to move through the windows.
Click Help if you need more information.
Next steps
10
Now you are ready to start using Quicken to manage your finances. Continue
with Chapter 3 to start organizing your banking and credit card accounts. If
your first priority is tracking your investment portfolio, skip to Chapter 5,
Manage Your Investments, on page 33.
Connect Quicken to the Internet
tycho.book Page 11 Wednesday, July 19, 2000 4:07 PM
Manage your
income and
expenses
3
How Quicken helps manage your finances
Choose which accounts to track
Create a checking account
Enter your own transactions
12
14
17
18
Get answers: Quicken reports and graphs
Back up your Quicken file
Next steps
12
14
Practice entering transactions
Reconcile your statement
3
20
21
22
Before you start
Think about the accounts you want to track in Quicken. This chapter discusses
checking and savings accounts, as well as cash and credit cards.
What you will need
You will need your most recent statement for the checking account that you
plan to use with Quicken. If you plan to track savings or credit cards, you will also
need the most recent statements for these accounts.
11
tycho.book Page 12 Wednesday, July 19, 2000 4:07 PM
How Quicken
helps manage
your finances
Before you begin managing your income and expenses in Quicken, you should
understand how Quicken tracks financial information. As mentioned in “How
Quicken stores information” on page 3, the key to money management in
Quicken is categories.
Categories are labels that track how much you’re spending on particular types
of items, such as rent, groceries, or dining. For example, you might have
assigned the following transactions to the Clothing category:
•
•
•
a check for $229.95 for a new jacket
a credit card expenditure of $100.00 for a mail-order special on a scarf
a few cash expenditures for new school clothes for the kids, totaling $210
Because you assigned the “Clothing” category to these transactions, it’s easy to
produce a report like the one shown below. (To run this report, choose
Reports menu > Spending > Cash Flow Report.)
When you assign
categories to your
transactions, a cash
flow report shows
exactly where your
money goes. See any
surprises?
Make it a habit to assign categories to all of your transactions.
If you move your cursor over the totals, the cursor turns into a magnifying
glass when details are available. Double-click to zoom in on the details.
Choose which
accounts to track
12
If you want to track your overall income, spending, and saving habits, you need
to create more than one Quicken account. Use the following guidelines to help
you decide which accounts to create. (Remember, you can create all these
accounts in a single data file.)
Manage your income and expenses
tycho.book Page 13 Wednesday, July 19, 2000 4:07 PM
•
Checking
This is the most commonly used Quicken account. Start with the accounts
into which you deposit your paycheck, from which you pay most of your
bills, and from which you may make tax-related expenditures (such as
charitable donations and mortgage interest).
•
Savings
Use this account type for standard savings accounts, such as those available
at most banks or credit unions.
•
Credit Card
Most people track one or more credit cards in Quicken. Start with the one
you use most often. If your credit card company supports downloading
transactions into Quicken, you may never have to enter your credit cards
transactions manually. Just download the transactions and assign
categories as you accept them into your Quicken register. If your financial
institution doesn’t support online access through Quicken, see “Apply for a
Quicken Credit Card” on page 67.
•
Cash
If you want to know where all of your money goes, including cash, you can
create a separate account to track cash. A simpler way is just to create a
category called “Cash,” and then assign it to ATM transactions and other
cash withdrawals in your checking account register. If you do set up a
separate account for cash transactions, save yourself some time and track
only to the nearest dollar.
Of course, you don’t have to create all these accounts today. On the next page,
you’ll create a checking account, but the steps for creating the other types of
accounts are almost identical.
Quicken 2001 Deluxe
13
tycho.book Page 14 Wednesday, July 19, 2000 4:07 PM
Create a checking
account
If you opened Quicken before you opened this book, you may have already
created a checking account during New User Setup.
1 To see if you have already created a checking account in Quicken, choose
Finance menu > Account List.
•
If there is a checking account in the Account List, skip to “Practice
entering transactions,” in the next section.
•
If there are no checking accounts in the Account List, click New and
continue with the following steps.
2 Choose Checking and click Next.
3 Follow the onscreen instructions; click Next to move through the windows.
Click Help if you need more information.
Be sure to identify your financial institution. If it is on the list that Quicken
displays, select it from the list. If it is not on the list, type in its name.
If you don’t have a recent bank statement, use the value of 0.00 and today’s
date for the starting balance.
Congratulations! You’ve just created a Quicken checking account. In the next
sections, you’ll use the register to enter transactions and assign them to the
proper categories.
Practice entering
transactions
In this section, take a few minutes to enter some sample transactions. Then
you’ll be ready to enter your own transactions.
Open the register
If your checking account register isn’t displayed, choose Finance menu >
Account List, select your checking account, and then click Open. (If you prefer,
you can double-click the account name to open it.)
Click here to select your account.
14
Then click here to open the register.
Manage your income and expenses
tycho.book Page 15 Wednesday, July 19, 2000 4:07 PM
Quicken opens the register and places the cursor in an empty transaction at
the end of the register. (If you see the account overview page instead of the
Register, click the Register tab at the bottom left corner of the window.)
Click here to begin entering
a transaction
Click here to assign a category to
the transaction
Click here to save the transaction
Assign a single category to a payment transaction
In most cases, you assign the full amount of a transaction to a single category.
1 Enter a date, a check number, a payee such as “AnyTown Gas & Electric,” and
a payment amount. (You can use the mouse or the Tab key to move from
one part of the transaction to the next.)
2 Click in the Category field and choose a category such as Household from
the drop-down list. (If you don’t see the category list, click the small arrow to
the left of the word “Memo.”)
Tip: If you don’t see a category that reflects the purpose of the transaction,
you can create one. Click Add Cat and fill in the information that Quicken
requests. You can use the category for any transactions you create from now
on.
3 If you want, enter a memo such as “Wrench Set ” for the transaction.
4 Click Enter to save the transaction.
Note:
When you click Enter to save a transaction, Quicken updates your data file on your
computer’s hard disk. That means that you don’t have to save the file yourself as you
do with other software, such as word processing or spreadsheet programs. However,
it’s a good idea to back up the file to another location from time to time; you’ll learn
how in “Back up your Quicken file” on page 21.
That’s it! You’ve entered your first Quicken transaction. Keep going to learn
about entering other kinds of transactions.
Assign multiple categories to a payment transaction
Sometimes you need to assign two or more categories to a single transaction.
This is called a split transaction.
Quicken 2001 Deluxe
15
tycho.book Page 16 Wednesday, July 19, 2000 4:07 PM
1 In an empty transaction at the bottom of the register, enter a date, a check
number, a payee such as “Mullen MegaMart,” and a payment amount.
2 Click the Split button in the lower right corner of the transaction.
Click the Split button to split one
transaction into multiple categories.
Quicken displays the Split Transaction window.
This transaction shows three categories assigned to one transaction.
The [Petty cash] line is a transfer to your cash account.
3 On each line, choose a category, enter a memo (optional), and enter the
amount to be assigned to the category. Repeat until you have split the
transaction among all the appropriate categories.
Tip: You can enter percentages instead of amounts. For example, to split a
transaction 25/75 between two categories, type “25%” instead of a dollar
amount. (Type the percent symbol but not the quotes.) When you move the
cursor to the next line, Quicken calculates the percentage amount and
recalculates the second split line to represent 75% of the total.
4 Click OK to save the split information, and then click Enter to save the
transaction.
Transfer funds to another Quicken account
If you have set up multiple Quicken accounts within the same data file, you can
transfer funds between them. For example, if you write a check to pay a credit
card bill, you can transfer the payment amount to your credit card account. The
balance in the credit card register will then reflect the payment you just made.
If you have not set up multiple accounts in Quicken, skip to “Enter a sample
deposit,” in the next section.
1 Enter a date, a check number, the credit card name as payee, and a payment
amount.
2 Click in the Category field and scroll to the bottom of the category list.
The names of all your Quicken accounts appear in [square brackets].
16
Manage your income and expenses
tycho.book Page 17 Wednesday, July 19, 2000 4:07 PM
3 Select your credit card account from the list, enter a memo (optional), and
then click Enter to save the transaction.
Enter a sample deposit
1 Enter a date, click in the Num field, select Deposit from the drop-down list,
and then enter a payee such as “Income Tax Refund” and a deposit amount.
Note: Use the payee field for a deposit transaction to identify where the money came
from.
2 Assign the deposit to a category or split it among multiple categories, enter
a memo (optional), and then click Enter to save the transaction.
Delete the sample transactions
Now that you know how to enter transactions, you’re ready to put some real
data in Quicken. First, though, you should delete the sample transactions you
just entered. For each transaction (except the opening balance), do the
following:
1 Click in any field to highlight the transaction, and then click Delete.
2 When Quicken asks you to confirm that you want to delete the transaction,
click Yes.
Enter your own
transactions
Okay, enough playing around! If you entered the sample transactions in the
previous section, you already know how to enter your own transactions in the
Quicken register. Your next step is to decide which transactions to enter.
When you first set up the account
Use the following guidelines to help you decide which transactions to enter
when you first begin using Quicken.
•
If you reconciled your last bank statement (that is, if you “balanced your
checkbook”), then enter all your outstanding transactions—those that
weren’t cleared on the statement and those that have taken place since you
reconciled.
•
If you didn’t reconcile the last bank statement you received, don’t enter any
transactions that have already taken place. If you do, some of them might be
accounted for twice—once in the amount you entered for the Opening
Balance when you created the account, and once when you enter them
again.
Quicken 2001 Deluxe
17
tycho.book Page 18 Wednesday, July 19, 2000 4:07 PM
On an ongoing basis
From now on, enter all new transactions as they occur. That is, each time you
write a check, make a deposit, or transfer funds, enter that information in
Quicken.
Also, reconcile each new bank statement you receive with your Quicken
account, even if you’ve never reconciled a statement before (see “Reconcile
your statement” on page 18). Reconciling ensures that your Quicken account
accurately reflects all your banking activities. Reconciling is a great way to catch
transactions that you forgot to enter.
Note: If you didn’t enter any existing transactions when you set up the account, you’ll
probably have several transactions to enter the first couple of times you reconcile your
statements.
Tip: If you don’t want to enter transactions in your Quicken register manually,
consider online banking with Quicken. Quicken can go online, retrieve all your
transactions, and incorporate them directly into your Quicken register. Online
banking is explained in detail in the next chapter.
Should you still keep a paper check register?
For the first month or two that you use Quicken, it may be a good idea to
continue using your paper register. That way, you can double-check your
record-keeping when you reconcile your bank statements.
Also, if you tend to write a lot of checks away from home and you don’t bank
online, you may want to keep your register so that you can remember to enter
the transactions into Quicken.
Because Quicken calculates your balance for you, you may not want to keep a
running total in your paper register. You could skip writing in the paper check
register altogether, and switch to checks that automatically create a duplicate
copy when you write them. The carbon copy check serves as a reminder to
enter the transaction in Quicken when you get home.
Reconcile your
statement
18
When you receive a statement for an account that you are tracking in Quicken,
reconcile the statement with your Quicken data. Reconciling ensures that your
Quicken data is correct, and can also help you discover any errors on your
statement. You can reconcile a statement for almost any type of Quicken
account, including checking, saving, credit card, and money market accounts.
Manage your income and expenses
tycho.book Page 19 Wednesday, July 19, 2000 4:07 PM
1 Open the account register and click Reconcile.
Quicken displays the Reconcile Account window.
If you’ve reconciled
before, Quicken
remembers the
opening balance for
this period. Enter the
statement’s closing
date and ending
balance.
2 Compare the opening balance that Quicken displays with the opening
balance on your statement. If they aren’t the same, change the displayed
opening balance to match that on your statement.
The first time you reconcile an account, Quicken may not have correct
opening balance information. You should always make sure the displayed
balance matches your statement; when you are finished reconciling, you
can have Quicken make any needed adjustments in your register.
3 Using your bank statement, enter the requested information. Click OK.
Quicken displays the Reconcile Bank Statement window.
Did you forget to enter
a transaction in the
Quicken register? Click
New and enter it now.
When you are done,
click Return to
Reconcile to come back
to this window.
Click to put a check
mark next to each
transaction that
appears on your
statement.
4 Click each transaction that appears on your statement. This marks it as
cleared in Quicken. (When you finish reconciling, these transactions will
have an R in the Quicken register’s Clr column.)
It’s a good idea to check off each transaction on the paper statement as you
go along.
Quicken 2001 Deluxe
19
tycho.book Page 20 Wednesday, July 19, 2000 4:07 PM
5 If there is a transaction marked as cleared in the Reconcile window that does
not appear on your statement, click it to remove the check mark.
6 If there are any transactions on the statement that you don’t see in the
Reconcile window, enter these in your register.
Click New, enter the transaction, and then click Return to Reconcile.
7 When the Difference figure in the lower right corner of the window is 0.00,
click Finished and, if you want, print a reconciliation report. Then proceed to
“Back up your Quicken file” on page 21.
If the Difference figure in the lower right corner of the window is not 0.00,
determine how to resolve the discrepancy. You may have forgotten to enter
a transaction, or accidentally entered one twice. Perhaps your financial
institution has recorded a service charge or dividend that you haven’t
entered into Quicken yet. For information about resolving reconciliation
discrepancies, choose Index from the Help menu and enter accounts,
reconciling.
If the Difference still is not 0.00, your best bet is to click Finished and let
Quicken create a Balance Adjustment transaction for you.
Get answers:
Quicken reports
and graphs
If you have assigned categories to your transactions, you can use the Reports
and Graphs Center to see where your money goes.
1 Choose Reports menu > Reports and Graphs Center.
The Reports and Graphs Center contains topic areas on the left and shows
the reports for those areas on the right.
Choose a topic area
from the list, then select
a report.
2 Click “How am I spending my money?” on the left and then select Itemized
Categories Report on the right.
20
Manage your income and expenses
tycho.book Page 21 Wednesday, July 19, 2000 4:07 PM
3 Change the date range for the report if necessary, and then click Create Now.
Quicken displays a report that reflects your income and expenses, based on
the categories you assigned when you entered transactions. As you enter
more transactions, these reports will become increasingly useful.
Spend some time playing with reports to get an idea of the different kinds of
financial information Quicken can provide. Try customizing a report to change
how it is laid out or the scope of information it includes.
Tip: If you run a certain report or graph on a regular basis, you can memorize it
for easy retrieval. While you view the report or graph, click Memorize and give
the report a unique name. Quicken adds an entry called “Memorized Reports
and Graphs” on the Reports menu. In this way, you have quick access to your
favorite reports.
Back up your
Quicken file
Remember, Quicken saves your file on disk each time you enter a new
transaction. However, if you ever lose data on your disk as a result of hardware
failure or a computer virus, you may lose your valuable Quicken data as well.
You should back up regularly, so you always have a copy of your Quicken data
available.
You have two options for backing up.
1 Choose File menu > Backup.
Quicken displays the Quicken Backup window.
Quicken offers an
online backup service.
Click here.
2 Choose the backup location you prefer.
•
To back up to a removable disk (such as a floppy), select Disk, enter the
drive letter if necessary, and then click OK. Quicken backs up the file,
displays a message telling you that the backup was successful, and
returns you to the Quicken desktop.
•
To back up to an Internet location, select Online, and then click OK. If you
have already subscribed to the online backup service, Quicken encrypts
your data, sends it to be safely stored, and returns you to the Quicken
Quicken 2001 Deluxe
21
tycho.book Page 22 Wednesday, July 19, 2000 4:07 PM
desktop. If you haven’t yet subscribed, Quicken displays information
about the benefits and cost of the service. From there, you can install the
online backup program and sign up for the service.
Next steps
22
Now that you know how to manage a checking account with Quicken, you may
want to create more accounts, such as savings, credit cards, and so on. The
more accounts you set up, the more accurately Quicken reflects your true
financial situation. At this time, you might also be thinking about how nice it
would be to bank online, so that you can download your transactions into
Quicken instead of entering them manually. If so, turn to the next chapter and
get connected!
To learn more about…
Search the Help Index for…
automating regular payments
scheduled transactions, using
saving reports so you can run them again
reports, memorizing
running reports that include only certain
categories
categories, reporting on selected
bills
bills
Manage your income and expenses
tycho.book Page 23 Wednesday, July 19, 2000 4:07 PM
4
Bank Online
Understand online banking
Set up online banking
Use online banking
24
26
27
Make payments online
Next steps
4
30
31
Before you start
Before you can bank online, you need to create at least one Quicken checking
account. If you haven’t already done so, follow the procedure in “Create a
checking account” on page 14 before you continue with this chapter.
What you will need
You need to tell Quicken how you go online, as explained in Chapter 2, Connect
Quicken to the Internet.
23
tycho.book Page 24 Wednesday, July 19, 2000 4:07 PM
Understand
online banking
Online banking with Quicken consists of two different capabilities— online
account access and online payment.
•
Online account access helps you improve the accuracy of your record
keeping. You can download transactions from your bank, credit union, or
credit card company directly into Quicken and compare your financial
institution’s records to your own. Typically, when a check clears the bank or
when a credit card purchase goes through, you find out about it the next
time you go online. It also simplifies reconciling your monthly statements.
You can also transfer funds between accounts at the same financial
institution.
•
Online payment saves you time at every step of your regular bill paying
chores. You enter a payment transaction in Quicken and then send the
payment electronically with just a few key strokes. You may never again
spend Saturday morning writing checks and addressing and mailing
envelopes.
Your financial institution may support both online account access and online
payment, or only online account access, or neither. If your financial institution
doesn’t support online payment from within Quicken, you can use the Quicken
Bill Pay service to pay bills electronically.
Is online banking with Quicken the same as Web
banking?
In short, no. Many financial institutions let you bank online using your Web
browser. You may be able to see your balances, pay bills, and even transfer
money between accounts. But you see only transactions that have already
cleared at your financial institution. By paying bills and entering transactions in
Quicken, you know your actual ending balance, including the transactions that
haven’t cleared yet.
If you prefer, you can still create payment and transfer transactions at your
financial institution’s Web site, and then either enter them the same day in your
Quicken register (so you always know your ending balance) or just wait to
download them as they clear at your financial institution. Either way, you can
ensure the accuracy of your records by comparing your financial institution’s
records to your own.
Why is online banking with Quicken better than Web
banking?
A major advantage to using online banking with Quicken is that if you enter
transactions as they occur, Quicken calculates your actual ending balance.
Quicken also offers these other benefits:
24
Bank Online
tycho.book Page 25 Wednesday, July 19, 2000 4:07 PM
•
Web banking can’t provide a complete picture of your finances unless all of
your accounts are at a single financial institution. Quicken can combine
information from all your real-world accounts, so you can see the total effect
on your cash flow and net worth. For more information about how many
accounts to create, see “How much detail do you want to track?” on page 2
and “Choose which accounts to track” on page 12.
•
When you assign Quicken categories to your transactions, you get much
more information out of your data than just the transaction history and
cleared balance that is available from most financial institution Web sites.
Using the reports, graphs, long-term planners, alerts, reminders, and tax
features, you can save time, improve your net worth, and make informed
decisions that will affect your financial situation for years to come.
•
You can pay your bills through Quicken Bill Pay, even if your financial
institution does not offer online bill payment. See “Apply for Quicken
Bill Pay” on page 26 for more information.
•
When you download transactions, Quicken marks them as cleared. This
simplifies reconciling your account to your monthly statement. Reconciling
online is even simpler. For information about reconciling accounts, choose
Index from the Help menu and enter accounts, reconciling.
Note: Many financial institutions offering Web banking also let you download
your Web transactions directly into Quicken. If you already have a PIN, and if the
Web site contains a button labeled “Download to Quicken,” this means that
your financial institution supports online account access; you can skip to
“Enable online account access” on page 26 to enable online access to your
accounts from Quicken.
Do all financial institutions offer online banking with
Quicken?
As the Internet becomes more widely used, the number of financial institutions
that offer online banking with Quicken continues to grow. For a complete list of
financial institutions that offer online account access, choose Finance menu >
Online Financial Institutions List. Even if your financial institution doesn’t
support online account access from Quicken, you can still use Quicken to make
payments electronically; see “Apply for Quicken Bill Pay” on page 26.
Quicken 2001 Deluxe
25
tycho.book Page 26 Wednesday, July 19, 2000 4:07 PM
Set up online
banking
Apply for online account access
1 Open the register for the account you want to set up for online access.
If your financial institution supports online banking, Quicken displays a
Banking Online banner at the top of the register. (If you don’t see the banner,
from the Options drop-down menu choose View Online Setup.)
Note: If the banner is asking for information about your financial institution, click the
underlined text, choose your financial institution from the list that follows, and then
continue with step 2. If your financial institution is not on the list, your financial
institution does not support online account access with Quicken at this time.
However, you can still use Quicken Bill Pay to make payments online; see “Apply for
Quicken Bill Pay” on page 26.
2 Click step 2 in the online banner to apply for online banking capabilities at
your financial institution.
Follow the onscreen instructions. The application process and terminology
are different for each financial institution. You may be able to apply for both
online account access and online payment, or just online account access. If
you have any questions, contact your financial institution for assistance.
If you want to pay bills online but your financial institution doesn’t support
online payment, continue with “Apply for Quicken Bill Pay” in the next section.
Enable online account access
When you receive the enrollment materials from your financial institution,
repeat the steps in “Apply for online account access” on page 26, but in step 2,
click step 3 in the online banner, and then follow the onscreen instructions.
Apply for Quicken Bill Pay
If your financial institution doesn’t support online payment, you can still use
Quicken Bill Pay.
1 Open the register for the account you want to set up for Quicken Bill Pay,
and then click the Overview tab in the lower left corner of the window.
26
Bank Online
tycho.book Page 27 Wednesday, July 19, 2000 4:07 PM
Quicken displays the Account Overview window.
Even if your bank
doesn’t offer online
account access or
online bill payment,
you can still apply for
Quicken Bill Pay. Click
Enroll Now.
2 Under the Account Attributes on the left side of the window, next to
Quicken Bill Pay, click Enroll Now.
Note: If you applied for online payment through your financial institution in the
previous section, you won’t see this option. You can’t apply for both online payment
and Quicken Bill Pay for the same account.
Quicken displays the online payment application form.
3 Choose File menu > Print to print the form.
4 Follow the instructions on the form for filling it out and mailing or faxing it
to the CheckFree Corporation. CheckFree is the company that provides the
Quicken Bill Pay service.
Enable Quicken Bill Pay
When you receive your Quicken Bill Pay enrollment materials, repeat the steps
in “Apply for Quicken Bill Pay” on page 26, but in step 2, click
Available, not Enabled, and then follow the onscreen instructions.
Use online
banking
After you have enabled online account access, your next step is to bring data
from your financial institution into your Quicken register. (If you didn’t enable
online access, but you did enable online bill payment, skip to “Make payments
online” on page 30.) First, go online to send and receive (download)
transactions. Then confirm that the downloaded transactions are correct and
accept them into the Quicken register.
Quicken 2001 Deluxe
27
tycho.book Page 28 Wednesday, July 19, 2000 4:07 PM
Download transactions and compare them to your
Quicken register
Depending on how your financial institution communicates with Quicken, you
will use One Step Update or the Online Center to download your transactions
and to send any transactions that transfer funds between accounts.
1 Choose Finance menu > One Step Update.
Quicken displays the Download Selection window.
You can download
stock and mutual fund
information or select
accounts and tools to
coordinate with
Quicken.com.
Click to put a check
mark next to each
account you want to
download, enter the
PIN for each, and then
click Update Now.
•
If your financial institution is on the list, make sure there is a check mark
next to the name of your financial institution, enter the PIN for your
account, and click Update Now. (In the top part of this window, you can
also choose to download securities prices and update certain
information from the Quicken.com Web site.)
•
If you know you have enabled an account for online access, but the
account is not listed in the Download Selection window, it is probably a
Web Connect account. Use the Online Center with this account. Click
Cancel in the One Step Update window. Then choose Finance menu >
Online Center, select your financial institution from the drop-down list,
and then click Update/Send. Log on to your financial institution’s Web
site when it appears, and choose Download to Quicken.
Quicken connects to your financial institution through the Internet and
downloads all new transactions.
28
Bank Online
tycho.book Page 29 Wednesday, July 19, 2000 4:07 PM
2 If Quicken displays a summary window after all your transactions have been
downloaded, click OK.
After you download, Quicken displays the downloaded transactions at the
bottom of the appropriate register.
When you select a
downloaded transaction, Quicken finds its
matching transaction
among the ones you
have entered in the
register.
If you also enter transactions using QuickEntry or Web Entry,
Quicken identifies
those transactions
here.
Quicken compares the downloaded transactions to ones you have already
entered in the register; if any transactions are the same, Quicken labels them
Match. If there is no match, Quicken labels the downloaded transaction
New.
3 Select a downloaded transaction and confirm whether Quicken has
correctly identified it as a New or Match transaction. Use the following
guidelines when reviewing downloaded transactions.
•
When you select a Match transaction, Quicken displays the matching
register transaction. If it is incorrectly matched, click the Unmatch
button. Quicken then labels the transaction as New.
•
If a downloaded transaction labeled New should in fact be matched with
a register transaction, select the downloaded transaction and click
Manual Match. When Quicken displays a window containing all the
register entries that aren’t yet matched to online transactions, click the
checkbox next to the transaction that you want to associate with the
online transaction, and then click Accept.
4 Once a transaction is correctly labeled New or Match, assign categories if
necessary, and then click Accept. (See “Practice entering transactions” on
page 14 for information about assigning categories to transactions.)
5 Repeat steps 3 and 4 for each downloaded transaction.
If you have downloaded transactions for other accounts in the same download
session, their QuickTabs are marked with a lightning bolt. Click the QuickTab to
open the next account and begin comparing transactions there.
Quicken 2001 Deluxe
29
tycho.book Page 30 Wednesday, July 19, 2000 4:07 PM
Congratulations! You’re now banking online with Quicken. Whenever you want
to update the information in your account register, repeat the steps in this
section, starting with “Download transactions and compare them to your
Quicken register” on page 28.
Make payments
online
To make payments online, you must have either enabled online payment when
you enrolled with your financial institution (see “Apply for online account
access” on page 26), or enabled Quicken Bill Pay (see “Apply for Quicken
Bill Pay” on page 26).
There are three steps to making online payments: creating payment
transactions, setting up online payees, and transmitting the transactions to
your financial institution.
Create payment transactions
Creating payment transactions from the Online Center is even easier than
writing a check, but the first time you do so, you’ll need to give Quicken the
name, address, and phone number for each payee. For commercial accounts
such as for utilities or a credit card, you’ll also need your account number. This
is usually on your bill or statement.
1 Choose Finance menu > Online Center.
2 If you have more than one account enabled for online payment, choose the
account you want to use from the Financial Institution drop-down list, and
then click the Payments tab.
Quicken remembers
the details for each of
your online payees. The
next time you make a
payment, just edit the
payment amount and
delivery date. Then
click Enter.
When you’ve entered
all the payments you
want to make, click
Update/Send.
Quicken displays the Payments tab window.
30
Bank Online
tycho.book Page 31 Wednesday, July 19, 2000 4:07 PM
3 Enter the payee name, payment amount, and other information for this
payment.
If this is the first time you’ve sent an online payment to this payee, Quicken
prompts you for more information about the payee.
4 (First time only) Enter an address and phone number. If this is for a
commercial account, enter an account number, too.
5 After you have entered all the information for the payment, click Enter.
Quicken adds the payment to the list of transactions to be sent.
Note: In many cases, the date on the check must be at least four business
days later than the date on which the payment will be transmitted. In
general, your financial institution requires a few days lead time. For more
information, from the Help men choose Index and enter lead time.
Tip: To see how the process works, set yourself up as a payee. In the next
section, create a transaction to send yourself a dollar.
Send payment transactions
To send your payment transactions to your financial institution, either click
Update/Send in this window or choose Banking menu > One Step Update.
Next steps
To learn more about…
Search the Help Index for…
matching downloaded transactions
online account access
using online payees
online payees
canceling an online payment transaction
online payments, canceling
security
online payments, security
storing PINs
PINs
One Step Update
updating, one step update
Quicken 2001 Deluxe
31
tycho.book Page 32 Wednesday, July 19, 2000 4:07 PM
32
Bank Online
tycho.book Page 33 Wednesday, July 19, 2000 4:07 PM
Manage Your
Investments
5
5
Quicken can help manage your investments
Set up an investment account
36
Enter transactions using EasyActions
37
Track your portfolio’s performance
39
Create a 401(k) retirement account
41
Next steps
34
42
Before you start
Think about the investment accounts you want to track in Quicken, including
stocks and bonds, mutual funds, tax-deferred retirement account, and so on.
What you will need
You will need the last statement you received for the investment and retirement
accounts that you plan to track in Quicken. If you plan to enter historical details
as well as current information, you will need all statements for the accounts.
33
tycho.book Page 34 Wednesday, July 19, 2000 4:07 PM
Quicken can help
manage your
investments
Before you begin managing your investments in Quicken, you should
understand how Quicken tracks financial information. Then you can decide
how to set up Quicken so you track your investments at the level of detail that
is best for you.
Which accounts do you need?
Use Quicken to set up a variety of investment accounts. The following table can
help you decide which account types best suit your financial situation. In this
chapter, you’ll learn how to set up a brokerage account and a 401(k) account.
To track this real-world account
Choose this Quicken
account type
Investments such as stocks, bonds, and mutual
funds (and any associated check-writing or debit
card account)
Brokerage
401(k) and 403(b) retirement accounts
401(k)
Individual Retirement Account, including
Traditional IRA, Roth IRA, Education IRA, Keogh Plan,
or SEP-IRA
IRA or Keogh
Investment accounts in which earnings are
reinvested in the same security
Dividend Reinvestment
Plan (DRIP)
Any investment for which you want to track multiple
securities and be able to report on income, capital
gains, and performance
Other investment account
How do you want to handle cash?
If you can write checks or use a debit card to withdraw funds from your
investment account, you should set up a checking account that is linked to your
investment account. A linked checking account lets you track your cash
expenditures in detail, using categories to specify how the cash was spent.
(Categories are discussed in detail in Chapter 3.) You can set up a linked
checking account when you create the investment account.
If you don’t want or need to track cash in detail, you can manage the cash
within the investment account itself.
34
Manage Your Investments
tycho.book Page 35 Wednesday, July 19, 2000 4:07 PM
How much historical detail do you want to track?
When you create your investment account in Quicken, you must decide how
much historical data to track. For example, if you enter the actual purchase date
for the shares you own, Quicken can group your shares together according to
when you bought them and record their original purchase prices and dates.
These groups, called “lots,” are important for calculating the tax rate that
applies to your capital gains. Tracking this information in Quicken saves
significant time and effort when you file your taxes.
The following table lists options for tracking historical data, along with some
advantages and disadvantages of each option.
Historical detail
tracked in Quicken
Advantages
Disadvantages
From the purchase date
of your current holdings,
plus all transactions that
have taken place since
the purchase date
Lets you track lots; lets you
compare performance for
all securities over time; lets
you prepare tax reports for
the current tax year
Takes the most time to
enter the data into
Quicken
From the purchase date
of your current holdings,
plus all transactions that
have taken place during
the current tax year
Lets you track lots; lets you
prepare tax reports for the
current tax year
Provides limited
historical performance
tracking
From the beginning of
the current year
Lets you prepare tax
reports for the current tax
year for holdings you
bought during the year
Provides limited
historical performance
tracking; doesn’t track
lots for holdings you
bought before the start
of the year
Holding as of today
Takes the least amount of
time to enter data into
Quicken
Provides no historical
performance tracking;
doesn’t track lots; doesn’t
let you use Quicken data
to prepare tax reports for
the current tax year
You may want to discuss these options with your accountant or financial
planner. You can always start tracking from today forward and then decide later
to go back and enter historical information. You may be able to download some
of this information. See Chapter 6, Track Investments Online, on page 43.
Quicken 2001 Deluxe
35
tycho.book Page 36 Wednesday, July 19, 2000 4:07 PM
Set up an
investment
account
There are two tasks involved in setting up an investment account— creating a
brokerage account and then entering information about the securities you
currently hold in the account.
Create a brokerage account
1 If you have your last brokerage statement, get it now.
You can use the statement to enter the most recent account value, share
price, and other details on your holdings.
2 Choose Finance menu > Account List, and then click New.
3 Choose Brokerage and click Next.
4 Follow the onscreen instructions; click Next to move through the windows.
Click Help if you need more information.
Use the following guidelines when you create the account:
•
Be sure to identify your financial institution. If it is on the list that Quicken
displays, select it from the list. If it is not on the list, type in its name.
•
If you write checks or use a debit card with your brokerage account, or if
you want to track cash in the account separately, Quicken can set up a
linked checking account.
If you have already created the checking account that is linked to this
brokerage account, select the account from the list. Otherwise, click New
Quicken Account.
Enter information about securities in this account
After you have entered basic account information for your investment account,
you are ready to enter details about the types of securities you currently hold in
the account.
Follow the onscreen instructions; click Next to move through the windows.
Click Help if you need more information.
36
Manage Your Investments
tycho.book Page 37 Wednesday, July 19, 2000 4:07 PM
Use the following guidelines when you add a security.
Enter
transactions
using EasyActions
•
Use the information in “How much historical detail do you want to
track?” on page 35 to decide what to use for the security’s start date.
•
In most cases, you should track cost basis using Lot Identification. For
information about Average Cost, choose Index from the Help menu and
enter average cost per share. If you have questions, consult your tax
advisor.
•
If you create more than one Quicken investment account, and if you hold
shares of the same security in more than one account, you can’t enter
your security holdings in the second account at the same time you create
the account. Instead, click cancel and use EasyActions® to enter
information about your holdings in the second account (see “Enter
transactions using EasyActions,” in the next section).
Once you have set up your brokerage accounts, you can enter transactions in
the register. Your next step is to decide which transactions to enter. Use the
following guidelines to help you decide.
•
Enter transactions that reflect the historical activity in the account that you
want to track (see “How much historical detail do you want to track?” on
page 35).
•
If you have not enabled online investment tracking, enter all new
transactions as they occur. That way, your financial information will always
be current and accurate.
Note: Online investment tracking lets you download transactions from your broker
directly into Quicken, so you don’t have to enter them manually. Depending on how
long your broker holds historical information about your account, you may be able to
download much of your historical transaction data. If this is a new account, you can
probably download all your historical transactions. If this is an older account,
and your historical transactions are no longer available for download, you can
still download holdings. Return to this chapter to enter historical transactions. For
information about online investing, see Chapter 6, Track Investments Online.
Quicken 2001 Deluxe
37
tycho.book Page 38 Wednesday, July 19, 2000 4:07 PM
1 To open the register, choose Finance menu > Account List, select your
investment account and then click Open.
Click here to select your account.
Then click here to open the register.
Quicken opens the register and places the cursor in an empty transaction at
the end of the register. (If you see the Account Overview window instead of
the Register, click the Register tab at the lower left corner of the window.)
2 Click EasyActions, choose the action you want to perform, and then enter
the information that Quicken asks for.
Note: Quicken uses special investment transaction categories to create
investment reports and to help with tax planning. When you use EasyAction
forms, Quicken assigns the appropriate investment categories to the
transactions and tracks the tax consequences for you.
38
Manage Your Investments
tycho.book Page 39 Wednesday, July 19, 2000 4:07 PM
The information you have to enter varies depending on the action you
choose. For example, if you choose Buy/Add Shares, Quicken displays the
window for buying or adding shares. Click Help if you need assistance.
That’s it! Next, you’ll learn how to use Quicken to see how your investments are
performing.
Track your
portfolio’s
performance
Quicken provides a number of ways to review the performance of your
investments. This section briefly illustrates a few options. For more information,
see the How Do I? button, the Help menu, or Show Me videos.
Portfolio View
Use the Portfolio View to understand your entire portfolio at once. You can
analyze the holdings, performance, and price information for every security
you own, across multiple investment accounts.
1 Choose Investing menu > Portfolio View.
Quicken displays a list of portfolio views to choose from.
Quicken can group
your investments for
display by account,
industry, asset class,
and so on.
Would you rather see
performance data or
fundamentals? Select
one of the preset views,
or click Customize to
create one of your own.
Quicken 2001 Deluxe
39
tycho.book Page 40 Wednesday, July 19, 2000 4:07 PM
2 Select the view you want Quicken to display.
Quicken displays columns of information that pertain to the view you
selected. If you want to see account information that is not reflected in the
built-in views, you can customize them.
Security Detail View
Use the Security Detail view to see the price history and market value of your
holdings, plus transaction history for an individual security.
1 Choose Investing menu > Security Detail View.
Quicken displays the Security Detail View window. In this window, you can
view details on any security you hold in any Quicken investment account.
Use this drop-down list
to display another
security.
Use this drop-down list
to see either a price
history graph or the
market value for this
security.
2 Choose the security you want to view from the list in the upper left corner of
the window.
3 From the drop-down list In the middle of the window, choose Market Value
or Price History.
Reports and graphs
1 Choose Reports menu > Reports and Graphs Center, and then click the How
are my investments doing? tab on the left side of the window.
Quicken displays a list of reports that provide a variety of ways to analyze
your investment performance.
2 Select the report or graph you want to view, and then click Create Now.
Spend some time playing with reports to get an idea of the different kinds of
financial information Quicken can provide. Try customizing a report to change
how it is laid out or the scope of information it includes.
40
Manage Your Investments
tycho.book Page 41 Wednesday, July 19, 2000 4:07 PM
Create a 401(k)
retirement
account
If you want the most complete possible picture of your net worth, or if you want
help planning for your retirement, be sure to track your retirement accounts. In
this section, you’ll learn how to create one of the most common types of
retirement accounts, the 401(k).
1 If you have your last statement for this account, get it now.
You can use the statement to enter the most recent account value while you
are creating your account.
2 Choose Finance menu > Account List, and then click New.
3 Choose 401(k) and click Next.
Quicken displays the 401(k) Setup window.
4 Follow the onscreen instructions; click Next to move through the windows.
Click Help if you need more information.
When you finish creating the account, Quicken displays the 401(k) account
Overview page.
The 401(k) EasyStep Update
makes tracking contributions
and fund performance easy.
Click Update Account.
Some 401(k) plans let you
download transactions
directly into Quicken. For more
information, see “Set up online
investment account access” on
page 45.
Are your 401(k) investments
allocated among the right
funds? Choose Investing menu
> Investing Services >
Maximize My 401(k).
Update your 401(k)
Whenever you receive a statement for this account, update the Quicken
account information:
1 Choose Finance menu > Account List, select your 401(k) account, and then
click Open.
2 If Quicken displays the register, click the Overview tab at the bottom of the
window.
Quicken 2001 Deluxe
41
tycho.book Page 42 Wednesday, July 19, 2000 4:07 PM
3 In the account Overview page, click Update Account.
4 Follow the EasyStep instructions to update the account information based
on the information shown on the statement.
Next steps
42
You can save time and ensure the accuracy of your investment tracking by
simply downloading transactions from your financial institution. See Chapter 6.
To learn more about…
Search the Help Index for…
entering the price history for a security
prices, history
updating stock prices
prices, in the Security Detail View
entering the prior transaction history of a
security
investment accounts, historical
detail
tracking stocks that you don’t own
watch list
researching stocks you own or are interested
in
investments, research
adjusting the cash or share balance of an
investment account
investment accounts, balancing
reviewing your asset allocation
asset allocation
investment reports
investment reports
investment graphs
investments, graphs
Manage Your Investments
tycho.book Page 43 Wednesday, July 19, 2000 4:07 PM
Track
Investments
Online
6
Understand online investing
6
44
Set up online investment account access
Use online investing account access
Next steps
45
45
48
Before you start
Before you can manage investments online, you need to create at least one
Quicken investment account. If you haven’t already done so, follow the
procedure in “Set up an investment account” on page 36 before you continue
with this chapter.
What you will need
You need to tell Quicken how you go online, as explained in Chapter 2, Connect
Quicken to the Internet.
43
tycho.book Page 44 Wednesday, July 19, 2000 4:07 PM
Understand
online investing
What is online investment account access?
Online investment account access means that you can download transaction
information from your financial institution directly into Quicken; you don’t have
to enter the transactions into the register manually. For example, when your
broker executes a buy or sell order, you get the details the next time you
download transactions.
Is online investment account access with Quicken the
same as Web investing or online trading?
In short, no. Many financial institutions let you manage your investments online
using your Web browser. You may be able to see your holdings and recent
transaction history, even buy and sell securities. Typically, the Web site does not
track lots or history beyond a few months. If you enter those same transactions
into Quicken, or better yet download them directly from your broker, you will
have easy access to a level of detail not available elsewhere.
Why is online investment account access with
Quicken better than Web investing?
A major drawback to Web investing is that by itself it can’t provide a complete
picture of your portfolio unless all your accounts are with the same financial
institution. There are other advantages to online investment account access
with Quicken:
44
•
First, it saves you time. Instead of entering transactions into Quicken
manually, you download them when you go online. After you review them,
Quicken adds them to the register for you.
•
Second, because Quicken records purchase dates and prices for you, you
don’t need to search for old brokerage statements to identify lots and
calculate tax liability when you sell. The Capital Gains Estimator lets you
estimate which lots will realize the greatest after-tax yield. And the capital
gains report can save you hours at tax time.
•
If you create a Quicken account for each of your real-world investment
accounts, you can analyze all your investments together. The Investing
Center, Portfolio View, Security Detail View, and the investment reports give
you news, fundamentals, performance, history, and analysis. You can even
create a personal asset allocation target that includes all your accounts
together, then monitor and rebalance as necessary (choose Investing menu
> Asset Allocation Guide). For more information, see “Track your portfolio’s
performance” on page 39.
Track Investments Online
tycho.book Page 45 Wednesday, July 19, 2000 4:07 PM
Do all financial institutions offer online investment
account access with Quicken?
As the Internet becomes more widely used, the number of financial institutions
that offer online investment account access with Quicken continues to grow.
For a complete list of brokers and other financial institutions that offer online
investment account access, choose Finance menu > Online Financial
Institutions List.
Set up online
investment
account access
Apply for online investment account access
1 Open the register for the account you want to set up for online access.
If your financial institution supports online investment account access,
Quicken displays an Investing Online banner at the top of the register. (If you
don’t see the banner, from the Options drop-down menu choose View
Online Setup.)
Note: If the banner is asking for information about your financial institution,
click the underlined text, choose your financial institution from the list, and
then continue with step 2. If your financial institution is not on the list, do not
continue with this chapter; your financial institution does not support online
investment account access with Quicken at this time.
2 Click step 2 to apply for online account access at your financial institution.
Follow the onscreen instructions. The application process and terminology
are different for each financial institution. If you have any questions, contact
your financial institution for assistance.
When you receive your enrollment materials, continue with “Enable online
investment account access” in the next section.
Enable online investment account access
When you receive the enrollment materials from your financial institution,
repeat the steps in “Set up online investment account access” on page 45, but
in step 2, click step 3, and then follow the onscreen instructions.
Congratulations! You have successfully enabled online account access.
Use online
investing account
access
After you have enabled online account access, your next step is to bring data
from your financial institution into your Quicken register. There are two parts to
this. First, go online to download transactions from your broker. Then confirm
that the transactions are correct and accept them into the Quicken register.
Quicken 2001 Deluxe
45
tycho.book Page 46 Wednesday, July 19, 2000 4:07 PM
Download transactions and compare them to your
Quicken register
Depending on the services your financial institution supports, you will use One
Step Update or the Online Center to download your transactions.
1 Choose Finance menu > One Step Update.
Quicken displays the Download Selection window.
You can download
stock and mutual fund
information or select
accounts and tools to
coordinate with
Quicken.com.
Click to put a check
mark next to each
account you want to
download, enter the
PIN for each, and then
click Update Now.
•
If your financial institution is on the list, make sure there is a check mark
next to its name, enter the PIN for your account, and click Update Now.
(In the top part of this window, you can also choose to download
securities prices and update certain information from the Quicken.com
Web site.)
•
If you know you have enabled an account for online access, but the
account is not listed in the Download Selection window, it is probably a
Web Connect account. Use the Online Center with this account. Click
Cancel in the One Step Update window. Then choose Finance menu >
Online Center, select your financial institution from the drop-down list,
and then click Update/Send. Log on to your financial institution’s Web
site when it appears, and choose Download to Quicken.
Quicken connects to your financial institution through the Internet and
downloads all new transactions.
2 If Quicken displays a summary window after all your transactions have been
downloaded, click OK.
Continue with “Compare downloaded transactions to Quicken data” in the next
section.
46
Track Investments Online
tycho.book Page 47 Wednesday, July 19, 2000 4:07 PM
Compare downloaded transactions to Quicken data
After you have downloaded transactions, Quicken displays the recently
downloaded transactions at the bottom of the register.
Quicken displays your recently downloaded transactions at the bottom of
the register.
When you select a
downloaded transaction, Quicken finds its
matching transaction
among the ones you
have entered in the
register.
Quicken compares the downloaded transactions to ones you have already
entered in the register; if any transactions are the same, Quicken labels them
Match. If there is no match, Quicken labels the downloaded transaction
New. You may have slight differences between your data and your broker’s
data, due to your broker’s rules for rounding off decimals or because you
recorded the transaction on a different date or with a different number of
shares. These transactions are labeled Near Match. (For information about
how Quicken rounds off decimals in calculations, choose Index from the
Help menu and enter round-off rules for investments.)
3 Select a downloaded transaction and confirm whether Quicken has
correctly identified it as a New, Match, or Near Match transaction. Click
Accept. Do this for each downloaded transaction.
If there are discrepancies between a register transaction and a downloaded
transaction, Quicken gives you a chance to edit the register transaction.
Make any needed corrections, and then click OK. Quicken replaces the
register transaction with the corrected version.
For more information, click Help.
4 After you have accepted all the transactions click Done, or, if you have a
checking account linked to this investment account, click Continue.
If you have a linked checking account, Quicken displays those transactions
for you to accept and add to your register.
5 Repeat steps 3 and 4 for each downloaded transaction.
Quicken 2001 Deluxe
47
tycho.book Page 48 Wednesday, July 19, 2000 4:07 PM
If you have downloaded transactions for other accounts in the same download
session, their QuickTabs are marked with a lightning bolt. Click the QuickTab to
open the next account and begin comparing transactions there.
Congratulations! You’re now managing your investment account online with
Quicken. Whenever you want to update the information in your account
register, repeat the steps in this section, starting with “Download transactions
and compare them to your Quicken register” on page 46.
Next steps
48
To learn more about…
Search the Help Index for…
matching downloaded transactions to
register transactions
online investment tracking
linked checking accounts
linked checking accounts
exporting your Quicken portfolio to the Web
portfolio export
Track Investments Online
tycho.book Page 49 Wednesday, July 19, 2000 4:07 PM
7
Determine your
net worth
Putting it all together
7
50
Track your home value, and associated loan
Track a vehicle and loan
53
Create asset and liability accounts
Calculate your net worth
Next steps
50
53
53
54
Before you start
To get a complete picture of your net worth, you should enter all the financial
information discussed in the previous chapters before you continue with this
chapter. If you have completed the previous chapters, most of your work here is
done.
What you will need
You will need information about the purchase price and value of your assets
(home, vehicle, and so on) as well as information about any loans that might be
associated with them.
49
tycho.book Page 50 Wednesday, July 19, 2000 4:07 PM
Putting it all
together
While using Quicken as described in the previous chapters can bring a great
deal of order to your finances, you still haven’t provided Quicken with a
complete picture of your financial situation. In this chapter, you’ll learn how to
use Quicken to track assets and liabilities that are not reflected in your bank
balance or stock portfolio.
The more financial information you provide to Quicken, the more Quicken can
help you understand and improve your overall financial health. When you
create liability and asset accounts, you are increasing the power of Quicken to
incorporate all your financial data into a single, clear vision of where you stand
and where you can go.
In this chapter, you’ll learn how to create the following types of accounts:
Track your home
value, and
associated loan
•
an asset account associated with a home you own or are buying, with an
associated liability account if you are paying a mortgage
•
an asset account associated with a vehicle you own or are buying, with an
associated liability account if you are paying off a vehicle loan
•
an asset account for other property you own, such as a stamp collection or
a work of art
•
a liability account for other loans or debt, such as a student loan
If you own a home, you can use Quicken to track its value, along with the
mortgage that may be associated with it. Quicken calculates the value of your
equity, tracks the interest you pay each year, and the remaining loan balance.
You can even download the value of recent home sales in your area, to update
its market value.
Quicken creates both an asset and a liability account when you create a
mortgage account.
1 If you have the last statement you received for the mortgage account you
plan to create, get it now.
You can use the statement to enter the most recent values, such as balance
remaining on the mortgage, while you are creating your account.
2 Choose Finance menu > Account List, and then click New.
Click here to create your new Quicken account
50
Determine your net worth
tycho.book Page 51 Wednesday, July 19, 2000 4:07 PM
3 Choose House (with or w/o Mortgage) and click Next.
Quicken displays the About this house/property window.
Enter an estimate of
your property’s market
value here. Don’t worry
if you don’t know its
exact value. You can
download the value of
recent home sales in
your area later.
4 Follow the onscreen instructions; click Next to move through the windows.
Click Help if you need more information.
Note: When you create the account, enter both the purchase price and the
estimated current market value if you know it. Quicken enters the purchase
price as the Opening Balance and creates an adjustment transaction in the
House account register to reflect the current market value. This way you
track can your equity. As the home’s value changes over time, you can enter
additional transactions to keep the equity value current.
If you told Quicken that you have a mortgage on the house, Quicken creates
two accounts: one for the positive value of the house (a House account) and
one for the negative value of the loan (a Liability account). Quicken then
displays the Edit Loan windows.
Enter information about
your loan, including the
current balance,
interest rate, and total
monthly payment
amount.
Quicken 2001 Deluxe
51
tycho.book Page 52 Wednesday, July 19, 2000 4:07 PM
5 Fill in the requested information about your home loan.
When you have finished, Quicken displays the Edit Loan Payment window.
Enter the payee’s name
here.
Don’t forget to assign a
category to the part of
your payment that goes
to interest. This may be
tax deductible.
6 Enter information about your regular loan payment.
Tip: To have Quicken remind you to enter each payment transaction, click
Payment Method, select Scheduled Transaction, and then enter details on
when and how the transaction should be entered.
7 When you finish, Quicken asks if you want to download information about
recent home sales near you. Fill in the requested information and then click
Go Online. Quicken connects to the Internet, retrieves recent home sale
information, and displays it in the Overview window for the house asset
account.
You can download the
value of recent home
sales in your area at any
time. From the Actions
drop-down list, choose
“Download recent home
sales.”
You can also download this information at any time from the Account
Overview page for the house account. Do this on a regular basis, and then
update your house account balance to reflect the change in value over time.
52
Determine your net worth
tycho.book Page 53 Wednesday, July 19, 2000 4:07 PM
Track a vehicle
and loan
The steps for tracking a car’s value and loan are almost identical to those for
creating a house and mortgage account. Quicken creates both an asset and a
liability account when you create a car loan account.
1 If you have your last statement for the car loan, get it now.
2 Choose Finance menu > Account List, and then click New.
3 Choose Vehicle (with or without Loan) and click Next.
Quicken displays the About This Car/Vehicle window.
4 Follow the EasyStep® onscreen instructions; click Next to move through the
windows. Click Help if you need more information.
If you told Quicken that you have a car loan, Quicken creates two accounts:
one for the positive value of the vehicle (a Vehicle account) and one for the
negative value of the loan (a Liability account). Quicken then displays the
Edit Loan window.
5 Fill in the requested information about your car loan and regular loan
payments. Click Help if you need assistance.
Create asset and
liability accounts
You can track the value of anything that you own (asset) or owe (liability) in
Quicken. Following the same procedures as in the previous sections, create any
asset or liability accounts that you want Quicken to include when evaluating
your financial situation. If you don’t want to track your assets or liabilities in
great detail, you can create a single asset or liability account. For each account,
enter a total value that you think is a good estimate of the total value of your
assets or liabilities.
Note: When you create a House or Vehicle account, Quicken prompts you to
create the associated liability account and loan (if any). Don’t forget to create a
liability account and loan for any other assets on which you owe money.
Calculate your
net worth
Now that Quicken has more information about your finances, you can learn
more about the value of your net worth.
1 Choose Reports menu > Reports and Graphs Center, and then click What do
I own and owe?
2 Select Net Worth Report, and then click Create Now.
Quicken displays a report that shows the value of all your assets and
liabilities.
Quicken 2001 Deluxe
53
tycho.book Page 54 Wednesday, July 19, 2000 4:07 PM
Tip: If you want to exclude certain information from your net worth report, click
Customize, make any desired changes, and then click Create. For example, if
you want a report that excludes non-liquid assets, such as your home, click
Customize and clear the home asset and liability accounts on the Accounts tab.
Next steps
54
Now you are ready to take advantage of some of the most powerful financial
management features that Quicken offers. The next two chapters explain how
to use Quicken to plan for and reduce your taxes, and to develop a long-term
financial plan for life events such as going to college or funding your
retirement. Turn to these chapters when you are ready to put your past and
present financial data to work in building your financial future.
To learn more about…
Search the Help Index for…
tracking assets
assets, tracking
tracking liabilities
liabilities
paying off loans
loans, paying off
reducing your debt
Debt Reduction Finder
Determine your net worth
tycho.book Page 55 Wednesday, July 19, 2000 4:07 PM
8
Plan for Tax
Time
8
How Quicken helps you plan for tax time
Set up your paycheck
56
Track your tax-deductible expenses
Use the Tax Planner
58
60
Run tax-related reports
Next steps
56
60
61
Before you start
At a minimum, you should complete Chapter 3, being sure to create the account
into which you deposit your paycheck.
What you will need
You will need a recent paycheck stub.
55
tycho.book Page 56 Wednesday, July 19, 2000 4:07 PM
How Quicken
helps you plan for
tax time
Quicken provides a number of tools to help you track your tax-related income
and expenses.
Tracking tax-related information in Quicken can be useful throughout the year,
long before April 15. For example, Quicken can use your data to help you
determine if you are having too much or too little deducted from your
paycheck. Similarly, you can review your deductible expenses on an ongoing
basis.
The more tax-related information you track in Quicken, the easier your life will
be when tax time does roll around. If you plan to use TurboTax software to
prepare your taxes, you can export your data from Quicken directly into the
software. Even if you don’t use tax-preparation software, you can still use
Quicken to print reports that consolidate a year’s worth of information into a
few pages; copy the figures onto your tax forms and your work is practically
complete.
In this chapter, you’ll learn how to use some of the tax tools in Quicken. In
particular, you’ll learn how to:
Set up your
paycheck
•
create a paycheck transaction that tracks your gross income and all the
deductions taken out of each paycheck
•
keep track of expenses that you can deduct when you prepare your income
tax forms
•
use the Tax Planner to estimate your tax liability and investigate “What-If”
scenarios
•
create reports that summarize your tax-related data
While you could choose to enter the net amount of your paycheck as a deposit
in your register, doing so loses all the details about the paycheck, such as
amounts added to your 401(k) or deducted for federal taxes. So Quicken
provides a special paycheck transaction that tracks gross amounts, deductions,
and net amounts for each paycheck. Doing this simplifies a great deal of your
tax planning in Quicken.
Even if your paycheck varies from one pay period to the next, you can still use a
paycheck transaction. Just adjust the details as necessary when you enter the
transaction.
Create a paycheck transaction
When you create a paycheck transaction in Quicken, you accomplish two tasks
at once. First, you use a recent paycheck stub to enter the financial details that
are recalled each time you enter a paycheck. Second, you tell Quicken to remind
you to enter each paycheck into your register, based on how often you are paid.
1 Choose Taxes menu > Tax Activities > Set up my Paycheck.
Quicken displays the Welcome to Paycheck Setup window.
56
Plan for Tax Time
tycho.book Page 57 Wednesday, July 19, 2000 4:07 PM
2 Follow the onscreen instructions; click Next to move through the windows.
Click Help if you need more information.
Use the following guidelines as you create the paycheck transaction.
•
Click Next to move through the windows, entering the information
Quicken asks for. Click Help if you need assistance.
•
•
Copy the figures for gross pay and deductions from your recent pay stub.
When Quicken asks if you want to be reminded to enter each paycheck,
choose Yes, and then choose to be prompted 0 days before the paycheck
is due.
3 Review the information in the Summary window and then click Done.
Note: If you get a raise or change jobs, or if other activities permanently affect
your paycheck, future paycheck transactions should reflect this new
information. Choose Taxes menu > Tax Activities > Set up my Paycheck, select
your paycheck from the Manage Paychecks window, and click Edit. Follow the
onscreen instructions to make any changes.
Enter a paycheck transaction
When you told Quicken to remind you to enter your paycheck when it is due,
Quicken created a scheduled transaction for the paycheck. Quicken places a
reminder about scheduled transactions in the My Finances window and in the
Reminders window. In this section, you’ll learn how to enter the transaction
from the My Finances page, but the procedure is identical if you use the
Reminders window. (If the Bills and Schedule Transactions do not appear on
your My Finances page, click Customize to add it.)
1 When you receive your paycheck (or, if you have direct deposit, your
paycheck stub) choose Finance menu > My Finances.
Quicken 2001 Deluxe
57
tycho.book Page 58 Wednesday, July 19, 2000 4:07 PM
2 In the Bills and Scheduled Transactions section of the window, locate the
paycheck transaction, and then click Enter (at the right side of the window).
Quicken displays the Enter Scheduled Transaction in Register window.
3 Edit the Amount (net pay) if necessary, and then click Split to adjust the
individual elements of the paycheck. (For more information about splitting
a transaction, see “Assign multiple categories to a payment transaction” on
page 15.)
4 Click Enter to add the paycheck transaction to your register.
Track your taxdeductible
expenses
Quicken can link categories to specific lines on a tax form. (Categories are
discussed in detail in “Practice entering transactions” on page 14.) Linking
categories to tax forms automates the process of tracking income and
expenses that are tax-related.
Use existing tax-related categories
Quicken links the most common tax-deductible categories and subcategories
to tax forms. If you created a paycheck transaction in the previous section, you
may have noticed that your income was assigned to the Salary category and
that deductions were assigned to categories and subcategories such as
Taxes:Fed and Taxes:State. Other common tax-deductible categories that
Quicken knows about include Charity, Medical, and Tax:Property.
58
Plan for Tax Time
tycho.book Page 59 Wednesday, July 19, 2000 4:07 PM
To see a full list of existing tax-related categories, choose Banking menu >
Category and Transfer List. Tax-related categories have a T in the Tax column,
and the Tax Item column indicates the tax form and line item associated with
the category.
Create additional tax-related categories
Your Quicken file may not contain all the tax-related categories that you need.
For example, if you subscribe to certain periodicals that are directly related to
the production or collection of tax-related income, you may want to track this
information in Quicken. Follow these steps to add tax-related categories to
your Quicken file.
1 Choose Taxes menu > Deduction Finder.
Quicken displays the Deduction Finder window.
Choose an area you
would like to investigate
from the drop-down list.
Select a deduction from
the list here, and then
answer the questions
about it on the right side
of the window. Quicken
displays the results at the
bottom of the window.
2 Follow the onscreen instructions. When you find a deduction you’d like to
track, click Create a Category.
Quicken adds the category (and perhaps a subcategory) to the category list
for you, and associates it with the correct tax form and line item.
3 When you are through, click the Summary and Action tabs and review the
information Quicken displays.
You can return to the Deduction Finder at any time to add more tax-related
categories. If you need more assistance than the Deduction Finder provides,
the Quicken.com Web site provides links to tax forms and publications that can
provide more detailed information.
Quicken 2001 Deluxe
59
tycho.book Page 60 Wednesday, July 19, 2000 4:07 PM
Use the Tax
Planner
Use the Tax Planner to prepare for the inevitable. After you create a paycheck
transaction and assign tax categories to a few tax-related expenses, you already
have a wealth of tax-related data at your fingertips. The Tax Planner can use
your Quicken data to help you anticipate the current year’s tax liability. You can
then adjust your payroll exemptions if necessary. You can also evaluate the tax
implications of various tax-related financial actions, such as buying a home, or
buying and selling stock.
1 Taxes menu > Tax Planner, and then click “How can Quicken help with tax
planning?” on the left side of the window.
2 Read the onscreen instructions and then click “Let’s get started.”
Click Tax Planner
Summary to see an
overview of your tax
situation.
Click one of the tax items
below for more detail.
At any time, you can click a tax line item on the left side of the window for more
detail on a specific area. When you do, pay particular attention to the details in
the bottom of the window. This is where the Tax Planner identifies the source
of its calculations. You can use your actual Quicken data, import your TurboTax
data from the previous tax year, or enter a new value manually. If you need
assistance, click the Help icon in the upper right corner of the Tax Planner
window.
Run tax-related
reports
You don’t have to wait until tax time to review your tax information. In fact, you
probably don’t want to. Use built-in tax reports to help you keep an eye on your
tax information throughout the year.
1 Choose Reports menu > Reports and Graphs Center, and then click the What
is my tax situation? tab on the left side of the window.
Quicken gives you a choice of three reports that are designed specifically to
use the tax-related information in your file.
•
60
Plan for Tax Time
The Tax Summary Report displays tax-related transactions subtotaled by
category.
tycho.book Page 61 Wednesday, July 19, 2000 4:07 PM
•
The Capital Gains Report displays long-term and short-term sales that are
subject to capital gains tax.
•
The Tax Schedule Report displays tax-related transactions subtotaled by
tax form line item.
2 To run a report, select it, make any changes to the date range at the bottom
of the window, and then click Create Now.
Next steps
If ou want to use Quicken to help you plan or manage your taxes in more detail,
try some of the other tools that Quicken provides.
•
Choose Taxes menu > Tax Center for a summary of your tax-related data.
You’ll also find reminders about upcoming tax-related dates and help with
questions such as “Am I over or under withholding?”
•
Choose Taxes menu > Itemized Deduction Estimator to review your
expenses and make sure that you are taking all the deductions to which you
are legally entitled.
•
Choose Taxes menu > Tax Activities > Estimate My Capital Gains to help plan
security sales so you can maximize after-tax yields.
To learn more about…
Search the Help Index for…
tax-related categories
taxes, categories
estimating capital gains
capital gains estimating
estimating your taxes
taxes estimating
estimating your itemized deductions
taxes, deductions
Quicken 2001 Deluxe
61
tycho.book Page 62 Wednesday, July 19, 2000 4:07 PM
62
Plan for Tax Time
tycho.book Page 63 Wednesday, July 19, 2000 4:07 PM
9
Develop a
long-term plan
Begin planning
64
Review your plan
65
Modify your plan
65
Next steps
9
66
Before you start
Think about when you would like to retire and what kind of standard of living
you anticipate, large purchases you would like to make, or life changes (such as
having children or going to college).
What you will need
If you haven’t already set up the accounts discussed in the previous chapters,
you will need information such as account balances, the value of what you own
and what you owe, and so on.
63
tycho.book Page 64 Wednesday, July 19, 2000 4:07 PM
Begin planning
Many of us dream of the day when we can retire. Retirement means different
things to different people, but whatever retirement means to you, Quicken can
help you make it happen.
When you begin developing a long-term plan with Quicken, you can use your
actual Quicken data or you can enter data as you go along.
Using existing data
In the past, you may have used tools such as a retirement calculator, in which
you enter a few general estimates and get a simple result. In this chapter, you’ll
learn how to use a much more powerful retirement planning tool, which uses
your actual Quicken data.
If you have entered most of the financial information covered so far in this book,
Quicken uses it as a starting point. Much of the planner will already be filled out
for you, using your paycheck transactions, investment income, house and
mortgage accounts, and so on. The Retirement Planner can also include
information from the Debt Reduction Planner.
Entering data as you go
If you haven’t yet entered a lot of data in Quicken, you can still use the planner.
Just enter data as you go. You can enter figures that are based on your past
experiences or your future plans.
In fact, while you are developing long-term plans with Quicken, you can create
the kinds of accounts discussed in previous chapters. For example, if you want
your plan to include the value of your house but you haven’t yet created a
mortgage and associated loan account, Quicken lets you do so during the
planning process.
Creating your plan
1 Choose Planning menu > Retirement Planner.
Quicken displays the Retirement Planner Introduction window.
Click Next to get
started. Quicken walks
you through the
process. If you have set
up the accounts
discussed in previous
chapters, much of your
work is already done.
Don’t worry if you
haven’t; you can enter it
here.
64
Develop a long-term plan
tycho.book Page 65 Wednesday, July 19, 2000 4:07 PM
2 Click Next to move through the planner windows (recommended), or go
directly to an area of interest on the left side of the window.
To prepare the most complete plan, enter all the information that Quicken
requests. In many cases, Quicken links to windows that contain explanations
of terms or forms that you need to fill out. Click the underlined text to go to
these linked windows.
Review your plan
Modify your plan
While you are creating your plan, you can view the results at any time. To do so,
click on one of the choices below Results, in the bottom left of the window.
•
“Your plan” displays a graph of your projected account balances from the
present until the end of the plan, and tells you if you can retire when you
want to.
•
“Check for problems” displays information about areas in your plan that
might prevent you from retiring when you want, or that are missing
information that Quicken needs to complete your plan.
•
“What if” lets you change one or more pieces of information used to
generate your retirement plan, and then immediately displays how the
new information affects the plan. (For more information, see “Modify
your plan” next.)
•
“Summary” displays an overview of the key elements of your retirement
plan, such as retirement age, years until retirement, and number of years
you expect to be retired.
Once you have entered enough data for Quicken to develop a plan, there are a
number of ways you can play with your data to see how certain actions would
change the plan.
Quicken 2001 Deluxe
65
tycho.book Page 66 Wednesday, July 19, 2000 4:07 PM
Playing “What If”
One of the most powerful tools in the Retirement Planner is “What if.” Using
“What if,” you can change many of the assumptions of your plan without
actually changing the plan itself. Then you can decide whether you want to
change your plan based on your What if calculations or not.
Here are a few examples of the kinds of questions What if can help you answer.
•
What if I quit my job and stay home when the baby is born? (Change
information such as salary, living expenses, and college expenses.)
•
What if I relocate to a different part of the country? (Change information
such as current and future homes and assets, living expenses, and special
expenses.)
•
What if I sell a chunk of my assets and take a trip around the world? (Change
information such as investments and living expenses.)
1 If your retirement plan isn’t displayed, choose Planning menu > Retirement
Planning.
2 Click “What if,” and then click “Try it.”
Quicken displays an overview of your plan results.
3 From the drop-down list, change the goal type if you like (the default goal is
Retirement), and then click any “What if I” link on the left side of the window.
Choose a goal from the
drop-down list.
What are your options for
reaching this goal sooner,
or with less effort?
Choose one here.
Make your changes in the
pop-up window.
Quicken displays the
result in the “What if”
window. Do you like what
you see? If so, click Save
What if as Plan.
4 Use the buttons at the top of the “What if” window to either save your “What
if” scenario changes (and incorporate them into your long-term plan), or
close without saving, or reset the “What if” values and try out new ones.
Next steps
66
As you can see, using Quicken to help plan your retirement gives you the means
to make significant decisions about how you want to use your finances to fund
your life and dreams. From here on, it’s up to you to keep your Quicken data upto-date, and to review it periodically to make sure that you are on track to reach
your own financial goals.
Develop a long-term plan
tycho.book Page 67 Wednesday, July 19, 2000 4:07 PM
10
Contacting Intuit
Technical Support
Placing orders
■ To find out about Technical Support
options or to give us feedback on
Quicken, visit our Web site:
www.intuit.com/support/quicken
Shop the Web
Quicken Help
■ The Quicken Help system is the fastest,
easiest way to get answers. Choose
Index from the Help menu.
Web Help
■ Web Help provides Knowledge Base
searches, updates, and answers to
frequently asked questions.
www.intuit.com/support/quicken
■ Purchase Intuit software and services at:
www.shopintuit.com/
quicken_store/home.asp
Buy checks, envelopes, and supplies at:
www.intuitmarket.com/
Quicken Checks Customer Service
■ Please refer to the enclosed catalog for
more information about ordering
checks and other financial supplies. For
additional information or to place your
order:
Phone from the U.S. 800-433-8810
Fax on Demand
Monday - Friday, 5 am - 8 pm Pacific time
Saturday, 7:30 am - 1 pm Pacific time
■ Call for a catalog of fax documents with
answers to common questions.
Phone
800-644-3198
Monday - Sunday, 10 am - 10 pm Mountain time
Automated Technical Support
■ Answers to common questions.
Phone
800-644-3193
Technical Support Options
■ Several no-charge support options are
available. For details, see:
www.intuit.com/support/quicken
■ Talk to a Technical Support representative.
Phone
520-618-7155
Phone
900-555-4932
Monday - Friday, 5 am - 5 pm Pacific time
Live telephone telephone support for the current
Quicken version is $1.95 per minute. Terms and
conditions are subject to change without notice.
Phone from Canada
877-445-3233
Intuit Direct Sales
■ To place a product order or to find product
information, see the following:
www.shopintuit.com/quicken_store
TDD/TTY
800-843-8828
Monday - Friday, 8 am - 5 pm Pacific time
Phone from Canada
888-829-1722
Monday - Friday, 8 am - 5 pm Mountain time
Extended hours September through April:
Monday - Friday, 6 am - 11 pm Mountain time
Saturday and Sunday 8 am - 8 pm
Overseas Sales:
Phone
520-901-3220
Monday - Friday, 6 am - 6 pm Pacific time
10
Getting started with
online financial services
Apply for online financial services
■ You need an Internet Service Provider
(ISP) to use these services.
To apply for online banking service
(online account access and online payment), from the Banking menu choose
Online Banking Setup and follow the
onscreen directions.
For online investment tracking service,
from the Investing menu choose Online
Investing Setup and follow the
onscreen directions.
For information on online financial services, and to see a list of participating
financial institutions, see:
www.intuit.com/online
Apply for online payment
with Intuit
■ If your financial institution doesn’t offer
online payment, you can apply for
online payment through the Quicken
Bill Pay service using your existing
checking account at a U.S. financial
institution.
From the Banking menu, choose Online
Banking Setup and follow the onscreen
directions. In the Financial Institutions
list, choose Quicken
Bill Pay.
Apply for a Quicken Credit Card
Customer Service for CheckFree
Payment Services
Monday - Friday, 8 am - 5 pm Pacific time
■ The Quicken Credit Card is offered through
Intuit and Citibank USA. You can download
your transactions directly into Quicken. Current benefits include no annual fee, a credit
line of up to $50,000, and an optional TravelerMiles travel awards program that
earns free and discounted air travel. To
apply, speak to a representative or visit
our Web site:
Phone
800-442-4939, ext. 136
www.quickencard.com
Phone from Canada
Quicken Credit Card Support
■ If a problem occurs after you transmit your
transactions, call CheckFree. For all other
problems, call Quicken for Windows
Customer Support.
CheckFree Customer
Service
800-297-3180
Monday - Friday, 8 am - 5 pm Mountain time
Online financial services support
■ If the problem is caused by your Internet
Service Provider (ISP) connection, call them
directly. If not, click the Contact Info button
in the Online Center. For setup problems,
confirm your account information, then call
Quicken Customer Support.
Fax
520-901-3208
Intuit Customer Service
■ The Intuit Customer Service department
provides after-sale, non-technical services
such as checking order status, providing
replacement disks, and answering billing
questions.
www.intuit.com/service
TDD/TTY
800-843-8828
Overseas Service:
Phone
780-440-5952
520-901-3220
Monday - Friday, 6 am - 6 pm Pacific time
Fax
520-901-3208
Monday - Friday, 8 am- midnight Eastern time
CreditCheck Service by
ConsumerInfo.Com
■ For help with your credit report.
Phone
888-888-8553
Monday - Friday, 6 am - 6 pm Pacific time
www.consumerinfo.com/
H o u r s
Unless otherwise noted, all business
hours are seven days a week, 24
hours a day, except to allow for system and server maintenance. Hours
and phone numbers are subject to
change.
■ If you are a current cardholder and have
questions about your Quicken Credit Card
account balance, available credit, or charge
activity, please call Citibank USA.
Phone
800-772-7889
■ If you experience difficulty downloading
your Quicken Credit Card transactions into
Quicken, call this number or visit our Web
site:
Phone
877-602-2484
Monday - Friday, 5 am - 5 pm Pacific time
www.quickencard.com/
members.html/
67
tycho.book Page 68 Wednesday, July 19, 2000 4:07 PM