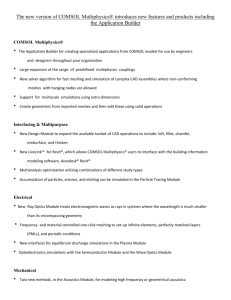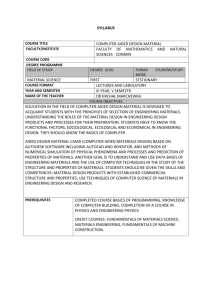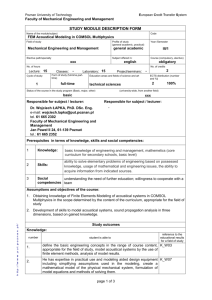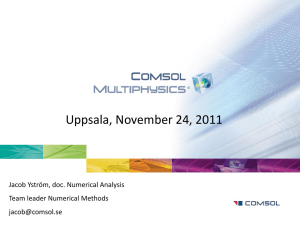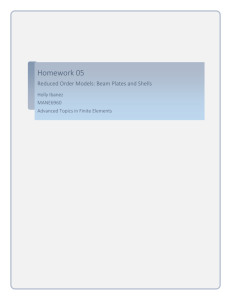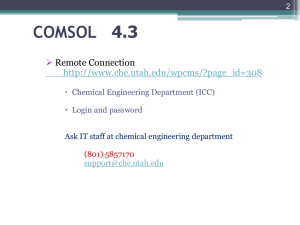Structural Mechanics Module
advertisement

Structural Mechanics Module Verification Models VERSION 4.2 Solved with COMSOL Multiphysics 4.2 Benelux India United Kingdom COMSOL BV Röntgenlaan 37 2719 DX Zoetermeer The Netherlands +31 (0) 79 363 4230 +31 (0) 79 361 4212 info@comsol.nl www.comsol.nl COMSOL Multiphysics Pvt. Ltd. Esquire Centre, C-Block, 3rd Floor No. 9, M. G. Road Bangalore 560001 Karnataka +91-80-4092-3859 +91-80-4092-3856 info@comsol.co.in www.comsol.co.in COMSOL Ltd. UH Innovation Centre College Lane Hatfield Hertfordshire AL10 9AB +44-(0)-1707 636020 +44-(0)-1707 284746 info.uk@comsol.com www.uk.comsol.com Denmark COMSOL A/S Diplomvej 381 2800 Kgs. Lyngby +45 88 70 82 00 +45 88 70 80 90 info@comsol.dk www.comsol.dk Finland COMSOL OY Arabiankatu 12 FIN-00560 Helsinki +358 9 2510 400 +358 9 2510 4010 info@comsol.fi www.comsol.fi France COMSOL France WTC, 5 pl. Robert Schuman F-38000 Grenoble +33 (0)4 76 46 49 01 +33 (0)4 76 46 07 42 info@comsol.fr www.comsol.fr Germany COMSOL Multiphysics GmbH Berliner Str. 4 D-37073 Göttingen +49-551-99721-0 +49-551-99721-29 info@comsol.de www.comsol.de United States Italy COMSOL S.r.l. Via Vittorio Emanuele II, 22 25122 Brescia +39-030-3793800 +39-030-3793899 info.it@comsol.com www.it.comsol.com Norway COMSOL AS Postboks 5673 Sluppen Søndre gate 7 NO-7485 Trondheim +47 73 84 24 00 +47 73 84 24 01 info@comsol.no www.comsol.no Sweden COMSOL AB Tegnérgatan 23 SE-111 40 Stockholm +46 8 412 95 00 +46 8 412 95 10 info@comsol.se www.comsol.se Switzerland COMSOL Multiphysics GmbH Technoparkstrasse 1 CH-8005 Zürich +41 (0)44 445 2140 +41 (0)44 445 2141 info@ch.comsol.com www.ch.comsol.com COMSOL, Inc. 1 New England Executive Park Suite 350 Burlington, MA 01803 +1-781-273-3322 +1-781-273-6603 COMSOL, Inc. 10850 Wilshire Boulevard Suite 800 Los Angeles, CA 90024 +1-310-441-4800 +1-310-441-0868 COMSOL, Inc. 744 Cowper Street Palo Alto, CA 94301 +1-650-324-9935 +1-650-324-9936 info@comsol.com www.comsol.com For a complete list of international representatives, visit www.comsol.com/contact Home Page www.comsol.com COMSOL User Forums www.comsol.com/ community/forums Structural Mechanics Module Verification Models 1998–2011 COMSOL Protected by U.S. Patents 7,519,518; 7,596,474; and 7,623,991. Patents pending. This Documentation and the Programs described herein are furnished under the COMSOL Software License Agreement (www.comsol.com/sla) and may be used or copied only under the terms of the license agreement. COMSOL, COMSOL Desktop, COMSOL Multiphysics, and LiveLink are registered trademarks or trademarks of COMSOL AB. Other product or brand names are trademarks or registered trademarks of their respective holders. Version: May 2011 COMSOL 4.2 Part No. CM021104 2 | ©2011 COMSOL Solved with COMSOL Multiphysics 4.2 Channel Beam Introduction In the following example you build and solve a simple 3D beam model using the 3D Beam interface. This model calculates the deformation, section forces, and stresses in a cantilever beam, and compares the results with analytical solutions. The first few natural frequencies are also computed. The purpose of the example is twofold: It is a verification of the functionality of the beam element in COMSOL Multiphysics, and it explains in detail how to give input data and interpret results for a nontrivial cross section. Model Definition The physical geometry is displayed in Figure 1. The finite element idealization consists of a single line. Figure 1: The physical geometry. The cross section with its local coordinate system is shown in Figure 2. The height of the cross section is 50 mm and the width is 25 mm. The thickness of the flanges is ©2011 COMSOL 1 | CHANNEL BEAM Solved with COMSOL Multiphysics 4.2 6 mm, while the web has a thickness of 5 mm. Note that the global y direction corresponds to the local z direction, and the global z direction corresponds to the local negative y direction. In this case it would have been easier to let the global and local directions coincide, but it is instructive not to have a trivial correspondence between local and global directions. In the following, uppercase subscripts are used for the global directions and lowercase subscripts for the local directions. Figure 2: The beam cross section. GEOMETRY • Beam length, L = 1 m • Cross-section area A = 4.90·10-4 m2 • Area moment of inertia in stiff direction, Izz = 1.69·10-7 m4 • Area moment of inertia in weak direction, Iyy = 2.77·10-8 m4 • Torsional constant, J = 5.18 ·10-9 m4 • Position of the shear center (SC) with respect to the area center of gravity (CG), ez = 0.0148 m • Torsional section modulus Wt = 8.64·10-7 m3 • Ratio between maximum and average shear stress for shear in y direction, y=2.44 2 | CHANNEL BEAM ©2011 COMSOL Solved with COMSOL Multiphysics 4.2 • Ratio between maximum and average shear stress for shear in z direction, z=2.38 • Locations for axial stress evaluation are selected at the outermost corners of the profile at the points (y, z) = (0.025, 0.0086), (0.025, 0.0164), (0.025, 0.0164), and (0.025, 0.0086). MATERIAL • Young’s modulus, E210 GPa • Poisson’s ratio, 0.25 • Mass density, 7800 kg/m3 CONSTRAINTS One end of the beam is fixed. LOADS In the first load case, the beam is subjected to three forces and one twisting moment at the tip. The values are: • Axial force FX10 kN • Transverse forces FY50 N and FZ100 N • Twisting moment MX10 Nm In the second load case, the beam is subjected to a gravity load in the negative Z direction. The third case is an eigenfrequency analysis. Results and Discussion The analytical solutions for a slender cantilever beam with loads at the tip are summarized below. The displacements are FX L Fx L X = x = ----------- = ----------- = EA EA (1) 10000 N 1 m –4 ------------------------------------------------------------------------ = 1.02 10 m 11 –4 2 2 10 Pa 4.90 10 m ©2011 COMSOL 3 | CHANNEL BEAM Solved with COMSOL Multiphysics 4.2 3 3 FZ L –Fy L Z = – y = ---------------- = --------------- = 3EI zz 3EI zz (2) 3 100 N 1 m –4 -------------------------------------------------------------------------------- = 9.86 10 m 11 –7 4 3 2 10 Pa 1.69 10 m 3 3 FY L Fz L Y = z = ---------------- = ---------------- = 3EI yy 3EI yy (3) 3 50 N 1 m –3 -------------------------------------------------------------------------------- = 3.01 10 m 11 –8 4 3 2 10 Pa 2.77 10 m MX L Mx L X = x = ------------ = -------------- = GJ GJ (4) 10 Nm 1 m -------------------------------------------------------------------------- = 2.41 10 – 2 rad 11 2 10 Pa ----------------------------- 5.18 10 – 9 m 4 2 1 + 0.25 The stresses from the axial force, shear force, and torsion are constant along the beam, while the bending moment, and thus the bending stresses, is largest at the fixed end. The axial stresses at the fixed end caused by the different loads are computed as FX Fx 10000 N 7 x Fx = ------ = ------- = -------------------------------------= 2.04 10 Pa –4 2 A A 4.90 10 m – F y Ly F Z Ly –Mz y x Mz = -------------- = ----------------- = -------------- = I zz I zz I zz (5) (6) 100 N 1 m 8 Pa ------------------------------------ y = 5.92 10 ------- y –7 4 m 1.69 10 m My z – F z Lz – F Y Lz x My = ----------- = ----------------- = ------------------ = I yy I yy I yy (7) 9 Pa – 50 N 1 m ------------------------------------- y = – 1 .81 10 ------- z –8 4 m 2.77 10 m 4 | CHANNEL BEAM ©2011 COMSOL Solved with COMSOL Multiphysics 4.2 In Table 1 the stresses in the stress evaluation points are summarized after insertion of the local coordinates y and z in Equation 6 and Equation 7. TABLE 1: AXIAL STRESSES AT STRESS EVALUATION POINTS POINT STRESS FROM FX STRESS FROM FY STRESS FROM FZ TOTAL BENDING STRESS TOTAL AXIAL STRESS 1 20.4 14.8 15.6 30.4 50.8 2 20.4 14.8 -29.7 -14.9 5.5 3 20.4 -14.8 -29.7 -44.5 -24.1 4 20.4 -14.8 15.6 0.8 21.2 Due to the shear forces and twisting moment there will also be shear stresses in the section. The shear stresses will in general have a complex distribution, which depends strongly on the geometry of the actual cross section. The peak values of the shear stress contributions from shear forces are Fy –FZ sy, max = y sy, mean = y ------ = y ---------- = A A (8) 5 5 100 N – 2 .44 -------------------------------------= – 2 .44 2.04 10 Pa = – 4.98 10 Pa –4 2 4.90 10 m Fz FY sz, max = z sz, mean = z ------ = z ------- = A A (9) 50 N 5 5 2.38 -------------------------------------= 2.38 1.02 10 Pa = 2.43 10 Pa –4 2 4.90 10 m The peak value of the shear stress created by torsion is MX Mx 6 10 Nm t, max = ----------- = ------------ = -------------------------------------= 11.6 10 Pa –7 3 Wt Wt 8.64 10 m (10) Since the general cross section data used for the analysis cannot predict the exact locations of the peak stresses from each type of action, a conservative scheme for combining the stresses is used in COMSOL Multiphysics. If the computed results exceeds allowable values somewhere in a beam structure, this may be due to this conservatism. You must then check the details, using information about the exact type of cross section and combination of loadings. The conservative maximum shear stresses are created by adding the maximum shear stress from torsion to the maximum shear stresses from shear force: ©2011 COMSOL 5 | CHANNEL BEAM Solved with COMSOL Multiphysics 4.2 6 xz, max = sz, max + t, max = 11.8 10 Pa (11) 6 xy, max = sy, max + t, max = 12.1 10 Pa A conservative effective stress is then computed as mises = 2 2 2 6 max + 3 xy, max + 3 xz, max = 58.6 10 Pa (12) The maximum normal stress, max, is taken as the highest absolute value in the any of the stress evaluation points (the rightmost column in Table 1). The results for the first load case are in total agreement with the analytical solution. Actually, the results would have been the same with any mesh density, because the formulation of the beam elements in COMSOL contain the exact solutions to beam problems with only point loads. In the second load case there is an evenly distributed gravity load. Because the resultant of a gravity load acts through the mass center of the beam, it does not just cause pure bending but also a twist of the beam. The reason is that in order to cause pure bending, a transverse force must act through the shear center of the section. In COMSOL Multiphysics this effect is automatically accounted for when you apply an edge load. An additional edge moment is created, using the ez (or ey) cross section property. The analytical solution to the tip deflections in the self-weight problem is 4 4 4 qZ L –qy L – gA L Z = – y = ---------------- = --------------- = --------------------- = 8EI zz 8EI zz 8EI zz –4 2 4 kg m – 8000 -------- 9.81 ------ 4.90 10 m 1 m 3 2 m s ------------------------------------------------------------------------------------------------------------------- = – 1 .42 10 –4 m 11 –7 4 8 2 10 Pa 1.69 10 m 6 | CHANNEL BEAM (13) ©2011 COMSOL Solved with COMSOL Multiphysics 4.2 2 2 2 qy ez L gAez L mx L x = --------------- = ------------------ = ------------------------ = 2GJ 2GJ 2GJ (14) m kg –4 2 2 – 8000 -------- 9.81 ------ 4.90 10 m – 0.0148 m 1 m 2 3 s m ---------------------------------------------------------------------------------------------------------------------------------------------------------- = 11 –9 4 2 10 Pa 2 ------------------------------ 5.18 10 m 2 1 + 0.25 6.87 10 –2 rad Also for this case, the COMSOL Multiphysics solution captures the analytical solution exactly. Note, however, that in this case the resolution of the stresses will be mesh dependent. When using a shear center offset as in this example, you must bear in mind that the beam theory assumes that torsional moments and shear forces are applied at the shear center, while axial forces and bending moments are referred to the centre of gravity. Thus, when point loads are applied it may be necessary to account for this offset. The mode shapes and the natural frequencies of the beam are of three types: tension, torsion, and bending. The analytical expressions for the natural frequencies of the different types are: 2n + 1 f n tension = ----------------- E ---4L (15) 2n + 1 GJ f n torsion = ----------------- -----------------------------4L I yy + I zz (16) kn EI f n bending = ------ -------------2 AL 4 (17) cos k n cosh k n = – 1 k n = 3.516, 22.03, 61.70, 120.9, 200.0, ... In Table 2 the computed results are compared with the results from Equation 15 through Equation 17. The agreement is generally very good. The largest difference ©2011 COMSOL 7 | CHANNEL BEAM Solved with COMSOL Multiphysics 4.2 occurs in Mode 12. This is the fifth order torsional mode where the mesh is not sufficient for a high accuracy resolution. As the modes are numbered by their analytical order in the table, the numbering of the last modes will be different in the COMSOL results. TABLE 2: COMPARISON BETWEEN ANALYTICAL AND COMPUTED NATURAL FREQUENCIES MODE NUMBER MODE TYPE ANALYTICAL FREQUENCY [HZ] COMSOL RESULT [HZ] 1 First y bending 21.02 21.04 2 First z bending 51.96 51.96 3 First torsion 128.3 128.4 4 Second y bending 131.7 131.8 5 Second z bending 325.5 325.7 6 Third y bending 368.8 369.2 7 Second torsion 384.9 388.4 8 Third torsion 641.5 658.1 9 Fourth y bending 722.8 724.1 10 Fourth torsion 898.1 943.7 11 Third z bending 911.8 912.0 12 Fifth torsion 1155 1251 13 Fifth y bending 1196 1199 14 First axial 1250 1251 Model Library path: Structural_Mechanics_Module/Verification_Models/ channel_beam Modeling Instructions MODEL WIZARD 1 Go to the Model Wizard window. 2 Click Next. 3 In the Add physics tree, select Structural Mechanics>Beam (beam). 4 Click Next. 5 In the Studies tree, select Preset Studies>Stationary. 8 | CHANNEL BEAM ©2011 COMSOL Solved with COMSOL Multiphysics 4.2 6 Click Finish. GEOMETRY 1 Bézier Polygon 1 1 In the Model Builder window, right-click Model 1>Geometry 1 and choose More Primitives>Bézier Polygon. 2 Go to the Settings window for Bézier Polygon. 3 Locate the Polygon Segments section. Click the Add Linear button. 4 Find the Control points subsection. In row 2, set x to 1. 5 Click the Build All button. MATERIALS Material 1 1 In the Model Builder window, right-click Model 1>Materials and choose Material. 2 Go to the Settings window for Material. 3 Locate the Material Contents section. In the Material contents table, enter the following settings: PROPERTY NAME VALUE Young's modulus E 2e11 Poisson's ratio nu 0.25 Density rho 8000 BEAM Cross Section Data 1 1 In the Model Builder window, expand the Model 1>Beam node, then click Cross Section Data 1. 2 Go to the Settings window for Cross Section Data. 3 Locate the Cross Section Definition section. From the Cross Section Definition list, select Common sections. 4 From the Section type list, select U-profile. 5 In the hy edit field, type 50[mm]. 6 In the hz edit field, type 25[mm]. 7 In the ty edit field, type 6[mm]. ©2011 COMSOL 9 | CHANNEL BEAM Solved with COMSOL Multiphysics 4.2 8 In the tz edit field, type 5[mm]. Section Orientation 1 1 In the Model Builder window, expand the Cross Section Data 1 node, then click Section Orientation 1. 2 Go to the Settings window for Section Orientation. 3 Locate the Section Orientation section. From the Orientation method list, select Orientation vector. 4 Specify the V vector as 0 x 0 y 1 z Fixed Constraint 1 1 In the Model Builder window, right-click Beam and choose Fixed Constraint. 2 Select Vertex 1 only. Point Load 1 1 In the Model Builder window, right-click Beam and choose Point Load. 2 Select Vertex 2 only. 3 Go to the Settings window for Point Load. 4 Locate the Force section. Specify the Fp vector as 10e3 x 50 y 100 z 5 Specify the Mp vector as -10 x 0 y 0 z STUDY 1 In the Model Builder window, right-click Study 1 and choose Compute. 10 | CHANNEL BEAM ©2011 COMSOL Solved with COMSOL Multiphysics 4.2 RESULTS Stress (beam) 1 In the Model Builder window, click Line. 2 Go to the Settings window for Line. 3 In the upper-right corner of the Expression section, click Replace Expression. 4 From the menu, choose Beam>Displacement field>Displacement field, x component (u). 5 Click the Plot button. 6 In the upper-right corner of the Expression section, click Replace Expression. 7 From the menu, choose Beam>Displacement field>Displacement field, y component (v). 8 Click the Plot button. 9 In the upper-right corner of the Expression section, click Replace Expression. 10 From the menu, choose Beam>Displacement field>Displacement field, z component (w). 11 Click the Plot button. 12 In the upper-right corner of the Expression section, click Replace Expression. 13 From the menu, choose Beam>Rotation field>Rotation field, x component (thx). 14 Click the Plot button. 15 In the upper-right corner of the Expression section, click Replace Expression. 16 From the menu, choose Beam>Axial stress (beam.sn). 17 Click the Plot button. 18 In the upper-right corner of the Expression section, click Replace Expression. 19 From the menu, choose Beam>Bending stress at first evaluation point (beam.sb1). 20 Click the Plot button. 21 In the upper-right corner of the Expression section, click Replace Expression. 22 From the menu, choose Beam>Bending stress at second evaluation point (beam.sb2). 23 Click the Plot button. 24 In the upper-right corner of the Expression section, click Replace Expression. 25 From the menu, choose Beam>Bending stress at third evaluation point (beam.sb3). 26 Click the Plot button. 27 In the upper-right corner of the Expression section, click Replace Expression. ©2011 COMSOL 11 | CHANNEL BEAM Solved with COMSOL Multiphysics 4.2 28 From the menu, choose Beam>Bending stress at fourth evaluation point (beam.sb4). 29 Click the Plot button. 30 In the upper-right corner of the Expression section, click Replace Expression. 31 From the menu, choose Beam>Normal stress at first evaluation point (beam.s1). 32 Click the Plot button. 33 In the upper-right corner of the Expression section, click Replace Expression. 34 From the menu, choose Beam>Normal stress at second evaluation point (beam.s2). 35 Click the Plot button. 36 In the upper-right corner of the Expression section, click Replace Expression. 37 From the menu, choose Beam>Normal stress at third evaluation point (beam.s3). 38 Click the Plot button. 39 In the upper-right corner of the Expression section, click Replace Expression. 40 From the menu, choose Beam>Normal stress at fourth evaluation point (beam.s4). 41 Click the Plot button. 42 In the upper-right corner of the Expression section, click Replace Expression. 43 From the menu, choose Beam>Average shear stress from shear force, y direction (beam.tsy). 44 Click the Plot button. 45 In the upper-right corner of the Expression section, click Replace Expression. 46 From the menu, choose Beam>Max shear stress from shear force, y direction (beam.tsymax). 47 Click the Plot button. 48 In the upper-right corner of the Expression section, click Replace Expression. 49 From the menu, choose Beam>Average shear stress from shear force, z direction (beam.tsz). 50 Click the Plot button. 51 In the upper-right corner of the Expression section, click Replace Expression. 52 From the menu, choose Beam>Max shear stress from shear force, z direction (beam.tszmax). 53 Click the Plot button. 54 In the upper-right corner of the Expression section, click Replace Expression. 55 From the menu, choose Beam>Max torsional shear stress (beam.ttmax). 12 | CHANNEL BEAM ©2011 COMSOL Solved with COMSOL Multiphysics 4.2 56 Click the Plot button. 57 In the upper-right corner of the Expression section, click Replace Expression. 58 From the menu, choose Beam>Max shear stress, y direction (beam.txymax). 59 Click the Plot button. 60 In the upper-right corner of the Expression section, click Replace Expression. 61 From the menu, choose Beam>Max shear stress, z direction (beam.txzmax). 62 Click the Plot button. 63 In the upper-right corner of the Expression section, click Replace Expression. 64 From the menu, choose Beam>von Mises stress (beam.mises). 65 Click the Plot button. 66 In the Model Builder window, right-click Stress (beam) and choose Rename. 67 Go to the Rename 3D Plot Group dialog box and type Stresses and displacements in the New name edit field. 68 Click OK. Switch from point load to distributed load. BEAM Point Load 1 In the Model Builder window, right-click Point Load 1 and choose Disable. Edge Load 1 1 Right-click Beam and choose Edge Load. 2 Select Edge 1 only. 3 Go to the Settings window for Edge Load. 4 Locate the Coordinate System Selection section. From the Coordinate system list, select Global coordinate system. 5 Locate the Force section. From the Load type list, select Edge load defined as force per unit volume. 6 Specify the F vector as 0 x 0 y -g_const*beam.rho z ©2011 COMSOL 13 | CHANNEL BEAM Solved with COMSOL Multiphysics 4.2 STUDY 1 In the Model Builder window, right-click Study 1 and choose Compute. RESULTS Stresses and displacements 1 In the Model Builder window, click Line. 2 Go to the Settings window for Line. 3 In the upper-right corner of the Expression section, click Replace Expression. 4 From the menu, choose Beam>Displacement field>Displacement field, z component (w). 5 Click the Plot button. 6 In the upper-right corner of the Expression section, click Replace Expression. 7 From the menu, choose Beam>Rotation field>Rotation field, x component (thx). 8 Click the Plot button. 9 In the upper-right corner of the Expression section, click Replace Expression. 10 From the menu, choose Beam>Bending stress at third evaluation point (beam.sb3). 11 Click the Plot button. 12 In the upper-right corner of the Expression section, click Replace Expression. 13 From the menu, choose Beam>Max shear stress from shear force, y direction (beam.tsymax). 14 Click the Plot button. 15 In the upper-right corner of the Expression section, click Replace Expression. 16 From the menu, choose Beam>Max torsional shear stress (beam.ttmax). 17 Click the Plot button. 18 In the upper-right corner of the Expression section, click Replace Expression. 19 From the menu, choose Beam>von Mises stress (beam.mises). 20 Click the Plot button. Perform an eigenfrequency analysis. MODEL WIZARD 1 In the Model Builder window, right-click the root node and choose Add Study. 2 Go to the Model Wizard window. 3 In the Studies tree, select Preset Studies>Eigenfrequency. 14 | CHANNEL BEAM ©2011 COMSOL Solved with COMSOL Multiphysics 4.2 4 Click Finish. STUDY 2 Step 1: Eigenfrequency Before computing the study, increase the desired number of eigenfrequencies. 1 In the Model Builder window, click Study 2>Step 1: Eigenfrequency. 2 Go to the Settings window for Eigenfrequency. 3 Locate the Study Settings section. In the Desired number of eigenfrequencies edit field, type 20. 4 In the Model Builder window, right-click Study 2 and choose Compute. RESULTS Mode Shape (beam) 1 In the Model Builder window, click Results>Mode Shape (beam). 2 Go to the Settings window for 3D Plot Group. 3 Locate the Data section. From the Eigenfrequency list, select 51.956448. 4 Click the Plot button. ©2011 COMSOL 15 | CHANNEL BEAM Solved with COMSOL Multiphysics 4.2 16 | CHANNEL BEAM ©2011 COMSOL Solved with COMSOL Multiphysics 4.2 Cylinder Roller Contact Introduction Consider an infinitely long steel cylinder resting on a flat aluminum foundation, where both structures are elastic. The cylinder is subjected to a point load along its top. The objective of this study is to find the contact pressure distribution and the length of contact between the foundation and the cylinder. An analytical solution exists, and this model includes a comparison against the COMSOL Multiphysics solution. This model is based on a NAFEMS benchmark (see Ref. 1). Model Definition This is clearly a plane strain problem and the 2D Solid Mechanics interface from the Structural Mechanics Module is thus suitable. The geometry is reduced to half of the geometry at the vertical symmetry axis due to symmetry reasons. Figure 1: Model geometry. The cylinder is subjected to a point load along its top with an intensity of 35 kN/mm. Both the cylinder and block material are elastic, homogeneous, and isotropic. The contact modeling method in this example does only include the frictionless part of the example described in Ref. 1. This model uses a contact pair, which is a straightforward way to implement a contact problem using the Solid Mechanics interface. ©2011 COMSOL 1 | CYLINDER ROLLER CONTACT Solved with COMSOL Multiphysics 4.2 Results and Discussion The deformed shape and the von Mises stress distribution are depicted in Figure 2. Figure 2: Deformation and von Mises stress at the contact area. The analytical solution for the contact pressure as a function of the x-coordinate is given by P = 2 F n E' ------------ 1 – --x- a 2R' (1) 8F n R' ---------------E' (2) a = where Fn is the applied load (load/length), E' is the combined elasticity modulus, and R' is the combined radius. The combined Young’s modulus and radius are defined as: 2 | CYLINDER ROLLER CONTACT ©2011 COMSOL Solved with COMSOL Multiphysics 4.2 2E 1 E 2 E' = -----------------------------------------------------------2 2 E2 1 – 1 + E1 1 – 2 (3) R1 R2 R' = lim -------------------- = R 1 R 2 R 1 + R 2 In these equations, E1 and E2 are Young’s modulus of the roller and the block, respectively, and R1 is the radius of the roller. This gives a contact length of 6.21 mm and a maximum contact pressure of 3585 MPa. The contact pressure along the contact area for both the analytical and the COMSOL Multiphysics solution are depicted in Figure 3. The COMSOL Multiphysics solution is the solid line, the analytical result is the dashed line. Figure 3: Analytical pressure distribution and COMSOL Multiphysics solution (dashed). Notes About the COMSOL Implementation The Structural Mechanics Module supports contact boundary conditions using contact pairs. The contact pair is defined by a source boundary and a destination boundary. The destination boundary is the one which is coupled to the source boundary if contact is established. The terms source and destination should be ©2011 COMSOL 3 | CYLINDER ROLLER CONTACT Solved with COMSOL Multiphysics 4.2 interpreted as in “the destination receives its displacements from the source”. The contact pressure variable is available as a result on the destination boundary. The mesh on the destination side should always be finer than on the source side. The contact boundary pair comprises a flat boundary and a curved boundary. The flat boundary is defined as the source boundary and the curved boundary as the destination boundary. To reduce the number of iteration steps and improve convergence, it is good practice to set an initial contact pressure as close to the anticipated solution as possible. A good approximation is to use the value of the external pressure, in this case the external point load divided by an estimated contact length and the thickness. In this model it is necessary to set an initial contact pressure to make the model stable for the initial conditions, since the initial configuration where the geometries touch only in one point is singular. An alternative could be to define the geometries with a small overlap. Because contact is only present in a small area, a local mesh refinement is required. Due to the geometry shape, you use a free mesh for the cylindrical domain and a mapped mesh for the aluminum block. The block geometry requires some modification in order to set up a refined mesh area. The solver sequence set up as default by the program for a contact problem is a segregated solution with displacements and contact pressures solved separately. The solver settings for the contact pressure step give optimal quality, and should usually not be modified. References 1. A.W.A. Konter, Advanced Finite Element Contact Benchmarks, NAFEMS, 2006. 2. M. A. Crisfield, Non-linear Finite Element Analysis of Solids and Structures, volume 2: Advanced Topics, John Wiley & Sons Ltd., England, 1997. Model Library path: Structural_Mechanics_Module/Verification_Models/ cylinder_roller_contact 4 | CYLINDER ROLLER CONTACT ©2011 COMSOL Solved with COMSOL Multiphysics 4.2 Modeling Instructions MODEL WIZARD 1 Go to the Model Wizard window. 2 Click the 2D button. 3 Click Next. 4 In the Add physics tree, select Structural Mechanics>Solid Mechanics (solid). 5 Click Next. 6 In the Studies tree, select Preset Studies>Stationary. 7 Click Finish. GLOBAL DEFINITIONS Parameters 1 In the Model Builder window, right-click Global Definitions and choose Parameters. 2 Go to the Settings window for Parameters. 3 Locate the Parameters section. In the Parameters table, enter the following settings: NAME EXPRESSION DESCRIPTION E1 70[GPa] Block Young's modulus E2 210[GPa] Cylinder Young's modulus nu0 0.3 Poisson's ratio Fn 35[kN] External load E_star 2*E1*E2/ ((E1+E2)*(1-nu0^2)) Combined Young's modulus R 50[mm] Combined radius th 1[mm] Thickness lc 10[mm] Estimated contact length a sqrt(8*Fn*R/ (pi*E_star*th)) Analytical contact length pmax sqrt(Fn*E_star/ (2*pi*R*th)) Maximum contact pressure DEFINITIONS Variables 1 1 In the Model Builder window, right-click Model 1>Definitions and choose Variables. ©2011 COMSOL 5 | CYLINDER ROLLER CONTACT Solved with COMSOL Multiphysics 4.2 2 Go to the Settings window for Variables. 3 Locate the Variables section. In the Variables table, enter the following settings: NAME EXPRESSION DESCRIPTION p_analytical pmax*sqrt(1-(x/a)^2) Analytical contact pressure GEOMETRY 1 1 In the Model Builder window, click Model 1>Geometry 1. 2 Go to the Settings window for Geometry. 3 Locate the Units section. From the Length unit list, select mm. Circle 1 1 Right-click Model 1>Geometry 1 and choose Circle. 2 Go to the Settings window for Circle. 3 Locate the Size and Shape section. In the Radius edit field, type R. 4 Locate the Position section. In the y edit field, type R. Square 1 1 In the Model Builder window, right-click Geometry 1 and choose Square. 2 Go to the Settings window for Square. 3 Locate the Size section. In the Side length edit field, type 150. 4 Locate the Position section. In the x edit field, type -150. 5 In the y edit field, type -25. 6 Click the Build All button. Difference 1 1 In the Model Builder window, right-click Geometry 1 and choose Boolean Operations>Difference. 2 Go to the Settings window for Difference. 3 Locate the Difference section. Under Objects to add, click Activate Selection. 4 Select the object c1 only. 5 Under Objects to subtract, click Activate Selection. 6 Select the object sq1 only. 7 Click the Build All button. Rectangle 1 1 In the Model Builder window, right-click Geometry 1 and choose Rectangle. 6 | CYLINDER ROLLER CONTACT ©2011 COMSOL Solved with COMSOL Multiphysics 4.2 2 Go to the Settings window for Rectangle. 3 Locate the Size section. In the Width edit field, type 100. 4 In the Height edit field, type 200. 5 Locate the Position section. In the y edit field, type -200. 6 Click the Build All button. 7 Click the Zoom Extents button on the Graphics toolbar. Square 2 1 In the Model Builder window, right-click Geometry 1 and choose Square. 2 Go to the Settings window for Square. 3 Locate the Size section. In the Side length edit field, type 100. 4 Locate the Position section. In the y edit field, type -100. Square 3 1 In the Model Builder window, right-click Geometry 1 and choose Square. 2 Go to the Settings window for Square. 3 Locate the Size section. In the Side length edit field, type 25. 4 Locate the Position section. In the y edit field, type -25. 5 Click the Build All button. Bézier Polygon 1 1 In the Model Builder window, right-click Geometry 1 and choose Bézier Polygon. 2 Go to the Settings window for Bézier Polygon. 3 Locate the General section. From the Type list, select Open. 4 Locate the Polygon Segments section. Click the Add Linear button. 5 Find the Control points subsection. In row 1, set x to 25 and y to -25. 6 In row 2, set x to 100 and y to -100. 7 Click the Build All button. Split 1 1 In the Model Builder window, right-click Geometry 1 and choose Split. 2 Select the objects r1, sq2, sq3, and b1 only. 3 Click the Build All button. ©2011 COMSOL 7 | CYLINDER ROLLER CONTACT Solved with COMSOL Multiphysics 4.2 Convert to Solid 1 1 In the Model Builder window, right-click Geometry 1 and choose Conversions>Convert to Solid. 2 Select the objects spl1(2), spl1(3), and spl1(4) only. 3 Click the Build All button. Point 1 1 In the Model Builder window, right-click Geometry 1 and choose Point. 2 In the Settings window, click Build All. Rotate 1 1 In the Model Builder window, right-click Geometry 1 and choose Transforms>Rotate. 2 Select the object pt1 only. 3 Go to the Settings window for Rotate. 4 Locate the Rotation Angle section. In the Rotation edit field, type 10. 5 Locate the Center of Rotation section. In the y edit field, type R. 6 Click the Build All button. Split 2 1 In the Model Builder window, right-click Geometry 1 and choose Split. 2 Select the objects rot1 and dif1 only. 3 Click the Build All button. Convert to Solid 2 1 In the Model Builder window, right-click Geometry 1 and choose Conversions>Convert to Solid. 2 Select the objects spl2(1) and spl2(2) only. 3 Click the Build All button. Form Union 1 In the Model Builder window, click Form Union. 2 Go to the Settings window for Finalize. 3 Locate the Finalize section. From the Finalization method list, select Form an assembly. 4 Clear the Create pairs check box. 5 Click the Build All button. 8 | CYLINDER ROLLER CONTACT ©2011 COMSOL Solved with COMSOL Multiphysics 4.2 DEFINITIONS 1 In the Model Builder window, right-click Model 1>Definitions and choose Contact Pair. 2 Select Boundary 7 only. 3 Go to the Settings window for Pair. 4 In the upper-right corner of the Destination Boundaries section, click Activate Selection. 5 Select Boundary 13 only. SOLID MECHANICS 1 In the Model Builder window, click Model 1>Solid Mechanics. 2 Go to the Settings window for Solid Mechanics. 3 Locate the Thickness section. In the d edit field, type th. Symmetry 1 1 Right-click Model 1>Solid Mechanics and choose Symmetry. 2 Select Boundaries 1, 3, 5, and 12 only. Fixed Constraint 1 1 In the Model Builder window, right-click Solid Mechanics and choose Fixed Constraint. 2 Select Boundary 2 only. Point Load 1 1 In the Model Builder window, right-click Solid Mechanics and choose Points>Point Load. 2 Select Vertex 11 only. Use only half the total load because you model just one symmetry half of the full geometry. 3 Go to the Settings window for Point Load. 4 Locate the Force section. Specify the Fp vector as 0 X -Fn/2 Y Contact 1 1 In the Model Builder window, right-click Solid Mechanics and choose Pairs>Contact. 2 Go to the Settings window for Contact. 3 Locate the Pair Selection section. In the Pairs list, select Contact Pair 1. ©2011 COMSOL 9 | CYLINDER ROLLER CONTACT Solved with COMSOL Multiphysics 4.2 4 Locate the Initial Values section. In the Tn edit field, type (Fn/2)/(lc*th). MATERIALS Material 1 1 In the Model Builder window, right-click Model 1>Materials and choose Material. 2 Go to the Settings window for Material. 3 Locate the Geometric Entity Selection section. From the Selection list, select Manual. 4 Select Domain 4 only. 5 Locate the Material Contents section. In the Material contents table, enter the following settings: PROPERTY NAME VALUE Young's modulus E E2 Poisson's ratio nu nu0 Density rho 1 Material 2 1 In the Model Builder window, right-click Materials and choose Material. 2 Select Domains 1–3 only. 3 Go to the Settings window for Material. 4 Locate the Material Contents section. In the Material contents table, enter the following settings: PROPERTY NAME VALUE Young's modulus E E1 Poisson's ratio nu nu0 Density rho 1 MESH 1 Free Triangular 1 1 In the Model Builder window, right-click Model 1>Mesh 1 and choose Free Triangular. 2 Go to the Settings window for Free Triangular. 3 Locate the Domain Selection section. From the Geometric entity level list, select Domain. 4 Select Domain 4 only. 10 | CYLINDER ROLLER CONTACT ©2011 COMSOL Solved with COMSOL Multiphysics 4.2 Size 1 1 Right-click Free Triangular 1 and choose Size. 2 Go to the Settings window for Size. 3 Locate the Geometric Entity Selection section. From the Geometric entity level list, select Boundary. 4 Select Boundary 13 only. 5 Locate the Element Size section. Click the Custom button. 6 Locate the Element Size Parameters section. Select the Maximum element size check box. 7 In the associated edit field, type 0.59. 8 Click the Build All button. Mapped 1 In the Model Builder window, right-click Mesh 1 and choose Mapped. Distribution 1 1 In the Model Builder window, right-click Mapped 1 and choose Distribution. 2 Select Boundaries 3, 6, and 8 only. 3 Go to the Settings window for Distribution. 4 Locate the Distribution section. In the Number of elements edit field, type 20. Distribution 2 1 In the Model Builder window, right-click Mapped 1 and choose Distribution. 2 Select Boundary 1 only. 3 Go to the Settings window for Distribution. 4 Locate the Distribution section. In the Number of elements edit field, type 10. 5 Click the Build All button. STUDY 1 In the Model Builder window, right-click Study 1 and choose Compute. RESULTS Stress (solid) 1 In the Model Builder window, expand the Results>Stress (solid) node, then click Surface 1. 2 Go to the Settings window for Surface. ©2011 COMSOL 11 | CYLINDER ROLLER CONTACT Solved with COMSOL Multiphysics 4.2 3 Locate the Expression section. From the Unit list, select MPa. Since the point load gives a singular stress at the top of the cylinder, you can select a manual color scaling. 4 Click to expand the Range section. 5 Select the Manual color range check box. 6 In the Maximum edit field, type 2500. 7 In the Model Builder window, click Surface 1>Deformation. 8 Go to the Settings window for Deformation. 9 Locate the Scale section. Select the Scale factor check box. 10 In the associated edit field, type 1. 11 Click the Plot button. RESULTS 1D Plot Group 2 1 In the Model Builder window, right-click Results and choose 1D Plot Group. 2 Right-click Results>1D Plot Group 2 and choose Line Graph. 3 Select Boundary 13 only. 4 Go to the Settings window for Line Graph. 5 In the upper-right corner of the y-Axis Data section, click Replace Expression. 6 From the menu, choose Solid Mechanics>Contact pressure, contact pair p1 (solid.Tn_p1). 7 In the upper-right corner of the x-Axis Data section, click Replace Expression. 8 From the menu, choose Geometry and Mesh>Coordinate (Spatial)>x-coordinate (x). 9 Click to expand the Coloring and Style section. 10 Find the Line style subsection. In the Width edit field, type 2. 11 Click to expand the Legends section. 12 Select the Show legends check box. 13 From the Legends list, select Manual. 14 In the associated table, enter the following settings: LEGENDS Computed 12 | CYLINDER ROLLER CONTACT ©2011 COMSOL Solved with COMSOL Multiphysics 4.2 15 Click the Plot button. 16 In the Model Builder window, right-click 1D Plot Group 2 and choose Line Graph. 17 Select Boundary 13 only. 18 Go to the Settings window for Line Graph. 19 In the upper-right corner of the y-Axis Data section, click Replace Expression. 20 From the menu, choose Definitions>Analytical contact pressure (p_analytical). 21 In the upper-right corner of the x-Axis Data section, click Replace Expression. 22 From the menu, choose x-coordinate (x). 23 Locate the Coloring and Style section. Find the Line style subsection. From the Line list, select Dashed. 24 Locate the Legends section. Select the Show legends check box. 25 From the Legends list, select Manual. 26 Locate the Coloring and Style section. In the Width edit field, type 2. 27 Locate the Legends section. In the associated table, enter the following settings: LEGENDS Analytical 28 In the Model Builder window, click 1D Plot Group 2. 29 Go to the Settings window for 1D Plot Group. 30 Locate the Plot Settings section. Select the x-axis label check box. 31 In the associated edit field, type Distance from center (mm). 32 Select the y-axis label check box. 33 In the associated edit field, type Contact pressure (MPa). 34 Click the Plot button. ©2011 COMSOL 13 | CYLINDER ROLLER CONTACT Solved with COMSOL Multiphysics 4.2 14 | CYLINDER ROLLER CONTACT ©2011 COMSOL Solved with COMSOL Multiphysics 4.2 Elastoplastic Analysis of Plate with C e nte r H o le Introduction In this model you analyze a perforated plate loaded into the plastic regime. In addition to the original problem, which you can find in section 7.10 of The Finite Element Method by O.C. Zienkiewicz (Ref. 1), you can also study the unloading of the plate. The model also portraits how to apply an external hardening function based on an interpolated stress-strain curve. Model Definition Figure 1 shows the plate’s geometry. Due to the double symmetry of the geometry you only need to analyze a quarter of the plate. Symmetry lines 20mm 5mm 36mm Figure 1: The plate geometry. Because the plate is thin and the loads are in plane, you can assume a plane stress condition. MATERIAL • Elastic properties: E70000 MPa and 0.2. ©2011 COMSOL 1 | ELASTOPLASTIC ANALYSIS OF PLATE WITH CENTER HOLE Solved with COMSOL Multiphysics 4.2 • Plastic properties: Yield stress 243 MPa and a linear isotropic hardening with tangent modulus 2171 MPa. CONSTRAINTS AND LOADS • Symmetry plane constraints are applied on the left most vertical boundary and the lower horizontal boundary. • The right vertical edge is subjected to a stress, which increases from zero to a maximum value of 133.65 MPa and then is released again. The peak value is selected so that the mean stress over the section through the hole is 10% above the yield stress (1.1·243·(2010)/20). Results and Discussion Figure 2 shows the development of the plastic region. The parameter values are 0.59, 0.68, 0.78, 0.88, 0.98, and 1.08. These values are proportional to the load with parameter value 1.0 corresponding to the yield limit as average stress over the cross section through the hole. For a material without strain hardening, the structure would thus have collapsed before reaching the final load level.Because an elastoplastic solution is load-path dependent, it is important not to use too large steps in the load parameter when you anticipate a plastic flow. Usually you can take one large step up to the elastic limit, as this example shows. Moreover, reversed plastic flow can occur during the unloading. This is why this study uses small parameter steps at the end of the parameter range. 2 | ELASTOPLASTIC ANALYSIS OF PLATE WITH CENTER HOLE ©2011 COMSOL Solved with COMSOL Multiphysics 4.2 Figure 2: Development of plastic region (red) for load levels 0.59, 0.68, 0.78, 0.88, 0.98 and 1.08. Notes About the COMSOL Implementation In this model there are two studies where the only difference is in how the hardening data of the plasticity model is entered. In the first study, you give the data in the most natural way, since a linear hardening can be entered directly using the tangent modulus. ©2011 COMSOL 3 | ELASTOPLASTIC ANALYSIS OF PLATE WITH CENTER HOLE Solved with COMSOL Multiphysics 4.2 In the second study it is shown how to proceed when you have a tabulated data from a general tensile test. Note that in metal plasticity, the hardening function h to be entered is the stress added to the initial yield stress ys0 as function of the effective plastic strain pe. Thus, the function must always pass the point (0,0). If your tabulated data contains total stress versus total strain, the hardening function must thus be written as h pe = tab pe + e E – ys0 here, e is the effective (von Mises) stress, E is the Young’s modulus, and tab is an interpolated function of your tabulated data. Figure 4 shows the linear elastic and plastic regions. Figure 3: The interpolated stress-strain curve shows both the elastic and hardening regions. The results show in Figure 4 and Figure 5 are in good agreement. In Study 1, isotropic hardening is generated with an isotropic tangent modulus ETiso = 2.171 GPa, and in 4 | ELASTOPLASTIC ANALYSIS OF PLATE WITH CENTER HOLE ©2011 COMSOL Solved with COMSOL Multiphysics 4.2 Study 2 it is generated with interpolated hardening function data, which mimics the isotropic tangent modulus from Study 1. Figure 4: Deformation and von Mises stress for load level 2.2. The harding was implemented with isotropic tangent modulus ETiso = 2.171 GPa. ©2011 COMSOL 5 | ELASTOPLASTIC ANALYSIS OF PLATE WITH CENTER HOLE Solved with COMSOL Multiphysics 4.2 Figure 5: Deformation and von Mises stress for load level 2.2. The harding was implemented with the interpolated hardening function. Reference 1. O.C. Zienkiewicz and R.L. Taylor, The Finite Element Method, Fourth Edition, McGraw-Hill, 1991. Model Library path: Structural_Mechanics_Module/Verification_Models/ elastoplastic_plate Modeling Instructions MODEL WIZARD 1 Go to the Model Wizard window. 2 Click the 2D button. 3 Click Next. 6 | ELASTOPLASTIC ANALYSIS OF PLATE WITH CENTER HOLE ©2011 COMSOL Solved with COMSOL Multiphysics 4.2 4 In the Add physics tree, select Structural Mechanics>Solid Mechanics (solid). 5 Click Next. 6 In the Studies tree, select Preset Studies>Stationary. 7 Click Finish. GEOMETRY 1 Begin by changing the length unit to millimeters. 1 In the Model Builder window, click Model 1>Geometry 1. 2 Go to the Settings window for Geometry. 3 Locate the Units section. From the Length unit list, select mm. Rectangle 1 1 Right-click Model 1>Geometry 1 and choose Rectangle. 2 Go to the Settings window for Rectangle. 3 Locate the Size section. In the Width edit field, type 18. 4 In the Height edit field, type 10. 5 Click the Build Selected button. Circle 1 1 In the Model Builder window, right-click Geometry 1 and choose Circle. 2 Go to the Settings window for Circle. 3 Locate the Size and Shape section. In the Radius edit field, type 5. 4 Click the Build Selected button. Difference 1 1 In the Model Builder window, right-click Geometry 1 and choose Boolean Operations>Difference. 2 Go to the Settings window for Difference. 3 Locate the Difference section. Under Objects to add, click Activate Selection. 4 Select the object r1 only. 5 Under Objects to subtract, click Activate Selection. 6 Select the object c1 only. 7 Click the Build Selected button. ©2011 COMSOL 7 | ELASTOPLASTIC ANALYSIS OF PLATE WITH CENTER HOLE Solved with COMSOL Multiphysics 4.2 GLOBAL DEFINITIONS Parameters 1 In the Model Builder window, right-click Global Definitions and choose Parameters. Add a solver parameter for controlling the load expression. 2 Go to the Settings window for Parameters. 3 Locate the Parameters section. In the Parameters table, enter the following settings: NAME EXPRESSION DESCRIPTION para 0 Horizontal load parameter DEFINITIONS Interpolation 1 1 In the Model Builder window, right-click Model 1>Definitions and choose Functions>Interpolation. 2 Go to the Settings window for Interpolation. 3 Locate the Parameters section. In the Function name edit field, type loadfunc. 4 In the associated table, enter the following settings: T F(T) 0 0 1.1 133.65 2.2 0 5 Click the Plot button. The interpolation function defines the load function. SOLID MECHANICS 1 In the Model Builder window, click Model 1>Solid Mechanics. 2 Go to the Settings window for Solid Mechanics. 3 Locate the 2D Approximation section. From the 2D approximation list, select Plane stress. 4 Locate the Thickness section. In the d edit field, type 10[mm]. Linear Elastic Material Model 1 In the Model Builder window, expand the Solid Mechanics node. 8 | ELASTOPLASTIC ANALYSIS OF PLATE WITH CENTER HOLE ©2011 COMSOL Solved with COMSOL Multiphysics 4.2 Plasticity 1 Right-click Linear Elastic Material Model 1 and choose Plasticity. Keep the default isotropic hardening with isotropic tangent modulus. Symmetry 1 1 In the Model Builder window, right-click Solid Mechanics and choose Symmetry. 2 Select Boundaries 1 and 3 only. Boundary Load 1 1 In the Model Builder window, right-click Solid Mechanics and choose Boundary Load. 2 Select Boundary 4 only. 3 Go to the Settings window for Boundary Load. 4 Locate the Force section. Specify the FA vector as loadfunc(para)[MPa] x 0 y MATERIALS Material 1 1 In the Model Builder window, right-click Model 1>Materials and choose Material. 2 Go to the Settings window for Material. 3 Locate the Material Contents section. In the Material contents table, enter the following settings: PROPERTY NAME VALUE Young's modulus E 70e9 Poisson's ratio nu 0.2 Density rho 7850 Yield stress level sigmags 243e6 Isotropic tangent modulus Et 2.171e9 MESH 1 Free Triangular 1 In the Model Builder window, right-click Model 1>Mesh 1 and choose Free Triangular. ©2011 COMSOL 9 | ELASTOPLASTIC ANALYSIS OF PLATE WITH CENTER HOLE Solved with COMSOL Multiphysics 4.2 Refine 1 1 In the Model Builder window, right-click Mesh 1 and choose More Operations>Refine. 2 Right-click Mesh 1 and choose Build All. The mesh should consist of around 1300 elements. STUDY 1 Step 1: Stationary 1 In the Model Builder window, expand the Study 1 node, then click Step 1: Stationary. 2 Go to the Settings window for Stationary. 3 Click to expand the Extension section. 4 Select the Continuation check box. 5 Under Continuation parameter, click Add. 6 Go to the Add dialog box. 7 In the Continuation parameter list, select para (Horizontal load parameter). 8 Click the OK button. 9 Go to the Settings window for Stationary. 10 Locate the Extension section. In the Parameter values edit field, type 0 range(0.44,0.05,0.59) range(0.63,0.05,1.08) range(1.1,0.2,1.9) range(1.95,0.05,2.2). With these settings, the edge load you defined earlier increases from zero to a maximum value of 133.65 MPa and is then released. 11 In the Model Builder window, right-click Study 1 and choose Compute. RESULTS Stress (solid) 1 Click the Zoom Extents button on the Graphics toolbar. The default plot shows the von Mises stress for the final parameter value. Visualize the plastic zone using a Boolean expression solid.epe>0 which is equal to one in the plastic region and zero elsewhere. 2D Plot Group 2 1 In the Model Builder window, right-click Results and choose 2D Plot Group. 2 Right-click Results>2D Plot Group 2 and choose Surface. 3 Go to the Settings window for Surface. 10 | ELASTOPLASTIC ANALYSIS OF PLATE WITH CENTER HOLE ©2011 COMSOL Solved with COMSOL Multiphysics 4.2 4 Locate the Expression section. In the Expression edit field, type solid.epe>0. 5 Locate the Coloring and Style section. From the Color table list, select WaveLight. 6 In the Model Builder window, click 2D Plot Group 2. 7 Go to the Settings window for 2D Plot Group. 8 Locate the Data section. From the Parameter value (para) list, select 0.59. 9 Click the Plot button. 10 Click the Zoom Extents button on the Graphics toolbar. The plot in the Graphics window should now look like that in the upper-left panel of Figure 2. Repeat Step 9 for the parameter values 0.68, 0.78, 0.88, 0.98, and 1.08 to reproduce the remaining subplots in Figure 2. Add a new study, with hardening imported from the experimental stress-strain curve. To fit the results from Study 1, the stress-strain curve will be very simple: an elastic slope equal to 70e9 (this is equal to Young’s modulus) until a yield stress level of 243 MPa, and then a plastic-hardening slope equal to 2171 MPa, which mimics the linear isotropic hardening with tangent modulus. MODEL WIZARD 1 In the Model Builder window, right-click the root node and choose Add Study. 2 Go to the Model Wizard window. 3 In the Studies tree, select Preset Studies>Stationary. 4 Click Finish. STUDY 2 Step 1: Stationary 1 In the Model Builder window, click Study 2>Step 1: Stationary. 2 Go to the Settings window for Stationary. 3 Locate the Extension section. Select the Continuation check box. 4 Under Continuation parameter, click Add. 5 Go to the Add dialog box. 6 In the Continuation parameter list, select para (Horizontal load parameter). 7 Click the OK button. 8 Go to the Settings window for Stationary. ©2011 COMSOL 11 | ELASTOPLASTIC ANALYSIS OF PLATE WITH CENTER HOLE Solved with COMSOL Multiphysics 4.2 9 Locate the Extension section. In the Parameter values edit field, type 0 range(0.44,0.05,0.59) range(0.63,0.05,1.08) range(1.1,0.2,1.9) range(1.95,0.05,2.2). The solver settings are the same as in the previous study. DEFINITIONS Interpolation 2 1 In the Model Builder window, right-click Model 1>Definitions and choose Functions>Interpolation. 2 Go to the Settings window for Interpolation. 3 Locate the Parameters section. In the Function name edit field, type stress_strain_curve. 4 In the associated table, enter the following settings: T F(T) 0 0 243e6/70e9 243e6 243e6/70e9+50e6/ 2.171e9 243e6+50e6 5 Locate the Interpolation and Extrapolation section. From the Extrapolation list, select Linear. Only three points are needed to define the stress-strain curve in this simple case. 6 Click the Plot button. Variables 1a 1 In the Model Builder window, right-click Definitions and choose Variables. 2 Go to the Settings window for Variables. 3 Locate the Variables section. In the Variables table, enter the following settings: NAME EXPRESSION hardening max(0,stress_strain_curve(solid.epe+solid. mises/solid.E)-solid.sigmags) Add a variable for controlling the hardening. 12 | ELASTOPLASTIC ANALYSIS OF PLATE WITH CENTER HOLE ©2011 COMSOL Solved with COMSOL Multiphysics 4.2 SOLID MECHANICS Plasticity 1 1 In the Model Builder window, click Model 1>Solid Mechanics>Linear Elastic Material Model 1>Plasticity 1. 2 Go to the Settings window for Plasticity. 3 Locate the Plasticity Model section. From the Isotropic hardening list, select Use hardening function data. 4 In the hpe) edit field, type hardening. STUDY 2 In the Model Builder window, right-click Study 2 and choose Compute. RESULTS Stress (solid) 1 1 Click the Zoom Extents button on the Graphics toolbar. The default plot of the second study shows the von Mises stress for the final parameter value. Note that this is equivalent to the solution from Study 1. ©2011 COMSOL 13 | ELASTOPLASTIC ANALYSIS OF PLATE WITH CENTER HOLE Solved with COMSOL Multiphysics 4.2 14 | ELASTOPLASTIC ANALYSIS OF PLATE WITH CENTER HOLE ©2011 COMSOL Solved with COMSOL Multiphysics 4.2 Eigenfrequency Analysis of a Free Cylinder Introduction In the following example you build and solve an axisymmetric model using the Solid interface. The model calculates the eigenfrequencies and mode shapes of an axisymmetric free cylinder. It is taken from NAFEMS Free Vibration Benchmarks (Ref. 1). The eigenfrequencies are compared with the values given in the benchmark report. Model Definition The model is NAFEMS Test No 41, “Free Cylinder” described on page 41 in NAFEMS Free Vibration Benchmarks, vol. 3 (Ref. 1). The Benchmark tests the capability to handle rigid body modes and close eigenfrequencies. ©2011 COMSOL 1 | EIGENFREQUENCY ANALYSIS OF A FREE CYLINDER Solved with COMSOL Multiphysics 4.2 10.0 m The cylinder is 10 m tall with an inner radius of 1.8 m and a thickness of 0.4 m. z r 1.8 m 0.4 m Figure 1: Model geometry in the rz-plane. MATERIAL Isotropic material with E2.0·1011 Pa and 0.3. LOADS In an eigenfrequency analysis loads are not needed. CONSTRAINTS No constraints are applied because the cylinder is free. 2 | EIGENFREQUENCY ANALYSIS OF A FREE CYLINDER ©2011 COMSOL Solved with COMSOL Multiphysics 4.2 Results The rigid body mode with an eigenvalue close to zero is found; the corresponding shape is a pure axial rigid body translation without any radial displacement. The eigenfrequencies are in close agreement with the target values from the NAFEMS Free Vibration Benchmarks (Ref. 1). EIGENFREQUENCY COMSOL TARGET (Ref. f1 0 Hz 0 Hz f2 243.50 Hz 243.53 Hz f3 377.40 Hz 377.41 Hz f4 394.23 Hz 394.11 Hz f5 397.86 Hz 397.72 Hz f6 405.56 Hz 405.28 Hz 1) Figure 2 shows the shape of the second eigenmode. Figure 2: The second eigenmode of the free-falling cylinder. ©2011 COMSOL 3 | EIGENFREQUENCY ANALYSIS OF A FREE CYLINDER Solved with COMSOL Multiphysics 4.2 Reference 1. F. Abassian, D.J. Dawswell, and N.C. Knowles, Free Vibration Benchmarks, Volume 3, NAFEMS, Glasgow, 1987. Model Library path: Structural_Mechanics_Module/Verification_Models/ free_cylinder Modeling Instructions MODEL WIZARD 1 Go to the Model Wizard window. 2 Click the 2D axisymmetric button. 3 Click Next. 4 In the Add physics tree, select Structural Mechanics>Solid Mechanics (solid). 5 Click Next. 6 In the Studies tree, select Preset Studies>Eigenfrequency. 7 Click Finish. GEOMETRY 1 Rectangle 1 1 In the Model Builder window, right-click Model 1>Geometry 1 and choose Rectangle. 2 Go to the Settings window for Rectangle. 3 Locate the Size section. In the Width edit field, type 0.4. 4 In the Height edit field, type 10. 5 Locate the Position section. In the r edit field, type 1.8. 6 Click the Build All button. 4 | EIGENFREQUENCY ANALYSIS OF A FREE CYLINDER ©2011 COMSOL Solved with COMSOL Multiphysics 4.2 7 Click the Zoom Extents button on the Graphics toolbar. SOLID MECHANICS Linear Elastic Material Model 1 1 In the Model Builder window, expand the Model 1>Solid Mechanics node, then click Linear Elastic Material Model 1. 2 Go to the Settings window for Linear Elastic Material Model. 3 Locate the Linear Elastic Model section. From the E list, select User defined. In the associated edit field, type 2e11[Pa]. 4 From the list, select User defined. In the associated edit field, type 0.3. 5 From the list, select User defined. In the associated edit field, type 8000[kg/m^3]. STUDY 1 Step 1: Eigenfrequency 1 In the Model Builder window, expand the Study 1 node, then click Step 1: Eigenfrequency. 2 Go to the Settings window for Eigenfrequency. ©2011 COMSOL 5 | EIGENFREQUENCY ANALYSIS OF A FREE CYLINDER Solved with COMSOL Multiphysics 4.2 3 Locate the Study Settings section. In the Search for eigenfrequencies around edit field, type 100. 4 In the Model Builder window, right-click Study 1 and choose Compute. RESULTS Use the plot, where the axisymmetric geometry is shown in 3D for visualising the eigenmode. Mode Shape, 3D (solid) 1 In the Model Builder window, click Results>Mode Shape, 3D (solid). 2 Go to the Settings window for 3D Plot Group. 3 Locate the Data section. From the Eigenfrequency list, select 243.495843. 4 Click the Plot button. 5 Click the Zoom Extents button on the Graphics toolbar. This should reproduce the plot shown in Figure 2. 6 | EIGENFREQUENCY ANALYSIS OF A FREE CYLINDER ©2011 COMSOL Solved with COMSOL Multiphysics 4.2 In-Plane and Space Truss Introduction In the following example you first build and solve a simple 2D truss model using the 2D Truss interface. Later on, you analyze a 3D variant of the same problem using the 3D Truss interface. This model calculates the deformation and forces of a simple geometry. The example is based on problem 11.1 in Aircraft Structures for Engineering Students by T.H.G Megson (Ref. 1). The results are compared with the analytical results given in Ref. 1. Model Definition The 2D geometry consists of a square symmetrical truss built up by five members. All members have the same cross-sectional area. The side length is L, and the Young’s modulus is E. c b a L, E, A d F Figure 1: The truss geometry. In the 3D case, another copy of the diagonal bars are rotated 90 around the vertical axis so that a cube with one space diagonal is generated. The figure above will thus be applicable to a view in the zy-plane as well as in the xy-plane. The central bar is then given the twice the area of the other members. In this way, a space truss with exactly the same type of symmetry, but twice the vertical stiffness is generated. ©2011 COMSOL 1 | I N - P L A N E A N D S P A C E TR U S S Solved with COMSOL Multiphysics 4.2 GEOMETRY • Truss side length, L = 2 m • The truss members have a circular cross section with a radius of 0.05 m. In the 3D case, the area of the central bar is doubled. MATERIAL Aluminum: Young’s modulus, E70 GPa. CONSTRAINTS Displacements in both directions are constrained at a and b. In the 3D the two new points are constrained in the same way. LOAD A vertical force F of 50 kN is applied at the bottom corner. In the 3D case, the value 100 kN is used instead in order to get the same displacements. Results and Discussion The following table shows a comparison between the results calculated with the Structural Mechanics Module and the analytical results from Ref. 1. RESULT COMSOL MULTIPHYSICS Ref. 1 Displacement at d -5.14E-4 m -5.15E-4 m Displacement at c -2.13E-4 m -2.13E-4 m Axial force in member ac=bc -10.4 kN -10.4 kN Axial force in member ad=bd 25.0 kN 25.0 kN Axial force in member cd 14.6 kN 14.6 kN The results are in nearly perfect agreement. Figure 2 and Figure 3 show plots visualizing the deformed geometry together with the axial forces in the truss members. 2 | I N - P L A N E A N D S P A C E TR U S S ©2011 COMSOL Solved with COMSOL Multiphysics 4.2 Figure 2: Deformed geometry and axial forces for the 2D case. Figure 3: Deformed geometry and axial forces for the 3D case. ©2011 COMSOL 3 | I N - P L A N E A N D S P A C E TR U S S Solved with COMSOL Multiphysics 4.2 Notes About the COMSOL Implementation In this example you build the 2D and the 3D truss as two different models within the same MPH file. This is not essential, you could equally well choose to create the models in separate MPH files. Reference 1. T.H.G Megson, Aircraft Structures for Engineering Students, Edward Arnold, p. 404, 1985 Model Library path: Structural_Mechanics_Module/Verification_Models/ inplane_and_space_truss Modeling Instructions MODEL WIZARD 1 Go to the Model Wizard window. 2 Click the 2D button. 3 Click Next. 4 In the Add physics tree, select Structural Mechanics>Truss (truss). 5 Click Next. 6 In the Studies tree, select Preset Studies>Stationary. 7 Click Finish. GEOMETRY 1 Square 1 1 In the Model Builder window, right-click Model 1>Geometry 1 and choose Square. 2 Go to the Settings window for Square. 3 Locate the Size section. In the Side length edit field, type 2. 4 Locate the Rotation Angle section. In the Rotation edit field, type 45. 5 Locate the Object Type section. From the Type list, select Curve. 6 Click the Build All button. 4 | I N - P L A N E A N D S P A C E TR U S S ©2011 COMSOL Solved with COMSOL Multiphysics 4.2 7 Click the Zoom Extents button on the Graphics toolbar. Bézier Polygon 1 1 In the Model Builder window, right-click Geometry 1 and choose Bézier Polygon. 2 Go to the Settings window for Bézier Polygon. 3 Locate the Polygon Segments section. Click the Add Linear button. 4 Find the Control points subsection. In row 2, set y to sqrt(8). 5 Click the Build All button. TR U S S Cross Section Data 1 1 In the Model Builder window, click Cross Section Data 1. 2 Go to the Settings window for Cross Section Data. 3 Locate the Basic Section Properties section. In the A edit field, type pi/4*0.05^2. Pinned 1 1 In the Model Builder window, right-click Truss and choose Pinned. 2 Select Vertices 1 and 4 only. Point Load 1 1 In the Model Builder window, right-click Truss and choose Point Load. 2 Select Vertex 2 only. 3 Go to the Settings window for Point Load. 4 Locate the Force section. Specify the Fp vector as 0 x -50e3 y MATERIALS Material 1 1 In the Model Builder window, right-click Model 1>Materials and choose Material. 2 Go to the Settings window for Material. ©2011 COMSOL 5 | I N - P L A N E A N D S P A C E TR U S S Solved with COMSOL Multiphysics 4.2 3 Locate the Material Contents section. In the Material contents table, enter the following settings: PROPERTY NAME VALUE Young's modulus E 70e9 Poisson's ratio nu 0.3 Density rho 2900 MESH 1 1 In the Model Builder window, click Model 1>Mesh 1. 2 Go to the Settings window for Mesh. 3 Locate the Mesh Settings section. From the Element size list, select Extremely coarse. 4 Click the Build All button. STUDY 1 In the Model Builder window, right-click Study 1 and choose Compute. RESULTS Force (truss) Click the Zoom Extents button on the Graphics toolbar. Derived Values Next, compute the displacements at d (Vertex 2) and c (Vertex 3). 1 In the Model Builder window, expand the Results>Force (truss) node. 2 Right-click Results>Derived Values and choose Point Evaluation. 3 Select Vertices 2 and 3 only. 4 Go to the Settings window for Point Evaluation. 5 In the upper-right corner of the Expression section, click Replace Expression. 6 From the menu, choose Truss>Displacement field>Displacement field, y component (v). 7 Click the Evaluate button. Although you can read off the values of the local axial force in the members ac and ad from the max and min values for the color legend for the plot in the Graphics window, it is instructive to see how you can compute such values more generally. 6 | I N - P L A N E A N D S P A C E TR U S S ©2011 COMSOL Solved with COMSOL Multiphysics 4.2 DEFINITIONS Add average model coupling operators for the members ac, ad, and cd. You will use these for defining variables that evaluate to the axial forces in these members. Average 1 1 In the Model Builder window, right-click Definitions and choose Model Couplings>Average. 2 Go to the Settings window for Average. 3 Locate the Operator Name section. In the Operator name edit field, type aveop_ac. 4 Locate the Source Selection section. From the Geometric entity level list, select Boundary. 5 Select Boundary 5 only. Average 2 1 In the Model Builder window, right-click Definitions and choose Model Couplings>Average. 2 Go to the Settings window for Average. 3 Locate the Operator Name section. In the Operator name edit field, type aveop_ad. 4 Locate the Source Selection section. From the Geometric entity level list, select Boundary. 5 Select Boundary 4 only. Average 3 1 In the Model Builder window, right-click Definitions and choose Model Couplings>Average. 2 Go to the Settings window for Average. 3 Locate the Operator Name section. In the Operator name edit field, type aveop_cd. 4 Locate the Source Selection section. From the Geometric entity level list, select Boundary. 5 Select Boundary 3 only. Variables 1a 1 In the Model Builder window, right-click Definitions and choose Variables. 2 Go to the Settings window for Variables. ©2011 COMSOL 7 | I N - P L A N E A N D S P A C E TR U S S Solved with COMSOL Multiphysics 4.2 3 Locate the Variables section. In the Variables table, enter the following settings: NAME EXPRESSION DESCRIPTION F_ac aveop_ac(truss.Nxl) Axial force, member ac F_ad aveop_ad(truss.Nxl) Axial force, member ad F_cd aveop_cd(truss.Nxl) Axial force, member cd STUDY 1 Update the solution to evaluate the variables you just defined. Solver 1 In the Model Builder window, right-click Study 1>Solver Configurations>Solver 1 and choose Solution>Update. RESULTS Derived Values 1 In the Model Builder window, right-click Results>Derived Values and choose Global Evaluation. 2 Go to the Settings window for Global Evaluation. 3 In the upper-right corner of the Expression section, click Replace Expression. 4 From the menu, choose Definitions>Axial force, member ac (F_ac). 5 Right-click Global Evaluation 1 and choose Table 1 - Point Evaluation 1 (v). 6 Go to the Settings window for Global Evaluation. 7 In the upper-right corner of the Expression section, click Replace Expression. 8 From the menu, choose Definitions>Axial force, member ad (F_ad). 9 Click the Evaluate button. 10 In the upper-right corner of the Expression section, click Replace Expression. 11 From the menu, choose Definitions>Axial force, member cd (F_cd). 12 Click the Evaluate button. The values in the Results window agree with those of the analytical reference solution. Now create the 3D truss as a new model. MODEL WIZARD 1 In the Model Builder window, right-click the root node and choose Add Model. 8 | I N - P L A N E A N D S P A C E TR U S S ©2011 COMSOL Solved with COMSOL Multiphysics 4.2 2 Go to the Model Wizard window. 3 Click Next. 4 In the Add physics tree, select Recently Used>Truss (truss). 5 Click Next. 6 In the Studies tree, select Preset Studies for Selected Physics>Stationary. 7 Click Finish. GEOMETRY 2 In the Model Builder window, right-click Model 2>Geometry 2 and choose Work Plane. Square 1 1 In the Model Builder window, right-click Geometry and choose Square. 2 Go to the Settings window for Square. 3 Locate the Size section. In the Side length edit field, type 2. 4 Locate the Rotation Angle section. In the Rotation edit field, type 45. 5 Locate the Object Type section. From the Type list, select Curve. 6 Click the Build All button. Rotate 1 1 In the Model Builder window, right-click Geometry 2 and choose Transforms>Rotate. 2 Go to the Settings window for Rotate. 3 Locate the Input section. Select the Keep input objects check box. 4 Select the object wp1 only. 5 Locate the Axis of Rotation section. In the y edit field, type 1. 6 In the z edit field, type 0. 7 Locate the Rotation Angle section. In the Rotation edit field, type 90. 8 Click the Build All button. Bézier Polygon 1 1 In the Model Builder window, right-click Geometry 2 and choose More Primitives>Bézier Polygon. 2 Go to the Settings window for Bézier Polygon. 3 Locate the Polygon Segments section. Click the Add Linear button. 4 Find the Control points subsection. In row 2, set y to sqrt(8). 5 Click the Build All button. ©2011 COMSOL 9 | I N - P L A N E A N D S P A C E TR U S S Solved with COMSOL Multiphysics 4.2 DEFINITIONS Add average model coupling operators for the members ac, ad, and cd and corresponding axial force variables. Average 4 1 In the Model Builder window, right-click Definitions and choose Model Couplings>Average. 2 Go to the Settings window for Average. 3 Locate the Operator Name section. In the Operator name edit field, type aveop_ac. 4 Locate the Source Selection section. From the Geometric entity level list, select Edge. 5 Select Edge 8 only. Average 5 1 In the Model Builder window, right-click Definitions and choose Model Couplings>Average. 2 Go to the Settings window for Average. 3 Locate the Operator Name section. In the Operator name edit field, type aveop_ad. 4 Locate the Source Selection section. From the Geometric entity level list, select Edge. 5 Select Edge 4 only. Average 6 1 In the Model Builder window, right-click Definitions and choose Model Couplings>Average. 2 Go to the Settings window for Average. 3 Locate the Operator Name section. In the Operator name edit field, type aveop_cd. 4 Locate the Source Selection section. From the Geometric entity level list, select Edge. 5 Select Edge 5 only. Variables 2a 1 In the Model Builder window, right-click Definitions and choose Variables. 2 Go to the Settings window for Variables. 3 Locate the Variables section. In the Variables table, enter the following settings: 10 | NAME EXPRESSION DESCRIPTION F_ac aveop_ac(truss2.Nxl) Axial force, member ac F_ad aveop_ad(truss2.Nxl) Axial force, member ad F_cd aveop_cd(truss2.Nxl) Axial force, member cd I N - P L A N E A N D S P A C E TR U S S ©2011 COMSOL Solved with COMSOL Multiphysics 4.2 TR U S S 2 Cross Section Data 1 1 In the Model Builder window, expand the Model 2>Truss 2 node, then click Cross Section Data 1. 2 Go to the Settings window for Cross Section Data. 3 Locate the Basic Section Properties section. In the A edit field, type pi/4*0.05^2. Cross Section Data 2 1 In the Model Builder window, right-click Truss 2 and choose Cross Section Data. 2 Select Edge 5 only. 3 Go to the Settings window for Cross Section Data. 4 Locate the Basic Section Properties section. In the A edit field, type 2*pi/4*0.05^2. Pinned 1 1 In the Model Builder window, right-click Truss 2 and choose Pinned. 2 Select Vertices 1, 3, 4, and 6 only. Point Load 1 1 In the Model Builder window, right-click Truss 2 and choose Point Load. 2 Select Vertex 2 only. 3 Go to the Settings window for Point Load. 4 Locate the Force section. Specify the Fp vector as 0 x -100e3 y 0 z MATERIALS Material 2 1 In the Model Builder window, right-click Model 2>Materials and choose Material. 2 Go to the Settings window for Material. ©2011 COMSOL 11 | I N - P L A N E A N D S P A C E TR U S S Solved with COMSOL Multiphysics 4.2 3 Locate the Material Contents section. In the Material contents table, enter the following settings: PROPERTY NAME VALUE Young's modulus E 70e9 Poisson's ratio nu 0.3 Density rho 2900 MESH 2 1 In the Model Builder window, click Model 2>Mesh 2. 2 Go to the Settings window for Mesh. 3 Locate the Mesh Settings section. From the Element size list, select Extremely coarse. 4 Click the Build All button. STUDY 2 Switch of the 2D truss physics in this study. Step 1: Stationary 1 In the Model Builder window, expand the Study 2 node, then click Step 1: Stationary. 2 Go to the Settings window for Stationary. 3 Locate the Physics Selection section. In the associated table, enter the following settings: PHYSICS INTERFACE USE Truss (truss) × 4 In the Model Builder window, right-click Study 2 and choose Compute. RESULTS Derived Values Proceed to compute the displacements at d (Vertex 2) and c (Vertex 5). 1 In the Model Builder window, right-click Derived Values and choose Point Evaluation. 2 Go to the Settings window for Point Evaluation. 3 Locate the Data section. From the Data set list, select Solution 3. 4 Select Vertices 2 and 5 only. 5 In the upper-right corner of the Expression section, click Replace Expression. 12 | I N - P L A N E A N D S P A C E TR U S S ©2011 COMSOL Solved with COMSOL Multiphysics 4.2 6 From the menu, choose Truss 2>Displacement field>Displacement field, y component (v2). 7 Right-click Point Evaluation 2 and choose New Table. The results are nearly identical to those of the 2D case. Finally, compute the axial force values. 8 Right-click Derived Values and choose Global Evaluation. 9 Go to the Settings window for Global Evaluation. 10 Locate the Data section. From the Data set list, select Solution 2. 11 In the upper-right corner of the Expression section, click Replace Expression. 12 From the menu, choose Definitions>Axial force, member ac (mod2.F_ac). 13 Right-click Global Evaluation 2 and choose Table 2 - Point Evaluation 2 (v2). 14 In the upper-right corner of the Expression section, click Replace Expression. 15 From the menu, choose Definitions>Axial force, member ad (mod2.F_ad). 16 Click the Evaluate button. Because the applied force was doubled to get the same displacement as, in the 2D case, you need to divide the value of the axial force in member cd by 2 to get a value comparable to that of the 2D case. 17 Locate the Expression section. In the Expression edit field, type mod2.F_cd/2. 18 Click the Evaluate button. Again, the values in the Results table agree very well with the reference solution. ©2011 COMSOL 13 | I N - P L A N E A N D S P A C E TR U S S Solved with COMSOL Multiphysics 4.2 14 | I N - P L A N E A N D S P A C E TR U S S ©2011 COMSOL Solved with COMSOL Multiphysics 4.2 In-Plane Framework with Discrete Mass and Mass Moment of Inertia Introduction In the following example you build and solve a 2D beam model using the 2D Structural Mechanics Beam interface. This model describes the eigenfrequency analysis of a simple geometry. A point mass and point mass moment of inertia are used in the model. The two first eigenfrequencies are compared with the values given by an analytical expression. Model Definition The geometry consists of a frame with one horizontal and one vertical member. The cross section of both members has an area, A, and an area moment of inertia, I. The length of each member is L and Young’s modulus is E. A point mass m is added at the middle of the horizontal member and a point mass moment of inertia J at the corner (see Figure 1below). J=m r2 EI L/2 EI m EI L/2 L y x Figure 1: Definition of the problem ©2011 COMSOL 1 | IN-PLANE FRAMEWORK WITH DISCRETE MASS AND MASS MOMENT OF INERTIA Solved with COMSOL Multiphysics 4.2 GEOMETRY • Framework member lengths, L1 m. • The framework members has a square cross section with a side length of 0.03 m giving an area of A9·104 m2 and an area moment of inertia of I0.034/12 m4. MATERIAL Young’s modulus, E200GPa. MASS • Point mass m 1000kg. • Point mass moment of inertia Jm r2 where r is chosen as L/4. CONSTRAINTS The beam is pinned at x0, y0 and x1, y1, meaning that the displacements are constrained whereas the rotational degrees of freedom are free. Results and Discussion The analytical values for the two first eigenfrequencies fe1 and fe2 are given by: 2 48EI e1 = ------------3 mL 2 48 32EI e2 = -----------------------3 7mL and e1 f e1 = --------2 e2 f e2 = --------2 where is the angular frequency. 2 | IN-PLANE FRAMEWORK WITH DISCRETE MASS AND MASS MOMENT OF INERTIA ©2011 COMSOL Solved with COMSOL Multiphysics 4.2 The following table shows a comparison between the eigenfrequencies calculated with COMSOL Multiphysics and the analytical values. EIGENMODE COMSOL MULTIPHYSICS ANALYTICAL 1 4.05 Hz 4.05 Hz 2 8.65 Hz 8.66 Hz The following two plots visualize the two eigenmodes. Figure 2: First eigenmode ©2011 COMSOL 3 | IN-PLANE FRAMEWORK WITH DISCRETE MASS AND MASS MOMENT OF INERTIA Solved with COMSOL Multiphysics 4.2 . Figure 3: Second eigenmode. Because the beams have no density in this example, the total mass is the 1000kg supplied by the point mass. The mass represented by the computed eigenmodes can be evaluated using the mass participation factors. In this case, it can be seen that in the y direction, the correspondence is perfect, while almost none of the mass in the x direction is represented. The axial deformation mode for the horizontal member has a higher frequency, and was not computed. Model Library path: Structural_Mechanics_Module/Verification_Models/ inplane_framework_freq MODEL WIZARD 1 Go to the Model Wizard window. 2 Click the 2D button. 3 Click Next. 4 In the Add physics tree, select Structural Mechanics>Beam (beam). 4 | IN-PLANE FRAMEWORK WITH DISCRETE MASS AND MASS MOMENT OF INERTIA ©2011 COMSOL Solved with COMSOL Multiphysics 4.2 5 Click Next. 6 In the Studies tree, select Preset Studies>Eigenfrequency. 7 Click Finish. GLOBAL DEFINITIONS Parameters 1 In the Model Builder window, right-click Global Definitions and choose Parameters. 2 Go to the Settings window for Parameters. 3 Locate the Parameters section. In the Parameters table, enter the following settings: NAME EXPRESSION DESCRIPTION a 0.03[m] Side length Emod 200[GPa] Young's modulus I (a)^4/12 Area moment of inertia L 1[m] Framework member length m 1000[kg] Point mass r L/4 Point mass radius J m*r^2 Point mass moment of inertia A a*a Cross-sectional area w1 sqrt(48*Emod*I/ (m*L^3)) Angular frequency, eigenfrequency 1 w2 sqrt(48*32*Emod*I/ (7*m*L^3)) Angular frequency, eigenfrequency 2 f1 w1/(2*pi) Eigenfrequency 1 f2 w2/(2*pi) Eigenfrequency 2 GEOMETRY 1 Bézier Polygon 1 1 In the Model Builder window, right-click Model 1>Geometry 1 and choose Bézier Polygon. 2 Go to the Settings window for Bézier Polygon. 3 Locate the General section. From the Type list, select Open. 4 Locate the Polygon Segments section. Click the Add Linear button. 5 Find the Control points subsection. In row 2, set y to L. 6 Click the Add Linear button. ©2011 COMSOL 5 | IN-PLANE FRAMEWORK WITH DISCRETE MASS AND MASS MOMENT OF INERTIA Solved with COMSOL Multiphysics 4.2 7 In row 2, set x to L/2. 8 Click the Add Linear button. 9 In row 2, set x to L. 10 Click the Build All button. MATERIALS Material 1 1 In the Model Builder window, right-click Model 1>Materials and choose Material. 2 Go to the Settings window for Material. 3 Locate the Material Contents section. In the Material contents table, enter the following settings: PROPERTY NAME VALUE Young's modulus E Emod Poisson's ratio nu 0 Density rho 0 BEAM Cross Section Data 1 1 In the Model Builder window, expand the Model 1>Beam node, then click Cross Section Data 1. 2 Go to the Settings window for Cross Section Data. 3 Locate the Cross Section Definition section. From the Cross Section Definition list, select Common sections. 4 In the hy edit field, type a. 5 In the hz edit field, type a. Pinned 1 1 In the Model Builder window, right-click Beam and choose Pinned. 2 Select Vertices 1 and 4 only. Point Mass 1 1 In the Model Builder window, right-click Beam and choose Point Mass. 2 Select Vertex 3 only. 3 Go to the Settings window for Point Mass. 6 | IN-PLANE FRAMEWORK WITH DISCRETE MASS AND MASS MOMENT OF INERTIA ©2011 COMSOL Solved with COMSOL Multiphysics 4.2 4 Locate the Point Mass section. In the m edit field, type m. Point Mass 2 1 In the Model Builder window, right-click Beam and choose Point Mass. 2 Select Vertex 2 only. 3 Go to the Settings window for Point Mass. 4 Locate the Point Mass section. In the J edit field, type J. STUDY 1 Step 1: Eigenfrequency 1 In the Model Builder window, expand the Study 1 node, then click Step 1: Eigenfrequency. 2 Go to the Settings window for Eigenfrequency. 3 Locate the Study Settings section. In the Desired number of eigenfrequencies edit field, type 2. Change the scaling of the eigenmodes in order to compute modal participation factors and modal masses. 4 In the Model Builder window, right-click Study 1 and choose Show Default Solver. 5 Expand the Study 1>Solver Configurations node. Solver 1 1 In the Model Builder window, expand the Study 1>Solver Configurations>Solver 1 node, then click Eigenvalue Solver 1. 2 Go to the Settings window for Eigenvalue Solver. 3 Locate the Output section. From the Scaling of eigenvectors list, select Mass matrix. 4 In the Model Builder window, right-click Study 1 and choose Compute. RESULTS Mode Shape (beam) 1 In the Model Builder window, right-click Line and choose Plot. 2 Click the Zoom Extents button on the Graphics toolbar. 3 In the Model Builder window, click Mode Shape (beam). 4 Go to the Settings window for 2D Plot Group. 5 Locate the Data section. From the Eigenfrequency list, select 8.647383. ©2011 COMSOL 7 | IN-PLANE FRAMEWORK WITH DISCRETE MASS AND MASS MOMENT OF INERTIA Solved with COMSOL Multiphysics 4.2 6 Click the Plot button. Examine the modal participation factors. Derived Values 1 In the Model Builder window, right-click Results>Derived Values and choose Global Evaluation. 2 Go to the Settings window for Global Evaluation. 3 In the upper-right corner of the Expression section, click Replace Expression. 4 From the menu, choose Solver>Participation factor u (MPF_mod1.u). 5 Click the Evaluate button. Compute the total mass represented by these two modes. The Integration operation on a data series implies a summation when you are studying modal data. 6 In the upper-right corner of the Expression section, click Replace Expression. 7 From the menu, choose Solver>Participation factor v (MPF_mod1.v). 8 Click the Evaluate button. 9 Locate the Expression section. In the Expression edit field, type MPF_mod1.v^2. 10 Click the Evaluate button. 11 In the Model Builder window, right-click Derived Values and choose Global Evaluation. 12 Go to the Settings window for Global Evaluation. 13 In the upper-right corner of the Expression section, click Replace Expression. 14 From the menu, choose Solver>Participation factor v (MPF_mod1.v). 15 Locate the Expression section. In the Expression edit field, type MPF_mod1.v^2. 16 Locate the Data Series Operation section. From the Operation list, select Integral. 17 Click the Evaluate button. 8 | IN-PLANE FRAMEWORK WITH DISCRETE MASS AND MASS MOMENT OF INERTIA ©2011 COMSOL Solved with COMSOL Multiphysics 4.2 Kirsch Infinite Plate Problem Introduction In this model you perform a static stress analysis to obtain the stress distribution in the vicinity of a small hole in an infinite plate. The problem is a classic benchmark, and the theoretical solution was derived by G. Kirsch in 1898. This implementation is based on the Kirsch plate model described on page 184 in Mechanics of Materials D. Roylance (Ref. 1). The stress level is compared with the theoretical values. Model Definition Model the infinite plate in a 2D plane stress approximation as a 2 m-by-2 m plate with a hole with a radius of 0.1 m in the middle. Due to symmetry in load and geometry you need to analyze only a quarter of the plate. 1m 1000 Pa thickness 0.1 m y 1m 0.1 m x Figure 1: Geometry model of the Kirsch plate, making use of the symmetry. MATERIAL Isotropic material with, E2.1·1011 Pa, 0.3. ©2011 COMSOL 1 | KIRSCH INFINITE PLATE PROBLEM Solved with COMSOL Multiphysics 4.2 LOAD A distributed force of 103 Pa on the right edge pointing in the x direction. CONSTRAINTS Symmetry planes, x0, y0. Results The distribution of the normal stress in the x-direction, x, is shown in Figure 2. Figure 2: Distribution of the normal stress in the x direction. According to Ref. 1 the stress x along the vertical symmetry line can be calculated as 2 4 1000 0,1 0,1 - + 3 ----------- x = ------------- 2 + ---------4 2 2 y y 2 | KIRSCH INFINITE PLATE PROBLEM (1) ©2011 COMSOL Solved with COMSOL Multiphysics 4.2 Figure 3 compares the stress x obtained from the solved model, and plotted as a function of the y-coordinate along the left symmetry edge, to the theoretical value according to Equation 1. Figure 3: Normal stress, simulated results (solid line) versus the theoretical values (dashed line). The theoretical values from Ref. 1 are in close agreement with the result from COMSOL Multiphysics. Reference 1. D. Roylance, Mechanics of Materials, Wiley, 1996. Model Library path: Structural_Mechanics_Module/Verification_Models/ kirsch_plate ©2011 COMSOL 3 | KIRSCH INFINITE PLATE PROBLEM Solved with COMSOL Multiphysics 4.2 Modeling Instructions MODEL WIZARD 1 Go to the Model Wizard window. 2 Click the 2D button. 3 Click Next. 4 In the Add physics tree, select Structural Mechanics>Solid Mechanics (solid). 5 Click Next. 6 In the Studies tree, select Preset Studies>Stationary. 7 Click Finish. GEOMETRY 1 Square 1 1 In the Model Builder window, right-click Model 1>Geometry 1 and choose Square. 2 Right-click Square 1 and choose Build Selected. Circle 1 1 Right-click Geometry 1 and choose Circle. 2 Go to the Settings window for Circle. 3 Locate the Size and Shape section. In the Radius edit field, type 0.1. 4 Click the Build Selected button. 5 In the Model Builder window, click Geometry 1. 6 Highlight the objects c1 and sq1 only. 7 Click the Difference button on the main toolbar. Form Union In the Model Builder window, right-click Form Union and choose Build Selected. SOLID MECHANICS 1 In the Model Builder window, click Model 1>Solid Mechanics. 2 Go to the Settings window for Solid Mechanics. 3 Locate the 2D Approximation section. From the 2D approximation list, select Plane stress. 4 Locate the Thickness section. In the d edit field, type 0.1. 4 | KIRSCH INFINITE PLATE PROBLEM ©2011 COMSOL Solved with COMSOL Multiphysics 4.2 Linear Elastic Material Model 1 1 In the Model Builder window, expand the Solid Mechanics node, then click Linear Elastic Material Model 1. 2 Go to the Settings window for Linear Elastic Material Model. 3 Locate the Linear Elastic Model section. From the E list, select User defined. In the associated edit field, type 2.1e11. 4 From the list, select User defined. In the associated edit field, type 0.3. 5 From the list, select User defined. In the associated edit field, type 7850. Symmetry 1 1 In the Model Builder window, right-click Solid Mechanics and choose Symmetry. 2 Select Boundaries 1 and 3 only. Boundary Load 1 1 In the Model Builder window, right-click Solid Mechanics and choose Boundary Load. 2 Select Boundary 4 only. 3 Go to the Settings window for Boundary Load. 4 Locate the Force section. Specify the FA vector as 1e3 X 0 Y STUDY 1 1 In the Model Builder window, right-click Model 1>Mesh 1 and choose Build All. 2 Right-click Study 1 and choose Compute. RESULTS Stress (solid) The default plot shows the Von Mises stress combined with a scaled deformation of the plate. Use the distribution of the normal stress in the X-direction instead as the external load is only oriented in the x-direction. 1 In the Model Builder window, expand the Stress (solid) node, then click Surface 1. 2 Go to the Settings window for Surface. 3 In the upper-right corner of the Expression section, click Replace Expression. 4 From the menu, choose Solid Mechanics>Stress tensor (Spatial)>Stress tensor, x component (solid.sx). ©2011 COMSOL 5 | KIRSCH INFINITE PLATE PROBLEM Solved with COMSOL Multiphysics 4.2 5 Click the Plot button. 6 Click the Zoom Extents button on the Graphics toolbar. 1D Plot Group 2 1 In the Model Builder window, right-click Results and choose 1D Plot Group. 2 Right-click Results>1D Plot Group 2 and choose Line Graph. 3 Select Boundary 1 only. 4 Go to the Settings window for Line Graph. 5 In the upper-right corner of the y-Axis Data section, click Replace Expression. 6 From the menu, choose Solid Mechanics>Stress tensor (Spatial)>Stress tensor, x component (solid.sx). 7 In the Model Builder window, right-click 1D Plot Group 2 and choose Line Graph. 8 Select Boundary 1 only. 9 Go to the Settings window for Line Graph. 10 Locate the y-Axis Data section. In the Expression edit field, type 1000/2*(2+0.1^2/ y^2+3*0.1^4/y^4). 11 Select the Description check box. 12 In the associated edit field, type Theoretical stress. 13 Click to expand the Coloring and Style section. 14 Find the Line style subsection. From the Line list, select Dashed. 15 Click the Plot button. 6 | KIRSCH INFINITE PLATE PROBLEM ©2011 COMSOL Solved with COMSOL Multiphysics 4.2 L a r g e D e f o r m a t i on Beam Model Definition In this example you study the deflection of a cantilever beam undergoing very large deflections. The model is called “Straight Cantilever GNL Benchmark” and is described in detail in section 5.2 of NAFEMS Background to Finite Element Analysis of Geometric Non-linearity Benchmarks (Ref. 1). y 3.2 m Cross section x 0.1 m 0.1 m Figure 1: Cantilever beam geometry. GEOMETRY • The length of the beam is 3.2 m. • The cross section is a square with side lengths 0.1 m. MATERIAL The beam is linear elastic with E = 2.1·1011 N/m2 and = 0. CONSTRAINTS AND LOADS • The left end is fixed. This boundary condition is compatible with beam theory assumptions only in the case = 0. • The right end is subjected to distributed loads with the resultants Fx = 3.844·106 N and Fy = 3.844·103 N. Results and Discussion Due to the large compressive axial load and the slender geometry, this is a buckling problem. If you are to study the buckling and post-buckling behavior of a symmetric problem, it is necessary to perturb the symmetry somewhat. Here the small transversal load serves this purpose. An alternative approach would be to introduce an initial imperfection in the geometry. ©2011 COMSOL 1 | LARGE DEFORMATION BEAM Solved with COMSOL Multiphysics 4.2 Figure 2 below shows the final state (using 1:1 displacement scaling). Figure 2: von Mises stress (surface) and deformation (deformation plot). The horizontal and vertical displacements of the tip versus the compressive load normalized by its maximum value appear in the next graph. 2 | LARGE DEFORMATION BEAM ©2011 COMSOL Solved with COMSOL Multiphysics 4.2 Figure 3: Horizontal (solid) and vertical (dashed) tip displacements versus normalized compressive load. Table 1 contains a summary of some significant results. Because the reference values are given as graphs, an estimate of the error caused by reading this graph is added: TABLE 1: COMPARISON BETWEEN MODEL RESULTS AND REFERENCE VALUES. QUANTITY COMSOL MULTIPHYSICS REFERENCE Maximum vertical displacement at the tip -2.58 -2.58 ± 0.02 Final vertical displacement at the tip -1.34 -1.36 ± 0.02 Final horizontal displacement at the tip -5.07 -5.04± 0.04 The results are in excellent agreement, especially considering the coarse mesh used. The plot of the axial deflection reveals that an instability occurs at a parameter value close to 0.1, corresponding to the compressive load 3.84·105 N. It is often seen in practice that the critical load of an imperfect structure is significantly lower than that of the ideal structure. This problem (without the small transverse load) is usually referred to as the Euler-1 case. The theoretical critical load is ©2011 COMSOL 3 | LARGE DEFORMATION BEAM Solved with COMSOL Multiphysics 4.2 2 2 11 4 5 EI 2.1 10 0.1 12 P c = -----------= -----------------------------------------------------------------= 4.22 10 N 2 2 4L 4 3.2 (1) Reference 1. A.A. Becker, Background to Finite Element Analysis of Geometric Non-linearity Benchmarks, NAFEMS, Ref: -R0065, Glasgow, 1999. Model Library path: Structural_Mechanics_Module/Verification_Models/ large_deformation_beam Modeling Instructions MODEL WIZARD 1 Go to the Model Wizard window. 2 Click the 2D button. 3 Click Next. 4 In the Add physics tree, select Structural Mechanics>Solid Mechanics (solid). 5 Click Next. 6 In the Studies tree, select Preset Studies>Stationary. 7 Click Finish. GEOMETRY 1 Rectangle 1 1 In the Model Builder window, right-click Model 1>Geometry 1 and choose Rectangle. 2 Go to the Settings window for Rectangle. 3 Locate the Size section. In the Width edit field, type 3.2. 4 In the Height edit field, type 0.1. Form Union In the Model Builder window, right-click Form Union and choose Build Selected. 4 | LARGE DEFORMATION BEAM ©2011 COMSOL Solved with COMSOL Multiphysics 4.2 GLOBAL DEFINITIONS Define parameters for the compressive and transverse load components as well as a parameter that you will use to gradually turn up the compressive load. Parameters 1 In the Model Builder window, right-click Global Definitions and choose Parameters. 2 Go to the Settings window for Parameters. 3 Locate the Parameters section. In the Parameters table, enter the following settings: NAME EXPRESSION DESCRIPTION F_Lx -3.844[MN] Maximum compressive load F_Ly 1e-3*F_Lx Transverse load NCL 0 Normalized compressive load By restricting the range for the parameter NCL to [0, 1], it serves as a compressive load normalized by the maximum compressive load. MATERIALS Material 1 1 In the Model Builder window, right-click Model 1>Materials and choose Material. 2 Select Domain 1 only. 3 Go to the Settings window for Material. 4 Locate the Material Contents section. In the Material contents table, enter the following settings: PROPERTY NAME VALUE Young's modulus E 2.1e11 Poisson's ratio nu 0 Density rho 7850 SOLID MECHANICS 1 In the Model Builder window, click Model 1>Solid Mechanics. 2 Go to the Settings window for Solid Mechanics. 3 Locate the 2D Approximation section. From the 2D approximation list, select Plane stress. 4 Locate the Thickness section. In the d edit field, type 0.1. ©2011 COMSOL 5 | LARGE DEFORMATION BEAM Solved with COMSOL Multiphysics 4.2 Linear Elastic Material Model 1 1 In the Model Builder window, expand the Solid Mechanics node, then click Linear Elastic Material Model 1. 2 Select Domain 1 only. 3 Go to the Settings window for Linear Elastic Material Model. 4 Locate the Geometric Nonlinearity section. Select the Include geometric nonlinearity check box. Fixed Constraint 1 1 In the Model Builder window, right-click Solid Mechanics and choose Fixed Constraint. 2 Select Boundary 1 only. Boundary Load 1 1 In the Model Builder window, right-click Solid Mechanics and choose Boundary Load. 2 Select Boundary 4 only. 3 Go to the Settings window for Boundary Load. 4 Locate the Force section. From the Load type list, select Total force. 5 Specify the Ftot vector as NCL*F_Lx x F_Ly y MESH 1 In the Model Builder window, right-click Model 1>Mesh 1 and choose Build All. STUDY 1 Step 1: Stationary 1 In the Model Builder window, expand the Study 1 node, then click Step 1: Stationary. 2 Go to the Settings window for Stationary. 3 Click to expand the Extension section. 4 Select the Continuation check box. 5 Under Continuation parameter, click Add. 6 Go to the Add dialog box. 7 In the Continuation parameter list, select NCL (Normalized compressive load). 8 Click the OK button. 6 | LARGE DEFORMATION BEAM ©2011 COMSOL Solved with COMSOL Multiphysics 4.2 9 Go to the Settings window for Stationary. 10 Locate the Extension section. In the Parameter values edit field, type range(0,0.01,1). 11 In the Model Builder window, right-click Study 1 and choose Show Default Solver. 12 Expand the Study 1>Solver Configurations node. Solver 1 1 In the Model Builder window, expand the Study 1>Solver Configurations>Solver 1 node, then click Stationary Solver 1. 2 Go to the Settings window for Stationary Solver. 3 Locate the General section. In the Relative tolerance edit field, type 1e-6. 4 In the Model Builder window, right-click Study 1 and choose Compute. RESULTS Stress (solid) Modify the default surface plot to show the unscaled deformation. 1 In the Model Builder window, expand the Stress (solid) node. 2 In the Model Builder window, expand the Surface 1 node, then click Deformation. 3 Go to the Settings window for Deformation. 4 Locate the Scale section. Select the Scale factor check box. 5 In the associated edit field, type 1. 6 In the Model Builder window, click Surface 1. 7 Go to the Settings window for Surface. 8 Locate the Expression section. From the Unit list, select MPa. 9 Click the Plot button. 10 Click the Zoom Extents button on the Graphics toolbar. Compare the resulting plot with the one shown in Figure 2. Next, add a data set to use for plotting the displacement components at the tip and for displaying their values as functions of the normalized compressive load. Data Sets 1 In the Model Builder window, right-click Results>Data Sets and choose Cut Point 2D. 2 Go to the Settings window for Cut Point 2D. 3 Locate the Point Data section. In the X edit field, type 3.2. ©2011 COMSOL 7 | LARGE DEFORMATION BEAM Solved with COMSOL Multiphysics 4.2 4 In the Y edit field, type 0.05. 5 Click the Plot button. 6 Click the Zoom Extents button on the Graphics toolbar. Derived Values 1 In the Model Builder window, right-click Results>Derived Values and choose Point Evaluation. 2 Go to the Settings window for Point Evaluation. 3 Locate the Data section. From the Data set list, select Cut Point 2D 1. 4 In the upper-right corner of the Expression section, click Replace Expression. 5 From the menu, choose Solid Mechanics>Displacement field (Material)>Displacement field, X component (u). 6 Click the Evaluate button. As stated in Table 1, the final horizontal displacement value is roughly -5.07 m. 7 In the upper-right corner of the Expression section, click Replace Expression. 8 From the menu, choose Solid Mechanics>Displacement field (Material)>Displacement field, Y component (v). 8 | LARGE DEFORMATION BEAM ©2011 COMSOL Solved with COMSOL Multiphysics 4.2 9 Click the Evaluate button. By scrolling in the Results window table you can verify that the maximum vertical displacement is 2.58 m (downward) and occurs at a normalized compressive load of 0.19. 1D Plot Group 2 1 In the Model Builder window, right-click Results and choose 1D Plot Group. 2 Go to the Settings window for 1D Plot Group. 3 Locate the Data section. From the Data set list, select Cut Point 2D 1. 4 Right-click Results>1D Plot Group 2 and choose Point Graph. 5 Go to the Settings window for Point Graph. 6 In the upper-right corner of the y-Axis Data section, click Replace Expression. 7 From the menu, choose Solid Mechanics>Displacement field (Material)>Displacement field, X component (u). 8 In the Model Builder window, right-click 1D Plot Group 2 and choose Point Graph. 9 Go to the Settings window for Point Graph. 10 In the upper-right corner of the y-Axis Data section, click Replace Expression. 11 From the menu, choose Solid Mechanics>Displacement field (Material)>Displacement field, Y component (v). 12 Click to expand the Coloring and Style section. 13 Find the Line style subsection. From the Line list, select Dashed. 14 In the Model Builder window, click 1D Plot Group 2. 15 Go to the Settings window for 1D Plot Group. 16 Locate the Plot Settings section. Select the Title check box. 17 In the associated edit field, type Tip displacement components (m) vs. normalized compressive load. 18 Select the y-axis label check box. 19 In the associated edit field, type Horizontal (solid), vertical (dashed). 20 Click the Plot button. ©2011 COMSOL 9 | LARGE DEFORMATION BEAM Solved with COMSOL Multiphysics 4.2 10 | LARGE DEFORMATION BEAM ©2011 COMSOL Solved with COMSOL Multiphysics 4.2 Pinched Hemispherical Shell Introduction This example studies the deformation of a hemispherical shell, where the loads cause significant geometric nonlinearity. The maximum deflections are more than two magnitudes larger than the thickness of the shell. The problem is a standard benchmark, used for testing shell formulations in a case which contains membrane and bending action, as well as large rigid body rotation. It is described in Ref. 1. Model Definition Figure 1 shows the geometry and the applied loads. Due to the double symmetry, the model only includes one quarter of the hemisphere. Figure 1: The geometry and loads. The material is linear elastic with E = 68.25 MPa and = 0.3. The radius of the hemisphere is 10 m, and the thickness of the shell is 0.04 m. The hole at the top has a radius of 3.0902 m because 18 in the meridional direction from the top has been removed. The forces all have the value 200 N before taking symmetry into account. In the model, two forces of 100 N are applied in the symmetry planes at the lower edge of the shell. ©2011 COMSOL 1 | PINCHED HEMISPHERICAL SHELL Solved with COMSOL Multiphysics 4.2 Results and Discussion The target solution in Ref. 1 is u = 5.952 m under the inward acting load and v = 3.427 m under the outward acting load. Both target values have an error bound of 2%. The values computed in COMSOL are u = 5.862 m and v = 3.407 m. Both values are within 2% of the target. Figure 2 shows the deformed shape of the shell together with contours for the effective stress. Figure 2: von Mises stress on top surface. 2 | PINCHED HEMISPHERICAL SHELL ©2011 COMSOL Solved with COMSOL Multiphysics 4.2 The change in the displacement as the load parameter increases is shown in Figure 3. As can be seen, the nonlinear effects are strong. The stiffness with respect to the y-direction force increases with a factor of 10 during the loading. Figure 3: Displacements as functions of applied load. Notes About the COMSOL Implementation In a highly nonlinear problem it is a good idea to use the parametric solver to track the solution instead of trying to solve at the full load. Several solver settings can be tuned to improve the convergence. Due to the large difference between the bending and membrane stiffnesses in a thin shell, a small error in the approximated displacements during the iterations can cause large residual forces. For this reason, the model uses manual control of the damping in the Newton method. This will often improve solution speed for problems with severe geometrical nonlinearities. Because the model uses point loads, the gradients are steep close to the locations where the loads are applied. For this reason you modify the distribution of the elements so that finer elements are generated toward the corners of the model. From a computational point of view, this is more effective than using a uniform refinement of the mesh. ©2011 COMSOL 3 | PINCHED HEMISPHERICAL SHELL Solved with COMSOL Multiphysics 4.2 Reference 1. N.K. Prinja and R.A. Clegg, “A Review of Benchmark Problems for Geometric Non-linear Behaviour of 3-D Beams and Shells (SUMMARY),” NAFEMS Ref: R0024, pp. F9A–F9B, 1993. Model Library path: Structural_Mechanics_Module/Verification_Models/ pinched_hemispherical_shell Modeling Instructions MODEL WIZARD 1 Go to the Model Wizard window. 2 Click Next. 3 In the Add physics tree, select Structural Mechanics>Shell (shell). 4 Click Next. 5 In the Studies tree, select Preset Studies>Stationary. 6 Click Finish. GEOMETRY 1 Sphere 1 1 In the Model Builder window, right-click Model 1>Geometry 1 and choose Sphere. 2 Go to the Settings window for Sphere. 3 Locate the Size and Shape section. In the Radius edit field, type 10. 4 Click the Build Selected button. Block 1 1 In the Model Builder window, right-click Geometry 1 and choose Block. 2 Go to the Settings window for Block. 3 Locate the Size and Shape section. In the Width edit field, type 10. 4 In the Depth edit field, type 10. 5 In the Height edit field, type 10. 6 Locate the Position section. In the x edit field, type -5. 4 | PINCHED HEMISPHERICAL SHELL ©2011 COMSOL Solved with COMSOL Multiphysics 4.2 7 In the y edit field, type -5. 8 In the z edit field, type 10*cos(18*pi/180)[m]. 9 Click the Build Selected button. Difference 1 1 In the Model Builder window, right-click Geometry 1 and choose Boolean Operations>Difference. 2 Go to the Settings window for Difference. 3 Locate the Difference section. Under Objects to add, click Activate Selection. 4 Select the object sph1 only. 5 Under Objects to subtract, click Activate Selection. 6 Select the object blk1 only. 7 Click the Build Selected button. Convert to Surface 1 1 In the Model Builder window, right-click Geometry 1 and choose Conversions>Convert to Surface. 2 Select the object dif1 only. 3 Click the Build Selected button. Split 1 1 In the Model Builder window, right-click Geometry 1 and choose Split. 2 Select the object csur1 only. 3 Click the Build Selected button. Delete Entities 1 1 In the Model Builder window, right-click Geometry 1 and choose Delete Entities. 2 Select all boundaries 3 De-select spl1(9). 4 Click the Build Selected button. 5 Click the Zoom Extents button on the Graphics toolbar. MATERIALS Material 1 1 In the Model Builder window, right-click Model 1>Materials and choose Material. 2 Right-click Material 1 and choose Rename. ©2011 COMSOL 5 | PINCHED HEMISPHERICAL SHELL Solved with COMSOL Multiphysics 4.2 3 Go to the Rename Material dialog box and type Steel in the New name edit field. 4 Click OK. 5 Go to the Settings window for Material. 6 Locate the Geometric Entity Selection section. From the Geometric entity level list, select Boundary. 7 From the Selection list, select All boundaries. 8 Locate the Material Contents section. In the Material contents table, enter the following settings: PROPERTY NAME VALUE Young's modulus E 68.25e6 Poisson's ratio nu 0.3 Density rho 6850 Note that the density is not used for a static analysis so the value you enter has no effect on the solution. SHELL 1 In the Model Builder window, click Model 1>Shell. 2 Go to the Settings window for Shell. 3 Locate the Thickness section. In the d edit field, type 0.04. Elastic Material Model 1 1 In the Model Builder window, expand the Shell node, then click Elastic Material Model 1. 2 Go to the Settings window for Elastic Material Model. 3 Locate the Geometric Nonlinearity section. Select the Include geometric nonlinearity check box. The default, and more convenient, symmetry setting uses the shape of the shell to approximate the symmetry plane. Change to using an exact direction instead, since this is a benchmark case. Symmetry 11 1 In the Model Builder window, right-click Shell and choose Symmetry. 2 Go to the Settings window for Symmetry. 3 Locate the Coordinate System Selection section. From the Coordinate system list, select Global coordinate system. 6 | PINCHED HEMISPHERICAL SHELL ©2011 COMSOL Solved with COMSOL Multiphysics 4.2 4 Locate the Symmetry section. From the Axis to use as symmetry plane normal list, select 1. 5 Select Edge 1 only. Symmetry 12 1 In the Model Builder window, right-click Shell and choose Symmetry. 2 Go to the Settings window for Symmetry. 3 Locate the Coordinate System Selection section. From the Coordinate system list, select Global coordinate system. 4 Select Edge 4 only. Prescribed Displacement/Rotation 1 1 In the Model Builder window, right-click Shell and choose Points>Prescribed Displacement/Rotation. 2 Select Vertex 4 only. 3 Go to the Settings window for Prescribed Displacement/Rotation. 4 Locate the Prescribed Displacement section. Select the Prescribed in z direction check box. Point Load 1 1 In the Model Builder window, right-click Shell and choose Points>Point Load. 2 Select Vertex 4 only. 3 Go to the Settings window for Point Load. 4 Locate the Force section. Specify the Fp vector as -100*para x 0 y 0 z Point Load 2 1 In the Model Builder window, right-click Shell and choose Points>Point Load. 2 Select Vertex 2 only. 3 Go to the Settings window for Point Load. 4 Locate the Force section. Specify the Fp vector as 0 ©2011 COMSOL x 7 | PINCHED HEMISPHERICAL SHELL Solved with COMSOL Multiphysics 4.2 100*para y 0 z MESH 1 Mapped 1 1 In the Model Builder window, right-click Model 1>Mesh 1 and choose More Operations>Mapped. 2 Go to the Settings window for Mapped. 3 Locate the Boundary Selection section. From the Selection list, select All boundaries. Distribution 1 1 Right-click Mapped 1 and choose Distribution. 2 Select Edges 1 and 4 only. 3 Go to the Settings window for Distribution. 4 Locate the Distribution section. From the Distribution properties list, select Predefined distribution type. 5 In the Number of elements edit field, type 16. 6 In the Element ratio edit field, type 3. 7 From the Distribution method list, select Geometric sequence. Distribution 2 1 In the Model Builder window, right-click Mapped 1 and choose Distribution. 2 Select Edges 2 and 3 only. 3 Go to the Settings window for Distribution. 4 Locate the Distribution section. From the Distribution properties list, select Predefined distribution type. 5 In the Number of elements edit field, type 16. 6 In the Element ratio edit field, type 3. 7 Select the Symmetric distribution check box. 8 From the Distribution method list, select Geometric sequence. 9 Click the Build All button. 8 | PINCHED HEMISPHERICAL SHELL ©2011 COMSOL Solved with COMSOL Multiphysics 4.2 GLOBAL DEFINITIONS Parameters 1 In the Model Builder window, right-click Global Definitions and choose Parameters. 2 Go to the Settings window for Parameters. 3 Locate the Parameters section. In the Parameters table, enter the following settings: NAME EXPRESSION DESCRIPTION para 0 Solver parameter STUDY 1 Step 1: Stationary 1 In the Model Builder window, expand the Study 1 node, then click Step 1: Stationary. 2 Go to the Settings window for Stationary. 3 Click to expand the Extension section. 4 Select the Continuation check box. 5 Under Continuation parameter, click Add. 6 Go to the Add dialog box. 7 In the Continuation parameter list, select para (Solver parameter). 8 Click the OK button. 9 Go to the Settings window for Stationary. 10 Locate the Extension section. In the Parameter values edit field, type range(0,0.1,1). 11 In the Model Builder window, right-click Study 1 and choose Show Default Solver. 12 Expand the Study 1>Solver Configurations node. Solver 1 1 In the Model Builder window, expand the Study 1>Solver Configurations>Solver 1 node. 2 In the Model Builder window, expand the Stationary Solver 1 node, then click Parametric 1. 3 Go to the Settings window for Parametric. 4 Click to expand the Tuning section. 5 Select the Tuning of step size check box. 6 In the Initial step size edit field, type 0.1. ©2011 COMSOL 9 | PINCHED HEMISPHERICAL SHELL Solved with COMSOL Multiphysics 4.2 7 In the Minimum step size edit field, type 0.1. 8 Locate the General section. From the Predictor list, select Constant. 9 In the Model Builder window, click Stationary Solver 1>Fully Coupled 1. 10 Go to the Settings window for Fully Coupled. 11 Click to expand the Damping and Termination section. 12 From the Damping method list, select Constant. 13 In the Damping factor edit field, type 1. 14 In the Model Builder window, right-click Study 1 and choose Compute. RESULTS Stress Top (shell) 1 In the Model Builder window, expand the Results>Stress Top (shell) node, then click Surface 1. 2 Go to the Settings window for Surface. 3 Click to expand the Range section. 4 Select the Manual color range check box. 5 Set the Maximum value to 9. 6 In the Model Builder window, click Surface 1>Deformation. 7 Go to the Settings window for Deformation. 8 Locate the Scale section. Select the Scale factor check box. 9 In the associated edit field, type 1. 10 Click the Plot button. 1D Plot Group 3 1 In the Model Builder window, right-click Results and choose 1D Plot Group. 2 Right-click Results>1D Plot Group 3 and choose Point Graph. 3 Select Vertices 2 and 4 only. 4 Go to the Settings window for Point Graph. 5 Locate the y-Axis Data section. In the Expression edit field, type v-u. 6 Locate the x-Axis Data section. From the Parameter list, select Expression. 7 In the Expression edit field, type para*100[N]. 8 Click to expand the Legends section. 9 Select the Show legends check box. 10 | PINCHED HEMISPHERICAL SHELL ©2011 COMSOL Solved with COMSOL Multiphysics 4.2 10 From the Legends list, select Manual. 11 In the associated table, enter the following settings: LEGENDS v under y force -u under x force 12 In the Model Builder window, click 1D Plot Group 3. 13 Go to the Settings window for 1D Plot Group. 14 Locate the Plot Settings section. Select the x-axis label check box. 15 In the associated edit field, type Force (N). 16 Select the y-axis label check box. 17 In the associated edit field, type Displacement under force (m). 18 Click the Plot button. Evalute the displacements in the points where a comparison should be made with the target. Derived Values 1 In the Model Builder window, right-click Results>Derived Values and choose Point Evaluation. 2 Select Vertices 2 and 4 only. 3 Go to the Settings window for Point Evaluation. 4 Locate the Data section. From the Parameter selection (para) list, select Last. 5 Locate the Expression section. In the Expression edit field, type u. 6 Click the Evaluate button. 7 In the Expression edit field, type v. 8 Click the Evaluate button. ©2011 COMSOL 11 | PINCHED HEMISPHERICAL SHELL Solved with COMSOL Multiphysics 4.2 12 | PINCHED HEMISPHERICAL SHELL ©2011 COMSOL Solved with COMSOL Multiphysics 4.2 Elastoacoustic Effect in Rail Steel Introduction The elastoacoustic effect is a change in the speed of elastic waves that propagate in a structure undergoing static elastic deformations. The effect is used in many ultrasonic techniques for nondestructive testing of prestressed states within structures. This example model studies the elastoacoustic effect in steels typically used in railroad rails. The analysis is based on the Murnaghan material model, which represents a hyperelastic isotropic material, and is based on an expansion of the elastic potential in terms of displacement gradients keeping the terms up to 3rd order. This material model can be used to study various nonlinear effects in materials and structures, of which the elastoacoustic effect is an example. Model Definition The geometry represents a head of a railroad rail. It is a beam with a length of L0 = 0.607 m and a cross section of 0.0624 m by 0.0262 m. The rail is made of steel with the following properties (taken from Ref. 1): • Density: 7800 kg/m3 • Lamé elastic moduli: = 11.58·1010 Pa and = 7.99·1010 Pa. • Murnaghan third-order elastic constants: l = 24.8·1010 Pa, m = 62.3·1010 Pa, and n = 71.4·1010 Pa. To create a prestressed state, the beam is stretched to a length L = (1 + )L0, where 5·104The model computes the eigenfrequencies of the beam for the free and prestressed states and the relative change in the speed of propagating elastic waves. Since only the axial waves are of interest here, symmetry conditions are used along two planes (xy and xz), so that bending is suppressed. The model is shown in Figure 1. ©2011 COMSOL 1 | ELASTOACOUSTIC EFFECT IN RAIL STEEL Solved with COMSOL Multiphysics 4.2 Figure 1: Geometry and mesh. Results and Discussion Instead of directly computing the wave speed, which can be a difficult task, the eigenfrequencies of the structure are used in order to implicitly obtain the wave speed. The relative change in the axial wave speed per unit strain can be estimated by the following formula: c – c0 f – f0 f – f0 -------------- = ------------ + ------------ + 1 c f 0 f0 (1) Here the letter c denotes axial wave speed, and f the natural frequency for an axial mode. The subscript 0 refers to the unstrained state. This equation takes the elongation of the rod into account through the last two terms. For a stress free sample, the computed eigenfrequency is f04242.34 Hz, which is shown in Figure 2. 2 | ELASTOACOUSTIC EFFECT IN RAIL STEEL ©2011 COMSOL Solved with COMSOL Multiphysics 4.2 Figure 2: Eigenfrequency and normalized eigenfunction for a stress-free rail. Figure 3: Eigenfrequency and normalized eigenfunction for a prestressed rail. ©2011 COMSOL 3 | ELASTOACOUSTIC EFFECT IN RAIL STEEL Solved with COMSOL Multiphysics 4.2 The deformation in the prestressed state is shown in Figure 4 below. Figure 4: The static displacement field in the prestressed beam. When the piece of rail is stretched as shown in Figure 4, the length of the piece changes, but most importantly, we get a prestressed state, which changes the wave speed in the material. Therefore, the eigenfrequency changes to f = 4234.66 Hz as shown in Figure 3.The resulting value of the relative change in wave speed using Equation 1 is 2.62, which is in a good agreement with the experimental value of 2.52 reported in Ref. 1 (Table III, specimen 1). It can be noted that if a linearly elastic material model is used, the predicted change in wave speed will instead be an increase. Notes About the COMSOL Implementation The eigenfrequency computation is performed using boundary conditions in the axial direction in both ends. One of them is implemented using a symmetry condition, which is just a simple way of prescribing the displacement in the normal direction to zero. In the other end, the displacement is prescribed to the value that gives the intended axial strain. In the first analysis, where the unstrained eigenfrequency is studied, this boundary condition acts as if the prescribed value is zero, since no static analysis precedes the eigenfrequency calculation. 4 | ELASTOACOUSTIC EFFECT IN RAIL STEEL ©2011 COMSOL Solved with COMSOL Multiphysics 4.2 Reference 1. D.M. Egle and D.E. Bray, “Measurement of Acoustoelastic and Third-order Elastic Constants for Rail Steel,” J. Acoust. Soc. Am., vol. 60, no. 3, 1976. Model Library path: Structural_Mechanics_Module/Verification_Models/ rail_steel Modeling Instructions MODEL WIZARD 1 Go to the Model Wizard window. 2 Click Next. 3 In the Add physics tree, select Structural Mechanics>Solid Mechanics (solid). 4 Click Next. 5 In the Studies tree, select Preset Studies>Eigenfrequency. 6 Click Finish. GLOBAL DEFINITIONS Parameters 1 In the Model Builder window, right-click Global Definitions and choose Parameters. 2 Go to the Settings window for Parameters. 3 Locate the Parameters section. In the Parameters table, enter the following settings: NAME EXPRESSION DESCRIPTION eps0 5e-4 Prescribed strain L0 0.607[m] Length of beam GEOMETRY 1 Block 1 1 In the Model Builder window, right-click Model 1>Geometry 1 and choose Block. 2 Go to the Settings window for Block. 3 Locate the Size and Shape section. In the Width edit field, type L0. ©2011 COMSOL 5 | ELASTOACOUSTIC EFFECT IN RAIL STEEL Solved with COMSOL Multiphysics 4.2 4 In the Depth edit field, type 0.0624*0.5. 5 In the Height edit field, type 0.0262*0.5. 6 Click the Build All button. 7 Click the Zoom Extents button on the Graphics toolbar. Form Union In the Model Builder window, right-click Form Union and choose Build Selected. SOLID MECHANICS Hyperelastic Material Model 1 1 In the Model Builder window, right-click Model 1>Solid Mechanics and choose Hyperelastic Material Model. 2 Select Domain 1 only. 3 Go to the Settings window for Hyperelastic Material Model. 4 Locate the Hyperelastic Material Model section. From the Material model list, select Murnaghan. MATERIALS Material 1 1 In the Model Builder window, right-click Model 1>Materials and choose Material. 2 Go to the Settings window for Material. 3 Locate the Material Contents section. In the Material contents table, enter the following settings: 6 | PROPERTY NAME VALUE Murnaghan third-order elastic moduli l -24.8e10 Murnaghan third-order elastic moduli m -62.3e10 Murnaghan third-order elastic moduli n -71.4e10 Lamé constant lambLame 11.58e10 Lamé constant muLame 7.99e10 Density rho 7800 ELASTOACOUSTIC EFFECT IN RAIL STEEL ©2011 COMSOL Solved with COMSOL Multiphysics 4.2 SOLID MECHANICS Symmetry 1 1 In the Model Builder window, right-click Model 1>Solid Mechanics and choose Symmetry. 2 Select Boundaries 2, 3, and 6 only. Prescribed Displacement 1 1 In the Model Builder window, right-click Solid Mechanics and choose Prescribed Displacement. 2 Select Boundary 1 only. 3 Go to the Settings window for Prescribed Displacement. 4 Locate the Prescribed Displacement section. Select the Prescribed in x direction check box. 5 In the u0 edit field, type -eps0*L0. MESH 1 1 In the Model Builder window, click Model 1>Mesh 1. 2 Go to the Settings window for Mesh. 3 Locate the Mesh Settings section. From the Element size list, select Extremely fine. Mapped 1 1 Right-click Model 1>Mesh 1 and choose Mapped. 2 Go to the Settings window for Mapped. 3 Locate the Boundary Selection section. From the Geometric entity level list, select Boundary. 4 Select Boundary 1 only. 5 Click the Build All button. Swept 1 1 In the Model Builder window, right-click Mesh 1 and choose Swept. 2 In the Settings window, click Build All. STUDY 1 Solve for the natural frequencies in the undeformed case. 1 In the Model Builder window, right-click Study 1 and choose Compute. ©2011 COMSOL 7 | ELASTOACOUSTIC EFFECT IN RAIL STEEL Solved with COMSOL Multiphysics 4.2 RESULTS Mode Shape (solid) Reproduce the plot in Figure 2 as follows: 1 In the Model Builder window, expand the Results>Mode Shape (solid) node, then click Surface 1. 2 Go to the Settings window for Surface. 3 In the upper-right corner of the Expression section, click Replace Expression. 4 From the menu, choose Solid Mechanics>Displacement field (Material)>Displacement field, X component (u). 5 Click the Plot button. Add a new study to solve for the natural frequencies in the strained case. MODEL WIZARD 1 In the Model Builder window, right-click the root node and choose Add Study. 2 Go to the Model Wizard window. 3 In the Studies tree, select Preset Studies>Prestressed Analysis, Eigenfrequency. 4 Click Finish. STUDY 2 1 In the Model Builder window, right-click Study 2 and choose Compute. 2 Click the Compute button. RESULTS Mode Shape (solid) 1 To reproduce the plot in Figure 3, follow these steps: 1 In the Model Builder window, expand the 1 node, then click Surface 1. 2 Go to the Settings window for Surface. 3 In the upper-right corner of the Expression section, click Replace Expression. 4 From the menu, choose Solid Mechanics>Displacement field (Material)>Displacement field, X component (u). 5 Click the Plot button. Finally, reproduce the plot in Figure 4. 8 | ELASTOACOUSTIC EFFECT IN RAIL STEEL ©2011 COMSOL Solved with COMSOL Multiphysics 4.2 3D Plot Group 3 1 In the Model Builder window, right-click Results and choose 3D Plot Group. 2 Go to the Settings window for 3D Plot Group. 3 Locate the Data section. From the Data set list, select Solution 3. 4 Right-click Results>3D Plot Group 3 and choose Surface. 5 Go to the Settings window for Surface. 6 In the upper-right corner of the Expression section, click Replace Expression. 7 From the menu, choose Solid Mechanics>Displacement field (Material)>Displacement field, X component (u). 8 Right-click Surface 1 and choose Deformation. 9 Click the Go to Default 3D View button on the Graphics toolbar. 10 In the Settings window, click Plot. ©2011 COMSOL 9 | ELASTOACOUSTIC EFFECT IN RAIL STEEL Solved with COMSOL Multiphysics 4.2 10 | ELASTOACOUSTIC EFFECT IN RAIL STEEL ©2011 COMSOL Solved with COMSOL Multiphysics 4.2 Scordelis-Lo Roof Shell Benchmark Introduction In the following example you build and solve a 3D shell model using the Shell interface. This model is a widely used benchmark model called the Scordelis-Lo roof. The computed maximum z-deformation is compared with the value given in Ref. 1. Model Definition GEOMETRY The geometry consists of a curved face as depicted in Figure 1. Only one quarter is analyzed due to symmetry. Symmetry edge Free edge z y x Figure 1: The Scordelis-Lo roof shell benchmark geometry. • Roof length 2L50 m • Roof radius R25 m. ©2011 COMSOL 1 | SCORDELIS-LO ROOF SHELL BENCHMARK Solved with COMSOL Multiphysics 4.2 MATERIAL • Isotropic material with Young’s modulus set to E4.32·108 N/m2. • Poisson’s ratio 0.0. CONSTRAINTS • The outer straight edge is free. • The outer curved edge of the model geometry is constrained against translation in the y and z directions. • The straight symmetry edge on the top of the roof has symmetry edge constraints. • The curved symmetry edge also has symmetry constraints. LOAD A force per area unit of 90 N/m2 in the z direction is applied on the surface. Results and Discussion The maximum deformation in the global z direction with the default mesh settings is depicted in Figure 2. The computed value is 0.304 m. Figure 2: z-displacement with 176 triangular elements. 2 | SCORDELIS-LO ROOF SHELL BENCHMARK ©2011 COMSOL Solved with COMSOL Multiphysics 4.2 When changing to a mapped mesh, the more efficient quadrilateral elements will be used. The result is 0.301 as shown in Figure 3. With a very fine mesh, the value converges to 0.302, Figure 4. The reference solution quoted in Ref. 1 for the midside vertical displacement is 0.3086 m. The value 0.302 is in fact observed in other published benchmarks treating this problem as the value that this problem converges towards. A summary of the performance for different element types and mesh densities is given in Table 1. As can be seen the results are good even with rather coarse meshes. Figure 3: z-displacement with 70 quadrilateral elements. ©2011 COMSOL 3 | SCORDELIS-LO ROOF SHELL BENCHMARK Solved with COMSOL Multiphysics 4.2 Figure 4: z-displacement with 580 quadrilateral elements. TABLE 1: CONVERGENCE OF MIDPOINT VERTICAL DISPLACEMENT MESH SIZE SETTING ELEMENT TYPE NUMBER OF ELEMENTS MIDPOINT DISPLACEMENT Coarser Triangle 64 -0.306 Coarser Quadrilateral 24 -0.301 Normal Triangle 176 -0.303 Normal Quadrilateral 70 -0.301 Extra fine Triangle 1370 -0.302 Extra fine Quadrilateral 580 -0.302 Reference 1. R.H. MacNeal and R.L. Harder, Proposed Standard Set of Problems to Test Finite Element Accuracy, Finite Elements in Analysis and Design, 1, 1985. 4 | SCORDELIS-LO ROOF SHELL BENCHMARK ©2011 COMSOL Solved with COMSOL Multiphysics 4.2 Model Library path: Structural_Mechanics_Module/Verification_Models/ scordelis_lo_roof Modeling Instructions MODEL WIZARD 1 Go to the Model Wizard window. 2 Click Next. 3 In the Add physics tree, select Structural Mechanics>Shell (shell). 4 Click Next. 5 In the Studies tree, select Preset Studies>Stationary. 6 Click Finish. GEOMETRY 1 In the Model Builder window, right-click Model 1>Geometry 1 and choose Work Plane. Bézier Polygon 1 1 In the Model Builder window, right-click Geometry and choose Bézier Polygon. 2 Go to the Settings window for Bézier Polygon. 3 Locate the Polygon Segments section. Click the Add Linear button. 4 Find the Control points subsection. In row 1, set y to 25. 5 In row 2, set x to 25. 6 In row 2, set y to 25. 7 Click the Build Selected button. Revolve 1 1 In the Model Builder window, right-click 1>Work Plane 1 and choose Revolve. 2 Go to the Settings window for Revolve. 3 Locate the Revolution Angles section. In the Start angle edit field, type 90. 4 In the End angle edit field, type 90+40. 5 Locate the Direction of Revolution Axis section. In the x edit field, type 1. 6 In the y edit field, type 0. ©2011 COMSOL 5 | SCORDELIS-LO ROOF SHELL BENCHMARK Solved with COMSOL Multiphysics 4.2 7 Click the Build Selected button. 8 Click the Zoom Extents button on the Graphics toolbar. Form Union In the Model Builder window, right-click Form Union and choose Build Selected. SHELL 1 In the Model Builder window, click Model 1>Shell. 2 Go to the Settings window for Shell. 3 Locate the Thickness section. In the d edit field, type 0.25. Symmetry 11 1 Right-click Model 1>Shell and choose Symmetry. 2 Select Edges 3 and 4 only. Prescribed Displacement/Rotation 11 1 In the Model Builder window, right-click Shell and choose Prescribed Displacement/ Rotation. 2 Select Edge 1 only. 3 Go to the Settings window for Prescribed Displacement/Rotation. 4 Locate the Coordinate System Selection section. From the Coordinate system list, select Global coordinate system. 5 Locate the Prescribed Displacement section. Select the Prescribed in y direction check box. 6 Select the Prescribed in z direction check box. Face Load 1 1 In the Model Builder window, right-click Shell and choose Face Load. 2 Select Boundary 1 only. 3 Go to the Settings window for Face Load. 4 Locate the Force section. Specify the F vector as 6 | 0 x 0 y -90 z SCORDELIS-LO ROOF SHELL BENCHMARK ©2011 COMSOL Solved with COMSOL Multiphysics 4.2 MATERIALS Material 1 1 In the Model Builder window, right-click Model 1>Materials and choose Material. 2 Go to the Settings window for Material. 3 Locate the Material Contents section. In the Material contents table, enter the following settings: PROPERTY NAME VALUE Young's modulus E 4.32e8 Poisson's ratio nu 0 Density rho 1 MESH 1 First, compute the results with the default triangular mesh. Free Triangular 1 1 In the Model Builder window, right-click Model 1>Mesh 1 and choose More Operations>Free Triangular. 2 Go to the Settings window for Free Triangular. 3 Locate the Boundary Selection section. From the Selection list, select All boundaries. 4 Click the Build All button. STUDY 1 In the Model Builder window, right-click Study 1 and choose Compute. RESULTS Stress Top (shell) 1 In the Model Builder window, expand the Results>Stress Top (shell) node, then click Surface 1. 2 Go to the Settings window for Surface. 3 In the upper-right corner of the Expression section, click Replace Expression. 4 From the menu, choose Shell>Displacement field>Displacement field, z component (w). 5 Locate the Coloring and Style section. Select the Reverse color table check box. 6 In the Model Builder window, right-click Stress Top (shell) and choose Plot. ©2011 COMSOL 7 | SCORDELIS-LO ROOF SHELL BENCHMARK Solved with COMSOL Multiphysics 4.2 7 Right-click Stress Top (shell) and choose Rename. 8 Go to the Rename 3D Plot Group dialog box and type Vertical displacement in the New name edit field. 9 Click OK. MESH 1 Switch to the more effective quadrilateral mesh elements. Free Triangular 1 In the Model Builder window, right-click Mesh 1 and choose More Operations>Mapped. Mapped 1 1 In the Model Builder window, right-click Free Triangular 1 and choose Disable. 2 In the Model Builder window, click Mapped 1. 3 Go to the Settings window for Mapped. 4 Locate the Boundary Selection section. From the Geometric entity level list, select Entire geometry. 5 Click the Build All button. 8 | SCORDELIS-LO ROOF SHELL BENCHMARK ©2011 COMSOL Solved with COMSOL Multiphysics 4.2 RESULTS 1 In the Model Builder window, right-click Study 1 and choose Compute. MESH 1 Examine a well-converged result with a very fine mesh. Size 1 In the Model Builder window, expand the Mesh 1 node, then click Size. 2 Go to the Settings window for Size. 3 Locate the Element Size section. From the Predefined list, select Extra fine. 4 Click the Build All button. ©2011 COMSOL 9 | SCORDELIS-LO ROOF SHELL BENCHMARK Solved with COMSOL Multiphysics 4.2 RESULTS 1 In the Model Builder window, right-click Study 1 and choose Compute. MESH 1 Examine a well converged result with triangles. Free Triangular 1 1 In the Model Builder window, right-click Mapped 1 and choose Disable. 2 Right-click Free Triangular 1 and choose Enable. 3 Click the Build All button. 10 | SCORDELIS-LO ROOF SHELL BENCHMARK ©2011 COMSOL Solved with COMSOL Multiphysics 4.2 RESULTS 1 In the Model Builder window, right-click Study 1 and choose Compute. MESH 1 Investigate how well the elements perform with a very coarse mesh. Size 1 In the Model Builder window, click Size. 2 Go to the Settings window for Size. 3 Locate the Element Size section. From the Predefined list, select Coarser. 4 Click the Build All button. ©2011 COMSOL 11 | SCORDELIS-LO ROOF SHELL BENCHMARK Solved with COMSOL Multiphysics 4.2 STUDY 1 1 In the Model Builder window, right-click Study 1 and choose Compute. MESH 1 Mapped 1 1 In the Model Builder window, right-click Free Triangular 1 and choose Disable. 2 Right-click Mapped 1 and choose Enable. 3 Click the Build All button. 12 | SCORDELIS-LO ROOF SHELL BENCHMARK ©2011 COMSOL Solved with COMSOL Multiphysics 4.2 STUDY 1 1 In the Model Builder window, right-click Study 1 and choose Compute. ©2011 COMSOL 13 | SCORDELIS-LO ROOF SHELL BENCHMARK Solved with COMSOL Multiphysics 4.2 14 | SCORDELIS-LO ROOF SHELL BENCHMARK ©2011 COMSOL Solved with COMSOL Multiphysics 4.2 Single Edge Crack Introduction This model deals with the stability of a plate with an edge crack that is subjected to a tensile load. To analyze the stability of existing cracks, you can apply the principles fracture mechanics. A common parameter in fracture mechanics, the so-called stress intensity factor KI, provides a means to predict if a specific crack will cause the plate to fracture. When this calculated value becomes equal to the critical fracture toughness of the material KIc (a material property), then fast, usually catastrophic fracture occurs. THE J-INTEGRAL In this model, you determine the stress intensity factor KI using the so-called J-integral. The J-integral is a two-dimensional line integral along a counterclockwise contour, , surrounding the crack tip. The J-integral is defined as J = u i u i W dy – Ti x ds = Wnx – Ti x ds (1) where W is the strain energy density 1 W = --- x x + y y + xy 2 xy 2 (2) and T is the traction vector defined as T = [ x n x + xy n y, xy n x + y n y] (3) ij denotes the stress components, ij the strain components, and ni the normal vector components. The J-integral has the following relation to the stress intensity factor for a plane stress case and a linear elastic material: 2 KI J = ------E ©2011 COMSOL (4) 1 | SINGLE EDGE CRACK Solved with COMSOL Multiphysics 4.2 where E is Young’s modulus. ANALYTICAL SOLUTION This problem has an analytical solution (see Ref. 1) for the stress intensity factor: K Ia = a ccf (5) where 20 MPa (tensile load (force /area)), a0.6 m (crack length), and ccf2.1 (configuration correction factor). This correction factor is determined for this configuration using an polynomial equation from Ref. 1. This gives the following analytical stress intensity factor: KIa57. 66 MPa·m1/2. Model Definition GEOMETRY A plate with a width w of 1.5 m has a single horizontal edge-crack of length a0.6 m on the left vertical edge (see Figure 1). The total height of the plate is 3 m, but due to symmetry reasons the model only includes half of the plate. The model geometry also 2 | SINGLE EDGE CRACK ©2011 COMSOL Solved with COMSOL Multiphysics 4.2 includes two smaller domains, which provide boundaries for additional integration contours for the calculation of the stress intensity factor. Figure 1: Plate geometry. DOMAIN EQUATIONS Due to the interior boundaries the geometry consists of three domains. The same material properties apply to all three domains: QUANTITY NAME EXPRESSION Young's modulus E 206·109 Poisson's ratio 0.3 BOUNDARY CONDITIONS You apply a tensile load to the upper horizontal edge, while the lower horizontal edge is constrained in the y direction from x0.6 m to x1.5 m. Notes about the COMSOL Implementation In this analysis you compute the J-integral for three different contours traversing three different regions around the crack tip. The first contour follows the exterior ©2011 COMSOL 3 | SINGLE EDGE CRACK Solved with COMSOL Multiphysics 4.2 boundaries of the plate. The second contour follows the interior boundaries at x = 0.2 m, y = 0.8 m, and x = 1.2 m. The third and last contour follows the interior boundaries at x = 0.4 m, y = 0.4 m, and x = 1 m. To calculate the J-integral, you define integration operators for each contour. You then use these operators when setting up global expressions for the calculation of the stress intensity factors for the contours. The first expression, denoted W, contains the integrated strain energy density, while the second, denoted Tdudx, contains the traction vector times the spatial x-derivative of the deformation components. The sum of these two variables then provides the J-integral. Finally, you can compute the stress intensity factor from the J-integral value, according to Equation 4. Note that the boundaries along the crack are not included in the J-integral, because they do not give any contribution to the J-integral. This is due to the following facts: for an ideal crack dy is zero along the crack faces, and all traction components are also zero (Ti0) as the crack faces are not loaded. When calculating the J-integral, the contour normals must point outward of the region which the contour encloses. To make sure that this is the case for all of the involved boundaries, you can define the normals as boundary expressions. Results The following table shows the stress intensity factors for the three different contours: CONTOUR STRESS INTENSITY FACTOR 1 57.79 MPa·m1/2 2 57.71 MPa·m1/2 3 57.67 MPa·m1/2 It is clear from these results that the values for the stress intensity factor in the COMSOL Multiphysics model are in good agreement with the reference value for all contours. It is also clear that the accuracy of the calculated stress intensity factors increases for the inner contours. 4 | SINGLE EDGE CRACK ©2011 COMSOL Solved with COMSOL Multiphysics 4.2 Figure 2 shows the stress singularity at the crack tip. Figure 2: von Mises stresses and the deformed shape of the plate. The displacement is exaggerated to illustrate the deformation under the applied load. Reference 1. Abdel-Rahman Ragab and Salah Eldin Bayoumi, Engineering Solid Mechanics. CRC Press, 1998. Model Library path: Structural_Mechanics_Module/Verification_Models/ single_edge_crack Modeling Instructions MODEL WIZARD 1 Go to the Model Wizard window. 2 Click the 2D button. ©2011 COMSOL 5 | SINGLE EDGE CRACK Solved with COMSOL Multiphysics 4.2 3 Click Next. 4 In the Add physics tree, select Structural Mechanics>Solid Mechanics (solid). 5 Click Next. 6 In the Studies tree, select Preset Studies>Stationary. 7 Click Finish. GLOBAL DEFINITIONS Parameters 1 In the Model Builder window, right-click Global Definitions and choose Parameters. 2 Go to the Settings window for Parameters. 3 Locate the Parameters section. In the Parameters table, enter the following settings: NAME EXPRESSION DESCRIPTION E0 2.06e11[Pa] Young's modulus The reason for defining a parameter for Young's modulus is that it appears in some variables that you will define later. GEOMETRY 1 Square 1 1 In the Model Builder window, right-click Model 1>Geometry 1 and choose Square. 2 Go to the Settings window for Square. 3 Locate the Size section. In the Side length edit field, type 1.5. Rectangle 1 1 In the Model Builder window, right-click Geometry 1 and choose Rectangle. 2 Go to the Settings window for Rectangle. 3 Locate the Size section. In the Height edit field, type 0.8. 4 Locate the Position section. In the x edit field, type 0.2. Rectangle 2 1 In the Model Builder window, right-click Geometry 1 and choose Rectangle. 2 Go to the Settings window for Rectangle. 3 Locate the Size section. In the Width edit field, type 0.6. 4 In the Height edit field, type 0.4. 5 Locate the Position section. In the x edit field, type 0.4. 6 | SINGLE EDGE CRACK ©2011 COMSOL Solved with COMSOL Multiphysics 4.2 Point 1 1 In the Model Builder window, right-click Geometry 1 and choose Point. 2 Go to the Settings window for Point. 3 Locate the Point section. In the x edit field, type 0.6. Form Union In the Model Builder window, right-click Form Union and choose Build Selected. MATERIALS Material 1 1 In the Model Builder window, right-click Model 1>Materials and choose Material. 2 Right-click Material 1 and choose Rename. 3 Go to the Rename Material dialog box and type Steel in the New name edit field. 4 Click OK. 5 Go to the Settings window for Material. 6 Locate the Material Contents section. In the Material contents table, enter the following settings: PROPERTY NAME VALUE Young's modulus E E0 Poisson's ratio nu 0.3 Density rho 7850 SOLID MECHANICS 1 In the Model Builder window, click Model 1>Solid Mechanics. 2 Go to the Settings window for Solid Mechanics. 3 Locate the 2D Approximation section. From the 2D approximation list, select Plane stress. 4 Locate the Thickness section. In the d edit field, type 0.01. Symmetry 1 1 Right-click Model 1>Solid Mechanics and choose Symmetry. 2 Select Boundaries 10, 12, and 14 only. Boundary Load 1 1 In the Model Builder window, right-click Solid Mechanics and choose Boundary Load. ©2011 COMSOL 7 | SINGLE EDGE CRACK Solved with COMSOL Multiphysics 4.2 2 Select Boundary 3 only. 3 Go to the Settings window for Boundary Load. 4 Locate the Force section. Specify the FA vector as 0 X 20[MPa] Y Prescribed Displacement 1 1 In the Model Builder window, right-click Solid Mechanics and choose Points>Prescribed Displacement. 2 Select Vertex 7 only. 3 Go to the Settings window for Prescribed Displacement. 4 Locate the Prescribed Displacement section. Select the Prescribed in x direction check box. DEFINITIONS Integration 1 1 In the Model Builder window, right-click Model 1>Definitions and choose Model Couplings>Integration. 2 Go to the Settings window for Integration. 3 Locate the Source Selection section. From the Geometric entity level list, select Boundary. 4 Select Boundaries 1, 3, and 15 only. Integration 2 1 In the Model Builder window, right-click Definitions and choose Model Couplings>Integration. 2 Go to the Settings window for Integration. 3 Locate the Source Selection section. From the Geometric entity level list, select Boundary. 4 Select Boundaries 4, 6, and 13 only. Integration 3 1 In the Model Builder window, right-click Definitions and choose Model Couplings>Integration. 2 Go to the Settings window for Integration. 8 | SINGLE EDGE CRACK ©2011 COMSOL Solved with COMSOL Multiphysics 4.2 3 Locate the Source Selection section. From the Geometric entity level list, select Boundary. 4 Select Boundaries 7, 9, and 11 only. Variables 1 1 In the Model Builder window, right-click Definitions and choose Variables. 2 Go to the Settings window for Variables. 3 Locate the Geometric Entity Selection section. From the Geometric entity level list, select Boundary. 4 Select Boundaries 1, 4, and 7 only. 5 Locate the Variables section. In the Variables table, enter the following settings: NAME EXPRESSION Nx -1 Ny 0 Variables 2 1 In the Model Builder window, right-click Definitions and choose Variables. 2 Go to the Settings window for Variables. 3 Locate the Geometric Entity Selection section. From the Geometric entity level list, select Boundary. 4 Select Boundaries 3, 6, and 9 only. 5 Locate the Variables section. In the Variables table, enter the following settings: NAME EXPRESSION Nx 0 Ny 1 Variables 3 1 In the Model Builder window, right-click Definitions and choose Variables. 2 Go to the Settings window for Variables. 3 Locate the Geometric Entity Selection section. From the Geometric entity level list, select Boundary. 4 Select Boundaries 11, 13, and 15 only. ©2011 COMSOL 9 | SINGLE EDGE CRACK Solved with COMSOL Multiphysics 4.2 5 Locate the Variables section. In the Variables table, enter the following settings: NAME EXPRESSION Nx 1 Ny 0 Variables 4 1 In the Model Builder window, right-click Definitions and choose Variables. 2 Go to the Settings window for Variables. 3 Locate the Variables section. In the Variables table, enter the following settings: 10 | NAME EXPRESSION DESCRIPTION W_1 intop1(solid.Ws*Nx) Strain energy density, contour 1 Tdudx_1 intop1(-((solid.sx*Nx+s olid.sxy*Ny)*uX+(solid. sxy*Nx+solid.sy*Ny)*vX) ) Traction vector times displacement derivative, contour 1 J_1 2*(W_1+Tdudx_1) J-integral, contour 1 KI_1 sqrt(E0*abs(J_1)) Stress intensity factor, contour 1 W_2 intop2(solid.Ws*Nx) Strain energy density, contour 2 Tdudx_2 intop2(-((solid.sx*Nx+s olid.sxy*Ny)*uX+(solid. sxy*Nx+solid.sy*Ny)*vX) ) Traction vector times displacement derivative, contour 2 J_2 2*(W_2+Tdudx_2) J-integral, contour 2 KI_2 sqrt(E0*abs(J_2)) Stress intensity factor, contour 2 W_3 intop3(solid.Ws*Nx) Strain energy density, contour 3 Tdudx_3 intop3(-((solid.sx*Nx+s olid.sxy*Ny)*uX+(solid. sxy*Nx+solid.sy*Ny)*vX) ) Traction vector times displacement derivative, contour 3 J_3 2*(W_3+Tdudx_3) J-integral, contour 3 KI_3 sqrt(E0*abs(J_3)) Stress intensity factor, contour 3 SINGLE EDGE CRACK ©2011 COMSOL Solved with COMSOL Multiphysics 4.2 MESH 1 Size 1 In the Model Builder window, right-click Model 1>Mesh 1 and choose Free Triangular. 2 Go to the Settings window for Size. 3 Locate the Element Size section. From the Predefined list, select Fine. Size 1 1 In the Model Builder window, right-click Free Triangular 1 and choose Size. 2 Go to the Settings window for Size. 3 Locate the Geometric Entity Selection section. From the Geometric entity level list, select Point. 4 Select Vertex 7 only. 5 Locate the Element Size section. From the Predefined list, select Extra fine. STUDY 1 In the Model Builder window, right-click Study 1 and choose Compute. RESULTS Derived Values 1 In the Model Builder window, right-click Results>Derived Values and choose Global Evaluation. 2 Go to the Settings window for Global Evaluation. 3 In the upper-right corner of the Expression section, click Replace Expression. 4 From the menu, choose Definitions>Stress intensity factor, contour 1 (KI_1). 5 Click the Evaluate button. 6 In the Model Builder window, right-click Derived Values and choose Global Evaluation. 7 Go to the Settings window for Global Evaluation. 8 In the upper-right corner of the Expression section, click Replace Expression. 9 From the menu, choose Definitions>Stress intensity factor, contour 2 (KI_2). 10 Click the Evaluate button. 11 In the Model Builder window, right-click Derived Values and choose Global Evaluation. 12 Go to the Settings window for Global Evaluation. 13 In the upper-right corner of the Expression section, click Replace Expression. 14 From the menu, choose Definitions>Stress intensity factor, contour 3 (KI_3). ©2011 COMSOL 11 | SINGLE EDGE CRACK Solved with COMSOL Multiphysics 4.2 15 Click the Evaluate button. 12 | SINGLE EDGE CRACK ©2011 COMSOL Solved with COMSOL Multiphysics 4.2 T he r m a lly L o a ded Beam Introduction In the following example you build and solve a 3D beam model using the 3D Beam interface. This model shows how to model a thermally induced deformation of a beam. Temperature gradients are applied between the top and bottom surfaces as well as the left and right surfaces of the beam. The deformation is compared with the value given by a theoretical solution given in Ref. 1. Model Definition GEOMETRY The geometry consists of one beam. The beam cross-section area is A and the area moment of inertia I. The beam is L long, and the Young’s modulus is E. • Beam length L = 3 m. • The beam has a square cross section with a side length of 0.04 m giving an area of A = 1.6·103 m2 and an area moment of inertia of I = 0.04412 m4. MATERIAL • Young’s modulus E = 210 GPa. • Poisson’s ratio 0.3. • Coefficient of thermal expansion 11·106/C. CONSTRAINTS • Displacements in x, y, and z direction are constrained to zero at x0, y0, and z0. • Rotation around x-axis are constrained to zero at x = 0, y = 0, and z = 0 to prevent singular rotational degrees of freedom. • Displacements in the x and y direction are constrained to zero at x = 3, y = 0, and z = 0. THERMAL LOAD Figure 1 shows the surface temperature at each corner of the cross section. The temperature varies linearly between each corner. The deformation caused by this ©2011 COMSOL 1 | THERMALLY LOADED BEAM Solved with COMSOL Multiphysics 4.2 temperature distribution is modeled by specifying the temperature differences across the beam in the local y and z directions. T=200C T=150C z y A EI T=200C T=250C Figure 1: Geometric properties and thermal loads at corners. Results and Discussion Based on Ref. 1, you can compare the maximum deformation in the global z direction with analytical values for a simply supported 2D beam with a temperature difference between the top and the bottom surface. The maximum deformation (according to Ref. 1) is: 2 L w = ---------- T 2 – T 1 8t (1) where t is the depth of the beam (0.04 m), T2 is the temperature at the top and T1 at the bottom. The following table shows a comparison of the maximum global z-displacement, calculated with COMSOL Multiphysics, with the theoretical solution. W COMSOL MULTIPHYSICS (MAX) ANALYTICAL 15.5 mm 15.5 mm Figure 2 shows the global z-displacement along the beam. 2 | THERMALLY LOADED BEAM ©2011 COMSOL Solved with COMSOL Multiphysics 4.2 Figure 2: z-displacement along the beam. The analytical values for the maximum total camber can be calculated by: = 2 w +v 2 where v is the maximum deformation in the global y direction which is calculated in the same way as w. A comparison of the camber calculated with COMSOL Multiphysics and the analytical values are shown in the table below. TOTAL CAMBER COMSOL MULTIPHYSICS ANALYTICAL 21.9 mm 21.9 mm Figure 3 shows the total camber along the beam. ©2011 COMSOL 3 | THERMALLY LOADED BEAM Solved with COMSOL Multiphysics 4.2 Figure 3: Camber along the beam. Reference 1. W. Young, Roark’s Formulas for Stress & Strain, McGraw-Hill, 1989. Model Library path: Structural_Mechanics_Module/Verification_Models/ thermally_loaded_beam Modeling Instructions MODEL WIZARD 1 Go to the Model Wizard window. 2 Click Next. 3 In the Add physics tree, select Structural Mechanics>Beam (beam). 4 Click Next. 4 | THERMALLY LOADED BEAM ©2011 COMSOL Solved with COMSOL Multiphysics 4.2 5 In the Studies tree, select Preset Studies>Stationary. 6 Click Finish. GLOBAL DEFINITIONS Parameters 1 In the Model Builder window, right-click Global Definitions and choose Parameters. 2 Go to the Settings window for Parameters. 3 Locate the Parameters section. In the Parameters table, enter the following settings: NAME EXPRESSION DESCRIPTION a 0.04[m] Side length GEOMETRY 1 Bézier Polygon 1 1 In the Model Builder window, right-click Model 1>Geometry 1 and choose More Primitives>Bézier Polygon. 2 Go to the Settings window for Bézier Polygon. 3 Locate the Polygon Segments section. Click the Add Linear button. 4 Find the Control points subsection. In row 2, set x to 3. 5 Click the Build All button. MATERIALS Material 1 1 In the Model Builder window, right-click Model 1>Materials and choose Material. 2 Go to the Settings window for Material. 3 Locate the Material Properties section. In the Material properties tree, select Basic Properties>Coefficient of Thermal Expansion. 4 Click Add to Material. 5 Locate the Material Contents section. In the Material contents table, enter the following settings: PROPERTY NAME VALUE Thermal expansion coefficient alpha 11e-6 Young's modulus E 210e9 ©2011 COMSOL 5 | THERMALLY LOADED BEAM Solved with COMSOL Multiphysics 4.2 PROPERTY NAME VALUE Poisson's ratio nu 0.3 Density rho 7800 BEAM Cross Section Data 1 1 In the Model Builder window, expand the Model 1>Beam node, then click Cross Section Data 1. 2 Go to the Settings window for Cross Section Data. 3 Locate the Cross Section Definition section. From the CrossSectionDefinition list, select Common sections. 4 In the hy edit field, type a. 5 In the hz edit field, type a. Section Orientation 1 1 In the Model Builder window, click Section Orientation 1. 2 Go to the Settings window for Section Orientation. 3 Locate the Section Orientation section. From the Orientation method list, select Orientation vector. 4 Specify the V vector as 0 x 1 y 0 z Prescribed Displacement/Rotation 1 1 In the Model Builder window, right-click Beam and choose Prescribed Displacement/ Rotation. 2 Select Vertex 1 only. 3 Go to the Settings window for Prescribed Displacement/Rotation. 4 Locate the Prescribed Displacement section. Select the Prescribed in x direction check box. 5 Select the Prescribed in y direction check box. 6 Select the Prescribed in z direction check box. 7 Locate the Prescribed Rotation section. Select the Prescribed in x direction check box. 6 | THERMALLY LOADED BEAM ©2011 COMSOL Solved with COMSOL Multiphysics 4.2 Prescribed Displacement/Rotation 2 1 In the Model Builder window, right-click Beam and choose Prescribed Displacement/ Rotation. 2 Select Vertex 2 only. 3 Go to the Settings window for Prescribed Displacement/Rotation. 4 Locate the Prescribed Displacement section. Select the Prescribed in y direction check box. 5 Select the Prescribed in z direction check box. Thermal Expansion 1 1 In the Model Builder window, right-click Elastic Material Model 1 and choose Thermal Expansion. 2 Go to the Settings window for Thermal Expansion. 3 Locate the Thermal Expansion section. In the Tref edit field, type 0. 4 Locate the Model Inputs section. In the T edit field, type 200. 5 Locate the Thermal Bending section. In the Tgy edit field, type 50/0.04. 6 In the Tgz edit field, type -50/0.04. STUDY 1 In the Model Builder window, right-click Study 1 and choose Compute. RESULTS Stress (beam) 1 In the Model Builder window, click Line. 2 Go to the Settings window for Line. 3 In the upper-right corner of the Expression section, click Replace Expression. 4 From the menu, choose Beam>Total displacement (beam.disp). 5 In the Model Builder window, right-click Stress (beam) and choose Rename. 6 Go to the Rename 3D Plot Group dialog box and type Displacements in the New name edit field. 7 Click OK. 8 Right-click Stress (beam) and choose Plot. 1D Plot Group 8 1 Right-click Results and choose 1D Plot Group. ©2011 COMSOL 7 | THERMALLY LOADED BEAM Solved with COMSOL Multiphysics 4.2 2 In the Model Builder window, right-click Results>1D Plot Group 8 and choose Line Graph. 3 Go to the Settings window for Line Graph. 4 Locate the Selection section. From the Selection list, select All edges. 5 In the upper-right corner of the y-Axis Data section, click Replace Expression. 6 From the menu, choose Beam>Displacement field>Displacement field, z component (w). 7 In the upper-right corner of the x-Axis Data section, click Replace Expression. 8 From the menu, choose Geometry and Mesh>Coordinate>x-coordinate (x). 9 In the Model Builder window, click 1D Plot Group 8. 10 Go to the Settings window for 1D Plot Group. 11 Locate the Plot Settings section. Select the Title check box. 12 Clear the associated edit field. 13 Select the y-axis label check box. 14 In the associated edit field, type z displacement (m). 15 Click the Plot button. 1D Plot Group 9 1 In the Model Builder window, right-click Results and choose 1D Plot Group. 2 Right-click Results>1D Plot Group 9 and choose Line Graph. 3 Go to the Settings window for Line Graph. 4 Locate the Selection section. From the Selection list, select All edges. 5 In the upper-right corner of the y-Axis Data section, click Replace Expression. 6 From the menu, choose Beam>Total displacement (beam.disp). 7 In the upper-right corner of the x-Axis Data section, click Replace Expression. 8 From the menu, choose x-coordinate (x). 9 In the Model Builder window, click 1D Plot Group 9. 10 Go to the Settings window for 1D Plot Group. 11 Locate the Plot Settings section. Select the Title check box. 12 Clear the associated edit field. 13 Select the y-axis label check box. 14 In the associated edit field, type Total camber (m). 15 Click the Plot button. 8 | THERMALLY LOADED BEAM ©2011 COMSOL Solved with COMSOL Multiphysics 4.2 ©2011 COMSOL 9 | THERMALLY LOADED BEAM Solved with COMSOL Multiphysics 4.2 10 | THERMALLY LOADED BEAM ©2011 COMSOL Solved with COMSOL Multiphysics 4.2 T hi c k P la t e S tress A n al ysi s Introduction This model implements the static stress analysis described in the NAFEMS Test No LE10, “Thick Plate Pressure,” found on page 77 in the NAFEMS Background to Benchmarks (Ref. 1). The computed stress level is compared with the values given in the benchmark report. Model Definition 1.75 The geometry is an ellipse with an ellipse-shaped hole in it. Due to symmetry in load and geometry, the analysis only includes a quarter of the ellipse. Force 1MPa 1.0 y Thickness 0.6 m x D z 2.0 1.25 Figure 1: The thick plate geometry, reduced to a quarter of the ellipse due to symmetry. MATERIAL Isotropic with E2.1·1011 Pa, =0.3. LOAD A distributed force of 106 Pa on the upper surface pointing in the negative z direction. ©2011 COMSOL 1 | THICK PLATE STRESS ANALYSIS Solved with COMSOL Multiphysics 4.2 CONSTRAINTS • Symmetry planes, x0, y0. • Outer surface constrained in the x and y direction. • Midplane on outer surface constrained in the z direction. Results The normal stress y on the top surface at the inside of the elliptic hole is in close agreement with the NAFEMS benchmark (Ref. 1). The coordinates of D are (2, 0, 0.6). RESULT COMSOL MULTIPHYSICS NAFEMS (Ref. y (at D) -5.322 MPa -5.38 MPa 1) A COMSOL Multiphysics plot of the stress level appears in Figure 2 below. Figure 2: The normal stress in the y direction. A note about this example is that the z direction constraint is applied to an edge only. This is a singular constraint, which will cause local stresses at the constraint. These stresses are unlimited from a theoretical point of view, and in practice the stresses and 2 | THICK PLATE STRESS ANALYSIS ©2011 COMSOL Solved with COMSOL Multiphysics 4.2 vertical displacements are strongly mesh dependent. This does not invalidate the possibility to determine stresses at a distance far away from the singular constraint. Reference 1. G.A.O. Davies, R.T. Fenner, and R.W. Lewis, Background to Benchmarks, NAFEMS, Glasgow, 1993. Model Library path: Structural_Mechanics_Module/Verification_Models/ thick_plate Modeling Instructions MODEL WIZARD 1 Go to the Model Wizard window. 2 Click Next. 3 In the Add physics tree, select Structural Mechanics>Solid Mechanics (solid). 4 Click Add Selected. 5 Click Next. 6 In the Studies tree, select Preset Studies>Stationary. 7 Click Finish. GEOMETRY 1 In the Model Builder window, right-click Model 1>Geometry 1 and choose Work Plane. Ellipse 1 1 In the Model Builder window, right-click Geometry and choose Ellipse. 2 Go to the Settings window for Ellipse. 3 Locate the Size and Shape section. In the a-semiaxis edit field, type 3.25. 4 In the b-semiaxis edit field, type 2.75. 5 Click the Build Selected button. 6 Click the Zoom Extents button on the Graphics toolbar. ©2011 COMSOL 3 | THICK PLATE STRESS ANALYSIS Solved with COMSOL Multiphysics 4.2 Ellipse 2 1 In the Model Builder window, right-click Work Plane 1>Geometry and choose Ellipse. 2 Go to the Settings window for Ellipse. 3 Locate the Size and Shape section. In the a-semiaxis edit field, type 2. 4 Click the Build Selected button. Geometry 1 In the Model Builder window, click Work Plane 1>Geometry. 2 Highlight the objects e1 and e2 only. 3 Click the Difference button on the main toolbar. Rectangle 1 1 Right-click Work Plane 1>Geometry and choose Rectangle. 2 Go to the Settings window for Rectangle. 3 Locate the Size section. In the Width edit field, type 3.25. 4 In the Height edit field, type 2.75. 5 Click the Build Selected button. Geometry 1 In the Model Builder window, click Work Plane 1>Geometry. 4 | THICK PLATE STRESS ANALYSIS ©2011 COMSOL Solved with COMSOL Multiphysics 4.2 2 Highlight the objects dif1 and r1 only. 3 Click the Intersection button on the main toolbar. 4 Click the Zoom Extents button on the Graphics toolbar. Extrude 1 1 In the Model Builder window, right-click 1>Work Plane 1 and choose Extrude. ©2011 COMSOL 5 | THICK PLATE STRESS ANALYSIS Solved with COMSOL Multiphysics 4.2 2 Go to the Settings window for Extrude. 3 Locate the Distances from Work Plane section. In the associated table, enter the following settings: DISTANCES (M) 0.3 4 Click the Build Selected button. Array 1 1 In the Model Builder window, right-click Geometry 1 and choose Transforms>Array. 2 Select the object ext1 only. 3 Go to the Settings window for Array. 4 Locate the Size section. In the z edit field, type 2. 5 Locate the Displacement section. In the z edit field, type 0.3. 6 Click the Build Selected button. 6 | THICK PLATE STRESS ANALYSIS ©2011 COMSOL Solved with COMSOL Multiphysics 4.2 Form Union 1 In the Model Builder window, right-click Form Union and choose Build Selected. MATERIALS Material 1 1 In the Model Builder window, right-click Model 1>Materials and choose Material. 2 Go to the Settings window for Material. 3 Locate the Material Contents section. In the Material contents table, enter the following settings: PROPERTY NAME VALUE Young's modulus E 210[GPa] Poisson's ratio nu 0.3 Density rho 7850 SOLID MECHANICS Symmetry 1 1 In the Model Builder window, right-click Model 1>Solid Mechanics and choose Symmetry. 2 Select Boundaries 1, 4, 10, and 11 only. ©2011 COMSOL 7 | THICK PLATE STRESS ANALYSIS Solved with COMSOL Multiphysics 4.2 Prescribed Displacement 1 1 In the Model Builder window, right-click Solid Mechanics and choose Prescribed Displacement. 2 Select Boundaries 8 and 9 only. 3 Go to the Settings window for Prescribed Displacement. 4 Locate the Prescribed Displacement section. Select the Prescribed in x direction check box. 5 Select the Prescribed in y direction check box. Boundary Load 1 1 In the Model Builder window, right-click Solid Mechanics and choose Boundary Load. 2 Select Boundary 7 only. 3 Go to the Settings window for Boundary Load. 4 Locate the Force section. Specify the FA vector as 0 X 0 Y -1e6 Z Prescribed Displacement 2 1 In the Model Builder window, right-click Solid Mechanics and choose Edges>Prescribed Displacement. 2 Select Edge 12 only. 3 Go to the Settings window for Prescribed Displacement. 4 Locate the Prescribed Displacement section. Select the Prescribed in z direction check box. MESH 1 1 Click the Select Domains button on the Graphics toolbar. 2 In the Model Builder window, click Model 1>Mesh 1. 3 Click in the Graphics window, then press Ctrl+A to highlight both domains. 4 In the Model Builder window, click Mesh 1. 5 Go to the Settings window for Mesh. 6 Locate the Mesh Settings section. From the Element size list, select Fine. 8 | THICK PLATE STRESS ANALYSIS ©2011 COMSOL Solved with COMSOL Multiphysics 4.2 7 Click the Build All button. STUDY 1 In the Model Builder window, right-click Study 1 and choose Compute. RESULTS Data Sets 1 In the Model Builder window, right-click Results>Data Sets and choose Cut Point 3D. 2 Go to the Settings window for Cut Point 3D. 3 Locate the Point Data section. In the X edit field, type 2. 4 In the Y edit field, type 0. 5 In the Z edit field, type 0.6. Derived Values 1 In the Model Builder window, right-click Results>Derived Values and choose Point Evaluation. 2 Go to the Settings window for Point Evaluation. 3 Locate the Data section. From the Data set list, select Cut Point 3D 1. 4 In the upper-right corner of the Expression section, click Replace Expression. 5 From the menu, choose Solid Mechanics>Stress tensor (Spatial)>Stress tensor, y component (solid.sy). ©2011 COMSOL 9 | THICK PLATE STRESS ANALYSIS Solved with COMSOL Multiphysics 4.2 6 Locate the Expression section. From the Unit list, select MPa. 7 Click the Evaluate button. Stress (solid) Modify the default surface plot to show the y component of the stress tensor. 1 In the Model Builder window, expand the Results>Stress (solid) node, then click Surface 1. 2 Go to the Settings window for Surface. 3 In the upper-right corner of the Expression section, click Replace Expression. 4 From the menu, choose Solid Mechanics>Stress tensor (Spatial)>Stress tensor, y component (solid.sy). 5 Locate the Expression section. From the Unit list, select MPa. 6 Click the Plot button. 10 | THICK PLATE STRESS ANALYSIS ©2011 COMSOL Solved with COMSOL Multiphysics 4.2 Vibrating String Introduction In the following example you compute the natural frequencies of a pre-tensioned string using the 2D Truss interface. This is an example of “stress stiffening”; in fact the transverse stiffness of truss elements is directly proportional to the tensile force. Strings made of piano wire have an extremely high yield limit, thus enabling a wide range of pre-tension forces. The results are compared with the analytical solution. Model Definition The finite element idealization will consist of a single line. The diameter of the wire is irrelevant for the solution of this particular problem, but it must still be given. GEOMETRY • String length, L = 0.5 m • Cross section diameter 1.0 mm; A = 0.785 mm2 MATERIAL • Young’s modulus, E210 GPa • Poisson’s ratio, 0.31 • Mass density, 7850 kg/m3 CONSTRAINTS Both ends of the wire are fixed. LOAD The wire is pre-tensioned to ni1520 MPa. Results and Discussion The analytical solution for the natural frequencies of the vibrating string is (Ref. 1) ©2011 COMSOL 1 | VIBRATING STRING Solved with COMSOL Multiphysics 4.2 k ni f k = ------- ------2L (1) The pre-tensioning stress ni in this example is tuned so that the first natural frequency will be Concert A; 440 Hz. In Table 1 the computed results are compared with the results from Equation 1. The agreement is very good. The accuracy will decrease with increasing complexity of the mode shape, since the possibility for the relatively coarse mesh to describe such a shape is limited. The mode shapes for the first three modes are shown in Figure 1 through Figure 3. TABLE 1: COMPARISON BETWEEN ANALYTICAL AND COMPUTED NATURAL FREQUENCIES 2 | MODE NUMBER ANALYTICAL FREQUENCY [HZ] COMSOL RESULT [HZ] 1 440.0 440.0 2 880.0 880.2 3 1320 1321 4 1760 1763 3 2200 2208 VIBRATING STRING ©2011 COMSOL Solved with COMSOL Multiphysics 4.2 Figure 1: First eigenmode. Figure 2: Second eigenmode. ©2011 COMSOL 3 | VIBRATING STRING Solved with COMSOL Multiphysics 4.2 Figure 3: Third eigenmode. Notes About the COMSOL Implementation You must switch on geometrical nonlinearity in order to capture effects of prestress. In this model the stresses are known in advance, but in a general case the study would consist of two steps: One stationary step for computing the prestress, and one step for the eigenfrequency. The special study type Prestressed Analysis, Eigenfrequency can be used to set up such a sequence. Reference 1. Knobel R., “An Introduction to the Mathematical Theory of Waves”, The American Mathematical Society, 2000. Model Library path: Structural_Mechanics_Module/Verification_Models/ vibrating_string 4 | VIBRATING STRING ©2011 COMSOL Solved with COMSOL Multiphysics 4.2 Modeling Instructions MODEL WIZARD 1 Go to the Model Wizard window. 2 Click the 2D button. 3 Click Next. 4 In the Add physics tree, select Structural Mechanics>Truss (truss). 5 Click Next. 6 In the Studies tree, select Preset Studies>Eigenfrequency. 7 Click Finish. GEOMETRY 1 Bézier Polygon 1 1 In the Model Builder window, right-click Model 1>Geometry 1 and choose Bézier Polygon. 2 Go to the Settings window for Bézier Polygon. 3 Locate the Polygon Segments section. Click the Add Linear button. 4 Find the Control points subsection. In row 2, set x to 0.5. 5 Click the Build All button. MATERIALS Material 1 1 In the Model Builder window, right-click Model 1>Materials and choose Material. 2 Go to the Settings window for Material. 3 Locate the Material Contents section. In the Material contents table, enter the following settings: PROPERTY NAME VALUE Young's modulus E 210e9 Poisson's ratio nu 0.31 Density rho 7850 ©2011 COMSOL 5 | VIBRATING STRING Solved with COMSOL Multiphysics 4.2 TR U S S Elastic Material Model 1 The stiffness caused by the prestress is a nonlinear effect. 1 In the Model Builder window, expand the Model 1>Truss node, then click Elastic Material Model 1. 2 Go to the Settings window for Elastic Material Model. 3 Locate the Geometric Nonlinearity section. Select the Include geometric nonlinearity check box. Cross Section Data 1 1 In the Model Builder window, click Cross Section Data 1. 2 Go to the Settings window for Cross Section Data. 3 Locate the Basic Section Properties section. In the A edit field, type pi/4*0.001^2. Pinned 1 1 In the Model Builder window, right-click Truss and choose Pinned. 2 Go to the Settings window for Pinned. 3 Locate the Point Selection section. From the Selection list, select All points. The straight edge constraint must be removed because the vibration gives the string a curved shape. Elastic Material Model 1 In the Model Builder window, right-click Straight Edge Constraint 1 and choose Disable. Initial Stress and Strain 1 1 In the Model Builder window, right-click Elastic Material Model 1 and choose Initial Stress and Strain. 2 Go to the Settings window for Initial Stress and Strain. 3 Locate the Initial Stress and Strain section. In the ni edit field, type 1520e6. MESH 1 Size 1 In the Model Builder window, right-click Model 1>Mesh 1 and choose Edit Physics-Induced Sequence. 2 In the Model Builder window, click Size. 3 Go to the Settings window for Size. 6 | VIBRATING STRING ©2011 COMSOL Solved with COMSOL Multiphysics 4.2 4 Locate the Element Size section. Click the Custom button. 5 Locate the Element Size Parameters section. In the Maximum element size edit field, type 0.05. This setting gives 10 elements for the mesh that COMSOL Multiphysics generates when you solve the model. RESULTS 1 In the Model Builder window, right-click Study 1 and choose Compute. This plot shows the displacement for the first eigenmode. Mode Shape (truss) 1 In the Model Builder window, click Results>Mode Shape (truss). 2 Go to the Settings window for 2D Plot Group. 3 Locate the Data section. From the Eigenfrequency list, select 880.162815. This corresponds to the second eigenmode. 4 Click the Plot button. 5 From the Eigenfrequency list, select 1320.79575. This is the third eigenmode. 6 Click the Plot button. ©2011 COMSOL 7 | VIBRATING STRING Solved with COMSOL Multiphysics 4.2 8 | VIBRATING STRING ©2011 COMSOL