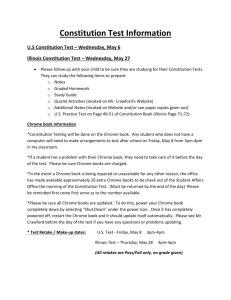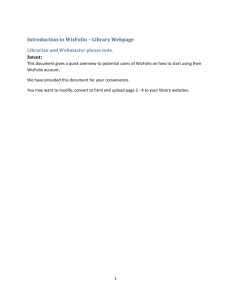WebEx Chrome Extension Installation Guide
advertisement
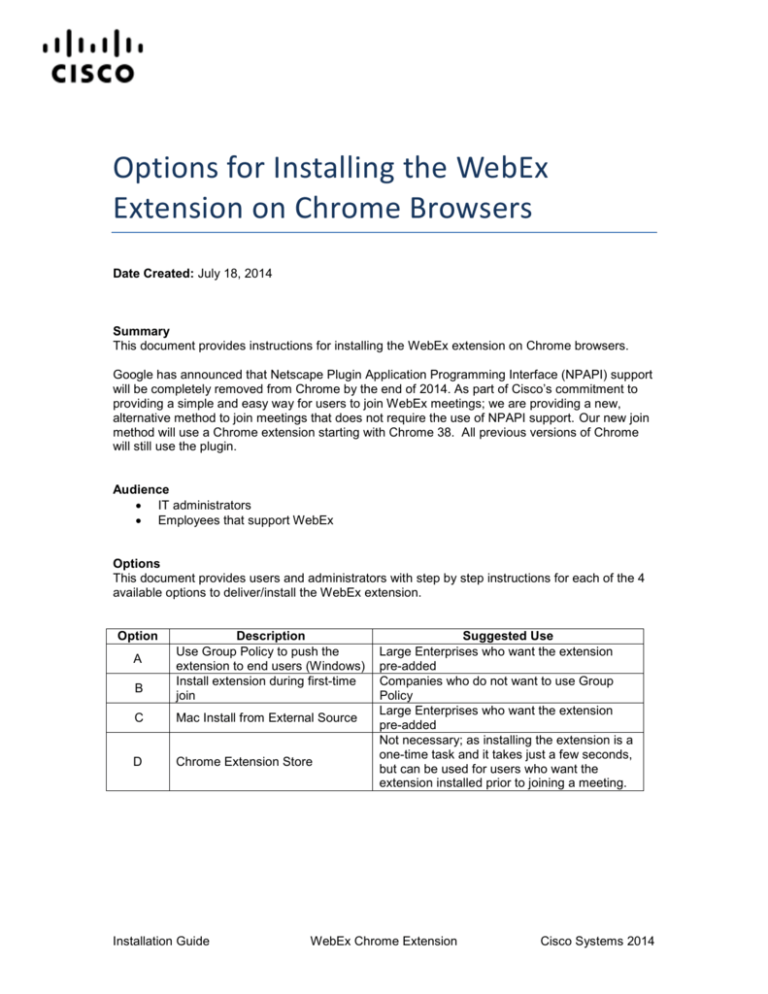
Options for Installing the WebEx
Extension on Chrome Browsers
Date Created: July 18, 2014
Summary
This document provides instructions for installing the WebEx extension on Chrome browsers.
Google has announced that Netscape Plugin Application Programming Interface (NPAPI) support
will be completely removed from Chrome by the end of 2014. As part of Cisco’s commitment to
providing a simple and easy way for users to join WebEx meetings; we are providing a new,
alternative method to join meetings that does not require the use of NPAPI support. Our new join
method will use a Chrome extension starting with Chrome 38. All previous versions of Chrome
will still use the plugin.
Audience
• IT administrators
• Employees that support WebEx
Options
This document provides users and administrators with step by step instructions for each of the 4
available options to deliver/install the WebEx extension.
Option
A
B
Description
Use Group Policy to push the
extension to end users (Windows)
Install extension during first-time
join
C
Mac Install from External Source
D
Chrome Extension Store
Installation Guide
Suggested Use
Large Enterprises who want the extension
pre-added
Companies who do not want to use Group
Policy
Large Enterprises who want the extension
pre-added
Not necessary; as installing the extension is a
one-time task and it takes just a few seconds,
but can be used for users who want the
extension installed prior to joining a meeting.
WebEx Chrome Extension
Cisco Systems 2014
Installing the WebEx Chrome Extension - Step by Step
Guide
Option A. Push Extension using Group Policy (Windows)
1. Download applicable policy templates from Google’s website
https://support.google.com/chrome/a/answer/187202?hl=en
2. Setup Template
a. Navigate to Start > Run: gpedit.msc.
b. Navigate to Local Computer Policy >
Computer Configuration >
Administrative Templates
c.
Right-click Administrative Templates
and select Add/Remove Templates.
d. Add the chrome.adm template via the
dialog. (Choose your applicable
Step 2a – Setup Template
template)
e. Once complete, a Google / Google Chrome folder will appear under Administrative
Templates if it's not already there.
If you added the ADM template on Windows 7 or 8/8.1, it will appear under Classic
Administrative Templates / Google / Google Chrome.
StepInstallation
2c – Administrative
Guide Templates
WebEx Chrome Extension
Cisco Systems 2014
3. Configure the list of force-installed extensions
a.
After finding the Google Chrome folder open Google > Google Chrome > Extensions
> Configure the list of force-installed extensions
b.
Select the “Enabled” radio button on the upper left
Click the “Show” button
c.
Add this value:
jlhmfgmfgeifomenelglieieghnjghma;https://clients2.google.com/service/update2/crx
d.
Click “OK”
e.
Click “Apply”
Step 3 – Configure the list of force-installed extensions
Installation Guide
WebEx Chrome Extension
Cisco Systems 2014
Step 3c. - Click "Show" button
Step 3d. – Add the value shown
Installation Guide
WebEx Chrome Extension
Cisco Systems 2014
When the end user opens Chrome next, the extension will install silently and the user will not
receive any notification (Below screenshots show the result).
When the end user joins a WebEx meeting, they will join the without any interaction. Note: Users
must be running one of the WebEx client versions listed below.
WBS29.8
WBS28.12EP17
WBS27SP32EP34
Admin rights are not required for WebEx client installation on Chrome; however if users attempt
to share an uploaded file within a meeting they will be required to install the WebEx print driver,
which does require admin rights (excludes PowerPoint).
Installation Guide
WebEx Chrome Extension
Cisco Systems 2014
Option B. End User Installs Extension During First Time Join
1. User joins a meeting as through typical process (email, link, etcB)
2. Click the “Add WebEx to Chrome” button
3. To install the extension, click “Add” in the pop up, as shown in the example below.
4. A confirmation is displayed in the upper right hand corner of the browser and the
page will move on.
a. User will join the meeting.
b. Note: Applies to WebEx client version WBS29.8 or higher (WBS28.12EP17
or WBS27SP32EP34 for lockdown sites).
1. If the WebEx application is not installed (or if it is a lower version
than the versions mentioned above) user must install WebEx by
opening the downloaded file.
2. After installing the WebEx client, user will join the meeting.
Installation Guide
WebEx Chrome Extension
Cisco Systems 2014
Option C. Mac Install from an External Source
1. Create a file named: jlhmfgmfgeifomenelglieieghnjghma.json
2. Copy this content into the file
{
"external_update_url":"https://clients2.google.com/service/update2/crx”
}
3. On every computer, save the file you just created in this location:
~/Library/Application Support/Google/Chrome/External Extensions/
4. Once the user restarts Chrome, they will have the extension
Option D. Chrome Extension Store
1. You can get the Extension directly from the Chrome store here:
https://chrome.google.com/webstore/detail/cisco-webexextension/jlhmfgmfgeifomenelglieieghnjghma?hl=en&authuser=1
If you have any questions, need support, or would like to provide feedback or discuss the latest
release, Cisco WebEx Global Support Services and Technical Support can be reached through
our support site at http://support.webex.com/support/support-overview.html or by phone at
+1-866-229-3239 or +1-408-435-7088.
Installation Guide
WebEx Chrome Extension
Cisco Systems 2014