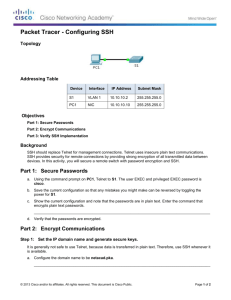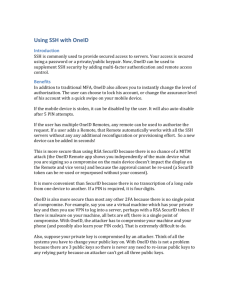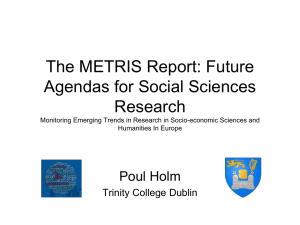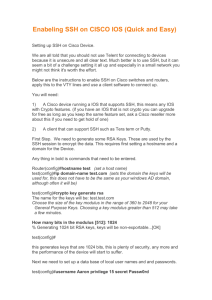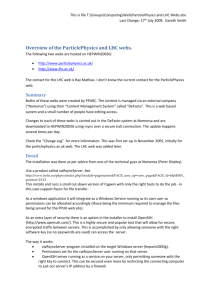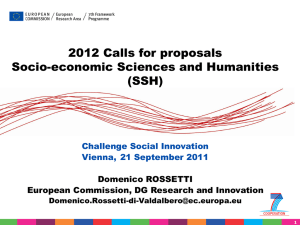Ssh and Rsync
advertisement

Linux System Administration for Researchers Chapter 11: Ssh and Rsync 1 We've talked about using command-line tools on the local computer and, until now, we've just assumed that there were ways to execute the same commands on remote machines, too. Today we'll look in detail at how to log in to a remote computer and excecute commands there, using the ssh protocol. We'll also look at rsync, a very useful tool that uses ssh. When I finished these slides I realized that there was only one slide devoted to rsync, but don't let that fool you. Rsync is a very powerful and very useful command. Part 1: Remote Shells 2 Computer networks have been around for a long time now. One of the first uses of these networks was the execution of commands on remote computers. The Old Way (telnet): Telnet Server TCP port 23 Your Computer (Virginia) ~/demo> telnet srvr.cern.ch Connected to 192.168.5.7. Escape character is '^]'. Login: elvis Password: ********* Welcome to the Server! Remote Computer (Switzerland) Telnet (Telecommunications Network) was developed in 1969, and is one of the oldest internet protocols. A telnet client running on the local computer connects to a telnet server on a remote computer. The telnet server accepts the user's name and password, and starts a command-line session on the remote computer. elvis$ Telnet communications are not encrypted. Everything the local user types is passed as-is across 3 the network connection to the remote computer. rlogin (sometimes invoked by rsh) is similar to telnet. It also creates an unencrypted command-line connection to a remote computer. Note that nothing telnet transmits is encrypted, including your username and password when you log in. Telnet was written at a time when computers were behemoths, and few people had access to them (or the networks that connected them). Just getting access to a remote computer was a Big Deal. Security was of little or no concern. The New Way (ssh): In 1995, Finnish researcher Tatu Ylönen wrote ssh (Secure Shell) as a more secure replacement for telnet. This soon evolved into a proprietary commercial product. In 1999, Björn Grönvall began with earlier, free versions of Ylönen's code and began writing what was to become OpenSSH, a completely open-source re-implemention of ssh. This is now the de facto standard ssh implementation, and is included in many operating systems. OpenSSH uses a blowfish as its logo because blowfish is the name of the strong, public-domain encryption algorithm it uses (by default) to encrypt network traffic. See: http://en.wikipedia.org/wiki/Blowfish_(cipher) 4 From 1969 to the 1990s, telnet was the standard way of getting a command-line connection to a remote computer. It still had little security, but the world had changed. Now many people had access to computers and the network. Following a breakin at his University, Tatu Ylönen finally got fed up with the lack of security in telnet, and wrote ssh as a replacement. Some of the Advantages of ssh: Encryption of all communications. Ssh makes use of public-key cryptography principles to securely encrypt all communication between client and server. Ability to verify the identity of a server. This allows you to be sure you're really talking to the server you intended, and not some third party masquerading as that server. Freedom from many security bugs of telnet. Telnet was written in an age when security was an afterthought, if it was thought of at all. Ssh was written from scratch, with security in mind from the beginning. In addition, ssh provides these new features: Secure File Transfer. The ssh protocol also includes mechanisms for transferring files securely (allowing it to replace the insecure ftp protocol). Encrypted Tunnels. Ssh allows you to create encrypted tunnels between two hosts. Tunneling gives users a way to put a wrapper of encryption around other protocols that didn't natively support encryption. 5 Part 2: Some Encryption Principles 6 Before we go any further, we need to talk a little about encryption. The following is useful for understanding ssh, but it applies to a lot of other things, too: secure web connections, personal certificates, and e-mail encryption are some examples. Symmetric encryption has been used since ancient times. It's something every schoolchild comes up with on his or her own, making up secret codes to share messages with friends. As we'll see, it has some problems. (Alice and Bob are common in cryptography examples. There's a T-shirt for crypto geeks that says I know Alice and Bob's shared secret.) Some Problems with Private-Key Encryption: Key distribution is hard, and possibly insecure. What if Alice is in Portugal and Bob is in Hong Kong? How do they initially get the secret key to each other? What if they need to change it later? Anyone who steals the key can masquerade as Alice or Bob. This system has no way of verifying the identity of the sender. If a third party obtains the key, he can send messages that appear to come from Alice or Bob. A secret shared by two is compromised. A secret shared by three is no secret. Can Alice really trust Bob to keep the key a secret? Can Bob trust Alice? And what if we have a whole organization full of people who all need to know the secret key? 8 Even if we ignore most of these problems, we still have to face up to the problem of key distribution. This started out with How do we get keys to our secret agents scattered around the world?. By the 1990s it had changed to How do we get keys to all of the people on the internet who want to buy things from our e-commerce site? In 1973-4, Clifford Cocks, James Ellis and Malcolm Williamson, working for British Intelligence, came up with a solution to the key distribution problem. It remained secret for a few years, though, until itheir techniques were rediscovered and published by researchers Whitfield Diffie and Martin Hellman in 1976, and Ron Rivest, Adi Shamir and Leonard Adleman in 1978. Now, each individual could have a unique pair of keys, generated locally. There was no longer any need to distribute keys. Advantages of Public-Key Encryption: No need to distribute secret shared keys. Each person has his or her own public/private key pair, generated locally. Private keys always stay in the hands of their owner, and never need to be transmitted. The sender's identity can be verified. Since each sender has a unique public/private key pair, we can verify his/her identity. Security risks are limited to a single user. Alice is responsible for the security of her keys, and Bob is responsible for the security of his keys. The theft of one person's key doesn't compromise the security of the other keys. 10 Encryption and Legal Problems: Ssh adoption was delayed for many years by legal problems in the United States. These problems fell into two categories: Patent Restrictions: The earliest versions of ssh relied on the patented RSA public-key encryption algorithm. The patent-owner provided a free RSA reference version (RSAref), but only allowed it to be used for noncommercial applications. OpenSSH worked around this by substituting the freely-available DSA algorithm. The RSA patent expired in 2000, so this is no longer an issue. Export Restrictions: U.S. export restrictions on cryptography were very strict at the time ssh was first written. They've relaxed considerably since then, and primarily apply to a list of seven terrorist countries. The law is still very confusing, though. Fortunately, OpenSSH is based in Canada, and the U.S. has no import restrictions on cryptography. To avoid possible legal problems, the OpenSSH project does not accept help from software developers in the U.S. 12 Additionally, In some other countries (e.g., France, Russia, and Pakistan) it may be illegal to use encryption at all. From U.S. export law's point of view, the seven terrorist countries are Cuba, Iran, Iraq, Libya, North Korea, Sudan and Syria. As an example of the dizzying confusion of U.S. law, a 1997 ruling permitted financial-specific cryptographic applications to be exported only if they could, by design, only be used to encrypt financial data. For much more information on U.S. cryptography export law, see: http://rechten.uvt.nl/koops/cryptolaw/cls2.htm#us For some comments about the state of the law governing cryptography in France, see: http://www.ietf.org/mail-archive/web/ietf/current/msg34763.html Part 3: Using OpenSSH 13 Now let's look at some concrete examples. Using ssh to Log In: By default, ssh tries to log into the remote computer using your local username: ~/demo> whoami elvis ~/demo> ssh server.example.com elvis@server.example.com's password: ******** Welcome to server.example.com! ~> You can tell ssh to use a different user name like this: ~/demo> ssh bryan@server.example.com or, equivalently, this: ~/demo> ssh server.example.com -l bryan 14 Executing Commands Remotely: Instead of starting a command-line session you can run a command on the remote computer by appending the command to the end of the ssh command: ~/demo> ssh server.example.com df elvis@server.example.com's password: ******** Filesystem on /dev/sda3 /dev/sda1 tmpfs 1K-blocks Used 149280940 132674576 101086 45524 969692 0 Available Use% Mounted 8900972 50343 969692 94% / 48% /boot 0% /dev/shm You need to be careful to quote or escape expressions that would otherwise be interpreted locally: ~/demo> ssh server.example.com 'ls *.txt' The command above would execute ls *.txt on the remote computer. 15 Host Keys: When you connect to an ssh server, it first sends over its public key. If this doesn't match they key the server sent you last time, this server may not really be the one you believe it to be. The first time you ssh to this server: ~/demo> ssh server.example.com The authenticity of host 'server.example.com (192.168.5.9)' can't be established. RSA key fingerprint is 94:f0:1b:b7:d2:6b:3a:9c:e4:06:f2:e3:98:c4:62:6a. Are you sure you want to continue connecting (yes/no)? yes Warning: Permanently added 'server.example.com,192.168.5.9' (RSA) to the list of known hosts. Connecting again, later: ~/demo> ssh server.example.com @@@@@@@@@@@@@@@@@@@@@@@@@@@@@@@@@@@@@@@@@@@@@@@@@@@@@@@@@@@ @ WARNING: REMOTE HOST IDENTIFICATION HAS CHANGED! @ Different host @@@@@@@@@@@@@@@@@@@@@@@@@@@@@@@@@@@@@@@@@@@@@@@@@@@@@@@@@@@ keys IT IS POSSIBLE THAT SOMEONE IS DOING SOMETHING NASTY! Someone could be eavesdropping on you right now (man-in-the-middle attack)! It is also possible that the RSA host key has just been changed. The fingerprint for the RSA key sent by the remote host is Keys are here, and in 14:36:11:81:ef:a1:69:9a:25:64:80:bf:36:00:65:d7. Please contact your system administrator. /etc/ssh/known_hosts Add correct host key in /home/elvis/.ssh/known_hosts to get rid of this message. Offending key in /home/elvis/.ssh/known_hosts:424 RSA host key for server.example.com has changed and you have requested 16 strict checking. Host key verification failed. When you first connect to a given ssh server, that server sends you its public host key. Depending on your ssh configuration, the key will either be accepted automatically, you'll be asked if you want to accept it, or ssh will refuse to connect until you manually add to your known_hosts file. A fingerprint of the key will be displayed for you to look at. The fingerprint is just a short, readable checksum that is highly unlikely to be the same for two different host keys. Once accepted, a key is stored in the user's known_hosts file. On subsequent connections, ssh will check to make sure the remote host presents the same key. If the key differs, depending on configuration, ssh will either warn you and replace the key in your known_hosts, or just refuse to connect until you manually edit you known_hosts file. The local computer can also have a global known_hosts file: /etc/ssh/known_hosts. This might contain keys for computers in your department that users are likely to connect to. This saves the user the trouble of adding keys for these hosts when first connecting to them. On the remote host, the ssh server's host keys are stored in /etc/ssh. The public keys are named ssh_host_key.pub, ssh_host_dsa_key.pub and ssh_host_rsa_key.pub. Which key gets used depends on which version of the ssh protocol the client chooses. If you tell your client to connect using a different version of the protocol, you may see a different host key. Identity Keys: Ssh can verify your identity in several ways. Usually, it does this by asking you for a username and password. Alternatively, you can generate a public/private key pair, and use these for authentication. Keys can be generated with the ssh-keygen command: ~/demo> ssh-keygen -t dsa Private Key Generating public/private dsa key pair. Enter file in which to save the key (/home/elvis/.ssh/id_dsa): Enter passphrase (empty for no passphrase): Enter same passphrase again: Your identification has been saved in /home/elvis/.ssh/id_dsa. Your public key has been saved in /home/elvis/.ssh/id_dsa.pub. The key fingerprint is: ff:8d:df:59:aa:7f:74:ce:44:98:90:1b:76:a9:ea:ab elvis@pc.example.com It's very important that your private key be protected. It Public shouldn't be readable or writeable by anyone but you. Key Ssh version 2 understands keys in two formats, called rsa and dsa. Ssh version 1 understands a format called rsa1. You can choose the format with the -t switch. (You may want to generate one of each.) You can optionally protect your key with a passphrase. If you do this, 17 you'll have to supply the passphrase whenever ssh needs to use the key. Ssh keys serve the same purpose as digital certificates. Ssh may refuse to use a key if it (or its parent directory) has the wrong permissions. Configuring Passwordless ssh Logins: If your ssh identity key isn't protected by a passphrase, you can use it to enable passwordless ssh logins to a remote computer. Here's how: On the remote computer, edit the file ~/.ssh/authorized_keys2. To the end of this file, append the contents of your public key file. (In some cases, you may need to use the file authorized_keys instead of authorized_keys2. If one doesn't work, try the other.) To debug problems with passwordless logins, try the following: ssh -v -o PreferredAuthentications=publickey remotehost.example.com This will cause ssh to report, in detail, what's happening (-v for verbose) and cause it to only try to use public key authentication (otherwise, it might fail over to a different type of autentication). 18 The ssh server may refuse to use a key if permissions aren't set properly on the authorized_keys2 file or its parent directory. These should only be readable (or writeable) by the user. OpenSSH Configuration Files: The OpenSSH ssh client is configured primarily through two files: /etc/ssh/ssh_config System-wide configuration file for all users on the local computer. ~/.ssh/config A user's personal configuration file. This can supplement or override the options in the system-wide configuration file. Some useful configuration options are: StrictHostKeyChecking=ask This option controls how ssh behaves when presented with a new host key, or a host key that differs from one already stored. Options are: ask (the default), which causes ssh to ask the user for confirmation before accepting a new key, and refuse to connect if a key changes. no, which causes ssh to blindly accept any key, even if it changes. yes, which requires you to manually add each key. ForwardX11=yes This option determines whether ssh automatically creates a tunneled X connection to the remote computer. The default is no, but many19 system administrators (and some Linux distributions) set it to yes. StrictHostKeyChecking=yes is very unfriendly. With this setting, even if you're connecting to a new ssh server, ssh will refuse to connect until you manually edit your known_hosts file and add the host key for the new computer. There are many other configuration options. See man ssh_config for all of them. Note that, in your personal configuration file, it's sometimes useful to define options that apply only to a particular computer. You can do this by adding a line like Host myhost.example.com to your config file. Any subsequent options will apply only to this host, up to the next Host line, if any. Remaining Uses for Telnet: Telnet accepts an optional port number (default is 23) Debugging: ~/demo> telnet www.mydomain.org 80 Trying 192.168.3.7... In this example, we telnet to Connected to www.mydomain.org. port 80, the standard port on Escape character is '^]'. which web servers listen, and GET / HTTP/1.0 manually send a GET command to the web server. HTTP/1.1 200 OK Date: Tue, 24 Mar 2009 13:20:31 GMT Server: Apache/2.2.3 (CentOS) Last-Modified: Mon, 14 Oct 2002 22:16:57 GMT Accept-Ranges: bytes X-Powered-By: ModLayout/5.0 Connection: close Content-Type: text/html; charset=UTF-8 <head> <title>My Home Page</title> </head> ...etc. This is what happens behind the scenes when you point your web browser at a web server. the GET command is a part of HTTP, the HyperText 20 Transport Protocol. Telnet essentially gives you a (almost) raw TCP connection to a port on a remote computer. By default, telnet connects to port 23 (where the telnet server listens), but you can tell it to connect to any other port. This makes telnet useful for manually sending data to servers on remote computers. Remaining Uses for Telnet (cont'd): Pranks: ~/demo> telnet my.mailserver.org 25 Trying 192.168.1.5... Connected to my.mailserver.org. Escape character is '^]'. 220 desktop.mydomain.org ESMTP Postfix HELO desktop.mydomain.org In this example we use telnet 250 desktop.mydomain.org to connect to port 25, the MAIL From: god@heaven.org mail server port, and 250 2.1.0 Ok compose an e-mail message. RCPT To: bryan@virginia.edu 250 2.1.5 Ok DATA 354 End data with <CR><LF>.<CR><LF> This is how mail programs Subject: Repentence talk to mail servers (and how mail servers talk to each Dear Bryan, other). These commands are part of SMTP, the Repent! Symmetric Mail Transport Protocol. Sincerely, The Management . 250 2.0.0 Ok: queued as 83EBE1540934 ^] telnet> quit 21 Connection closed. This is actually useful sometimes for diagnosing problems with mail servers. Remaining Uses for Telnet (cont'd): The Oxford University library (until recently): ~/demo> telnet library.ox.ac.uk In order to search the union catalogue of the libraries of Oxford University you should choose one of the contributing libraries listed below. You will still be shown the entire catalogue but will have the opportunity in your session to restrict searching to the single library of your choice if you wish. (Note that some college libraries restrict details of their holdings to their own members. If you choose one of these you will be asked for your borrower number and password). If you do not wish to use this facility or are uncertain then please type BOD and press <Return> in order to select the Central Bodleian Library. In order to proceed please type a library code (in upper or lower case) and press <Return> or simply press <Return> to move through all choices. Type Q and press <Return> if you wish to quit. ASC All Souls College BAL Balfour Library (Pitt Rivers) BLL Balliol College BIO Biochemistry Department BOD Bodleian (Central) BJL Bodleian Japanese Library Type your choice or Q or <Return> to see more: OLIS - The Oxford Libraries Information System Until recently, the Oxford University library catalogs are available worldwide through a telnet interface. 22 Remaining Uses for Telnet (cont'd): Configuring network appliances: (Printers, routers, etc.) ~/demo> telnet 192.168.1.5 Trying 192.168.101.11... Connected to physics_315 (192.168.101.11). Escape character is '^]'. HP JetDirect Password is not set Please type "menu" for the MENU system, or "?" for help, or "/" for current settings. > 23 The example above shows a telnet connection to a networked printer with an HP JetDirect network card installed. Part 4: Tunnels 24 Many older network protocols are still unencrypted. Ssh provides us with a way to wrap these legacy protocols in a layer of encryption, by creating an ssh tunnel between two computers. Creating Tunnels with ssh: You can use ssh to wrap encryption around legacy protocols that aren't natively encrypted. For example: Local Computer Instead of this... Mail Client (e.g., Thunderbird) POP Protocol (unencrypted) Client connects to port 110 on mail server Remote Computer Port 110 popd E-mail POP connection tunneled through ssh: ssh -L 9110:remotehost.example.com:110 remotehost.example.com Port 9110 Mail Client (e.g., Thunderbird) ...you can do this. Port 110 popd E-mail Client connects to port 9110 on localhost Ssh Protocol sshd ssh (encrypted) Port 22 25 Tunnelled POP Protocol We've already talked about the special provisions in ssh that make it easy to create an encrypted tunnel for X connections. Here we see that this functionality isn't limited to X. It can be extended to any protocol. Tunneling through Firewalls: ssh -L 9110:mail.example.com:110 firewall.example.com Port 9110 Mail Client (e.g., Thunderbird) E-mail Client connects to port 9110 on localhost Ssh Protocol sshd ssh Port 22 Firewall Local Computer popd Port 110 Mail Server ssh -L 9022:internal.example.com:22 firewall.example.com Client connects to Port 9022 port 9022 on ssh localhost Ssh Protocol ssh Local Computer sshd Port 22 Firewall sshd Port 22 26 Internal Computer The choice of local port number is arbitrary, as long as the local port isn't already in use by something else. Remember that ports below 1024 are privileged ports, so only the root user can use them. In the second case, after you've set up the tunnel you'd get to the internal remote computer by typing: ssh -p 9022 localhost This may cause your ssh client to complain that the host key has changed (since it may already know a different key for localhost). In this case, you can add a section at the bottom of your ~/.ssh/config file like this: Host sneakyssh Hostname localhost HostKeyAlias sneakyssh Port 9022 CheckHostIP no You can then just type ssh sneakyssh to connect to the internal remote computer, after you've set up the tunnel. Part 5: The ssh Server 27 sshd Configuration Files: The ssh server (sshd) is primarily configured through the file /etc/ssh/sshd_config. Here's a typical sshd_config: # Comment lines look like this. Protocol 2 SyslogFacility AUTHPRIV PasswordAuthentication yes ChallengeResponseAuthentication no GSSAPIAuthentication yes GSSAPICleanupCredentials yes UsePAM yes X11Forwarding yes Subsystem sftp /usr/libexec/openssh/sftp-server The X11Forwarding option controls whether the server will allow ssh clients to establish a forwarded, tunneled X connection when they connect. The default is no, but Linux distributions often set this value to yes. 28 See man sshd_config for many more options. Part 6: Transporting Files Securely 29 The ssh protocol also lets us transfer files securely over the network. The scp Command: You can also use the ssh protocol to securely copy files across the network. One way to do this is through the scp command, which is analogous to the cp command for copying files locally. Copying files locally: cp file.dat otherfile.dat cp file.dat /other/directory/ Copying files to a remote computer: scp file.dat pc.example.com:otherfile.dat scp file.dat pc.example.com:/other/directory/ In the first example, the file ends up in the user's home directory on the remote computer. Copying files from a remote computer to the local computer: scp pc.example.com:file.dat otherfile.dat If the username is different on the remote computer, do this: scp file.dat elvis@pc.example.com:otherfile.dat 30 Whenever you specify a directory into which you want to move or copy a file, it's good practice to append the optional slash at the end of the directory name. This is true with mv, cp, scp or anything else. If you don't append the slash, and mis-type the directory name, the target will be interpreted as a file name, not a directory. This may cause you file to end up someplace unexpected, perhaps even overwriting an existing file. If you mis-type the name, but append a slash, you'll get an error message saying that no such directory exists. Copying Multiple Files with scp: The following command would copy all files ending in .txt to the user's home directory on the remote computer: scp *.txt pc.example.com: Copy *.txt from a remote computer to the current directory locally: scp pc.example.com:'*.txt' . Notice that here we need to put quotes around '*.txt' so that the local shell won't expand it before its passed to scp. (We want to send the string '*.txt' literally to the remote machine, where the shell there will expand it.) Recursively copy the directory tree stuff/ to the remote computer: scp -r stuff/ pc.example.com:stuff/ 31 The sftp Command: Alternatively, you can use the sftp command. This also copies files securely across the network using the ssh protocol, but it gives you an ftp-like user interface: ~/demo> sftp pc.example.com Connecting to pc.example.com... elvis@pc.example.com's password: sftp> cd demo sftp> dir Fortran.dat ReadMe.txt clus.pdf cluster.pdf cpuinfo.dat data-1.dat phase1 phase2 readme.txt shared sftp> get readme.txt Fetching /home/elvis/demo/readme.txt to readme.txt /home/elvis/demo/readme.txt 100% 72 0.1KB/s 00:00 sftp> put junk.1 Uploading junk.1 to /home/elvis/demo/junk.1 junk.1 100% 3301 3.2KB/s 00:00 sftp> quit 32 Graphical scp/sftp Clients: Most modern Linux file browsers (konqueror, nautilus, etc.) will accept scp:// or sftp:// URLs as addresses. After prompting you to log in, they allow you to graphically browse the remote directory. 33 In the Windows world, WinSCP is a free tool that can add similar functionality to Windows Explorer. Now let's take a look at another tool. Rsync can be used to synchronize two directories. When copying files from one computer to another, rsync (by default) uses the ssh protocol. Rsync is an incredibly useful and versatile program that you should become familiar with. The rsync Command: One of the most useful commands that works in conjunction with ssh (and one of the most useful commands of any kind) is rsync. Rsync can be used to synchronize a local directory with a remote directory, or vice versa. By default, each time you run rsync it will only copy files that are new, or have been changed. Synchronize a remote directory with the local directory demo/: rsync -av demo/ pc.example.com:demo/ The -a switch tells rsync to copy the entire tree, and to preserve the properties of the files. The -v switch tells rsync to be verbose as it tells you what it's doing. This will, among other things, cause it to show the name of each file that's copied. Synchronize a local directory with a remote directory: rsync -av pc.example.com:demo/ demo/ If the remote user name is different, do this: rsync -av demo/ elvis@pc.example.com:demo/ 35 See man rsync for many more options. Note that rsync is directional: it copies things from the source directory to the target directory. If file.dat is different in the two places, the source directory's version will overwrite the target directory's version, even if the version in the target directory is newer. In the example above, any extra files in the target directory would be left alone. If you want rsync to make the target an exact copy of the source, with no extra files, add the --delete option. Before you do this, it's a good idea to run the command with the addition of the -n option, which will tell rsync to show you what it would do, without actually doing it. Local-to-Local Copying with rsync: You can also use rsync to copy files to a different location on the local computer. Rsync does a very good job of preserving ownerships, permissions and other file properties, so it's the best tool for moving files from place to place locally. rsync -av /here/files/ /there/files/ In general, rsync takes the names of a source and a target. Each of these names has the form: username@host:path If the source or target is on the local computer, you can omit the username@host: part 36 Using Trailing Slashes: Notice the difference between these two commands: rsync -av /here/mydir/ /here/otherdir/ rsync -av /here/mydir /here/otherdir In the first case, the contents of mydir would be copied into the directory otherdir. This is usually what you want to do. In the second case rsync interprets this as a command to copy the directory mydir into the directory otherdir. Afterward, we'd find a new directory called /here/otherdir/mydir. This might not be what you want. In general, if the source includes a trailing slash, rsync copies the contents. If not, it copies the directory. 37 Deleting Unwanted files in the Target: If the target directory already includes some files, but you want to make it into an exact copy of the source directory, you can use the --delete qualifier: rsync -av delete /here/mydir/ /here/otherdir/ This will cause rsync to delete any files in otherdir that aren't present in mydir. You obviously want to use this with care! One way to be cautious is by using the -n qualifier: rsync -n -av delete /here/mydir/ /here/otherdir/ This will cause rsync to show you what it would do, without actually doing anything. Once you've done a successful trial run, you can repeat the command without the -n switch. Finally, you might want to add the --delete-delay switch. This causes any deletions to happen after files have been copied, and may prevent problems in cases where rsync is interrupted unexpectedly. 38 Keeping Backup Copies of Deletia: If you want to be even more cautious, you can retain copies of any files that have been deleted or modified in the target directory. To do this, use the qualifiers -b and --backup-dir: rsync -av delete -b backup-dir=/deletia/ \ /here/ /there/ In this example, any files that are deleted or modified in /there will be preserved in the backup directory /deletia. You might even think of keeping multiple deletia directories, organized by the times at which rsync was run: NOW=`date +%y%m%d%H%M%S` This gives a string like 120409113939, based on the current date and time. rsync -av delete \ -b backup-dir=/deletia/$NOW/ \ /here/ /there/ 39 The End 40 Thanks!