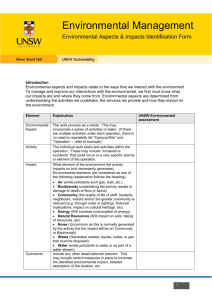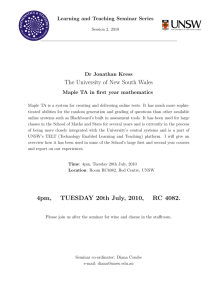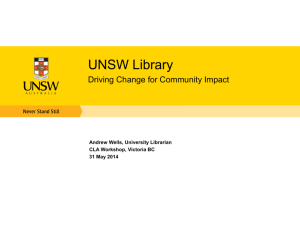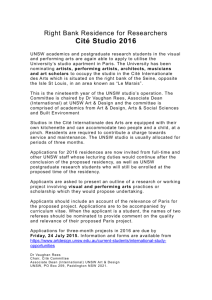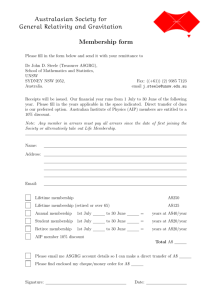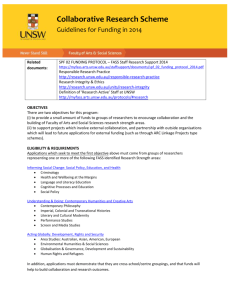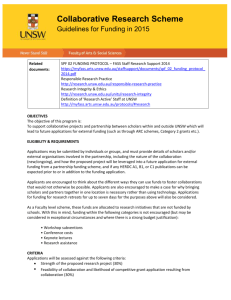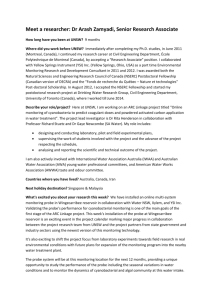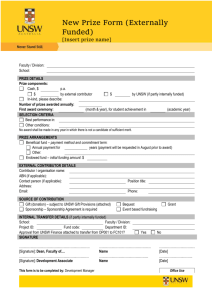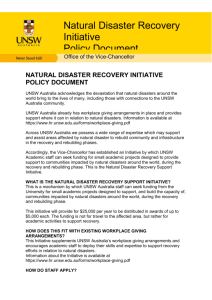Introduction Purpose. This can be particularly useful if
advertisement

Connecting to UNSW Exchange & zMail using MS Outlook 2010 Introduction This document has been written for those users who have both a UNSW Exchange account* because they are either a: Staff member, Research student etc, and a zMail account** because they are a student or UNSW Alumni member etc. It is also assumed that your primary connection is to your UNSW Exchange account and has been configured for your MS Outlook client as per the instructions found at: https://www.it.unsw.edu.au/staff/email/exchange/clients.html Purpose. This document shows how to add an additional connection on your MS Outlook client to your zMail account; you will then be able to easily move mail from one location to another. This can be particularly useful if you want save some E-mails to your zMail account as your employment conditions are about to change and you will shortly no longer qualify for a UNSW Exchange account. *This is a mail box contained on one of the Exchange Servers located on UNSW property and administered by UNSW IT Services. **This is a mailbox contained on one of the Exchange Servers located in the cloud and administered by Microsoft in conjunction with UNSW IT Services. Page No 1 of 7 Connecting to UNSW Exchange & zMail using MS Outlook 2010 Configuring instructions. Open your Outlook client: On the Tool Bar select File tab. On the ‘Info’ bar, click the ‘Add Account’ button. On the ‘Auto Account Setup’ screen select ‘Manually configure server settings’ etc and then click the ‘Next’ button. Page No 2 of 7 Connecting to UNSW Exchange & zMail using MS Outlook 2010 On the ‘Choose Service ‘panel, select the ‘Internet EMail’ radio button. Click the ‘Next’ button. This will bring up the “Internet E-mail Settings’” panel as shown below: (Fill in the information as shown, to suit your account.) Note: ‘Account Type’ must be set to IMAP. Password: Enter your “live@edu”’ password.*** (This may be different from your zPass). Click on the “More Settings” button. *** Information regarding your live@edu password can be obtained from https://www.it.unsw.edu.au/students/zmail/faq.html#UsingOtherEmailClientswithzMail Page No 3 of 7 Connecting to UNSW Exchange & zMail using MS Outlook 2010 On the “More Settings”’ panel; click on the “Advanced’ tab. Enter the Port and Encryption information as shown in the panel. On the ‘General’ tab. Enter the details you prefer. On the ‘Outgoing Server’ tab. Tick the box and select the radio button as show. Click the OK button. Page No 4 of 7 Connecting to UNSW Exchange & zMail using MS Outlook 2010 This will return you to the ‘Internet Email Settings’ panel. Click the ‘Next’ button. Outlook will now run a check on the configuration you have entered. Once the tests have successfully completed, click the ‘Close’ button. # This will return you to the final panel, click the ‘Finish’ button to complete. # If the tasks fail to complete you will be returned to the ‘Internet E-mail Settings’ page. Check to make sure the data has been entered correctly and clicks the ‘Next’ button again. If you cannot get the configuration to connect; Please ring the Service Desk on 9385 1333 for assistance. Open your Outlook client and on the ‘File’tab. Page No 5 of 7 Connecting to UNSW Exchange & zMail using MS Outlook 2010 Click on the ‘Account settings’ button. Notice that we now have two separate connections for the client, one to the UNSW Exchange Server and the other an IMAP connection to the zMail Server. Click on the ‘Close’ Button. Page No 6 of 7 Connecting to UNSW Exchange & zMail using MS Outlook 2010 Outlook Client differences. When you open your Outlook client: You will see that an addition has been made to the list of folders you have access to. This will be your connection to zMail. When sending an email; You will see a new button called “From”; by clicking on this button you can select from which account mail is sent i.e. UNSW Exchange account or zMail account. One minor point to note; when set up this way your client may take a minute or two longer to come on line. This is because when you open your client it has to log onto two different email servers. For more information regarding the use of zMail & other methods of connection to the service, please refer to: https://www.it.unsw.edu.au/students/zmail/faq.html Page No 7 of 7