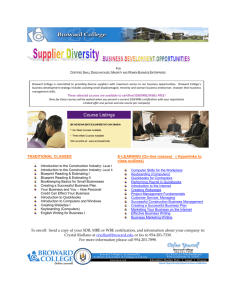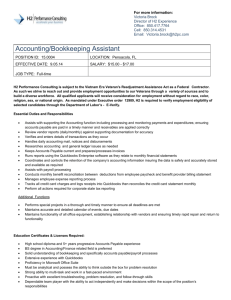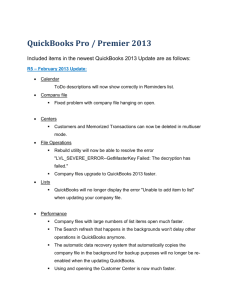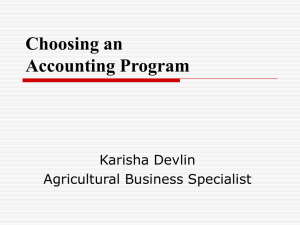Accounting with QuickBooks - National Association of Certified
advertisement
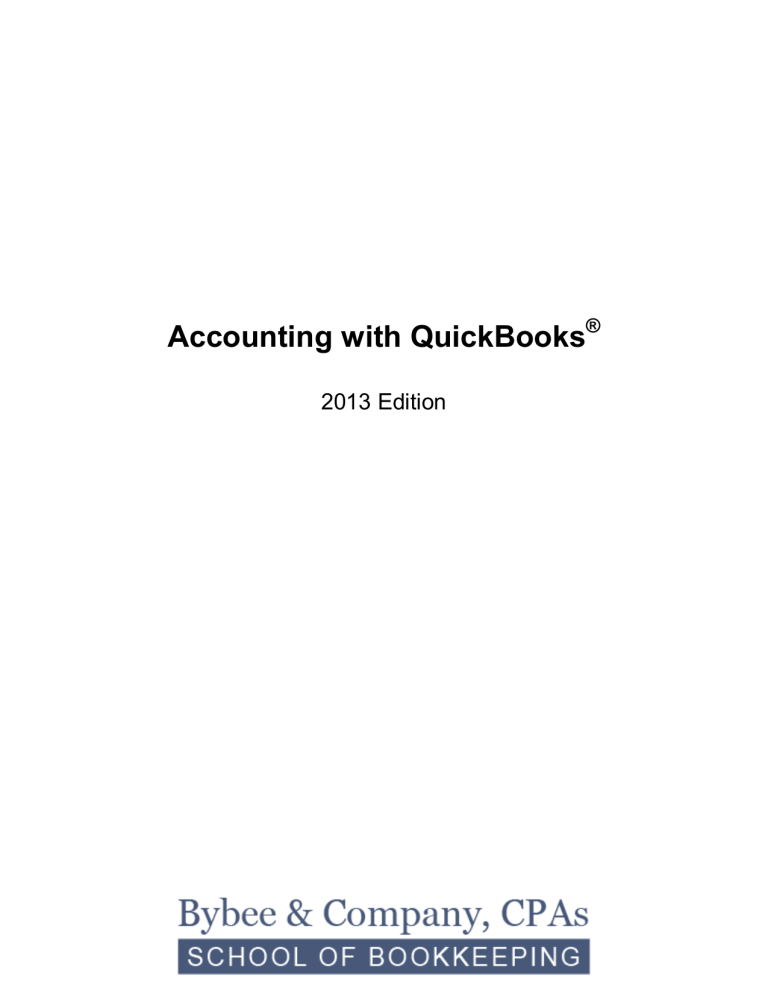
Accounting with QuickBooks® 2013 Edition Copyright© 2012 Bybee & Company, CPAs, PLLC QuickBooks is a registered trademark of Intuit, Inc. This book or parts thereof may not be reproduced in another document or manuscript in any form without the permission of the publisher. ii Accounting with QuickBooks Table of Contents TAB DESCRIPTION PAGE 100 Introduction ..................................................................................................................... 1-1 200 Overview of Accounting and QuickBooks .................................................................... 2-1 300 Processing Sales and Receipts with QuickBooks ......................................................... 3-1 400 Processing Purchases and Payments with QuickBooks .............................................. 4-1 500 Processing Payroll with QuickBooks ............................................................................. 5-1 600 Making Accounting Adjustments with QuickBooks ...................................................... 6-1 700 Maintaining the General Ledger with QuickBooks ........................................................ 7-1 800 Preparing Financial Reports with QuickBooks .............................................................. 8-1 iii iv Introduction 1 Table of Contents Section Description Page 100 Introduction .......................................................................................................... 1-1 105 Who Are the “Accounting Staff”? ....................................................................... 1-1 110 Introduction to QuickBooks® ............................................................................... 1-1 115 What Does the Guide Cover? ............................................................................... 1-2 120 How Should the Guide Be Used? ........................................................................ 1-3 TOC 1-1 Introduction 100 1 INTRODUCTION 100.01 This Guide is the only guide that teaches you both small business accounting and QuickBooks. In addition, this guide presents and explains a practical step-by-step approach to developing an accounting system with QuickBooks. 100.02 QuickBooks is vital to the success of many small businesses. Yet, minimal guidance and few tools exist to help the typical QuickBooks users perform their duties. In most cases, employees are forced to develop their skills by trial and error and constant on-the-job training, otherwise referred to as the "school of hard knocks." This approach generally leads to periods of frustration and miscommunication of the business' financial information before users finally become proficient in their job. 100.03 This Guide provides the practical guidance to help fill this void. It provides how-to accounting, payroll, and QuickBooks guidance to help users perform the various accounting and payroll tasks with QuickBooks. It provides guidance on how to process the day-to-day transactions, maintain the general ledger, and prepare financial reports. It also focuses on monthly, quarterly, and annual tasks. This chapter introduces the Guide by addressing the following: 105 Who Are the “Accounting Staff’? Introduction to QuickBooks What Does the Guide Cover? How Should the Guide Be Used? WHO ARE THE “ACCOUNTING STAFF”? 105.01 In a small to mid-sized company, the accounting staff represents those persons handling the accounting department’s day-to-day activities. The term generally encompasses all accounting department personnel below the controller level, including data entry personnel, accounting clerks, and degreed and nondegreed accountants. In companies with small accounting staffs, the controller’s or head bookkeeper’s duties also frequently fall under the umbrella of the accounting staff’s role. The accounting staff individuals are crucial to properly carrying out the traditional accounting functions of the department. 110 INTRODUCTION TO QUICKBOOKS 110.01 QuickBooks is the best-selling, low-end accounting software product on the market today. Developed specifically for small businesses, it is being marketed as a program that allows users with little or no accounting knowledge to write checks, prepare payrolls, and manage their company’s finances with ease. Those marketing claims, to a certain degree, are true—the software is intuitive and easy to use. Users are discovering, however, that a basic knowledge of accounting is essential to effectively use even the most well-designed accounting programs. 1-1 Introduction 110.02 This Guide is designed for both professional bookkeepers and accountants and their clients. It includes step-by-step instructions on setting up QuickBooks. It also provides practical guidance on using QuickBooks, focusing on the problems professional bookkeepers and accountants and their clients encounter most frequently. 115 WHAT DOES THE GUIDE COVER? 115.01 This Guide covers the full range of the accounting staff’s duties in the typical small to mid sized company. It provides guidance on how to process the day-to-day transactions, close the general ledger, and prepare financial reports with QuickBooks. 115.02 This Guide also introduces you to QuickBooks—Intuit’s easy-to-use, powerful accounting system for small businesses. This guide is designed to teach you how to use many of the features available in QuickBooks Financial Software for Windows. The main focus of this guide is on how to use the features in QuickBooks: Pro, but it also contains features available only in QuickBooks: Premier and higher editions. This guide does not cover how to use the features in QuickBooks: Online Edition, QuickBooks: Simple Start, or QuickBooks: Pro for Mac. 115.03 While this guide does not specifically address how to use QuickBooks: Enterprise Solutions, many of the procedures described in the guide will work with Enterprise Solutions editions. 115.04 Most of the step-by-step instructions and screen captures in this guide were created with QuickBooks: Pro and QuickBooks: Premier 2013. Your screens may differ, and some instructions may vary slightly, if you are using a different edition. The following presents an overview of each of the chapters: Chapter 2: Overview of Accounting and QuickBooks. This chapter summarizes the key elements of accounting and QuickBooks. It discusses the types of source documents, the day-to-day transaction processing covered in chapters 3 through 5, and basic internal controls. This chapter is intended to give QuickBooks users the big picture of the accounting process and QuickBooks before jumping into the more detailed discussion in the rest of the Guide. Chapter 3: Processing Sales and Receipts with QuickBooks. This chapter discusses the accounting behind and various steps required to process sales invoices and cash receipts. The cash receipts discussion addresses processing of both mail receipts and over-the-counter receipts. The chapter also covers various period-end activities, such as reconciling the bank accounts and the subsidiary ledger. Chapter 4: Processing Purchases and Payments with QuickBooks. This chapter provides the accounting behind and detailed guidance on processing vendor invoices, recording the invoices in QuickBooks, making the payments, and performing periodend reconciliation and cutoff procedures. The chapter addresses common problem areas, such as obtaining invoices, obtaining payment approvals, dealing with 1099 forms, and assigning proper general ledger accounts. Chapter 5: Processing Payroll with QuickBooks. This chapter begins by providing the background and guidance on obtaining key payroll information and computing wages. It then covers the steps required to process each period's payroll. The last three sections address specific monthly, quarterly, and annual payroll activities (including filing payroll tax reports) that must be completed. 1-2 Chapter 6: Making Accounting Adjustments in QuickBooks. The previous three chapters cover the processing of day-to-day transactions. This chapter provides accounting behind and guidance on preparing common period-end journal entries needed. It illustrates and explains the increases and decreases relating to recording cost of sales, making accrual entries, adjusting asset valuations, recording depreciation expense, and various other entries. Chapter 7: Maintaining the General Ledger in QuickBooks. This chapter builds on the previous four chapters. After day-to-day transactions (Chapters 3 through 5) and various adjustments (Chapter 4) have been posted to the general ledger, users are ready to complete the general ledger closeout. It explains why and how you prepare key general ledger supporting documents, review the general ledger, and protect and store files and records. Chapter 8: Preparing Financial Reports with QuickBooks. This chapter provides the accounting behind and guidance on generating the basic monthly financial statements and modifying the format and presentation of the financial statements. It also shows how to prepare selected other management reports. 120 HOW SHOULD THE GUIDE BE USED? 120.01 This Guide contains in-depth guidance on all key aspects of accounting, QuickBooks, and setting up a QuickBooks accounting system. Because of the breadth of the materials and level of detail, it will generally not be read from cover to cover. Instead, it will most often be used on an as-needed basis as situations arise. As such, the Guide should be kept in an area within the accounting department that is visible and accessible by all accounting staff. Some common expected uses for the Guide include the following: Addressing day-to-day questions. The Guide will frequently be used as a reference tool to answer accounting staff questions as they arise. For example, the accounts receivable staff person may need answers on how to handle exceptions encountered while processing cash remittances or auditing the daily cash register report. The accounting manager may have questions on when and how to file various government reports, such as payroll tax returns and sales tax returns. The detailed table of contents in each chapter allows easy answers to accounting staff questions. Improving key functions. The Guide may also be used to improve key functions within the accounting department. The staff person responsible for certain functions, such as processing vendor invoices or closing the general ledger, would simply read the related chapter topic and compare the guidance with the company’s existing procedures. Any proposed recommendations should then be brought to the controller’s attention. Cross training the accounting staff. The controller may use the Guide to cross train staff to handle additional areas. This cross training will make it easier for staff to take scheduled or unscheduled time off since one or more other staff persons can help out temporarily. Training new staff. The Guide may be used to help select and train staff that are new to a particular function within the accounting department. The guidance will ensure the staff person receives a proper foundation. Once the basic foundation is set, the new person will better understand why and how to carry out the company’s policies and procedures in that area. Learning new skills. Accounting staff sometimes become bored and complacent 1-3 Introduction because they work year after year in a single area with little challenge or opportunities for improvement. The Guide can help those individuals expand their accounting skills to prepare them for handling new accounting opportunities within the company. Each of the above uses for the Guide will eventually make the accounting staff as a whole more knowledgeable and confident concerning the operations of all aspects of accounting with QuickBooks. 1-4 Overview of Accounting and QuickBooks® 2 Table of Contents Section Description Page 200 Introduction .......................................................................................................... 2-1 205 Types of Financial Records ................................................................................. 2-2 210 Primary Accounting Processes ........................................................................... 2-6 215 Basic Internal Accounting Controls .................................................................... 2-10 220 Bookkeeping Skills Evaluation ............................................................................ 2-11 225 Introducing QuickBooks ...................................................................................... 2-13 230 Getting Around In QuickBooks ............................................................................ 2-16 235 All the Accounting You Need To Know ............................................................... 2-21 240 Exiting QuickBooks and Moving Between Company Files ................................ 2-25 245 Creating a QuickBooks Company ....................................................................... 2-26 250 Entering Company Information............................................................................ 2-27 255 Customizing QuickBooks for Your Business ..................................................... 2-30 260 Setting Up Your Business Accounting................................................................ 2-38 265 Completing Company File Setup ......................................................................... 2-43 270 Getting Help While Using QuickBooks................................................................ 2-54 275 Using QuickBooks Lists ....................................................................................... 2-56 TOC 2-1 Overview of Accounting and QuickBooks 200 2 INTRODUCTION 200.01 Understanding the overall accounting and QuickBooks processes is often crucial to the success of any small business accounting function using QuickBooks financial software. For full-charge bookkeepers and accounting staff who work with multiple accounting areas, getting a “big picture” understanding is essential. Even accounting staff who work primarily in one or two areas, such as accounts receivable or inventory, should have a basic idea of how their area interacts with others. 200.02 This chapter provides a broad overview of small business accounting and QuickBooks. The following accounting sections are covered: Types of Financial Records. Section 205 briefly discusses the five types of financial records (source documents, summary journals, subsidiary ledgers, general ledger, and financial statements) used in most small businesses. Primary Accounting Processes. Section 210 covers the six accounting processes found in most small business, consisting of (1) purchasing, accounts payable, and cash disbursements; (2) sales, accounts receivable, and cash receipts; (3) payroll; (4) inventories and costs of sales; (5) fixed assets and depreciation; and (6) general ledger and financial statements. Basic Internal Accounting Controls. Section 215 provides a brief overview of the basic small business internal accounting controls. Bookkeeping Skills Evaluation. Section 220 provides guidance to help accounting managers and supervisors evaluate basic bookkeeping skills before making a hiring decision. The following QuickBooks sections are covered: Introducing QuickBooks. Section 225 introduces you to QuickBooks and discusses the use of QuickBooks Forms, Lists, and Registers. Getting Around in QuickBooks. Section 230 discusses how you navigate your way through QuickBooks. The Section addresses (1) how you find information to help you get started, (2) managing your open windows, (3) using the menu bar, (4) using the icon bar, and (5) making the Home page your starting point. All the Accounting You Need to Know. Section 235 discusses the accounting basics you need to know to use QuickBooks effectively. The Section addresses (1) chart of accounts, (2) assets, liabilities, and equity, (3) cash versus accrual bookkeeping, (4) measuring business profitability, and (5) looking at the journal entries for transactions. Exiting QuickBooks and Moving Between Company Files. Section 240 discusses how you exit QuickBooks and move between company files. Creating a QuickBooks Company. Section 245 discusses creating a QuickBooks company including (1) the EasyStep Interview, (2) navigating through the Interview, and (3) starting the EasyStep Interview. Entering Company Information. Section 250 discusses how the EasyStep Interview asks you questions about the type of business you own and how it uses your answers to get you started quickly. Customizing QuickBooks for Your Business. Section 255 discusses customizing QuickBooks for your business including (1) choosing your company industry, (2) indicating what you sell, (3) entering sales information, (4) entering sales tax information, (5) creating estimates, (6) using sales receipts, and (7) choosing remaining preferences. Setting Up Your Business Accounting. Section 260 discusses setting up your business accounting in QuickBooks including (1) choosing a start date, (2) entering bank accounts and opening balances, and (3) reviewing the chart of accounts. Completing Company File Setup. Section 265 discusses completing your company file setup including (1) adding customers, (2) adding a job, (3) customer and vendor types, (4) adding vendors, (5) setting up additional accounts, (6) choosing a tax form, (7) adding a new account, (8) adding items, (9) entering historical transactions, and (10) learning more about the company setup process. Getting Help While Using QuickBooks. Section 270 discusses getting help while using QuickBooks including (1) finding a topic in the onscreen Help Index, and (2) finding answers from the How Do I menu. Using QuickBooks Lists. Section 275 discusses using QuickBooks lists including (1) sorting lists, (2) merging list items, (3) renaming list items, (4) deleting items and making list items inactive, and (4) printing a list. 205 TYPES OF FINANCIAL RECORDS 205.01 The accounting system in each company is responsible for distilling the hundreds or thousands of monthly transactions into a manageable format (i.e., the month-end general ledger and financial statements). The monthly financial transactions in most small businesses start with one or more source documents (such as invoices, cash receipts, and time cards), which are summarized throughout the month and posted to specified general ledger accounts. The ending monthly general ledger balances are then used to generate the company’s financial statements. 205.02 Exhibit 2-1 presents an inverted pyramid to show how the various source documents and other financial records are processed throughout each period to produce the company’s month-end financial information. The following paragraphs briefly discuss the types of financial records shown in Exhibit 2-1 and the accounting department’s involvement with the records. 2-3 Overview of Accounting and QuickBooks Exhibit 2-1 2-4 Flow of Basic Accounting Records _______________________________________ Source Documents 205.03 Each accounting transaction begins with some type of source document, which differs depending on the type of transaction. The source documents that account for most financial transactions include: Purchases. Vendor invoices and supporting documentation, such as purchase orders, packing slips, and receiving reports, are the primary source documents for purchases of inventory and various other goods and services. Sales. Customer sales invoices and supporting documentation, such as sales orders and shipping documents, are the primary source documents for recording sales transactions for companies other than retailers. Cash register tapes, cash receipt forms, and daily cash-register reports are the primary source documents for most small retail businesses. Cash receipts. Remittance advices and deposit slips are the primary source documents for recording cash received from customers on credit sales. For retailers and other companies that do not extend credit to customers, the cash receipt source document also serves as the sales document. Cash disbursements. Company checks (accompanied by previously approved vendor invoices and other documents supporting the purchase) are the primary supporting document for recording cash disbursements. Payroll. Time cards, time reports, or other documents showing time worked by employees are the primary supporting documents for recording payroll costs. Payroll checks are the primary documents supporting the payment of payroll costs. Whenever possible, appropriate controls (such as using prenumbered source documents) should exist to help ensure that all transactions are captured and recorded. Section 215 briefly discusses some basic internal controls that small businesses should consider. Summary Journals 205.04 Once individual transactions have been captured on source documents, the accounting system summarizes them by transaction type and general ledger accounts using a chart of accounts and summary journals. The company’s chart of accounts identifies specific general ledger account numbers for recording the various financial transactions. Once transactions have been coded with the appropriate general ledger account numbers, the amounts are grouped together for general ledger posting using summary journals. 205.05 Each of the basic types of source documents discussed previously usually has a separate summary journal. Thus, summary journals generally include: a. b. c. d. e. Purchases journal. Sales journal. Cash receipts journal. Cash disbursements journal. Payroll journal. 205.06 Each of the journals generally include individual transaction amounts or quantities (and selected other key source document information) and an aggregate general ledger posting amount. Depending on the type of accounting system, the summary journal information may be presented in a single report or more than one report. For example, some systems present detailed source document information (such as customer name, customer number, amount received, and date) in a detailed batch-level report. The 2-5 Overview of Accounting and QuickBooks system then summarizes the information for each batch and transfers it to a separate report for posting to the general ledger. 205.07 Thus, summary journals not only provide a trail showing amounts posted to the general ledger, but they also show the detailed components making up each general ledger posting. This detail makes it easier for accounting personnel to locate original source documents when questions arise at a later date. Subsidiary Ledgers 205.08 As the system posts summary journal totals to the general ledger, most systems also generate subsidiary ledgers for selected balance sheet accounts, such as accounts receivable, inventory, property and equipment, and accounts payable. These subsidiary ledgers show the composition of ending general ledger account balances as follows: a. Accounts receivable. The accounts receivable subsidiary ledger (often called the “aged trial balance”) typically shows the balance owed by customer. Amounts owed are typically divided into a current column and several past due columns. b. Inventory. The inventory subsidiary ledger typically lists the quantity, unit cost, and extended cost of each inventory part number. (Because of the time required to maintain an inventory subsidiary ledger, some smaller companies do not maintain an ongoing subsidiary ledger. Instead, they periodically prepare an inventory listing by counting the inventory on-hand.) c. Property and equipment. The property and equipment subsidiary ledger shows the ending asset and accumulated depreciation balances for each fixed asset. The subsidiary ledger may also show the current depreciation charge for each asset. d. Accounts payable. The accounts payable subsidiary ledger lists the balance due each vendor by invoice. Depending on the system, the ledger may also be segregated by the payment due date. 205.09 Subsidiary ledgers are the key financial records used for managing each of these balance sheet accounts on a day-to-day basis. Thus, it is crucial that accounting staff persons post individual transactions accurately and on a timely basis to ensure that the subsidiary ledgers remain useful and in agreement with the related general ledger balances. General Ledger 205.10 As mentioned previously, summary journals group amounts by general ledger accounts so the system can post and update the general ledger. Accounting personnel also update the general ledger by preparing manual journal entries for transactions (such as prepaid amortization or period-end accruals) that are not accumulated and posted automatically through summary journals. 205.11 The general ledger lists the period-end balance for each general ledger account. Depending on the type of general ledger system, it may also show month-to-date or year-to-date activity totals posted to each general ledger account. 205.12 General ledger accounts are comprised of assets, liabilities, and equity accounts (called balance sheet accounts) and revenue and expense accounts (called income statement accounts). For the general ledger to be “in balance,” the period’s total debits must equal the total credits. Also, the revenues less expenses must equal the net income added to retained earnings. 2-6 Financial Statements 205.13 Financial statements simply represent a further summarization and grouping of period-end general ledger amounts into designated financial statement captions (such as cash, trade receivables, inventories, trade payables, revenues, and cost of sales). The accounting software’s report writer package defines which general ledger accounts are grouped into which financial statement captions. 205.14 Common financial statements include a balance sheet, income statement, and statement of cash flows. The balance sheet and income statement are taken directly from the corresponding general ledger accounts. The cash flow statement is typically derived from the balance sheet and income statement. 210 PRIMARY ACCOUNTING PROCESSES 210.01 Accounting activities generally fall into one of several natural accounting processes (or cycles). Accounting personnel may be responsible for all or only a part of a cycle. In either case, it is important that they have at least a basic understanding of the complete cycle. Primary cycles include: Sales, accounts receivable, and cash receipts. Purchasing, accounts payable, and cash disbursements. Payrolls. Inventory and cost of sales. Fixed assets and depreciation. General ledger and financial statements. Each cycle is briefly discussed below. Sales, Accounts Receivable, and Cash Receipts 210.02 This process or cycle consists of selling goods or services and receiving payment from customers. The accounting department’s role in this process generally consists of the following activities: Data entry (invoices). Entering the sales invoices (including any debit or credit memos) into the accounting system to produce the sales journal. General ledger posting (invoices). Posting the sales journal to the aged trial balance and the applicable general ledger accounts (debit to accounts receivable and credit to sales). Data entry (customer remittances). Applying customer payments against applicable open sales invoices to produce the cash receipts journal. General ledger posting (remittances). Posting the cash receipts journal to the aged trial balance and the appropriate general ledger accounts (debit cash and credit accounts receivable). Reconciliation. Keeping the aged trial balance in balance with the ending general ledger balance. Account maintenance. Setting up new customer accounts and credit limits and deleting/changing existing accounts. 210.03 A crucial part of this process is ensuring that invoices, remittances, and any adjustments are posted accurately and on a timely basis. If the timing is delayed or transactions are posted inaccurately, the aged trial balance will become unreliable for managing receivables, customer complaints will become common place, and financial statement accuracy could diminish. 2-7 Overview of Accounting and QuickBooks Purchasing, Accounts Payable, and Cash Disbursements 210.04 This process or cycle consists of the purchase of goods or services and the subsequent payment of those goods or services. The accounting department’s role in this process generally consists of: • Account coding. Ensuring that vendor invoices have been coded with the appropriate general ledger account numbers based on the approved chart of accounts. Proper account coding requires accounting personnel to have a strong understanding of the company’s chart of accounts. • Data entry (invoices). Entering the vendor invoice amounts (including any debit or credit memos) into the accounting system to produce the purchases journal. • General ledger posting (invoices). Posting the purchases journal to the accounts payable subsidiary ledger and the various general ledger accounts. For instance, recording a debit to the appropriate asset (inventory or fixed asset) or expense accounts and a credit to accounts payable. • Check preparation. Selecting invoices to pay and preparing checks for paying specific vendor purchases to produce the cash disbursements journal. • General ledger posting (checks). Posting the cash disbursements journal to the accounts payable subsidiary ledger and the general ledger (debit to accounts payable and credit to cash). • Reconciliation. Keeping the accounts payable subsidiary ledger in balance with the ending general ledger balance. • Account maintenance. Setting up new vendor accounts and deleting old accounts. 210.05 Ensuring that vendor invoices have been recorded accurately and coded with the appropriate general ledger account numbers are crucial steps in this process. Any undetected errors at this stage could affect vendor payments, financial statement accuracy, and tax return amounts. Thus, accounting personnel should exercise great care at this stage and follow established internal controls (see Section 215). Payrolls 210.06 The payroll process consists of processing payrolls and remitting amounts due to employees, government, and others (health insurers, retirement plan trustees, etc.). The accounting department’s role in this process generally consists of the following activities: Time cards processing. Checking mathematical accuracy of time cards. Data entry. Entering time distribution by employee, including hours worked, time off, and overtime hours into the accounting system to produce the payroll journal. General ledger posting (payroll). Posting the payroll journal to the general ledger. For example, debit compensation expense and credit liability accounts for net payroll and payroll taxes. Check preparation. Preparing and distributing employee payroll checks to produce the payroll check register. General ledger posting. Posting the payroll check register to the general ledger. For example, debit liability accounts and credit cash. Tax reports preparation and deposits. Preparing payroll tax reports and making required tax deposits to state and federal agencies. Account maintenance. Setting up new employees, deleting terminated employees, changing pay rates and tax rates, revising employee withholding amounts, etc. 2-8 210.07 Preparing timely and accurate paychecks is obviously important to accounting personnel, since to do otherwise will often bring an immediate response from affected employees. Also, failing to file accurate and timely payroll tax reports subjects the company and key employees (possibly even some supervisory accounting personnel) to tax penalties. Inventories and Cost of Sales 210.08 The inventory and cost of sales process consists of properly accounting for incoming and outgoing inventory. The extent of the accounting department’s involvement in this area varies greatly with the nature of the company’s business (retailer, wholesaler, or manufacturer) and the type of inventory accounting system. In many small businesses, professional accountants (both internal and external) are heavily involved in this area because of its complexity and importance to the business’s success. 210.09 The accounting department’s role in this process generally includes: • Data entry (purchases). Entering inventory purchases is typically done as part of the purchasing process discussed in Paragraphs 210.04-.05. In addition, posting the purchases journal typically updates the inventory subsidiary ledger if one is maintained. • Cost of sales. As mentioned above, the method used to record cost of sales varies greatly among small businesses. If a separate inventory subsidiary ledger is maintained, cost of sales is often automatically recorded by the accounting system (as part of the sales and accounts receivable process) when customer sales are posted. If a separate subsidiary ledger is not maintained, cost of sales is often recorded with a manual journal entry at month end by applying an estimated cost of sales percentage to sales for that month. In any event, accounting personnel should ensure that all recorded sales have a matching recorded cost in the same period. • Inventory transfers. Adjusting the detailed inventory records (if any) and the general ledger for transfers of inventory between locations or the disposal of excess, obsolete, or damaged inventory. • Reconciliation. Keeping the inventory subsidiary ledger in balance with the ending general ledger balance. • Account maintenance. Setting up new inventory parts in the system and changing part numbers of existing inventory items. 210.10 Accounting for inventories and cost of sales is a complex area that varies greatly from one company to the next. Because most accounting staff personnel have minimal involvement in this area, this Guide does not provide in-depth discussion of this process. Accounting staff persons are encouraged to seek the advice and help of the controller or outside accounting professional when dealing with inventory and cost of sales accounting issues. Fixed Assets and Depreciation 210.11 The fixed assets and depreciation process consists of recording fixed asset additions and deletions and related depreciation. The accounting department’s role in this process generally includes: Purchases. Recording fixed asset purchases in the general ledger is typically done as part of the purchasing and cash disbursement cycle discussed in Paragraphs 210.04-05. Purchases are usually posted to the general ledger by debiting the appropriate fixed asset account and crediting accounts payable. 2-9 Overview of Accounting and QuickBooks Subsidiary fixed assets ledger. If the company’s fixed asset system is integrated with the company’s accounting system, the fixed asset subsidiary ledger is generally updated at the same time fixed asset purchases are posted to the general ledger. Otherwise, additions and retirements typically must be reentered into a separate stand-alone fixed asset/depreciation system. Depreciation. Calculating and recording depreciation for each asset is typically done by using an automated fixed assets/depreciation system. However, companies with relatively few fixed assets sometimes use manual or automated spreadsheets to track fixed assets and related depreciation. In addition, those companies make a manual journal entry to record the depreciation provision. Companies generally must make separate depreciation calculations for tax purposes. Retirements. Recording fixed asset retirements (sales, trade-ins, or disposals) is typically posted to the general ledger via a manual journal entry. Although this Guide does not contain a separate chapter on fixed assets, aspects of the fixed asset process are covered in various chapters throughout the Guide. 210.12 Accounting personnel have two primary challenges in the fixed assets and depreciation area. They must ensure that the subsidiary fixed assets ledger stays in balance with the general ledger control account and that depreciation calculations comply with financial statement rules and ever-changing tax requirements. General Ledger and Financial Statements 210.13 The general ledger process consists of posting the period’s transactions to the general ledger and preparing financial statements. The accounting department’s role in this process generally includes the following activities: Posting summary journal entries. Entries from summary journals (purchases, sales, cash receipts, cash disbursements, payroll, etc.) are typically posted by the system throughout the month as batches of transactions are processed. Preparing manual Journal entries. Preparing and posting manual journal entries varies depending on the type of entry. The entries may be either recurring journal entries that must be made each month or adjusting journal entries that are made as needed to correct any errors that are detected. Generating the trial balance. The trial balance is simply a numerical listing of all general ledger accounts in account number order. Accounting personnel generate the general ledger trial balance to ensure total debits equal total credits. Reconciling subsidiary ledgers and supporting workpapers. As discussed previously, comparing general ledger control accounts with subsidiary ledgers (accounts receivable, inventory, property and equipment, and accounts payable) and any supporting workpapers (bank reconciliation, investment schedule, prepaid expense schedule, etc.) is crucial to ensuring the accuracy of the general ledger. Accounting persons should investigate out-of-balance situations and prepare adjusting journal entries when needed. Closing out. Closing out the general ledger involves making an entry to zero out all income statement accounts for the period (month or year) and posting the offsetting entry to the balance sheet’s retained earnings account. After making this entry, the balance sheet should be in balance (in other words, assets should equal liabilities plus equity). 2-10 Producing the financial statements. Producing the financial statements is done after the general ledger has been prepared and is in balance. As mentioned in Paragraph 205.14, computer-generated financial statements typically include a balance sheet and an income statement. 210.14 Accounting personnel’s main concern in preparing the general ledger and financial statements is ensuring that all entries have been accurately posted. A careful review of the trial balance and preliminary general ledger and a comparison to subsidiary ledgers and supporting workpapers will often reveal additional adjusting journal entries that are needed to correct errors. 215 BASIC INTERNAL ACCOUNTING CONTROLS 215.01 Although accounting staff persons are typically not directly involved with ensuring appropriate internal accounting controls exist, a basic understanding of small business controls is helpful in carrying out day-to-day duties. This knowledge will also help accounting staff persons better understand why they are asked to perform certain procedures. 215.02 This section discusses the following general categories of internal accounting controls: Segregation of duties. Restricted access. Document controls. Processing controls. Reconciliation controls. Segregation of Duties 215.03 Segregation of duties involves allocating bookkeeping tasks among personnel so that one individual does not have the ability to make an accounting error (either intentionally or unintentionally) and also cover it up. 215.04 The principle of segregation of duties implies that the person with physical access to cash or other moveable assets (investments or inventory) should not also be involved with the related recordkeeping. For example, the person opening the mail and depositing customer remittances should not also be responsible for maintaining the accounts receivable subsidiary ledger. In addition, the person responsible for writing checks should not also have responsibility for maintaining the accounts payable subsidiary ledger. Whenever possible, bank accounts should be reconciled by someone with no other cash receipt or disbursement functions. 215.05 Unfortunately, the limited number of accounting personnel in most small businesses often makes it difficult to adequately segregate incompatible duties. In this situation, the services of other nonaccounting personnel, such as the receptionist or even the business owner, can sometimes be used in a limited capacity to provide some segregation. Also, a closer involvement in the day-to-day affairs by the small business owner and controller often partially compensates for a lack of segregation of duties. Restricted Access 215.06 Restricted access is a control category closely related to segregation of duties. Not only should bookkeeping duties be segregated whenever possible, but physical access to valuable and moveable assets should be restricted to only authorized personnel. 2-11 Overview of Accounting and QuickBooks 215.07 For example, access to warehouse and other inventory should be restricted to only those people with responsibility for maintaining inventory. In almost all instances, salespersons should not have access to inventory locations. Also, inventory should not be shipped from the warehouse unless accompanied by appropriate shipping documents. In addition, unused checks and petty cash should be kept in a locked filing cabinet in a secured area. Document Controls 215.08 Since source documents initiate the recording of transactions, it is essential that adequate controls exist to ensure that the accounting system captures all source documents. Source document controls principally include using prenumbering documents and accounting for the numerical sequence of those documents. 215.09 Common prenumbered source documents include company checks, receiving reports, purchase orders, sales invoices, debit and credit memos, shipping documents, and customer receipts for “over the counter” sales. For retail businesses, a cash register is another basic tool for controlling cash receipt source documents and currency. Processing Controls 215.10 Once documents enter the accounting system, processing controls help ensure that the documents are processed accurately. Common processing controls include: Batch controls. Preparing batch control totals of key source document amounts to ensure the amounts are entered into the accounting system accurately. For example, accounting persons may run an adding machine tape of total remittances received from customers for the day. After entering the remittances into the accounts receivable system, they compare the adding machine tape total to the total generated by the system to ensure all remittances were accurately entered. Source document matching. Comparing information on the various source documents to ensure they match. For example, this control might include comparing quantities and part numbers on the receiving reports/packing slips and purchase orders with the vendor invoice, and comparing unit prices on the purchase order with the vendor invoice. For customer shipments, this control might include comparing quantities and part numbers on sales orders and shipping documents with customer invoices, and comparing prices on sales orders and price lists with customer invoices. Clerical accuracy of documents. Checking the mathematical accuracy of financial data on key source documents, such as vendor invoices, customer invoices, and time cards. For example, accounting personnel may recalculate the extended prices on invoices by multiplying the quantity by the unit price. General ledger account code checking. Checking to ensure that amounts on source documents (such as vendor invoices) were coded with the appropriate general ledger account numbers before entering them into the accounting system. Processing controls are designed to catch errors before they are posted to the general ledger. 2-12 Reconciliation Controls 215.11 Reconciliations consist of reconciling selected general ledger control accounts to subsidiary ledgers. Thus, in contrast to processing controls, they are designed to detect errors after transactions have been posted and the general ledger has been run. 215.12 Accounting persons commonly reconcile accounts receivable, property and equipment, and accounts payable subsidiary ledgers. Inventory is also commonly reconciled if the company maintains a perpetual inventory subsidiary ledger. Monthly reconciliations of bank accounts are also essential controls over cash balances. 220 BOOKKEEPING SKILLS EVALUATION 220.01 Knowledge and ability are key factors to assess when hiring accounting personnel. If the company is primarily looking for a data entry person, that person’s bookkeeping knowledge may be less important. However, if a company is seeking a full-charge bookkeeper, that individual must grasp all aspects of the bookkeeping function. Properly matching the company’s needs with the applicant’s skills will greatly improve the success of the hiring process. 220.02 Applicants are identified through various sources, including referrals from employees, customers, suppliers, and business associates; unsolicited applications; employment agencies; and advertisements. The sources used depend on how quickly the position must be filled and the company’s past success in attracting applicants. 220.03 Once applicants have been screened and interviewed, their past experience and skills, as presented on their resumes and disclosed during the interview process, should be verified. Two common techniques for verifying and evaluating skill levels include: Reference checking. Pre-employment testing. Each technique is briefly discussed below. Reference Checking 220.04 Applicants will typically provide a list of personal references and former employers that the company may contact. Although references may appear to be good sources of information about an applicant, the company should remember that: Personal references are hand-picked by the applicant. Thus, the company should expect to hear mainly positive comments about the applicant. Many federal and state employment laws have been enacted to protect the rights of present and former employees. Often, employers are hesitant to provide candid information about former employees because of fear of a possible employment lawsuit. 220.05 Information requested from former employers should concentrate on the applicant’s work duties and performance, attendance record, dependability, cooperation, and other job-related matters. The information should confirm what has already been provided by the applicant. 2-13 Overview of Accounting and QuickBooks Pre-employment Testing 220.06 To more objectively assess an applicant’s abilities, some companies require applicants to take a skills test. If such tests are used, they should be given to all applicants and be relevant to the specific job. In other words, the skills tests should assess only those abilities that the applicants will need for the position. 220.07 If the company is primarily looking for someone with strong data entry skills, most statesponsored employment commission agencies administer data-entry tests for a reasonable fee. 225 INTRODUCING QUICKBOOKS 225.01 This Guide is an introduction to QuickBooks. Its main objective is to introduce you to the basic features in QuickBooks. You’ll learn about the types of information you need to track in your business, and you’ll see how to enter that information and track it in QuickBooks. By the time you complete the Guide, you’ll have a good idea of all that QuickBooks offers, you’ll be familiar with the most common tasks, and you’ll know where to find information about more advanced features. 225.02 Although most small business owners are worried about revenue, running a business involves a lot of other tasks. Depending on the type of business, you need to invoice customers, record payments from customers, pay your own bills to outside vendors, manage inventory, and analyze your financial data to see where you need to focus your next efforts. QuickBooks is a tool you can use to automate the tasks you’re already performing as a business owner or to set up a new business. 225.03 When you’re working in QuickBooks, you’ll spend most of your time using a form, a list, or a register. Since these are so basic to QuickBooks, we’re going to spend a few minutes introducing them. Using Forms 225.04 You record most of your daily business transactions on a QuickBooks form, which looks just like a paper form. Here’s an example of the form you use when you want to record a bill from and write a check to one of your vendors. 2-14 The form is intuitive—you already know how to fill out a form. But after you provide the information on a QuickBooks form, QuickBooks does the accounting for you in the background. For example, when you record a bill and then write a check (using the Pay Bills window) to pay for the business expense, QuickBooks enters transactions in your accounts payable register to show the expense you incurred and the payment you made. (Accounts payable is the money owed by your business to vendors.) It also records the check in your checking account, keeping your records up to date, and providing a running balance of what you owe at any time. Using Lists 225.05 The list is another basic QuickBooks feature. You fill out most QuickBooks forms by selecting entries from a list. 225.06 QuickBooks has lists where you can store information about customers, vendors, employees, items or services you sell, and so on. Lists save you time and help you enter information consistently and correctly. 225.07 When you’re filling out an invoice form and you select a customer name from the Customer:Job list, QuickBooks not only fills in the name but also fills in the address, the payment terms, and the customer’s sales tax, based on the information previously entered about that customer. Here’s an example of the Customers & Jobs list in the Customer Center. 2-15 Overview of Accounting and QuickBooks QuickBooks lets you complete a variety of activities from lists, using the menu buttons located at the top of each list. For example, to fill out an invoice for a customer, first select the customer from the Customers & Jobs list, and then choose Invoices from the New Transactions menu button. Using Registers 225.08 In addition to forms and lists, you’ll also work with registers in QuickBooks. Just as you use your paper checkbook register to see a record of all the transactions in your checking account—checks you’ve written, other withdrawals you’ve made from your account, and deposits—a QuickBooks register contains a record of all the activity in one account. Almost every QuickBooks account has its own register. Here’s an example of the register for an accounts receivable account. 2-16 The register shows information about invoices written to customers—the date of the invoice, the date it’s due, the name of the customer, and the amount. It also shows payments you’ve received against your invoices. The right column of the register gives you a running balance of all your accounts receivable, so you always know how much you’re owed. 230 GETTING AROUND IN QUICKBOOKS 230.01 QuickBooks maximizes your work space and gives you quick access to the features and reports that you use most. In this section you’ll learn how to do the following: Find information to help you get started using QuickBooks Manage your open windows Compare windows side by side Customize navigation features Use Customer, Vendor, and Employee Centers Finding Information to Help You Get Started 230.02 If you’re new to QuickBooks, the QuickBooks Learning Center window displays when you open a company file. This window guides you through the steps you need to complete after you’ve set up your company file. To display the QuickBooks Learning Center window, choose QuickBooks Learning Center from the Help menu. 230.03 If you’re upgrading from a previous version, QuickBooks displays the What’s New window. This window contains information about new features and explains how to find what you need to start working with the latest version. Managing Your Open Windows 230.04 To give you more room to work on the task at hand, QuickBooks displays one window at a time. When you open a window, it appears in front of other windows that you previously opened. 230.05 The Open Window list keeps track of the windows that are open. Use the Open Window list to switch between windows while you work. To switch to another open window, just click the title of the window that you want to display. 2-17 Overview of Accounting and QuickBooks To show or hide the Open Window list: From the View menu, choose Open Window List. If the list is currently displayed, a checkmark appears to the left of the menu item. 230.06 For comparison purposes, you may wish to display more than one window at a time. You can easily switch between viewing one window at a time and viewing multiple windows. When you choose Multiple Windows from the View menu, QuickBooks tiles the windows in the main area. You can then move and resize the windows as needed. To view multiple windows: From the View menu, choose Multiple Windows. Using the Menu Bar 230.07 You can find all of the QuickBooks commands on the menu bar. 2-18 Many commands available on the menu bar can be added to the icon bar. Using the Icon Bar 230.08 Another feature that makes it easy to get around in QuickBooks is the icon bar. It comes preset with shortcuts to several windows, such as Create Invoices and Enter Bills. By including the features and reports you use most, you can manage your business more quickly than ever. 230.09 In addition to deciding which features to add to the icon bar, you can add or remove icons, change the order in which the icons display, insert spaces between icons, and edit icons by changing the icon text, graphic, or tooltip. 230.10 For instructions on how to customize the icon bar, search the onscreen Help for icon bar, and then choose “Using the Icon Bar” from the list of topics that displays. 230.12 QuickBooks Centers — one each for Customers, Vendors, Employees, and Reports — give you quick access to common tasks. Each Center gathers in a single place all of the relevant transactions as well as other information, such as names and addresses of customers, vendors, or employees. The Customer Center gives you access to all of your customers and jobs, contact and billing information for each customer, and customer transactions. Here you can quickly find and print customer contact information, what your customers bought in the past, what invoices they've paid, the balance they owe, notes you want to keep about a customer, and more. You can also quickly access transactions for all your customers in one place, such as sales receipts, received payments, and statement charges. 2-19 Overview of Accounting and QuickBooks The Vendor Center gives you quick access to all of your vendors, their contact and billing information, and vendor transactions. The Vendor Center displays information about all of your vendors and their transactions in a single place. Here you can add a new vendor, add a transaction to an existing vendor, or print the vendor list or transaction list. You can also edit a vendor's information or edit a note for the vendor. The Employee Center gathers information for each of your employees, including contact information, social security number, and payroll transactions. Here you can add a new employee, add a transaction to an existing employee, or print employee and transaction information. You can also edit an employee's information or edit a note for the employee. If you have a QuickBooks Payroll subscription, you can perform payroll-related tasks, such as pay your employees and payroll tax liabilities. The Employee Center also contains a separate Payroll Center where you can manage your payroll and tax information. 2-20 230.13 Each Center has two tabs (the Employee Center also contains the Payroll Center in a separate tab if your company has employees). 230.14 The first tab contains the list of your Customers, Vendors, or Employees. Use this tab to view and edit information for a single customer, vendor, or employee. 230.15 The Transactions tab lists the relevant transaction types for that Center. Use this tab to view transactions across all Customers, Vendors, or Employees. 230.16 You can customize how your information is displayed in the Customer, Vendor, or Employee Center. For example, you might choose to view only open invoices for this fiscal year, or you may want to view only the Open Balance column for all of your customers. 230.17 You can also run some common reports from within each Center. Making the Home Page Your Starting Point 230.18 The QuickBooks Home page provides a big picture of how your essential business tasks fit together. Tasks are organized into logical groups (Customers, Vendors, Employees, Company, and Banking) with workflow arrows to help you learn how tasks relate to each other and to help you decide what to do next. 230.19 The workflow arrows indicate a logical progression of business tasks in QuickBooks. However, these arrows do not restrict you from doing tasks in a different order, or an order that works better for your business needs. 230.20 As you use QuickBooks, you can always return to the Home page by clicking Home. The Home page looks like the following. (The icons that appear on the Home page vary depending on how your company was set up in the EasyStep Interview.) 2-21 Overview of Accounting and QuickBooks Using the Workflow Diagram 230.21 To start a task, click the icon for the task you want to do. For example, to create an invoice, click the Invoices icon. Each icon includes a ToolTip so you can learn about the QuickBooks task associated with that icon. To open a ToolTip, place your mouse pointer over the icon. 230.22 Clicking most of the icons on the Home page takes you directly to the window for that task. Some icons also include a drop-down arrow. Clicking an arrow opens a menu with choices for different business tasks. Click the task you want to do. Making the Home Page Work for You 230.23 In addition to the workflow diagram, the Home page provides other company information and access to other tasks in the right-hand pane. From the right-hand pane, you can: Review the current balances of your bank accounts The Account Balances list provides quick access to all of your bank and credit card accounts. To open the register for an account, double-click anywhere in the row of the account you want to view. To hide the list of accounts and balances, click the close button in the top-left corner of the Account Balances list. Account Balances are shown or hidden automatically based on individual user permissions. Change the appearance of the Home page From the Customize list you can customize which icons appear on the Home page and set other QuickBooks preferences by clicking the “Customize Home page and set preferences” link. Additionally, you can click the “Add Services to QuickBooks” link to learn about add-on services you can purchase from Intuit by going to the Business Services page. If you choose to sign-up for these services, appropriate icons will be added to the workflow on your Home page. 2-22 235 ALL THE ACCOUNTING YOU NEED TO KNOW 235.01 QuickBooks doesn’t require users to learn or understand accounting jargon. However, it does use some common business terms. Your Chart of Accounts 235.02 When you keep books for a company, you want to track where your income comes from, where you put it, what your expenses are for, and what you use to pay them. You track this flow of money through a list of accounts called the chart of accounts. There are two types of accounts: balance sheet accounts, such as checking and savings accounts used to group transactions for reporting purposes, such as income and expense accounts 235.03 The chart of accounts is a complete list of your business’ accounts and their balances. To display the chart of accounts: 1. From the Lists menu, choose Chart of Accounts. QuickBooks displays the chart of accounts for Rock Castle Construction Company. 2. Scroll through the Rock Castle Construction chart of accounts. Notice that the list displays balance sheet accounts first, followed by income accounts and expense accounts. Assets 235.04 Assets include both what you have and what other people owe you. The money people owe you is called your accounts receivable, or A/R for short. QuickBooks uses an accounts receivable account to track the money owed you. 2-23 Overview of Accounting and QuickBooks 235.05 The rest of your company’s assets may include checking accounts, savings accounts, petty cash, fixed assets (such as equipment or trucks), inventory, and undeposited funds (money you’ve received from customers but haven’t yet deposited in the bank). 235.06 When setting up your company file in QuickBooks, please note that even though checking, savings, and petty cash are all company assets, you’ll set them up as “bank” type accounts in QuickBooks. Liabilities 235.07 Liabilities are what your company owes to other people. The money you owe for unpaid bills is your accounts payable, or A/P for short. QuickBooks uses an accounts payable account to track the money you owe different people for bills. 235.08 A liability can be a formal loan, an unpaid bill, or sales and payroll taxes you owe to the government. 235.09 When setting up your company file in QuickBooks, note that even though unpaid bills are liabilities, you’ll set them up as accounts payable type accounts in QuickBooks. Equity 235.10 Equity is the difference between what you have (your assets) and what you owe (your liabilities): Equity = Assets – Liabilities 235.11 If you sold all your assets today, and you paid off your liabilities using the money received from the sale of your assets, the leftover money would be your equity. 235.12 Your equity reflects the health of your business, since it is the amount of money left after you satisfy all your debts. Equity comes from three sources: Money invested in the company by its owners Net profit from operating the business during the current accounting period Retained earnings, or net profits from earlier periods that haven’t been distributed to the owners 235.13 Of course, you as the owner can also take money out of the business. Such withdrawals, called owner’s draws, reduce the business equity. 235.14 If you have a sole proprietorship (where the existence of the business depends solely on your efforts), you can check the value of your owner’s equity by creating a QuickBooks balance sheet. Cash Versus Accrual Bookkeeping 235.15 When you begin your business, you should decide which bookkeeping method to use. The bookkeeping method determines how you report income and expenses on your tax forms. Check with your tax advisor or the Internal Revenue Service (IRS) before choosing a bookkeeping method for tax purposes. Cash Basis 235.16 Many small businesses record income when they receive the money and expenses when they pay the bills. This method is known as bookkeeping on a cash basis. If you’ve been recording deposits of 2-24 your customers’ payments but haven’t been including the money customers owe you as part of your income, you’ve been using cash basis. Similarly, if you’ve been tracking expenses at the time you pay them, rather than at the time you first receive the bills, you’ve been using cash basis. Accrual Basis 235.17 In accrual-basis bookkeeping, you record income at the time of the sale, not at the time you receive the payment. Similarly, you enter expenses when you receive the bill, not when you pay it. 235.18 Most accountants feel that the accrual method gives you a truer picture of your business finances. How Your Bookkeeping Method Affects QuickBooks 235.19 Whether you use the cash or accrual method, you enter transactions the same way in QuickBooks. 235.20 QuickBooks is set up to do your reports on an accrual basis. For example, it shows income on a profit and loss statement for invoices as soon as you record them, even if you haven’t yet received payment. It shows expenses as soon as you record bills, even if they’re unpaid. 235.21 You can see any report (except transaction reports) on a cash basis by changing the reporting preference. (From the Edit menu, choose Preferences. In the Preferences window, click Reports & Graphs in the left panel, and then click the Company Preferences tab.) Important: When you create reports in QuickBooks, you can switch between cash and accrual reports at any time, regardless of which bookkeeping method you have chosen for tax purposes. Measuring Business Profitability 235.22 Two of the most important reports for measuring the profitability of your business are the balance sheet and the profit and loss statement (also called an income statement). These are the reports most often requested by CPAs and financial officers. (For example, banks request both documents when you apply for a loan.) The Balance Sheet 235.23 A balance sheet is a financial snapshot of your company on one date. It shows: What you have (assets) What people owe you (accounts receivable) What your business owes to other people (liabilities and accounts payable) The net worth of your business (equity) To see an example of a balance sheet: 1. From the Reports menu, choose Company & Financial. 2. From the submenu, choose Balance Sheet Standard. The Profit and Loss Statement 235.24 A profit and loss statement, also called an income statement, shows your income, expenses, and net profit or loss (equal to income minus expenses). The QuickBooks profit and loss statement summarizes the revenue and expenses of your business by category (first income, then expenses). 2-25 Overview of Accounting and QuickBooks To see a profit and loss report: 1. 2. 3. 4. 5. Click Reports on the menu bar. Click Report Center. In the list on the left, choose Company & Financial. In the “Profit & Loss” section, click Standard. Scroll the report window to see all parts of the report. The Statement of Cash Flows 235.25 Another report that your accountant may be interested in is the statement of cash flows report. A statement of cash flows shows your receipts and payments during a specific accounting period. To see a sample statement of cash flows report: 1. 2. 3. 4. Click Reports on the menu bar. Click Report Center. In the list on the left, choose Company & Financial. In the “Cash Flow” section, click Statement of Cash Flows. Looking At the Journal Entries for Transactions 235.26 In traditional accounting, transactions are entered into a general journal in which the total amount in the Debit column equals the total amount in the Credit column, and each amount is assigned to an account on the chart of accounts. This accounting method is known as double-entry accounting. For dayto-day transaction entry, QuickBooks uses familiar forms (invoices, bills, checks). 235.27 QuickBooks also has a General Journal Entry window that you can use for special transactions (such as selling a depreciated asset) or for all transactions if you prefer the traditional system. 235.28 Also, when you enter a transaction directly into an asset, liability, or equity account register, QuickBooks automatically labels the transaction “GENJRNL” in the register and “General Journal” on reports that list transactions. To see the general journal entry for a transaction: 1. In any sales form, press Ctrl-Y. 2. Click and in the Columns field, select Debit and Credit. Then click OK. 2-26 3. In the transaction journal that appears, check the Debit and Credit columns to see the accounting. In the Customer and Vendor Centers, you can also view a journal entry for a transaction. Locate the customer or vendor transaction. Right-click the transaction and choose View Transaction Journal. 240 EXITING QUICKBOOKS AND MOVING BETWEEN COMPANY FILES Exiting QuickBooks 240.01 Unlike most other Windows programs, QuickBooks doesn’t require you to save your data before exiting. It does an automatic save while you’re working with QuickBooks and every time you leave the program. To exit QuickBooks: From the File menu, choose Exit. If no other applications are open, QuickBooks returns you to the Windows desktop. 240.02 To prevent or minimize data loss, you should make regular backup copies of your QuickBooks company data. In the event of a data loss you can restore your data from the backup copy. To make a backup copy, from the File menu, choose Back Up. Moving Between Company Files 240.03 If you work with several companies, you’ll be working with multiple QuickBooks company files. You can change from one company file to another at any time, but you can have only one company file open at a time. 240.04 QuickBooks provides an easy way to find and open a company file that you’ve worked with before. To open a previously opened file: 1. From the File menu, choose Open Previous Company. 2. From the submenu, choose the company file you want to open. 240.05 You can increase the number of company files that QuickBooks will display in the submenu. 2-27 Overview of Accounting and QuickBooks To increase the number of company files displayed: 1. 2. 3. 4. 245 From the File menu, choose Open Previous Company. Choose “Set number of previous companies.” Enter the number of company files you want QuickBooks to display (up to 20). Click OK. CREATING A QUICKBOOKS COMPANY Creating a QuickBooks Company 245.01 A QuickBooks company contains all the financial records for a single business. Before you can use QuickBooks, you need to tell QuickBooks about your business so that it can set up your company file. Setting up your company file properly is the most important thing you can do to help yourself manage your business efficiently and with confidence. How Many Companies Should You Set Up? 245.02 If you operate a business enterprise, the IRS expects you to clearly show all sources of income and to document any business expenses you claim as deductions. For tax purposes, therefore, it’s usually best to set up a separate QuickBooks company for each business enterprise you report on your tax forms. About the EasyStep Interview 245.03 The EasyStep Interview walks you through the process of setting up your entire business on QuickBooks. The setup process is easy; the EasyStep Interview should take you only about 10 minutes to complete. When you set up your company file, QuickBooks will ask you for a number of details about your company. Navigating Through the Interview Click Next to display the next window in the Interview. Click Prev to display the previous window in the Interview. Click Leave to leave the Interview and return to QuickBooks. The next time you open the company file, QuickBooks remembers the information you have already entered and returns you to the EasyStep Interview where you left off. Starting the EasyStep Interview 245.06 To begin adding a new company: 1. Start QuickBooks. 2. Select “Create a new company” or choose New Company from the File menu. QuickBooks displays the EasyStep Interview window. 2-28 250 ENTERING COMPANY INFORMATION 250.01 When you use the EasyStep Interview to create a new QuickBooks company, QuickBooks asks you questions about the type of business you own. It uses your answers to get you started quickly, by setting up the appropriate accounts and lists. 250.02 In this Guide, you’ll learn how to create a new QuickBooks company for a business named Lockhart Design. Margaret Lockhart is the sole proprietor of this interior design firm. Most of her income comes from consulting services, but she also sells products such as fabrics and room accessories to clients. To create a new QuickBooks company file: 1. At the first Welcome window for the EasyStep Interview, click Start Interview. The “Enter Your Company Information” window appears. 2. In the Company Name field, type Lockhart Design and press Tab. When you press Tab, QuickBooks automatically enters the same name you typed into the Legal Name field. QuickBooks uses the company name on all reports. 3. Press Tab and enter 94-1234567 as the Tax ID number. 4. Type the following information in the street address, city, state, and zip fields. 1239 Bayshore Road Middlefield, CA 94432 QuickBooks prints this company address on checks, invoices, and other forms. 5. Now enter the following information in the Phone number and Fax number fields: Phone: 650-555-1234 Fax: 650-555-5678 2-29 Overview of Accounting and QuickBooks 6. Next enter the email and Web addresses for Lockhart Design. Email: margaret@samplename.com Web Site: lockhart_design@samplename.com Your screen should resemble the following. 7. Click Next. The “Set up your administrator password” window appears. 2-30 8. Click Next. The “Create your company file” window appears. 9. Click Next to save the company file. 10. Click Save to accept the default filename of “Lockhart Design.” QuickBooks creates the company file. 255 CUSTOMIZING QUICKBOOKS FOR YOUR BUSINESS 255.01 The customization section of the EasyStep Interview is where you indicate: Your industry and what you sell How and when your customers pay you How you pay your bills 255.02 Based on your answers, QuickBooks sets preferences for the company file. The preferences enable certain features of the QuickBooks program. 2-31 Overview of Accounting and QuickBooks Choosing Your Company Industry 255.03 When you create a new QuickBooks company, you can select a company type that most closely matches your type of business, and QuickBooks sets up accounts and lists that are appropriate for your type of company. 255.04 Your industry selection is used by the interview to ask questions and recommend features that work best for your business. 255.05 QuickBooks will recommend features that can best meet your business needs, such as: Enabling sales tax for retail businesses Using estimates in QuickBooks for some service-based businesses Managing inventory in QuickBooks for wholesalers and manufacturers Creating income and expense categories 255.06 Even if you own a type of company that isn’t specifically listed, you should select the one that’s closest. Margaret Lockhart does consulting, as well as retail sales, so we’ll select a Retail company type. To choose the company industry: 1. On the “Customizing QuickBooks for your business” window, click Next. QuickBooks displays the “Select your industry” window. 2-32 2. Scroll down the list until you find Retail: Non-store retailers and select it. Although Lockhart Design receives most of its income from consulting, not from retail sales, the Retail company type will give us most of the accounts we need. She’ll need to modify the chart of accounts later to include an income account for Consulting Income. 2-33 Overview of Accounting and QuickBooks 3. Click Next. Indicating What You Sell 255.07 You need to indicate what your business sells. In general, businesses either sell products or services, or both. Margaret Lockhart provides consulting services as well as selling products, such as fabrics. To indicate what you sell: 1. On the “What do you sell?” window, click “Both services and products.” 2-34 2. Click Next. Entering Sales Information 255.08 For retail companies, you need to indicate how you want to enter sales. QuickBooks uses this information to set recommendations for a retail-type business. Margaret Lockhart does not do retail sales on a daily basis, so she will record her sales as they occur. To indicate how you enter sales: 1. On the “How will you enter your sales in QuickBooks?” window, click “Record each sale Individually.” Your screen should look like this: 2-35 Overview of Accounting and QuickBooks 2. Click Next. 3. On the “Do you sell products online?” window, click “I don’t sell online and I am not interested in doing so.” Margaret Lockhart has no plans to sell online. Entering Sales Tax Information 255.09 This part of the EasyStep Interview asks whether you charge sales tax. You should turn the sales tax setting off only if you never charge sales tax. Margaret Lockhart typically charges sales tax, so we’ll turn on sales tax in her company file. To set up QuickBooks to track sales tax: 1. Click Next to move to the “Do you charge sales tax?” window. 2. Click Yes for the question, “Do you charge sales tax?” Margaret Lockhart collects one sales tax for one tax district, paid to only one tax agency. 3. Click Next. QuickBooks automatically creates a current liability account, called Sales Tax Payable, that keeps track of the sales tax you collect in your business. 2-36 Creating Estimates 255.10 If you provide any type of estimate or bid—even a verbal quote—there are many reasons to use estimates in QuickBooks. You can use the QuickBooks estimate form to prepare professional-looking itemized estimates, bids, quotes, or proposals for your customers. You can customize a QuickBooks estimate to look and say exactly what you want it to. When it's time to bill your customer, you can easily create an invoice from the estimate with just one click. QuickBooks then creates an invoice using information from your estimate. When you need to know how accurate your estimates are, you can create reports that compare your estimated costs and revenue against your actual costs and revenue. Creating estimates in QuickBooks will allow you to easily compare your actual costs against what you estimated. This will let you see how accurate your estimates are. You can track which estimates are still active and easily update each estimate as you continue to negotiate with your customers. 255.11 Margaret Lockhart creates proposals for her customers for their interior design projects, so she needs to enable estimates for her company. To create estimates for your business: 1. On the “Do you want to create estimates in QuickBooks?” window, click Yes. 2. Click Next. 2-37 Overview of Accounting and QuickBooks Note: On the next window, if you are using a QuickBooks: Premier Edition product, QuickBooks asks if you want to track sales orders. Click Yes, and then click Next. Using Sales Receipts 255.12 If your customers pay you in full at the time of purchase, use a sales receipt in QuickBooks to track the sale. You can use a sales receipt to: Track each sale Calculate sales tax Print a sales receipt Create a summary of sales income and sales tax owed Summarize daily or weekly sales on a sales receipt 255.13 Margaret Lockhart’s interior design business is not actually a retail store, so she does not typically use sales receipts. She generally includes such sales on an invoice that she sends to her customers that might include, for example, both design services and products. To set up sales receipts: 1. On the “Using sales receipts in QuickBooks window, click No. Even though QuickBooks recommends that a retail-type business use sales receipts, 2-38 Margaret Lockhart does not operate a full retail establishment. 2. Click Next. Choosing Remaining Preferences 255.14 The next series of windows ask “yes or no” questions that enable or disable different QuickBooks features, based on your company needs. Simply click Yes or No, then click Next to move forward in the Interview. For Lockhart Design, complete the preferences by giving the following responses: For this item... Billing statements Progress invoicing Bill tracking Inventory Credit cards Track time Employees Select... No Yes Yes No Accept Yes No 255.15 Answering the series of questions about your business helps customize QuickBooks to meet your specific business needs. Next, you’ll set up your accounts. 260 SETTING UP YOUR BUSINESS ACCOUNTING 260.01 Next, QuickBooks helps you set up the basic accounting you’ll use to track your business, referred to as your chart of accounts. To set up the chart of accounts, you need to: Determine the start date of your business Enter account balances Decide how you want to categorize your income and expenses 260.02 The chart of accounts is the framework used to categorize the information and transactions used to create reports. By using a chart of accounts and creating reports, you’ll always know the current state of your business. 260.03 The chart of accounts is made up of five types of accounts common to all businesses—the income and expense accounts used by the Profit and Loss Statement, and the asset, liability, and equity accounts used by the Balance Sheet. Each time you enter a transaction, QuickBooks will prompt you to categorize it into one of these five types of accounts. Choosing a Start Date 260.04 Before you start entering your company’s financial data, you need to choose a QuickBooks start date. This is the starting point you want to use for all your QuickBooks accounts. The start date is the date for which you give QuickBooks a financial snapshot of your company assets and liabilities. 260.05 Once you decide on a start date, you enter all your company’s transactions since that date. That’s why you should choose a start date that’s not too far back in the past for you to handle. Many business owners like to use the last day of a financial period as their start date, such as the end of last fiscal year, last quarter, or last month. You need to enter all historical transactions from the day after your start date up through today. For example, if you decide on a start date of March 31, you’d enter your historical 2-39 Overview of Accounting and QuickBooks transactions from April 1 up through today. To choose a start date: 1. On the “Using accounts in QuickBooks” window, click Next. The “Enter your start date” window appears. 2. In the Start date field, enter 12/31/2007, and then click Next. Entering Bank Accounts and Opening Balances 260.06 The bank accounts sections of the EasyStep Interview is where you enter any bank accounts you want to track and enter opening balances. 260.07 The balance sheet accounts in the QuickBooks chart of accounts start with an opening balance of zero. Before you begin working in QuickBooks, you need to enter an opening balance for each balance sheet account as of your start date. 260.08 The opening balance is important because QuickBooks can’t give you an accurate balance sheet (what your company owns and what it owes) without it. An accurate balance sheet gives you a true picture of your company’s finances. Also, if you start with an accurate balance as of a specific date, you can reconcile your QuickBooks bank accounts with your bank statements, and your QuickBooks checking accounts will show the actual amount of money you have in the bank. 260.09 The easiest way to determine an account’s opening balance is to work from an accurate balance 2-40 sheet. If you have a balance sheet as of your start date, you can take the opening balance from there. During the EasyStep Interview, you can enter opening balances for bank accounts only. You’ll learn later how to enter opening balances for accounts after you’ve completed the EasyStep Interview. 260.10 Let’s assume Margaret Lockhart wants to enter an opening balance for her checking account. The opening balance for a QuickBooks bank account is the dollar amount in the bank on the start date. This amount can be determined two ways: using the ending balance on the last bank statement on or immediately prior to the start date, or using the bank account balance from a balance sheet prepared by an accountant. Margaret has a recent bank statement for this account, so we’ll use that method. To enter the checking account opening balance: 1. On the “Add your bank account” window, click Yes. 2. Click Next. 3. Type Checking as the name of the account. 4. For “When did you open this bank account?,” click Before. Your screen should look like this: 2-41 Overview of Accounting and QuickBooks 5. Click Next. 6. In the “Enter your bank statement information,” enter 12/28/2007 as the Statement ending date. 7. In the Statement Ending Balance field, type 8359.00. Your screen should look like this: 2-42 8. Click Next. 9. When QuickBooks asks if you want to add another bank account, click No. Then click Next. Reviewing the Chart of Accounts 260.11 The chart of accounts lists balance sheet accounts, income accounts, and expense accounts. When you create a new QuickBooks company, you select a company type that most closely matches your type of business, and QuickBooks sets up a chart of accounts for you. 260.12 The chart of accounts is the framework used to categorize the information and transactions used to create reports. By using a chart of accounts and creating reports, you’ll always know the current state of your business. 260.13 The chart of accounts is made up of five types of accounts common to all businesses—the income and expense accounts used by the Profit and Loss Statement, and the asset, liability, and equity accounts used by the Balance Sheet. Each time you enter a transaction, QuickBooks will prompt you to categorize it into one of these five types of accounts. 260.14 Because you chose an industry from the list earlier in the Interview, QuickBooks has already created income and expense accounts for your company. Next, you’ll view the preset income and expense accounts. To review the chart of accounts: 2-43 Overview of Accounting and QuickBooks 1. In the “Review expense accounts” window, scroll through the preset expense accounts to get an idea of what is included, and then click Yes (that you want to use these accounts). 2. Click Next to go to the next window. 3. In the “Review income accounts” window, scroll through the preset income accounts to get an idea of what is included, and then click Yes (that you want to use these accounts). 4. Click Next to go to the next window. 5. Click Finish to complete the EasyStep Interview. 260.15 After you have completed the EasyStep Interview, use the information in the help options described later in this chapter to help you make changes and adjustments to your company file. 265 COMPLETING COMPANY FILE SETUP 265.01 After you have created your company file using the EasyStep Interview, you can begin using QuickBooks to run your business. However, there are some additional tasks you might need do to make sure the company file is properly set up and that the data is complete. 265.02 QuickBooks is based on four key concepts: Customers, Vendors, Accounts, and Items. If you take two minutes now to understand these basic concepts, you'll be able to get started quickly and correctly with your company information. Customer: A customer is anyone who pays you. This can mean patients, donors, members, legal or consulting clients, or your typical retail customer. Vendor: A vendor is anyone you pay, except for employees. This can mean subcontractors, utility companies, your landlord, tax agencies, or suppliers. Account: There are two types of accounts—real world accounts, such as checking accounts, and income and expense accounts that you use to group transactions for reporting purposes. For example you may want to create expense accounts to track office supply purchases separately from advertising costs. All accounts are listed on your chart of accounts. If you choose a tax form, you can associate accounts with tax lines, which would make preparing for tax time easier. Item: An item is anything you want to put on an invoice. This includes parts, services, labor, discounts, and taxes. 265.03 This section covers how to set up customers, vendors, and items, and how to choose a tax form and add an income account. Adding Customers 265.04 In order to bill customers with QuickBooks, you need to add your customers. By entering details about the people and companies you do business with, you can personalize their bills, send invoices easily, and quickly view the status of their accounts. You can add new customers at any time. Note: You can also add customers and vendors as you perform everyday tasks. For example, if you enter the name of a new customer when filling out an invoice, QuickBooks will prompt you to enter information about this customer. You can choose from two quick setup options: Quick Add and Set Up. Quick Add adds the name to the list and you add details later. Set Up lets you enter the details right away. 2-44 To add a customer: 1. 2. 3. 4. Click Customers on the menu bar. Click Customer Center. Click the New Customer & Job menu button, and then choose New Customer. In the Customer Name field, enter the name of the customer as you'd like it to appear on your Customers & Jobs list. Type Smith, Lee, and then press Tab. You want the list to show last names first. 5. Press Tab in the Opening Balance field to leave this field blank. The Opening Balance field tells you how much each customer owes you on your start date so that when you enter the rest of your transactions from your start date to today, all balances since your start date will be accurate. For now, leave this field blank. Lockhart Design is planning to set up one or more jobs for this customer. QuickBooks will calculate and track the overall balance for this customer from the balances you enter for the individual jobs. 6. In Address Info tab, click in the First Name field and type Lee. 7. Press tab and type M. as the middle initial and in the Last Name field, type Smith. 8. Press Tab to go to the Address field, and then press Enter after Lee M. Smith. 9. Type 43 Hampshire Blvd and press Enter. 10. Type East Bayshore, CA 94327. 11. Click the Copy button to copy the address to the Ship To field. Click OK in the Add to Ship To Address Information window. You can have and use more than one Ship To address per customer or job, but Lee Smith uses only one address. Your screen should resemble the following graphic. 2-45 Overview of Accounting and QuickBooks 12. Click OK to add this customer. The Customer Center appears, with the Customers & Jobs list along the left side. Note: The Customers & Jobs list is the same list as the Customer:Job list. It is called Customers & Jobs on the Customer Center, and it is called Customer:Job on forms. It is sometimes also referred to as simply the Customer list. Adding a Job 265.05 You do not need to add jobs to the Customers & Jobs list if your company never does more than one job or project per customer. Jobs in QuickBooks are optional. If you often perform multiple jobs for the same customer, you can use jobs in QuickBooks to track the activity for each job separately. That way, you can create reports that show the income and expenses for each job. Lockhart Design wants to track jobs for Lee Smith. To add a job for a customer: 1. In the Customers & Jobs list, right-click Smith, Lee and choose Add Job. The New Job window looks similar to the Customer window. QuickBooks has already filled in several fields for you for Lee Smith. 2-46 2. In the Job Name field, type Patio, and press Tab. 3. In the Opening Balance field, type 862 and press Tab. You want to keep track of the balances for each job. QuickBooks calculates and tracks the overall balance for this customer from the balances you enter for the individual jobs. You want to keep track of the balances for each job. Note: The information QuickBooks fills in comes from your customer's record. If you make any changes here, the changes affect only this job. For example, if your customer's billing address is different for this job, you can enter the job address without affecting the customer's main address. 4. Enter 12/31/2007 in the As Of field to indicate that this was the balance outstanding for this job as of the QuickBooks start date. 5. Click the Job Info tab and choose “In Progress” from the Job Status drop-down list. Job status information is for your records—it gives you a way to keep track of each job. When you create a customer list report, QuickBooks includes the status of each job on the report. You can also see the status of a job by clicking a job in the Customers & Jobs list and looking in the Job Information area. 6. For the Start Date, type 12/15/07 and press Tab. 7. In the Projected End date, type 3/15/07 and press Tab. The dates help you track how long each job takes and how well you are able to estimate the length of a job. When you create a customer:job list report, you can add columns that show the start date, your projected end date, and the actual end date for each job. Your screen should resemble the following graphic: 2-47 Overview of Accounting and QuickBooks 8. Click OK. The job now appears under Smith, Lee in the Customers & Jobs list. 9. Close the Customer Center. Adding Vendors 265.06 In order to pay your bills with QuickBooks, you need to add your vendors. Nearly everyone you pay, other than employees, are vendors. 265.07 You can add new vendors at any time. QuickBooks uses the Vendors list to hold information 2-48 about the people and companies you do business with; for example, this list could include the phone company, your office supplies vendor, and your tax board. To add a vendor: 1. 2. 3. 4. Click Vendors on the menu bar. Click Vendor Center. Click New Vendor in the button bar. In the Vendor Name field, enter the name of the vendor as you'd like it to appear on your Vendor list. Type Fay, Maureen Lynn, CPA, and then press Tab. 5. In the Opening Balance field, type 350, which is the amount you owed this vendor as of the start date. Press Tab. 6. In the As Of field, enter 12/31/07. 7. In Address Info tab, click in the First Name field and type Maureen. 8. Press tab and type L. as the middle initial and in the Last Name field, type Fay. 9. Press Tab to go to the Address field, and then press Enter after Maureen L. Fay. 10. Type 200 Royal Rd. and press Enter. 11. Type Bayshore, CA 94326. 12. Click in the “Print on Checks As” field, and type Maureen Fay. Your screen should resemble the following graphic. 13. Click OK to add this vendor. The new vendor appears on the Vendor list. 2-49 Overview of Accounting and QuickBooks 14. Close the Vendor Center. About Customer and Vendor Types 265.08 Customer and vendor types let you categorize your customers and vendors in ways that are meaningful to your business. For example, you could set up your customer types so that they indicate which industry a customer represents, a customer's geographic location, or how a customer first heard about your business. You could set up your vendor types so that they indicate a vendor's industry or geographic location. For example, you might create the type Painters with the subtypes Exterior and Interior. Commercial photographers might use customer types to record a customer's primary interest: graduation, portraiture, weddings, and so on. Building contractors might use vendor types to classify their subcontractors by geographical location so they can use the ones closest to each job. 265.09 You can create reports and do special mailings that are based on your customer and vendor types. For example, if you use customer types to categorize your customers by location, you could print mailing labels for all the customers in a particular region. Setting Up Additional Accounts 265.10 During the EasyStep Interview, you added one checking account for Lockhart Design. There are two basic types of accounts: balance sheet accounts, such as savings or checking, and accounts used to group transactions for reporting purposes, such as income and expense accounts. Income and expense accounts track the sources of your income and the purpose of each expense. When you record transactions, you usually assign the amount of the transaction to one or more income or expense accounts. 265.11 In the EasyStep Interview, you also selected “Retail:Non-store retailer” as the industry for Lockhart Design. QuickBooks created a chart of accounts based on the retail industry. However, Margaret Lockhart also receives income from design consulting. She needs to modify the chart of accounts to add an income account for consulting. 265.12 Before adding a new account, you should select the tax form used to file taxes for your business. Selecting a tax form allows you to map accounts to tax lines. Choosing a Tax Form 265.13 When you create a new account, you can associate a tax line on which you would report the income or expenses tracked by this account. 265.14 An account's tax line associates each income and expense account with the appropriate tax form and line on your company income tax return. You'll see tax lines for the tax form you choose and for 2-50 schedules and other forms typically filed with that tax form. This makes preparing income taxes easier and quicker, because it enables you to create tax reports to assist your accountant or to export and import your tax data into ProSeries, TurboTax, TurboTax Business, or Lacerte tax programs. Associating a tax line with each account lets you: Import tax data into our TurboTax or ProSeries tax products. Create tax reports in QuickBooks that help you prepare tax forms. The reports show the amounts to fill in for each tax line on the tax forms. Note: If you don’t select an income tax form to use, the Tax Line drop-down list will not appear when you add a new account (or edit an existing one). To choose a tax form: 1. From the Company menu, choose Company Information. QuickBooks displays the Company Information window. 2. From the Income Tax Form Used drop-down list, choose “Form 1040 (Sole Proprietor).” Margaret Lockhart is the owner and only employee of her interior design firm. 3. Click OK. Now, when you create or edit a new account, you can associate a tax line from Form 1040 (Sole Proprietor) forms and schedules with the account. 2-51 Overview of Accounting and QuickBooks Adding a New Account 265.15 You may need to add one or more of the following accounts: Income accounts to track new sources of income Expense accounts to track new types of expenses Bank accounts when you open new checking, savings, or money market accounts at your bank Credit card accounts when you acquire new credit cards Other kinds of balance sheet accounts to track specific assets, liabilities, or equity 265.16 For example, you may need to add a fixed asset account to track the depreciation of a new equipment purchase, a long term liability account to track a business loan, or an equity account to track the investment from a new business partner. 265.17 A complete list of your business’ accounts and their balances appear in the chart of accounts. You use a chart of accounts to track how much money your company has, how much money it owes, how much money is coming in, and how much is going out. For Lockhart Design, you’ll add an income account for her consulting income. To add an income account: 1. 2. 3. 4. 5. From the Lists menu, choose Chart of Accounts. Click the Account menu button and choose New. In the New Account window, choose Income from the Type drop-down list. Click in the Name field, and type Consulting. From the Tax Line drop-down list, choose “Sch C: Other business income.” The Tax Line field appears because you selected a tax form used for the business. Your screen should resemble the following graphic. 2-52 6. Click OK, and then close the Chart of Accounts. Adding Items 265.18 In QuickBooks, an item is anything that your company buys, sells, or resells in the course of business, such as products, shipping and handling charges, discounts, and sales tax (if applicable). You can think of an item as something that shows up as a line on an invoice or other sales form. 265.19 Items help you fill out the line item area of a sales or purchase form quickly. When you choose an item from your Item list, QuickBooks fills in a description of the line item and calculates its amount for you. 265.20 While they provide a quick means of data entry, a much more important role for items is to handle the behind-the-scenes accounting. When you create an item, you link it to an account; when the item is used on a form, it posts an entry to that account and another entry to the appropriate accounts receivable, accounts payable, checking, fixed asset, or other account. 265.21 When creating items, consider how much detail you want on your invoices or statements and set up items with that level of detail in mind. For example, if you are a seamstress who creates and sells home accessories, you can set up a single item and charge a flat rate for a certain size of couch pillow, or you can break that pillow down further into labor and materials. 265.02 QuickBooks provides several different types of items. Some—such as the service item or the inventory part item—help you record the services and products your business sells. Others—such as the subtotal item or discount item—are used to perform calculations on the amounts in a sale. For Lockhart Design, you’ll set up a service item for billing the time used for initial consultation for a design project. You’ll assign it to the new Consulting income account. To add an item: 2-53 Overview of Accounting and QuickBooks 1. From the Lists menu, choose Item List. QuickBooks displays the Item List. 2. 3. 4. 5. Click the Item menu button, and choose New. In the New Item window, choose Service from the Type drop-down list. Click in the Item Name/Number field and type Initial Design Consultation. In the Description field, type Initial design consulting. The description will appear on sales forms when you use the item. 6. Click in the Rate field, and type 40. 7. In the Tax Code field, choose “Non-Taxable Sales” from the drop-down list. 8. In the Account field, choose “Consulting” as the income account. Your screen should resemble the following graphic. 9. Click OK to add the new item to the Item List. The item now appears in the Item List. 2-54 10. Close the Item List. Entering Historical Transactions 265.03 If your QuickBooks start date is before today’s date, you also need to enter past transactions so that you have complete financial records from the start date forward. It is important to enter historical transactions in this order: 1. 2. 3. 4. 5. 6. All sales (sales receipts, invoices, or statement charges) Customer payments received for outstanding invoices after the start date Bills received since the start date Bills paid since the start date Deposits made to any of the accounts since the start date Any other checks written (other than bills) since the start date Learning More About the Company Setup Process 265.04 When you are setting up your own company in QuickBooks, you may want to view the videos available in the Learning Center to help you finish setting up your own company file. The information provided in the videos gives you an overview of the program and more detailed information about using specific parts of the product. To open the Learning Center: From the Help menu, choose QuickBooks Learning Center. For more information, choose Access Support Resources from the Help menu. 270 GETTING HELP WHILE USING QUICKBOOKS 270.01 QuickBooks provides extensive help in various formats. When you have questions, QuickBooks provides: Step-by-step instructions. These are available from the onscreen Help and How Do I menu. A search engine that provides you with a list of topics related to the word or phrase you enter in the Ask field. Conceptual explanations of how to apply QuickBooks to your particular business situation. Finding a Topic in the Onscreen Help Index 270.02 Suppose you want to find out how to add a new customer. You can type what you’re looking for in the Help Index, and QuickBooks displays a list of topics. To find a topic in onscreen Help: 1. From the Help menu, choose QuickBooks Help, and then click the Index tab. 2. Type customers. QuickBooks selects the first occurrence of the word “customers” in the index. You can 2-55 Overview of Accounting and QuickBooks see there is a topic for “customers, adding new.” 3. Double-Click “Customers, Adding New.” QuickBooks displays the topic in the screen to the right. 4. Close the Help window. Finding Answers from the How Do I Menu 270.03 Throughout QuickBooks, you’ll find windows with a drop-down menu called How Do I. This menu provides quick access to information and instructions for the current window. To use the How Do I menu: 1. From the Customers menu, choose Create Invoices. QuickBooks displays the Create Invoices window. 2. From the How Do I menu, choose “Design an invoice for my business.” Then choose “Include my company logo.” QuickBooks displays a Help window on how to add a company logo to an invoice form. 2-56 3. Close the Help window and the invoice. 275 USING QUICKBOOKS LISTS 275.01 QuickBooks lists organize a wide variety of information, including data on customers, vendors, inventory items, and more. Lists save you time by helping you enter information consistently and correctly. When you store information on a list, you enter it once and never need to retype it. Think about how much information you use more than once in your business: Names, addresses, and other information about customers who purchase from you on a regular basis Contact information for vendors from whom you purchase your supplies Descriptions and prices for products or services you sell again and again 275.02 Simply enter repetitive information into a list once, and then use it over and over on checks, on invoice forms, and other daily transactions. You don’t have to enter all the information for your company lists before you begin working with QuickBooks. You can add information to lists as you go along. 275.03 Lists are the framework of QuickBooks. Use lists to fill out most QuickBooks forms. For example, to pay a bill, choose a name from your vendor list on the Enter Bills form. QuickBooks enters the list information on the form for you. This saves you time and prevents typing errors. You can also change the information directly on the form if necessary. 275.04 Although most lists are easy to set up in QuickBooks, some lists—such as the Chart of Accounts, Items, and Class lists—require careful planning. The way you set up and edit lists depends on the list type: 2-57 Overview of Accounting and QuickBooks QuickBooks Centers: Your Customers & Jobs, Vendors, and Employees lists are available in the Customer, Vendor, and Employee Centers, respectively. Click the appropriate Center button on the toolbar to go to a QuickBooks Center. Then click the tab for your list. To enter information, click New Customer, New Vendor, or New Employee at the top of the center. List Windows: Other lists, such as the Chart of Accounts and Item List, appear in separate windows. To view one of these lists, go to the Lists menu and click the list you want. To enter information in these lists, use the menu button at the bottom of the list. Managing Lists 275.05 Lists are easy to manage in QuickBooks. You can sort lists, combine (merge) list items, rename list items, delete list items, make list items inactive, and print lists. Sorting Lists 275.06 You can sort many QuickBooks lists manually or alphabetically. To sort a list manually, simply use the mouse to drag a list item to its new location. Lists that you can sort this way are the Chart of Accounts, Customers & Jobs, Class, Customer Type, Vendor Type, Job Type, and Memorized Transaction lists. 275.07 If you have changed the order of a list by dragging items and then decide you’d rather have an alphabetically sorted list, QuickBooks has a Re-sort List command. In the chart of accounts, the Re-sort List command sorts alphabetically within account type; in the Item list, the Re-sort List command sorts alphabetically within item type. Sorting Lists Manually 275.08 Sort a list manually, and then re-sort it to put it back in alphabetical order. To sort a list manually: 1. From the Lists menu, choose Chart of Accounts. QuickBooks displays the chart of accounts for Rock Castle Construction. 2-58 2. Click the diamond to the left of the Owner’s Draw subaccount of Owner’s Equity. The mouse pointer becomes a four-directional arrow. 3. Click and hold the mouse button, and drag the pointer upward until you see a dotted line directly below Owner’s Equity. 4. Release the left mouse button to drop the account in the new position. The Owner’s Draw account is now directly under the Owner’s Equity account. Now you can use the Re-sort List command to return the list to alphabetical order. 5. To re-sort the list alphabetically, click the Account menu button, and select Re-sort List. QuickBooks asks you to confirm that you want to return the list to its original order. 6. Click OK. QuickBooks re-sorts the chart of accounts alphabetically by account type. 7. Close the chart of accounts. Sorting Lists in Ascending or Descending Order 275.09 Depending on the type of business you have, you may want to order your list entries in a certain way. For example, perhaps you’d like to see people who owe you money at the top of your Customers & Jobs list. Sort the Customers & Jobs list in descending order by customer balance. To sort a list in descending order: 1. Click Customers on the menu bar. 2. Click Customer Center to display the Customer Center and Customers & Jobs List. Click the right arrow to the right of View to expand or collapse the Customers & Jobs List. 2-59 Overview of Accounting and QuickBooks 3. Click the arrow to the right of the View drop-down list to expand the Customers & Jobs list. The Customers & Jobs list now shows details about the customers and jobs. 2-60 4. Click the Balance Total column heading. Notice that an arrow pointing up appears on the heading and the list is sorted in ascending order by customer balance. 5. Click the column heading again. Notice that the arrow now points down and the list is sorted in descending order with the customers with the highest balances at the top of the list. 2-61 Overview of Accounting and QuickBooks 6. To return to the order you started with, click the large diamond to the left of the Name column heading. 7. Click the arrow to the right of the View drop-down list to collapse the Customers & Jobs list. If you don’t collapse the Customers & Jobs list, the next time you open the Customer Center, the center opens with the expanded Customers & Jobs list. 8. Close the Customer Center. Merging List Items 275.10 In most lists, you can combine two list items into one. For example, you may find that you’ve been using two customers (because of different spellings) when you really need only one on your Customers & Jobs list. You can merge list items in the Chart of Accounts, Item, Customers & Jobs, Vendor, Employee, and Other Names lists. Important: After you merge list items, you cannot separate them. When working in your own company file, we recommend that you back up your data before merging list items. 275.11 Suppose you want to merge Hughes Electric with C.U. Electric. To merge them, you edit the incorrect name to match the spelling of the correct name. To merge items on a list: 2-62 1. From the Vendors menu, choose Vendor Center. QuickBooks displays the Vendor Center. 2. Double-click the entry for Hughes Electric. QuickBooks displays the Edit Vendor window. 3. In the Vendor Name field, type C.U. Electric. (This is the vendor name you want to merge with.) 4. Click OK. QuickBooks asks if you would like to merge the names. 5. Click Yes. QuickBooks merges the two names, and you now have only C.U. Electric in the Vendor list. 6. Close the Vendor Center. Note: You cannot merge items on the Fixed Asset Item list. In addition, if you use assembly items in QuickBooks: Premier Edition products, you cannot merge them with other assembly items or with any other type of item. 2-63 Overview of Accounting and QuickBooks Renaming List Items 275.12 You can rename any list item. When you make the change, QuickBooks automatically modifies all existing transactions containing the item. Tip: If you don’t want to change existing transactions, add a new name or item instead. To rename a list item in the chart of accounts: 1. From the Lists menu, choose Chart of Accounts to display the chart of accounts for Rock Castle Construction. 2. In the chart of accounts, select Checking. 3. Click the Account menu button, and choose Edit Account. QuickBooks displays the Edit Account window. 4. In the Name field, type Master Checking Account. 5. Click OK. QuickBooks changes the account name in the chart of accounts. 2-64 6. Close the chart of accounts. Deleting Items and Making List Items Inactive 275.13 You can delete list items only if you have not used them in any transactions. If you try to delete a list item that is used in a transaction, QuickBooks displays a warning that the item can’t be deleted. If you don’t want to use a list item but you can’t delete it, you can make it inactive. To make a list item inactive: 1. On the Home page, click the Customers button (along the left side of the Home page). QuickBooks displays the Customers Center, including the Customers & Jobs list. 2. Select Milner, Eloyse in the list. (Select her name, not the job.) 3. Right-click the name and choose Make Customer:Job Inactive. (You can also click Edit Customer and then select the “Customer is inactive” checkbox.) Notice that Eloyse Milner (and the job for her room addition) no longer appears on the Customers & Jobs list. (The customer and job item is only removed from the list— transactions associated with this customer and job will still show in reports.) 2-65 Overview of Accounting and QuickBooks 4. To see inactive list items, choose “All Customers” from the View drop-down list. QuickBooks displays all the list items again, but the Xs signify that this customer is still inactive. (You make the customer active again by right-clicking the name and choosing Make Customer:Job Active.) 2-66 Printing a List 275.14 You can print a QuickBooks list for reference, or you may print a list to a file to use in your word processor or spreadsheet. QuickBooks prints the Customers & Jobs list as it appears on the screen, for example, if the Customers & Jobs list is expanded and sorted by balance total, QuickBooks prints the expanded list sorted by balance total; if the list is collapsed, QuickBooks prints just the customer name, the balance total, and active status. To print the Customers & Jobs list: 1. In the Customer Center, click the Print menu button, and then choose Customer & Job List. QuickBooks displays a message telling you that you can also print list information from the Reports menu. If you are printing the expanded Customers & Jobs list, click the Print button. 2. Click OK to bypass the List Reports message. QuickBooks displays the Print Reports window, which displays the name of your printer and printer port. You can select to print to a printer or to a file. 2-67 Overview of Accounting and QuickBooks 3. Click Print. Note: This is a fairly long list, so if you don’t want to print it now, click Cancel. 4. Close the Customer Center. To print information on one customer: 1. In the Customers & Jobs list, select the customer whose details you want to print. 2. Click the Print menu button, and then choose Customer & Job Information. 275.15 If you want to print information for selected customers only, you can generate and filter the Customer Contact report for those customers. You can also modify the report to include the columns that you want. To print information for selected customers: 1. From the Reports menu, choose List, and then choose Customer Contact List from the submenu. 2. Click Customize Report. 3. Click the Filters tab. 4. Select Customer in the Filter list. 5. In the Customer field, choose Multiple customers/jobs. 6. Make sure Manual is selected and then click to put a checkmark next to those customers for which you want to print contact information. 7. Click OK to close the Select Customer:Job window. 8. Click OK to close the Customize Report window. 9. Print the report. 2-68 Processing Sales and Receipts with QuickBooks 3 Table of Contents Section Description Page 300 Introduction .......................................................................................................... 3-1 305 System Considerations ........................................................................................ 3-2 310 Processing Mail Receipts ..................................................................................... 3-4 315 Processing Over-the-counter Receipts ............................................................... 3-10 320 Processing Sales Invoices ................................................................................... 3-17 325 Completing Period-end Activities ........................................................................ 3-19 330 Working with the QuickBooks Customer Center ................................................ 3-21 335 Adding QuickBooks Custom Fields .................................................................... 3-28 340 Entering QuickBooks Sales Information ............................................................. 3-28 345 Receiving QuickBooks Payments and Making Deposits ................................... 3-28 350 Reconciling QuickBooks Checking Accounts .................................................... 3-36 TOC 3-1 Processing Sales and Receipts with QuickBooks 3 300 INTRODUCTION 300.01 Processing cash receipts, and to a lesser extent sales invoices, are major activities of most small business accounting departments. Not only must accounting personnel handle and deposit incoming cash promptly, but they must also process it accurately to effectively manage the company’s cash flows and maintain good customer relations. 300.02 This chapter provides accounting personnel step-by-step guidance for processing cash receipt and sales transactions, both in a traditional small business that extends trade credit and in a small retail business that receives cash over the counter. The chapter assumes the small business’s accounting function is computerized. 300.03 The guidance in this chapter is useful to full-charge bookkeepers as well as accounting personnel involved in selected accounting and bookkeeping areas. The chapter helps existing cash receipts personnel fine-tune their processing activities and provides newly-hired or cross-trained employees with a solid foundation for processing cash receipts. 300.04 The chapter includes the following major sections: System Considerations. Section 305 briefly discusses three aspects of accounting systems—the type of accounts receivable subsidiary ledger, an order-entry system, and a retailer’s point of sale system—that impact how cash receipts are processed. Processing Mail Receipts. Section 310 covers the processing of customer remittances received through the mail. The section includes opening the mail, making the deposit, applying remittances to customer accounts, handling remittance exceptions and credit memos, posting the transactions, and filing the documents. Processing Over-the-counter Receipts. Section 315 covers the processing of a retail business’s over-the-counter receipts. It includes making the deposit, auditing the daily cash-register report (DCR), handling credit card sales, and filing the documents. Processing Sales Invoices. Section 320 provides a brief overview of sales invoice processing for those small business accounting departments that have responsibilities in this area. However, this function is now frequently handled by order entry personnel outside the accounting department. Completing Period-end Activities. Section 325 discusses activities that are performed after each month end in preparation for closing the general ledger and preparing financial statements. Activities include reconciling the bank account and accounts receivable subsidiary ledger, reviewing the aged trial balance, and properly “cutting off” or ending month-end transactions. Working with the QuickBooks Customer Center. Section 330 discusses working with the QuickBooks Customer Center including (1) working with the Customers & Jobs list, (2) adding new customers, (3) providing additional customer information, and (4) providing customer payment information. Adding QuickBooks Custom Fields. Section 335 discusses adding QuickBooks Custom Fields including (1) adding custom fields for customers, vendors, and employees and (2) adding custom fields for items. Entering QuickBooks Sales Information. Section 340 discusses entering QuickBooks 3-1 Processing Sales and Receipts with QuickBooks sales information including (1) using sales forms in QuickBooks, (2) filling in a sales form, (3) memorizing a sale, (4) entering a new service item, (5) using multiple price levels, (6) reminding customers of overdue payments, (7) processing sales orders, and (8) tracking backorders. Receiving QuickBooks Payments and Making Deposits. Section 345 discusses receiving QuickBooks payments and making deposits. Reconciling QuickBooks Checking Accounts. Section 350 discusses reconciling QuickBooks checking accounts including (1) a reconciliation overview, (2) marking cleared transactions, (3) viewing cleared checks in the register, and (4) Locating specific transactions 305 SYSTEM CONSIDERATIONS 305.01 As mentioned previously, the chapter assumes that accounting personnel using this Guide are working with QuickBooks computerized accounting system. However, even though a company is computerized, the nature of a business’s activities will sometimes dictate system variations unique to that type of business. Those system variations often impact how cash receipt transactions are processed. 305.02 Three system variations that are covered in this section include: Credit sales: open item vs. balance forward systems. Order-entry system. Retailers: point of sale system. The first two generally apply to traditional businesses that extend trade credit, and the last type applies to retailers. Credit Sales: Open Item vs. Balance Forward Systems 305.03 Most accounting systems offer businesses two options for tracking unpaid customer invoices: the open item method (which is generally more costly to maintain) or the balance forward method. a. Open item method. The open item method tracks all open items for each customer. Invoices are the primary method used to notify and bill customers for purchases. b. Balance forward method. The balance forward method keeps details of only the current period’s activity and groups all other open items into a single beginning balance amount. Statements are the primary method used to notify customers of purchases. 305.04 Small businesses that recurrently sell goods (rather than services) to commercial customers typically use the open item method since commercial customers generally record and pay for purchases using invoices (as opposed to statements). Retailers and other companies that sell to individual consumers or provide a regular service to individuals or commercial accounts often use the balance forward method. 305.05 The open item method requires accounting personnel to apply remittances to specific unpaid invoices, whereas the balance forward method allows accounting personnel to apply remittances to the aggregate unpaid balance. If the balance forward system is used in the wrong type of company, however, accounting personnel must constantly invest extensive clerical time researching the 3-2 composition of the beginning balance-forward amounts. 305.06 The discussion in this chapter focuses principally on the open item method since it is the most common in small businesses, and its cash application process is more complex. Order-entry System 305.07 Many small businesses today use an order-entry system for entering sales invoices. An orderentry system works similarly to a retailer’s point of sale system discussed below. As an order is received from a customer (typically over the phone), it is entered into the on-line system by the order person and posted to the invoice register before taking the next order. In contrast to a batch-processing mode, an order-entry process allows order personnel to access current inventory quantities and other information at any time. Retailers: Point of Sale (POS) System 305.08 Small retailers have traditionally used a stand-alone electronic cash register to capture over-thecounter sales. Today, many retailers are converting to point of sale (POS) terminals to improve processing efficiency. Since cash receipts processing and related transactions can be affected by the type of system used, the following paragraphs briefly discuss and contrast the two types of systems. Stand-alone electronic cash register. The traditional electronic cash register’s primary purpose is to classify cash receipts by type and provide a total of each day’s sales transactions. The register requires accounting personnel to prepare manual journal entries to record each day’s sales transactions. Point-of-sale (POS) terminal. A POS terminal is essentially a computer terminal disguised as a cash register. A key difference between the traditional cash register and a POS is that a POS is typically linked to the company’s accounting system (inventory, accounts receivable, and general ledger). Thus, when individual sales are entered, the POS system updates the inventory records for each item sold. The POS also generates daily journal entries that may be posted manually or automatically to the company’s general ledger. 305.09 The primary advantages of a POS system over a traditional cash register are that the POS eliminates duplicate processing tasks and automates certain tasks (such as the cash register closeout/reconciliation process) that were previously performed manually. 310 PROCESSING MAIL RECEIPTS 310.01 Mail receipts processing is often the single most time-consuming task performed by small business accounting personnel. The process typically includes applying a high volume of remittances against the related customer invoices and dealing with customers to resolve various remittance exceptions. If remittances are not applied accurately and promptly, complaints will come quickly from both external customers and internal credit and collection personnel. 310.02 This section covers small business processing of mail receipts. It includes a complete step-bystep process that begins with the task of opening the mail and ends with posting the cash receipt transactions to the general ledger and filing the related documents. More specifically, it covers each of the following tasks: 3-3 Processing Sales and Receipts with QuickBooks Opening the mail. Making the deposit. Applying remittances to customer accounts. Handling remittance exceptions. Reducing future remittance exceptions. Processing debit or credit memos. Posting receipts to general and subsidiary ledgers. Filing remittance documents. This section applies to small businesses that extend traditional trade credit to their customers. Retail businesses that receive over-the-counter receipts are covered in Section 315. Opening the Mail 310.03 The first step in processing mail receipts naturally begins with opening the mail, controlling and safeguarding the receipts are the company’s most important concerns at this stage. When performing this function, small businesses should consider the following recommendations: Use secretary/receptionist. Whenever possible, the company should assign someone with no other cash receipt or processing duties to receive, open, and sort the mail. This practice improves the company’s internal controls by segregating the asset custody function from the recordkeeping function. In most small businesses, the secretary or receptionist can fill this role. Restrictively endorse checks. The secretary or receptionist should separate customer remittances from other mail (junk mail, vendor invoices, etc.) and immediately restrictively endorse all checks. In other words, the back of each check should be stamped with appropriate wording to preclude a lost or stolen deposit from being cashed. Typically, the stamp indicates that the check is “for deposit only” and includes the company’s name and bank account number. Forward remittance advices. The secretary/receptionist should forward the customer remittance advices (not the actual checks) to accounting personnel. If remittance advices are missing or incomplete, copies of the related checks should also be made and forwarded to accounting personnel. Prepare duplicate deposit slips. The secretary or receptionist should prepare the original deposit slip along with a duplicate copy. The deposit slip should typically list the amount and customer names for each check included in the deposit. At a minimum, an adding machine tape of the customer checks should accompany the deposit. (The secretary/receptionist should retain the duplicate deposit slip and a copy of the adding machine tape for later comparison to the validated deposit slip. They should then be forwarded to the accounting department.) Making the Deposit 310.04 The next step in processing mail receipts consists of making the deposit. The following are two aspects of making the deposit that small businesses should follow: Make the deposit daily. Typically, an office manager or some other trustworthy nonaccounting employee will take the deposit to the bank. Deposits should be made daily whenever possible. In addition, deposits should be made before the bank’s daily cutoff time (say, 2:00 p.m.) in order to receive credit from the bank for the deposit on that day. Obtain and verify the validated deposit slip. The person making the deposit should 3-4 have the bank validate the deposit slip and return it to the secretary/receptionist. The secretary/receptionist should compare the validated deposit slip amount with the duplicate deposit slip amount to ensure all monies were actually deposited. The deposit slips should then be forwarded to the accounting personnel. Applying Remittances to Customer Accounts 310.05 Accounting personnel use the remittance advices and other supporting documentation received from the receptionist/secretary to apply the receipts to each customer’s outstanding balance. The process can become tedious and time consuming, particularly when remittance exceptions are common. The following paragraphs discuss the general cash application process, followed by Paragraphs 310.11.26 that show how to deal with various remittance exceptions. 310.06 Batch Daily Remittances before Processing. Batch processing is the most common approach used by small businesses for applying remittances to customer accounts. After receiving the daily remittance advices from the secretary/receptionist, accounting personnel simply assemble the remittances in a manageable bundle and prepare an adding machine tape of the total remittances (“batch control total”). Limiting each batch to between 25 and 50 receipts will help reduce the time spent researching input errors. 310.07 The batch control total’s purpose is to help ensure that all remittances were entered accurately. After entering each batch of remittances into the computer, the system will typically calculate a batch control total. If the manual and computer-generated totals agree, the data entry person gains some assurance that remittances were accurately entered. In some systems, the data entry person must enter the manually-calculated batch control total into the computer and may not finish the data entry until the total agrees with the system-generated total. Accounting personnel should then agree the batch-total to the cash receipts journal and the related validated deposit slip. 310.08 Cash application persons often use a batch cover sheet to document batch processing steps. The cover sheet contains a unique batch identifying number and has space to document steps taken in processing the batch and recording the batch total. The batch cover sheet is physically attached to the bundle of remittance advices. 310.09 Apply Remittances to Customer Accounts Accurately. Accurately entering remittances is crucial to maintaining the integrity of the accounts receivable subsidiary records. Batch control totals help ensure that all remittances were accurately entered into the system. However, batch control totals generally do not provide assurance that receipts were applied to the proper invoices or even that payments were applied to the proper customer’s account. The cash application process varies depending on whether the small business uses a balance forward or an open item subsidiary ledger. (The two systems are also briefly discussed at Paragraphs 305.03-.06). Balance forward system. The cash application process is much simpler for companies using balance forward systems. The data entry person simply calls up each customer’s account and applies the payment in total to the outstanding account balance (not to specific invoices). Open item system. The cash application process is more difficult for companies using an open item aged trial balance. In this case, the data entry person must call up the specific customer’s account and match up payment amounts to specific outstanding invoices. In most small businesses, the matching process is performed manually, but some computer programs now include an automatic application feature 3-5 Processing Sales and Receipts with QuickBooks that allows the system to apply a large percentage of remittances automatically. For example, by simply entering the customer number and cash receipt amount, the system can search the customer’s file and apply the payment to the appropriate outstanding item. Unfortunately, the cash application process is often not nearly as straightforward as the above discussion may imply. Paragraphs 310.11-.23 discuss in more detail the various exceptions and difficulties that tend to crop up when applying cash receipts. 310.10 Enter Batches in a Batch Control Log. Once data entry is complete, the data entry person should record the batch control total (see Paragraphs 310.06-.08) and selected other processing information into a batch control log. Typically, the data entry person records the data-entry date, the person who entered the batch, and the batch control total. Accounting personnel subsequently compare the control log to the cash receipts journal to ensure all entered receipts were posted1 (see Paragraph 310.33). Handling Remittance Exceptions 310.11 If payments from customers always matched up with specific outstanding invoices, remittance processing would be simple. Unfortunately, remittance exceptions are common. Cash application persons must clearly identify remittance exceptions for prompt follow-up and resolution. Otherwise, unresolved exceptions will quickly grow, reducing the usefulness of the accounts receivable aged trial balance for collection purposes. The following paragraphs describe how cash application persons should handle common remittance exceptions. 310.12 Cash Discounts Taken. Invoices are typically recorded at their gross amounts, even if the company offers customers an early payment discount. Thus, when customers claim a discount when remitting payment, the difference between the gross invoice amount and the payment must be adjusted off. 310.13 Accounts receivable systems typically allow cash application persons to write off cash discounts taken (often even unearned discounts) as part of cash application processing. The discount amount is simply designated as a discount, and the system credits the invoice amount and debits the applicable expense account. When customers take unearned discounts, however, cash application persons should be given clear guidance by the company on how to handle the discounts. For example, the company should instruct cash application employees about whether it will allow unearned discounts to be granted and whether or not customers should be contacted when discounts are taken improperly. 310.14 Unauthorized Deductions Taken. Besides taking unearned discounts, customers will frequently initiate other claims by deducting the amounts from the check. Common claims include freight disputes, quantity shortages, and price adjustments. 310.15 Some accounts receivable systems will allow cash receipts personnel to adjust the customer’s account during the cash application process and make the corresponding general ledger adjustment. To 1 The term “posting,” as used in this chapter, means instructing the computer to update the accounting records (summary journals, subsidiary ledgers, or general ledger) for transactions entered during batch processing. Prior to “posting,” transactions entered during batch processing remain in a temporary suspense file. 3-6 maintain control over unauthorized deductions, however, adjustments generally should not be made until a properly approved debit or credit memo has been prepared (see Paragraphs 310.27-.28). Thus, cash application personnel should post only the net payment amount against the related invoice. The remaining portion of the invoice should remain open until the claim can be properly resolved. 310.16 Unmatched Remittances. Customers will frequently send payments without indicating how the payment should be applied. Remittances that cannot be readily matched to outstanding invoices generally should be temporarily posted to the customer’s account as an unapplied credit (payment on account). In other words, personnel should not apply the payment to specific invoices until the customer is contacted and indicates how the payment should be applied. At that time, accounting personnel should then match the unapplied credit to the appropriate outstanding invoices. 310.17 Unidentified Remittances. Occasionally, payments will be received from companies that do not appear to be customers. For example, if a customer is a subsidiary of another corporation, a cash application person might have difficulty identifying payments made by the parent company on behalf of the subsidiary. These remittances should generally be posted temporarily to a “dummy customer account” in the aged trial balance until cash application persons identify the customer. Once identified, the posting to the dummy account should be promptly reversed and posted to the proper customer’s account. 310.18 Deposits or Advance Payments. Customers sometimes will make advance payments or deposits. These payments should be handled similarly to unmatched remittances. Cash application persons should temporarily post them to the customer’s account as an unapplied credit (payment on account) until the related invoice amount is entered. 310.19 Overpayments. Customers will occasionally overpay an invoice. When this occurs, cash application persons should apply the payment against the invoice and designate the remaining overpayment as an unapplied credit (payment on account) until the customer can be contacted. 310.20 Small Dollar Differences. Customers will often pay amounts that differ slightly from the company’s recorded invoice amount. In those situations, cash application persons should be authorized by the company to write off any insignificant differences while processing the remittances. In other words, the cash application person should be able to directly post the write-off adjustment while in the remittance processing mode without having to prepare a journal entry or obtain further approvals. The company should set a preapproved dollar limit (say, differences of less than $1) for direct write-offs. 310.21 Returned Checks. Checks that are returned from the bank because of insufficient funds represent “negative” receipts and generally require special treatment by cash application persons. Cash application persons should typically process returned checks separately. In other words, they should not be included with the normal cash receipts batch processing. 310.22 Banks typically notify companies of returned checks either by phone or through the mail. When the company is notified of a returned check, it can request the bank to resubmit the check a second time for collection. (This request can be automatic. In other words, the company can instruct the bank to return the checks only after they have been sent through the bank collection system twice.) If the bank is unable to collect the check, the company then processes and records the returned check. 310.23 The exact method the company uses to process a returned check will vary depending on the system. Some systems only permit the company to enter a returned check as a negative cash receipt (similar to entering a debit memo). Alternatively, systems that maintain a transaction history file of paid 3-7 Processing Sales and Receipts with QuickBooks invoices and cash receipts will often allow cash application persons to call up the original check posting and effectively reverse it. In other words, the original invoice is reinstated (debit to accounts receivable) and cash is credited. In all cases, however, cash applications persons must enter the returned checks through the accounts receivable subsidiary ledger to ensure the general ledger and subsidiary ledger remain in balance. Reducing Future Remittance Exceptions 310.24 Not only should small businesses establish procedures to ensure that remittance exceptions are resolved timely, but they should also strive to minimize the number of future exceptions. To correct a problem, however, management must first know the problem’s cause. When cash application exceptions arise that require further follow-up and action, the cash application person should immediately document them on a log. The log will help ensure the exceptions are promptly resolved and will provide information to help reduce future exceptions. 310.25 Cash application persons may use the Cash Remittance Exception Log for this purpose. The log will quickly show exceptions that have not been resolved by internal action or follow-up with the customer. In addition, the log reveals both the type and frequency of exceptions. 310.26 Once the exceptions have been identified in the log, determining the cause is generally straightforward. Problems can be caused internally, such as by pricing or other clerical errors, or externally, such as when customers do not follow sales terms and policies or fail to include remittance information with payments. In either case, educating the appropriate company employees and customers will frequently correct the problems and reduce future exceptions. Processing Debit or Credit Memos 310.27 The cash application process is clearly a common source for identifying remittance exceptions that require adjustments to customer accounts. Credit, collection, and sales personnel are another common source in small businesses. Regardless of the source, however, the company should require that all proposed adjustments be subject to an appropriate review and approval process. 310.28 Thus, cash application and other data entry persons normally should not adjust customer accounts during processing without first obtaining a properly approved debit or credit memo. In addition, appropriate supporting documentation, such as receiving reports indicating returned goods, should accompany all debit or credit memos before processing them. The specific policies and procedures will generally be set by the owner or controller. Posting Receipts to General and Subsidiary Ledgers 310.29 After entering remittances and other adjustments into the system, the cash application person must instruct the computer to post the individual transactions to the accounts receivable ledger and cash receipts summary journal. Depending on the system, the summary journal totals will subsequently be posted to the appropriate general ledger accounts automatically or through a manual journal entry. 310.30 Consider Backing Up Files before Posting. Depending on the accounting software features and the number of data entry persons, accounting personnel may wish to back up affected data files before posting transactions. This backup procedure is a safety measure in case the computer was to fail during the posting process. If the system fails during posting, it sometimes becomes difficult determining where the system left off when it failed. 310.31 However, this backup procedure may not be necessary depending on the circumstances. Backing 3-8 up is generally not needed because of recovery procedures in many newer software packages. These recovery procedures allow the system to restart processing at the precise point it left off when the system failed. 310.32 Post Each Batch Promptly. Cash application persons generally should instruct the computer to post batches after each batch is processed or at least at the end of each day. Frequent posting will ensure the subsidiary ledger and general ledger reflect the most recent activity. Also, if the computer system is subject to power outages or other system failures that may damage existing files, frequent posting will help ensure previously entered data is not lost. 310.33 Compare Cash Receipts Summary Journal to Batch Control Log. After posting the cash receipts, the cash remittance person should record in the cash receipts batch control log (see Paragraph 310.10) the number of the cash receipts journal to which the batch was posted. That person should also agree the totals of posted batches (per the cash receipts batch control log) to the cash receipts journal. If they agree, the cash application person knows that all cash receipts entered were posted to the cash receipts journal. In that case, that person should document the agreement in the last column of the cash receipts batch control log. If the totals do not agree, the difference must be located and corrected. Filing Remittance Documents 310.34 After remittance batches have been entered and posted, they should typically be filed chronologically in a filing cabinet or storage box by week or month, depending on the volume. Each drawer or box should clearly show which days are included to allow easy retrieval when later questions arise. If the batches are initially filed in filing cabinets, they should be transferred to storage boxes annually. Each box should be clearly labeled with a destruction date. 315 PROCESSING OVER-THE-COUNTER RECEIPTS 315.01 The small business accounting department’s role in processing retail over-the-counter receipts is often very different from its role in processing mail receipts. The differences stem primarily from how the customers pay for their purchases. Retail customers typically make purchases by using cash, checks, or credit cards, compared to commercial customers who typically use trade credit to purchase goods. Also, the retailer’s accounting department is often in a location physically separate from the retail store(s), which usually requires store personnel to perform some of the traditional “bookkeeping” activities. 315.02 This section discusses the small business accounting department’s role in processing over-thecounter receipts. It covers the following key areas: Making the store deposit. Auditing the daily cash-register report (DCR). Recording store receipts in the general ledger. Handling credit card sales. Filing the retail cash receipt documents. Making the Store Deposit 315.03 In contrast to commercial businesses that receive mail remittances from customers at a central location, retailers typically receive payment from customers at a retail store that is physically located away from the company’s accounting department (corporate office). Thus, the receiving and depositing of cash is often handled by store personnel. in addition, most retail businesses require the store cashier 3-9 Processing Sales and Receipts with QuickBooks to “reconcile” cash per the cash register at least daily before making the deposit. 315.04 Anytime a cash register is closed out, either because of a shift change or store closing, the cashier typically reconciles the actual cash with the expected cash. In other words, the cashier counts the cash in the register and reconciles it to the register’s recorded sales and other transactions. The cashier usually documents this reconciliation process on a form commonly referred to as a daily cashregister report (DCR). 315.05 After completing the DCR the store manager (or other designated employee) typically completes a deposit slip, takes the deposit to the bank, and receives a validated deposit slip. The store manager then forwards the DCR, validated deposit slip, cash register tape, and any other related documents (such as sales receipts, cash withdrawal vouchers or invoices, etc.) to the accounting department for processing. “Auditing” the Daily Cash-register Report (DCR) 315.06 The DCR often serves as the primary document used by accounting personnel to control store cash and record daily sales transactions. Because of its importance in a retail environment, accounting personnel typically verify its accuracy by “auditing” it. The following presents a sample DCR and typical audit procedures. 315.07 Sample DCR. As mentioned previously, a DCR simply reconciles actual cash in the register with expected cash. Any unresolved differences are shown as a “cash over or short,” as reflected in Part A of the sample DCR form at Exhibit 3-1. 315.08 The DCR consists of three basic parts. The first part is the actual sales to cash reconciliation and the other two parts provide supporting detail for items in the first part. Each part is briefly described below. Part A—Reconciliation of Register Sales to Actual Cash. This section of the DCR begins with sales per the register and reconciles that amount to the actual cash to be deposited. It adjusts sales and sales taxes for overrings/underrings to arrive at a net sales amount. Sales (including sales tax) are then adjusted for customer refunds, credit sales and collections, any miscellaneous receipts, and other cash amounts paid out. To facilitate general ledger account coding, Part A also includes account numbers for the transactions. Part B—Detail of Actual Cash in Register. This section provides the details of cash in the register, including any credit card slips. It deducts the fixed cash fund amount to arrive at the net deposit. The amounts should agree to the bank deposit slip except for credit card sales transmitted electronically for deposit. The net deposit amount is transferred to Part A. 3-10 Exhibit 3-1 Sample Daily Cash-register Report (DCR) Store: ABC Retail Outfit Register No.: 1 Prepared by: D. Thomas Date: 6/20/X4 Manager’s Signature: Ending Register Reading: 123,790 PART A—RECONCILIATION OF REGISTER SALES TO ACTUAL CASH Description Sales Tax 1 Gross sales per register 658.00 51.00 + 2 Net voids: underrings (+) overrings (-) -26.00 -2.00 +/3 Net sales 632.00 49.00 = CR # 400 CR # 205 G/L Accounts 4 Customer refunds: 5 Sales amount refunded DR # 490 6 Sales tax amount refunded DR # 205 Total customer refunds (per Part C) = 7 Sales on account DR # 121 8 Total cash sales = 9 Receipts on account (ROAs) (per Part C) CR # 121 + 10 Miscellaneous income (per Part C) CR # 623 + 11 Paid outs (per Part C) DR # (see below) = 12 Total expected cash = 13 Cash over (+) short (-) (line 14—line 12) 14 Actual cash to deposit (from line 26) 15 16 17 18 19 20 21 22 23 24 25 26 PART B—DETAIL OF ACTUAL CASH IN REGISTER Coins Bills Checks Subtotal Fixed cash fund amount Cash deposit amount Credit card slips: MasterCard/Visa Discover American Express Total credit card deposit Total deposit (To line 14) 27 28 29 30 31 32 33 34 35 Total 709.00 -28.00 681.00 -19.00 -2.00 -21.00 225.00 435.00 100.00 15.00 14.00 536.00 CR or DR # 627 +/- -6.00 DR # 105 = 530.00 + + + = = 25.00 280.00 95.00 400.00 -100.00 300.00 + + + = = 150.00 80.00 0.00 230.00 530.00 PART C—OTHER TRANSACTIONS (Refunds, Paid Outs, Misc. Income, or ROAs) Description (Customer or Vendor Name, Transaction Type/ Receipt No., etc.) General Ledger A/C # Amount David O’conner (Rec. No. 144515) Refund 21.00 John Smith (Rec. No. 144523) ROA 100.00 XYZ Vending (Rec. No. 144575) Misc. Income 15.00 ABC Supplies (Office pads) Paid Outs (DR # 728) 14.00 3-11 Processing Sales and Receipts with QuickBooks Part C—Other Transactions Listing. This section lists the details of certain less common transactions, such as receipts on account, miscellaneous income, and paid outs. The total for each type of transaction is taken to Part A. The DCR should be signed by the preparer and the store manager. In addition, the closing register reading (used to derive the number of closeouts since the previous day’s DCR) should be documented at the top of the form. 315.09 DCR Audit Procedures. In general, the accounting department’s DCR audit consists of: Reviewing the DCR for each register so that errors and improperly processed transactions by individual sales personnel can be identified and addressed. Reviewing documentation supporting transactions (such as voids, refunds, paid outs, etc.) to determine their accuracy and to ensure that they have been properly approved by the store manager. Compiling daily gross and net sales totals and other statistics, such as departmental sales and returns. Verifying sales commissions, sales tax collections, and cash over and short amounts. Checking general ledger account codings. Recording Store Receipts in the General Ledger 315.10 The DCR is the primary source document used by accounting personnel to record retail store receipts and other daily transactions in the general ledger. As shown in the sample DCR at Exhibit 3-1, the DCR includes general ledger account numbers for common transactions. Where necessary, accounting personnel may write down account numbers for less common transactions (such as paidouts) in Part C. 315.10 Accounting for specific retail store transactions is discussed in the following paragraphs. References are to specific lines in the DCR in Exhibit 3-1. Sales (line 3). The general ledger sales account should be credited for the total sales amount shown in Part A, line 3. (As discussed below, the sales amount may also include sales taxes depending on whether or not the cash register rings taxes up separately.) Also, some companies may wish to break down sales by product line or cost center. The totals for these amounts may be obtained directly from the cash register tape (assuming the register provides this option) or by adding up sales receipts. Sales taxes (line 3). The process for recording sales taxes varies. If the register rings up sales taxes separately, the net sales tax amount per the register tape will appear on line 3 of the DCR. Accounting personnel should simply record that amount to the sales tax payable account in the general ledger when the DCR is processed. Alternatively, if sales taxes are not rung up separately at the register, the sales amount (line 3) probably also includes sales taxes. In that case, accounting personnel will manually calculate the sales tax amount and then debit the sales account when the sales tax liability is recorded or paid. Customer refunds (lines 5 and 6). When store personnel make refunds to customers, a sales returns account is debited for the net sale amount on line 5 and the sales tax payable account is debited for the related sales tax amount shown on line 6. (If merchandise is returned, store personnel will typically send a receiving 3-12 report to the accounting department explaining the return’s details. If the merchandise is saleable, accounting personnel will typically debit inventory and credit cost of sales. If the merchandise will be returned to the vendor for credit, accounting personnel will usually debit a receivable account or the trade payable account and credit cost of sales.) Accounts receivable (lines 7 and 9). If the store offers in-house credit to customers (or employees), accounts receivable should be debited for any sales on account listed on line 7. In addition, accounts receivable should be credited for any collections on account listed on line 9. If an accounts receivable subsidiary ledger is maintained, accounting personnel may use the sales invoices (signed by the customer) and information in Part C for updating the individual customer accounts. Miscellaneous receipts (line 10). Stores will occasionally receive other minor cash receipts. Those amounts are typically shown on line 10 and recorded to miscellaneous income. If a miscellaneous receipt amount is significant, accounting personnel should review the nature of the receipt and record it to a different general ledger account if necessary. Paid outs (line 11). Stores occasionally take cash from the register to make payments to vendors and others. The total of the “paid outs” is included on line 11, and the individual paid out amounts and appropriate general ledger accounts are listed in Part C. Obviously, the appropriate general ledgers accounts to debit will depend on the nature of each paid out. Depending on the situation, the account numbers may be entered either by the store manager or by the accounting personnel. Cash over or short (line 13). The cash over or cash short amount on line 13 is recorded as either a credit (cash over) or debit (cash short) to the cash over/short general ledger expense account. Cash (line 14). Accounting personnel will debit the cash account for the net cash deposit shown on line 14. Alternatively, if there are numerous credit card sales, some retail shops prefer to record credit card deposits to a separate general ledger cash account to allow easier tracking. In that case, the separate cash general ledger accounts may be shown in Part B, lines 20 and 25. 315.12 In addition to recording store transactions as described above, if the company has multiple stores, each store should be coded to a separate profit center in the general ledger. This approach allows tracking of individual store profitability and comparisons among stores. Most general ledger systems allow a two-digit store code to be added to general ledger accounts (such as 400.01, 400.02, etc.) for cost or profit center reporting. Handling Credit Card Sales 315.13 For many small business retailers, a significant percentage of the DCR’s receipts come from third-party credit cards (MasterCard, Visa, Discover, American Express). Retailers typically send credit card sales to the credit card company either by depositing the credit card receipts in the company’s normal daily deposit or by transmitting the charges electronically through a credit card terminal located at the store. 315.14 In either case, accounting for the receipts is generally identical to any other cash sale. Accounting personnel simply debit cash and credit sales, although they may wish to record credit cash receipts to a separate general ledger cash account for tracking purposes (see Paragraph 315.11). The retailer’s main concerns are ensuring that charges are submitted to the credit card processor accurately and that the retailer’s bank account is properly credited for the daily deposit. The procedures performed by accounting department personnel will typically vary depending on which method is used to submit the 3-13 Processing Sales and Receipts with QuickBooks charges to the credit card company. Both methods are described in the following paragraphs. 315.15 Reconciling “Deposited” Credit Card Sales. Retailers that deposit credit card transactions manually complete a charge slip for each transaction and deposit the charge slips in the daily store deposit. Accounting personnel typically rely on the month-end bank reconciliation to ensure the company obtains the appropriate funds from the credit card processor. In other words, accounting personnel simply agree the deposit per the monthly bank statement with the corresponding amount in the cash receipts journal. If the amounts agree, accounting personnel are assured that the company received the appropriate credit from the credit card company. 315.16 Reconciling “Electronically-transmitted” Credit Card Sales. Retailers that transmit credit card charges electronically to the credit card processor also rely on the monthly bank reconciliation process to ensure the company’s bank account is properly credited for each day’s charges. However, an interim reconciliation procedure is often needed to ensure that amounts were entered into the terminal accurately and charges were properly transmitted to the credit card processor. For example, common credit card processing mistakes made by store personnel include: Obtaining electronic credit authorization for a customer’s charge from the credit card company but forgetting to actually transmit the charge. Completing a manual charge slip to be signed by the customer but entering the wrong amount into the terminal. 315.17 Retailers that choose to detect and correct those types of errors before the monthly bank reconciliation process often perform daily or weekly reconciliations of the retailer’s records to the processor’s records. The process merely consists of comparing the company’s total credit card transmitted amount to the processor’s total for each day. If the total’s do not agree, the retailer must compare its individual charges (based on duplicate credit card slips attached to the DCR) with those of the processor’s to identify the differences. 315.17 The retailer may obtain the processor’s list of charges for each day through the mail or directly from the terminal if it has a printing capability. If the list is obtained by mail, accounting personnel typically perform the reconciliation. If the processor’s list is printed from the terminal, the store personnel should be required to perform the reconciliation, make any corrections, and attach the printed list to the DCR submitted to the accounting department. 315.18 Recording Chargebacks and Fees. In addition to ensuring that the retailer receives proper credit for charge transactions, the accounting department must record other credit card transactions, such as chargebacks and processing fees as discussed below. Chargebacks. Federal law gives credit card customers the right to dispute charges within a certain time period by requesting a “charge-back.” When a customer requests a chargeback, the credit card processor notifies the retailer by mail and charges the disputed amount against the retailer’s bank account until the dispute is resolved. The accounting department should make a general ledger adjustment to credit the cash account and debit a chargebacks receivable account. If the dispute is subsequently resolved in the retailer’s favor, the entry will be reversed. If the dispute is resolved in the customer’s favor, the chargeback receivable should be written off to sales or the appropriate expense account. (If chargebacks are numerous, accounting personnel should maintain a workpaper that lists each chargeback and its final 3-14 disposition. The workpaper total should agree to the chargeback general ledger balance.) Processing fees. Credit card processors typically provide retailers with weekly or monthly statements that summarize daily charges for the period, as well as any chargebacks and processing fees. Accounting personnel should use this statement to record the processing fee expense by debiting the expense account and crediting cash. If the statements are not received on a timely basis, the expense amount will show as a reconciling item during the monthly bank reconciliation. Occasionally, the company may be forced to estimate the processing fee amount (based on the volume of charges for the month) and record an accrued liability at month end. Filing the Retail Cash Receipt Documents 315.20 After DCRs have been processed and audited, they should typically be chronologically filed in a box or filing cabinet in the accounting department. Each drawer or box should clearly show which days are included to allow easy retrieval when later questions arise. If the DCRs are initially filed in filing cabinets, they should usually be transferred to storage boxes every quarter or so. 315.21 Each box should be clearly labeled with a destruction date. In most cases, the DCRs should be retained for three years from the company’s federal tax return filing date. However, the company’s controller, in consultation with the company’s attorney, usually determines how long DCRs should be retained. 320 PROCESSING SALES INVOICES 320.01 Accounting personnel in most small businesses have little direct involvement with processing sales invoices. Typically, key data (such as unit prices, sales tax exemptions and rates, and credit status) are stored in the computer and automatically accessed when preparing sales orders or customer invoices. Data entry is often handled by sales order personnel outside the accounting department. 320.02 In less sophisticated accounting systems, however, accounting department personnel may still perform certain basic functions relating to invoice preparation and processing. For example, functions might include entering quantities shipped, checking sales prices and any discounts, and computing sales taxes. The extent of accounting personnel involvement and the processing procedures generally decline if the company uses an on-line, order-entry system (see Paragraph 305.07) for taking and entering sales transactions. 320.03 Because some accounting departments still have involvement in this area, the following paragraphs briefly discuss each major aspect of invoice processing. This section does not address companies that manually prepare invoices, although the batch processing procedures would generally apply. Entering Sales Orders 320.04 The process of entering sales orders and generating customer invoices varies depending on whether the company uses a batch processing mode or an on-line, order-entry system (see Paragraph 305.07). In either case, designated personnel must ensure that sales tax exemption certificates for new customers, if applicable, are on file. Also, if the company sells to out-of-state customers, personnel generally must identify customers by state/locale for state income tax and sales tax purposes. 3-15 Processing Sales and Receipts with QuickBooks 320.05 Batch Processing. In a batch processing mode, customer orders or shipping documents are accumulated in batches (say, 25-50 orders per batch) and entered at one time. Batch control totals are typically prepared to ensure all orders are entered and entered accurately. 320.06 The batch totals are typically calculated by running an adding machine tape of key items, such as shipped quantities, number of line items, or extended sales order dollars (if known). After the entire batch has been entered, the computer typically generates a batch total, which the order-entry person compares to the manually-calculated batch total. (If the computer does not generate a batch total, accounting personnel should retotal the figures on the edit listing to ensure they agree with the original batch total.) 320.07 To further control each month’s sales orders batch processing, data entry persons should enter certain information from each batch in a batch control log. Typically, information in the log should include the date and person who entered the batch, the batch total, and the corresponding sales journal number. If the batch total was based on the extended sales prices, accounting personnel should subsequently compare the batch total (total debit to accounts receivable) to the sales journal to ensure all sales were posted. Since the sales journal total may be net of sales taxes, it may be necessary to add back sales taxes to tie to the debit to accounts receivable. 320.08 On-line, Order-entry Processing. If the company uses an on-line, order-entry system, batchcontrol sheets and logs are typically not used. Instead of accumulating and processing invoices in batches, an on-line, order-entry system usually processes each order as it is received. Thus, in an online, order-entry system, order taking personnel must be extremely careful to ensure each order’s information is entered accurately. For orders entered over the phone, order entry persons typically repeat the order information back to the customer to ensure it was entered accurately. Posting Sales Invoices 320.09 After orders have been entered into the system, sales invoices must be generated and amounts must be posted to the sales journal, the accounts receivable subsidiary ledger, and the general ledger. Again, the process typically varies depending on whether the company uses batch or order-entry processing. 320.10 Batch Processing. If the company uses batch processing, accounting personnel should instruct the computer to post the batch totals to the sales journal and the individual invoices to the accounts receivable subsidiary ledger and sales history files. Depending on the system, the general ledger subsequently may be updated automatically or through a manual journal entry. 320.11 On-line, Order-entry Processing. If the company uses on-line, order-entry processing, the individual invoices are posted to the accounts receivable subsidiary ledger and sales history files as each invoice is entered and accepted into the computer. Depending on the system, the general ledger may be updated automatically or through a manual journal entry. Filing the Sales Documents 320.12 Sales documents typically include the customer’s purchase order, a prenumbered sales order form, a picking list, a prenumbered packing slip, a bill of lading, and a prenumbered sales invoice. Typically, an original invoice and one copy are generated. The following two types of files generally should be maintained: Numerical file. The first type of file consists of separate numerical files of any prenumbered documents, such as the sales order form, packing slip, and sales 3-16 invoice. Customer file. The second type of file consists of separate files for each customer. That file contains each customer’s sales invoices with all attached supporting documentation (customer purchase order, sales order form, picking list, packing slip, and bill of lading). The company should typically retain the documents for at least three years after filing the company’s year-end federal income tax return. 325 COMPLETING PERIOD-END ACTIVITIES 325.01 After processing and posting sales and cash receipts for the period, accounting personnel should then perform certain period-end procedures in preparation for closing out the general ledger. These procedures will provide added assurance that all transactions for the period have been recorded. The procedures generally include the following: Reconciling the bank accounts. Reconciling the subsidiary ledger to the general ledger. Reviewing the accounts receivable aged trial balance. Making a proper period-end cutoff. This section provides step-by-step guidance that accounting personnel may use to perform these procedures. Reconciling the Bank Accounts 325.02 The bank statement reconciliation process is a very effective after-the-fact internal control tool. Moreover, the process is crucial to many small businesses since their accounting systems are often cash-driven. Not only will the reconciliation help detect errors (both the company’s and the bank’s) that may have occurred during the period, but it also reveals any bank debits and credits that have not yet been recorded in the company’s general ledger. Also, banking regulations generally require companies to notify their banks of any banking errors affecting their accounts within a certain time period or the bank cannot be held liable. Thus, small business accounting personnel should take steps to ensure the bank reconciliation is performed timely and accurately each month. 325.03 Who Should Perform the Bank Reconciliation and When? Bank reconciliations ideally should be performed by someone with no other cash functions. If such a person is not available, the company should select someone with the least amount of access to receiving or disbursing cash. 325.04 Bank reconciliations should be performed as soon as possible after the bank statements are received from the bank. The bank statements should be received by the person responsible for receiving mail and should be forwarded unopened to the assigned bank reconciliation person. 325.05 How to Reconcile the Bank Statement. The bank reconciliation is a relatively straightforward process that involves reconciling the balance per the bank statement with the balance per the company’s cash account balance per the general ledger. Differences are typically caused by: Items recorded by company but not by bank. Deposits in transit and outstanding checks typically cause this difference. The deposits and checks have been recorded by the company but have not yet been received and recorded by the bank. Since 3-17 Processing Sales and Receipts with QuickBooks these differences are simply caused by a timing situation, adjustments to the company’s general ledger are not needed. These differences account for the vast majority of reconciling items on monthly bank reconciliations. Items recorded by bank but not by company. These differences typically consist of transactions created by the bank that have not yet been recorded by the company. Common examples include bank service charges, interest earnings on time deposits, returned checks, and direct deposits and withdrawals. Occasionally, these items will also include checks or deposits that the company failed to record. These differences typically require accounting personnel to make a manual general ledger entry to increase or decrease the cash account with an offsetting entry to the appropriate general ledger account. 325.06 Some small business accounting software packages include a bank reconciliation feature that accounting personnel may use to automate much of the reconciliation process. For accounting packages that do not offer this feature, accounting departments may use the reconciliation form shown at Exhibit 32 to reconcile their bank accounts. 325.07 The reconciliation form is divided into two sections. The section on the left-hand side reconciles the ending bank statement balance to the adjusted general ledger balance. The right-hand side reconciles the unadjusted ending general ledger balance to the adjusted bank balance. When completed, the ending balance on each side should be the same. Each section is briefly discussed below: Left-hand section. This section begins with the ending bank statement balance. It then adjusts the bank balance for items recorded on the company’s general ledger but not by the bank. In other words, deposits in transit are added and outstanding checks are deducted from the bank statement balance to arrive at an adjusted general ledger (and adjusted bank) balance. Deposits in transit and outstanding checks consist of deposits in the cash receipts journal and checks in the cash disbursements journal that have not yet appeared on the bank statement. Right-hand section. This section begins with the company’s unadjusted general ledger cash balance at the end of the period. It then adjusts that balance for items on the bank statement (such as bank service charges or interest earnings credited to the account) but not recorded in the general ledger. After adding or deducting these items, the resulting balance is the adjusted bank (and adjusted general ledger) balance. The last column may be used to indicate general ledger account numbers for preparing the required journal entry for each of the right-hand section’s reconciling items. As mentioned above, the adjusted balances at the bottom of the left- and right-hand sections should be equal if the reconciliation was properly completed. Accounting personnel should prepare journal entries to adjust the general ledger (and subsidiary ledgers if applicable) for the reconciling items on the righthand section of the form. Occasionally, accounting personnel may also discover that deposits or checks appearing in the left-hand section were recorded to the wrong general ledger cash account. If that occurs, they should be added or deducted (as appropriate) from each section’s adjusted balances at the bottom of the form and an adjusting journal entry should be made. 3-18 Exhibit 3-2 Bank Reconciliation Form RECONCILIATION OF BANK STATEMENT TO G/L $ 25,300.00 Ending Bank Statement Balance as of 1/28/x4 RECONCILIATION OF G/L TO BANK STATEMENT $ 15,790.00 Unadjusted General Ledger Balance at End of Period Items in G/L, Not on Bank Statement Add deposits in transit (attach list if needed): 1/28/x4 Items on Bank Statement, Not in G/L Add unrecorded deposits and other bank credits: Interest earnings on C.D. #587 + + + + + + + Total deposits in transit Deduct outstanding checks (attach list if needed): Total outstanding checks Adjusted G/L (and bank) balance = $ 1,250.00 $ 2,265.00 $ 4,785.00 $ $ $ $ $ $ 11,485.00 $ $ $ $ $ $ $ $ $ $ $ $ 22,115.00 Total unrecorded deposits and other bank credits Deduct unrecorded checks and other bank debits: Bank service charge LOC interest Total unrecorded checks and other bank debits Adjusted bank (and G/L) balance G/L A/C #. to Adjust CR. A/C #: + + + + + + + $ 1,700.00 $ 5,486.00 $ $ $ $ $ $7,186.00 - $ 128.00 $ 733.00 $ $ $ $ $ $ $ $ $ 861.00 $ 22,115.00 = # 805.xx # 125.xx DR. A/C #: # 733.xx # 865.xx $ $ 3-19 Processing Sales and Receipts with QuickBooks Reconciling the Subsidiary Ledger to the General Ledger 325.08 Reconciling the accounts receivable subsidiary ledger (or aged trial balance) to the accounts receivable account in the general ledger is crucial to most small businesses. If differences between the aged trial balance and subsidiary ledger are not resolved, either the company’s financial statements or billing statements mailed to customers (or both) are misstated. If differences go back beyond the current month, locating and resolving the individual differences becomes increasingly difficult and timeconsuming. 325.09 As part of the reconciliation process, accounting persons should make the following two comparisons (reconciliations): Recalculate the general ledger balance. Small businesses can gain some assurance that cash receipts journals and sales journals were posted to the general ledger by recalculating the accounts receivable general ledger balance. Accounting persons recalculate the ending general ledger balance by starting with the beginning general ledger balance, adding totals per the sales journals, deducting totals per the cash receipts journals, and adjusting for any other transactions posted to the general ledger. Compare the subsidiary ledger to the general ledger. Accounting persons should compare (reconcile) the subsidiary ledger or the aged trial balance to the general ledger. If the two balances do not agree, accounting persons must identify and resolve the differences. Frequently, differences are caused by entries posted to the general ledger accounts receivable from manual journal entries or sources other than the cash receipts or sales journals. Reviewing the Accounts Receivable Aged Trial Balance 325.10 Accounting personnel should review the aged trial balance at the end of each period as a regular part of the monthly closeout process. The reviewer should quickly scan each page looking for obvious errors or anything else unusual. Common examples might include significant individual credits or accounts with overall credit balances, unusually large debits in the current period, or large balances slipping into the older aging categories. Accounting personnel should investigate any unusual items and make any necessary corrections to the aged trial balance and general ledger. Making a Proper Period-end Cutoff 325.11 To accurately present net income and other line items in the financial statements, accounting personnel should perform certain procedures to ensure all sales (and only those sales) for the current period are recorded. Steps that accounting personnel should take to ensure a proper period-end cutoff include the following: Obtain the last invoice and shipping document number for the month. At the end of the last business day of each period, accounting personnel should document the last sales documents (invoices and shipping forms) used. They should examine both the last document used and the next unused document to verify that they were used/unused. This procedure helps ensure that only sales for the current period are recorded. Obtain copy of shipping log at month end. If the company keeps a log of all merchandise shipped, accounting personnel should obtain a copy of the log for the last business day of the period and the first business day of the next period. Accounting personnel should subsequently check the last five or so shipments at the 3-20 end of the period and the first five or so shipments at the beginning of the next period to ensure invoices were prepared and sales were recorded in the proper period. Process all debit and credit memos due. Accounting personnel should ensure that all customer debit or credit memos (returned goods, price adjustments, etc.) have been recorded. Locating unprocessed debit or credit memos will vary depending on the company’s internal procedures. For example, if the company maintains a log of cash application exceptions (see Paragraphs 310.24-.26), accounting personnel may review this log to identify any unresolved exceptions. Accounting personnel can also review the file of unmatched receiving reports at period end to identify goods returned by customers for which credit has not yet been issued. Account for numeric sequence of documents. Accounting personnel should review the numeric sequence of sales-related documents (invoices, shipping documents, and sales orders) issued during the month to identify any out-ofsequence or missing numbers. This procedure may help identify unrecorded sales or sales recorded in the wrong period. Accounting personnel should refer to the last document number list discussed above when performing this procedure. Review open sales order file. Accounting personnel should also consider reviewing the open sales order file to identify any old or significant sales orders that have not yet been filled or that may have been filled but not yet invoiced. 325.12 The above steps help ensure that sales are recorded in the appropriate period. It is equally important that accounting personnel ensure that the related costs belonging to each sale are recorded in the same period as the sale. Without a proper matching of costs to sales in each period, net income can be significantly overstated. For example, if a $10,000 sale is recorded at the end of the period, but the related $8,000 cost of sale is delayed until the following period, the company’s income statement will overstate gross profit by $8,000. 325.13 Most accounting systems are designed to automatically record the related cost of sales for all sales recorded through the sales journal. In other words, as items sold to a customer are entered into the accounts receivable system for invoicing, the items are also flagged in the inventory system. When the items sold are posted to accounts receivable and sales, inventory and costs of sales are also posted. Since the entry for recording inventory and cost of sales is often system-generated, accounting personnel are primarily concerned with recording cost of sales for any sales recorded outside the normal process. Thus, accounting personnel should review any sales recorded to the general ledger through manual journal entries or other nonstandard methods to ensure the related costs of sales have been recorded. 330 WORKING WITH THE QUICKBOOKS CUSTOMER CENTER 330.01 The Customer Center stores names, addresses, and other information about your customers. It also holds information about the jobs or projects you may want to track for each customer. Adding New Customers 330.02 Add a new customer to the Customers & Jobs list. To add a new customer: 1. Click Customer Center in the navigation bar. QuickBooks displays the Customer Center, which includes the Customers & Jobs list. 3-21 Processing Sales and Receipts with QuickBooks The Customer Center lets you add, edit, and get reports on your customers. Each customer in the list can have multiple jobs (you may call them projects or accounts). Notice that this Customers & Jobs list already has quite a few entries. 2. Click the New Customer & Job menu button (at the top of the Customer Center), and select New Customer. QuickBooks displays the New Customer window. 3-22 The New Customer window is where you enter all the information about a new customer, including billing and shipping addresses, contacts, credit limit, and payment terms. QuickBooks uses the information you enter to complete invoices, bills, and receipts. When you’re setting up your company file, you use this window to record customers’ opening balances. 3. In the Company Name field on the Address Info tab, type Godwin Manufacturing, and then press Tab. Notice that QuickBooks fills in the Customer Name field and the first line of the Bill To field with the information you typed in the Company Name field. QuickBooks displays the name listed in the Customer Name field in the Customers & Jobs list. By default, QuickBooks sorts the list alphabetically. Tip: If you are entering individual names, you may want to use last name, first name in the Customer Name field so that your Customers & Jobs list displays the names with the last name first. This is useful for alphabetical sorting of lists and reports. 4. In the Bill To field, click at the end of the company name line and press Enter. 5. Type 376 Pine Street, and then press Enter. Notice that you press Tab to move between fields, but you press Enter to move from one line to the next within a field. 3-23 Processing Sales and Receipts with QuickBooks 6. On the next line of the Bill To field, type Bayside, OR 64326. 7. Click Copy to have QuickBooks copy the billing address to the Ship To field. Each of your customers can have multiple shipping addresses. You can also set which address to use as the default address. The default address for each customer is used on sales forms, letters, labels, and in Shipping Manager. 8. Click OK to use this address as the Godwin Manufacturing ship to address. 9. Continue filling out the customer information by providing the following information: 3-24 Contact: John Godwin Phone: 325-555-9841 Fax: 325-555-0012 Alt Contact: Tracy Heldt Note: If you use plan to e-mail invoices or statements to customers using the Send Forms feature, use this window to enter your customers’ e-mail addresses. Providing Additional Customer Information 330.03 You’ve just completed the Address Info tab for a new customer. The Additional Info tab is where you can provide other important information, such as customer type (if you want to categorize your customers in some way), payment terms, and sales tax information. To add additional information to a customer record: 1. Click the Additional Info tab. QuickBooks displays the Additional Info tab of the New Customer window. 3-25 Processing Sales and Receipts with QuickBooks 2. In the Type field, type Industrial. The Type field lets you track customers in any way that is meaningful for your business. For example, if you run ads on television, radio, and in print, and you want to know which advertising method brings you the most customers, you can assign customers a “type” (TV, Radio, or Print) and run reports that tell you which referral source is most effective. Rock Castle Construction uses the Type field to categorize customers by the type of service provided. 3. Press Tab. QuickBooks tells you that Industrial is not currently on the Customer Type list and asks if you wish to add it. 4. Click the Quick Add button to add the customer type to the list. Quick Add lets you set up the item with a minimum amount of data. If you click Set Up, you can enter more detailed information, but that interrupts the process of creating a new customer. 5. In the Terms field, type Net 30. 6. In the Tax Code field, select Non from the drop-down list. 7. In the Tax Item drop-down list, select Out of State. 3-26 Your screen should now look like this. Providing Customer Payment Information 330.04 The Payment Info tab is where you enter customer account numbers and credit limits. QuickBooks remembers each customer’s credit limit and warns you when a customer is about to exceed it. You can also record information about each customer’s preferred payment method. For customers who pay by credit card, you can enter credit card numbers and expiration dates. To add payment and credit information to a customer record: 1. Click Payment Info. 2. In the Credit Limit field, type 2000. 3. In the Preferred Payment Method drop-down list, choose Check. When you finish, your window should look like this. 3-27 Processing Sales and Receipts with QuickBooks 4. Click OK to add the customer and close the New Customer window. QuickBooks displays the Customers & Jobs list with Godwin Manufacturing added. 5. Close the Customer Center. 335 ADDING CUSTOM FIELDS 335.01 QuickBooks lets you add custom fields to the Customers & Jobs, Vendor, Employee, and Item lists. Custom fields give you a way to track additional information specific to your business. For example, you can add a field for pager numbers to your Vendor and Employee lists, a field for customers’ birthdays to your Customers & Jobs list, and fields for units of measurement, color, and size to your Item list. 335.02 When you add the custom fields to your sales forms or purchase orders, the fields are prefilled with the information for that specific customer, employee, vendor, or item (if you specified a value for the custom field when you added the customer, for example). 335.03 You don’t have to add the custom fields to your forms, however; you can also use custom fields as a way to record information just for your use, such as a credit rating for each customer. QuickBooks remembers the information you entered in the custom fields when you import and export data and when you memorize transactions. 3-28 335.04 For each of the names lists (customer, vendor, and employee), you can add up to seven custom fields, including fields that are on more than one list. For example, if you add a custom “Birthday” field for customers and vendors, QuickBooks counts it as one field used for each—for a total of two custom fields. You can add up to five custom fields for the Item list. (Custom fields for the Item list are tracked separately from custom fields for the customer, vendor, and employee lists.) 335.05 After you add custom fields, you can use them on invoices, credit memos, sales receipts, purchase orders, estimates, and sales orders (QuickBooks: Premier only). Adding Custom Fields for Customers, Vendors, and Employees 335.06 You can enter information in the custom fields only through the New or Edit windows (for example, the New Customer or Edit Customer windows). You can display information from the custom fields on forms as well as add custom fields to reports. First, look at the custom fields that Rock Castle Construction has already added to its Customers & Jobs, Vendor, and Employee lists. Then, you’ll add two new custom fields. To add custom fields: 1. Click Customer Center in the navigation bar. QuickBooks displays the Customer Center. 2. In the Customers & Jobs list, select Cook, Brian. 3. Click the Edit Customer button. QuickBooks displays the Edit Customer window. 3-29 Processing Sales and Receipts with QuickBooks 4. Click the Additional Info tab. QuickBooks displays the Additional Info tab in the Edit Customer window. 3-30 5. Click Define Fields. QuickBooks displays the Define Fields window. 3-31 Processing Sales and Receipts with QuickBooks Notice that Rock Castle Construction has already set up custom fields in the Customers & Jobs list for contract number, birthday, and spouse’s name. In the Vendor list, they have set up a custom field for discount available. In the Employee list, they have set up custom fields for the date of last raise and spouse’s name. Now, you’ll add a custom field for pager numbers to the Customers & Jobs and Vendor lists. You’ll also add a custom field to the Employee list that tracks the date of each employee’s last review. 6. In the first blank Label field, type Pager Number. 7. Click the Customers:Jobs checkbox to select it. 8. Click the Vendors checkbox to select it. 9. In the next blank Label field, type Date of last review. 10. Click the Employees checkbox to select it. Your Define Fields window should now look like this. 3-32 11. Click OK. 12. If you see an informational message about using the custom fields in transactions by turning them on in your custom templates, click OK. QuickBooks has added the Pager Number field to the Edit Customer window. 3-33 Processing Sales and Receipts with QuickBooks 13. In the Pager Number field, type 415-555-9876. If you customize your sales forms to display the Pager Number field, this number displays whenever you create a form for this customer. It also displays on reports modified to display the Pager Number column. 14. Click OK to close the Edit Customer window. 15. Close the Customer Center. Adding Custom Fields for Items 335.07 Now suppose that Rock Castle Construction wants to add another custom field to its Item list. The company purchases several types of locking doorknobs. The Item list already has custom fields for Color and Material, but now Rock Castle wants to add an additional field to track Style. To add custom fields for items: 1. From the Lists menu, choose Item List. QuickBooks displays the Item list, as shown below. 3-34 2. In the Item list, select Lk Doorknobs (a sub item of Hardware). 3. Click the Item menu button, and then choose Edit Item. QuickBooks displays the Edit Item window. Note: Notice the Manufacturer’s Part Number field. This part number is a unique number or code assigned by the manufacturer to each of their items. Since purchase orders are usually sent to the manufacturer, using the manufacturer’s part number will ensure that your vendor knows exactly what is being ordered. 3-35 Processing Sales and Receipts with QuickBooks 4. Click Custom Fields. QuickBooks displays the custom fields already defined for this item. 5. Click Define Fields. QuickBooks displays the Define Custom Fields for Items window. 6. In the “Use” column, click the first blank checkbox to select it. Then type Style in the Label field. 7. Click OK to close the window. If you see an informational message about using the custom fields in transactions by turning them on in your custom templates, click OK. 8. In the “Custom Fields for Lk Doorknobs” window, type Round in the Style field. 9. Click OK to close the Custom Fields for Lk Doorknobs window, and then click OK to close the Edit Item window. 10. Close the Item list. 340 ENTERING QUICKBOOKS SALES INFORMATION Using Sales Forms in QuickBooks 340.01 Any time you make a sale in your business, you record it in QuickBooks on a sales form. A sales form can be an invoice (when you expect payment to come later), a sales receipt (when you expect payment at the time you make the sale), or a credit memo. 3-36 When to Use Different Types of Sales Forms 340.02 The type of sales form you use depends on whether you expect payment in the future or at the time of the sale. For Payment In the Future 340.03 If you expect to receive payment at some future date, you enter an invoice. The invoice lists the customer’s name and address, along with an itemized list of how much that customer owes. To display a completed invoice form in QuickBooks: 1. From the Customers menu, choose Create Invoices. QuickBooks displays the Create Invoices window. 2. Click Previous to display the previously created invoice. If you own a business that sells products, like Rock Castle Construction, your invoice lists the products purchased by the customer, the amount charged for each item, and any sales tax you need to apply. Notice that Rock Castle Construction’s invoice charges for both products and services (such as labor). A business that sells mainly services, such as a consulting firm, might use a different type of sales form than the one shown above. QuickBooks lets you choose from three different preset formats for your sales forms, or you can create your own customized 3-37 Processing Sales and Receipts with QuickBooks forms. 3. Close the Create Invoices window. For Payment at the Time of Sale 340.04 If you receive full payment at the time you make a sale—either by cash, check, or credit card— you fill out a sales receipt instead of an invoice. Like the invoice, the QuickBooks sales receipt includes information about the items or services purchased, but it also includes information about how payment was made. To Display A Completed Sales Receipt In QuickBooks: 1. From the Customers menu, choose Enter Sales Receipts. QuickBooks displays the Enter Sales Receipts window. 2. Click the Previous button to view the previously entered sale. The sales receipt is similar to the invoice—both forms display customer information and describe the items and services purchased. However, because payment is made at the time of sale, the sales receipt has deposit information at the bottom of the window. 3. Close the Enter Sales Receipts window. 3-38 Using Statements to Bill Customers 340.05 Another option for billing customers is to send statements. Statements are ideal if you want to accumulate charges before requesting payment, or if you assess a regular monthly charge. Billing statements list the charges a customer has accumulated over a period of time. 340.06 You enter statement charges one by one, as you perform services for the customer. Later, you print a billing statement that shows the previous balance, details of all new charges, payments received, and the new balance. Billing statements are appropriate if you want to send monthly statements that show the detail of new charges as well as the previous balance and payments received. 340.07 If you bill the same charge to a group of customers on a regular basis, you can set up QuickBooks to enter the charges automatically when it's time to send out your statements. Any business that bills a recurring charge on statements can use this feature. For more information, search the onscreen Help index for memorized transactions, for statement charges. Understanding Statement Limitations 340.08 In QuickBooks, statements have the following limitations: You can't record sales tax, percentage discounts, payment items, or group items as a separate charge on a billing statement. To bill for any of these, you must use an invoice. You cannot group related charges together and subtotal them (you can group and subtotal charges on an invoice). A charge on a billing statement can represent only one item (in contrast, an invoice can represent many items). This means you must enter a separate statement charge for each service or product you sell. You cannot add custom fields (for lists or items) to the statement form. You can include invoice detail on statements and include all open transactions as of a certain date. Choosing a Template for Sales Forms 340.09 QuickBooks has four different templates for invoices: Intuit Service, Intuit Professional, Intuit Product, and Custom. Use the Intuit Service Invoice template if you primarily sell services but occasionally sell goods. Use the Intuit Professional Invoice template if you sell services and need a lot of room for descriptions of your services. Use the Intuit Product Invoice template if you sell parts or products and need fields relevant to shipping. Use the Custom Invoice template if you want to tailor a form to your type of business. 340.10 Each template has an onscreen version and a printed version. This lets you record all the sales detail you need, but print only what you want customers to see. For example, if you use the Professional Invoice template, the onscreen version shows the number of hours you’re billing the client as well as your hourly rate; the printed version shows only the Description and the Amount fields. 340.11 You can save all QuickBooks sales and purchase forms as portable document format (PDF) files. To save a form as a PDF file, display the form and then choose Save as PDF from the File menu. 3-39 Processing Sales and Receipts with QuickBooks Filling in a Sales Form 340.12 Suppose Rock Castle Construction wants to bill a customer for a portion of a kitchen remodeling job. Because they expect payment to be made in the future—rather than cash on the spot—they need to create an invoice. Filling in the Customer Information 340.13 Filling in an invoice is just like filling in a paper form; you enter the customer information first, followed by a description of the charges. To enter customer information on an invoice: 1. From the Customers menu, choose Create Invoices. Notice that the new invoice already has the current date (12/15/2007 in the sample file) entered in the Date field, and the next invoice number assigned in the invoice # field. 2. In the Template field, select Custom Invoice from the drop-down list. O 3. In the Customer:Job field, click the arrow next to the drop-down list. QuickBooks shows you a list of Rock Castle Construction’s existing customers and jobs. 4. Choose Jacobsen, Doug:Kitchen for the customer and job. Because this name has already been entered on the Customer:Job list, QuickBooks knows the billing name, the address, and the payment terms. It provides this information for you on the top half of the form. Filling in the Line Item Area 340.14 On the bottom half of the invoice, you list each service or product you’re selling on it own line, along with the amount the customer owes for that item. Because information about individual items is on separate lines, the lines are called line items. 340.15 In QuickBooks, you enter line items using the Item list, so you don’t have to type and retype lines for services or products you sell frequently. For example, an architect would have one item for design and another for construction supervision. 340.16 But items are not just products you sell or services you provide to clients. Line items can be anything you might want to put in the detail area of an invoice, like a discount, a subtotal line, a markup, or a sales tax calculation. 3-40 Rock Castle Construction has already entered the items for which it bills customers on its Item list. To complete the line item area of an invoice: 1. In the Item field, type the letters rem (for Removal). QuickFill is an alternative to choosing from a list. Whenever you’re in a field where you’ll use a list item, you can start typing the first letter or two of the list item you want, and QuickBooks fills in the field with the item that matches the letters you’re typing. 2. Press Tab. When you press Tab to accept a QuickFill entry, QuickBooks fills in other information about the item, like its description and rate. In this case, QuickBooks displays “Removal labor” in the Description column and a rate of $35 per hour. All you have to do is enter the number of hours. 3. Type 40 in the Quantity column. 4. Press Tab to have QuickBooks update the invoice total. Completing the Sales Form 340.17 If you want to check the form before you print it, you can use the print preview feature in the Create Invoices window. To complete and record the invoice: 1. On the Create Invoices window toolbar, click the Print drop-down arrow, and then choose Preview. QuickBooks displays the invoice page as it will look when printed. 3-41 Processing Sales and Receipts with QuickBooks 2. Click Zoom In and use the scroll bars to see the invoice items at greater magnification. 3. Click Close. 4. In the Create Invoices window, record the sale by clicking Save & Close. 340.17 QuickBooks records the invoice in your accounts receivable register. If this were a sales receipt, QuickBooks would record the sale in your Undeposited Funds account until you deposit the money at the bank, or record a deposit in the bank account you specified in the Enter Sales Receipts window. (The option to select an account into which you want to deposit the payment is only available when the Sales & Customers preference “Use Undeposited Funds as a default deposit to account” is turned off.) The accounts receivable register keeps track of how much money your customers owe you. To see the Accounts Receivable register: 3-42 1. From the Company menu, choose Chart of Accounts. QuickBooks displays the chart of accounts. 2. In the chart of accounts, double-click the Accounts Receivable account. QuickBooks displays the accounts receivable register. 3. Select the sale we just recorded in the register (for Doug Jacobsen). 4. Double-click the entry. When you double-click an entry in a register, QuickBooks displays the original form (in this case, the invoice). Memorizing a Sale 340.18 Many of the sales you make in your business are ones you repeat again and again. For example, you may have a standing monthly order from a customer, or you may perform essentially the same services for more than one client. QuickBooks lets you memorize sales forms so that you don’t have to retype the information. To memorize the invoice: 1. Make sure you have the invoice you want to memorize displayed on your screen. 2. From the Edit menu, choose Memorize Invoice.3 QuickBooks displays the Memorize Transaction window. 3-43 Processing Sales and Receipts with QuickBooks 3. Type a description that helps you recognize the memorized invoice, or keep the default description QuickBooks has provided. You can enter any description you like. Notice that you can also have QuickBooks remind you when to use the memorized transaction (for an invoice you always send at the end of the month, for example). 4. Click OK. 5. Close the Create Invoice, Accounts Receivable, and the Chart of Accounts windows. When you memorize an invoice, QuickBooks adds it to the Memorized Transaction list. To recall a memorized sale: 1. From the Lists menu, choose Memorized Transaction List. QuickBooks displays the Memorized Transaction List window. 2. Double-click the transaction you just added. QuickBooks displays the Create Invoices window, with the information you memorized displayed on the form. It gives you a new invoice number and displays the current date. You can modify the information as you wish, or just save the invoice as is. 3. Click Save & Close to record the invoice. 4. Press the Esc key to close the Memorized Transaction list. 3-44 Entering a New Service Item 340.19 When you begin using your own QuickBooks company file, you’ll need to create your own line items to include on your invoices. 340.20 Rock Castle Construction already has a service item called Repairs that it uses when it wants to charge for general repair work. Suppose Rock Castle wants to add a subitem for plumbing repairs to the Item list. (The company charges a higher rate for plumbing repairs, so it wants a separate item for it on its Item list.) To create a new service item: 1. From the Customers menu, choose Item List. QuickBooks displays the Item list for Rock Castle Construction. 2. Click the Item menu button, and then choose New. QuickBooks displays the New Item window. 3-45 Processing Sales and Receipts with QuickBooks Note: You must be using a QuickBooks: Premier or higher edition product to see Inventory Assembly listed as an item type 3. 4. 5. 6. 7. 8. 9. In the Type field, select Service from the drop-down list. In the Item Name/Number field, type Plumbing. Click the “Subitem of” checkbox to select it. In the drop-down list below the “Subitem of” field, select Repairs. In the Description field, type Plumbing repairs and maintenance and press Tab. In the Rate field, type 55. In the Tax Code drop-down list, select Non. Now you need to assign this line item to one of Rock Castle Construction’s income accounts. 10. In the Account field, select Construction:Labor from the drop-down list. Your screen should look like the following figure. 3-46 11. Click OK to add the new item to Rock Castle Construction’s Item list. 12. Close the Item list. Now that the new item is on the Item list, Rock Castle Construction can invoice for plumbing repairs separate from its general repair work. It can also create sales reports that show sales for general repairs separate from sales for plumbing repairs. Using Multiple Price Levels 340.21 You set up a new service item for Rock Castle construction and assigned a price to that item. Sometimes businesses want to vary an item’s price based on who they are selling to. For example, Rock Castle Construction charges different prices depending on whether it is selling to a residential or a commercial customer. 340.22 You can associate price levels with specific customers so that each time you create an invoice (or other sales form) for that customer, QuickBooks uses the appropriate price level when calculating rates and amounts on the form. Price levels make it easy to use different rates on sales forms without having 3-47 Processing Sales and Receipts with QuickBooks to calculate percentage amounts manually. Price levels affect amounts for service, inventory, noninventory part, and inventory assembly items only. (Inventory assembly items are available in QuickBooks: Premier and higher.) 340.23 In this section, you’ll create a new price level, associate it with one of Rock Castle’s customers, and then create an invoice for that customer. Creating New Price Levels 340.24 Rock Castle Construction charges its residential customers the base sales price it set up on its Item list. The company charges its commercial customers 10 percent less than the base sales price. Create a new price level for Rock Castle Construction to use to reduce the sales amount for its commercial customers. 340.25 For each price level you create, you assign a name and percentage increase or decrease to the item’s base sales price. You can create up to 100 price levels to use on invoices, sales receipts, and credit memos. To create a new price level: 1. From the Lists menu, choose Price Level List. 2. From the Price Level menu button, choose New. 3. In the Price Level Name field type Commercial. Note: The Price Level Type field is selectable only with QuickBooks: Premier or higher. If you’re using QuickBooks: Premier or higher, select “Fixed %” from the Price Level Type drop-down list. 4. Leave “decrease” selected in the “This price level will” field, and then type 10 in the percentage field. Always enter the percentage as a positive number. 5. From the “Round up to the nearest” drop-down list, choose “1.00 minus .01.” This option rounds all the prices to the nearest dollar amount minus one cent, for example, $10.00 rounds to $9.99. With QuickBooks, you can round your prices to the nearest whole cent, or you can precisely determine the amount by creating a user defined option. 3-48 Your window should look like the following. 6. Click OK. Your screen should now resemble the following. 7. Close the Price Level list. Associating Price Levels With Customers 340.26 When you assign price levels to customers, QuickBooks calculates rates and amounts on sales forms based on the price level associated with that customer. To associate a price level with a customer: 1. 2. 3. 4. Click Customer Center on the navigation bar. In the Customers & Jobs list, select Lew Plumbing - C. Click Edit Customer, and then click the Additional Info tab. From the Price Level drop-down list, choose Commercial. Your screen should look like this. 3-49 Processing Sales and Receipts with QuickBooks 5. Click OK to close the Edit Customer window and save your changes. Using Price Levels on Sales Forms 340.27 In this section, you’ll create an invoice for the customer with whom you just associated the Commercial price level to see how the price level affects amounts on the form. To use a price level associated with a customer: 1. Make sure Lew Plumbing - C is selected in the Customers & Jobs list. 2. Click the New Transaction menu button and choose Invoices from the drop-down menu. 3. Press Tab. Notice that QuickBooks displays the name of the price level associated with this Customer:Job in brackets above the Customer:Job drop-down list. (This nformation will not be printed on the form.) 3-50 4. Click in the Item column and choose Framing from the drop-down list. If you don’t see the Item column, make sure you are using the Custom Invoice template 5. In the Quantity field, type 8. 6. Click below Framing in the Item field and choose Wood Door:Exterior from the drop-down list. 7. In the Quantity field, type 2 and then press Tab. Your screen should look like this. 8. Keep the invoice open and choose Item List from the Lists menu. 3-51 Processing Sales and Receipts with QuickBooks 9. In the Item list, go to Framing. Note that the price for framing is $55.00, but the rate on the invoice is $49.99—10 percent less than the base sales price, rounded to the nearest dollar minus one cent. QuickBooks has automatically reduced the rate on the invoice by 10 percent and rounded the amount according to your price level setting. Note: You can set up QuickBooks to round rates up to the nearest cent. You can set the rounding option for a rate from the Price Level list. See “Creating new price levels” on page 144. 10. In the Item list, scroll to the Wood Door:Exterior item and note that the base sales price is $120—10 percent greater than the rate listed on the invoice using the Commercial price level. It appears on the invoice as $107.99, including the discount and rounding settings. 11. Close the Item list. 12. Record the invoice by clicking Save & Close. Assigning Price Levels to Individual Line Items 340.28 In addition to associating price levels with customers, you can also use price levels on an individual basis on sales forms. The following are some examples of when you might want to do this. You’ve associated a price level with a customer, but want to charge the base sales price for an item on a sale to that customer. You want to use a price level for one or more items, but you don’t want to assign a price level to the customer for whom you’re recording the sale. To apply a price to a single line item: In a sales form with line items, click in the Rate column and select the price level you want to use from the drop-down list that displays. When you move out of that field on the form, QuickBooks recalculates the amount and balance due. Note: If you use QuickBooks: Premier, you can refine your price levels even further by setting price levels for select items. For example, you could give a particular customer or group of customers an extra discount for a specific item or group of items as shown in the following graphic. 3-52 Reminding Customers of Overdue Payments 340.29 In this section, you’ll learn about two types of documents you can create to remind customers about overdue payments. 340.30 The first method involves creating a letter to a specific customer directly from that customer’s overdue invoice. Using this method, you can create a cover letter that summarizes information about the original invoice and lists the outstanding balance. You can also have QuickBooks list all of the line-item information. An additional option is to have QuickBooks format the letters to work with window envelopes. 340.31 The second method involves generating reminder statements, which allow you to generate documents that list recent invoices, credit memos, and payments received. Creating Invoice Letters 340.32 Rock Castle has noticed that one of its customers has an invoice with a partial balance still outstanding and wants to send a quick reminder. You create an invoice letter to remind the customer about the unpaid balance. To create an invoice letter: 1. From the Reports menu, choose Customers & Receivables, and then choose Open invoices from the submenu. 2. In the report window, scroll down until you see the listings for Anton Teschner:Sun Room. 3-53 Processing Sales and Receipts with QuickBooks 3. Double-click on the line for invoice # 60. 4. In the Create Invoices window, click the down arrow next to the letter and envelope icon to display the drop-down list. 5. Select Prepare an Invoice Letter, and then choose Cover Letter. If you wanted to include all of the line-item detail from the invoice, you would choose the Invoice Letter with Details option. 6. Click Next. 7. Type Tom Ferguson in the Name field and then type President in the Title field. 8. Click Next. QuickBooks displays a letter containing summary information pulled from QuickBooks about the unpaid balance on the invoice. 3-54 9. In QuickBooks, click Cancel because you don’t need to print envelopes now. 10. From the Window menu, choose Close All. Generating Reminder Statements 340.33 Reminder statements summarize a customer's account with a company by listing recent invoices, credit memos, and payments received. You can use reminder statements when you bill through invoices but want to remind your customers about delinquent payments. 340.34 Reminder statements are different than other “forms” in QuickBooks such as invoices, sales receipts, or checks. Because QuickBooks already has all the information you need to create reminder statements, you don't have to fill them out. Instead, you review the information that will appear on each statement, decide whether to add finance charges, and print them. Rock Castle uses invoices to bill its customers, but it sends reminder statements to customers with overdue invoices. Generate statements to send to customers with outstanding balances. Rock Castle wants to send reminder statements to all customers who have balances more than 30 days past due. To generate reminder statements: 1. From the Customers menu, choose Create Statements. 3-55 Processing Sales and Receipts with QuickBooks QuickBooks displays the Create Statements window. 2. In the Enter Statement Date and Type section of the window, select the “All open transactions as of Statement Date” option. 3. Click to select the “Include only transactions over” checkbox. 4. Leave the number of days past due field entry at 30. 5. In the Select Customers section, select “All Customers.” 6. In the Select Additional Options section, click to select the “Show invoice item details on statements” checkbox. Your screen should look like the following graphic. 3-56 7. Click Assess Finance Charges. QuickBooks displays the Assess Finance Charges window. 8. Click Unmark All. 9. In the Assess column, click to put a checkmark in the row for the 155 Wilks job for Pretell Real Estate. Your screen should look like the following graphic. 3-57 Processing Sales and Receipts with QuickBooks 10. Click Assess Charges. 11. Answer Yes when QuickBooks displays the message telling you that finance charges have already been assessed today. QuickBooks creates a finance charge invoice for Pretell Real Estate in the amount of $22.08. This amount does not display on the current statement, but you can send the finance charge invoice with the reminder statement. 12. Click Preview. QuickBooks displays reminder statements for the three customers whose balances are 30 days or more past due—including the details from the original invoices. 13. Click Close. At this point you could generate and send the reminder statements to your customers. 14. Close the Create Statements window. Processing Sales Orders 340.35 Note: Sales orders are not available in QuickBooks: Pro. To proceed, you must be using QuickBooks: Premier or a higher edition. The sales order feature lets you track orders from customers and “set items aside.” You can also use sales orders to track back orders when a customer orders something and you are out of stock. Using this feature, you can track the orders you need to fill without affecting accounts receivable. Sales orders affect only inventory quantities—not values—until you 3-58 actually sell the items. 340.36 When inventory items come in, you can create an invoice directly from the sales order. If only some of the items have come in, you can invoice for those items, and use the sales order to create invoices for the remaining items later. Once all items have been received and invoiced for, QuickBooks: Premier closes the sales order. Creating Sales Orders 340.37 Create an invoice from a sales order. You display a report to see if there are any open sales orders. The report shows that there is an open sales order for Lumber for Fran Smallson. Rock Castle now has sufficient quantity on hand to fill the customer’s order, so you can close the sales order and invoice the customer. 340.38 If you’re using QuickBooks: Premier, you can also generate purchase orders directly from sales orders by clicking the down arrow on the Create Invoices button in the Create Sales Order window, and then selecting Purchase Order. 6 To create an invoice from a sales order: 1. From the Reports menu, choose Sales and then choose Open Sales Orders by Item. QuickBooks displays the Open Sales Orders by Item report. 2. Double-click the sales order for Decking in the report window (Sales Order #2 for Fran Smallson). QuickBooks opens the sales order. 3-59 Processing Sales and Receipts with QuickBooks 3. In the Create Sales Orders window, click Create Invoice menu button on the toolbar and choose Invoice. Creating the invoice from the sales order links the sales order and invoice, which means that when you invoice the customer for items on the sales order, those items are marked as closed. QuickBooks displays the Create Invoice Based On Sales Order window. 4. Leave the “Create invoice for all of the sales order(s)” option selected, and click OK. QuickBooks creates an invoice for the customer. In this case, all of the items the customer order arrived, so you can close the sales order. If only some of the items had come in, you could invoice for only those items and keep the sales order open until any remaining items arrived. QuickBooks tracks which items are still open. 3-60 5. In the Create Invoices window, click Save & Close. 6. Close the report window. Tracking Backorders 340.39 Using certain industry-specific QuickBooks Editions, you can use sales orders to track items that customers have ordered, but that are out of stock. Tracking backorders on sales orders, invoices, and other sales forms shows exactly what still needs to be shipped out. Tracking backorders on purchase orders shows what is still expected to be received from a vendor. First create a sales order and create an invoice from that sales order. (The customer has ordered items, but you don’t have sufficient quantities to fill the entire order.) Then, you’ll receive items into inventory and track the remaining items on backorder. Note: You must be using QuickBooks: Premier Accountant Edition, Retail Edition, Manufacturing and Wholesale Edition, or Enterprise Solutions Editions. To create a sales order: 1. From the Customers menu, choose Create Sales Orders. QuickBooks displays the Create Sales Orders window. 2. In the Customer:Job drop-down list, select Roche, Diarmuid:Room Addition. 3. Click in the Item column and select Frames:Exterior Frame from the drop-down list. 4. In the Ordered column, click the Availability icon. 3-61 Processing Sales and Receipts with QuickBooks In the Current Availability window, you can get information about what is available in inventory, what is listed on other sales orders, what’s reserved for assemblies, and what’s on order. Notice you have two exterior frames available. However, you need four exterior frames to complete the room addition. So you’ll need to put the remaining two on backorder. 5. 6. 7. 8. Click Close, and then type 4 in the Ordered column. Press Tab, and then click OK at the two messages that appear. Type 40.00 in the Rate column. Press Tab again to have QuickBooks update the total. The sales order should look like the following: 3-62 You can fill part of the order now because you have two exterior frames in stock, so you’ll create an invoice from the sales order. 9. In the Create Sales Orders window, click Create Invoice menu button on the toolbar and choose Invoice. This links the sales order and invoice, which means that when you invoice the customer for items on the sales order, those items are marked as closed. QuickBooks displays the Create Invoice Based On Sales Order window. 10. Click “Create invoice for selected items” and click OK. QuickBooks displays the Specify Invoice Quantities for Items on Sales Order(s) window. When you create the invoice for selected items only, you indicate how many of each item from the sales order you want to include on the invoice. 3-63 Processing Sales and Receipts with QuickBooks Note: You can click the “Show quantity available instead of quantity on hand” checkbox to display the number of items in inventory plus the number of items on purchase orders with vendors, minus the number listed on all other sales orders and quantity on pending builds. 11. Make sure 2 appears in the To Invoice column and click OK to invoice for the two exterior frames you have in inventory. QuickBooks displays the invoice. On the invoice, QuickBooks lists how many of each item has been invoiced previously and how many are included in the current invoice. 12. Click Save & Close. QuickBooks creates an invoice for the two door frames in stock and puts the other two on backorder. The Open Sales Orders by Item report can help you track which items are on backorder by showing the quantity ordered and the quantity invoiced. (To run the report, choose Sales from the Reports menu, and then choose Open Sales Orders by Item.) 3-64 Receiving Items 340.40 Rock Castle Construction has just received 10 exterior door frames from Perry Windows & Doors. Before you can invoice Diarmuid Roche for the door frames on backorder, you need to receive the items into inventory. To receive items into inventory: 1. From the Vendors menu, choose Receive Items. 2. In the Create Item Receipts window, choose Perry Windows & Doors from the Vendor drop-down list. 3. Click No at the message that appears. 4. In the Item column, select Frames:Exterior Frame. 5. Press Tab twice to go to the Quantity column and type 10.6 6. Press Tab and QuickBooks updates the amounts. Your screen should resemble the following graphic. 3-65 Processing Sales and Receipts with QuickBooks 7. Click Save & Close. Once you’ve entered the items into inventory, you have sufficient quantity on hand to finish filling Diarmuid’s order. To fill Diarmuid’s order: 1. From the Customers menu, choose Create Sales Orders. 2. Click the Previous button to display Diarmuid’s sales order. 3-66 Notice that QuickBooks helps you track backordered items by adding a Backordered column to sales orders. (Backordering always starts from sales orders.) In addition, you’ll see Invoiced and Clsd columns. Once the sales order is either fully invoiced or closed, the Backorder column no longer displays. The Invoiced and Clsd columns always appear. 3. In the Create Sales Orders window, click Create Invoice menu button on the toolbar and chooseInvoice. QuickBooks displays the Create Invoice Based On Sales Order window. 4. Click “Create invoice for selected items” and click OK. QuickBooks displays the Specify Invoice Quantities for Items on Sales Order(s) window. When you create the invoice for selected items only, you indicate how many of each item from the sales order you want to include on the invoice. 3-67 Processing Sales and Receipts with QuickBooks 5. Make sure 2 appears in the To Invoice column and click OK to invoice for the two exterior frames for Diarmuid’s room addition. QuickBooks displays the invoice. On the invoice, QuickBooks lists how many of each item has been invoiced previously and how many are included in the current invoice. 3-68 You can customize invoices to display a Backordered column. 6. Click Save & Close to save the invoice and close the Create Invoices window. 7. From the Customers menu, choose Create Sales Orders. 8. Click the Previous button to display Diarmuid’s sales order. Notice the sales order now indicates that it has been invoiced in full. 3-69 Processing Sales and Receipts with QuickBooks 9. Close the Create Sales Order window. Tracking Backorders on Purchase Orders 340.41 A backorder is the inventory on a purchase order that has not yet been received. In QuickBooks this occurs when a purchase order has been sent, a partial shipment has been received, but you have not received the final shipment. The items on the purchase order that have not yet been received are considered to be on backorder. 340.42 Backordered and Rcv'd columns automatically appear after a purchase order has been partially received. Note: Customize your purchase order template if you want the Backordered column to be printed on the purchase order. 345 RECEIVING QUICKBOOKS PAYMENTS AND MAKING DEPOSITS Recording Customer Payments 345.01 If you’re receiving payment at the time of a sale, and you fill out a sales receipt, QuickBooks records a customer payment. When you invoice a customer, and you receive payment later, you enter the payment in the QuickBooks Receive Payments window. 345.02 The Receive Payments window lets you match up payments you receive with invoices you’ve written. You’ll be working with the Receive Payments window in this session. 3-70 Recording a Payment in Full for a Single Job 345.03 The simplest case is when a customer has one outstanding invoice for one job and sends you a payment for the full amount. Suppose that Rock Castle Construction receives a check for $4735.73 from Mike Violette for his workshop. Here’s how you’d enter the payment. To record a payment in full: 1. From the Customers menu, choose Receive Payments. QuickBooks displays the Receive Payments window. The first step is to enter the name of the customer from whom you’ve received a payment. 2. In the Received From field, select Violette, Mike: Workshop from the drop-down list. QuickBooks displays the outstanding invoice for Mike Violette. 3. Press Tab to move to the Amount field. 4. In the Amount field, type 4735.73 and press Tab. QuickBooks updates the amount in the Payment field to 4735.73, and applies the payment to the one outstanding invoice. 3-71 Processing Sales and Receipts with QuickBooks 5. In the Payment Method field, select Check from the drop-down list and then press Tab. When you enter a preferred payment method in a customer’s record, QuickBooks pre-fills that information when you select the customer’s name in this window. 6. In the Check # field, type 6745. 7. Click Save & New. This records the payment and clears the window so you can enter another one. Entering a Partial Payment 345.04 Rock Castle Construction has also received a check for $1,000 from Ecker Designs. Ecker Designs has two outstanding invoices and owes more than $6,000. To enter a partial payment: 1. In the Received From field, select Ecker Designs: Office Repairs from the drop-down list. In the middle of the window, QuickBooks shows you the invoices still outstanding for the job. In this case, there are two. 3-72 2. Press Tab to move to the Amount field, and then type 1000. Then press Tab again. QuickBooks automatically applies the payment you’ve entered to Ecker Design’s oldest invoice. To choose which invoice a payment applies to, rather than having QuickBooks apply it to the oldest one, you can un-apply the payments and apply them as you wish. If you always want to select the invoice yourself, turn off the Sales & Customers preference “Automatically apply payments.” 3. Click Un-Apply Payment. 4. In the Payment column, type 1000 as the amount you want to apply to the second invoice, and then press Tab. 5. 6. 7. 8. In the Pmt. Method field, leave Check selected. In the Check # field, type 5678. Leave the “Leave this as an underpayment” option selected. Click Save & New to record the partial payment and clear the window. 3-73 Processing Sales and Receipts with QuickBooks Applying One Payment to Multiple Jobs 345.05 Rock Castle Construction is working on several jobs for a customer, Brian Cook. Brian has payments outstanding for four invoices. He wants to write one check to cover all outstanding payments. Apply this single payment to invoices for multiple jobs. To apply one payment to multiple jobs: 1. In the Receive Payments window, select Cook, Brian from the Received From dropdown list. QuickBooks lists the open invoices for all of the jobs associated with Brian Cook. 2. Press Tab to move to the Amount field. 3. In the Amount field, type 7812.63 and then press Tab. Notice that QuickBooks applies the payment to all outstanding invoices. 4. In the Pmt. Method drop-down list, confirm that Check is selected. 5. In the Check # field, type 375. 3-74 Your window should look like this. 6. Click Save & New. Entering Overpayments 345.06 If a customer sends you an overpayment, you simply enter the amount in the Receive Payments window, and QuickBooks keeps track of the additional payment. When the customer has future invoices, you can apply the overpayment to those amounts—you can even apply the credit directly to the invoice. Suppose that Rock Castle Construction has received a payment of $12,500.00 from Pretell Real Estate for the 75 Sunset Rd. job. The outstanding invoice for that job is $12,412.18. To enter the payment: 1. In the Received From field of the Receive Payments window, select Pretell Real Estate:75 Sunset Rd. from the drop-down list. QuickBooks displays an invoice dated 12/01/2007 for $12,412.18. 2. Press Tab and type 12500 in the Amount field. 3. Press Tab again. 3-75 Processing Sales and Receipts with QuickBooks QuickBooks shows an overpayment amount of $87.82 and prompts you to choose whether to leave the credit to be used later or to refund the amount to the customer. You want to refund the overpayment. 4. Select “Refund the amount to the customer” option. 5. Click Save & New. 3-76 6. In the Issue a Refund window, click OK. Handling Down Payments or Prepayments 345.07 If a customer makes a payment before you’ve invoiced him for services (for example, he may be making a down payment or paying a retainer fee), you can still record the payment at the Receive Payments window. However, because you don’t have any invoices to which to apply the payment, QuickBooks records the payment as an unused payment (just like an overpayment). 345.08 QuickBooks holds the unapplied amount with the customer’s name. The next time you enter that customer in the Receive Payments window, QuickBooks displays the credit amount in the Unused Credits area. The customer’s balance also reflects the credit amount. 345.09 Suppose Kristy Abercrombie wants Rock Castle Construction to do a kitchen remodeling job for her. She’s sent Rock Castle Construction a check for $1,000 as an initial payment, but the company hasn’t invoiced her yet. To Enter the Down Payment You’ve Received: 1. In the Received From field, select Abercrombie, Kristy: Kitchen from the drop-down list and then press Tab. 2. Type 1000 in the Amount field and then press Tab. QuickBooks displays the payment as an overpayment. 3-77 Processing Sales and Receipts with QuickBooks 3. 4. 5. 6. 7. Leave the “Leave the credit to be used later” option selected. In the Pmt. Method field, make sure Check is selected. In the Check # field, type 4321. Click Save & Close. Click OK in the message that displays. Later, Rock Castle Construction is ready to prepare its invoices and needs to invoice Kristy for the labor the workers have already completed on the job. To create an invoice for a customer who made a down payment: 1. From the Customers menu, choose Create Invoices. QuickBooks displays the Create Invoices window. 2. In the Customer: Job field, select Abercrombie, Kristy: Kitchen from the drop-down list. 3. QuickBooks displays the Available Estimates window. You don’t want to create the invoice from the estimate listed, so click Cancel. 4. From the Template drop-down list, choose Custom Invoice. 5. Click in the Item column, select Removal from the Item drop-down list, and then press Tab. 6. In the Quantity column, type 40 and press Tab. 3-78 7. Click Apply Credits to apply the down payment amount made earlier towards this invoice. 8. Click Yes at the message that displays. QuickBooks opens the Apply Credits window displaying the credit you entered earlier. 3-79 Processing Sales and Receipts with QuickBooks 9. This is the credit that you want to apply to the invoice, so click Done. QuickBooks updates the invoice and displays the remaining balance due ($400) on the invoice. 3-80 QuickBooks applies the existing credit to the new invoice. 10. Click Save & Close to record the transaction. Making Deposits 345.10 When you use the Enter Sales Receipt window (for a sales receipt where you receive payment on the spot), the Receive Payments window (for payments on invoices), or a payment item on an invoice, QuickBooks keeps track of the money you’ve received until you deposit it in the bank. When you receive payments from customers, you can either deposit each payment directly into a QuickBooks bank account or you can group payments together to be moved to that account at a later time. QuickBooks allows you to choose the method you prefer for depositing payments. If you set the Sales & Customers preference to always use the Undeposited Funds account as the default deposit to account, you do not see the “Deposit to” option in the Receive Payments or Enter Sales Receipts windows. 345.11 It’s easier to reconcile your QuickBooks accounts with your bank statements when the accounts display deposits the same way that your statements do. Use the following to help you decided how to set the preference in your own business. If your bank statement shows a lump sum for a deposit, group payments with other funds for later deposit using the Undeposited Funds account. If your bank statement shows each individual payment that was deposited, deposit directly to an account. 3-81 Processing Sales and Receipts with QuickBooks Selecting Payments to Deposit 345.12 At your office, you might hold payments in a locked cash drawer or a cash register until you can get to the bank; QuickBooks holds the amount in an asset account called Undeposited Funds. When you’re ready to take your payments to the bank, you can record the deposit in QuickBooks, print a deposit slip to bring with you, and enter cash back amounts. To select payments to deposit: 1. From the Banking menu, choose Make Deposits. QuickBooks displays the Payments to Deposit window, which lists the payments you have not yet deposited. 2. Click to select the payments you want to bring to the bank. Select the payments you recorded from Mike Violette, Ecker Designs, Brian Cook, Pretell Real Estate, and Kristy Abercrombie. 3. Click OK. QuickBooks displays the Make Deposits window, which shows the payments you just selected. 3-82 4. In the Deposit To field, make sure that Checking is selected. Note: If you have money to deposit that is not the result of a payment you received for a sale, you can enter it in the detail area of the window. For example, if you received a premium refund from your insurance vendor, you would enter it here. QuickBooks updates the deposit total at the bottom of the window automatically. If you wanted to print a deposit slip to take to the bank, you would click Print. The Printable Deposit Slips that you can order to work with QuickBooks work only with deposits of cash and checks. 5. Click Save & Close to record the deposit. How QuickBooks Handles the Deposit 345.13 QuickBooks updates the Undeposited Funds account to show that you’ve made a deposit. It also adds the deposit to your checking account register. To view the Undeposited Funds account: 1. From the Lists menu, choose Chart of Accounts. 2. In the chart of accounts, double-click the Undeposited Funds account. 3-83 Processing Sales and Receipts with QuickBooks QuickBooks displays your deposits and reduces the balance in the account by the amount of the deposits. 3. Close the account register window. Now you can look at the deposit transaction in the checking account. 4. In the chart of accounts, double-click the checking account. QuickBooks has entered the deposit as a transaction in the checking account register and has updated the balance of your checking account. 5. Close the checking account register and the chart of accounts. Getting Cash Back From a Deposit 345.14 In the Make Deposits window, you can enter information about any cash you took out of the deposit when you are recording the deposit. To record getting cash back from a deposit: 1. From the Banking menu, choose Make Deposits. QuickBooks displays the Payments to Deposit window. 3-84 In the Payments to Deposit window, select the payment from Doug Jacobsen. 2. Click OK. 3. In the Make Deposits window, type Petty Cash in the “Cash back goes to” field and press Tab. 4. When QuickBooks displays a message telling you that Petty Cash is not on the account list, click Set up. QuickBooks displays the New Account window with the name preset to Petty Cash. 5. Make sure Bank is selected in the Type drop-down list, and then click OK to return to the Make Deposits window. 6. In the “Cash back amount” field, type 200 and press Tab. QuickBooks displays the deposit subtotal amount ($2000.00) and the total less the cash back amount ($1800.00). 3-85 Processing Sales and Receipts with QuickBooks 7. Click Save & Close. QuickBooks records the Deposit Total amount in your checking account and the cash back amount in your Petty Cash account. 8. To see the effect on these accounts, choose Chart of Accounts from the Lists menu. 9. Close the chart of accounts. 3-86 350 RECONCILING QUICKBOOKS CHECKING ACCOUNTS 350.01 Reconciling is the process of making sure that your checking account record matches the bank’s record. An Overview of QuickBooks Reconciliation 350.02 When you keep your records with QuickBooks, you don’t have to worry about addition or subtraction errors like you do when you’re using a paper check register. Even so, it is important to get in the habit of reconciling your QuickBooks bank accounts on a monthly basis. This helps you avoid overdraft charges for bad checks, gives you a chance to spot possible bank errors, and helps you keep more accurate financial records. 350.03 Your bank sends you a statement for each of your accounts each month. The statement shows all the activity in your account since the previous statement: The opening balance for your bank account (amount in your account as of the previous statement) The ending balance for your bank account (amount in your account as of the closing date for the statement) The amount of interest, if any, you’ve received for this statement period Any service charges assessed by the bank for this statement period Checks that have cleared the bank Deposits you’ve made to the account Any other transactions that affect the balance of your account (for example, automatic payments or deposits or ATM withdrawals or deposits) 350.04 When you receive a statement from your bank or from a credit card company, you need to reconcile the statement with your QuickBooks records. You can reconcile any QuickBooks bank account, including accounts for savings and money market funds. The goal of reconciling is to make sure that your QuickBooks records and the bank’s statement agree about your account balance. Marking Cleared Transactions 350.05 To begin reconciling an account, you need to tell QuickBooks which account you want to reconcile. Then you can provide information from the top part of your bank statement. To reconcile your account: 1. From the Banking menu, choose Reconcile. QuickBooks displays the Begin Reconciliation window. 3-87 Processing Sales and Receipts with QuickBooks 2. 3. 4. 5. 6. In the Account field, make sure Checking is selected. In the Statement Date field, type 12/15/2007. In the Ending Balance field, type 34592.98. In the Service Charge field, type 14.00. In the Service Charge Date field, type 12/15/2007. Your screen should resemble the following. 7. Click Continue. QuickBooks displays the Reconcile - Checking window. You can select which columns you want to display by clicking Columns to Display. 3-88 8. Select Mark All. QuickBooks places a checkmark to the left of all items. If you need to make a correction to a transaction before you reconcile the account, highlight the transaction, and click Go To. QuickBooks takes you to the transaction and allows you to return to the reconciliation without losing your work. 9. In the Checks, Payments and Service Charges section, click to clear the checkmarks for all items with dates later than 12/12/2007. 10. Repeat the process in the Deposits and Other Credits section—click to clear the checkmarks for all items with dates later than 12/12/2007. Your screen should resemble the following figure. 3-89 Processing Sales and Receipts with QuickBooks 11. Click Reconcile Now. QuickBooks displays the Select Reconciliation Report window. Note: If you see the Reconcile Adjustment window instead, click Return to Reconcile and make sure that you have cleared all the checkmarks for all items with dates later than 12/12/07. Use the scroll bars to see all the items. 12. In the Select Reconciliation Report window, make sure “Both” is selected, and then click Display. 13. Click OK at the message that QuickBooks displays. QuickBooks displays both the reconciliation summary and reconciliation detail reports. It’s a good idea to save each reconciliation report, but for the purposes of this section viewing the 3-90 reports is sufficient. 14. Close the report windows. Because QuickBooks: Pro overwrites the previous reconciliation report with data from the latest reconciliation, you may want to print a copy of the report, print the report to a file, or save the report in PDF format in case you need to reference it again. (To save a report in PDF format, with the report displayed, choose Save as PDF from the File menu.) Note: If you’re using QuickBooks: Premier, you can print the reconciliation reports for all previous reconciliations. In addition to the summary and detail reports (which you can view as PDF files), there is an additional report option: the Reconcile Discrepancy report. The Reconcile Discrepancy report shows changes and deletions made to previously reconciled transactions, making it easier to find discrepancies. This report is useful when the beginning balance that QuickBooks shows is different than the ending balance from the bank statement for the previous period. (To generate the report, choose Reconcile from the Banking menu, click Locate Discrepancies, and then click Discrepancy Report.) If the last reconciliation was in error, by clicking Undo Last Reconciliation in the Locate Discrepancies window, you can undo it without having to identify and manually clear each affected transaction. Viewing Cleared Checks In the Register 350.06 Now you know that the balance in your QuickBooks check register is accurate as of the latest bank statement. The next time you look at the check register, you’ll see a checkmark in the Cleared column next to each reconciled transaction. Open the Checking account register to see the cleared checks. To viewed cleared checks in the register: 1. From the Banking menu, choose Use Register. QuickBooks displays the Use Register window. 2. Click OK to accept Checking. 3. Scroll through the register to view the cleared items. Your register should resemble the figure below. 3-91 Processing Sales and Receipts with QuickBooks Notice that QuickBooks displays a checkmark next to all cleared items. 4. Close the Checking account register. Locating Specific Transactions 350.07 You can use the QuickBooks Find command to search for specific checks you’ve written. For example, suppose you want to find all checks greater that or equal to $500.00 that you’ve written during the current year. To use the Find feature: 1. 2. 3. 4. 5. 6. 3-92 From the Edit menu, choose Find and then select the Advanced tab. Select Transaction Type from the Choose Filter list. Select Check from the list of transaction types. Select Date from the Choose Filter list, and then choose “This Calendar Year-to date.” Select Amount from the Choose Filter list, and then click >= (greater than or equal to). Enter 500.00 and click Find. Processing Purchases and Payments with QuickBooks 4 Table of Contents Section Description Page 400 Introduction .......................................................................................................... 4-1 405 Processing Invoices ............................................................................................. 4-2 410 Recording Invoices in the Accounting System .................................................. 4-8 415 Disbursing Cash ................................................................................................... 4-11 420 Completing Period-end activities ........................................................................ 4-15 425 Special Issues in Processing Purchases ............................................................ 4-17 430 Working with the QuickBooks Vendor Center .................................................... 4-23 435 Entering and Paying Bills in QuickBooks ........................................................... 4-27 440 Writing a QuickBooks Check ............................................................................... 4-36 445 Entering a Handwritten Check in QuickBooks ................................................... 4-38 450 Tracking Credit Card Transactions in QuickBooks ............................................ 4-40 TOC 4-1 Processing QuickBooks Purchases and Payments with QuickBooks 400 4 INTRODUCTION 400.01 One of the bookkeeping staff’s most important jobs is processing and recording purchases. The bookkeeper should follow practices that protect the business’s cash from misuse while preserving good relations with its suppliers. The purchase activity often produces the greatest number of general ledger entries, so a strong knowledge of the computerized accounting system as well as financial and tax accounting is needed to properly record transactions. The bookkeeping staff must clearly document how the business classified a purchase for taxes because purchase transactions are often the focus of state and federal tax audits. 400.02 This chapter discusses purchasing activities. These activities include the following: Processing Invoices. Section 405 explains the bookkeeping personnel’s activities when receiving the invoices and obtaining authorization for payment. Recording Invoices In the Accounting System. Section 410 describes the bookkeeping staff’s recalculating the invoice, assigning accounting codes, documenting the invoice processing, and entering invoices into the computerized accounting system. Disbursing Cash. Section 415 presents guidance when selecting invoices to pay and issuing checks. Completing Period-end Activities. Section 420 details four types of activities the bookkeeping staff should perform at the end of the accounting period: reconciling internal records, reconciling to outside vendor records, reviewing the accounts payable listing, and “cutting off’ accounts payable. Special Issues in Processing Purchases. Section 425 explains the business’s obligation to gather and process information about vendors. Working with the QuickBooks Vendor Center. Section 430 discusses working with the QuickBooks Vendor Center including adding new vendors and providing additional vendor information. Entering and Paying Bills in QuickBooks. Section 435 discusses entering and paying bills in QuickBooks including (1) handling bills in QuickBooks, (2) using QuickBooks for accounts payable, (3) entering bills, and (4) paying bills. Writing a QuickBooks Check. Section 440 discusses how you write a check in QuickBooks. Entering a Handwritten Check in QuickBooks. Section 445 discusses how you enter a handwritten check in QuickBooks. Tracking Credit Card Transactions in QuickBooks. Section 450 discusses how you track credit card transactions in QuickBooks including (1) entering credit card charges, (2) reconciling a credit card statement, (3) marking cleared transactions, and (4) paying a credit card bill. 400.03 This chapter assumes that the bookkeeping staff is using a computerized accounting system and that the majority of purchases are on credit and supported by invoices. In general, an invoice is the bill for one purchase transaction. A statement is a listing of all the invoices created and remaining unpaid as of a certain date. Usually, businesses choose to record purchases and schedule disbursements based on invoices rather than statements to check the accuracy of the vendor’s statement and records, schedule payments to take advantage of each invoice’s credit terms, and accurately record the 4-1 Processing Purchases and Payments with QuickBooks purchase in the period it occurred. 405 PROCESSING INVOICES 405.01 The bookkeeping staff’s activities when processing invoices are more complicated and important than they may at first appear. The activities include: Receiving the invoice. Obtaining payment authorization. Updating vendor information. The following paragraphs discuss these activities in detail. Receiving the Invoice 405.02 A business generally should distribute mail containing invoices directly to the bookkeeping staff, who then take control over the processing of the invoice. To help implement this practice, persons authorized to make purchases should be instructed to ask vendors to send the bill to “accounts payable,” “bookkeeping,” or “accounting department.” The bookkeeping staff also should instruct the person who sorts the mail to recognize the invoice envelopes of the company’s recurring vendors. In a business with a large volume of vendors, the bookkeeping staff should prepare a list of the company’s vendors for the mail sorter’s reference. 405.03 As an alternative, the business may have the mail person initially distribute the invoice to the department supervisor or manager responsible for the purchase. For example, a trucking firm’s fuel invoices could be routed directly to the supervisor of fleet operations. The disadvantage of this procedure is that, because no one else knows that the invoice was received, invoices may easily become lost or delayed in payment. As bookkeepers know, most operating department personnel aren’t eager to process “paperwork.” For this reason, controllers often decide to send ordinary invoices directly to the bookkeeper and to send only those invoices from a few vendors who represent exceptional situations directly to an operating department. 405.04 Gathering Invoices Not in the Accounting Department. In spite of the company’s efforts to distribute invoices directly to the bookkeeping staff, invoices may come directly to the supervisor or manager who initiated the purchase. For example, when the controller buys a tax book, the invoice may be attached to the book shipped directly to the controller. Usually these invoices are incidental and do not create a great problem. However, to ensure the business records all purchases and liabilities in the proper accounting period, the bookkeeper should take special procedures to obtain and record such invoices at the fiscal year end. 405.05 Date Stamping Invoices Received. In a business with a low volume of purchase transactions, accounting personnel usually do not stamp the invoice with the date received. However, in a business with a high volume of purchase transactions, a controller sometimes requires the bookkeeper or payables clerk to stamp the invoice with the date received by accounting. Controllers may use this date stamp to help monitor the accounting department’s processing volume or speed, help file unpaid invoices, schedule invoices for payment, or calculate discounts. Rather than have a separate stamp, the date received can be incorporated into the invoice processing slip or stamp, as discussed at Paragraphs 410.07-410.08. 4-2 Obtaining Direct Payment Authorization 405.06 The bookkeeper’s first step in processing the invoice is to obtain approval to pay the invoice. The approval procedure should confirm that the business actually received its purchase in accordance with the agreed upon cost, quantity, quality, and other purchase terms. When the business tracks purchases by specific cost centers or “project codes” (such as contracts or construction projects), the bookkeeper may also use the approval procedures to determine the purchase’s complete account coding (discussed at Paragraphs 410.05—410.06). 405.07 Businesses generally choose from among three different procedures to approve the purchase: Check signer approval. Direct approval by person who initiates the purchase. Indirect approval by the person who initiates the purchase. 405.08 Except in the smallest companies, approval by the check signer does not give the business the assurance it is seeking. Generally, small and medium-sized service businesses find the second method, direct approval by the person who initiates the purchase, to be most appropriate. These two methods are discussed in the following paragraphs. Large or inventory intensive businesses rely heavily upon the indirect approval by the purchase initiator; however, even the business that uses the indirect approval method for inventory purchases may still use the direct approval method for many small purchases of goods and services. The indirect approval method is described at Paragraphs 405.16-405.26. 405.09 Before obtaining the check signer’s or purchase initiator’s approval, many businesses require the bookkeeping staff to verify the legitimacy of large invoices from new vendors. The bookkeeping staff usually has the credit department use their resources (such as Dun and Bradstreet books) to verify that the vendor is bona fide. 405.10 Check Signer Approval. Some small companies rely on the check signer (usually the owner) to approve all disbursements. This control often is not effective for two reasons. First, the check signer is often too busy (and the checks are prepared too close to the mail pickup times) to carefully examine each disbursement and its support. Second, in many businesses, one check signer does not have sufficient information to be the primary control over every payment. 405.11 Instead, the check signer’s review should serve as only a secondary form of approval for the transaction, and it should be accompanied by either the direct or indirect approval of the purchase initiator. If such approval is not possible, then another officer, such as the controller, should carefully review the supporting documents and account coding for all significant disbursements. 405.12 Direct Approval. In businesses where managers directly approve the payment of invoices for their purchases, the bookkeeping staff forwards the invoices to the managers for approval. If an invoice comes to the manager directly from the vendor, the manager should approve the invoice before sending it on to accounting. 405.13 In either case, the bookkeeper should instruct the managers that their approval should include a review of the item description, cost, quantity, quality, and payment terms. Managers may simply initial the invoice to indicate their approval. Highlighting or circling the initials helps the bookkeeper locate the approval. Some businesses standardize the location of the approval initials by including a space for the approval on the processing slip or block stamp (described at Paragraph 410.07). 4-3 Processing Purchases and Payments with QuickBooks 405.14 Direct approval’s biggest challenge is that the managers may delay or lose the invoices. In some businesses, managers are very responsible in approving and returning invoices. In other situations, however, the bookkeeper may find it necessary to implement a procedure to ensure that invoices sent for approval are returned promptly. One procedure is for the bookkeeping staff to send a copy of the invoice to the manager for approval, noting on the original invoice when and to whom the copy was sent. Another procedure is for the bookkeeper to keep a log of original invoices sent to managers for approval. The information in the log should be sufficient to allow the bookkeeping staff to request a replacement invoice from the vendor, if necessary. 405.15 Not all purchases arise from invoices. For example, travel advances are not initiated by an invoice, Instead, the business may use a check request form to initiate a purchase transaction. The check request form is prepared by the purchase initiator, approved by an authorized manager, and forwarded to the bookkeeper. Upon receipt, the bookkeeper basically processes the check request in the same way as an authorized invoice. Obtaining Indirect Payment Authorization 405.16 In a large or inventory intensive business, the purchase volume is such that having a manager directly approve invoices is not an effective and efficient use of time. Instead, the business obtains approval for payment indirectly in what is usually a two step process: The bookkeeper compares the invoice to a purchase order form (“PO”) created by the person initiating the purchase. The bookkeeper compares the invoice to a receiving report form (“RR”) prepared by an employee or to a packing list verified by an employee. 405.17 These comparisons may be performed manually by the bookkeeping staff or in part by the computer system. Because the indirect approval method involves several comparisons and multiple documents, it requires much greater administrative effort by the bookkeeper than does the direct method. However, more time is saved by the operating departments. These comparisons are discussed further in the following paragraphs. 405.18 Comparison to Purchase Orders. For the bookkeeping staff, a purchase order represents documentation of the manager’s pre-approval of the purchase terms (such as the item, price, and quantity). By comparing the invoice (what the vendor says it did and the terms) and the purchase order (what the manager expected to be done and the terms), the bookkeeper can determine if the manager pre-approved what the vendor billed. Because purchase orders given to external vendors legally commit the business to complete the purchase, any PO form should be reviewed by an attorney before being adopted by the business. 405.19 When comparing the invoice to the PO, the bookkeeping staff should review the following items (if applicable): 4-4 Item number. Item description. Cost. Quantity. Discount. Payment due date. Freight charges. Other purchase terms. 405.20 When the purchase information on the invoice and the purchase order agree, the bookkeeping staff can proceed to the next stage of the approval process (discussed at Paragraph 405.21). When there are differences, the bookkeeper usually must notify the creator of the purchase order and await further instructions. Generally, the bookkeeper should send only copies of purchase orders, not originals, to persons outside the accounting department as part of the resolution process. The bookkeeper may document when and to whom the PO copy was sent on the PO retained in the accounting department. 405.21 Comparison to Receiving Reports. For the bookkeeping staff, a receiving report prepared by an employee who has physically counted and inspected the goods received can help provide authorization for the invoice payment. By comparing the receiving report (what was received) with the purchase order (what the manager expected to receive), the bookkeeper can determine if the manager pre-approved what the company actually received. When comparing the invoice and the receiving report, the bookkeeper should compare the product descriptions and quantities of goods. 405.22 Often a business uses a copy of the purchase order with the prices and quantities masked out as the receiving report form. Many office supply stores sell pre-printed multi-part purchase order/receiving report forms. Some businesses use the packing list enclosed with the received goods, instead of a receiving report form, to document its counts and inspections. 405.23 When the purchase information on the invoice, purchase order, and receiving report agree, the bookkeeper can consider the invoice as approved for payment and then proceed to the next stage of the payment process (discussed at Paragraph 410.01). When the receiving report contains differences, the bookkeeper usually must notify the creator of the purchase order and await further instructions. Generally, the bookkeeper should send only copies, not originals, of receiving reports to persons outside the accounting department as part of the resolution process. The bookkeeper may document when and to whom the receiving report copy was sent on the receiving report retained in the accounting department. Some businesses find it advantageous to adopt an accounting policy for the approval of purchases that are divided into several shipments. 405.24 Control over POs and RRs. Businesses find it useful to sequentially number POs and RRs. Assigning each PO a unique number helps those purchasing goods to track their commitments. Similarly, sequential numbering of receiving reports helps the business track receipts of purchases. 405.25 For the bookkeeping staff, the PO and receiving report numbers can form an important link between the invoice and the support that authorizes its payment. The bookkeeper usually records the PO and RR numbers on the invoice itself, attaching the supporting POs and RRs to the invoice. 405.26 When administering a system using POs and RRs, the bookkeeper often keeps files of “open” or unmatched invoices, POs, and RRs as well as files of invoices, POs, and RRs with differences awaiting resolution by the preparer of the purchase order. Periodically, the bookkeeper should review these open items and investigate items that have not been resolved within a reasonable time. Management may also want such information (for example, to identify vendors who are slow to ship). 410 RECORDING INVOICES IN THE ACCOUNTING SYSTEM 410.01 After the bookkeeping staff has completed the initial invoice processing (received the invoice, 4-5 Processing Purchases and Payments with QuickBooks obtained approval for its payment, and updated the vendor information), the staff performs clerical processes to record the purchases in the accounting records, including: Recalculating the invoice. Assigning accounting codes. Documenting procedures performed on each invoice. Entering invoices into the system. The following paragraphs discuss these activities. Recalculating the Invoice 410.02 Traditionally, the bookkeeper performed calculations to determine the clerical accuracy of the invoice. In performing these tests, the bookkeeper multiplied the units purchased by the unit cost, totaled all the unit costs, determined the applicable sales tax rate and calculated the taxes, calculated and subtracted any discounts, and calculated the total invoice charges. 410.03 With the advent of computer prepared invoices, some businesses have chosen to not recalculate invoices or to recalculate them only if they exceed a certain amount. Other businesses have the bookkeeping staff total the invoice but calculate the extended price of selected items only. Still other businesses have the staff continue the traditional practice. 410.04 To avoid misunderstandings, the bookkeeping staff should determine that the business’s expectations for calculations are clearly expressed and documented. When only selected items on the invoice are recalculated, the staff should also carefully document on the invoice which items are recalculated, usually by placing a symbol (such as) next to those items. Assigning Accounting Codes 410.05 The bookkeeping staff must assign accounting codes to each invoice to record the transaction in the form a computer will understand. Because detecting and correcting a miscoded transaction is often difficult and time-consuming, the staff should take extra care to ensure the initial transaction coding is correct. For example, while an out-of-state vendor may not charge the business sales tax on a purchase, the business may owe its home state a use tax that should be recorded. The bookkeeping staff should be able to recognize that the use tax is due and to code the invoice accordingly. 410.06 When coding invoices, bookkeeping staff may encounter transactions that require the establishment of new account codes in the general ledger. The bookkeeper has two basic options. The first option is to suspend processing until the code is set up, which may delay the recording of the entire invoice batch. The second option is to record the transaction in a suspense account. The advantage of the second option is that the liability is recorded and the batch processed without further delay; its disadvantage is that the bookkeeper must remember to follow-up on and properly record the transaction in the general ledger and other supporting journals. The bookkeeper will have to rely on the controller and personal preference in choosing which option to use. Documenting Procedures Performed on Each Invoice 410.07 A bookkeeper may find that by documenting the invoice processing steps as they are performed, the bookkeeper can better keep track of what steps remain for each invoice. This documentation usually is accomplished in one of two ways: A processing slip. A processing slip is usually from one-half to one page in length and is attached to the invoice and its supporting PO and receiving report. The slip 4-6 contains spaces where the bookkeeper documents each processing step completed. (In some businesses the processing slip is called a “voucher,” and while a voucher often contains the same information as a processing slip, a true voucher contains a unique document number.) The processing slip’s primary advantage is that the slip often is more readable than the stamped processing block; its disadvantage is that it may become separated from the invoice. A stamped processing block. The bookkeeper may use a rubber stamp to impress a form onto the face of the invoice itself. The form, sometimes called a processing block, contains spaces where the staff documents each processing step completed. The stamped processing block’s primary advantage is that the processing documentation cannot become separated from the invoice and lost. Its disadvantage is that it may be hard to read. 410.08 The processing slip or stamped processing block should be affixed to the invoice before invoices are sent out of the accounting department for approval (see Paragraphs 405.14-405.15). Exhibit 4-1 displays a form that could be used as a processing slip. A stamped processing block would use abbreviations and smaller spaces to fit on the invoice. Note that the block should be modified for the business; for example, some businesses would not use the lines for “Agreed to PO #,“ “Agreed to RR #,“ or “Discount Missed.” The block also contains lines such as “Entered in Batch # by” and “Paid by Check #,“ that are for later processing use. (See Paragraphs 410.09-410.14 and Section 425). Exhibit 4-1 Vendor Invoice Processing Slip or Stamped Block Done by Date Received by Accounting Initiator’s Approval Agreed to P0 # _____________ Agreed to RR # _____________ W-9 on file _Y _N _NA Backup Withholding _Y _N _NA Insurance Certificate _Y _N _NA ________ ________ ________ ________ ________ Done by Price x Quantity Tested ________ Invoice Totaled ________ Computed Sales Tax ________ Recorded Use Tax ________ Computed Freight ________ Discount Taken $____________ ________ Discount Missed $____________ ________ Vendor # _________ Invoice # ________________ Invoice Due Date _____________ Amounts and Accounting/Project Codes: Processing Reviewed by ____ Entered in Batch #____ by Paid by Check #_______________ Other businesses may use software programs that place vendor information (W-9, backup withholding, and insurance certificate) on the computer screen; the bookkeeping staff could then remove those items from the processing block. Entering Invoices into the System 410.09 After the bookkeeping staff has assigned the account coding to the invoice, the bookkeeper is ready to enter the purchase transaction into the business’s computerized accounting system. (If the business uses a manual accounting system, the bookkeeper typically delays recording the purchase until 4-7 Processing Purchases and Payments with QuickBooks the preparing of the disbursement check.) Many controllers think this is the most efficient time to review the adequacy of the invoice processing. However, others prefer to review the invoice and its support after the check has been prepared. The controller’s preference should be determinative. 410.10 When entering the information into the computer system, the bookkeeping staff’s goals are to ensure that: All the required information on the invoice is entered. The information entered is accurate. Invoices are entered only once. All the invoices to be processed are entered. 410.11 The first three goals may be met in part through calculations and comparisons built into the computer program. If this is not the case, the bookkeeper and the controller or outside CPA should design procedures to give assurance that these goals are met. For example, the bookkeeper may compute totals of certain information on each invoice and then compare the calculated total to a corresponding total calculated from a computer report. 410.12 The third and fourth goals—assurances that all the invoices to be processed are entered once and only once—are generally accomplished by using batches to control unentered invoices. A batch consists of a bundle of invoices that are entered into the computerized accounting system during the same session. 410.13 Batching Invoices. An effective batch system contains four features: Cover sheet. The cover sheet allows the bookkeeper to quickly determine the status of a batch’s processing. The cover sheet contains a unique batch identifying number and has space for the bookkeeper to document the steps taken in processing the batch and to record the “batch total.” The batch cover sheet is temporarily attached to the bundle of supporting invoices. Batch total. The bookkeeper computes the batch total by computing the total credit to trade accounts payable from the invoices to be entered. The computer program calculates the total credit to trade accounts payable for the invoices entered. When the two totals agree, the bookkeeper has gained some assurance that all the invoices have been entered accurately and only once. Cancellation. The bookkeeper should note on the invoice that it has been entered into the computer. This procedure helps ensure that an invoice is entered only once. Some bookkeepers place a special mark on the invoice, others stamp the invoice “Entered,” while others initial a line on the stamped processing block or processing slip. To help research data entry problems, the authors recommend recording on the invoice both the batch number and the initials of the person who entered the invoice. Vendor invoice batch control log. The bookkeeper records the batch total and the processing stage of the batches in a vendor invoice batch control log. Typically, the bookkeeper records the date and the person who entered the batch, the date and person who cancelled the supporting invoices (marked as “entered”), and the batch total (total credit to trade accounts payable). 4-8 410.14 Once the batch has been entered into and accepted by the system, the bookkeeper removes the batch control sheet and temporarily files the entered but unpaid invoices by vendor in an “entered and awaiting payment file. Usually, the batch control sheets are kept only for a month (if they are kept at all) to allow tracking of problems located during the monthly accounting cycle. 410.15 Purchase Journal Posting. After one or more invoice batches have been entered into the computer, the bookkeeper must instruct the computer program to post the entered invoices to a purchase journal that automatically updates the computerized vendor history records and subsidiary accounts payable journal. (Some computer programs go a step further and automatically post the purchase journal to the general ledger; others do not.) 410.16 Because of interruptions, the bookkeeper may forget to instruct the computer to post the entered invoice batches to a purchase journal. While some computer programs have controls to prevent bookkeeping staff from forgetting to post a batch, many others do not. Thus, bookkeeping staff should follow a procedure to ensure that all the invoice batches entered are posted to a purchase journal. 410.17 The bookkeeper’s primary tool for this task is a comparison of the vendor invoice batch control log to the purchase journal. The bookkeeper should record in the invoice batch control log the sequence number of the purchase journal to which the batch was posted. After posting a purchase journal to the general ledger, the bookkeeper should agree the totals of the batches posted to the purchase journal (per the invoice batch control log) to the purchase journal’s total. If the two totals agree, the bookkeeper has assurance that all the invoices entered into the system were posted to the purchase journal. The bookkeeper should document the agreement on the purchase journal and the vendor invoice batch control log. If the two totals do not agree, the bookkeeper must locate and correct the difference. 410.18 In some accounting systems, after posting to the purchase journal the bookkeeper must take additional steps to update supporting fixed asset, project cost, or inventory records. For example, the fixed asset subsidiary journal may not be integrated with the purchasing software module, and the bookkeeper would have to re-enter information into the fixed asset program to record assets purchased. 415 DISBURSING CASH 415.01 After recording the invoices in the accounting system, the bookkeeper is ready to pay the invoices. When disbursing cash, the bookkeeper has two major activities: Selecting the invoices to pay. Issuing checks. During these activities, the bookkeeper’s concerns include taking full advantage of the vendor’s credit terms and protecting the business’s cash from misuse. The following paragraphs give suggestions for conducting these activities. 4-9 Processing Purchases and Payments with QuickBooks Selecting Invoices to Pay 415.02 Many businesses take advantage of the vendor’s credit terms by delaying the payment of invoices until near the end of the credit term. This practice requires that each invoice be assigned a payment date. Many computerized accounting systems automatically assign the date of payment based upon (a) the invoice date entered into the accounting system, and (b) a “time to pay” (such as 25 days) recorded in the computerized vendor master file. Some more sophisticated systems also take discount terms into the calculations. In manual systems, the bookkeeper typically uses knowledge of the vendor’s credit terms to file the invoices awaiting payment by the scheduled payment date. 415.03 While credit terms are a key factor in deciding when to pay an invoice, other important factors include the business’s cash on hand, expected cash flow, relations with the vendor, and credit rating considerations. The computer program, or even the bookkeeper, may not have access to all this information. 415.04 Accordingly, prior to preparing the disbursement checks, the bookkeeper often prepares a proposed “scheduled to pay” listing of the invoices. (Many computerized systems can prepare a scheduled to pay listing as a standard report.) The business’s controller or owner modifies and approves the scheduled to pay listing to better respond to the business’s cash and purchasing situation. The bookkeeper then reassigns any invoice payment dates as directed and runs the disbursement checks. It is a good practice for the controller to initial the scheduled to pay listing when approving it. The controller may then later compare the checks actually written with the approved schedule of checks. 415.05 The scheduled to pay listing usually groups invoices by date within vendor, includes the vendor total, and calculates the grand total of the check run. Some versions of the report also include the amount and due dates of proposed payment discounts. The authors recommend that the report also print each vendor’s standard “time to pay” used by the computer. Upon seeing the “time to pay” information, the controller or owner may wish to change the period or renegotiate the vendor’s terms. 415.06 Partial or Held Payments. Sometimes the controller may decide to pay only part of an invoice. As a general rule, the bookkeeper should associate the partial payment with a specific vendor invoice and should not list the payment as a “payment on account.” This procedure will help reduce confusing differences between the business’s and the vendor’s records. However, the controller may want the subsidiary accounts payable ledger to show both the original amount of the payable and the current amount owed; in this situation, the bookkeeper may have to manually write the requested information on the subsidiary ledger. 415.07 At other times the controller may decide to put a payment “on hold,” that is, to delay the payment indefinitely (usually until a dispute is resolved). In both manual and computerized systems, the bookkeeper needs a means to ensure that the held payment is not forgotten. A regular review of the accounts payable listing (see Paragraph 420.06-420.08) is one procedure that helps identity held payments. The bookkeeper also may keep the held payment from being forgotten by physically placing the invoice into a special folder kept in the front of the open invoice files. 415.08 Offsetting Payables and Receivables. Generally, it is not wise to offset a payable with a receivable from the same company, if the receivable and payable arose from separate types of transactions (such as the business’s purchase of services from the ABC Company and the business’s sale of merchandise to the ABC Company). Such offsetting usually creates problems in retracing the transaction. More importantly, however, without additional accounting entries the offsetting may misstate underlying subsidiary ledgers and computer files used to calculate various taxes. 4-10 415.09 Debit balances in accounts payable, however, may be offset against credit balances in accounts payable since the debits usually do arise from purchase transactions (returns, price adjustments for damaged merchandise, overpayments, or discounts). Issuing Checks 415.10 When issuing checks the bookkeeper usually performs the following steps: Preparing the checks. Getting the checks signed. Distributing the checks. Filing the paid invoices and check copies. The following paragraphs discuss these activities in detail. 415.11 Preparing Checks. When preparing checks using a computer and special check stock, the bookkeeper’s goals include ensuring that only authorized and recorded disbursements are made. The bookkeeper can meet these goals by: Securing check stock. The bookkeeper should keep all check stock, including stock not currently used, under lock and key. (Some businesses go so far as to use two locks requiring two persons be present to unlock the stock.) The unopened boxes of checks should be listed in a check stock log, remain taped or otherwise sealed, and be regularly monitored for unauthorized opening and use. Blank stock taken to prepare checks should not be let out of the bookkeeper’s sight. Recording all checks used. The bookkeeper should log all checks taken from the open box of check stock, including those that were damaged and voided (see Paragraph 415.13). 415.12 The bookkeeper should keep written but unissued checks under lock and key. if the computer prepares a listing of the checks printed, the listing should be retained for review by the check signer. Some controllers may choose to retain the listing longer for control purposes. 415.13 Typically, when preprinted stock is used, several checks at the beginning of a check run are ruined in the process of aligning the printer. The bookkeepers should record the checks in the log, physically cut the signature lines out of the check, and place both the original and duplicate checks in the check history file (see Paragraph 415.23). 415.14 Sometimes checks are written and recorded in the accounting system, only later to require cancellation (“voiding”) and reissuing. Usually, the computerized accounting system has a special program to void checks. The bookkeeper should physically cut the signature lines out of the check and place both the original and duplicate checks in the check history file. 4-11 Processing Purchases and Payments with QuickBooks 415.15 Even when the business is using a computerized accounting system, the business will often prepare by hand checks that cannot wait to be printed in the next check run. These checks are often called “manual” checks to distinguish them from computer prepared checks. Because the computerized accounting program did not write the checks, the bookkeeper must update the computer records to reflect the checks’ issuance. Most computerized accounting programs contain options to record the issuance of manual checks. 415.16 Signing Checks. When the business opens a checking account with a bank the business completes documents authorizing certain employees or combinations of employees to sign checks up to specified limits. The bookkeeper should be familiar with the authorized check signers and their limits. In companies with many checking accounts or signers, the bookkeeper may have to prepare a schedule showing the authorized signers and their limits for each checking account. 415.17 In smaller companies, an unauthorized person may sometimes have to sign a check, as when all the authorized signers are out of town and a tax payment is due. The bank will usually pay the check if the business gives the bank an authorization letter signed by a check signer before the check is presented at the bank for payment (which may take up to one week when out of town mail is involved). 415.18 Usually, the check signer desires to see support for the payments. The bookkeeper typically gives the check signer the following: Approved and initialed “scheduled to pay” listing. Some systems produce a listing of checks when checks are written, and the signer often wants to view this listing as well. Checks. The bookkeeper should arrange the checks in the same order as listed on the “scheduled to pay” listing. (To accelerate the disbursing of the checks, the bookkeeper may attach the mailing envelope and remittance advice, if any, to the check.) Support. The bookkeeper should furnish the invoices and attached support for each check, arranged in the same order as listed on the “scheduled to pay” listing. When several invoices support a check, the bookkeeper may group them together using a rubber band or a file folder. Distributing the Checks. The bookkeeper should distribute the checks as quickly as possible after they have been signed. This general rule minimizes risks that a check will be lost or stolen. 415.20 One way the bookkeeper can quicken the disbursing of checks is to prepare the mailing envelopes before the checks are signed, rather than after. The bookkeeper could use window envelopes or address the envelope and insert the remittance advices. The bookkeeper could then clip the envelopes to the back of the checks to be signed. 415.21 The bookkeeper should avoid “holding” checks for one or more days after they are prepared because the checks may be lost or stolen. Checks held at the end of an accounting period may require adjustments in the accounting records. See Paragraph 420.10 for additional discussion. Held checks also complicate the controller’s job of managing the company’s cash. 4-12 415.22 If the bookkeeper does have to hold a check, it is generally preferable that the check not be signed as part of the regular check run. Instead, the check should be signed when it is released. If, however, the check must be signed and held, the bookkeeper should ensure that the check is securely locked up. 415.23 Filing Paid Invoices and Check Copies. Businesses vary in how many check copies they prepare. The simplest system is for the business to prepare one copy along with the original. The copy is placed in a check history file, which consists simply of all checks in numerical order. The bookkeeper writes the check number on the invoice to provide an “audit trail” as well as to prevent the double payment of the invoice. 415.24 Some businesses prepare one original check and two copies. The bookkeeper files one copy in a check history file and attaches the remaining copy to the invoice. The attached check provides the needed “audit trail” and helps to prevent double paying invoices. When several invoices are paid by one check, the controller may want the bookkeeper to make additional photocopies of the check to attach to each invoice paid. 415.25 The bookkeeper files the invoices and attached support in accordance with the business’s practice, with a goal of easily producing the documentary support for a disbursement. Usually the invoice or check numbers are the keys to locating a document, but some systems rely upon the purchase order number or a voucher number. Most small and medium-sized businesses file invoices and support by vendor name and invoice number (or date). 415.26 Many small businesses keep both the current and the prior year’s files accessible. Others keep accessible only the current year’s (although they may not remove the previous year’s files until after the first one or two months of the new year). Because invoice and check records may be used in lawsuits, some legal experts advise keeping them for seven years. The controller, in consultation with the business’s attorney, usually determines how long paid invoices and check copies should be retained. 420 COMPLETING PERIOD-END ACTIVITIES 420.01 To help ensure that all authorized purchase transactions, and only such transactions, are recorded in the accounting records, the bookkeeper should perform certain activities at period end, including: Reconciling internal records. Reconciling to outside vendor records. Reviewing the accounts payable listing. “Cutting off” accounts payable. The following paragraphs discuss these period-end activities. Reconciling Internal Records 420.02 As part of the monthly close of the general ledger, the bookkeeper should make two comparisons (“reconciliations”). The bookkeeper should: Compare the beginning and ending general ledger balances. The bookkeeper may calculate the expected general ledger ending balance using the beginning general ledger balance, the purchases journals, the cash disbursement journals, and 4-13 Processing Purchases and Payments with QuickBooks other reviewed general ledger entries. If the calculated and actual ending balance amounts agree, the bookkeeper has assurance that all the amounts entered in the summary journals were posted to the general ledger. Compare the accounts payable subsidiary ledger to the general ledger. If the total of the accounts payable subsidiary ledger (sometimes called the accounts payable listing) agrees to the ending balance of the general ledger accounts payable account, the bookkeeper has assurance that all the invoices and payments posted to the general ledger were also posted to the detailed vendor records. The bookkeeper should investigate any differences the comparisons identity. Reconciling to Outside Vendor Records 420.03 While the bookkeeper should carefully exclude the vendor’s statement from the invoices to be processed (see Paragraph 400.03), the bookkeeper should not totally ignore the vendor’s statement. Periodically, the bookkeeper should compare (reconcile) the business’s records and the vendor’s statement of unpaid invoices. This reconciliation gives the bookkeeper assurance that the company’s purchase liabilities are properly recorded in the business’s records. 420.04 When reconciling the statement to the business’s records, the bookkeeper usually agrees the statement’s listing of invoices to the business’s accounts payable subsidiary ledger (list of accounts payable). Differences are usually explained by recently paid invoices, unentered invoices, or unmatched invoices/purchase orders/receiving reports. To help the bookkeeper, many vendors arrange the statement’s invoice listing in date order. 420.05 How often the bookkeeper makes the comparison will depend upon the credit relations with the vendor, the purchase volume, and the frequency, amount, and persistence of the differences. At a minimum, the bookkeeper usually reconciles the largest vendor statements in preparation for an annual financial audit. Reviewing the Accounts Payable Subsidiary Ledger 420.06 The bookkeeper (or possibly the controller) should review the accounts payable subsidiary ledger monthly for debits and old invoices. In some companies, special computer programs read the accounts payable file and locate debits or old unpaid invoices. 420.07 Debits represent amounts vendors owe the business. Sometimes vendors will pay the business cash for the debit. In most instances, debits are offset against the amounts owed by inclusion on a disbursement check as a “negative invoice.” However, debits that vendors will not honor should be removed from the accounts payable subsidiary ledger and from the general ledger (by a general journal entry). 420.08 Old unpaid invoices should be investigated and compared with the vendor’s statements. In some cases the invoices represent true liabilities requiring payment. In other cases the invoices were already paid and the listing should be corrected. The bookkeeper should review the corrective actions to be taken with the initiator of the purchase and the controller (or outside CPA) before making correcting entries. Some companies have the bookkeeper regularly prepare an aged account payables report to identify such old invoices. “Cutting Off” Accounts Payable 420.10 When period-end reports are prepared for outsiders (such as quarterly or annual reports to the bank or shareholders), the bookkeeper should take special precautions to ensure that all purchases and 4-14 purchase obligations are recorded (“cutoff”) in the proper period. Precautions that bookkeepers can take to get a proper period-end cutoff include: Gathering invoices. The bookkeeper can circulate a memo to managers who may have received invoices directly from vendors. The memo should encourage the managers to forward the invoices to the bookkeeper for recording and processing. Recording the last documents used. At the end of business on the last day of the accounting period, the bookkeeper can determine the document numbers of the last used check and receiving report. The bookkeeper can then investigate to determine that these and surrounding transactions are properly recorded or reported in the accounting records for the current period. Generally, the bookkeeper should reflect the items received but not yet invoiced as an accrued liability in the financial statements. Reviewing invoices. For one or two weeks after the end of the period, the bookkeeper should carefully examine vendor invoices received. Many of these invoices frequently are for goods or services received in the preceding accounting period. For example, the bookkeeper may carefully examine invoices received in April for goods or services received in March. In addition to the normal processing of the invoices the bookkeeper should make a list of all such invoices, their account codings, and amounts, and attach copies of the invoices (if the business will be audited by a CPA). The bookkeeper will usually make a general ledger entry to properly state the period’s financial records. Listing held checks. If a check was held at a period end, the accounting records incorrectly report the liability to be paid. If the amount is significant, the controller or CPA may need to prepare a reclassification entry to debit cash and credit accounts payable at the date of the financial statements. 425 SPECIAL ISSUES IN PROCESSING PURCHASES 425.01 Businesses obtain certain information about vendors in order to avoid the risk of substantial IRS penalties, to lower their insurance costs, or to lower their exposure to legal damages. Ideally, this information is obtained on or before the time an order has been placed with a vendor. In practice, however, the business often obtains or updates the information when the bookkeeper begins to process the invoice. 425.02 The business should obtain or update information: On the vendor’s status as an independent contractor to protect the business from IRS claims for employment taxes and worker claims for unemployment benefits. On the vendor’s status as a “noncorporate nonemployee” to fulfill its IRS obligations to prepare Form 1099-MISC. On the vendor’s tax status to fulfill its IRS obligations to withhold amounts to pay income taxes (“backup withholding”). On the vendor’s insurance status to save on the business’s insurance costs and protect the business from lawsuits. 425.03 The following paragraphs discuss in detail the bookkeeper’s updating and filing of the vendor information. 4-15 Processing Purchases and Payments with QuickBooks Independent Contractor Information 425.04 Under the federal income tax rules, most vendors that small businesses use are considered to be independent contractors in business for themselves, rather than employees of the business. However, small businesses that rely on individuals to routinely provide services (such as welding, office cleaning, painting, computer consulting, or peak load work) may be at risk for misclassifying as independent contractors persons the IRS views as employees. The IRS is actively auditing the status of workers and is often aggressive in claiming that workers are employees. The penalties for misclassification can be very severe and have been responsible for the liquidation of many smaller businesses. 425.05 With knowledge of the classification principles the IRS uses and proper documentation, the bookkeeper can do much to defend the business against IRS claims of misclassification. Under federal income tax laws, there are three rules for classifying workers: Direct sellers (such as door-to-door salespersons) and licensed real estate agents are independent contractors. Corporate officers are employees. All other workers are classified by using twenty “common law” factors. In general, the common law rule is that an independent contractor is free to determine how the work for the business is to be performed. The bookkeeper can use the questionnaire to help classify those noncorporate vendors whose status appears uncertain. The bookkeeper does not need to complete the questionnaire on every vendor. The completed questionnaire should be filed in the vendor documentation file (see Paragraph 425.20). 425.06 If the business conducts a significant amount of business with a vendor whose independent contractor status may be uncertain, the bookkeeper should discuss the matter with the controller or outside CPA. In many unclear cases, the bookkeeper can help defend the business by obtaining certain documentation supporting the business’s treatment of the worker. Exhibit 4-2 presents examples of helpful documentation. The documentation should be placed in the vendor’s documentation file (see Paragraph 425.20). Exhibit 4-2 Documentation Supporting Independent Contractor Status Contracts Bids Vendor’s advertisements in newspapers, fliers, magazines, and telephone directories The vendor’s business card and stationery Documents evidencing the vendor’s reimbursement to eth business of any fees, equipment rentals, supplies, insurance, bonding, or other expenses paid on the vendor’s behalf Vendor payments for damages to equipment or the work site The vendor’s licenses, sales tax certificate, governmental permits, or incorporation documents The vendor’s insurance certificates or policies Evidence of the vendor’s separate business location 4-16 425.07 Most businesses classifying vendors use the IRS rules and find them sufficient. However, the bookkeeper should be aware that several laws—such as federal social security, federal unemployment, and state workers’ compensation laws—use somewhat different definitions of an independent contractor. These laws therefore infrequently classify workers differently than the federal income tax law. Form 1099-MISC Information 425.08 As part of its program to collect income taxes, the IRS requires businesses to report payments made to many “nonemployees” (basically, independent contractors). IRS Form 1099-MISC is most commonly used to report these payments. To comply with the reporting requirements, the business must determine whether the requirements apply to both the vendor and the payment, as discussed below: The vendor. In general, a vendor must be reported on Form 1099-MISC if it is a “noncorporate nonemployee.” A noncorporate entity is typically a sole proprietorship or a partnership that has not chosen to legally incorporate. The IRS instructions indicate that a noncorporate business include one whose name ends with “Company” or “Co.” or no indication of status; corporate entities have names that end with “P.C.,” Incorporated,” “Inc.,” “Corporation,” or “Corp.” Law and accounting firms are usually noncorporate businesses. In general, a nonemployee (independent contractor) is a person who is free to determine how the work for the business is to be performed (see Paragraphs 425.04-425.07). Thus, when the bookkeeper sets up a new vendor account, the bookkeeper should determine if the vendor is a noncorporate nonemployee; if so, the bookkeeper should indicate in both the vendor’s documentation file and the computerized vendor master file that the vendor is subject to Form 1099-MISC reporting. The payment. The law requires the business or nonprofit organization report on Form 1099-MISC payments (including exchanges of property or services) for services rendered to the trade, business, or nonprofit organization. Payments statutorily exempt from reporting on a Form 1099-MISC include payments for rent made to real estate agents, for merchandise and inventory, and for utilities and telecommunications services. Exhibit 4-3 lists the types of payments to noncorporate nonemployees that must be reported. [Other payments may be reportable on a form other than the Form 1099-MISC. This discussion on the bookkeeper’s determination of the vendor’s Form 1099-MISC reporting status is equally applicable to the obligation to report on the other information returns.] 425.09 Businesses must give Form 1099-MISC to recipients by January 31st of each year and to the IRS (along with a summary Form 1096) by February 28th. Bookkeepers can gain more information from the Form 1099 instructions. 4-17 Processing Purchases and Payments with QuickBooks Exhibit 4-3 Payments Reported on Form 1099-MISC Repo Payment Type1 Payments for services performed for a trade or business by people not treated as its employees, including auto reimbursements, awards, bonuses, car expense, Christmas bonuses, commissions, compensation, damages, directors’ fees, education expense reimbursement, fees, golden parachute payments, health services, medical services, mileage, prizes, subcontractors’ fees, use of an entertainment faculty, and vacation allowances. Reporting Threshold $ 600 Rent payments (except payments to real estate agents). $ 600 Royalty payments. $ Direct sales (to door-to-door salespersons and others) of consumer products for resale. Payments to crew members by owners or operators of fishing boats. Report payments of proceeds from sale of catch. Payments to a physician, physicians’ corporation, or other supplier of health and medical services. (Issued mainly by medical assistance programs or health and accident insurance plans.) 10 $5,000 All $ 600 1 Assumes payments are made only to noncorporate nonemployees (basically, independent contractors). 425.10 Some newer computerized application systems allow the bookkeeper to indicate reporting on a Form 1099-MISC at both the vendor and invoice levels. However, in most computerized accounting systems, the bookkeeper usually indicates if a vendor requires reporting on Form 1099-MISC but does not indicate if a payment requires reporting. For example, if the bookkeeper indicates that the ABC Construction Company is subject to Form 1099-MISC reporting, the computer typically will aggregate all the payments made to ABC throughout the year for inclusion on the Form 1099-MISC. If the business gives ABC some payments that are reportable and some that are not, the bookkeeper typically creates two separate ABC Construction Companies as vendors—one for the reportable and one for the nonreportable payments. The bookkeeper should seek to make accurate distinctions among reportable and nonreportable payments; if the reported amounts are higher than they are required to be, the business may pay unnecessarily high workers’ compensation premiums (see Paragraphs 425.17425.19). Backup Withholding 425.11 The IRS requires businesses not only to report payments made to independent contractors, but also in certain cases to withhold 30% of the payment as income tax and remit the withholding to the IRS. This withholding is called backup withholding. 4-18 425.12 Most businesses must make backup withholding if either of the following occur: The independent contractor did not give the business a taxpayer identification number (TIN) to show that the independent contractor had been registered in the federal tax system. For individuals and sole proprietorships, the TIN is the Social Security number; for corporations and partnerships, the TIN is an assigned federal employer identification number (FEIN). The IRS informs the business that the furnished TIN is invalid. 425.13 To administer this law, the bookkeeper should use IRS Form W-9 to obtain a certified TIN from independent contractors subject to backup withholding. The bookkeeper should file the completed forms in the vendor documentation file (see Paragraph 425.20). 425.14 The Form W-9 instructions list both the vendors and the payments exempt from backup withholding. For most businesses the exempt vendors are corporations and governments and the exempt payments are those not subject to reporting on Form 1099-MISC or the other information reports (see Paragraphs 425.08-425.10). 425.15 If the business is required to make backup withholding from a vendor’s payments, the bookkeeper must keep track of scheduled payments to the vendor. Automatic backup withholding is not a standard feature among most commercial computerized accounting systems, so the bookkeeper normally must use manual reminders to identify the vendor from whom amounts must be withheld. In addition, the bookkeeper should place in the vendor’s documentation file: A memo describing the vendor’s backup withholding status and documenting that the vendor was informed. A schedule showing the gross, backup withholding, and the net amounts for each affected payment. Copies of correspondence and reports to the IRS and the vendor. The amounts withheld should also be clearly marked on each payment check and on the check support. 425.16 Because the remittance is not part of the business’s routine tax procedures, it is generally best if the remittance is made as soon as possible so it will not be overlooked later. The business reports the amounts withheld to the vendor annually on Form 1099-MISC. Vendor Insurance 425.17 Many workers’ compensation insurance policies automatically will charge additional premiums to cover independent contractors who receive Form 1099-MISC, unless the business can show that the independent contractor has separate workers’ compensation coverage. In addition, if the independent contractor is not adequately insured, the business may have to pay legal damages for the independent contractor’s accidents and other harmful acts. 425.18 Many businesses therefore require that some independent contractors furnish the business with “proof of insurance” certificates stating that the vendor has a specified minimum amount of commercial automobile, general liability, and workers’ compensation insurance coverages. Such certificates can and should be obtained directly from the vendor’s insurance broker. The business’s determination of which independent contractors should furnish the proof and how much coverage is necessary is best made by the owner or controller in consultation with the business’s insurance agent. Their determinations should 4-19 Processing Purchases and Payments with QuickBooks be documented in a written company policy. 425.19 As a standard procedure when processing invoices, the bookkeeper should determine if the business has an acceptable current proof of insurance certificate for an independent contractor subject to the business’s policy on insurance; if not, the bookkeeper usually informs the owner or controller. The bookkeeper should file the certificates in each vendor’s documentation file (see Paragraph 425.20) and retain the certificates until the statute of limitations for claims against the business has passed (at least two years). Each month the bookkeeper should review the schedule, make revisions for new certificates received, and request new certificates from those active vendors whose certificates will soon expire. Prior to any workers’ compensation audit, the bookkeeper should review the vendor insurance schedule and vendor documentation files for all vendors who received a Form 1099-MISC; the bookkeeper can then seek to obtain any missing certificates proving insurance coverage. Filing Vendor Information 425.20 Bookkeepers may keep the information gathered about vendors in two files. These files are: Vendor documentation files. The vendor documentation files (as they are called in this Guide) are paper-based files that contain information on the vendor. While not every vendor may have a file, the bookkeeper should always keep vendor documentation files on some vendors (such as those the IRS is likely to assert are employees). Often the vendor documentation file can be non-invoice documents clipped together and placed in the vendor’s paid invoice files. (However, the bookkeeper may need to carry some of these documents forward from year to year, rather than filing them with the year’s paid invoices.) A vendor’s documentation file would contain any of the documents listed in Exhibit 4-2 used to document the vendor’s independent contractor status; Form 1099-MISC duplicate copies; IRS Form W-9; documents regarding backup withholding described at Paragraph 425.15; and proof of insurance certificates. Vendor master files. These are computerized files that a computerized accounting system uses in processing invoices and preparing checks. They usually contain address information, the system’s internal vendor identification number, payment terms, and the vendor’s status for Form 1099-MISC reporting. 430 WORKING WITH THE QUICKBOOKS VENDOR CENTER Working with the Vendor Center 430.01 The Vendor Center is where you record information about the companies or people from whom you buy goods or services. QuickBooks uses the data in the Vendor Center to fill in purchase orders, receipts, bills, and checks as you receive and pay for goods and services. Adding New Vendors 430.02 Add a new vendor to the Vendor Center. Suppose Rock Castle Construction is working with a new subcontractor, and it needs to add information about the new vendor to its QuickBooks Vendor list. To add a new vendor: 1. Click Vendor Center in the navigation bar. 4-20 QuickBooks displays the Vendor Center. 2. Click New Vendor at the top of the Vendor Center. QuickBooks displays the New Vendor window. The New Vendor window is where you enter all of the information regarding a new vendor, such as name, phone, contact, address, and opening balance. Just as when you add a new customer, you start by providing basic information on the Address Info tab. 3. In the Vendor Name field, type Hughes Electric. This is the name QuickBooks displays for this vendor in the Vendor list. If the vendor is an individual, you may wish to enter the last name first, then the first name. 4. In the Company Name field, type Hughes Electric, and then press Tab. 5. Click in the Name and Address field, after the company name displayed on the first line, and press Enter. Notice that QuickBooks displays the company name on the first line of the Address field. 6. On the second line of the Address field, type P.O. Box 2316. 7. Press Enter to move to the next line. 8. Type Middlefield, CA 94432. 9. In the Contact field, type David Hughes. 10. In the Phone field, type 510-555-6666. 11. In the FAX field, type 510-555-6667. 4-21 Processing Purchases and Payments with QuickBooks When you finish, your window should look like this. Providing Additional Vendor Information 430.03 The Additional Info tab in the New Vendor window is where you can enter a vendor type (if you want to categorize your vendors), payment terms, your credit limit, the vendor’s tax identification number, whether this vendor is eligible for a 1099 form, and your opening balance. You’ll add this information now for Hughes Electric. To add information to a vendor record: 1. Click the Additional Info tab. QuickBooks displays the Additional Info tab of the New Vendor window. 4-22 2. In the Account No. field, type 123-445. 3. In the Type field, type Subcontractors. Notice that when you type “sub,” QuickBooks fills in the rest of the word. 4. In the Terms field, choose “2% 10 Net 30” from the drop-down list. 5. In the Credit Limit field, type 2000 and press Tab. Your New Vendor window should resemble the figure below. 4-23 Processing Purchases and Payments with QuickBooks 6. Click OK. QuickBooks adds the vendor and displays the updated Vendor list. Notice that Hughes Electric has been added to the list. 4-24 7. Close the Vendor Center. 435 ENTERING AND PAYING BILLS IN QUICKBOOKS Handling Bills in QuickBooks 435.01 When you have a business expense, you can handle it in one of the following ways: You can use the QuickBooks accounts payable feature to track the amounts you owe to vendors, track your cash flow needs, and handle bills you want to pay later. You can use QuickBooks to write and print a check. When you receive a bill that you want to pay immediately, you can write a QuickBooks check more quickly and accurately than you can by hand. An additional advantage is that QuickBooks makes the entry in the checking account register for you. You can write a check manually and enter the information into a QuickBooks check register later. This doesn’t take advantage of features in QuickBooks, but sometimes it’s necessary. For example, if you purchase supplies at a retail store, they expect payment on the spot, and you may not know the amount in advance. You can pay by credit card and enter the credit card receipt into QuickBooks later. This section shows you how to use QuickBooks for accounts payable. Using QuickBooks for Accounts Payable 435.02 Some business owners, especially if they own smaller, home-based businesses, pay their bills when they receive them. Most business owners, however, find it more convenient to pay bills less often. (They also like keeping the cash in the company for as long as possible.) If you don’t plan on paying your bills right away, QuickBooks can help you keep track of what you owe and when you owe it. 435.03 The money you owe for unpaid bills is called accounts payable. QuickBooks uses the Accounts Payable account to track all the money you owe. Like any QuickBooks balance sheet account, the Accounts Payable account has a register where you can view all your bills at once. To see the Accounts Payable register: 1. From the Lists menu, choose Chart of Accounts. QuickBooks displays the chart of accounts. 2. Double-click Accounts Payable in the list to open the register. QuickBooks displays the Accounts Payable register. 4-25 Processing Purchases and Payments with QuickBooks The register keeps track of each bill you have entered, shows you the due date, and keeps a running balance of all the bills you owe. As a business owner, this helps you forecast your cash flow, and the QuickBooks reminder system helps you pay your bills on time. 3. Press Esc twice to close the open windows. Using accounts payable to pay your bills involves two steps: entering the bill and paying the bill. You’ll practice both steps in this section. Entering Bills 435.04 When you receive a bill from a vendor, you should enter it into QuickBooks as soon as you can. This keeps your cash flow forecast reports up to date and doesn’t give you the chance to set aside a bill and forget about it. 435.05 Rock Castle Construction received a bill from the company that created its new brochures. The bill includes a charge for courier delivery. Rock Castle Construction doesn’t plan to pay the bill until close to its due date, but the company wants to keep an eye on the accounts payable total, so enter the bill now. To enter a bill: 1. From the Vendors menu, choose Enter Bills. QuickBooks displays the Enter Bills window. 4-26 The top half of the window is where you enter the bill. The bottom half is the detail area where you can assign the bill amount to different expense accounts, customers, or jobs. Notice that the Bill Received checkbox has a checkmark. The only time the Bill Received checkbox should be cleared is if you’re using QuickBooks for inventory and you want to record items you’ve received that you haven’t actually been billed for yet. 2. In the Vendor field, type Willis Advertising, and then press Tab. 3. When QuickBooks displays a message telling you that Willis Advertising is not on the Vendor list, click Quick Add. 4. In the Amount Due field, type 1500. 5. Click in the Bill Due field. Notice that QuickBooks supplies a date for you in the Bill Due field. The date displayed is ten days from the date in the Date field. You can change the date if you wish. If your Vendor list had payment terms entered for this vendor, QuickBooks would have used those terms to calculate the bill’s due date. 6. Click in the Account column on the Expenses tab and type Printing. QuickFill completes the entry for you, and displays Printing and Reproduction as the account. QuickBooks lets you assign transactions to more than one account, so you can keep close track of where your company spends its money. Rock Castle Construction wants to assign the majority of this bill to a printing and reproduction expense account, and the rest to a freight delivery expense account. 7. Press Tab to accept Printing and Reproduction as the account. 8. Type 1450 to change the amount from 1,500 to 1,450. 9. Click in the Account column below Printing and Reproduction. 10. From the drop-down list, choose Freight & Delivery, and then press Tab. 4-27 Processing Purchases and Payments with QuickBooks QuickBooks automatically assigns the remainder of the bill amount ($50.00) to Freight & Delivery. Your screen should resemble the figure below. 11. Click Save & Close to record the bill. Paying Bills 435.06 When you start QuickBooks or open a QuickBooks company file, a Reminders window appears that tells you whether you have transactions to complete, such as bills to pay or money to deposit. Tip: If you don’t see the Reminders window when you start QuickBooks, you can turn it on by choosing Preferences from the Edit menu. Click Reminders, click the My Preferences tab, and select “Show Reminders List when opening a Company file.” 435.07 When QuickBooks tells you that you have bills due, you can display the Pay Bills window and select the bills you want to pay. To pay a bill: 1. From the Vendors menu, choose Pay Bills. QuickBooks displays the Pay Bills window. 4-28 The Pay Bills window shows your unpaid bills as of any date you enter. You can pay by check, credit card, or with an online payment (if you are set up to make online payments). 2. Select the “To be printed” option. By selecting this option, you are telling QuickBooks that you will print this check later. 3. Select the Willis Advertising bill by clicking in the column to the left of the bill. QuickBooks displays a checkmark next to the bill and changes the amount in the Ending Bank Balance to reflect a payment of $1,500.00. If you want to make a partial payment, you can enter the amount you want to pay in the Amt. To Pay column. Your screen should resemble the figure below. 4-29 Processing Purchases and Payments with QuickBooks 4. Click Pay & Close. How QuickBooks Records Your Bill Payment 435.08 When you pay a bill through the Pay Bills window, QuickBooks makes an entry in the accounts payable register, showing a decrease of $1,500 in the total payables. It also creates a check from your checking account to pay the bill. To see the entry in the accounts payable register: 1. From the Company menu, choose Chart of Accounts. QuickBooks displays the chart of accounts. 2. In the chart of accounts, double-click the Accounts Payable account. QuickBooks displays the accounts payable register. 4-30 The register now shows the bill payment to Willis Advertising. 3. Close the accounts payable register. 435.09 At the same time QuickBooks recorded the entry in your accounts payable register, it made an entry in your Checking account. To see the entry: 1. In the chart of accounts, double-click Checking. QuickBooks displays the checking account register. Notice that the third to the last entry in the register is the check for the payment to Willis Advertising. 4-31 Processing Purchases and Payments with QuickBooks 2. Select the Willis Advertising transaction. 3. On the toolbar, click Edit Transaction. QuickBooks displays the Bill Payments (Check) window. This check is called a “Bill Payment Check” and differs from the check form that you use to enter checks directly into the checking account. (That form shows expenses directly on the check voucher portion, while the bill payment form shows the bills paid by the check.) 4. Press Esc to close the Bill Payment Check window. 5. From the Window menu, choose Close All to close all the open QuickBooks windows. 6. Click Home in the navigation bar to open the Home page. Applying Vendor Discounts to Bill Payments 435.10 If you take advantage of discounts for early payment offered by some vendors, you can record the discounts directly in the Pay Bills window. You can set up QuickBooks to track the discount amounts. In this section, you’ll apply a discount for early payment to one of Rock Castle Construction’s vendors. To apply a discount for early payment: 4-32 1. On the Home page, click Pay Bills. QuickBooks displays the Pay Bills window. 2. In the “Due on or before” field, type 1/16/2008 and press Tab. QuickBooks displays all of Rock Castle Construction’s bills due on or before 1/16/2008. 3. From the Sort Bills By drop-down list, choose Discount Date. Your screen should look like this. 4. Click to put a checkmark next to the bill for Hamlin Metal with a due date of 1/10/2008. QuickBooks displays the discount and credit information for Hamlin Metal. 5. Click Set Discount. QuickBooks displays the Discount and Credits window prefilled with information about Rock Castle’s terms with Hamlin Metal, and the amount of the discount based on those terms (in this case, two percent of $670.00, or $13.40). 6. From the Discount Account drop-down list, choose Construction: Discounts given to track the discount amount. 7. Click Done. 8. Click Pay & Close. Note: You can set up QuickBooks to always use discounts and credits from vendors. If you always track discounts from vendors in the same account, you can set up a default account. From the Edit menu, 4-33 Processing Purchases and Payments with QuickBooks choose Preferences. Click Purchases & Vendors, and then click the Company Preferences tab. Select the “Automatically use discounts and credits” checkbox and choose the account in which you want QuickBooks to track the discounts you receive from vendors. 440 WRITING A QUICKBOOKS CHECK 440.01 You can enter checks directly into the check register by using the QuickBooks Write Checks window. When you enter a check at the Write Checks window, you can see the address information and easily allocate the check between multiple accounts. Suppose that you need to write a check to pay Rock Castle Construction’s telephone bill. To write a check: 1. In the Banking area of the Home page, click Write Checks. QuickBooks displays the Write Checks window. The Bank Account field shows the account from which you are writing this check. QuickBooks displays the current date in the Date field. (The sample data is set to display December 15, 2007 as the current date.) You can change either of these 4-34 values if you wish, but they are fine for our example. 2. Select the “To be printed” checkbox. QuickBooks displays a checkmark in the checkbox. 3. In the Pay to the Order of field, type Cal Telephone. 4. Press Tab to move to the Amount field. QuickBooks has an AutoRecall feature that fills in the amount from the lasttransaction with a payee. This is convenient when you have recurring payments ofthe same amount. You can turn on AutoRecall by choosing references from the Edit menu. Click General, and then select the checkbox for “Automatically recall last transaction for this name” on the My Preferences tab. 5. Type 156.91 (the amount of the telephone bill), and then press Tab. Notice that QuickBooks spells out the amount of the check for you on the line below the payee. 6. Click in the Account column on the Utilities:Telephone from the drop-down list. Expenses tab, and then choose Your screen should resemble the following figure. 4-35 Processing Purchases and Payments with QuickBooks The Expenses tab is where you assign the amount of the check to one of the expense accounts on your company’s chart of accounts. In this case, Rock Castle Construction assigns the check to its Utilities account and the Telephone subaccount. You use the Items tab only when purchasing items you plan to stock in inventory. 7. Click Save & Close. 8. From the Banking menu, choose Use Register. Rock Castle Construction has more than one type of bank account, so QuickBooks displays the Use Register window and asks you to specify the account you want. 9. Click OK to accept Checking as the account whose register you want to see. QuickBooks opens the Checking register. 4-36 Notice that the check you just wrote is listed in the register as a check that needs to be printed. 10. Close the Checking account register. 445 ENTERING A HANDWRITTEN CHECK IN QUICKBOOKS 445.01 Sometimes you need to write a check on the spot for items you did not plan to purchase. QuickBooks lets you write the check, and then enter it later in the checking account register or on the check form. Suppose that while picking up supplies one day, you stop at Bayshore Office Supply and find a new office chair on sale for $99.95. The sale ends today, so you write a check on the spot. You’ll have to enter it in QuickBooks later. To enter a handwritten check in the checking account register: 1. From the Banking menu, choose Use Register. QuickBooks displays the Use Register window. 2. Click OK to accept Checking. QuickBooks displays the register for the Checking account. 3. Click in the Number field in the blank transaction at the bottom of the register, then double-click to highlight the number that QuickBooks prefills. 4. Type 1204, and then press Tab. 5. In the Payee field, type Bayshore Office Supply, and then press Tab. 4-37 Processing Purchases and Payments with QuickBooks QuickBooks displays a message telling you that Bayshore Office Supply is not on the Name list. 6. Click Quick Add. QuickBooks displays the Select Name Type window. Bayshore Office Supply is a vendor, so you can accept the displayed choice. 7. Click OK. QuickBooks adds the new vendor to the Vendor list. 8. In the Payment field, type 99.95, and then press Tab. 9. In the Account field, type Of, and then press Tab. QuickBooks fills in Office Supplies. 10. In the Memo field, type Office chair. The Checking account register on your screen should resemble the following figure. 4-38 11. Click Record. 12. Close the Checking account register. 450 TRACKING CREDIT CARD TRANSACTIONS IN QUICKBOOKS 450.01 Many businesses pay for expenses with a credit card rather than a check. For travel expenses especially, a credit card is invaluable because it gives a detailed listing of each charge. You can track credit card transactions in QuickBooks just as easily as you track expenses you pay for by check. 450.02 You should set up a QuickBooks credit card account for each credit card you use in your business. Like any QuickBooks account, a credit card account has its own register. The register lists all the charges and credits you've recorded, as well as payments you've made. 450.03 The way you open and scroll through a credit card register is the same way you open and scroll through any QuickBooks account register. Entering Credit Card Charges 450.04 QuickBooks lets you choose when you enter your credit card charges. You can enter credit card charges when you charge an item or when you receive the bill. Your choice depends on whether you like to enter information into QuickBooks incrementally or all at once. The advantage to entering charges when you charge an item is that you can keep close track of how much you owe. In addition, if the charge is for a particular job, you can keep track of how much you’re spending on that job. Suppose you have a $30 gasoline charge you want to enter into QuickBooks. The form you use is the Enter Credit Card Charges form. To enter a credit card charge: 1. From the Banking menu, choose Enter Credit Card Charges. QuickBooks displays the Enter Credit Card Charges window. 4-39 Processing Purchases and Payments with QuickBooks This is the window where you enter your charges. Notice that the form at the top of the window looks just like a familiar credit card charge slip. 2. In the Credit Card field, select CalOil Card from the drop-down list (if it’s not already selected). 3. In the Purchased From field, select Bayshore CalOil Service from the drop-down list. The next field is called Ref No. Most credit card receipts have some sort of transaction number near the top, which exists for identification and tracking purposes. Entering this number from a credit card receipt gives you additional information for the credit card charge, but you don't have to use it. You don’t need to enter one for this example. 4. 5. 6. 7. 4-40 Click in the Amount field, and then double-click to select the entire amount. Type 30 and then press Tab. Click the Expenses tab. In the detail area, click in the Account column and assign the charge to the Automobile:Fuel expense account, as shown in the figure below. (Automobile is the account; Fuel is the subaccount.) 8. Click Save & Close to record the transaction and close the window. After you record this credit card charge, QuickBooks adds a $30 transaction to the credit card account register (increasing the liability by $30). It also adds $30 to the Automobile:Fuel expense account. (You will see the increase when you create reports on their expense accounts.) Reconciling a Credit Card Statement 450.05 Just as we reconciled a bank account in the previous section, you should compare your credit card receipts with your statement and reconcile your credit card statement. Reconciling a credit card account is almost identical to reconciling a bank account. To reconcile a credit card statement: 1. From the Company menu, choose Chart of Accounts. QuickBooks displays the chart of accounts. 2. Click CalOil Card in the list once to select it. 3. Click the Activities menu button, and then choose Reconcile Credit Card. QuickBooks displays the Begin Reconciliation window. 4-41 Processing Purchases and Payments with QuickBooks In the Beginning Balance field, QuickBooks displays the balance of all cleared transactions in the credit card register. To reconcile a credit card statement, all you have to do is enter the ending balance and check off each transaction listed on your statement. 4. In the Statement Date field, enter 12/15/2007. 5. In the Ending Balance field, type 101.02. Note: When the ending balance is different from the previous month’s ending balance, check for cleared transactions that are now showing as uncleared. 6. Click Continue. QuickBooks displays the Reconcile Credit Card window 4-42 The Reconcile Credit Card window shows all the transactions for the credit card account that have not yet cleared. You’ll use this window to check off the transactions listed on your statement. Marking Cleared Transactions 450.06 To mark the transactions as cleared: 1. In the “Charges and Cash Advances” section of the window, select all three charges. 2. In the “Payments and Credits” section of the window, select the 12/02/07 payment for $135.80. QuickBooks places a checkmark in the column to the left of each transaction you select. Your Reconcile Credit Card window should resemble the following figure. 4-43 Processing Purchases and Payments with QuickBooks 3. Click Reconcile Now. QuickBooks displays the Make Payment window. When you’ve finished reconciling a credit card account, QuickBooks gives you a chance to pay part or all of the balance due on your credit card. 4. You want to write a check for payment now, so leave that option selected and click OK. QuickBooks displays the Select Reconciliation Report window. 4-44 5. In the Select Reconciliation Report window, select Detail and then click Display. Keep a record of the reconciliation report, you could choose Save as PDF from the File menu and save the report as a PDF file. You could also click Print to print a hard copy of the report. 6. Click OK at the message that QuickBooks displays. 7. Close the report. Paying a Credit Card Bill 450.07 To write a check for the bill now: 1. In the Write Checks window, make sure Checking is listed as the bank account. Notice that QuickBooks has already filled in the amount of the payment for you, and has assigned the expense to the CalOil Card account. (If you change your mind and decide you only want to make a partial payment, you can change the amount here.) 4-45 Processing Purchases and Payments with QuickBooks 2. Click in the Pay to the Order of field and select CalOil Company as the name of the credit card company from the drop-down list. 3. Click the “To be printed” checkbox to select it. 4-46 4. Click Save & Close to record the transaction. QuickBooks subtracts $101.02 from your checking account and also subtracts that amount from your credit card account. 4-47 Processing Purchases and Payments with QuickBooks 4-48 Processing Payroll with QuickBooks 5 Table of Contents Section Description Page 500 Introduction .......................................................................................................... 5-1 505 Obtaining Payroll Information .............................................................................. 5-2 510 Computing Wages ................................................................................................ 5-10 515 Performing Pay Period Activities ......................................................................... 5-16 520 Performing Monthly Payroll Activities................................................................. 5-26 525 Performing Quarterly Payroll Activities .............................................................. 5-27 530 Performing Annual Payroll Activities .................................................................. 5-32 535 Working with the QuickBooks Employee Center................................................ 5-40 540 Processing Payroll with QuickBooks .................................................................. 5-45 TOC 5-1 Processing Payroll with QuickBooks 500 5 INTRODUCTION 500.01 Over the years, government regulations have turned the processing of payrolls into one of the accounting staff’s most complex and demanding tasks. For example, each pay period an employee’s year-to-date wages usually must be compared to a separate federal unemployment tax limit, a state unemployment tax limit, a social security tax limit, a federal income tax withholding table, and a state income tax withholding table. In addition, the federal government is constantly making changes to employment tax forms and regulations. Even with the use of a computerized payroll accounting program, accounting staff must have a firm grasp of payroll preparation and of tax requirements in order to process a payroll correctly. 500.02 This chapter gives an overview of the key steps in processing payrolls, whether by using a computer software program or manually, and addresses the following payroll processing activities. Obtaining Payroll Information. Section 505 discusses the basic information about the employer, the job, the employee, and the time worked that the accounting staff must know in order to prepare a payroll. Computing Wages. Section 510 describes the steps in computing gross pay, withholding employment taxes, and making other payroll deductions. The text also explains how to calculate overtime, which is often misunderstood. Performing Pay Period Activities. Section 515 reviews the activities accounting staff perform each pay period. These activities include entering the time worked, creating the payroll register, printing paychecks, recording pay information in accounting records, and depositing withheld employment taxes. Performing Monthly Payroll Activities. Section 520 briefly examines two reconciliations that accounting staff usually perform monthly: reconciliation of the payroll bank account and of the employee payroll deductions. Performing Quarterly Payroll Activities. Section 525 addresses the quarterly activities of filing Form 941 to report federal income taxes and FICA (Social Security) taxes withheld and paid. The text also explains how to calculate and deposit federal unemployment taxes. Performing Annual Payroll Activities. Section 530 guides the accounting staff through key year-end payroll activities. At year end, staff should identify nonpayroll compensation, issue Forms W-2, file the fourth quarter Form 941, and file the annual federal unemployment tax return (Form 940). This section includes instructions on reconciling the amounts between all the filed employment forms. Working with the QuickBooks Employee Center. Section 535 discusses how you work with the QuickBooks Employee Center. Processing Payroll With QuickBooks. Section 540 discusses how you process payroll with QuickBooks including (1) overview of payroll tracking, (2) setting up for payroll, (3) setting up employee payroll information, (4) writing a paycheck, (5) tracking your tax liabilities, and (6) paying payroll taxes. 500.03 This overview is designed to benefit both the new and the experienced payroll bookkeeper. 5-1 Processing Payroll with QuickBooks 505 OBTAINING PAYROLL INFORMATION 505.01 To accurately calculate payrolls, the payroll bookkeeper needs information about the employer, the job, the employee, and the time worked or taken on leave. This information is usually recorded in company procedural memos, employee information documents, or time sheets. Information about the employer, the job, and the employee changes infrequently, while information about the time worked or taken for leave changes during each pay period. 505.02 This section describes how the payroll bookkeeper gathers and processes the required information. Employer Information 505.03 To accurately calculate a payroll, the bookkeeper needs the following information about the employer: a. Employer identification number (EIN). b. The workweek. c. The pay period. 505.04 Information in a.-c. usually is established when the business first becomes an employer and seldom changes. The following paragraphs briefly discuss the information needed. 505.05 Employer Identification Number (EIN). The federal employment tax system identifies employers by their federal employer identification number (EIN), a nine digit number in the form “xxxxxxxxx.” Before paying its first employee wages, a business should obtain an EIN by filing with the IRS a Form SS-4, Application for Employer Identification Number (call 1-800-TAX-FORM to request). A sole proprietorship that incorporates is also required to obtain a new EIN. In some regions, the IRS has a program that permits the business to fax the completed form to the IRS and receive the EIN within a day. 505.06 The Workweek. The federal law governing employee wages and work hours, the Fair Labor Standards Act (FLSA), requires the employer to designate and document the day and time when the workweek begins. The workweek consists of the seven consecutive 24-hour periods (168 consecutive hours) following the designated time. 505.07 An internal policy memo is sufficient to designate the workweek. Employers can choose different workweeks for different employees or groups. Any changes in the workweek must be conducted to give the employee as much overtime pay in the week of change as the employee would have received under the old workweek definition. 505.08 The FLSA uses the definition of the workweek in the calculation of overtime pay for certain employees who work in “nonexempt positions” (discussed at Paragraph 505.12). States may require that overtime be paid based on the hours worked in the workday (rather than in the workweek). Some states require that notices be given or posted designating the workweek or workday. The payroll bookkeeper should be familiar with the applicable state rules. 505.09 The Pay Period. The pay period is a grouping of workweeks and days, and the payroll bookkeeper must know the pay period in order to accumulate all the wages owed. The pay periods used most often by companies are as follows: 5-2 Weekly (52 pay periods). Biweekly (26 pay periods). Semimonthly (24 pay periods). Monthly (12 pay periods). 505.10 Employers may set different pay periods for different groups of employees within the bounds set by state laws regulating when wages must be paid. To simplify compliance with the FLSA, the authors recommend that the business pay nonexempt employees either weekly or biweekly. 505.11 The employer should document in an internal memo the designated pay period for each employee group, and the payroll bookkeeper should also indicate the employee’s pay period on the Employee Payroll Information Sheet (discussed in Paragraph 505.18). This documentation is required under the FLSA and also serves to protect the payroll bookkeeper should a dispute over the pay procedures arise. Job Information 505.12 Job positions can either be exempt or nonexempt from the FLSA’s minimum wage and overtime requirements. A job’s FLSA category (exempt or nonexempt status) has consequences for the wage rate, pay deductions, and time records used to calculate the employee’s paycheck. Exhibit 5-1 summarizes these consequences. Exhibit 5-1 Comparison of Exempt and Nonexempt Employees Attribute Exempt Payment amount The employer pays an exempt employee a fixed salary for any and all work performed during a workweek. Pay does not vary with quality or quantity of work. Nonexempt The employer may pay a nonexempt employee using an hourly, salary, piece, commission, or any other method. However, the total compensation must be at least the minimum wage for all hours worked, plus over time pay for hours over the maximum. Pay deductions Generally, deductions for time not worked may not be made from the weekly salary; doing so will likely void the exemption. The FLSA does specify several exceptions to this policy. Time Records Employers are not legally required to record the hours worked. The employer may pay a nonexempt employee only for the hours worked. Therefore, deductions may be made from wages for lateness, full or partial day absences, and any time the employee doesn’t work. Employers must maintain accurate daily and weekly records of all hours worked. 505.13 While a number of exemptions from overtime and minimum wages exist, most payroll bookkeepers will face issues involving the “white collar” exemptions, that is, the exemptions for executive, administrative, professional, and outside sales positions. These exemptions are based only upon a combination of job duties and salary amounts, and not upon the employee’s job title, receipt of a fixed amount of pay called a salary, or high income. 505.14 The job’s FLSA category is usually determined when a job position is created and listed on the written job description, If the business does not have written job descriptions, the payroll bookkeeper should learn the FLSA category from the controller or outside CPA. To increase the efficiency of payroll 5-3 Processing Payroll with QuickBooks processing, the bookkeeper should also record the FLSA category on the Employee Payroll Information Sheet (discussed in Paragraph 505.18). 505.15 While it is the job position that is technically exempt or nonexempt from the FLSA, in common speech people refer to the employee as exempt or nonexempt. Accounting staff should not become confused by this language usage. Employee Information 505.16 Payroll bookkeepers need the following information about the employee in order to accurately prepare a payroll: a. b. c. d. e. f. g. Name and address. Social Security Number (SSN). Job title. Wage rate. Withholding status. Advanced earned income credit (EIC) status. Other authorized deductions. 505.17 The information in a.-g. is usually provided when the employee is first hired. 505.18 Because the information generally comes from several sources, for efficient processing the payroll bookkeeper should summarize this information on one form, such as the Employee Payroll Information Sheet illustrated in Exhibit 5-2. 505.19 The payroll bookkeeper then modifies the information only when notified of changes. To ensure that only authorized changes are made and that the business has written documentation of payroll activity to use in employment audits and lawsuits, the payroll bookkeeper should make changes in the employee payroll information only when a properly authorized Payroll Change Form is received. After entering the changed information into the computer system, the bookkeeper should verify that the change was correctly entered and posted, and document the verification on the change form itself. 505.20 The following paragraphs discuss in further detail the information to be gathered. 505.21 Name and Address. Because the employee’s name is used by the SSA and IRS, bookkeepers should not change an employee’s name (such as through marriage or divorce) in the payroll records until the employee can produce a revised Social Security card (see Paragraph 505.22). Address data should be kept current to allow the business to fulfill its legal obligations to deliver Forms W-2, benefit plan information, and COBRA notices. 505.22 Social Security Number (SSN). Because of the SSN’s uses, federal agencies may impose fines on employers who report wage information with inaccurate or missing Social Security numbers. Bookkeepers gather the SSN when the employee completes Form W-4, Federal Withholding Allowance Certificate (see the discussion beginning at Paragraph 505.29 below). In addition, the authors recommend that the bookkeeper compare the SSN entered into the accounting system with a photocopy of the Social Security card. However, the employer cannot legally compel the employee to produce the card. 505.23 Employers can verify individual SSN’s by calling (800) 772-1213. Employees needing to obtain or revise a Social Security number should complete Form SS-5, Application for a Social Security Card 5-4 [available at local Social Security offices or by calling (800) 772-1213]. It usually takes two weeks to obtain a new or revised card. 505.24 Job Title. The employee’s job is important in (a) establishing whether overtime must be paid (see Paragraph 510.07) and (b) determining that wage differences between men and women working the same job do not reflect sex discrimination. The payroll bookkeeper should obtain from management the employee’s job title, and any corresponding job description should be retained as part of the employment records. Exhibit 5-2 GENERAL INFORMATION Employee number 227 Name Arthur Collin Smith (First, middle, last) Address 987 Main Street City Smallville Department Accounting Date employed January 1, 2008 Employee Payroll Information Sheet Social Security number 123-456-7890 State Texas Zip 76188 Title Staff Bookkeeper Date terminated PAYMENT INFORMATION Pay period Weekly Biweekly Semimonthly Monthly FLSA category Exempt Nonexempt Wage rate (weekly salary if exempt, or hourly rate if nonexempt) $11 per hour DEDUCTION INFORMATION Income taxes Federal State/Local Number of allowances claimed 2 N/A Additional withholding requested — N/A Marital status Married Single Married, but withhold a higher single rate Earned income credit Has the employee filed W-5 for this year with employer? Yes Has the employee’s spouse file W-5 for this year with any employer? No Yes No Other deductions (Enter the deduction amount or percentage of gross wages that should be deducted before and after income taxes in each pay period.) Before tax After tax Insurance ___________ 30.75 Retirement plan ___________ ___________ Savings plan ___________ 30.00 _______________________________________ ___________ ___________ _______________________________________ ___________ ___________ _______________________________________ ___________ ___________ _______________________________________ ___________ ___________ _______________________________________ ___________ ___________ Completed by Cheryl Anderson Date January 1, 2008 5-5 Processing Payroll with QuickBooks 505.25 When receiving a Payroll Change Notice involving a job title, the payroll bookkeeper should prepare a revised Employee Payroll Information Sheet, review whether the employee’s FLSA exemption status has changed (see discussion beginning at Paragraph 505.12), and enter any new wage rate into the system. The payroll change notice form should be retained in the employee’s payroll file. 505.26 Wage Rate. Under the FLSA, the employer’s records must reveal the two components of the employee’s wage rate: (a) the wage base (how the employee is paid—for example, by the hour, commissions, by the number of pieces produced, or by a weekly salary) and (b) the wage amount (the amount that is paid for each hour or week worked, unit sold, or piece produced). 505.27 The payroll bookkeeper obtains from management the employee’s authorized wage rate. The payroll bookkeeper should be very careful to ensure that there is a clear written audit trail for each change in an employee’s wages. Such payroll change notice forms should be kept in the employee’s payroll file. 505.28 The payroll bookkeeper should also ensure that the wage rate for nonexempt employees is expressed in terms other than a salary. In some companies it is common practice to describe the wages paid an office worker, such as a secretary, as a weekly “salary.” However, such workers are usually in nonexempt jobs and must be paid overtime. Technically, a salary is a fixed amount of pay that does not vary with the time worked or work accomplished. A secretary that receives a “salary” of $400 per week and is expected to work 40 hours weekly actually has an hourly wage rate of $10. 505.29 Employee’s Withholding Status. To properly withhold federal income taxes and calculate the employee’s net wages, the employer must ask each new employee to complete a Form W-4 before or on employment commencement. Some states require that employees complete a separate state withholding allowance certificate. 505.30 Because claims for excessive allowances and exemptions may result in civil and criminal penalties, the payroll bookkeeper should never suggest or recommend to the employee a number of withholding allowances. Employees can consult the Form W-4 and its instructions; IRS Publication 919, Is My Withholding Correct?; and Publication 525, Taxable and Nontaxable Income. These publications can be ordered by calling 1-800-TAX-FORM. 505.31 Some employees may claim a total exemption (“exempt status”) from federal income tax withholding. (However, withholding Social Security and Medicare taxes may still be required). To qualify for exempt status, the employee must meet all of the following conditions: The employee must expect to have no federal income tax liability for the current taxable year. If circumstances change and a liability is expected in the current year, the employee must file a new Form W-4 within 10 days (for liabilities expected in the following year, by the later of 10 days or December 1). The employee must not have had a tax liability in the prior year. If the employee’s current year income exceeds $600 and includes unearned income, the employee must not be claimed as a dependent on another return. 505.32 The IRS requires that employees file an amended Form W-4 within 10 days of an event that decreases their number of withholding allowances. For example, such decreases may occur: 5-6 Upon marriage to an employed spouse. Upon a divorce or legal separation. When a spouse claims him- or herself as an exemption, as when the spouse begins new job. When someone else will claim a claimed dependent. When a claimed dependent’s level of income will invalidate the allowed exemption. When income is greater or exemption or deductions are less than previously planned. 505.33 An employee may amend the Form W-4 for an increased number of withholding allowances at any time. 505.34 Employees often are unaware of their obligation to update the Form W-4. Accordingly, the business should use the employee handbook to inform employees of their obligations. 505.35 When an employer receives the Form W-4, the employer must comply with its withholding instructions no later than the start of the first payroll period ending on or after 30 days from the receipt of the Form W-4. Generally, the withholding instructions continue to apply until the employee amends the Form W-4. However, an employee claiming fully exempt status annually must renew the Form W-4 by February 15; otherwise, the employer must resume withholding as though the employee is single with zero withholding allowances. 505.36 The employer is not under any affirmative obligation to evaluate the number of exemptions for which the employee is entitled. However, the employer does have three duties regarding the Form W-4 contents: Ignore Invalid Forms W-4. A Form W-4 is rendered invalid if the employee changes or adds language to the form, such as rescinding the certification that the form is correct. The form is also considered invalid if the employee indicates verbally that the form is not correct. When a form is invalid, the employer should request a valid one; until a valid form is received, the employer should withhold based on an earlier valid form or as if no form had been returned (that is, at a “single, no allowances” level). Report excessive allowances. The employer must send with its Form 941, Employer’s Quarterly Payroll Tax Return, copies of all Forms W-4 claiming more than 10 withholding allowances along with any written employee statements supporting the claimed allowances. The IRS will then notify both the employee and the employer of the maximum number of allowances. IRS Publication 15, Circular E, Employer’s Tax Guide, contains further instructions. Report certain full exemptions. The employer must send the IRS all claims for full exempt status by employees with normal weekly wages of more than $200. The transmittal instructions are the same as for claims of more than 10 allowances. 505.37 The payroll clerk should retain the signed original Forms W-4 (no copies) for four years after the company files the related annual employment tax returns. 505.38 EIC Status. Employees with income less than $33,030 in 2005 and claiming a dependent child may qualify for an advance earned income credit (EIC) that will increase the paycheck amount. Employees wanting to receive the advance EIC must file IRS Form W-5, Earned Income Credit Advance Payment Certificate. 5-7 Processing Payroll with QuickBooks 505.39 Employers are legally required to personally notify certain employees that they may be eligible for the earned income tax credit (EIC) and may receive the credit in advance as part of their wages. The easiest way for the employer to comply is to either have IRS Notice 797, Notice of a Possible Federal Tax Refund Due to the Earned Income Credit (EIC), printed on the back of the Form W-2 or sent to all employees with their copy of the Form W-2. Employers should not change the language of the notice. Employers can learn more about the EIC and their duties in IRS Publication 15, Employer’s Tax Guide; Publication 937, Employment Taxes and Information Returns; and Publication 1325. Employees can learn more about the EIC in IRS Publication 596, Earned Income Credit. The IRS forms and publications related to the EIC can be obtained by calling 1-800-TAX-FORM. 505.40 Other Authorized Deductions. To accurately compute the employee’s net pay, the payroll bookkeeper must know the nature and amount of other payroll deductions (for example, for retirement plans, insurance, or loan repayments). The payroll bookkeeper should maintain a file documenting each deduction’s authorization and tax status. The Fair Labor Standards Act (FLSA) requires the payroll records to clearly show the date, amount, and description of deductions from wages; many computerized payroll accounting systems produce a deductions register that lists such information. 505.41 Most states require the employer to have written documentation from the employee authorizing a deduction from pay, especially those involving an element of profit to the employer (such as repayment of loans with interest). It is important that the business use documentation for deductions that is accepted by state courts. The payroll bookkeeper can obtain further information from the outside CPA or legal counsel. Time Information 505.42 To accurately calculate the payroll, accounting staff must know (a) how much time was used and (b) what type of time was used. 505.43 How Much Time Was Used. Many businessmen’s time records are not in compliance with federal timekeeping requirements, and these businesses are often penalized when a wage and hour audit occurs. Courts have ruled that this timekeeping duty is the employer’s, not the employee’s. 505.44 The FLSA’s general rule is that businesses must record for nonexempt employees each day’s beginning and ending work time and the total time worked during the workweek. However, the requirement is less extensive for nonexempt employees who work a fixed schedule in an establishment operating on a fixed schedule (such as office workers). In this situation, the employer may maintain a statement showing the regular hours the employees are scheduled to work. In weeks an employee adheres to the schedule, the employee should indicate (by statement or checkmark) that the scheduled hours were actually worked. In weeks the employee works more or less than the scheduled hours, the employee should show the exact number of hours worked each day and each week. 505.45 The business may use time cards (and time clocks) or time sheets to record the time worked and leave taken, as well as the supervisor’s approval. If time sheets are used, the business should require that they be completed in ink and all corrections initialed; such procedures lessen the chances for disputes during wage and hour audits. Time sheet forms usually are available from commercial business form suppliers. To help the payroll bookkeeper during wage and hour and workers’ compensation audits, the authors recommend that the business separate the overtime hours from regular hours on the time card or time sheet. 505.46 The payroll bookkeeper should ensure that the timekeeping system records the information 5-8 needed to comply with state as well as federal pay rules. To have the strongest defenses in the legal disputes over wages, the authors recommend that the business have nonexempt employees track time worked to the nearest five minutes and have all exempt employees record any workweek hours exceeding 40. 505.47 In some situations (such as on-call time), exactly what constitutes recordable time worked can be a matter of dispute. The FLSA regulations regarding time worked generally consider time worked to be: Time that an employer requires an employee to be on duty, or Time an employee is “suffered or permitted” to work. 505.48 Sometimes, businesses mistakenly think that they must pay only for time that supervisors approve. The business is legally obligated to pay for unauthorized time worked, but it may take disciplinary action if its policy on unauthorized work was violated. Supervisors approve time records to (a) verify that the time recorded was accurately described, (b) determine that time worked was authorized, and (c) gain current information about the department’s functioning. 505.49 What Type of Time Was Used. Not all time is compensated at the same rate; some time is paid at the regular rate, some at an overtime rate, and some leave time is unpaid. To properly prepare a payroll, the payroll bookkeeper must first determine what type of time has been used. 505.50 Generally, the employee includes a description of how the time was spent (work, vacation, sick leave, and so forth) on the time card or time sheet. Based on that description, the payroll bookkeeper (or the employee’s supervisor) then indicates what type of time was used. While the business usually categorizes leave into detailed subcategories (such as holiday, vacation, sick leave, jury leave, and family and medical leave) in order to administer leave benefits, the primary distinction for wage calculations is whether the time was worked time, paid leave, or unpaid leave. In categorizing the time used, the bookkeeper should be aware that under the FLSA: Paid or unpaid leave does not count towards overtime. For example, no overtime is incurred when an employee takes a paid holiday and works 40 hours during the remainder of the workweek. The paid holiday is considered paid leave, not time worked, and the employee did not exceed 40 hours worked. Vacations, holidays, sick leave, and other paid or unpaid leave should not be considered in determining if more than 40 hours were worked during the workweek. Only the excess of 40 hours worked during the workweek is considered overtime hours. Under the FLSA, the payroll bookkeeper should accumulate the first 40 hours worked during the workweek as regular hours, and then consider any excess to be overtime. For example, if a part-time employee works thirty hours in the workweek instead of the usual twenty, the employer incurs no overtime liability, because the hours worked did not exceed 40. Each workweek stands alone. Time worked during one workweek cannot be averaged with the time worked in a second workweek, even if the two weeks are in the same pay period. For example, if a nonexempt employee that is paid biweekly works 45 hours during the first workweek and 35 hours the second, the employer must pay overtime for the extra five hours worked during the first week. Some states, however, may have different wage and hour rules such as requirements that overtime pay be based on the number of hours worked in a day or the number of days worked in a week. 5-9 Processing Payroll with QuickBooks 510 COMPUTING WAGES 510.01 After all the necessary payroll information has been obtained, the payroll bookkeeper can calculate the amounts to be paid and withheld. The procedures to follow depend upon whether the payroll is processed using a computer program or manually. 510.02 Regardless of whether manual or computerized payroll systems are used, it is important that bookkeepers understand the steps needed to calculate payroll information. The following paragraphs provide guidance for computing gross pay, tax withholdings, and other pay check deductions. Computing Gross Pay 510.03 In most instances, the calculation of gross pay is fairly simple and depends largely on whether the job position is exempt or nonexempt from the FLSA (see discussion beginning at Paragraph 505.12), and, if nonexempt, whether overtime was worked. The following paragraphs discuss the calculation of gross pay under these various situations. 510.04 Exempt Employees. The gross pay of employees in FLSA exempt positions is calculated by multiplying the employee’s weekly salary by the number of weeks in the pay period. If the exempt employee’s salary is expressed as an annual amount, the payroll bookkeeper can compute gross pay by dividing the annual salary by the number of pay periods during the year. For example, if a company pays its employees twice each month (i.e., 24 times each year) the gross pay for each pay period of an employee earning $36,000 annually would be $1,500 ($36,000/24). (Because of past court decisions involving implied employment contracts, the authors recommend that salaries always be expressed in weekly amounts.) 510.05 Exempt employees generally receive the same gross pay each pay period regardless of the number of hours worked. Therefore, for those employees, the payroll bookkeeper can calculate the first payroll of the year and simply duplicate that payroll amount until employee salaries or deductions change. In some cases, however, companies may enter into unusual compensation arrangements with their exempt employees. For example, an employee may be paid a commission, a bonus based on company or department performance, or a combination of salary and bonus. In those cases, the calculation of gross pay can become complex. Bookkeepers should carefully review any such arrangements and compute gross pay in accordance with compensation agreements. 510.06 Nonexempt Employees. For nonexempt employees, gross pay usually is computed by multiplying the hourly pay rate by the number of hours worked and paid leave during the workweek. For example, the gross pay of an employee receiving $8.50 per hour and working 40 hours during the workweek would be $340 ($8.50 x 40 hours = $340). 510.07 Overtime. If overtime hours are worked, the calculation of gross pay becomes more complex. Under the FLSA, employers are required to pay overtime at a premium rate to workers in nonexempt positions who work more than 40 hours during the workweek. (A handful of states require overtime pay based on the number of hours worked during a day or the number of days worked during the week). The FLSA requires no overtime pay for employees in exempt positions regardless of the hours worked. 510.08 The FLSA requires employers to keep records of the total premium pay for overtime hours. The overtime premium pay excludes the straight-time earnings for overtime hours. The overtime premium pay represents the additional one-half of regular hourly wages paid applied to the workweek’s hours worked in excess of 40. For example, assume the employee has a regular wage rate of $8.50. The straight time 5-10 (non-overtime) pay for the employee working 56 hours during the workweek would be $476 ($8.50 x 56 hours), overtime premium pay would be $68 [($8.50 x ½) x (56 - 40 hours)], and total wages would be $544. 510.09 To calculate the overtime premium pay, the payroll bookkeeper first determines the amount of regular and overtime hours (discussed beginning at Paragraph 505.50). The payroll bookkeeper then determines the overtime premium rate and then calculates the overtime premium pay. The following paragraphs briefly discuss these two activities. 510.10 The business’s overtime premium rate equals one-half of the “regular rate.” The FLSA defines the regular rate as the workweek’s total “includable compensation” before any overtime premium pay divided by the workweek’s total hours worked. For example, using the example in Paragraph 510.08, the regular rate is $8.50 ($476 ÷ 56) and the overtime premium rate is $4.25 ($8.50 x ½). 510.11 “Includable compensation” consists of the employee’s basic hourly wages for the workweek plus commissions; incentive, on-call, attendance, quality, production, and hazard bonuses; suggestion awards; and noncash compensation. In practice, most businesses consider the employee’s basic hourly rate to be the regular rate. While this is often true, it is not always true, and the payroll bookkeeper should at least be aware that differences exit. 510.12 Once the bookkeeper has determined the overtime hours and overtime rate, the bookkeeper simply multiplies the two to determine the overtime premium pay. Ideally, the payroll system will record overtime premium pay separately from regular pay. Management often can use the separate overtime premium pay number to gauge the effectiveness of staffing and scheduling. In addition, the business usually needs to know non-overtime wages in order to calculate accurately workers’ compensation and various benefit plan premiums. Withholding Employment Taxes 510.13 After calculating the gross wages, the payroll bookkeeper must calculate the portion of the wages required by federal law to be collected (withheld) from the employee’s wages for: Federal income taxes. Employers must withhold personal income taxes from employees’ wages and remit the withholdings directly to the federal government or its depository bank. These taxes are often referred to as federal income tax withholdings (FITW). Social Security and Medicare taxes (collectively called FICA). Employers must withhold FICA taxes from employee wages. Employers then must remit the withholdings, along with matching amounts paid by the employer, directly to the federal government or its depository bank. 510.14 In addition, employers must withhold and remit employment taxes imposed by state laws. State employment taxes vary depending on the laws of each state. Accordingly, a detailed discussion of state employment tax requirements is beyond the scope of this Guide. 510.15 Employment Tax Coverage. Only individuals that are classified as employees are covered by the employment tax laws. Thus, independent contractors and volunteers are not subject to employment taxes. The definition of employee under each of the federal employment tax laws is as follows: 5-11 Processing Payroll with QuickBooks Federal income tax withholding. For FITW purposes, individuals are generally classified by the common-law concept of employee. That is, they are employees if the payer has the right to control how the work is performed. By law, however, FITW regulations classify compensated corporate officers as employees and licensed real estate agents and direct sellers (such as many door-to-door sellers) as nonemployees. Social Security and Medicare taxes. FICA regulations add full-time life insurance agents, agent or commission drivers (such as route drivers), full time traveling salespersons, and certain home workers to FITW’s list of employees. 510.16 Employers should use caution when classifying individuals as independent contractors rather than employees. Employers may be held liable for all employment taxes (and be assessed a penalty of 100% of the unpaid taxes) if they classify employees as independent contractors and there is no reasonable basis for doing so. 510.17 Many types of businesses and employees receive special treatment under the employment tax laws. Bookkeepers should refer to IRS Publication 15 (Circular E), Employer’s Tax Guide, to determine whether any of their business’s employees should receive special treatment. 510.18 Federal Income Tax Withholding. Generally, employers should withhold federal income taxes on all wages, salaries, fees, bonuses, commissions on sales or on insurance premiums, taxable fringe benefits, pensions and retirement pay (unless taxed as an annuity) paid as compensation for services. Usually, employers withhold on all wages at the time of payment; the one exception is that employers may choose the time period(s) to withhold taxes arising from a taxable noncash fringe benefit (such as personal use of a company auto). 510.19 Because of the complexity of compensation taxation, payroll bookkeepers should refer to IRS Publication 15 (Circular E), Employer’s Tax Guide, and consult with the controller or outside CPA to determine how wages should be treated for federal income tax and FICA withholding. IRS Publication 15 can be obtained by calling 1-800-TAX-FORM. 510.20 The amount of withholding will vary depending on each employee’s wage, marital status, and withholding allowances claimed on Form W-4 (discussed beginning at Paragraph 505.29). Federal income tax withholding may be computed using any of the methods listed in Exhibit 5-3. The most common methods used, however, are the wage bracket method and the percentage method, as discussed in the following paragraphs. Wage bracket method. Bookkeepers can avoid the detailed work of computing withholding amounts by using the wage-bracket tables in IRS Publication 15 (Circular E), Employer’s Tax Guide. Different withholding tables are available for each payroll period (for example, weekly, biweekly, semimonthly, etc.) and for single and married employees. To determine withholding amounts, bookkeepers should (a) locate the table applicable to the appropriate marital status and payroll period, (b) locate the wage bracket (first column of the table) in which the wage payment falls, (c) locate the withholding amount on the line for that wage bracket that is listed in the column for the number of allowances claimed by the employee, and (d) add any additional amount of voluntary withholding that was requested by the employee to the amount determined in (c). 5-12 To illustrate, the withholding amount for a married employee that is paid semimonthly is found on the Married Persons—Semimonthly Payroll Period withholding table. If the employee is paid $2,000 semimonthly in 2005 and claims four allowances, the withholding amount is $201. If the employee is paid $1,500 semi-monthly and claims two allowances, the withholding amount is $156. Percentage method. Federal income tax withholdings are determined using IRS rate tables. Different rate tables are available for each payroll period and for single and married employees. To determine the amount of income tax withholdings, bookkeepers should (a) multiply the amount allowed for one withholding allowance for the particular pay period by the number of allowances claimed by the employee, (b) subtract the amount in (a) from the employee’s wages, and (c) compute the amount to withhold based on the amount determined in (b) and the appropriate rate table. IRS rate tables can be found in IRS Publication 15 (Circular E), Employer’s Tax Guide. Exhibit 5-3 Method Percentage method Wage bracket tables Alternative formula for percentage withholding Wage bracket percentage method withholding table Combined income, employee Social Security, and employee Medicare tax table Annualized wage method Average estimated wage method Cumulative wage method FIT Withholding Methods Comments See IRS Publication 15, Employer’s Tax Guide. See IRS Publication 15. Useful for computerized payroll systems. See IRS Publication 493. Alternative Tax Withholding Methods and Tables. Useful for computerized payroll systems. See IRS Publication 493. See IRS Publication 493. See IRS Publication 493. See IRS Publication 493. Useful for commission salespersons. See IRS Publication 493. Employee must make a written request, and employer must consent. Part-year employment method Useful for temporary or seasonal employees working less than 245 days a year. See IRS Publication 493. Employee must make a written request, and employer must consent. Additional voluntary withholding Employee must indicate additional amounts on Form W-4, line 6. Other alternative methods See IRS Publication 15. Nonresident aliens Withholding is subject to treaty obligations. See IRS Publication 515, Withholding of Tax on Nonresident Aliens and Foreign Corporations. Third-party sick pay See IRS Publication 15. Withholding on pensions and annuities See IRS Publications 15 and 493. Note: IRS publications can be ordered by calling 1-800-TAX-FORM. To illustrate, assume that an unmarried employee claiming two allowances is paid $500 weekly in 2005. The income tax withholding of $53.36 would be computed as follows: 5-13 Processing Payroll with QuickBooks Total wage payment Adjustment for one allowance for Weekly pay periods Allowances claimed $ 500.00 $ 47.12 x 2 Wages subject to withholding – Base 94.24 - 405.76 50.00 $ 53.36 355.76 Withholding per Table—Weekly Payroll Period, Single Person ($355.76 x 15%) 510.21 Federal Income Tax Withholding on Supplemental Wages. Supplemental wages are compensation paid to employees in addition to their regular wages. Examples include bonuses, commissions, tips, overtime pay, accumulated sick leave, severance pay, vacation pay, reimbursed business expenses taxable to the employee, and payment of nondeductible moving expenses. 510.22 The IRS allows employers to withhold at a flat rate on supplemental wages. This option arose when few employers had computerized payroll software. However, because such software is now common, and because the flat rate in 2005 is 25% (which is often higher than the employee’s regular withholding rate), most payroll bookkeepers just enter supplemental wage amounts into the payroll software program when processing the regular wages earned during the pay period. The program then calculates actual withholding on the combined regular and supplemental wages. 510.23 If the business chooses to apply the flat rate on supplemental wages, the business must: Distinguish supplemental wages from regular wages when paid. If not, they must be combined with regular wages for withholding. Pay supplemental wages in a year in which the employee receives regular wages. If regular wages have not been received (for example, if an employee received severance pay in January and no other wages), the employer must compute withholdings the same as for regular wages. 510.24 Social Security and Medicare Withholding. The Federal Insurance Contributions Act (FICA) provides for a system of old-age, survivors, disability, and hospital insurance. The insurance is financed through the assessment of Social Security taxes (for old-age, survivors, and disability insurance— OASDI) and Medicare taxes (for hospital insurance—HI). The taxes are levied equally on both employers and employees. Employers collect the employees’ portions of the taxes through payroll deductions. Those deductions, along with the employers’ matching amounts, are then paid to the federal government and reported on employment tax returns. 510.25 The most significant differences between how FIT withholding and FICA withholding treat types of compensation occur in the following items: 401(k) pre-tax contributions. Such amounts are excluded from FIT withholding but included in FICA withholding. SEP employee contributions. Such amounts are excluded from FIT withholding but included in FICA withholding. Deceased worker’s wages paid in year of death. Such amounts are 5-14 excluded from FIT withholding but included in FICA withholding. Nonqualified deferred compensation plan payments. Generally, contributions to such a plan are excluded from FIT withholding but included in FICA withholding, while payments to an employee from the plan are included in FIT withholding but excluded from FICA withholding. Because the payroll tax treatment of such plans can be complex, the payroll bookkeeper should obtain advice from a CPA. Payroll personnel should be aware of these differences and take steps to ensure that withholding is accurately calculated. 510.26 For 2008, the rates of withholding from employee wages are as follows: Social Security tax—6.2% of the first $102,000 of each employee’s wages. Medicare tax—1.45% of each employee’s wages. To illustrate computing withholdings for Social Security and Medicare taxes, assume that an employee’s gross pay for the current pay period is $4,000, and the employee’s year-to-date gross pay (prior to the current pay period) is $57,600. Calculation of Social Security withholding Current period gross pay Gross pay in excess of wage limit: Year-to-date gross pay (including the current pay period) ($4,000 + $57,600) Social Security wage limit Current period gross pay subject to Social Security withholding Social Security withholding rate Current period Social Security withholding Calculation of Medicare withholding Current period gross pay Medicare withholding rate Current period Medicare withholding $ 4,000 $ 61,600 60,600 (1,000) x 3,000 6.20% $ 186 $ 4,000 x 1.45% $ 58 Making Other Payroll Deductions 510.27 The payroll bookkeeper may be required to compute a number of payroll deductions in addition to federal, state, and local employment taxes. Many of the deductions benefit the employees by funding insurance or retirement plans. Other deductions, such as those for creditor garnishments, tax levies, and mandatory child support, may be unpopular with employees and quite complicated. Federal tax laws whether deductions may be made before or after the computation of federal income tax or FICA withholding. In some cases, state and federal withholding treatments differ. Federal and state minimum wage rules must be followed if the deductions threaten to lower employee pay below federal or state minimums. Accounting staff should be familiar with the regulatory requirements, tax treatments, and 5-15 Processing Payroll with QuickBooks limitations of all employee payroll deductions to ensure that the deductions are computed accurately. 510.28 Documentation authorizing all deductions should be retained in the payroll file and summarized on the Employee Payroll Information Sheet (see discussion at Paragraph 505.18). When entering a new deduction into the payroll software, the payroll bookkeeper should print or review the deduction information contained in the computer, agree the amounts to the revised Employee Payroll Information Sheet, and document on the information sheet that the changes were correctly entered. 515 PERFORMING PAY PERIOD ACTIVITIES 515.01 Each pay period, the bookkeeper enters time data into the payroll system, creates the payroll register, prints paychecks, records payroll information, and deposits employment taxes. This section discusses those procedures. Entering Time Data 515.02 When computerized payroll systems are used, payroll processing is greatly simplified. When an employee is hired, the bookkeeper enters information about the employee, wage rates, and withholding (all discussed in Section 505) into the payroll software and changes the information infrequently. To process each pay period’s payroll, the payroll bookkeeper typically batches the time cards or time sheets together, calculates batch control totals from each time category’s hours (such as total regular time, overtime, paid leave, and unpaid leave), and records the hours in a control log. The bookkeeper then enters the hours worked into the payroll accounting software, which produces a payroll time report showing the time entered for each employee and for the company as a whole. (Some payroll programs create an hours and earning register when the payroll register is produced rather than when the data is entered.) The bookkeeper compares this payroll time report (or hours and earnings register) to the control log totals to determine that all the time was entered into the system. The bookkeeper then documents on each time card or time sheet that the information was processed and files the time records. 515.03 The payroll software then calculates gross pay and all withholdings and prepares the paychecks. Payroll records are automatically posted and relevant tax return data are stored. 515.04 When payroll information is processed manually, the bookkeeper uses the time records when making the calculations discussed in Section 510 for wages, withholdings, and deductions. The calculations are relatively straightforward, but tedious. Creating the Payroll Registers 515.05 When the payroll bookkeeper (or the payroll software) has calculated the gross wages (including the overtime premium), employment tax withholdings, and other deductions, the bookkeeper usually produces a draft payroll register. The payroll register shows the proposed paycheck’s gross wages, withholding, and deductions for each employee and for the business in total. The specific payroll register format will vary among payroll software systems. Exhibit 5-4 displays a sample payroll register page. 515.06 The bookkeeper uses the draft payroll register to: Review the proposed payroll checks for reasonableness. The payroll bookkeeper should review the payroll register to determine if the total payroll’s net pay is what was expected (consistent with other similar pay periods) and if any individual checks 5-16 appear unusually large or low. Determine that FICA taxes are being withheld properly. For 2008, the payroll register’s total Medicare withholding should always be 1.45% of the total Medicare wages. For employees with year-to-date earnings less than $102,000, the Social Security withholdings should be 6.20% of the Social Security wages. If the payroll register lists the employer portions of FICA taxes, the amounts should match the employee’s withholdings. 515.07 The payroll software may also produce an hours and earnings register (which includes data from the time sheets), a deductions register (which details all deductions made from an employee’s paycheck), a general journal (which indicates the accounts and amounts to be recorded in the general ledger), a job cost journal (which indicates how the payroll costs will be allocated to specific job projects), and a check register (which usually shows the information that will appear on the paycheck stubs). The bookkeeper should determine that these reports all balance to the payroll register and that the results appear reasonable. Usually, the payroll bookkeeper can correct input errors and rerun the payroll register. 515.08 Wage and Tax Control Log. Payroll bookkeepers should prepare manually a control log of wage and tax information, even if the business uses a payroll accounting software program. By comparing the manually accumulated information to the cumulative information reported on the payroll register, the bookkeeper gains assurance that the computer program is properly accumulating and storing the data. Maintenance of this control log is very important, given the inconvenience, lowered employee morale, and tax penalties that may arise from errors in withholding taxes or reporting wage information. 5-17 Processing Payroll with QuickBooks Exhibit 5-4 Line 1. 2. 3. 4. a Name J. Apple M. Rich A. Carr YTD Sample Payroll Register Page b Regular Wages 2311 1500 300 2031 c OT Premium 5.502 0 0 5.50 d Gross Wages 236.50 1500.00 300.00 2036.50 e FIT Taxable Wages 236.50 1500.00 300.00 2036.50 f FIT WH g Soc Sec Wages h Soc Sec WH 236.50 03 300.00 536.50 14.66 03 18.60 33.26 14.00 42.00 04 56.00 i Medicare Wages 236.50 1500.00 300.00 2036.50 j Medicare WH 3.43 21.75 4.35 29.53 k State Tax WH 4.97 31.50 04 36.47 l Other Deductions 37.00 115.00 43.00 195.00 1 Regular wages calculated as 42 hours at $5.50/hr. regular wage rate. 2 Overtime premium calculated as 2 overtime hours (42-40) at $2.75/hr. overtime premium rate ($5.50 x .5). 3 Employee’s year-to-date earnings exceed the Social Security maximum base. 4 Employee’s withholding allowances on Form W-4 are so great that no amounts are withheld for federal and state income taxes. 5-18 m Net Pay 162.44 1289.75 234.05 1686.24 Printing Payroll Checks 515.09 Once the payroll register is correct, the payroll bookkeeper is ready to print the payroll checks. The process of printing payroll checks is similar to that used to print accounts payable checks. The payroll bookkeeper should: Keep all check stock in a secure place. Record all receipts and uses of check stock. A check stock log can be used for this purpose. Quickly distribute signed checks or keep them in a secure place. File payroll check copies numerically in a check file. 515.10 State laws regulate: When wages must be paid (pay day laws). What wage information (such as the paycheck stub contents) must accompany the paycheck. If and how wages can be paid by direct deposit. The employer’s actions when a paycheck is unclaimed (escheat laws). The payroll bookkeeper should know and follow the applicable laws. Recording Payroll Information 515.11 Recording payroll information is an automatic function of most computerized payroll and general ledger systems. The software posts the information in the general ledger and prints (or produces the information necessary to prepare) quarterly and annual payroll tax returns and employee Forms W-2. When payroll is prepared manually, however, bookkeepers must summarize the information for each pay period and record it on the general ledger through journal entries. They must also summarize the information by employee to provide the quarterly and year-to-date information necessary to prepare payroll tax returns and employee Forms W-2. These two activities—recording payrolls in the general ledger and summarizing employee payroll data—are discussed in the following paragraphs. 515.12 The General Ledger. In most cases, wages, payroll taxes, and withholdings for each pay period are summarized (in total or by department) and recorded in the general ledger through two journal entries—one to record wages and employee withholdings and another to record the employer portion of payroll taxes. 515.13 For example, assume that a company’s payroll checks totaled $12,935 and consisted of the following: Gross wage Withholdings: Federal income taxes Social Security Medicare Insurance Net pay $ 18,500 $ 3,450 1,147 268 700 5,565 $ 12,935 515.14 Assume further that the wages paid are subject to employer-paid federal unemployment taxes of 5-19 Processing Payroll with QuickBooks 0.8% and state unemployment taxes of 2.8%. The company’s payroll would be recorded in the general ledger through the following entries: Salaries Federal income tax withheld FICA taxes withheld Insurance payable Cash 18,500 3,450 1,415 700 12,935 To record salaries and employee withholdings. Payroll taxes Employer FICA taxes payable Employer FUTA taxes payable ($18,500 x .8%) Employer State unemployment taxes payable ($18,500 x 2.8%) 2,081 1,415 148 518 To record the company’s portion of payroll taxes. (While it is preferable to record the FUTA and SUTA taxes as part of the payroll journal entry many businesses with small FUTA and SUTA taxes expense the taxes quarterly.) 515.15 The Employee Payroll History. To allow the preparation of Forms W-2 and properly track the wage base limits of Social Security and FUTA taxes, the bookkeeper should post payroll information to computer or manual files containing quarterly and year-to-date payroll information by employee. 515.16 The posting is done automatically when payroll software is used. If payroll is calculated manually, the payroll bookkeeper should complete an Employee Earnings History Form for each employee. (A completed form is illustrated in Exhibit 5-5). The form accumulates an employee’s gross wages; wages subject to Social Security, Medicare, and unemployment taxes; withholdings; deductions; and net pay for each pay period. In addition, the form provides for quarter and year-to-date totals of those amounts. The total of all such Employee Earning History forms should agree to the balances on the payroll register or the Wage and Tax Control Log (see Paragraph 515.08) for the same period. 5-20 Exhibit 5-5 Employee Earnings History Employee name M. Sanders Calendar Year 2008 FIRST QUARTER Date ___1-16 ___1-31 ___2-16 ___2-28 ___3-16 ___3-31 _______ _______ _______ _______ _______ Check # ____244 ____253 ____268 ____282 ____296 ____311 _______ _______ _______ _______ _______ First quarter totals Year-to-date totals Gross Wages ___2500 ___2500 ___2500 ___2500 ___2500 ___2500 _______ _______ _______ _______ _______ _______ ___15000 ___15000 Social Security Wages ___2500 ___2500 ___2500 ___2500 ___2500 ___2500 _______ _______ _______ _______ _______ _______ __15000 __15000 Medicare Wages ___2500 ___2500 ___2500 ___2500 ___2500 ___2500 _______ _______ _______ _______ _______ _______ __15000 __15000 FUTA Wages ___2500 ___2500 ___2000 _______ _______ _______ _______ _______ _______ _______ _______ _______ _ _7000 _ _7000 SUI Wages ___2500 ___2500 ___2500 ___1500 _______ _______ _______ _______ _______ _______ _______ _______ ___9000 ___9000 FIT W/H ____334 ____334 ____334 ____334 ____334 ____334 _______ _______ _______ _______ _______ _______ ___2004 ___2004 Social Security W/H 155.00 155.00 155.00 155.00 155.00 155.00 _______ _______ _______ _______ _______ _______ _930.00 _930.00 Medicare W/H _ _36.25 _ _36.25 _ _36.25 _ _36.25 _ _36.25 _ _36.25 _______ _______ _______ _______ _______ _______ _ 217.50 _ 217.50 Other Deductions __ __30 _______ _______ __ __30 _______ _______ __ __30 _______ _______ __ __30 _______ _______ __ __30 _______ _______ __ __30 _______ _______ _______ _______ _______ _______ _______ _______ _______ _______ _______ _______ _______ _______ _______ _______ _______ _______ _______ _______ ____180 _______ _______ ____180 _______ _______ Net Pay _1944.75 _1944.75 _1944.75 _1944.75 _1944.75 _1944.75 _______ _______ _______ _______ _______ _______ 11668.50 11668.50 SECOND QUARTER Date ___4-16 ___4-30 ___5-16 ___5-31 ___6-16 ___6-30 _______ _______ Check # ____321 ____342 ____356 ____372 ____395 ____395 _______ _______ Second quarter totals Year-to-date totals Gross Wages ___2500 ___2500 ___2500 ___2500 ___2500 ___2500 _______ _______ _______ ___15000 ___30000 Social Security Wages ___2500 ___2500 ___2500 ___2500 ___2500 ___2500 _______ _______ _______ __15000 __30000 Medicare Wages ___2500 ___2500 ___2500 ___2500 ___2500 ___2500 _______ _______ _______ __15000 __30000 FUTA Wages _______ _______ _______ _______ _______ _______ _______ _______ _______ _______ _ _7000 SUI Wages _______ _______ _______ _______ _______ _______ _______ _______ _______ _______ ___9000 FIT W/H ____334 ____334 ____334 ____334 ____334 ____334 _______ _______ _______ ___2004 ___4008 Social Security W/H 155.00 155.00 155.00 155.00 155.00 155.00 _______ _______ _______ _930.00 1860.00 Medicare W/H _ _36.25 _ _36.25 _ _36.25 _ _36.25 _ _36.25 _ _36.25 _______ _______ _______ _ 217.50 _ 435.00 Other Deductions __ __30 _______ _______ __ __30 _______ _______ __ __30 _______ _______ __ __30 _______ _______ __ __30 _______ _______ __ __30 _______ _______ _______ _______ _______ _______ _______ _______ _______ _______ _______ ____180 _______ _______ ____320 _______ _______ Net Pay _1944.75 _1944.75 _1944.75 _1944.75 _1944.75 _1944.75 _______ _______ _______ 11668.50 23337.00 5-21 Processing Payroll with QuickBooks Exhibit 5-5 (Continued) Employee Earnings History Employee name M. Sanders Calendar Year 2008 THIRD QUARTER Date ___7-16 ___7-31 ___8-16 ___8-31 ___9-16 ___9-30 _______ _______ _______ _______ _______ Check # ____452 ____478 ____499 ____531 ____544 ____571 _______ _______ _______ _______ _______ Third quarter totals Year-to-date totals Gross Wages ___2500 ___2500 ___2750 ___2750 ___2750 ___2750 _______ _______ _______ _______ _______ _______ 16000 __46000 Social Security Wages ___2500 ___2500 ___2750 ___2750 ___2750 ___2750 _______ _______ _______ _______ _______ _______ 16000 __46000 Medicare Wages ___2500 ___2500 ___2750 ___2750 ___2750 ___2750 _______ _______ _______ _______ _______ _______ 16000 __46000 FUTA Wages _______ _______ _______ _______ _______ _______ _______ _______ _______ _______ _______ _______ _______ __7000_ SUI Wages _______ _______ _______ _______ _______ _______ _______ _______ _______ _______ _______ _______ _______ __ 9000 FIT W/H ____334 ____334 ____401 ____401 ____401 ____401 _______ _______ _______ _______ _______ _______ _ 2272 ___6280 Social Security W/H 155.00 _155.00 _170.50 _170.50 _170.50 _170.50 _______ _______ _______ _______ _______ _______ _992.00 2852.00 Medicare W/H _ _36.25 _ _36.25 ___39.88 ___39.88 ___39.88 ___39.88 _______ _______ _______ _______ _______ _______ _ 232.02 _667.02 Other Deductions Insurance __ __30 _______ _______ __ __30 _______ _______ _____30 _______ _______ _____30 _______ _______ _____30 _______ _______ _____30 _______ _______ _______ _______ _______ _______ _______ _______ _______ _______ _______ _______ _______ _______ _______ _______ _______ _______ _______ _______ ____180 _______ _______ ____540 _______ _______ Net Pay _1944.75 _1944.75 _2108.62 _2108.62 _2108.62 _2108.62 _______ _______ _______ _______ _______ _______ 12323.98 35660.98 FOURTH QUARTER Date Check # __10-16 ____593 __10-31 ____609 __11-16 ____624 __11-30 ____645 __12-16 ____668 __12-31 ____682 _______ _______ Fourth quarter totals Year-to-date totals 5-22 Gross Wages ___2750 ___2750 ___2750 ___2750 ___2750 ___2750 _______ _ 16500 _62500 Social Security Wages ___2750 ___2750 ___2750 ___2750 __ _600 _______ _______ _ 11600 _ 57600 Medicare Wages ___2750 ___2750 ___2750 ___2750 ___2750 ___2750 _______ _ 16500 __62500 FUTA Wages _______ _______ _______ _______ _______ _______ _______ _______ _ _7000 SUI Wages _______ _______ _______ _______ _______ _______ _______ _______ _ _9000 FIT W/H ____401 ____401 ____401 ____401 ____401 ____401 _______ ___2406 ___8686 Social Security W/H _170.50 _170.50 _170.50 _170.50 37.20 _______ _______ __719.20 _3571.20 Medicare W/H ___39.88 ___39.88 ___39.88 ___39.88 ___39.88 ___39.88 _______ __239.28 __906.30 Other Deductions _____30 _______ _______ _____30 _______ _______ _____30 _______ _______ _____30 _______ _______ _____30 _______ _______ _____30 _______ _______ _______ _______ _______ ____180 _______ _______ ____720 _______ _______ Net Pay _2108.62 _2108.62 _2108.62 _2108.62 _2241.92 _2279.12 _______ 12955.52 48616.50 Depositing FICA and FITW Taxes 515.17 Many troubled businesses, unaware of the stiff penalties faced by both the business and the responsible individuals, fail to make timely employment tax deposits. If the business fails to withhold employment taxes or to remit the taxes, the IRS can levy a 100% penalty for the taxes due on either (a) the business or (b) the business’s individual officers and employees. IRS Publication 594, The Collection Process, contains the IRS’s explanation of its powers to assess and collect the 100% penalty. Payroll bookkeepers and business officers should read this IRS publication. 515.18 Because banks typically will not knowingly loan money to be used for payroll or payroll taxes, the best strategy is to never get behind on the tax deposits. Therefore, the authors strongly urge the business to deposit payroll taxes every payday, even if the deposit is not legally due. The authors also recommend that, before the last tax deposit in the quarter is due, the bookkeeper first drafts the employment tax returns and then adjusts the tax deposit to pay all the taxes calculated as due. 515.19 This section describes (a) how to determine the amount to be deposited, (b) the process for completing the deposit coupon and depositing the taxes, (c) the required schedule for depositing employment taxes, and (d) the penalties for late deposits. 515.20 Determining the Deposit Amount. If taxes are voluntarily deposited when every payroll is run (see Paragraph 515.18), the amount of FIT and FICA taxes to be deposited can be calculated using the Wage and Tax Control Log (Paragraph 515.08). The amounts withheld from the employees comes from the payroll register, while the employer’s matching amounts are calculated by the payroll bookkeeper and entered in columns j-l of the log. The payments of advance earned income credit (if any) are obtained from the payroll register. The total deposit should be the amount of the withheld FIT and FICA taxes, plus the employer’s matching FICA taxes, less any advance earned income credit payments. 515.21 Making the Deposits. The deposit process is relatively straightforward. The business must make the deposit in an authorized institution, using available funds accompanied by a properly completed deposit coupon. In addition, the payroll bookkeeper should ensure that the tax payment is properly recorded in the company’s records. 515.22 The bookkeeper must mail or deliver all tax deposits to an authorized financial institution or a Federal Reserve Bank, also enclosing a federal tax deposit coupon, Form 8109. The deposit must be as an “immediate credit item,” such as cash, postal money order, and checks or drafts drawn on and made out to the order of the Federal Reserve bank or authorized depository (usually larger banks—a list can be obtained from the area’s Federal Reserve bank). A check drawn on another bank may be used only if the depository is willing to accept the check. 515.23 Deposit coupons are available at any IRS Service Center and are generally provided to the employer upon application for an Employer Identification Number. If the employer must make a deposit and a preprinted form is not available, Form 8109-B may accompany a deposit made to any authorized depository or Federal Reserve Bank. An employer who has not received an Employer Identification Number must remit the deposit directly to the IRS. 515.24 The employer can obtain further guidance on deposits in IRS Publication 15 (Circular E), Employer’s Tax Guide. 515.25 When making the tax deposit, the payroll bookkeeper should have the bank validate a deposit receipt or a photocopy of the deposit coupon. The payroll bookkeeper also should record each tax 5-23 Processing Payroll with QuickBooks deposit made on the stubs provided in the deposit coupon book. 515.26 Due Dates. As stated previously, the authors recommend that the payroll bookkeeper deposit payroll taxes after every pay period. However, this is not legally required. The following paragraphs discuss the legal requirements for deposits of withheld FIT and FICA taxes (and of the employer’s matching FICA taxes) on wages, tips, and sick pay. There are different rules for deposits of FUTA taxes, as discussed beginning at Paragraph 525.18. 515.27 The IRS will determine the employer’s deposit category based upon the amount of employment taxes recorded on Form 941 during the 12 months ending the previous June 30 (the “lookback” period). The IRS will notify each employer before a new tax year about the employer’s category. Under the deposit rules, employers fall into two categories: Monthly depositor. Employers who deposited $50,000 or less in the lookback period are classified as monthly depositors. Each month’s employment taxes are due by the 15th of the following month. If banks are closed on the 15th, the employer can deposit the taxes on the next business day. New employers are also classified as monthly depositors. Semi-weekly depositor. Employers reporting more than $50,000 in the lookback period are classified as semi-weekly depositors. If a payday is on Wednesday, Thursday, or Friday, employment taxes are due the following Wednesday. For paydays on all other days of the week, employment taxes are due on the following Friday. If banking holidays occur, the employer will always have three banking days to deposit the taxes. For example, an employer with a payday on the Friday before a Monday holiday has until Thursday to deposit the employment taxes. Semi-weekly deposits that include paydays in two different quarterly reporting periods require two separate deposits with the period clearly marked on the deposit coupons. 515.28 For employers in either category, whenever the accumulated employment tax liability reaches $100,000, the employer must deposit the taxes by the next banking day. In addition, such an employer becomes classified as a semi-weekly depositor for the remainder of the year and for the next year. 515.29 Employers with a deposit liability less than $2,500 during the quarter may remit their taxes with the quarterly employment tax return. 515.30 Penalties. Generally, the timeliness of deposits is determined by the date (based upon the bank’s deposit cutoff schedule) the authorized financial institution or Federal Reserve bank receives it. One limited exception is possible. If the employer is not required to make deposits more frequently than monthly and the deposit is less than $20,000, the deposit will be considered timely if the employer can prove (by certified U.S. mail) that the deposit was mailed two days before the due date. 515.31 Late deposit penalties vary with the time the deposit is overdue, as summarized in Exhibit 5-6. 5-24 Exhibit 5-6 Late Deposit Penalties for FITW and FICA Period Late Penalty as a Percentage of the Deposit 1 to 5 days 6 to 15 days 16 or more 10 days or more after demand is made by IRS 2% 5% 10% 15% 515.32 A penalty of 10% for 16 days calculates to an annual interest rate of over 225%. If necessary, the company should borrow funds to pay the taxes, since the interest rate is lower than the IRS charges. However, many lenders will refuse to lend money if they know the funds will be used for payroll and payroll taxes. 515.33 Besides the preceding restrictions, the IRS may require the employer making late deposits to file employment tax returns monthly rather than quarterly. 520 PERFORMING MONTHLY PAYROLL ACTIVITIES 520.01 Many payroll accounting software programs require the bookkeeper to perform certain monthly closing procedures. Because of differences in systems, such procedures are not covered in this Guide. Accounting staff should consult the software manual for their specific payroll software program. However, whatever systems are used the payroll bookkeeper each month should reconcile the payroll bank account and reconcile the employee payroll deductions. Reconciling the Payroll Bank Account 520.02 If the business uses a separate bank account for payroll, the bookkeeper should reconcile the account monthly. The procedures and forms for reconciling the account are the same as those used for the business’s regular cash account. Ideally, a bookkeeper other than the payroll bookkeeper will reconcile the payroll account. 520.03 Accounting staff should follow the applicable state laws when dealing with outstanding (uncashed) payroll checks. These laws are called escheat laws, and accounting staff can obtain information about them from the state (usually the secretary of state or state controller), a CPA, the controller, or an attorney. Reconciling Employee Payroll Deductions 520.04 The payroll bookkeeper should reconcile the deductions made from employees to the deductions remitted to benefit plan providers, insurers, the IRS, courts, and other payees. This reconciliation should be made because the business has a high legal duty to forward such funds and not use them for general business purposes. Sometimes the timetable for making the remittances is set by state law; in other cases, it is part of a contractual agreement between the business and the employees. The bookkeeper should review with the controller or outside CPA when all deduction remittances are due and record the dates on an Employment Tax Calendar. 520.05 The bookkeeper can perform this reconciliation by analyzing monthly the general ledger accounts used to record the employer’s liability. For example, the bookkeeper may perform the following analysis 5-25 Processing Payroll with QuickBooks of the health insurance withholdings account (used to record amounts withheld from employees to pay for health insurance). Description March’s beginning balance: February withholdings February liability for B. Brown Beginning balance Added withholdings: March 1 payroll March 8 payroll March 15 payroll March 22 payroll March 29 payroll Total added withholding Amount Dr. (Cr.) $ (1,250) $ (50) $ (1,300) $ $ $ $ $ 300 300 325 325 325 $ (1,575) Remittances AAAA Insurance 3/15/05 check #123 $ 1,300 Other Coverage for B. Brown during Cobra election period March’s ending G/L balance (50) $ (1,625) This analysis shows that (a) the $1,300 remittance of the February deductions was timely and (b) the amounts paid match those withheld. 520.06 The payroll bookkeeper should perform a similar monthly analysis on each deduction’s general ledger account. The bookkeeper should then accumulate from all the analyses (for insurance, savings plans, tax levies, and other deductions) the month’s total withholdings and then agree the amount to the monthly totals in the payroll register or deduction register. 525 PERFORMING QUARTERLY PAYROLL ACTIVITIES 525.01 Quarterly, the bookkeeper must file the IRS Form 941, Employer’s Quarterly Payroll Tax Return, and deposit the federal unemployment taxes (FUTA taxes). This section discusses those activities. Filing Forms 941 525.02 This topic discusses the general requirements for Form 941 and the detail procedures to prepare the form for the first three quarters of the year. The preparation of the fourth quarter Form 941 is considered part of the year-end activities and is addressed beginning at Paragraph 530.22. 525.03 Most employers report wages, tips, federal income tax withholding, and FICA taxes to the IRS quarterly using Form 941, Employer’s Quarterly Payroll Tax Return. Exceptions to this general rule 5-26 include: Agricultural employers. Such employers should file annually Form 943, Employer’s Annual Tax Return for Agricultural Employees. Employers should refer to the IRS Circular A, Agricultural Employer’s Tax Guide. Household employers. Such employers should file quarterly Form 942, Employer’s Quarterly Tax Return for Household Employees. Seasonal employers. Such employers file Form 941 but not for quarters in which they regularly do not have payroll. If at least one quarterly return is filed each year, seasonal employers should mark the appropriate box at the top of Form 941 to indicate seasonal status. 525.04 If a business is sold or transferred during a quarter, the prior owner and the new owner must both file Form 941 for that quarter. Each party should only report the wages it paid during the quarter, however. Businesses that cease operations or cease to be employers should write “Final Return” on the last return filed. 525.05 Preparing the Forms 941. Accounting staff should prepare the Form 941 first in draft form before the quarter’s last tax deposit. This procedure allows the accounting staff to make needed adjustments within the quarter and avoid filing any Forms 941C during the year. 525.06 Many payroll software programs prepare a Form 941 report. Specific instructions for completing the return are provided with the form. In addition, the IRS presents a “case,” including a completed return, in Publication 937, Employment Taxes and Information Returns (call 1 -800-TAX-FORM to request). 525.07 Reconciliations. Once the draft Form 941 is prepared the bookkeeper should perform two reconciliations. In the first, the bookkeeper should reconcile the draft Form 941 to the payroll register. Information that should be reconciled includes FIT wages, FITW, Social Security wages, Social Security taxes (both employee’s and employers), Medicare wages, Medicare taxes (both employee and employer’s), tax deposits, and tax liabilities. The bookkeeper should also recalculate the Social Security and Medicare taxes and determine that the employer’s portion of the FICA taxes equals the employee’s withholdings. 525.08 In the second reconciliation, the payroll bookkeeper should perform a reconciliation of the information within the Form 941 itself. The compensation subject to FITW (line 2) should be reconciled to compensation subject to Medicare taxes (line 7) and Social Security taxes (lines 6a-b). This reconciliation is necessary to ensure that the wage information is being properly reported. The primary differences arise from the handling of the following four items: 401(k) pre-tax contributions. Such amounts are excluded from line 2 but included in lines 6 and 7. SEP employee contributions. Such amounts are excluded from line 2 but included in lines 6 and 7. Deceased worker’s wages paid In year of death. Such amounts are excluded from line 2 but included in lines 6 and 7. Reimbursed nontaxable employee moving expenses. Such amounts are included in line 2 but excluded from lines 6 and 7. Nonqualified deferred compensation. The payroll bookkeeper should consult with 5-27 Processing Payroll with QuickBooks the controller or outside CPA to determine the proper treatment of any nonqualified deferred compensation. Generally, payments into the plan are excluded from line 2 but included in lines 6 and 7, while payments from the plan are included in line 2 but excluded from lines 6 and 7. 525.09 After performing these reconciliations and making any necessary corrections and adjustments (addressed in the following paragraph), the bookkeeper is ready to make the quarter’s final tax deposit (see discussion starting at Paragraph 515.17) and file the Form 941. 525.10 Correcting Withholding Errors. If the reconciliations uncover errors in withholding, the payroll bookkeeper should make the following corrections: If payroll taxes are overwithheld and the error is discovered before filing Form 941, the employer should return the overwithholding to the employee and obtain a signed receipt showing the date and amount repaid. If payroll taxes are underwithheld and the error is discovered before filing Form 941, the employer should report the correct amount of withholdings on Form 941, pay the employee’s portion of taxes that were underwithheld, and deduct the needed withholdings from the employee’s next payroll check. If payroll taxes are overwithheld and the error is discovered after filing Form 941, the employer may either (a) apply the excess amounts against the next quarter’s liability or (b) repay the employee in the next quarter, obtaining a signed receipt showing the date and amount paid. If payroll taxes are underwithheld and the error is discovered after filing Form 941, the employer may either (a) correct the shortfall in a later quarter of the year or (b) file Form 941C correcting Form 941 for the quarter when the error occurred. 525.11 If the reconciliations uncover either a difference in the Social Security and Medicare taxes calculated or an imbalance between the employees and employer portions, the employer should add the balancing amount to the final tax deposit. Most businesses record small amounts necessary to balance as employer’s FICA expense. 525.12 Due Dates. Form 941 generally is due on the last day of the month following the quarter. For example, Form 941 for the quarter ended March 31, 2008 generally is due April 30, 2008. If all payroll taxes are deposited when due during the quarter, however, Form 941 is not due until the 10th day of the second month following the quarter. Thus, in the preceding example, if all payroll taxes were deposited when due, the Form 941 would be due May 10, 2008. 525.13 Tax Return Signers. Accounting staff generally should not sign the Form 941 (or the Form 940 unemployment tax return). Employment tax returns must be signed by an authorized representative of the company under penalty of perjury. Exhibit 5-7 lists authorized signers. 5-28 Exhibit 5-7 Employment Return Authorized Signers Entity Authorized Signers1 Proprietor Owner Corporation President, vice-president, or other principal officer Partnership Authorized partner Unincorporated organization Informed officer Trust or estate Fiduciary 1 Employers may authorize an agent (such as a tax preparer) to sign employment tax returns by filing IRS form 2678, Employer Appointment of Agent. An entity’s authorized signer may delegate the signing authority to an employee only by filing IRS form 2848, Power of Attorney and Declaration of Representative. 525.14 The IRS usually will not discuss an IRS notice with a bookkeeper who is not authorized to sign the employment tax return. However, the authorized signer can grant the IRS permission to talk to the bookkeeper by using either IRS Form 2848, Power of Attorney and Declaration of Representative, or IRS Form 8821, Tax Information Authorization. The employer can specify on these forms the limits to the bookkeeper’s authority. 525.15 Mailing Procedures. All employment tax returns should be mailed on or before the due date by certified U.S. mail, return receipt requested. The payroll bookkeeper should keep a photocopy of the return in the payroll files. 525.16 Penalties. The IRS may assess penalties for filing a return late unless there is a reasonable cause. For each whole or partial month the employer fails to file a return when required, the IRS imposes a penalty of 5% (up to a maximum of 25%) of the amount the employer should have reported on the return. Calculating and Depositing FUTA Taxes 525.17 The Federal Unemployment Tax Act (FUTA), together with state unemployment systems, provides for payments of unemployment compensation to workers that have lost their jobs. Most employers pay federal and state unemployment taxes to fund the following two-tier system: State level. Each state sets its state unemployment insurance (SUI) tax rate and wage base so that sufficient funds are raised to pay anticipated benefit claims (and provide a surplus for solvency). State rates currently vary from 0.05% to 10%, and the wage base levels range from $7,000 to $22,700. Federal level. The federal government sets a federal unemployment tax rate and wage base sufficient to establish a pool from which states may borrow if their benefit funds become depleted. The federal tax rate in 2008 is 6.2% and the wage base is $7,000. 525.18 State and federal unemployment taxes are interrelated. The federal government generally allows employers a credit against FUTA taxes of up to 5.4% for fully paying state unemployment taxes. (The credit generally is allowed even if the employer’s state unemployment tax rate is less than 5.4%.) Thus, an employer that fully pays its state unemployment taxes would actually be assessed federal unemployment taxes of only 0.8% (6.2% - 5.4%). 5-29 Processing Payroll with QuickBooks 525.19 IRS Publication 15 (Circular E), Employer’s Tax Guide, lists various types of compensation and discusses whether they are subject to FUTA taxes. 525.20 Determining the Deposit Amount. While some businesses have payroll software programs that record the FUTA tax liability as a payable when each payroll is paid, many payroll systems do not calculate the FUTA and SUI liability as part of the regular payroll processing. In these cases, the payroll bookkeeper prepares a draft Form 940 each quarter, calculates the wages subject to the FUTA tax and applies the FUTA tax rate. The payroll bookkeeper makes the quarterly tax deposit on the basis of this calculation (but does not file the Form 940, which is filed only at year end) and records the quarterly FUTA tax expense. 525.21 To illustrate the calculation of the FUTA tax liability, assume that a company whose wages during the year were as follows: YTD Wages as of the end of the: 1st Qtr 2nd Qtr 3rd Qtr 4th Qtr M. Jones B. Dugan A. Roberts $ 5,500 6,000 8,000 $ 11,000 $ 16,500 $ 22,000 12,000 18,000 24,000 16,000 24,000 38,500 $ 19,500 $ 39,000 $ 58,500 $ 84,500 Calculation of 1st quarter FUTA tax liability Total year-to-date wages Less wages in excess of FUTA limit: A. Roberts ($8,000 -$7,000) $ 19,500 1,000 Wages subject to FUTA FUTA tax rate (assuming that state unemployment taxes were fully paid) x 0.8% FUTA tax liability $ 148 Calculation of 2nd quarter FUTA tax liability Total year-to-date wages Less wages in excess of FUTA limit: M. Jones ($11,000 - $7,000) B. Dugan ($12,000 - $7,000) A. Roberts ($16,000 -$7,000) 18,500 $ 39,000 $ 4,000 5,000 9,000 18,000 Year-to-date wages subject to FUTA Less wages subject to FUTA in 1st quarter 5-30 21,000 18,500 2,500 FUTA tax rate (assuming that state unemployment taxes were fully paid) x 0.8% FUTA tax liability $ 20 Calculation of 3rd and 4th quarter FUTA liability No FUTA tax is due since wages paid for each employee in the 3rd and 4th quarters were in excess of the FUTA wage limit. 525.22 Because the federal and state unemployment taxes often use different taxable wage bases, most payroll bookkeepers use payroll accounting software to make the calculation. The software generally prepares a draft Form 940 or state unemployment tax return. 525.23 Reconciliations. When making the quarterly federal and state unemployment tax calculations, the payroll bookkeeper should manually create or obtain from the computer program the following two reconciliations: An employee-by-employee listing reconciling the payroll register’s gross wages to the amount used in the FUTA tax calculation. Such reconciliations are extremely helpful during unemployment tax audits and for checking the reasonableness of the unemployment tax calculations. A reconciliation of wages reported on the FUTA calculation to the total reported on quarterly SUI tax returns or calculations. State unemployment auditors often want to inspect such reconciliations. 525.24 Due Dates. Employers must calculate and deposit FUTA taxes quarterly. (The FUTA tax return, Form 940, is filed annually and is discussed beginning at Paragraph 530.29.) The quarterly FUTA tax deposit is due on April 30, July 31, October 31, and January 31. 525.25 If the liability at quarter end is $100 or less, the balance may be carried over to the next quarter. If the liability at year end is $100 or less, the business has the option to include the tax payment with the Form 940 return (due on January 31). 525.26 Making the Deposit. The FUTA tax deposit is made following the same procedures used for depositing FITW and FICA taxes, discussed beginning at Paragraph 515.21. The bookkeeper should clearly mark that the coupon is for a “940” remittance. The deposits should be recorded on the stub in the deposit coupon book and on the worksheets used to calculate the quarterly FUTA tax liability. 530 PERFORMING ANNUAL PAYROLL ACTIVITIES 530.01 At the end of the calendar year, the payroll bookkeeper must complete the fourth quarter activities, report wages to both the government and the employee, and file the annual federal unemployment tax return. In order to have complete, accurate, and consistent reports and tax deposits, the authors recommend that the bookkeeper observe the following sequence of year-end activities: Recording non-payroll compensation. Many items of taxable compensation do not flow through the payroll system or are not paid in cash. For example, the employee’s personal use of a business auto is considered taxable compensation. The payroll bookkeeper must identify and value such compensation elements, calculate and withhold the applicable taxes, and add this data to the wage and tax data accumulated in the payroll system. Although the IRS regulations sometimes require otherwise, in practice most bookkeepers value and add such benefits to the payroll in the fourth quarter. 5-31 Processing Payroll with QuickBooks Prepare Forms W-2 and W-3. The Form W-3 (summarizing the individual Forms W2) should be reconciled to the total of the payroll register and the non-payroll compensation data. Prepare the Form 941 for the fourth quarter. The bookkeeper should reconcile the draft Form 941, Employer’s Quarterly Federal Tax Return, to the Form W-3, resolve differences, and adjust the year’s last FITW and FICA tax deposit to balance with the Form 941 Prepare a Form 940. Again, the payroll bookkeeper should reconcile the draft Form 940, Employer’s Annual Federal Unemployment (FUTA) Tax Return, to the Form W3, resolve differences, and adjust the year’s last FUTA tax deposit to balance with the Form 940. These activities are discussed in the following topics. Recording Non-payroll Compensation 530.02 Taxable fringe benefits and other non-payroll compensation include, among other items, country club dues paid for the employee, the value of personal use of company autos, and employer provided group life insurance coverage exceeding $50,000. As listed on IRS Publication 15 (Circular E), Employer’s Tax Guide, the business is required to report and withhold taxes from many types of nonpayroll compensation. The payroll bookkeeper and controller or outside CPA should work together to identify which of the business’s compensation require reporting and the value to assign the benefits. 530.03 To properly withhold employment taxes and prepare the Forms W-2, 941, and 940, the bookkeeper must combine the non-payroll compensation with the payroll information. How the payroll bookkeeper accomplishes this depends on the payroll accounting software. With sophisticated payroll software, the bookkeeper can easily enter such compensation and specify the correct tax and withholding treatments. Other software requires the bookkeeper to enter such items as both additions to gross pay and deductions from after-tax pay and to make manual adjustments in the infrequent cases where the treatment for FITW and FICA taxes differ. In both of these cases, because the amounts are entered into the payroll system, the fringe benefit and non-payroll compensation is recorded in the payroll register. When preparing the Form 941, the payroll bookkeeper can then rely on the quarterly payroll register without adjustment. 530.04 In other cases, the payroll bookkeeper must make manual additions to the information in the payroll register to correctly state wages, and then the bookkeeper must recalculate the employment taxes. Because the Social Security wage base maximum limit ($102,000 in 2008) may apply to certain employees, the manual additions and recalculations must be made on an employee by employee basis. Typically, the bookkeeper makes these manual adjustments before the last payroll of the year, so there will be cash wages from which to withhold taxes arising from the fringe benefits and non-payroll compensation. 530.05 Whatever the situation, the payroll bookkeeper should leave clear documentation as to what adjustments were booked to the normal payroll. Issuing Forms W-2 and W-3 530.06 After the non-payroll compensation has been processed and combined with the payroll data, the payroll bookkeeper is ready to prepare the draft Forms W-2, Wage and Tax Statement, and Form W-3, Transmittal of Income and Tax Statements (which summarizes the Form W-2 information). The following paragraphs discuss the Form W-2 preparation. 5-32 530.07 A Form W-2 should be prepared for each employee for whom the employer: a. Withheld income tax. b. Would have withheld income tax if the employee had not claimed two or more exemptions (including total exemption). c. Withheld Social Security and Medicare taxes. d. Received a statement from a third-party payer of sick pay. 530.08 The IRS presents a “case,” including a completed return, in Publication 937, Employment Taxes and Information Returns (call 1 -800-TAX-FORM to request). 530.09 Preparing the Forms W-2 and W-3. Most payroll software systems prepare Forms W-2 and W3. If the bookkeeper is using a manual payroll system, numerous low priced software programs are available that prepare and print these forms only. 530.10 To avoid error when preparing Forms W-2 and W-3, the authors recommend the following: Verify employee names, Social Security numbers, and addresses. Include cash bonuses in Social Security and Medicare wages. Use only the current year’s versions of Forms W-2 and W-3. File Forms W-2 with the Social Security Administration, not the IRS. Report both Social Security and Medicare wages and taxes separately for each employee. Verify that the amount of wages and taxes withheld are reported in the appropriate box on Form W-2. Mark the Pension Plan box on the Forms W-2 of all employees that are active in the company’s pension plan. If the box is not marked, the employee may make a contribution to an IRA that may later be ruled nondeductible. Form W-2 provides instructions, and the employer may also consult IRS Publication 1602. Where applicable, employers should also mark the Deferred Compensation box. 530.11 Reconciliations. After the Forms W-2 and W-3 are prepared, the payroll bookkeeper should perform two reconciliations: The FIT wages and taxes withheld, Social Security wages and taxes withheld, Medicare wages and taxes withheld, and advance EIC payments on the W-3 should agree to the combined payroll data (in the payroll register) and non-payroll data (either in the payroll register or non-payroll compensation workpapers). Within the Form W-3, the FIT wages should be reconciled to the Medicare wages and Social Security wages. The Forms W-2 and W-3 should be revised until the reconciliations above are in balance. 530.12 Due Dates. Forms W-2 are due to employees by the earlier of the following: January 31st. No extension beyond the January 31st deadline is permitted. If requested by a terminated employee, 30 days after the employee’s request or after the final wage payment. 5-33 Processing Payroll with QuickBooks 530.13 A copy of Forms W-2, along with Form W-3, is due to the SSA by the last day of February. Thus, employers have the month of February to correct any errors noticed by employees on their Forms W-2. A 30 day extension for filing with the SSA can be requested. 530.14 Forms W-2 must also be filed with certain states and cities. The dates that Forms W-2 are due to states and cities vary, but generally range from January 31st to March 31st. When a terminated employee requests a wage statement, some states have deadlines for the issuance of the wage statements that are shorter than the federal deadlines. 530.15 Replacement Forms. A lost or damaged employee copy of Form W-2 may be replaced by issuing another Form W-2 and marking the reissued form “Reissued Statement.” Employers should not send reissued statements to the SSA. (The rules for corrected Forms W-2 are discussed at Paragraph 530.26.) 530.16 Undelivered Forms. If an employer has attempted to deliver Forms W-2 to the employee by mail but has been unsuccessful, the returned envelope (which is proof of the attempt) should be kept on file until the form is claimed. Forms that cannot be delivered should be kept on file for four years. 530.17 Filing on Magnetic Media. In general, employers that file 250 Forms W-2 must use magnetic media (such as computer disks or tapes) to file the returns. (They should not file the same returns on paper.) If filed on magnetic media, the forms must meet the requirements described in the SSA’s Technical Information Bulletin No. 4. Many CPAs can prepare the returns using magnetic media, and several computer programs that cost around $100 are available to help in the process. Businesses that file using magnetic media for the first time should file Form 4419, Application for Filing Information Returns Magnetically/Electronically, at least 30 days before the deadline for filing the returns (February 28). 530.18 If filing on magnetic media would be an undue hardship, a waiver from the requirement may be obtained. (The waiver must be obtained each year.) Waivers should be requested from the IRS at least 45 days before the due date of the returns using Form 8508, Request for Waiver from Filing Information Returns on Magnetic Media. 530.19 Employers can obtain information about magnetic media filing in IRS Publication 1220, Specifications for Filing Forms 1098, 1099, 5498, and W-2G on Magnetic Media or Electronically. 530.20 Penalties. Penalties may be assessed for failing to file Forms W-2. The federal penalties for failure to file are presented in Exhibit 5-8. 5-34 Exhibit 5-8 Form W-2 Filing Penalties Penalty $50 per each failure to furnish the employee a correct form by the due date $100 per each intentional failure to provide employees or SSA with correct forms Maximum Annual Penalty Regular Business Small Business1 $100,000 [NA] $100,000 [NA] $15 for each form if correctly filed with SSA within 30 days of date due $ 75,000 $ 25,000 $30 for each form if correctly filed with SSA after 30 days of date due but before August 1 $150,000 $ 50,000 $50 for each form not correctly filed with SSA by August 1 $250,000 $100,000 1 A small business is a firm with average annual gross receipts of $5 million or less for the three most recent taxable years. Preparing the Fourth Quarter Form 941 530.21 Ideally, the payroll bookkeeper prepares a draft fourth quarter Form 941 after recording the nonpayroll compensation and preparing the Form W-3 and before the year’s final FITW and FICA tax deposit. The bookkeeper should first prepare the Form 941 in accordance with the procedures described beginning at Paragraph 525.02 for use in the first three quarters. These procedures include reconciling the draft Form 941 to the payroll register, performing an internal reconciliation of FIT wages to Medicare and Social Security wages, and correcting withholding or adjusting the tax deposit as necessary. 530.22 Reconciliation to Forms W-3. Once the draft fourth quarter Form 941 has been prepared (and includes the non-payroll compensation and taxable fringe benefits), the payroll bookkeeper should reconcile the year’s four Forms 941 to the Form W-3. This reconciliation is necessary because the IRS and SSA will require the employer to explain discrepancies between the following information reported on both sets of forms: Wages, tips, and other compensation. Federal income tax withheld. Social Security wages. Social Security tips. Social Security tax withheld. Medicare wages and tips. Medicare tax withheld. Advance earned income credit. 5-35 Processing Payroll with QuickBooks 530.23 Reconciling items that are designed to exist include the following: Reimbursed nontaxable employee moving expenses. Such amounts are excluded from Form W-2, box 1 (wages, tips, and other compensation) but included in Form 941, line 2 (total wages and tips subject to withholding, plus other compensation). Third party’s withholding on sick pay. Such amounts are included in Form W-2, box 2 (federal income tax withheld) but excluded from Form 941, line 3 (total income tax withheld from wages, tips, and sick pay). 530.24 Correcting Errors In Forms 941 or W-2. The following are common errors that create differences between the two reports that must be corrected: Properly applying the Social Security wage base limit on the Forms W-2, but mistakenly not applying the limit to the data reported on the Form 941. Properly including other compensation or taxable fringe benefits (such as auto usage or group term life insurance exceeding $50,000) on Forms W-2 but improperly omitting the amounts from the Form 941 return. 530.25 How an employer corrects these or other detected errors depends on what returns have been filed. Exhibit 5-9 presents corrective actions for Forms 941 as well as Forms W-3 and W-2. 5-36 Exhibit 5-9 Error Type Error in current year FIT or FICA data on Form 941 or Forms W-2, found before Form W-3 is filed Corrections of Reported Wages Reports to Employee If Form W-2 was already issued, give employee a new Form W-2 marked “corrected”. Reports to IRS or SSA IRS: File Form 941C SSA: Check “Void” box on original Form W-2, Copy A. The void Copy A’s are included in counting the sequence of forms for subtotals, but the amounts included on the void forms should not be included in the subtotal. Do not mark corrected Copy A as “Corrected.” IRS: File Form 941C SSA: File Form W-3C and Forms W2C Error in current year FIT or FICA data on Form 941 or Forms W-2, found after Form W-3 is filed Issue Form W-2C Error in prior year’s FIT or FICA data on Form 941, FormsW-2, or Form W-3 Issue Form W-2C IRS: File Form 941C SSA: File Form W-3C and Forms W2C 530.26 After the Form 941 has been reconciled to the Form W-3, the bookkeeper can make the year’s final deposit of FIT and FICA taxes. Filing Form 940 530.27 After preparing the Forms W-2, and before making the year’s final deposit of FUTA taxes, the bookkeeper should prepare a draft Form 940, Employer’s Annual Federal Unemployment (FUTA) Tax Return. 530.28 Federal unemployment taxes are reported to the IRS annually, generally on Form 940 or 940EZ. Employers (other than household or agricultural employers) must file the form if they paid wages of $1,500 or more in any calendar quarter or had at least one employee (including part-time and temporary employees) in any 20 different weeks during the year. 530.29 Household and agricultural employers are exceptions to the general rule. Household employers must only file Form 940 if they paid cash wages of $1,000 or more during any calendar quarter in the current or prior year. Agricultural employers must only file Form 940 if they (a) paid cash wages of $20,000 or more during any calendar quarter in the current or prior year or (b) employed 10 or more farm workers during some part of a day for at least one day during any 20 different weeks in the current or prior year. 530.30 Employers that receive Form 940 from the IRS and are not liable for federal unemployment taxes during the year should write “Not Liable” on the front of the form, sign it, and return it to the IRS. If returns will not be required in the future, employers should mark the box above Part I of the form indicating that the return is a final return. 5-37 Processing Payroll with QuickBooks 530.31 Form 940-EZ. Form 940-EZ is a simplified version of Form 940 that may be used by employers that (a) pay unemployment contributions to only one state, (b) pay their unemployment contributions by January 31st, (c) do not have taxable FUTA wages that are exempt from state unemployment tax, and (d) do not pay wages that are subject to the unemployment compensation laws of a credit reduction state (currently only Michigan). 530.32 Preparing the Form 940. Specific instructions for completing the return are provided with the form. In addition, the IRS presents a “case,” including a completed return, in Publication 937, Employment Taxes and Information Returns (call 1-800-TAX-FORM to request). 530.33 In practice, bookkeepers commonly complete the Form 940 by (a) listing on line 1 the total wages on the payroll register, (b) leaving line 2 blank, and (c) calculating employee wages in excess of $7,000 for inclusion in line 3. This procedure is quick and generally accurate. 530.34 However, as unemployment taxes increase at the state and federal levels (proposals are currently in Congress), accounting staff have a greater desire to minimize the taxes and avoid problems in an increasing number of audits. One response is to more precisely calculate the total payments (line 1) and, especially, the exempt payments (line 2). The following paragraphs discuss procedures to more precisely complete the Form 940. 530.35 Reconciliations between Forms 940 and W-3. After completing the draft Form 940, the payroll bookkeeper should reconcile reported wages between the Form 940 and the Form W-3. Proper reconciling differences between the Form W-3, box 1 (wages, tips, and other compensation) and Form 940, Part 1, line 1 (Total wages and tips subject to withholding, plus other compensation) include: 401(k) plan pre-tax contributions. Such amounts are excluded from the Form W-3 but included in the Form 940. SEP employee contributions. Such amounts are excluded from the Form W-3 but included in the Form 940. Section 125 plan pre-tax contributions. Such amounts are excluded from the Form W-3 but included in the Form 940. Deceased worker wages paid in year of death. Such amounts are excluded from the Form W-3 but included in the Form 940. Reimbursed nontaxable employee moving expenses. Such amounts are excluded from the Form W-3 but included in the Form 940. However, these amounts are deducted from the FUTA taxable base by inclusion on Form 940, Part 1, line 2. 530.36 Identifying Excluded Payments. If the payroll bookkeeper has entered into the payroll register the value of taxable fringe benefits used to draft the Form 940, the bookkeeper should remove certain of the fringe benefits amounts exempt from FUTA taxation. The bookkeeper does this by listing such items as “excluded payments” on Part 1, line 2 of Form 940. Benefits excluded from FUTA taxation include: Employer paid group-term life insurance coverage on current and former employees in excess of $50,000. Reimbursed employee moving expenses not taxed by FIT. (Such amounts are included in both lines 1 and 2 of Form 940, Part 1. The result is to exclude such amounts from the FUTA tax base). Section 125 plan pre-tax contributions. 5-38 530.37 Calculating Payments in Excess of $7,000. The Form 940 (on Part 1, line 3) also requires the bookkeeper to calculate the amount of wages paid in excess of the federal FUTA wage base of $7,000. Most payroll software programs will do this calculation automatically. 530.38 Making the Final FUTA Tax Deposit. After completing the Form 940, the bookkeeper should reconcile the calculated FUTA tax liability with the year’s deposits to date. Any differences should be added to the final FUTA tax deposit for the year. The deposit procedures are the same as for the quarterly FUTA deposits (see Paragraph 525.27). 530.39 Signing and Mailing the Form 940. The procedures surrounding the return signing and mailing are the same as for the Form 941 and are discussed at Paragraphs 525.14-525.16. 530.40 Due Date. Form 940 or 940-EZ is due by January 31st of the following year. Employers that deposit all taxes properly and on time receive an additional 10 days to file the return. A 90-day filing extension may be obtained by submitting a written request to the IRS. 535 WORKING WITH THE QUICKBOOKS EMPLOYEE CENTER 535.01 The Employee Center stores information about your employees such as name, address, and social security number. It also stores information QuickBooks needs to calculate your employee paychecks (if you are using QuickBooks for payroll). You’ll learn how to enter employee payroll information later in this course. For now, enter only the basic employee information. 535.02 QuickBooks uses the information you enter in the Employee list to track sales and fill in information on checks and other forms. Adding New Employees 535.03 Suppose that Rock Castle Construction has hired a new employee and you want to add her information to the Employee list. To add a new employee: 1. Click Employee Center in the navigation bar. QuickBooks displays the Employee Center, including the Employee list. 5-39 Processing Payroll with QuickBooks The Employee Center is where you add a new employee, edit information for an existing employee, or delete an employee name (as long as you have not used the employee name in any transactions). 2. Click New Employee at the top of the Employee Center. QuickBooks displays the New Employee window. 5-40 The Personal tab is where you enter basic information about the employee, such as name, Social Security Number, and date of birth. 3. In the First Name field, type Marlene. 4. In the Last Name field, type Duncalf, and then press Tab. Notice that QuickBooks fills in the “Print on Check as” field with the information you entered in the name fields. You can enter a different name if you wish. 5. In the Social SS No. field type 123-45-6789. 6. In the Gender field, select Female from the drop-down list. 7. In the Date of Birth field, type 7/18/82. The Personal tab should look like this. 5-41 Processing Payroll with QuickBooks 8. Click the Address and Contact tab. 9. In the Address field, type 195 Spruce Avenue, #202. 10. For the City, State, and Zip fields, type Bayshore, CA 94326. 11. In the Phone field, type 415-555-1111. When you finish, the window should look like this. 5-42 12. In the Change tabs field, select Employment Info from the drop-down list. 13. In the Hire Date, type 11/26/2007. 14. Click OK. 15. When QuickBooks asks if you want to set up payroll information, click Leave As Is. QuickBooks updates and displays the Employee list with the new employee’s name added. 5-43 Processing Payroll with QuickBooks 16. Close the Employee Center. 540 PROCESSING PAYROLL WITH QUICKBOOKS Overview of Payroll Tracking 540.01 This section is designed to demonstrate some of the QuickBooks payroll features. The way you process payroll for your company may differ from this section depending on which (if any) payroll service you subscribe to. 540.02 You will not go through the payroll setup process in this section. N12 540.03 To calculate payroll, QuickBooks uses tax tables. To get the tax tables to use with your own QuickBooks company data file, you need to subscribe to one of the Intuit Payroll Services—either QuickBooks Standard Payroll, QuickBooks Enhanced Payroll, or QuickBooks Assisted Payroll. Intuit also offers a full service payroll option—Intuit Payroll Services Complete Payroll. To learn about these options or subscribe to one of them, from the Employees menu, choose Add Payroll Service, and then choose Learn about Payroll Options from the submenu. 540.04 QuickBooks calculates each employee’s gross pay, and then calculates taxes and deductions to arrive at the net pay. With QuickBooks, you can write the paycheck, record the transaction in your QuickBooks checking account, keep track of your tax liabilities, and pay them. 540.05 You, as the employer, must subtract taxes and other deductions before issuing an employee’s paycheck. Some typical paycheck deductions are federal and state withholding (income) taxes, social security taxes (FICA), Medicare taxes, and state unemployment insurance. You may also deduct for benefits such as a 401(k) plan, or contributions to your company’s medical/dental plan. 540.06 When you withhold social security, Medicare, and federal withholding taxes from employees’ paychecks, you must submit regular deposits of the withheld tax money (semiweekly or monthly, depending on the size of your payroll), and file quarterly forms that list the total amounts you withheld 5-44 from each employee’s paycheck. Calculating Payroll with QuickBooks 540.07 To do its payroll calculations, QuickBooks needs four kinds of information: Information about your company Besides the company name and address, this includes information about your federal tax ID numbers. You enter this information in the EasyStep Interview when you set up your QuickBooks company data file. (You can view most company information by choosing Company Information from the Company menu.) Information about your employees The QuickBooks Employee list stores general information about each of your employees, and specific information related to payroll (such as the employee’s salary or hourly rate, filing status, number of exemptions, and miscellaneous additions, deductions, and company contributions). You can store payroll information that most employees have in common in employee defaults. Whenever you have a new employee to add, simply enter information that’s specific to that employee (name, address, and so on). Information about your payroll items QuickBooks maintains a list of items that affect the amount on a payroll check, including company expenses related to payroll. When you specify that you want to use payroll, QuickBooks creates a number of payroll items for you. You add others as you need them. Tax tables for federal, state, and local withholdings QuickBooks uses tax tables to calculate payroll. You get the current tax tables and keep them current when you subscribe to one of the Intuit Payroll Services mentioned on page 274. If you choose not to subscribe to one of these payroll services, you need to calculate and enter your payroll tax deductions manually for each paycheck. Once you’ve set up your company, employee data, and payroll items, to run payroll you enter the number of hours worked during the pay period for each employee. QuickBooks calculates the gross wages for the employee, and then refers to its tax tables (if you’ve subscribed to one of the Intuit Payroll Services—Standard Payroll, Enhanced Payroll, or Assisted Payroll) and the company and employee information you’ve entered to calculate all withholdings and deductions and to arrive at the net pay figure. QuickBooks also calculates your company payroll expenses (for example, your contributions to social security and Medicare). Setting Up For Payroll 540.08 By default, the QuickBooks payroll feature is turned on. To turn payroll off in a company data file: 5-45 Processing Payroll with QuickBooks 1. From the Edit menu, choose Preferences, and click Payroll & Employees in the left panel. 2. Click the Company Preferences tab and select “No payroll.” 3. Click OK. Understanding Payroll Items 540.09 QuickBooks maintains a list for everything that affects the amount on a payroll check and for every company expense related to payroll. This list is called the Payroll Item list. There are payroll items for compensation, taxes, other additions and deductions, and employer-paid expenses. QuickBooks uses payroll items to track individual amounts on a paycheck and accumulated year-to-date wage and tax amounts for each employee. 540.10 QuickBooks adds some items to the list for you, and you can add others as you need them. For common payroll items, such as compensation and benefits, QuickBooks provides extra assistance so you can set them up quickly and accurately. N12 540.11 You work directly with payroll items as you do payroll tasks. Behind the scenes, QuickBooks tracks your payroll liabilities in the Payroll Liabilities account (an Other Current Liability account) and your payroll expenses in the Payroll Expenses account. To view the Payroll Item list: 1. From the Employees menu, choose Payroll Item List. (You must have payroll turned on to see this choice.) QuickBooks displays the Payroll Item list. You’ve already used the QuickBooks Item list, so this list should look familiar. Just like the regular Item list, each payroll item has a Name and a Type. The names of the payroll items are what you’ll see on paychecks and in payroll reports. 2. Close the Payroll Item list. You won’t add a new payroll item in this section, but if you need to add an item after you’ve set up payroll in QuickBooks, you can use the following procedure. 5-46 To add a payroll item: 1. From the Employees menu, choose Payroll Item list. 2. Click the Payroll Item menu button, and then choose New. 3. QuickBooks displays the Add new payroll item window, which steps you through the payroll item setup process. 4. Select the type of payroll item you want to create. Then, click next and follow the onscreen instructions. Setting Up Employee Payroll Information 540.12 QuickBooks calculates payroll for each employee on the basis of that employee’s pay rate, filing marital status, exemptions, and so on. The Employee list stores general information about each employee, as well as payroll information. What Information Does QuickBooks Store? 540.13 You’re going to add a new employee to Rock Castle Construction payroll in a moment. First, look at the information QuickBooks stores in the Employee list. To view information stored in the Employee list: 1. Click Employee Center on the navigation bar. 5-47 Processing Payroll with QuickBooks 2. Select Dan T. Miller in the list, and then click Edit Employee. QuickBooks displays the Edit Employee window for Dan T. Miller. 5-48 The Personal tab contains general information about Dan Miller, such as his name, social security number, and date of birth. 3. Click the Address and Contact tab. This is where QuickBooks stores employees’ addresses, telephone numbers, and other contact information. 5-49 Processing Payroll with QuickBooks 4. Click the Additional Info tab. The Additional Info tab lets you add custom fields to the Employee list. 5. In the Change tabs drop-down list, select Payroll and Compensation Info. QuickBooks displays the Payroll Info tab of the Edit Employee window. This is where QuickBooks stores payroll information. 5-50 The Payroll Info tab contains an employee’s specific salary or hourly rate, and any additions, deductions, or company contributions. You can see tax information for this employee (the type of information you get from a W-4) by clicking the Taxes button. 6. Click Taxes. QuickBooks displays the Federal tab of the Taxes for Dan T. Miller window. 5-51 Processing Payroll with QuickBooks The checkboxes indicate the types of taxes the employee should have deducted from each paycheck. A checkmark in the Federal Unemployment checkbox indicates that this employee’s pay is subject to the employer-paid federal unemployment tax. 7. Click the State tab to review the state withholdings. This window stores information about state withholding taxes, state unemployment, and state disability. 8. Click OK to return to the Edit Employee window. 9. Click OK again to return to the Employee Center. Using the Employee Defaults to Store Common Information 540.14 QuickBooks stores a wealth of information about each employee, but it doesn’t require you to enter the same information over and over. When you have information that applies to most of your employees, you can enter it into your employee defaults. Then, when you add an employee, QuickBooks automatically fills in the information stored with the defaults. You just need to add or change any information that is different for a particular employee. To view employee defaults: 1. With the Employee Center displayed, choose Employee Defaults from the Related Activities menu button. QuickBooks displays the Employee Defaults window. 5-52 Use this window to set up the payroll information that most of your employees have in common. QuickBooks saves the information so you won’t have to re-enter it when you set up the payroll record for an individual employee. All Rock Castle Construction employees have the same biweekly pay period, so that is entered in the employee defaults. In addition, all employees are subject to a deduction for health insurance, limited to a maximum of $1,200. This information isn’t reflected in the defaults, so you can add it now. 2. Select the “Use time data to create paychecks” checkbox to include pay for time entered using the time tracking feature. 3. In the Additions, Deductions and Company Contributions area, click in the Item Name column, and then choose Health Insurance from the drop-down list. 4. In the Amount column, type 50 and press Tab. Your screen should look like the following. 5-53 Processing Payroll with QuickBooks 5. Click Taxes. QuickBooks displays the Federal tab of the Taxes Defaults window. The withholding taxes that should be deducted from each employee paycheck are entered in this window. 6. Click Cancel to close the Taxes Defaults window. 7. Click Sick/Vacation. 5-54 QuickBooks displays the Sick & Vacation Defaults window. Information regarding earned sick days and vacation days is entered in this window. QuickBooks keeps track of the earned time each pay period. 8. Click Cancel to close the Sick & Vacation Defaults window. 9. Click OK to close the Employee Defaults window. Adding a New Employee 540.15 Suppose you have a new employee on the payroll, and want to add him to your records. To add a new employee: 1. With the Employee Center displayed, click New Employee. QuickBooks displays the New Employee window. 2. On the Personal tab, enter the employee data as shown below. 5-55 Processing Payroll with QuickBooks 3. On the Address and Contact tab, enter the employee data as follows. 5-56 4. 5. 6. 7. In the Change tabs drop-down list, select Employment Info. In the Hire Date field, enter 11/28/2007. In the Change tabs drop-down list, select Payroll and Compensation Info. In the Earnings section of the window, click the Item Name column and press Tab. (Notice that the Regular Pay item is displayed already.) 8. In the Hour/Annual Rate column for the Regular Pay payroll item, type 15. Then press Tab. The Payroll Info tab should look like the following. 5-57 Processing Payroll with QuickBooks 9. Click Taxes. QuickBooks displays the Federal tab of the Taxes for Michael M. Wilhite window. 10. From the Filing Status drop-down list, choose Married. 11. Click State. QuickBooks displays the State tab of the Taxes for Michael M. Wilhite window. 12. In the Filing Status field, choose “Married (two incomes).” 13. Click OK. QuickBooks returns to the New Employee window. 14. In the Additions, Deductions, and Company Contributions area, type 15 in the Amount column for Health Insurance and press Tab. QuickBooks enters –15.00 in the Amount column. The New Employee window should now look like this. 5-58 15. Click OK. 16. When QuickBooks asks whether you want to set up additional payroll information, click Leave as Is. QuickBooks returns to the Employee Center, where the new employee’s name is now displayed. 17. Close the Employee Center. Writing a Paycheck 540.16 QuickBooks lets you print payroll checks in a batch or one at a time. You may want to process the paychecks of salaried employees in a batch, and do payroll for the hourly employee’s one at a time. To run a paycheck: 1. From the Employees menu, choose Pay Employees. QuickBooks displays the Select Employees to Pay window. 5-59 Processing Payroll with QuickBooks 2. In the Pay Period Ends field, type 12/15/2007. 3. Click in the column to the left of Michael M. Wilhite’s name. QuickBooks places a checkmark next to the name. 4. Make sure that “Enter hours and preview check before creating” is selected. 5. Click Create. 6. If QuickBooks indicates that there is no time data for this employee, click OK. QuickBooks displays the Preview Paycheck window. Now you can enter the time Michael worked. 5-60 7. In the Earnings section, click in the Item Name column, and then select Regular Pay from the drop-down list. 8. Tab to the Rate column and type 15, if the amount doesn’t pre-fill. 9. In the Hours column, type 80 and press Tab. QuickBooks fills in the Employee Summary area of the Preview Paycheck window, showing the gross regular pay and all of the deductions from Michael’s paycheck. The net amount of the check appears at the bottom. 5-61 Processing Payroll with QuickBooks Because payroll tax rates change regularly, your numbers may vary from this illustration. The Company Summary area of the window shows company-paid taxes and contributions that don’t affect the amount of the paycheck (company-paid benefits). 10. Click Create. QuickBooks writes a payroll check for the correct net amount, showing the deductions in the voucher area. QuickBooks displays the Select Employees To Pay window. 11. You don’t want to pay another employee now, so click Leave. Viewing the Paycheck 540.17 QuickBooks records payroll checks in your QuickBooks checking account register. You can see the check by going to the register. To view the paycheck from the register: 1. From the Lists menu, choose Chart of Accounts. 2. Double-click “Checking.” QuickBooks displays the Checking account register. 3. Select the paycheck transaction for Michael M. Wilhite, and click Edit Transaction. QuickBooks displays the Paycheck – Checking window for Michael. Notice that the Paycheck Summary shows a summary of the check’s deductions. If you want to see 5-62 the deductions that make up this total, you can click the Paycheck Detail button. 12. Click Save & Close to close the Paycheck – Checking window. 13. Close the checking account register, but leave the chart of accounts open. Printing Paycheck Stubs 540.18 You can print paychecks as you would any QuickBooks check. If you use voucher checks, QuickBooks prints the payroll item detail in the voucher area. If you don’t use voucher checks, you can print a paystub to give to your employees. To print a paycheck: 1. From the File menu, choose Print Forms, and then choose Paychecks. QuickBooks displays the Select Paychecks to Print window. 2. In the First Check Number field, type 301. 5-63 Processing Payroll with QuickBooks 14. Make sure there’s a checkmark next to Michael Wilhite’s name, and then click OK. 15. Click Print. Tracking Your Tax Liabilities 540.19 As an employer, you need to track both payroll expenses and payroll liabilities. These are the company payroll expenses you need to track: Employees’ gross pay Employer payroll taxes, such as contributions to social security (FICA), Medicare, federal and state unemployment insurance, and state disability insurance 540.20 QuickBooks uses an expense account called Payroll Expenses to track these actual costs to your company. (The funds you deduct from employee paychecks aren’t considered an actual cost because they’re monies you’re holding for the government; they don’t come directly from your company assets.) Whenever you run your payroll, QuickBooks keeps track of your company’s expenses for each employee. You can then see totals for these expenses on the payroll summary by employee report and on the profit and loss statement. 540.21 QuickBooks uses the Payroll Liabilities account (an Other Current Liability account) to track what you owe to the government. When you do your payroll, QuickBooks calculates how much you owe for each tax, deduction, or company contribution payroll item and records that information as a transaction in the liability account. This produces a record of how much tax you owe at any time, so you can plan to have the cash available for payment. When you pay your payroll taxes or other payroll liabilities, QuickBooks decreases the balance of the liability account. 540.22 Look at the payroll expense and liability accounts, so you can see how QuickBooks recorded expenses and liabilities related to Michael Wilhite’s paycheck. To display the payroll expenses QuickReport: 1. In the Chart of Accounts window, select the Payroll Expenses account. 2. From the Reports menu button, choose QuickReport: Payroll Expenses. QuickBooks displays the QuickReport. You can scroll through the report to see the 5-64 expense items paid by the company for Michael Wilhite’s paycheck. 3. Close the QuickReport. 4. In the chart of accounts, double-click the Payroll Liabilities account. QuickBooks displays the register for the account. The register shows a separate transaction for each item from Michael’s paycheck. The running balance shows an increase for every liability. 5-65 Processing Payroll with QuickBooks 5. Close the register. 6. Close the chart of accounts. Paying Payroll Taxes 540.23 As long as you have a valid subscription to one of the Intuit Payroll Services, QuickBooks uses current tax tables to keep track of your tax liabilities as they accrue, so you know how much you owe at any time. Figuring Out What You Owe 540.24 If you’re about to pay taxes or other liabilities, the payroll liabilities report shows you how much to pay. Suppose you are ready to make a tax payment, and you want to see how much you owe. To create a payroll liabilities report: 1. From the Reports menu, choose Employees & Payroll, and then choose Payroll Liability Balances. 2. Click Modify Report, select “Display columns by Year across the top,” and then click OK. QuickBooks displays a report that shows what you owe for each payroll item. 5-66 3. Close the report. 4. Click No at the message asking if you’d like to memorize the report. Writing a Check for Payroll Taxes 540.25 When it’s time to deposit payroll taxes with your deposit institution, use the Liability Check window to fill out a QuickBooks check. Note: Don’t just open the Write Checks window and write a check from there. QuickBooks can’t properly adjust your Payroll Liabilities account unless you use the Pay Liabilities feature. To pay payroll liabilities: 1. On the Home page, click Pay Liabilities. QuickBooks displays the Select Date Range For Liabilities window. 2. In the “From” field type 11/30/2007, and then type 12/15/2007 in the “Through” field. 5-67 Processing Payroll with QuickBooks 3. Click OK. QuickBooks displays the Pay Liabilities window. 4. Click in the column to the left of the Federal Withholding payroll item. QuickBooks places a checkmark in the column to show that the item will be paid. It also places a checkmark next to the Advanced Earned Income Credit item. 5. Click in the column to the left of the Medicare Company payroll item. QuickBooks places checkmarks in the column for both Medicare Company and Medicare Employee. 6. Click in the column to the left of the Social Security Company payroll item. QuickBooks places checkmarks in the column for both Social Security Company and Social Security Employee. Now your Pay Liabilities window should look like the following. 5-68 7. Make sure “Review liability check to enter expenses/penalties” is selected and then click Create. QuickBooks displays the Liability Check window, with your check displayed. You should use a separate check for each type of deposit coupon (for example, 941 or 940). 8. In the Memo field, type EIN 96-4820567, Form 941. 5-69 Processing Payroll with QuickBooks The Liability Check window should now look like the following. 9. Click Save & Close to record the check. 10. Click Yes if QuickBooks asks if you wish to save changes made to this transaction. Whenever you make a payment and record your check this way, QuickBooks decreases the balance of the Payroll Liabilities account. 5-70 Making Accounting Adjustments with QuickBooks 6 Table of Contents Section Description Page 600 Introduction .......................................................................................................... 6-1 605 Recognizing Revenues and Costs....................................................................... 6-1 610 Accruing Expenses and Income .......................................................................... 6-6 615 Adjusting Asset Valuations .................................................................................. 6-16 620 Depreciating and Amortizing Assets ................................................................... 6-18 625 Making Other Adjustments .................................................................................. 6-22 630 Tracking Depreciation in QuickBooks................................................................. 6-24 635 Making General Journal Entries in QuickBooks ................................................. 6-36 TOC 6-1 TOC 6-2 Making Accounting Adjustments with QuickBooks 600 6 INTRODUCTION 600.01 After processing the day-to-day transactions covered in previous chapters, the general ledgers of most small businesses are on a cash basis or modified cash basis. For example, cash received and cash disbursed have been recorded and basic accrual transactions (such as trade accounts receivables and trade payables) have been recognized. However, various noncash adjustments are often needed before closing out the period if the company wishes its books to be on a full accrual basis or in accordance with generally accepted accounting principles (GAAP). 600.02 Chapters 3 through 5 provided guidance on recording sales and cash receipts, accounts payable and cash disbursements, and payroll. This chapter provides detailed guidance on making various periodend adjustments and recording certain other transactions, such as property and equipment, not discussed in previous chapters and how adjustments are made in QuickBooks. The guidance assumes the company prepares its financial statements on an accrual or GAAP basis, which differ in some respects from financial statements prepared according to tax rules. (Accounting personnel typically should consult with a tax professional for additional guidance if financial statements are prepared using tax rules.) 600.03 The adjustments discussed in this chapter have been grouped into the following categories: Recognizing Revenues and Costs. Accruing Certain Income and Expenses. Adjusting Asset Valuations. Depreciating and Amortizing Assets. Making Other Adjustments. Tracking Depreciation in QuickBooks. Making General Journal Entries in QuickBooks Many of the worksheets in this chapter will also help save time during annual audits and when preparing financial statements and tax returns. 605 RECOGNIZING REVENUES AND COSTS 605.01 This section provides guidance on when and how to recognize certain revenues and costs in a small business. It discusses policies for recognizing general revenues, cost of sales, gains and losses on fixed asset transactions, and for recording income taxes. Revenues 605.02 Accounting personnel should recognize a sale as revenue only when the revenue has been earned, generally when the goods or services have been delivered to the customer. Revenue should not be recognized when the contract is signed or the order is taken. As discussed in Chapter 3, the typical sales transaction is recorded by simply debiting accounts receivable and crediting sales for the invoice amount. (Accounting personnel would also record any related costs of sales as discussed in Paragraphs 605.07-.11). 605.03 In most small businesses, the sales invoice triggers the general ledger entry to recognize 6-1 Making Accounting Adjustments with QuickBooks revenues. However, as discussed in the following paragraphs, recognizing revenues based on customer billings may not be appropriate in certain situations. 605.04 Delayed Billings. There is often a delay between when the goods or services are delivered and when the customer is billed. This delay generally does not pose a day-to-day problem for accounting personnel. However, at month ends, accounting personnel should prepare a journal entry to accrue the revenues related to those goods that have been shipped but not billed. The entry should simply debit accounts receivable and credit sales. In addition, accounting personnel should prepare a journal entry to reverse the entry in the following month. Accounting personnel should also ensure that the related costs of sales have been recorded in the same period (see Paragraphs 605.07-.11). 605.05 Advance Billings. If a customer is billed in advance, however, accounting personnel should generally defer the amount until the related goods or services are delivered or provided. For example, assume a customer is billed $2,400 under a six-month maintenance agreement. Accounting personnel should make the following entry to record the initial transaction: Accounts receivable Deferred revenue $2,400 $2,400 If, however, the accounting system made an automatic entry to record accounts receivable and revenue (instead of deferred revenue) when the sales journal was posted, accounting personnel would simply make a period-end adjusting entry to debit revenue and credit deferred revenue. 605.06 At the end of each month, accounting personnel typically would make the following entry to recognize one-sixth of the amount as revenue: Deferred revenue Revenue $ 600 $ 600 Cost of Sales 605.07 Accounting principles require that cost of sales be recorded in the same period as the related revenues to properly match revenues and expenses. As discussed in Chapter 3, paragraph 325.13, many accounting systems are designed to automatically record cost of sales at the same time sales are recorded. However, if the company does not maintain a perpetual inventory system (a subsidiary ledger listing inventory items and their costs) or a system to automatically record cost of sales, a month-end entry must be made to record estimated cost of sales. 605.08 The approach used to estimate cost of sales depends on various factors, such as the company’s inventory valuation method and type of business. Because of its complexity, the cost of sales estimation process is often handled by the company’s controller or outside CPA. However, in companies where accounting personnel are expected to calculate and prepare monthly cost of sales estimates, the cost of sales percentage method (also called the gross profit method) is frequently used. 605.09 Companies that use the cost of sales percentage method generally record cost of sales by using the historical cost of sales percentage. For example, assume the company’s cost of sales percentage historically averages about 65% of sales. If monthly sales were $10,000, accounting personnel would make a journal entry to record cost of sales of $6,500. Assuming inventory purchases during the month were recorded to the inventory asset account in the general ledger, accounting personnel would prepare the following entry: 6-2 Cost of sales Inventory $6,500 $6,500 605.10 Alternatively, assume inventory purchases were recorded during the month to the cost of sales account in the general ledger. If the monthly total in the cost of sales account was $8,000, accounting personnel would make the following entry to properly reflect inventory and cost of sales: Inventory Cost of sales ($8,000 - $6,500) $1,500 $1,500 605.11 Under the cost of sales percentage method, accounting personnel must also periodically adjust the inventory and cost of sales accounts when physical inventory counts are taken. After the physical inventory count has been taken and valued, inventory per the general ledger should be increased or decreased to agree with the physical inventory count total. Accounting personnel should record the offsetting debit or credit to an inventory adjustment account (a subcomponent of the cost of sales account). Fixed Asset Transactions 605.12 The sale or disposal of fixed assets often requires month-end entries to properly reflect the transactions. The following paragraphs provide guidance on recording gains or losses on fixed asset sales and trade-ins. Paragraphs 620.06-.12 discuss recording depreciation on fixed assets. 605.13 Gain or Loss on Fixed Asset Sales. When a company’s fixed assets are sold, accounting personnel often record the total sales proceeds by simply crediting a fixed asset gain/loss account or miscellaneous income account in the general ledger. At month end, an adjusting entry must be made to remove the fixed asset’s cost and accumulated depreciation from the general ledger and record the proper gain or loss. 605.14 The appropriate gain or loss is calculated by comparing the sales proceeds with the asset’s net book value (original cost less accumulated depreciation). A gain results if the sales proceeds exceed the net book value, and a loss occurs if the sales proceeds are below the net book value. To properly calculate the gain or loss, accounting personnel must ensure that depreciation has been calculated through the date of sale (see Paragraphs 620.06-.12 for guidance on calculating depreciation). 605.15 To illustrate the calculation of the gain or loss on a fixed asset sale, assume the following facts: Sales proceeds Net book value: Original cost Accumulated depreciation at sale date Difference—net gain Income initially recorded in general ledger Income adjustment needed $ 5,000 $9,000 (4,600) 4,400 600 5,000 $(4,400) 6-3 Making Accounting Adjustments with QuickBooks 605.16 In the above situation, income is overstated by $4,400 because the $5,000 sales proceeds were initially recorded to miscellaneous income. The adjusting journal entry needed to properly record the above transaction is as follows: Accumulated depreciation Miscellaneous income Fixed assets $4,600 $4,400 $9,000 605.17 The journal entry properly writes off the fixed asset and accumulated depreciation amounts and recognizes the appropriate gain of $600 ($5,000 - $4,400). In addition to making the above entry, accounting personnel should also ensure that the fixed asset amount and related accumulated depreciation have been removed from the fixed asset subsidiary ledger. 605.18 Gain or Loss on Fixed Asset Trade-ins. When a company acquires a fixed asset by trading in another fixed asset, accounting personnel often initially record only the additional cash paid, if any, at the trade-in date by debiting the fixed asset account in the general ledger. At month end, accounting personnel must decide whether an adjusting journal entry is needed to properly reflect the accounts. 605.19 When similar fixed assets are exchanged, a gain or loss is generally not recognized. The recorded amount of the new asset simply equals the net book value of the old asset plus any cash or other monetary consideration given to the other party. Thus, the initial entry made by accounting personnel to debit fixed assets for the additional consideration paid is appropriate; no additional entry is generally needed. (If the transaction is significant to the company and cash or other monetary consideration paid is more than 25% of the fair value of the asset received, special accounting rules could apply. In that case, accounting personnel should consult with the company’s controller or outside CPA.) Income Taxes 605.20 The following paragraphs provide guidance to help accounting personnel make a rough income tax estimate on a monthly basis. Because of the complexity of tax calculations, precise calculations are typically made only at year end (sometimes at each quarter end) by the controller or outside CPA. 605.21 Accounting personnel can usually make a rough estimate of the monthly income tax expense by performing the following steps: a. Obtaining the expected average state and federal income tax rate. b. Calculating tax expense by multiplying the company’s earnings (before any income taxes have been deducted) by the rate. 605.22 Each step is described in the following paragraphs. Before making an estimated tax calculation, accounting personnel should ensure any necessary income statement adjustments have been made, including those discussed in the remainder of this chapter. However, if accounting personnel encounter difficulty or unusual situations when estimating income tax expense, they should seek help from the controller or outside CPA. Also, since many entities (such as sole proprietorships, Sub S Corporations, and partnerships) are generally not subject to income taxes, accounting personnel should first consult with an experienced tax professional to determine the company’s tax status. 605.23 Obtaining the Average Income Tax Rate. Typically, accounting personnel obtain the estimated current year average income tax rate from their controller or outside CPA. The controller or outside CPA 6-4 usually calculates the rate by obtaining last year’s annual financial statements and dividing income tax expense by income before taxes. 605.24 However, if the current year’s annual income is expected to differ significantly from the prior year’s annual income, or if current year income tax rates are expected to change, the controller or outside CPA will usually calculate the rate by estimating the current year’s annual income before taxes. Once the estimated income amount is determined, the average federal income tax rate can then be obtained for that tax bracket. Exhibit 6-1 shows 2005 average corporate federal income tax rates for taxable incomes up to $10 million. Exhibit 6-1 Average Corporate Federal Income Tax Rates Annual Taxable Income From $ 0 $ 50,000 $ 75,000 $ 100,000 $ 150,000 $ 200,000 $ 250,000 $ 300,000 Average Tax Rate1 To $ 50,000 $ 75,000 $ 100,000 $ 150,000 $ 200,000 $ 250,000 $ 300,000 $ 10,000,000 15% 17% 20% 25% 29% 31% 33% 34% 1 The average federal income tax rates were calculated based on the 2005 corporate federal income tax rates. The rates do not consider the alternative minimum tax (AMT) rate. If the company is subject to AMT, that rate should be added to the above average tax rates. 605.25 Calculating Monthly Income Tax Expense. After accounting personnel obtain the appropriate current year average tax rate, they can estimate monthly income tax expense by multiplying that rate by the current month’s income before taxes per the general ledger. If the company has a loss in the current month but expects to have income for the year, accounting personnel should simply calculate and record a negative tax expense amount. (However, if the company expects to have a net loss for the year, accounting personnel generally should not attempt a monthly tax calculation. In this situation, the tax calculation should typically be made by the controller or outside CPA at year end.) 605.26 Accounting personnel would typically record the current period’s calculated tax expense to the current tax expense account and the current taxes payable account in the general ledger. At year end, the controller or outside CPA would adjust the estimated amount in these accounts to reflect actual tax expense and any taxes for which payment is deferred to future years. 605.27 To illustrate, assume a company’s expected average tax rate for the current year is 31% (based on last year’s total tax expense of $71,000 divided by income before taxes of $225,000). Based on the current month’s income of $10,000, estimated tax expense is $3,100 ($10,000 x 31%). Thus, accounting personnel would make the following entry to record the current month’s estimated tax account: Current tax expense Current taxes payable $3,100 $3,100 6-5 Making Accounting Adjustments with QuickBooks 605.28 As estimated taxes are paid during the year, accounting personnel would record the payments as a debit to current taxes payable. As mentioned above, the controller or outside CPA would typically make an entry at year end to record the appropriate tax expense and properly reclassify any deferred taxes. 605.29 If the company is subject to state income taxes, a separate, but similar calculation must be made to accrue state income taxes. Close consultation with the controller or outside CPA is even more important in these situations since each state has different tax rates and methods for calculating the taxes. Also, some states even subject S Corporations to state income tax. 610 ACCRUING EXPENSES AND INCOME 610.01 Generally accepted accounting principles (GAAP) is built on accrual-based accounting instead of cash basis accounting. That is, expenses are generally recorded when they are incurred regardless of when they are actually paid. Similarly, income is generally recognized when it is earned rather than when it is actually received. Unrecognized expenses and income at each month end often require accounting personnel to record an accrued liability or asset. 610.02 Fortunately, most computerized software incorporates some accrual-based accounting. Thus, most revenues and expenses are initially recorded by accounting personnel on an accrual basis. For example, the accounts receivable and sales invoice processing system ensures that revenues are recognized when the sale takes place, not when the cash is later collected from the customer. Also, the accounts payable system helps ensure that expenses are recognized when incurred, not when the vendor is paid. 610.03 Even though most transactions are handled on an accrual basis by accounting systems, certain transactions still require an accrual adjustment at month end. Once the accruals have been recorded, the process often can be simplified by reversing the accrual in the following month. This reversing entry approach allows accounting personnel to ignore the accrual balance when recording the day-to-day transactions in the following month. 610.04 This section provides accounting personnel guidance on making specific month-end accrual adjustments and assumes the entries are reversed in the following period. Paragraphs 610.42-.46 discuss the reversal process in more detail. Accruing Recurring Monthly Expenses 610.05 Certain expenses are billed to companies on a regular monthly basis, but the billing period often does not end on the calendar month. For example, utility companies bill customers using a cycle billing system unrelated to the calendar month. Accounting personnel generally should not be overly concerned about making monthly accrual adjustments for these recurring monthly expenses. As long as each month includes the expense for only one utility bill, accounting personnel should generally not attempt to accrue the additional utility expense from the service cutoff date through the end of the month. Accrued Interest Expense 610.06 The need to accrue interest expense on notes payable and other debt varies depending on how the lender calculates and bills interest expense. If the lender calculates interest through the end of the month and bills the company monthly, no accrual is generally needed. Accounting personnel simply record the invoice for the applicable month’s interest. However, if interest is not calculated and billed on a 6-6 calendar month basis, accounting personnel should calculate and accrue interest through month end if amounts are significant. 610.07 The approach used to make the accrued interest calculation will frequently vary depending on the type of note instrument. There are basically two types of notes that small businesses deal with: a. Term notes. Term notes generally have a fixed principal and interest payment schedule and a stated maturity date. Interest rates may either be fixed or vary with the prime rate. Payments are generally made monthly. b. Line of credit. Lines of credit generally do not require regular principal payments. Instead, principal payments are required whenever specified assets (referred to as the borrowing base) fall below a predetermined minimum. Interest is usually paid monthly based on a variable interest rate. The following paragraphs provide practical guidance for accruing interest on both types of debt. 610.08 Accrued Interest on Term Notes. Accruing interest at month end on term notes is relatively simple because the only changes to the principal balance are caused by the regularly scheduled note payments. The banks typically send bills (but usually not at the company’s accounting period end) that break out the principal and interest portion of the payment and show the current interest rate. Accounting personnel can check the accuracy of the bill by referring to the loan amortization schedule. Accounting personnel simply need to verify the information on the bill and calculate the accrued interest amount. 610.09 For example, assume the company has a $200,000 loan with a 10% interest rate, and interest is billed through the 10th of each month. For the month of April, accounting personnel should accrue 20 days of interest equal to $1,120 calculated as follows: Loan amount $ 200,000 Interest rate 10% Annual interest amount $ 20,000 Daily interest amount ($20,000/360 days) $ 55.56 Number of days to accrue (4/11 - 4/30) Amount of interest to accrue ($55.56 x 20) 20 $ 1,120 610.10 Accounting personnel would make the following entry at month end to accrue the 20 day of interest: Interest expense Accrued interest payable $1,120 $1,120 610.11 In the May general ledger, accounting personnel should post the following “reversing” journal entry: Accrued interest payable Interest expense $1,120 $1,120 6-7 Making Accounting Adjustments with QuickBooks The logic of reversing entries is discussed at Paragraphs 610.42-.46. 610.12 Accrued Interest on Line of Credit. Because of the generally higher volume of monthly activity on a line of credit, accounting personnel often maintain a worksheet that tracks both principal activity (draws and repayments) and related interest on the line. Although accounting personnel could conceivably use the worksheet discussed in Paragraphs 610.08-.10 to calculate accrued interest, the line of credit worksheet shown in Exhibit 6-2 better serves this purpose. Exhibit 6-2 (a) Line of Credit Worksheet (b) (c) Dates Principal Activity Receipts Cumulative (Payments) Balance Transactions Description January, 2005: Beg. Balance— Principal Beg. Bal.— Accrual Interest Payment Draw New Rate— 9.25% Ending Balance EOM Totals February, 2005: Int. Payment 12/31/04 (d) $25,000 (e) (f) (g) (h) (i) Interest Activity Interest Rate Data Interest Expense/Payments Days Computed Interest Diff. Rates O/S Expense Paid (if any) (d) x (e) ÷ 360 x (f) (g) – (h) 9.50% 12/31/04 $ (195) 1/2/05 $ 195 $ $ $ 251 1/7/05 1/26/05 $7,500 1/31/05 1/31/05 2/1/05 $7,500 $32,000 $32,000 9.50% 9.50% 7 19 $ 46 163 $32,000 9.25% 5 42 31 $251 $32,000 0 $ 251 $ 0 0 610.13 Exhibit 6-2 shows each principal change and each interest rate change. Each time there is a change in either the principal amount or the interest rate, the number of days outstanding before the change (column f) and the related interest expense for those days (column g) must be calculated. At month end, accounting personnel must then make the following two calculations: a. Calculate interest through month end. Interest expense must be calculated from the last calculation date through month end. In the above example, this amount totals $42 for the five days from 1/26/X5 through 1/31/X5. b. Determine total accrued Interest. Total accrued interest is calculated by adding up the applicable columns. The $251 difference (column i) between the calculated interest expense ($251 per column g) and actual interest paid ($0 per column h) at month end represents the unpaid interest expense for the month that should be accrued. 610.14 The following entry would be made to record the accrued interest expense for January 2005: 6-8 Interest expense Accrued interest payable $ 251 $ 251 610.15 After making the entry, the total computed expense in column g should agree to interest expense per the general ledger. Accounting personnel would usually reverse the entry in the following month (see Paragraphs 610.42-.46 for a discussion of reversing entries). 610.15 In addition to calculating the month end accrual, the worksheet shown in Exhibit 6-2 allows accounting personnel to check the accuracy of the bank’s monthly interest expense billing and monitor available balances. Accrued Payroll Expense 610.16 Generally, salaried employees are paid either once or twice a month, and hourly employees are paid once a week or every two weeks. Because hours worked by hourly employees often vary from one payroll to the next, there is typically a lag of one week between the last day of the workweek and the day they are paid (that is, they are paid one week in arrears). For example, if a company pays its hourly employees on Fridays, the paycheck they receive typically covers the work period that ended on the previous Friday. Because of this time lag, accounting personnel generally must make an accrual adjustment to properly reflect this unrecorded payroll expense at month end. 610.17 Accruals are typically calculated by using the most recent payroll register. The payroll register typically calculates gross payroll by employee category, as well as the employer’s portion of payroll taxes, such as social security, medicare, and unemployment taxes. Thus, accounting personnel can add the two amounts (gross payroll and employer’s taxes) together and make a single accrued payroll calculation. 610.18 The number of days of payroll to accrue each month will vary depending on the company’s pay cycle and the date the payroll falls on in each month. For example, assume a company pays its hourly employees once a week and its salaried employees every other week. The pay period ends on Saturday, and hourly employees are paid one week in arrears. For the month ending November 30, 2005, the company’s workweek ends on Saturday, the 26th. Thus, accounting personnel must accrue three days (Monday, the 28th, through Wednesday, the 30th) of payroll and employer taxes for all employees and one additional six-day week for hourly employees as shown in Exhibit 6-3. 6-9 Making Accounting Adjustments with QuickBooks Exhibit 6-3 (a) Description Hourly: Dept A Dept B Dept C Salaried: Marketing Accounting Executive Totals Gross Payroll Accrual (b) (c) (d) (e) Latest Payroll Register G/L Gross Co.’s No. Payroll Taxes Total (c) x (d) 530.01 $ 8,500 $1,211 $ 9,711 530.02 $ 3,728 $ 531 $ 4,259 530.03 $ 6,480 $ 923 $ 7,403 (f) (g) (h) (i) Total Payroll Accrual Days Days 6 6 6 660.01 $ 5,872 720.01 $ 3,948 820.01 $ 4,500 $33,028 12 12 12 $ 837 $ 563 $ 641 $4,706 $ 6,709 $ 4,511 $ 5,141 $37,734 9 9 9 % (g) ÷ (f) 1.50% 1.50% 1.50% $ (e) x (h) $14,567 $ 6,389 $11,105 3 3 3 25% 25% 25% $ 1,677 $ 1,128 $ 1,285 $36,151 610.19 Accounting personnel would make the following entry to accrue the gross payroll and the employer’s payroll tax for November: Dept A payroll expense (#520.01) Dept B payroll expense (#520.02) Dept C payroll expense (#520.03) Marketing payroll expense (#660.01) Accounting payroll expense (#720.01) Executive payroll expense (#820.01) Accrued payroll (#220.01) $14,567 $ 6,389 $11,105 $ 1,677 $ 1,128 $ 1,285 $36,151 Accounting personnel would then reverse the above entry in December (see Paragraphs 610.42-.46 for a discussion of reversing entries). Accrued Commission Expense 610.20 Companies with commission salespersons often must calculate and accrue commission expense at month end if the actual commission amounts cannot be readily determined. Since commission arrangements can be complex and often vary from one company to the next, accounting personnel should not try to be too precise when making the estimated monthly accrual calculation. The calculation should simply be a ballpark estimate of unrecorded commissions due through month end. 610.21 Commissions are usually paid on a monthly basis, although they are sometimes paid semimonthly. The simplest and most common commission arrangement used by small businesses is to base them on sales, but they also may be based on product gross profit, units sold, etc. Commission rates may be a flat rate, or rates may vary with sales volumes, products sold, or other factors. 610.22 For companies with a simple commission arrangement tied to sales, the accrual calculation is straightforward. Accounting personnel simply obtain the sales summary for the month, calculate commissions for the month (by salesperson if needed), and deduct any commission expense already recorded in the month as shown in Exhibit 6-4: 6-10 Exhibit 6-4 (a) Salesperson Commission Accrual (b) (c) Salesperson G/L No. Monthly Sales T. Smith B. Davis C. Graham Total $10,500 $ 6,700 $11,600 $28,800 625.01 625.02 625.03 (d) (e) (f) Commission Expense Estimated Expense Expense Already Commission for Booked Rate Full Month (if any) (c) x (d) 22.5% $2,362 $ 985 25.0% $1,675 $ 458 21.0% $2,436 $1,125 $6,473 $2,568 (g) Monthly Accrual Needed (e) – (f) $1,377 $1,217 $1,311 $3,905 610.23 Exhibit 6-4 reveals that estimated commission expense for the full month is $6,473, of which $2,568 has already been recorded in the general ledger for this month. Thus, accounting personnel should record additional commission expense of $3,905 ($6,473 - $2,568) for the month as follows: Commission expense (# 625.01) $1,377 Commission expense (# 625.02) $1,217 Commission expense (# 625.03) $1,311 Accrued commission payable $3,905 Accounting personnel would then typically reverse the entry in the following month’s general ledger (see discussion of reversing entries at Paragraphs 610.42-.46). 610.24 Even when commissions are not based on sales, actual monthly commission expense as a percentage of sales is usually fairly consistent from one month to the next. In these situations, sales amounts often can still be used as the basis for making the rough accrual calculation. Thus, accounting personnel can frequently calculate commission expense as a percentage of sales for the last several months and use the average percentage for accruing monthly commission expense. 610.25 The following shows how to compute an average commission percentage for use in calculating a month-end commission accrual: Actual Commission Month Actual Sales Commissions Rate August, 2008 September, 2008 October, 2008 Total $ 1,580,670 $ 1,675,352 $ 1,987,258 $ 5,243,280 $ 316,134 $ 301,563 $ 377,579 $ 995,276 20% 18% 19% 19% The calculation reveals an average commission rate for the last three months of 19%. Accounting personnel may generally use this rate to accrue sales commissions for the current month even if commissions are not based simply on a percentage of sales. 6-11 Making Accounting Adjustments with QuickBooks Accrued Vendor Payables 610.26 In addition to accruing the expenses discussed in the preceding paragraphs, accounting personnel should also ensure that the cost of any other goods or services are recorded in the month they are received. This often involves simply reviewing vendor invoices received after the end of the current month and setting up an accrued liability for those invoices relating to that month. Accounting personnel should also review any unmatched receiving reports representing goods received but not yet invoiced by the vendor. This review process is often referred to as a “search for unrecorded liabilities.” 610.27 Accounting personnel are sometimes less concerned about accruing payables at month end for inventory items since the company’s earnings are thought to be unaffected. That is, the credit to trade payables is merely offset by a balance sheet debit to the inventory account. Although this reasoning is often accurate, failing to accrue inventory-related payables can be misleading if physical inventory counts are being taken. 610.28 When physical inventory counts are taken at month end, inventory per the general ledger is adjusted to agree to the inventory value per the physical inventory count. Thus, if inventory is counted during the physical inventory, but the related invoice has not been recorded, costs of sales and trade payables will be understated when the physical inventory adjustment is recorded. 610.29 For example, assume inventory per the general ledger is $200,000, but inventory per the physical count is $210,000. The $10,000 difference is due to the receipt of inventory that accounting personnel failed to reflect in the general ledger. If accounting personnel are unable to determine what caused the difference, they would generally assume the physical count is accurate and adjust the general ledger balance to agree to the physical inventory count by debiting inventory for $10,000 and erroneously crediting cost of sales for $10,000 instead of trade payables. 610.30 When the vendor’s invoice is eventually received and recorded in the following month, inventory will become overstated by $10,000 in the general ledger. When the next physical inventory count is taken, accounting personnel will record the opposite of the above physical inventory adjustment to correct the accounts in the following month. Although the inventory balance and year-to-date cost of sales is now correct, cost of sales is still understated in the first month and overstated in the second month by the $10,000. 610.31 Therefore, accounting personnel should ensure that all goods or services received during the month are properly recorded at month end, particularly when physical inventory counts are being taken. A reversing entry (see Paragraphs 610.42-.46) should generally be posted to the following month’s general ledger for any vendor payables accrued at month end. Accrued Interest Income on Notes Receivable 610.32 Debtors are typically required to make interest payments in monthly installments beginning 30 days after the date of the note. Thus, accounting personnel generally should make a monthly journal entry to accrue interest income through the end of each month if amounts are significant. Accounting personnel would make the following entry to record an accrued interest receivable for $1,120: Accrued interest receivable Interest income $1,120 $1,120 However, if the debtor quits making payments, accounting personnel should generally cease accruing 6-12 any interest income until the debtor resumes making regular payments. 610.33 The process for accruing interest income on notes receivable generally follows the same approach used for accruing interest expense on notes payable (see Paragraphs 610.08-.12). Accounting personnel generally should record a reversing entry in the following month. Accrued Interest Income on Short-term Investments 610.34 Companies with certificates of deposit (CDs) or similar short-term investments often require financial institutions to remit interest payments monthly. Thus, at month end, there is generally no more than 30 days of unremitted interest. In this situation, companies often record interest income as it is received and record accrued interest receivable only at year end. However, if unrecorded interest amounts are significant, accrued interest income should also be recorded at each month end. 610.35 Accounting personnel often track short-term investments and related interest using worksheets or automated spreadsheets, such as Microsoft Excel. These worksheets typically include separate columns showing all principal and interest activity. Automated spreadsheets allow “expected” interest income to be recalculated and compared to actual interest income per the general ledger. A difference between expected and actual interest income generally should be accrued since it usually represents interest income earned, but not yet received. 610.36 Exhibit 6-5 shows how accrued interest may be calculated using an automated investment spreadsheet. Column k computes “expected” income, which is compared to actual income per the general ledger. The amounts should agree, except for any accrued interest income not recorded at month end. The last column calculates the ending monthly accrual. The interest received amount (column j) is revised each month to reflect any additional interest received since the last month. If the worksheet is prepared using an electronic spreadsheet program, accounting personnel can easily revise the interest received and other amounts. 6-13 Making Accounting Adjustments with QuickBooks Exhibit 6-5 Sample Short-term Investment Interest Accrual Worksheet Company Name: Prepared by: (a) ABC Company Current Month End: D. Thomas (b) (c) Date Prepared: (d) (e) (f) (g) (h) Description Ban Date Date Interest Beg. Of Yr k Bought Matures Rate Balance 4/5/08 (i) Principal 3/31/08________________ _____ (j) (k) (l) Interest Additions Maturities This M/E Beg. Of Yr YTD YTD This M/E Balance Accrual Received Computed Accrual (Note 1) (k)–[(j)–(i)] (e) + (f) – (g) CD # 1487053 CD # 1492048 SW SW 11/15/03 02/13/04 5.25% $125,000 - 125,000 1/18/04 4/18/04 5.45% - 100,000 - CD # 1498702 SW 2/13/04 3/15/04 5.00% - 125,000 125,000 CD # 1499230 SW 3/15/04 6/14/04 5.30% - 125,000 - 125,000 - - $125,000 350,000 250,000 225,000 839 2,162 Totals 100,000 - Balance per G/L (before accrued interest adjustment) Difference 1,641 - - - 225,000 $ 839 - 802 1,090 521 521 1,090 - 294 294 2,707 1,384 1,323 - $1,384 Note 1: the “YTD Computed” column should equal year-to-date interest income per the general ledger after making the month-end-journal entry to accrue interest. 6-14 - 1,384 610.37 Accounting personnel would make the following entry to accrue the interest receivable at month end per Exhibit 6-5: Accrued interest receivable Interest income $1,384 $1,384 A reversing entry generally should be prepared the following month. 610.38 The calculation in Exhibit 6-5 assumes the bank pays interest only at maturity of each C.D. If the company had requested that interest be paid monthly, an accrual may not have been needed since the unaccrued interest at month end would have been less significant. 610.39 Accounting personnel should use an automated spreadsheet to simplify the investment tracking and interest calculation process whenever possible. Reversing Month-end Accruals 610.40 Accounting personnel generally should prepare reversing journal entries in the following month for the accrual entries discussed previously in this section. (Reversing entries generally do not apply to adjustments discussed in the other sections of this chapter.) Reversing entries simply require accounting personnel to prepare an entry in the following month that is exactly opposite the original accrual entry. The following shows the original entry and reversing entry for the interest expense accrual discussed in Paragraphs 610.08-.12: Original Entry in April Interest expense Accrued interest payable $1,120 $1,120 Reversing Entry in May Accrued interest payable Interest expense $1,120 $1,120 610.41 Reversing entries simplify the general ledger account coding process. They allow accounting personnel to process and code the subsequent vendor invoice or other source documents to the appropriate expense or income account without considering how much had been accrued in the previous period. If reversing entries were not used, accounting personnel would have to post a portion of the subsequent transaction amount to the accrual account. 610.42 Continuing the above example, assume the company subsequently receives the May interest expense billing from the bank totaling $1,667. Accounting personnel would simply code the entire invoice amount to interest expense in the May general ledger, even though only $547 of the expense relates to the current month. However, because of the reversing entry, interest expense is properly stated in May as shown below: Reversing entry Subsequent invoice May interest expense $(1,120) 1,667 $ 547 610.43 If the reversing entry were not made, accounting personnel would have to adjust the accrual balance at the next month end or split the May invoice by making the following entry: 6-15 Making Accounting Adjustments with QuickBooks Interest expense Accrued interest payable Cash (or accounts payable) $ 547 $ 1,120 $ 1,667 610.44 Thus, to simplify the account coding process, accounting personnel should prepare reversing journal entries at the same time they prepare the original accrual entry. The reversing journal entry should be filed in the next month’s journal entry binder for subsequent posting in that month. 615 ADJUSTING ASSET VALUATIONS 615.01 Generally accepted accounting principles (GAAP) require that certain asset accounts be written down below their “book” or recorded value if it appears the book or recorded amounts will not be fully recovered. The two most common accounts that require these “valuation adjustments” are accounts receivable and inventory. Both types are discussed in this section. Uncollectible Accounts Receivable 615.02 GAAP requires companies to record a loss when all or a portion of a receivable is estimated to be uncollectible. The loss is generally recognized by debiting bad debt expense and crediting the allowance for doubtful accounts. The allowance account is a balance sheet asset account that carries a credit balance (referred to as a contra-asset account), which is offset against accounts receivable in the company’s financial statements. 615.03 Accounting personnel generally estimate uncollectible accounts using the percentage of sales method or the aging method, each of which are discussed below. When the company give up on collecting a receivable, the company “writes off” the receivable, a process that is also discussed below. 615.04 Percentage of Sales Method. The percentage of sales method is most often used when a company has a large number of uniformly sized accounts with a stable market and customer base. Under this method, uncollectible accounts are estimated by applying a predetermined “bad debt” percentage to each month’s sales. For example, if credit sales are $300,000 in the current month, bad debt expense in the current month would be $7,500 using a 2.5% bad debt estimate. The percentage is usually determined based on the trend of bad debt expense over the past few years. The calculated bad debt expense amount is recorded by making the following entry: Bad debt expense Allowance for doubtful accounts $7,500 $7,500 Each month, a similar entry is made. At year end, a more detailed analysis of uncollectible accounts is made and the allowance account is adjusted upward or downward. 615.05 Aging Method. The aging method is generally used when accounts are less uniform in size and sales activity fluctuates widely. Under this method, the balance for the allowance account is recomputed each month by applying a predetermined percentage to each aging category per the aged accounts receivable report. The percentages will vary from one company to the next depending on credit terms, market conditions, and collection experience. (If the older aging categories contain unusually large balances, accounting personnel should ask the credit manager to provide individual bad debt estimates for those accounts.) For example, the following percentages might be used under the aging method: 6-16 (a) (b) (c) Aging Category 0 – 30 31 – 60 61 – 90 91 – 120 Over 120 Totals Bad Debt Percent 2% 4% 10% 25% 50% N/A Receivable Balances $ 335,000 $ 128,000 $ 75,000 $ 42,000 $ 28,000 $ 838,000 (d) Bad Estimate (b) x (c) $ 6,700 $ 5,120 $ 7,500 $10,500 $14,000 $43,820 Debt 615.06 The calculated bad debt estimate is then compared to the allowance for doubtful accounts general ledger balance. The balance and related bad debt expense is then increased or decreased to agree to the calculated balance. For example, assuming the general balance in the allowance for doubtful accounts is currently $35,000, accounting personnel would make the following entry to record additional bad debt expense of $8,820 ($43,820 - $35,000): Bad debt expense Allowance for doubtful accounts $8,820 $8,820 615.07 Writing Off the Bad Accounts. After recording the allowance account under either of the above methods, specific accounts that are written off because management believes further collection efforts are futile should be charged against the allowance account. For example, if $2,500 due from a customer is considered uncollectible, accounting personnel should make the following general ledger entry to write off the account: Allowance for doubtful accounts Accounts receivable $2,500 $2,500 Accounting personnel should also write off the account in the accounts receivable subsidiary ledger to ensure the general ledger and subsidiary ledger remain in balance. Inventory Reserves 615.08 Generally accepted accounting principles (GAAP) require that inventory be recorded at the lower of its cost or estimated market value. If the inventory’s recorded cost is not expected to be recovered through its normal selling price, GAAP requires that a loss be recorded as soon as the business determines that a loss is likely to occur. 615.09 The process of applying this lower of cost or market rule is complex. If accounting personnel suspect this rule may apply, they should consult with the controller or outside CPA. Some red flags that accounting personnel should be alert for include the following: 6-17 Making Accounting Adjustments with QuickBooks The company is experiencing overall operating losses. Certain product lines are losing money. Vendor purchase prices are increasing at a much faster rate than selling prices. Quantities on hand of certain inventory items or inventory lines appear excessive. 615.10 Even though the lower of cost or market rule should not be applied without the help of the controller or outside CPA, accounting personnel should still record losses for any inventory items or lines that appear obsolete or damaged by writing them down to their “net realizable value.” Net realizable value equals the estimated net price that the items could be sold for, which frequently equals the scrap value for obsolete or damaged items. 615.11 Accounting personnel should record the estimated losses to an inventory reserve account. The reserve account is essentially an asset account with a negative (credit) balance. The account is generally referred to as a “contra” account since it offsets or is netted against the inventory account in the financial statements. Assuming an inventory reserve of $12,000 is required, accounting personnel would make the following entry to record the loss and reserve: Inventory write-down expense Inventory reserve $12,000 $12,000 615.12 As the items are subsequently sold or disposed of, accounting personnel should charge the items against the inventory reserve account. For example, assume all of the above obsolete and damaged items, which have an original book value of $20,000, are later sold for $6,000. Accounting personnel would make the following entry to record the sale and recognize an additional $2,000 loss: Cash Inventory reserve Inventory loss (#585) Inventory 620 $ 6,000 $12,000 $ 2,000 $20,000 DEPRECIATING AND AMORTIZING ASSETS 620.01 Expenditures that directly benefit a limited number of future periods must be initially recorded as assets and written off to expense over those periods. The process of writing off the assets is called either depreciation or amortization. Depreciation applies to tangible assets, such as property and equipment, and amortization applies to intangible assets, such as prepaid insurance. This section discusses: Prepaid asset amortization. Fixed assets depreciation. Other long-term assets amortization. Prepaid Asset Amortization 620.02 Certain expenditures commonly paid in advance by small businesses include property and casualty insurance, property taxes, and advertising. Since these expenditures benefit more than one month, they should be recorded as prepaid assets when paid and amortized over the appropriate number of months covered by the expenditure. For example, insurance prepayments often cover six or twelve months and property taxes generally cover one year. 620.03 Accounting personnel should initially record a $24,000 insurance prepayment as follows: 6-18 Prepaid insurance Cash $24,000 $24,000 620.04 Assuming the policy covers a 12 month period, the company would record an expense of $2,000 ($24,000 ÷ 12) in each of the following 12 months as follows: Insurance expense Prepaid insurance $ 2,000 $ 2,000 620.05 If a company has several types of prepaid expenses, it is often helpful to prepare a schedule that shows the monthly amortization amount and ending asset balances. Exhibit 6-6 presents a schedule that calculates prepaid amortization expense and monitors remaining unamortized asset balances. Fixed Assets Depreciation 620.06 Generally accepted accounting principles (GAAP) allow businesses to choose among several different methods to depreciate fixed assets, but the IRS requires the Accelerated Cost Recovery System (ACRS) for assets acquired after 1980 and Modified ACRS (MACRS) for assets acquired after 1986. In addition, many states require businesses to use state-mandated depreciation methods when calculating state income taxes. Thus, many businesses are compelled to keep two or more sets of fixed asset depreciation schedules. 620.07 The following paragraphs focus on GAAP depreciation methods. For companies that wish to avoid calculating depreciation under both GAAP and tax methods, GAAP allows companies to use tax methods if they do not produce significant differences from GAAP methods. Frequently, GAAP and tax methods produce similar results for assets with short lives, say, less than seven years. Because of the complexity of depreciation rules, accounting personnel should consult with their controller or outside CPA when selecting or changing a depreciation method. 620.08 There are three common depreciation methods allowed by GAAP. Each method requires accounting personnel to depreciate the fixed assets over their estimated useful lives. Some methods require estimated salvage value (if significant) to be considered before making the calculation, but others do not. Each of the methods is discussed below. The first depreciation method is the straight-line method that allocates depreciation equally over the asset’s life, whereas the other two methods are accelerated methods that allocate more depreciation during the asset’s early years. 6-19 Making Accounting Adjustments with QuickBooks Exhibit 6-6 Prepaid Asset Amortization Worksheet Description Payee: Amount Paid: Date Paid: Period Covered: Monthly Expense: Type of Prepaid Asset Property Insurance ABC Agency $24,000 1/5/05 1/1/05 – 12/31/05 $2,000 Month End January 31 February 28 March 31 April 30 May 31 June 30 July 31 August 31 September 30 October 31 November 30 December 31 Asset Activity and Balances—DR (CR) Activity Balance Activity ($2,000) $22,000 ($2,000) $20,000 ($2,000) $18,000 ($2,000) $16,000 ($2,000) $14,000 ($2,000) $12,000 ($1,500) ($2,000) $10,000 ($1,500) $ 8,000 ($1,500) ($2,000) $ 6,000 ($1,500) ($2,000) $ 4,000 ($1,500) ($2,000) $ 2,000 ($1,500) ($2,000) $ 0 6-20 Auto Insurance XYZ Insurance Co. $9,000 6/8/05 6/1/05 – 110/05 $1,500 Property Taxes Bexar County $36,000 1/31/05 2/1/05 – 1/31/05 $3,000 Advertising Sinc Advertising Co. $42,000 3/31/05 4/1/05 – 9/30/05 $7,000 Balance Activity Balance Activity Balance $7,500 $6,000 $4,500 $3,000 $1,500 $ 0 ($3,000) ($3,000) ($3,000) ($3,000) ($3,000) ($3,000) ($3,000) ($3,000) ($3,000) ($3,000) $33,000 $30,000 $27,000 $24,000 $21,000 $18,000 $15,000 $12,000 $ 9,000 $ 6,000 $ 3,000 ($7,000) ($7,000) ($7,000) ($7,000) ($7,000) ($7,000) $42,000 $35,000 $28,000 $21,000 $14,000 $ 7,000 $ 0 a. Straight-line method. Under this method, the fixed asset’s costless salvage value (if significant) is allocated evenly over the asset’s estimated useful life. For example, annual depreciation expense for a company owning a $15,000 asset with no expected salvage value and a five year estimated life would be $3,000. The bookkeeper would record monthly depreciation expense of $250 ($3,000/12). b. Double declining balance method. This accelerated method allocates the asset’s cost disproportionately over its life so that the early years are charged with most of the cost. The rate used to depreciate the assets is twice the straight-line rate. In the above example, the straight-line rate was 1/5 or 20%. Under the double declining balance method, the rate would be 40%. Depreciation would equal $6,000 ($15,000 x 40%) in the first year and $3,600 ($9,000 x 40%) in the second year. Since a constant rate is applied to a declining net book value, the DDB method will not fully depreciate the asset. Companies either assume the remaining undepreciated balance equals the salvage value, or they switch to the straight-line method in the year the depreciation falls below the straight-line calculated amount. c. Sum-of-the-years’ digits method. This accelerated method also allocates more of the asset’s cost to its early years. The depreciation rate is based on a fraction tied to the asset’s life. The numerator is the number of years remaining at the beginning of each year and the denominator is the sum of the numerators that are used in each year’s calculation. In the above example, the numerator for the first year is five and the denominator for each year is 15 (5+4+3+2+1). Thus, depreciation is $5,000 ($15,000 x 5/15 in the first year and $4,000 ($15,000 x 4/15) in the second year. 620.09 Under each method, monthly depreciation is calculated by simply dividing the annual depreciation expense amount by 12. The monthly amount is then recorded by debiting depreciation expense and crediting accumulated depreciation. For example, assuming a monthly depreciation expense of $500, accounting personnel would make the following entry: Depreciation expense Accumulated depreciation $500 $500 The accumulated depreciation account is a “contra” account to the fixed asset accounts. It carries a negative (credit) balance and is presented as an offset against the fixed asset balances in the financial statements. 620.10 Exhibit 6-7 presents depreciation calculations over a five year life under each of the methods. Exhibit 6-7 Comparative Depreciation Calculations Straight Line (SL) Year Rate Expense 1 2 3 4 5 .20 .20 .20 .20 .20 $3,000 $3,000 $3,000 $3,000 $3,000 Book Value $15,000 $12,000 $ 9,000 $ 6,000 $ 3,000 $ 0 Double Declining Balance (DDB) Book Rate Expense Value $15,000 .40 $ 6,000 $ 9,000 .40 $ 3,600 $ 5,400 .40 $ 2,160 $ 3,240 .40 $ 1,296 $ 1,944 .40 0 $ 778 $ 1,166 Sum-of-the-year’s Digits (SYD) Book Rate Expense Value $15,000 5/15 $ 5,000 $10,000 4/15 $ 4,000 $ 6,000 3/15 $ 3,000 $ 3,000 2/15 $ 2,000 $ 1,000 1/15 $ 1,000 $ 0 6-21 Making Accounting Adjustments with QuickBooks 620.11 Notice in Exhibit 6-7 that the DDB method leaves a net book value at the end of year 5 of $1,166 since that method does not fully depreciate assets as mentioned previously. 620.12 Most companies use fixed asset software, such as Best Programs, to track fixed assets and calculate depreciation. Companies with fewer fixed assets, however, sometimes use automated spreadsheets, such as Microsoft Excel, or occasionally use manual worksheets. Because of the complexity of depreciation calculations, accounting personnel should seriously consider acquiring fixed asset software. The software generally will not only calculate GAAP depreciation, but it will also make separate tax depreciation calculations. Other Long-term Assets Amortization 620.13 In addition to fixed assets, accounting personnel are sometimes confronted with how to record and amortize certain other long-term intangible assets. The following paragraphs provide guidance on accounting for goodwill and organizational costs. 620.14 Goodwill. When a company acquires another business, it often pays more than the fair market value of the net tangible assets. When this occurs, the difference is recorded by the acquiring company as an asset usually called “goodwill.” The goodwill is generally assumed to relate to intangible assets, such as good customer relations, patents, trademarks, customer lists, company name, and sales force. 620.15 The company’s controller or outside CPA is generally heavily involved in calculating and recording goodwill when an acquisition occurs. Accounting personnel must simply record the monthly goodwill amortization. Generally, goodwill should be amortized over the estimated life of the intangible assets underlying the goodwill, not to exceed forty years for GAAP purposes. For example, the monthly entry to amortize $48,000 of goodwill over 20 years is as follows: Amortization expense ($48,000/240) Accumulated amortization $200 $200 Although the expense is usually recorded to an accumulated amortization account, it is usually netted against the goodwill asset account in the financial statements. In other words, only the net asset amount appears in the financial statements. 620.16 Organizational Costs. Newly-formed businesses generally incur various legal costs and other expenses relating to establishing the legal entity. Because the IRS allows these costs to be recorded as assets and amortized over a five year period, businesses will occasionally treat them the same way for GAAP purposes. However, for GAAP purposes, these costs do not qualify as assets and should not be capitalized. Thus, accounting personnel should expense the costs as incurred for book purposes if the amounts are significant. 625 MAKING OTHER ADJUSTMENTS 625.01 In addition to the adjustments covered in the preceding sections, this section addresses the following miscellaneous adjustments: Life insurance cash surrender value. Retained earnings adjustments. Life Insurance Cash Surrender Value 625.02 Key executive officers’ lives are frequently insured by the company using either whole life or 6-22 universal live cash surrender value (CSV) policies. Unlike term insurance policies, the policies have an investment element that allows a portion of the premiums to accumulate as CSV. At any point in time, the policy holder may use the CSV by borrowing against it (referred to as a policy loan), paying premiums with it, or withdrawing it. 625.03 Traditionally, the company pays for the policies and is entitled to the CSV and any death benefits. In these situations, the CSV is considered an asset of the company under generally accepted accounting principles (GAAP). Thus, even though accounting personnel typically record the premiums as an expense when they are paid, an adjustment is needed at period end to record the CSV portion of the premiums as an asset. How often the adjustment is made (monthly, quarterly, or annually) generally depends on the significance of the change in the CSV amount from one period to the next. Many companies choose to make only an annual adjustment. 625.04 If the company has borrowed against the CSV amount, the monthly statement received from the insurance company will show both the CSV amount and the policy loan amount. For GAAP purposes, accounting personnel should report only the net amount (CSV less policy loan) as an asset in the financial statements. The following example shows how to record CSV at period end. 625.05 Assume a company pays premiums of $2,000 per month for a traditional whole life CSV policy. The company recently borrowed $10,000 from the policy and recorded the cash received by debiting cash and crediting the CSV amount in the general ledger. Interest of $500 has accrued on the policy loan. The policy has a $35,000 CSV at period end. Since the general ledger shows a $22,000 net CSV balance at period end, the following computes the $2,500 CSV adjustment needed at month end: CSV per most recent insurance statement $ 35,000 Less policy loan 10,500 Net cash surrender value 24,500 CSV per general ledger 22,000 CSV adjustment needed $ 2,500 625.06 Accounting personnel would make the following entry to record the increase in cash surrender value at period end: Cash surrender value (asset) Insurance expense $ 2,500 $ 2,500 625.07 The above accounting treatment assumes the company combines the cash surrender value and policy loan payable amount into a single general ledger account. This is acceptable since many companies do not intend to repay the loan amount or the interest. In other words, the borrowing is permanent and interest payments are simply deducted from the company’s CSV amount. If the company intends to repay the loan and make regular interest payments, accounting personnel may prefer to set up a separate general ledger account for the policy loan. 625.08 The above paragraphs apply to the traditional CSV policy. However, with some CSV policies (such as split dollar arrangements) the company may be entitled to only a portion of the cash surrender value amount. In that situation, only the portion of the CSV that the company is entitled to should be 6-23 Making Accounting Adjustments with QuickBooks recorded as an asset. Because the accounting for these nontraditional types of policies can be complex, accounting personnel should consult the controller or outside CPA if this situation is encountered. Retained Earnings Adjustments 625.09 Accounting personnel frequently encounter revenue and expense transactions that apply to the income statement of a previous period’s general ledger that has already been closed. Since net earnings in the current period will be misstated if the transaction is recorded in the current period, accounting personnel will sometimes decide to record the transaction to retained earnings instead. 625.10 Generally accepted accounting principles (GAAP), however, severely restrict the types of transactions that may be recorded to retained earnings. Although GAAP does permit adjustments to retained earnings for significant prior period errors that accounting personnel discover in a later period, the controller or outside CPA should usually be consulted before posting such a transaction to retained earnings. 625.11 Thus, retained earnings in most small businesses should generally include only the prior period’s ending retained earnings balance plus or minus the current period’s net earnings or loss. If the company pays dividends to shareholders, the dividends should also be posted as a debit to the retained earnings account. 630 TRACKING DEPRECIATION IN QUICKBOOKS Setting Up Asset Accounts to Track Depreciation 630.01 Fixed assets are equipment or property your business owns that are not for sale. Since they last a long time, you don’t completely charge their cost to the year in which you buy them. Instead, you spread their cost over several years. But because fixed assets wear out or become obsolete, their value declines constantly from the day you purchase them. The amount of this decline in value is called depreciation. 630.02 To determine the estimated value of a fixed asset at any point in time, you need to subtract its accumulated depreciation (total amount of depreciation since the asset’s purchase) from its original cost. 630.03 Usually, you’ll want your balance sheet to show the original cost of an asset (plus any subsequent improvements) on one line, with the accumulated depreciation subtracted from the original cost on a second line, and the current value (net) on a third line. The method you’ll learn in this section lets you see each asset’s cost and its accumulated depreciation separately on your balance sheet. You set up a separate fixed asset account for each asset, and two subaccounts under each fixed asset account: one for cost and one for accumulated depreciation. To set up asset accounts to track depreciation on a new trailer purchased by Rock Castle Construction: 1. In the chart of accounts window, click the Account menu button, and then choose New. QuickBooks displays the New Account window. 2. In the Type field, choose Fixed Asset from the drop-down list. 3. In the Name field, type Trailer. 4. Leave the opening balance blank, and click OK. 6-24 QuickBooks displays the new fixed asset account in the chart of accounts. Now you need to add two subaccounts: one for the asset’s cost, and the other for depreciation. To add subaccounts: 1. In the chart of accounts window, click the Account menu button, and then choose New. 2. In the Type field, choose Fixed Asset from the drop-down list. 3. In the Name field, type Cost. 4. Select the “Subaccount of” checkbox, and then select Trailer as the parent account. 5. Leave the opening balance blank. The opening balance is the original cost of the asset, if you purchased the asset before your QuickBooks start date. If you’re buying the asset now, as the owner of Rock Castle Construction is, you leave the opening balance for the Cost account blank. When you enter information about the loan Rock Castle Construction takes out to pay for the truck (later in this section), you’ll update the Cost account with the truck’s original cost. Your screen should resemble the following figure. 6-25 Making Accounting Adjustments with QuickBooks 6. Click OK. 7. Repeat the previous steps to add a second subaccount to the Trailer fixed asset account. Call the subaccount “Depreciation,” and leave the opening balance blank. The New Account window should look like this. 6-26 When you complete these steps, your chart of accounts should look like this. If you wish, you can change the order in which the accounts are listed by dragging the Cost account to the position just above the Depreciation account (the same way the accounts are displayed under the Trucks parent account). Note: The amount you enter as the opening balance depends on whether you acquired the asset after or before your QuickBooks start date. If you acquired the asset after your QuickBooks start date, you don’t enter an opening balance. If you acquired the asset before your QuickBooks start date, you enter the accumulated depreciation of the asset as of the start date—entered as a negative number. Entering Depreciation Transactions 630.05 When it's time to enter depreciation for an asset, you can use the register for the asset's accumulated depreciation account. To enter a transaction for depreciation: 1. In the chart of accounts, select the Depreciation subaccount for the Trailer. 2. Click the Activities menu button, and then choose Use Register. QuickBooks displays the register for the Trailer:Depreciation asset account. 3. In the Decrease column, type 1300 and press Tab. This is the depreciation amount. 4. In the Account field, select Depreciation Expense from the drop-down list. Your register should resemble the following figure. 6-27 Making Accounting Adjustments with QuickBooks 5. Click Record. 6. Close the register window. When you record the transaction, QuickBooks does the following: Subtracts the depreciation amount from the current value of the asset in the asset's fixed asset account. Enters the depreciation amount as an increase to your company's depreciation expense in the expense account that tracks depreciation. Tracking a Loan with a Long-Term Liability Account 630.06 You’ve already added an asset account to track the value of the new trailer. Because the trailer loan is not going to be paid off in a year or less, you need to add a long-term liability account. To add a long-term liability account: 1. 2. 3. 4. In the chart of accounts, click the Account menu button, and then choose New. In the New Account window, select Long Term Liability in the Type drop-down list. In the Name field, type Trailer Loan. Leave the Opening Balance field blank. Your screen should resemble the figure below. 6-28 5. Click OK. QuickBooks displays the new liability account in the chart of accounts. Because this is a new loan, you are either receiving money to deposit in your bank account or receiving a new asset. In this example, you received an asset (the new trailer), so you need to show an increase in the asset’s Cost account. To record an increase in the asset’s Cost account: 1. In the chart of accounts, double-click the Trailer:Cost subaccount. 6-29 Making Accounting Adjustments with QuickBooks QuickBooks displays the Trailer:Cost register. 2. In the Increase field, type 30,000. 3. In the Account field, select the Trailer Loan liability account from the drop-down list. Make sure that you select the Trailer Loan long-term liability account, not the Trailer fixed asset account. 4. Click Record. Your screen should resemble the following. 5. Close the register window. 6. Close the chart of accounts. When you complete these steps, QuickBooks increases the value of your Cost asset 6-30 account to 30,000. (This effectively sets the opening balance.) It also enters a liability of 30,000 in the liability account you use to track the loan. (Again, this sets the opening balance.) Tracking Fixed Assets 630.07 You can enter the Trailer on the Fixed Asset Item list. Tracking fixed assets using the Fixed Asset Item list enables you to record such information about an asset as purchase date and price, whether the asset was new or used when purchased, and the asset's sale price if you decide to sell it. You can also generate customizable reports listing all your fixed assets. The information you enter in the Fixed Asset Item list does not transfer to the chart of accounts. To create a fixed asset item: 1. From the Lists menu, choose Fixed Asset Item List. QuickBooks displays the Fixed Asset Item list. 2. Click the Item menu button, and select New. QuickBooks displays the New Item window. 6-31 Making Accounting Adjustments with QuickBooks The item type is preset as Fixed Asset. 3. In the Asset Name/Number field, type Trailer. 4. Enter the following information to complete the Purchase Information section: Item is: new Purchase Description: Trailer Date: 12/15/2007 Cost: 30,000 Vendor/Payee: East Bayshore Auto Mall The New Item window should look like the following graphic. 6-32 5. Enter the following information to complete the Asset Information section: Asset Description: White trailer with company logo Serial Number: 123456789 Warranty Expires: 12/15/2010 6. From the Asset Account drop-down list, choose Trailer:Cost. The New Item window should look like the following graphic. 6-33 Making Accounting Adjustments with QuickBooks 7. Click OK. 8. Close the Fixed Asset Item list. If you work with a bookkeeper who uses the QuickBooks Fixed Asset Manager (a separate application used to work with fixed assets), he or she can determine the depreciation of your assets and update your company file with that information. A summary of information calculated in the QuickBooks Fixed Asset Manager and sent to QuickBooks displays in the Fixed Asset Item list. Recording a Payment on a Loan 630.07 When it's time to make a payment on a loan, use the Write Checks window to record a check to your lender. You’ll want to assign part of the payment to a loan interest expense and the remainder to loan principal. To record a payment on a loan: 1. From the Banking menu, choose Write Checks. QuickBooks displays the Write Checks window. 2. In the “Pay to the Order of” field, type Great and then press Tab. QuickBooks fills in the field with Great Statewide Bank. If QuickBooks asks whether you want to use the last transaction for this vendor, click No. 6-34 3. For the dollar amount of the check, type 500.00. 4. Click the Expenses tab, and then click in the Account column and choose the Interest Expense:Loan Interest expense account from the drop-down list. 5. In the Amount column highlight the amount that QuickBooks prefilled and then type 225.00. 6. Assign the remainder of the expense (275.00) to the Trailer Loan liability account. 7. Click Save & Close to record the payment. When you record the transaction, QuickBooks automatically updates the accounts affected by this transaction: In your checking account, QuickBooks subtracts the amount of the check from your balance. In the expense account that tracks interest, QuickBooks enters the interest amount as an increase to your company's interest expense. In the Trailer Loan liability account, QuickBooks subtracts the principal amount from the current value of the liability (reducing the amount of your debt). 6-35 Making Accounting Adjustments with QuickBooks 635 MAKING GENERAL JOURNAL ENTRIES IN QUICKBOOKS QuickBooks General Journal Entries 635.01 In traditional accounting, a record of a transaction in which the total amount in the Debit column equals the total amount in the Credit column, and each amount is assigned to an account on the chart of accounts. For day-to-day transaction entry, QuickBooks uses familiar forms (invoices, bills, checks). 635.02 QuickBooks has a General Journal Entry window that you can use for special transactions (such as selling a depreciated asset) or for all transactions if you prefer the traditional system. 635.03 Also, when you enter a transaction directly into an asset, liability, or equity account register, QuickBooks automatically labels the transaction "GENJRNL" in the register and "General Journal" on reports that list transactions. 635.04 General journal entries appear in the register for any balance sheet account involved and in reports that include any balance sheet, income, or expense accounts entered in the Account field. 635.05 To open the Make General Journal Entries window go to the Bookkeeper menu and click Make General Journal Entries or when you are using the Working Trial Balance window, click Make Adjustments. To make an adjusting entry in the Make General Journal Entries window: 1. Fill in the transaction date. To ensure proper reporting of adjusting entries, be sure to use the last date in the accounting period (usually the last day of the month) as the date for your adjustments. 2. Fill in the entry number. If you have already created an adjusting entry, QuickBooks automatically populates the Entry No. field with the next number. You can change this number; however, QuickBooks does not monitor entry numbers. Be careful not to enter a duplicate number. 3. Choose the adjusting entry checkbox. 4. In the detail area, enter the first account in your transaction, the debit or credit amount, any memo, related name, and class. Continue to enter distribution lines until your transaction reaches a zero balance. 5. Save the journal entry. To view and print a report of adjusted journal entries: 1. Go to the Reports menu, choose Bookkeeper & Taxes, and then click Adjusting Journal Entries. 2. Enter the date range in which you want to search. 3. Click Refresh. 4. Click Print. 6-36 Maintaining the General Ledger in QuickBooks® 7 Table of Contents Section Description Page 700 Introduction .......................................................................................................... 7-1 705 Overview: Controlling the Monthly Closing Process ........................................ 7-2 710 Maintaining General Ledger Supporting Workpapers ........................................ 7-4 715 Preparing Journal Entries .................................................................................... 7-12 720 Reviewing the General Ledger and Financial Statements ................................. 7-13 725 Backing Up and Storing General Ledger Records ............................................. 7-16 730 QuickBooks Year End Closing............................................................................. 7-17 735 QuickBooks Backup Options ............................................................................... 7-19 TOC 7-1 Maintaining the General Ledger in QuickBooks TOC 7-2 Maintaining the General Ledger in QuickBooks® 700 7 INTRODUCTION 700.01 Processing and closing out the general ledger at month end is a stressful project in many small businesses. Management often imposes tight deadlines to ensure financial reports are received timely after month end. Financial statement deadlines of 10 days to one week or less are becoming the norm. In addition, last minute problems related to analyzing and adjusting specific general ledger accounts always seem to come up. 700.02 The tight deadlines and unexpected last minute problems encountered during month-end general ledger closings often frustrate accounting personnel. However, the frustration and problems can be reduced by following a simple closeout routine and using some basic tools, such as checklists and workpapers. 700.03 This chapter includes the following key sections to help accounting personnel better handle general ledger processing and closeouts: Overview: Controlling the Closing Process. Section 705 provides accounting personnel with an overview of the closing process and suggestions, along with a closing checklist, to help control the monthly closing process. Maintaining General Ledger Supporting Workpapers. Section 710 discusses five types of workpapers that accounting personnel should maintain to support monthly general ledger balances. Preparing Journal Entries. Section 715 discusses standard and adjusting journal entries and how to better control them using a basic checklist. Reviewing the General Ledger and Financial Statements. Section 720 recommends certain approaches that accounting personnel should use for reviewing the general ledger and financial statements. Backing Up and Storing General Ledger Records. Section 725 provides guidance on general ledger backup and storing hard copies and computer records. QuickBooks Year End Closing. Section 730 addresses QuickBooks year end closing. QuickBooks Backup Options. Section 735 addresses the various backup options with your QuickBooks company data file. 705 OVERVIEW: CONTROLLING THE MONTHLY CLOSING PROCESS 705.01 General ledger processing is an ongoing activity in most small businesses. It consists of various phases that are repeated each month. If the phases are performed in a routine and systematic manner, the closing process becomes much more predictable and manageable. 705.02 This section discusses the following four phases that are common to a well managed monthly general ledger closeout: Phase One: Generating the General Ledger Trial Balance. Phase Two: Generating the Preliminary Detailed General Ledger. Phase Three: Generating the Preliminary Financial Statements. Phase Four: Generating the Final Ledger and Statements. 7-1 Maintaining the General Ledger in QuickBooks Accounting personnel generally should be able to limit the close out process to the steps covered in the four phases. However, if unforeseen problems are encountered, an additional draft general ledger or financial statement copy could be required in any of the phases. 705.03 Accounting personnel may use a summary closing checklist to control each phase of the closing process. This checklist presents a brief, high-level summary of the key general ledger closing steps. Certain steps that lend themselves to a more detailed checklist, such as preparing supporting workpapers and specific journal entries, are supplemented by more detailed checklists discussed in subsequent sections of this chapter. Each phase of the closing process is briefly discussed below. Phase One: Generating the General Ledger Trial Balance 705.04 The first processing phase involves generating the general ledger trial balance. The trial balance presents each account’s ending balance and the total of all general ledger debit and credit balances. In contrast to a complete general ledger, it does not show any entries posted to the accounts. As discussed in Paragraph 705.07, accounting personnel use the trial balance to ensure the general ledger is in balance (that is, total debits equal total credits) and to obtain ending account balances for preparing additional journal entries. If the accounting system offers this option, some accounting personnel prefer to generate and use a summary general ledger for this phase instead of the general ledger trial balance. 705.05 Accounting personnel typically perform the following steps to generate the trial balance: Process and post summary journals. Most accounting transactions are processed by accounting personnel throughout the month. These transactions, which are covered in Chapters 3 through 5, generally consist of processing sales and cash receipts, purchasing and cash disbursements, and payrolls. As transactions are batched and processed, they are typically summarized on journals for posting to the general ledger. At month end, accounting personnel must simply ensure that all summary journals were posted to the general ledger. Make standard journal entries. Certain standard journal entries involving fixed amounts, such as prepaid amortization and monthly accrual entries, can often be made without knowing the preliminary ending general ledger balance. Before generating the trial balance, accounting personnel should prepare and post these standard journal entries. (If reversing entries are needed in the following month, accounting personnel should also prepare them and file them in the next month’s journal entry file. Reversing entries are discussed in Chapter 6, paragraphs 610.42.46.) After completing the above steps, accounting personnel can then instruct the system to generate the month-end general ledger trial balance. If adjustments were numerous, accounting personnel may wish to generate a second trial balance or a summary general ledger before generating the preliminary detailed general ledger. Phase Two: Generating the Preliminary Detailed General Ledger 705.06 After generating the general ledger trial balance, the next phase involves using the trial balance to generate a preliminary detailed general ledger. Unlike the trial balance, which just shows the ending account balance, the detailed general ledger also presents the beginning of the month balance and entries posted to each account during the month. As discussed in Paragraphs 705.08-.10, accounting personnel use the preliminary detailed general ledger to identify any additional adjustments that might be 7-2 needed. 705.07 Accounting personnel typically use the trial balance to perform the following steps before generating the preliminary detailed general ledger: Balance the trial balance. Accounting personnel should ensure that total debits equal total credits per the trial balance. if not, the cause of the difference must be determined. Reconcile appropriate accounts to supporting records. Accounting personnel should agree ending asset and liability accounts to appropriate supporting records, such as subsidiary ledgers, amortization schedules, or workpapers. (Section 710 discusses in more detail the appropriate workpapers for various accounts.) If differences exist, accounting personnel must determine the reason for the difference. Prepare any required journal entries. After performing the above steps, accounting personnel should prepare any adjusting journal entries that are needed. In addition, accounting personnel should prepare any additional standard journal entries for which the ending account balance was needed before the journal entry could be made. After performing these procedures, accounting personnel should instruct the system to generate the preliminary detailed general ledger. Phase Three: Generating the Preliminary Financial Statements 705.08 After generating the preliminary detailed general ledger, accounting personnel should perform certain procedures in preparation for generating the preliminary financial statements. The preliminary financial statements generally include a summary of the general ledger accounts grouped into specified balance sheet and income statement captions. 705.09 Before generating the preliminary financial statements, accounting personnel should scan account balances and monthly activity in the preliminary detailed general ledger to identify any unusual items. Accounting personnel are typically looking for account coding errors or other posting errors not detected earlier. However, finding errors at this stage is more difficult and requires an experienced person who is very familiar with the company’s overall accounting process. 705.10 Accounting personnel should note any unusual items and prepare adjusting journal entries when needed. After posting the journal entries, accounting personnel should instruct the system to generate the preliminary financial statements. Phase Four: Generating the Final Ledger and Statements 705.11 After generating the preliminary financial statements, accounting personnel should review the balance sheet and income statement amounts for reasonableness. This review represents a high level analytical review of financial statement amounts to locate unusual items indicating a possible undetected error. 705.12 The controller or accounting manager sometimes performs this analytical review of the preliminary financial statements. The reviewer typically notes any unusual items and follows up on them personally or with the help of other accounting personnel. If an error is detected, accounting personnel should prepare an adjusting journal entry to correct the accounts. Section 720 discusses the review process in more detail. 7-3 Maintaining the General Ledger in QuickBooks 705.13 After posting any additional adjusting entries, accounting personnel may wish to generate a revised set of preliminary financial statements if adjustments were numerous. Otherwise, accounting personnel should instruct the system to generate the final general ledger and financial statements for distribution to management. 710 MAINTAINING GENERAL LEDGER SUPPORTING WORKPAPERS 710.01 Closing out the general ledger accurately and in a timely manner is extremely difficult without supporting workpapers. The workpapers show what makes up the balance sheet account balances and reduce time spent constantly analyzing account balances. At month end, the workpapers are updated and agreed to general ledger balances. If the two amounts agree, accounting personnel have additional assurance that the general ledger balances are accurate. 710.02 Accounting personnel should maintain supporting workpapers for most general ledger accounts. The types of supporting workpapers and the methods for generating them vary by account. The various types of supporting workpapers include those generated manually and by computer spreadsheets, as well as those generated by the accounting system itself, such as subsidiary ledgers and amortization schedules. 710.03 Accounting personnel should use the most efficient type of workpaper for each account. Whenever possible, accounting personnel should rely on workpapers and records generated automatically by the accounting system instead of those that require manual input or preparation. 710.04 This section discusses the following five basic types of supporting workpapers appropriate for most small businesses: Bank reconciliation workpapers. Subsidiary ledger reconciliation workpapers. Amortization schedules. Continuing workpaper schedules. Detailed account analysis schedules. Exhibit 7-1 presents an overview of the common balance sheet accounts and the type of supporting workpapers generally used. Accounting personnel should maintain a monthly closing binder that includes the closing checklists and related supporting workpapers. In addition to the closing workpapers discussed in this section, Chapter 6 discusses various workpapers used for making monthly journal entries. Bank Reconciliation Workpapers 710.05 This workpaper category is simply a copy of the bank reconciliation prepared for each of the company’s checking accounts. The basic bank reconciliation generally provides sufficient supporting documentation for the company’s checking accounts since it reconciles the general ledger balance with actual cash in the bank. 710.06 The reconciliation is frequently manually prepared, but many accounting systems now include features that automate the reconciliation process. Chapter 3, paragraphs 325.02-.07, provides guidance on preparing a bank reconciliation. 7-4 710.07 Accounting personnel should simply list each checking account on the a supporting workpapers checklist. The assigned person should initial and date the spaces provided on the checklist when the related account has been reconciled and any required adjustments have been made. Subsidiary Ledger Reconciliation Workpapers 710.08 Subsidiary ledgers serve as the primary supporting records for many significant balance sheet accounts, such as trade accounts receivable, inventory, fixed assets, and accounts payable. The workpaper showing the reconciliation of the subsidiary ledger to the general ledger represents the supporting workpaper for these accounts. 710.09 The supporting workpaper should simply compare the general ledger balance for the applicable account to the related subsidiary ledger and identify any reconciling items. Differences are usually caused by journal entries posted to the general ledger that were not posted to the subsidiary ledgers. Exhibit 7-2 presents a sample reconciliation of trade accounts receivable to the general ledger. 7-5 Maintaining the General Ledger in QuickBooks Exhibit 7-1 Supporting Workpapers for Common General Ledger Accounts Workpaper Category Account Assets: Cash CDs Securities Receivables: Trade Notes Other Prepaids Inventory Fixed assets Suspense Other Liabilities: Trade payables Accruals Line of credit Long-term debt Suspense Equity: Capital stock Retained earnings 1 Bank Subsidiary Reconciliation Ledger Amortization Copy Reconciliation Schedule Continuing Workpaper Schedule1 Detailed Account Analysis Schedule1 ● ● ● ● ● ● ● ● ● ● ● ● ● ● ● ● ● ● If continuing workpapers or detailed account analysis schedules are essentially functioning as subsidiary ledgers to show the composition of the ending balance, eliminating the workpapers is sometimes possible by simply using additional general ledger subaccounts. 7-6 Exhibit 7-2 Accounts Receivable Subsidiary Ledger Reconciliation Workpaper Company Name: ABC Electronics, Inc. Prepared by: D. Jones Month End: October 31, 2008 Date Prepared: November 4, 2008 G/L Account Name: Accounts Receivable G/L Account Number: 115 Description Balance per general ledger PART A: RECONCILIATION Preliminary Correction Balance Needed $ 350,000 $ 10,000 Balance per subsidiary ledger $ 377,000 Difference: G/L over (under) sub. Ledger $ (27,000) $ (17,000) $ 27,000 (From Part B) PART B: DETAIL OF DIFFERENCES Description Date Ref. No. Items in general ledger, not in subsidiary ledger: Account write-offs (not posted to sub 10/28/05 JE-1043 ledger) Items in subsidiary ledger, not in general ledger: Sales (batch not posted to G/L) Total Difference 10/31/05 Adjusted Balance $ 360,000 $ 360,000 $ 0 Amount $ (17,000) S-102 $ 10,000 To Part A: $ (27,000) 7-7 Maintaining the General Ledger in QuickBooks 710.10 Part A of Exhibit 7-2 reflects a $27,000 net difference between the accounts receivable general ledger account and its subsidiary ledger. The difference is made up of two errors as shown in Part B. The first error was caused by a $17,000 general ledger write-off for accounts considered uncollectible, which were not adjusted off the subsidiary ledger. The second error resulted from a $10,000 batch of sales invoices that was posted to the subsidiary ledger but not to the general ledger. 710.11 When the related account has been reconciled and any required adjustments have been made, the assigned person should initial and date the reconciliation. Amortization Schedules 710.12 Amortization schedules should serve as the primary supporting workpapers for accounts whose monthly balances decline by a predictable amount, such as prepaid assets and long-term debt with fixed principal and interest payments. The schedules generally show the beginning balance and monthly decreases until the balance reaches zero. 710.13 Accounting personnel simply set up an amortization schedule (either manually or using the computer) when entering into the original transaction, such as purchasing a one-year insurance policy. The schedule is then used to record monthly amortization transactions. At month end, accounting personnel compare the amounts per the schedule to the related general ledger balances. If the schedule has been prepared accurately and updated when any changes occur, the schedule provides accounting personnel with monthly check figures for comparison to the related general ledger balances. 710.14 Accounting personnel can generally obtain amortization schedules for the company’s long-term debt by requesting copies from the company’s lenders or by creating them using common commercial software packages. 710.15 Accounting personnel should list the accounts subject to amortization. As monthly general ledger balances are agreed to the amortization schedules, assigned personnel should simply initial and date the checklist in the spaces provided. Continuing Workpaper Schedules 710.16 Subsidiary ledgers and amortization schedules are generally not appropriate for monitoring certain key accounts. For these accounts, continuing workpaper schedules are usually best. Continuing workpaper schedules, in essence, play a role similar to subsidiary ledgers, but the schedules are updated manually by accounting personnel instead of automatically by the accounting system. The schedules are typically updated as each transaction occurs, instead of waiting until month end. Common continuing workpaper schedules are discussed in the following paragraphs. 710.17 Certificates of Deposit (CD) Workpaper. Continuing workpaper schedules are often used to keep track of key information on CDs (for example, financial institution’s name, balance outstanding, date purchased, maturity date, interest rate) and related interest income. At month end, accounting personnel should agree workpaper amounts (CD balance, accrued interest, and interest income) to the corresponding amounts in the general ledger. 710.18 Notes Receivable Workpaper. Since most companies only have a few notes receivable outstanding at any time, continuing workpapers work well for monitoring them. Similar to CD workpapers, the workpaper tracks key information about the notes (debtor’s name, original and current outstanding balance, due dates, interest rates, principal and interest received, and interest due). 7-8 710.19 Exhibit 7-3 presents a sample notes receivable continuing workpaper schedule. It shows activity on a $20,000 note receivable from ABC Supply Co. Principal payments of $2,000 are due at the end of each quarter, and interest at a 10% annual rate is due monthly. Exhibit 7-3 Sample Notes Receivable Workpaper Debtor Company’s Name: ABC Supply Co. Principal Payments: $2,000 at each quarter end (a) (b) (c) (d) (e) Contact Person: Dave Thomas, President Interest Payments: 10% rate; due monthly (f) (g) (h) (i) Interest Activity Transactions Description Date Principal Activity Increase Cumulative (Decrease) Balance Beg. Bal + (c) Interest Rate Data Days Rate O/S Beginning Bal. 7/1/05 $20,000 10% M/E calculation 7/31/05 $20,000 10% Interest receipt 8/5/05 M/E calculation 8/31/05 $170 $(170) $(170) M/E calculation P&I receipt 31 Interest Income/Receipts Interest Interest Income Received Diff. (int. due) (d)x(e)/365 x(f) (g)-(h) $(2,000) $20,000 10% 31 $170 $20,000 10% 30 $164 $18,000 $ 0 $(170) $(334) $(334) $ 0 710.20 Exhibit 7-3 shows that ABC Supply Co. made the July 31 interest payment on August 5. The August 31 and September 30 interest payments and the September 30 principal payment were not made until October 6. At each month end, the schedule calculates interest income (column g) for that month. Any difference between calculated interest income and interest received is shown as interest due in the last column. At month end, accounting personnel would calculate and record accrued interest income due (see Chapter 6, paragraphs 610.34-.35) and agree the ending note balance, interest income, and accrued interest receivable to the general ledger. 710.21 Line of Credit Workpaper. Continuing workpapers also work well for companies with outstanding lines of credit with a bank or other financial institution. The worksheet is very similar to the note receivable workpaper presented in Exhibit 7-3. A line of credit workpaper typically shows more activity than a note receivable workpaper since the principal balance fluctuates and rates generally vary with the prime rate. At month end, accounting personnel would calculate and record accrued interest expense (see Chapter 6, paragraphs 610.13-.17) and agree the ending line of credit balance, interest expense, and accrued interest payable to the general ledger. 710.22 Equity Accounts Workpaper. The equity accounts workpaper simply lists the number of shares outstanding and the related par value and paid-in-capital amounts. However, unless a company has occasional capital activity, such as stock offerings or buybacks, this workpaper will not require regular updating during monthly closeouts. Exhibit 7-4 presents a sample equity accounts workpaper. 7-9 Maintaining the General Ledger in QuickBooks Exhibit 7-4 (a) Description Sample Equity Accounts Workpaper (b) (c) (d) (e) (f) No. of Shares Par Pref. Stock Comm. Stock Date (g) (h) (i) General Ledger Amounts Paid-in Retained Treasury Capital Earnings Stock $50,000 (j) Total Equity Original issue 1/1/04 10,000 $5 $ 50,000 Original issue 2004 earnings 1/1/04 20,000 $1 EOY balance 12/31/04 Buy back C/S 6/30/05 Pay dividend 2005 earnings 12/30/05 $(20,000) $(20,000) 12/31/05 $ 75,000 $ 75,000 EOY balance 12/31/05 $20,000 $130,000 12/31/04 $50,000 $20,000 $130,000 $150,000 $ 45,000 $ 45,000 $ 45,000 $ 45,000 (5,000) $(70,000) $50,000 $20,000 $130,000 $100,000 $(70,000) $(70,000) $230,000 710.23 Exhibit 7-4 lists activity in each of the equity accounts. It begins by showing the number of shares, par value, and the paid-in-capital amounts for both the preferred and common stock issues. The workpaper was updated through 12/31/X3 by simply adding 1 9X3 earnings of $45,000. The workpaper was updated through 12/31/X4 by reflecting 5,000 shares of common stock that were bought back by the company for $70,000. (The stock is considered treasury stock, which is reflected as a negative amount on the workpaper.) The workpaper also reflects a $20,000 decrease in retained earnings because of a dividend paid to common stockholders on 12/30/X4. Finally, retained earnings was increased to reflect 2005 earnings of $75,000. 710.24 Accounting personnel should update the schedule on a monthly basis when equity activity other than normal monthly earnings or losses occurs. Balances should then be agreed to the corresponding general ledger balances. If the retained earnings account does not agree with the workpaper because it appears to include unusual entries, accounting personnel should prepare a detailed analysis of the account (as discussed in the following paragraphs) to isolate the entries. Detailed Account Analysis Schedules 710.25 Detailed account analysis schedules are generally prepared at month end to determine the makeup of a general ledger account balance. In contrast to continuing workpaper schedule detailed account analysis schedules are prepared after the general ledger has been closed. 710.26 A detailed account analysis can be prepared on an as-needed basis for any account, but they are often routinely prepared for suspense accounts and miscellaneous assets or liability accounts. They are also occasionally prepared to analyze nonreversing accrued liability accounts and retained earnings. After preparing a detailed account analysis, accounting personnel can then decide what should be in the account balance and make any required adjusting entries. 7-10 710.27 Because of the time required to routinely analyze account balances, accounting personnel should take steps to reduce the number of accounts for which detailed account analyses are prepared each month. For example, an account analysis is frequently needed because a single general ledger account, such as miscellaneous accrued liabilities, is used to capture several similar, but unlike transactions. The detailed account analysis is prepared to separate the transactions into like categories. In this situation, it is often preferable to simply set up separate general ledger accrued liability accounts for capturing each transaction. 710.28 The process for preparing the detailed account analysis workpaper is straightforward. Accounting personnel start by listing on a four-column worksheet what entries make up the beginning balance in the account. Accounting personnel then obtain the general ledger detail of entries posted to the account for that month and cross out those that offset each other. Entries that do not offset each other make up the ending balance. Once the ending balance’s composition is known, accounting personnel should then review each item to decide whether the overall account balance is proper. 710.29 Exhibit 7-5 illustrates a detailed account analysis for the employee advances general ledger account. It begins by showing the composition of the $3,785 beginning balance and the general ledger debit and credit activity for the current period. The last column shows the makeup of the $2,248 balance remaining after netting out like terms. 7-11 Maintaining the General Ledger in QuickBooks Exhibit 7-5 Detailed Account Analysis—Employee Advances Account Name: Employee Advances Prepared by: L. Church Date Journal Description Account Number: 165-01 Date Prepared: 12/04/07 General Ledger Activity for the Current Period Beginning Ending Balance Debit Credit Balance Net Ending Balance Composition of beginning balance: 9/29/05 D. Kelly advance 10/07/05 T. Wilson due 10/25/05 S. Moody advance 2000 2000 (65) (65) 1850 0 0 1850 0 550 25 2027 (27) Current period general ledger activity: 11/01/05 AP-03 B. Thomas advance 11/08/05 PR-01 D. Kelly travel expenses 11/10/05 AP-03 S. Smith advance 11/12/05 AP-08 T. Wilson—balance due 11/18/05 AP-09 S. Moody travel expenses 11/20/05 AP-12 G. Ramey advance 11/28/05 AP-17 T. Malone 11/29/05 PR-03 B. Thomas travel expense 550 2027 800 800 800 65 65 0 1900 3785 1900 (50) 1000 1000 1000 500 500 500 525 525 0 4452 2248 2248 2915 710.30 Accounting personnel may complete the detailed account analysis manually or by using a computer spreadsheet, such as Microsoft Excel. 715 PREPARING JOURNAL ENTRIES 715.01 Journal entries generally fall into two categories: standard journal entries and adjusting journal entries. Standard journal entries are prepared to make regular entries to the general ledger, such as those discussed in Chapter 6. Adjusting journal entries are made to correct errors noted in the general ledger. As a general rule, standard journal entries are made earlier in the monthly closing process and adjusting journal entries are made in the later stages. Also, as discussed in Chapter 6, paragraphs 610.42-.46, certain standard and adjusting journal entries also require “reversing entries” in the following month. Journal entries are typically filed in a separate three-ring binder for each month. Journal Entry Checklist 715.02 Accounting personnel can better control journal entries during the closing process by using a 7-12 journal entry checklist. The checklist should be separated into standard entries and adjusting entries. Each checklist should include the journal entry number, description, person assigned to the journal entry, and space for the person to sign off each one as it is completed. In addition, accounting personnel should indicate whether or not the entry should be reversed in the following month. Journal Entry Form 715.03 A standard form is generally used to document both standard and adjusting journal entries. However, since the account numbers and sometimes the amounts are the same each month for standard journal entries, accounting personnel typically complete a form for each standard entry and photocopy it for use in subsequent months. The photocopies are often placed in the journal entry binders for each month. 715.04 To distinguish reversing from non-reversing journal entries, some accounting personnel find it helpful to use different color paper when photocopying the form. For example, journal entries that do not require reversals could use white paper, those that require reversals could use blue paper, and the actual reversing entries could use yellow paper. This color coding allows controllers to determine quickly whether all required reversing entries have been made. 715.05 After completing a journal entry form, accounting personnel should attach any supporting documentation and file the journal entry and supporting documentation in the journal entry binder for that month. Alternatively, some bookkeepers prefer to file the supporting documentation for journal entries in the monthly closing binder mentioned in Paragraph 710.04. Chapter 6 provides guidance on the appropriate supporting documentation for specific journal entries. 720 REVIEWING THE GENERAL LEDGER AND FINANCIAL STATEMENTS 720.01 As the general ledger and related financial statements are generated, accounting personnel perform various procedures to help ensure their accuracy. Certain procedures, such as completing the general ledger closing checklists and supporting workpapers, are covered in earlier sections of this chapter. This section deals primarily with how to perform an effective review of the general ledger and statements to detect possible errors. The general ledger review tends to focus more on balance sheet accounts, whereas the financial statement review focuses more on income statement accounts. General Ledger Review 720.02 The review process for the general ledger generally consists of scanning the ending balances and the entries posted to each general ledger account to detect any unusual entries or unexpected ending balances. This review should be done by an accounting person with an in depth knowledge of the general ledger accounts. Otherwise, the odds of identifying an entry that is out of the ordinary or an unreasonable ending balance will be low. 720.03 Although the review’s effectiveness generally depends on the reviewer’s abilities and experience, some common “red flags” that may indicate a problem in a specific account include the following: Debit vs. credit balance. Some accounts naturally carry debit balances (assets and expenses) and others carry credit balances (liability, equity, and revenues), if one of these accounts are unexpectedly in a debit or credit position, there may be a potential problem. Debit vs. credit postings. Similar to the above, some accounts normally receive 7-13 Maintaining the General Ledger in QuickBooks debit entries (expense accounts) and others receive credit postings (revenues). If credit entries were posted to an expense account or debit entries were posted to a revenue account, further investigation may be warranted. Unusually large or small amounts. Most accounts have a normal monetary range of transactions. Unusually large or small amounts may indicate coding or data entry errors. Unexpected posting source. Some accounts primarily receive postings from specified journals. For example, entries to accounts receivable typically come from the sales and cash receipts journals. Entries to salaries and labor accounts typically come from the payroll journal. If entries from other journals are noted, the entries may have been misposted. Beginning and end of period balances. Balance sheet account balances are often comparable from one period to the next. If the ending balance for an account differs significantly from the balance at the beginning of the period, a potential problem could exist. Absence of an entry. Most accounts have one or more types of journal entries that are regularly posted to them each month. If one of these entries seems to be missing, accounting personnel may need to follow up. 720.04 Normally, the extent of the general ledger review will depend on the effectiveness of other procedures. For example, if accounting personnel maintain comprehensive supporting workpapers (see Section 710) or perform an extensive analytical review of the financial statements (see Paragraphs 720.07-.14), a less-detailed general ledger review will usually suffice. 720.05 When performing the general ledger review, accounting personnel should typically make “review notes” on a separate sheet of paper. Each review comment should be sequentially numbered and, if possible, assigned to a specific person to resolve. Each comment should leave room for a response after the potential problem has been investigated. 720.06 After the review comments have been cleared, they should also be filed for future reference in the closing binder with other closing checklists and workpapers. If several accounting persons will be answering the review comments, photocopies of the review comments should be given to all employees to respond to those comments assigned to them. Financial Statements Review 720.07 Unlike the detailed, account-by-account approach used when reviewing the general ledger, the financial statement review uses a high-level analytical review approach. This approach takes a big picture look at the company’s overall financial statements. In other words, instead of assessing the reasonableness of an amount by looking at it in isolation, the analytical approach assesses the reasonableness of an amount by comparing it to other amounts and relationships within the financial statement. The type of review generally varies depending on whether balance sheet or income statement accounts are being reviewed. 720.08 Income Statement. Analytical procedures are generally very effective when applied to income statement amounts. Certain income statement amounts are often fairly fixed from one period to the next, while others tend to fluctuate in relation to sales. Once these relationships are understood, accounting personnel can use them to identify potential income statement errors. 720.09 Most general ledger packages generate income statements that show current period and year-to- 7-14 date (YTD) amounts. Frequently the statements also show side-by-side comparisons to the corresponding amounts for the prior year or to the current budget. In addition, the packages often show each income statement line item as a percentage of sales. 720.10 Accounting personnel should determine each line item’s general nature (that is, remains relatively constant or fluctuates with sales) and use the information each month to review the income statement amounts. Accounting personnel should then review each income statement line item by performing the following activities: Comparing the current period amount to the corresponding amount for the prior year (and/or the current year budgeted amount). Comparing the current YTD amount to the prior YTD amount. Reviewing the reasonableness of the current period and current YTD amounts as a percentage of sales. Depending on how the amounts are presented in the financial statements, accounting personnel may wish to focus first on all of the current period amounts and then review the YTD amounts. 720.11 If any income statement amounts seem out-of-line, the reviewer should document the situation for resolution. Accounting personnel can then review specific general ledger entries to determine if errors may have occurred. 720.12 Balance Sheet. In comparison to income statement amounts, balance sheet amounts are typically less predictable from one period to the next. Therefore, analytical reviews are generally less effective on balance sheet amounts. Even though balance sheet analytical reviews are less precise, they are still an important review technique for ensuring that accounting personnel step back and look at the overall reasonableness of balance sheet amounts. 720.13 Similar to income statements, analytical reviews on balance sheets generally include comparing current period balances with the corresponding balances for the prior year or prior month. Percentage comparisons are less useful, but occasionally accounting personnel will compute the percentage of each balance sheet line item to total assets (or to total liabilities plus equity) and compare the percentage to the company’s historical percentages. 720.14 The reviewer should note any balances that appear out of line. Accounting personnel can then review the accounts comprising the particular balance sheet line item and the entries posted to the accounts for any unusual items. 725 BACKING UP AND STORING GENERAL LEDGER RECORDS 725.01 Accounting personnel should regularly back up the general ledger records to allow the files to be restored in case of a system failure or disaster. Also, to protect the backed up files from destruction, a backup set should be kept off premises. This section discusses the typical backup process and traditional backup devices. Backup Process 725.02 Accounting personnel generally should back up the accounting system’s data files daily. If the company is subject to frequent system failures resulting from electrical or system problems, more 7-15 Maintaining the General Ledger in QuickBooks frequent backup may be necessary until the problems are resolved. Typically, the backup is done either at the end of the day or during evening hours if the backup is time consuming. As discussed in Paragraphs 725.05-.06, floppy disks and magnetic tapes are the most common backup devices for small businesses. 725.03 Accounting personnel should use a daily rotation of diskettes or tapes (one for each workday) when backing up data files. In other words, each tape or set of diskettes should be labeled for each workday and used for data backup on that day. The daily backup disks are rotated so that each is reused once a week. Since accounting data files sometimes become damaged for various reasons, this rotational method helps ensure a good backup copy still exists even if damaged files go undetected for a day or so. If only a two-day rotation is used, accounting personnel may erroneously back up bad data (say, because of a data-integrity error) over both copies, which eliminates any possible recovery. 725.04 At least once a week, accounting personnel should store one backup set off-site to allow recovery from a fire or other disaster. When taking next week’s backup off-site, the previous week’s backup may be returned to the backup rotation. At the close of the accounting period, a special backup should be labeled properly and stored off-site. The diskettes or tapes used for the monthly backup should be different from the daily sets. A similar backup process should be performed at the fiscal year end with two copies retained (an on-site copy and an off-site copy). A backup copy of the program files should also be made at year end to ensure the data files can be read after restoring them. Periodically, accounting personnel should restore the backup diskettes or tapes into a test directory to verify that proper backup procedures were followed and the backup process is working. Backup Devices 725.05 As mentioned above, backup copies of data files are usually made either on diskette or magnetic tape. When using diskettes, high density floppy disks are preferable because they reduce the time and effort required to back up. If the backup process requires several diskettes, the time required to run the procedures may be excessive, increasing the chances that the accounting person responsible for making the backup will neglect to do so. To reduce the number of diskettes required, companies frequently purchase backup programs that compress the data before copying it to the diskette. 725.06 When using a tape backup system, all data files can be backed up with the push of a button. Often, one tape can back up all of the necessary data files with minimal staff involvement. A tape backup system not only saves accounting personnel time (when compared to a disk backup), but it also reduces the likelihood that improper backup procedures will be performed. When using tape backups, accounting personnel should change the tapes periodically because they can become worn or stretched with frequent use. 730 QUICKBOOKS YEAR END CLOSING 730.01 You can choose whether to close your books at the end of the year or not. QuickBooks doesn't require you to do so. Advantages to Closing Your Books: Restricted access: You can set a password to restrict access to data from the prior accounting period, including the details of every transaction. Transactions can't be changed without your knowledge. To modify or delete a transaction in a closed period, a user must know the closing date password and have the appropriate permissions. 7-16 Reporting: Any changes made after the closing date to transactions dated on or before the closing date will appear in the closing date exception report. Advantages to not Closing Your Books: Detail: You always have easy access to last year's data, including the details of every transaction. Reporting: You can create comparative reports between this year and last year. Year-end Adjustments QuickBooks Makes Automatically 730.02 QuickBooks performs certain year-end adjustments, based on your fiscal year start month. QuickBooks adjusts your income and expense accounts at year-end to zero them out. Therefore, you start your new fiscal year with a zero net income. QuickBooks makes an adjusting entry to your net income. For example, if your profit for the year was $12,000, on the last day of your fiscal year the equity section of your Balance Sheet would show a line for net income of $12,000. On the first day of the new fiscal year, QuickBooks increases your Retained Earnings equity account by the previous year's net income ($12,000 in this example) and decreases your net income by the same amount. This way, you start each new fiscal year with a net income of zero. Setting a Closing Date 730.03 You close your books in QuickBooks by setting a closing date. You can also limit access to the closed accounting period by setting a closing date password. 730.04 If you decide to set a password, QuickBooks requires the password for changes that would alter balances for the accounting period you have closed. This includes adding, modifying, or deleting transactions dated on or before the closing date. You can change the password at any time. To set a closing date and closing date password: 1. Open the accounting preferences. 2. Click the Company tab. 3. In the Closing Date section at the bottom of the window, select the date through which you want your books to be closed. 4. (Optional, but recommended) Create a password to limit access to the closed accounting period. a. Click Set Password. b. Enter the new password in both the Password and Confirm Password fields. c. Click OK. 5. Click OK. QuickBooks has a QuickBooks Year-End Guide that shows you how to wrap up the business year, archive your QuickBooks files, and get ready for the new year. In addition, QuickBooks also has a link to a QuickBooks Year-End Center that provides news and updates, FAQs, and tips to help make your yearend transition as smooth as possible. 7-17 Maintaining the General Ledger in QuickBooks QuickBooks General Ledger Report 730.05 This report shows the activity in your accounts over a specific period of time. For each account in your chart of accounts, the report shows all the transactions that occurred in that account. The report covers the current month to date. To change the period covered, click the Dates drop-down list and choose a different date range. To open any of the transactions listed, double-click the transaction. 730.06 By default this report displays the adjustments column, which indicates if an account has had any manual adjustments made to it. If you prefer, you can hide the adjustments column. 730.07 By default this report is collapsed; in other words, for each item containing multiple amounts, QuickBooks combines the amounts into a single amount. Shortening the report in this fashion makes it easier to print. QuickBooks General Journal Entries 730.08 In traditional accounting, a record of a transaction in which the total amount in the Debit column equals the total amount in the Credit column, and each amount is assigned to an account on the chart of accounts. For day-to-day transaction entry, QuickBooks uses familiar forms (invoices, bills, checks). 730.09 QuickBooks has a General Journal Entry window that you can use for special transactions (such as selling a depreciated asset) or for all transactions if you prefer the traditional system. 730.10 Also, when you enter a transaction directly into an asset, liability, or equity account register, QuickBooks automatically labels the transaction "GENJRNL" in the register and "General Journal" on reports that list transactions. 730.11 General journal entries appear in the register for any balance sheet account involved and in reports that include any balance sheet, income, or expense accounts entered in the Account field. 730.12 To open the Make General Journal Entries window go to the Bookkeeper menu and click Make General Journal Entries or when you are using the Working Trial Balance window, click Make Adjustments. To make an adjusting entry in the Make General Journal Entries window: 1. Fill in the transaction date. To ensure proper reporting of adjusting entries, be sure to use the last date in the accounting period (usually the last day of the month) as the date for your adjustments. 2. Fill in the entry number. If you have already created an adjusting entry, QuickBooks automatically populates the Entry No. field with the next number. You can change this number; however, QuickBooks does not monitor entry numbers. Be careful not to enter a duplicate number. 3. Choose the adjusting entry checkbox. 4. In the detail area, enter the first account in your transaction, the debit or credit amount, any memo, related name, and class. Continue to enter distribution lines until your transaction reaches a zero balance. 5. Save the journal entry. To view and print a report of adjusted journal entries: 7-18 1. Go to the Reports menu, choose Bookkeeper & Taxes, and then click Adjusting Journal Entries. 2. Enter the date range in which you want to search. 3. Click Refresh. 4. Click Print. 735 QUICKBOOKS BACKUP OPTIONS 735.01 You can backup your QuickBooks data file: Have QuickBooks back up your data file when you close it with no prompting from you. This is the simplest option. On the Schedule a Backup tab of the QuickBooks Backup window, select Automatically back up data when closing data file and type a number in the field provided to determine how frequently your data is backed up. QuickBooks will automatically back up your data when you close the company file. How often it does so depends on the number you specified. You can't choose the name or location of the backup file. The last three backups will be automatically saved to the /Autobackup directory in the directory where you installed QuickBooks. Older backups will be overwritten. Manually back up your data to a writable CD or other local media. You can even have QuickBooks remind you to back up your company file each time you close it (or at whatever interval is convenient for you). This option gives you maximum control over your backups. You can choose a filename for your backup and where you want to save it each time you back up, or you can set default values. You can also have the date and time automatically appended to each backup so you don't overwrite previous backups. Note: This option is the most flexible but requires the largest investment of your time. Schedule automated daily backups to your local media. Once you set the schedule and how many backups you want to keep, you're done. Note that at the scheduled time of backup your computer must be on and the data file you want backed up must be closed (however, you can be working in another QuickBooks data file). You can backup your data online using the Online Backup Service. If you register for and use this service, you will no longer need to remember to make these backups, nor will you need to worry about loss or damage of local storage media. Backing Up Your Data 735.02 Back up your QuickBooks company files daily. Backup copies are important insurance—if you lose data for any reason, you can restore the data from your backup copy. 7-19 Maintaining the General Ledger in QuickBooks You can choose to: Back up locally to a CD drive or other local media Schedule local backups to occur when you close your company file or at regular intervals Automate your backup routine using the Online Backup service. Backing Up Manually to a CD 735.03 To back up your QuickBooks company file to a CD, you must have a read-writable CD drive and software for writing to a recordable CD. 735.04 A read-writable CD drive will be labeled a CD-R or CD-RW drive. This type of CD drive allows you to write to a recordable CD, otherwise known as "burning a CD." 735.05 If your computer is running Microsoft® Windows XP, software for writing to a recordable CD is included your operating system. If you are running an operating system other than Windows XP, you must use third-party CD writing software. In most cases, this software comes with your CD-R or CD-RW drive. Back Up Manually to Local Media 735.06 Use this procedure to back up your company file to local media, such as a 3.5 inch diskette, Zip disk, or tape. Note: If you are backing up to a recordable CD, refer to the information about CD backups. 1. Go to the File menu and click Back Up. Make sure the Back Up Company File tab is selected. 2. (Optional) If you want to change the name or location that QuickBooks suggests for the backup file, type your changes in the Filename and Location fields. If necessary, click Browse to browse to the new location. 3. (Optional) Set backup defaults. Click Set Defaults and specify the defaults for your manual backups. 4. (Optional) Select backup options. Click Verify data integrity to verify your data before backing up. If you've selected to back up to floppy disks, select Format each floppy disk during backup to format the disks as you back up, instead of before. If the disk needs to be formatted prior to backup, do not choose Quick Format. Instead, we recommend that you fully format your disk. Note: Even if the disk is labeled as preformatted, you should fully format a new disk before using it. Sometimes new disks can be stripped of their formatting during shipping. 5. Click OK. If you need more than one disk: QuickBooks asks you to insert an additional disk as each disk fills up. Be sure to label the disks so that you'll know which one was first, which was second, and so on. This will help you if you ever need to restore the data from the disks. The QuickBooks Backup command doesn't simply copy the data for your QuickBooks company. Instead, it compresses the data into a compact file that is smaller than your company file. To open a backup file, go to the File menu and click Restore. 7-20 Scheduling Regular Backups of Your Data 735.07 You have two options when scheduling backups of your data on local media: You can schedule automatic backups that take place when you close your company file. You can schedule backups that take place at regular intervals, even when you're away from your desk. (Your computer must be on and your data file closed.) To schedule automatic backups: 1. Go to the File menu and click Back Up. 2. Click the Schedule a Backup tab. 3. Select Automatically backup data when closing data file and specify how often you want your data file automatically backed up. For example, to back up your data file every fifth time you close it, type 5 in the field provided. 4. Click OK. To schedule regular backups: Note: For the backup to take place, the computer you use to run QuickBooks must be on, but the data file you want to back up cannot be in use. (You can be working in a different data file, though.) Be sure to schedule your backups accordingly. 1. 2. 3. 4. Go to the File menu and click Back Up. Click the Schedule Backup tab. Click New to open the Schedule New Backup window. Type a description for your scheduled backup. This description will appear in the backup list on the Schedule Backup tab. 5. Specify a location for your scheduled backup. If necessary, click Browse and navigate to the location you want. 6. (Optional) If you want to keep more than one backup, select Number of backups to keep and specify how many. For example, if you want to keep three backups, type 3 in the field provided. Each time your data file is backed up as scheduled, the new backup replaces the oldest one, always leaving a total of three backups. If you want to keep all backups, make sure Number of backups to keep is deselected. 7. Select the time and day you want your backup to run. You can select as many days per week as you want. You can also select whether you want the backup to run every week, every two weeks, and so on up to every five weeks. 8. If necessary, set a password. 9. Click OK. Backing Up Or Restoring a Company File (Online Backup Service) 735.08 Before you can back up or restore your company file with the QuickBooks Online Backup Service, you must first subscribe to it. 1. Go to the File menu and click Back Up. 2. In the QuickBooks Backup window, select Online and click Tell Me More. Follow the instructions to subscribe. 7-21 Maintaining the General Ledger in QuickBooks To back up or restore your company file using the QuickBooks Online Backup Service: Note: Once you have subscribed to the Online Backup Service, QuickBooks will default to this option when you attempt to back up or restore your data. 1. Go to the File menu and click Back Up or Restore. QuickBooks will close the company file and start the online backup application. 2. After the application has started, click Back Up Now or Retrieve Files to restore your data. Recommended Backup Routine 735.09 Back up your data at the end of each session or each day. You can: Have QuickBooks back up your data file when you close it with no prompting from you. Manually back up your data. You can even have QuickBooks remind you to back up your company file each time you close it (or at whatever interval is convenient for you). Schedule automated daily backups either to your local media or to a remote site by using the Online Backup service (for more information, click "Tell Me More" in the QuickBooks Backup window). A combination of the above (for example, schedule daily backups but manually run the backups you take offsite). 735.10 If you back up locally and your hard disk has more than one drive, back up onto a different drive from the one where you keep your working data. If you have only one hard disk drive, back up onto a removable medium such as 3.5 inch diskettes, Zip disk, CD-ROM or tape. Remember that an important purpose for backing up data is to protect against a hard disk failure. 1. Each day, back up onto removable media to keep in the office. (If you're using 3.5 inch diskettes that need to be formatted prior to backup, do not choose Quick Format. Instead, choose Full Format.) The first time you do a daily backup, we suggest that you make several sets of backup disks and label the sets "QuickBooks Backup Monday," "QuickBooks Backup Tuesday," etc. 2. At least once a month, make a backup copy to keep off your premises. For your monthly backups, you may want to alternate between two sets of disks. If disaster strikes your office, you'll want to have a reliable record of your data to fall back on. 3. At the end of your fiscal year, make a copy of your data to keep off-premises. Restoring Data You’ve Backed Up 735.11 Under certain circumstances you may need to restore QuickBooks data from a backup copy. The way you do this depends on whether you are restoring a local backup or a remote online backup. Restoring a Local Backup: 7-22 1. 2. 3. 4. If the backup copy is on a removable disk, put the disk in your disk drive. If the backup copy is on several disks, insert the first disk in the disk drive. Go to the File menu and click Restore. In the upper section of the window, click Disk and click Browse to select the location and filename of the backup file. 5. In the lower section, click Browse to select or change the location and filename to which you want to restore your backup file. 6. Click Restore. 7. Respond to any messages QuickBooks may display. This procedure uncompresses your backup file and creates a new company file using the data from the backup. Restoring an Online Backup: If you backed up your company file using the online backup service, you must restore it through that same service. 1. Go to the File menu and click Restore. 2. Select Online to restore a company file that you backed up using the Online Backup service (for more information, click "Tell Me More" in the QuickBooks Backup window). 3. Click Restore and follow the onscreen directions until you have retrieved the file. 4. Go to the File menu and click Open Company. 5. Select the file you have retrieved and click Open. 7-23 Maintaining the General Ledger in QuickBooks 7-24 Preparing Financial Reports with QuickBooks® 8 Table of Contents Section Description Page 800 Introduction .......................................................................................................... 8-1 805 Generating the Basic Monthly Financial Statements ......................................... 8-2 810 Modifying Financial Statement Presentation ...................................................... 8-9 815 Preparing Other Financial Management Reports ............................................... 8-20 820 QuickBooks Financial Statements, Reports, and Graphs .................................. 8-35 TOC 8-1 TOC 8-2 Preparing Financial Reports with QuickBooks 800 8 INTRODUCTION 800.01 This chapter covers key aspects of the small business financial reporting process with which accounting personnel typically have some degree of involvement. This process often includes generating the basic monthly financial statements, modifying the financial statements, and preparing other selected management reports. 800.02 The extent of accounting personnel involvement in the financial report preparation process vanes greatly from one small business to the next. On one extreme, the controller or outside CPA handles most of this process with little help from other accounting personnel. On the other extreme, an accounting manager and other accounting personnel are primarily responsible for the entire financial report preparation process. Many small businesses fall somewhere in between these two extremes. 800.03 This chapter separates the small business financial reporting process into three general categories and discusses each one separately. Accounting personnel may review the entire chapter or only those areas for which they are responsible. The three categories are covered in the following sections: Generating the Basic Monthly Financial Statements. Section 805 provides an overview of accounting personnel’s involvement with generating the monthly financial statements. It discusses the types of financial statements, some general presentation considerations, and linking the chart of accounts to the financial statements. Modifying Financial Statement Presentation. Section 810 addresses specific content and presentation considerations relating to the balance sheet and income statement. This section provides a more detailed financial statement discussion that should be read by those with broader financial reporting responsibilities. Preparing Other Financial Management Reports. Section 815 provides guidance on preparing four other common management reports: owner’s weekly flash report, weekly cash flow report, accounts receivable monthly management report, and inventory monthly management report. This section is helpful for accounting personnel having financial reporting responsibilities that extend beyond the basic financial statements. QuickBooks Financial Statements, Reports and Graphs. Section 820 discusses how you create QuickBooks financial statements, reports, and graphs including (1) creating QuickReports, (2) creating and customizing preset reports, (3) saving report settings, (4) printing reports, (5) exporting reports to Microsoft Excel, and (6) creating QuickInsight graphs. 805 GENERATING THE BASIC MONTHLY FINANCIAL STATEMENTS 805.01 Of all the financial reporting areas, generating the basic monthly financial statements is typically the most common area of involvement for accounting personnel. This involvement primarily consists of generating the balance sheet and income statement, and occasionally, the statement of cash flows, through the company’s accounting software package. Once the general ledger chart of accounts has been linked to the financial statements, generating the financial statements is automatic for the most part. This section covers the following topics: 8-1 Preparing Financial Reports with QuickBooks Types of financial statements. General presentation considerations. Linking the chart of accounts to the financial statements. Types of Financial Statements 805.02 There are four types of financial statements required by generally accepted accounting principles: balance sheet, income statement, statement of retained earnings or changes in stockholders’ equity, and statement of cash flows. Most small businesses prepare a balance sheet and an income statement on a monthly basis, but fewer businesses routinely prepare a statement of retained earnings (or changes in stockholders’ equity) and a cash flow statement. This practice occurs partially because accounting software packages have traditionally had a balance sheet and income statement focus, with less emphasis on the other statements. The complexity of the cash flow statement also contributes to the tendency of small businesses to forgo preparing it on a monthly basis. 805.03 The following briefly discusses each of the statements. Balance sheet. The balance sheet presents a company’s assets, liabilities, and equity balances at the end of a company’s accounting period, such as the end of the calendar month. Generally, the assets are presented on one page and the liabilities and equity balances are presented on the following page. The total assets must equal the combined total of the liabilities and equity balances. The traditional balance sheet presents a summary version of the numerous general ledger account balances, but it may also present each account balance individually. Income statement. The income statement presents a company’s operating results (that is, revenues, expenses, and other income and expense) for a specified financial reporting period, such as the current month or current year. (The net income or loss for the period is carried forward to the retained earnings caption in the balance sheet.) The income statement amounts are typically presented under the general captions: operating revenues, cost of sales, operating expenses, and other income and expenses. Statement of retained earnings (or changes in stockholders’ equity). This statement simply shows the changes in retained earnings or stockholders’ equity that have occurred during the period. This statement is not commonly presented on a monthly basis since the only change that affects these balances in most companies is net earnings or loss. Moreover, most accounting software packages show the retained earnings change caused by the current year earnings or loss as a separate line item on the balance sheet. However, if a company has other equity transactions, such as dividend payments or company stock sales, a separate statement should be presented. Statement of cash flows. The statement of cash flows shows the company’s cash transactions during the period. Using balance sheet and income statement amounts, the cash flow statement reconciles the company’s beginning and ending cash balances by showing all cash receipts and disbursements during the period. The statement classifies the receipts and disbursements into three broad categories: operating, investing, and financing activities. Although many software packages now include a statement of cash flows, some older packages still include its predecessor, the statement of changes in financial position. In both cases, however, adjustments are usually needed to make the statements fully conform to generally accepted 8-2 accounting principles. A statement of retained earnings is not separately presented since the current period’s net income is the only equity transaction. Instead, net income is clearly shown on the balance sheet. General Preparation Considerations 805.04 Before generating monthly financial statements, accounting personnel typically must make some general financial statement presentation decisions. These decisions include deciding on an appropriate basis of accounting, whether prior-year comparative financial statements will be presented, and whether budgeted figures will be shown alongside the actual figures each month. Each of these decisions are discussed below. 805.05 Choosing the Basis of Accounting. Small businesses typically maintain their accounting records throughout the month on a modified cash (or pure cash) basis of accounting. At month end, accounting personnel often make certain journal entries to convert the records to an accrual accounting basis for monthly financial statement purposes. Although the basis of accounting decision has already been made in most small businesses, accounting personnel should understand the differences between the common accounting bases. Each basis is briefly discussed below: Cash basis. The pure cash basis of accounting simply records only cash receipts and disbursements. The financial statement reflects beginning and ending cash balances along with receipts and disbursements. Generally, only very small businesses present financial statements on the pure cash basis. Modified cash basis. The modified cash basis is a variation of the pure cash basis. Substantially all transactions recognized are cash receipts and disbursements, but some noncash transactions are also recognized. For example, fixed assets are normally capitalized and depreciated over their estimated useful lives. Accrual basis. The accrual basis presents financial statements in accordance with generally accepted accounting principles. Under the accrual method, revenues and expenses are recorded when they are earned or incurred, which may or may not coincide with the time cash is actually received or paid. This method is generally the only one that reasonably shows the company’s financial position (balance sheet) at a point in time and its results of operations (income statement) for a given period. Records and financial statements maintained on the cash basis are the simplest to maintain and prepare, but for many businesses, cash-basis financial statements present misleading financial information for the company since they only show cash transactions. On the other hand, accrual basis records and financial statements are more difficult to maintain, but they present a much more accurate financial picture of the company. 805.06 Companies that are preparing cash or modified cash basis financial statements should carefully assess their financial information needs and accounting personnel capabilities. If the company has the accounting manpower to account for most day-to-day transactions (recording sales, expenses, and inventory purchases) on an accrual basis, making the additional noncash adjustments (see Chapter 6) at month end should not be too difficult. 805.07 If the company is accounting for day-to-day transactions primarily on a modified cash basis, it may or may not have the manpower to begin recording those daily transactions on an accrual basis, as described in Chapters 2 through 5. In that case, accrual financial statements can still be obtained by 8-3 Preparing Financial Reports with QuickBooks making a few additional month-end entries to record trade accounts receivable, trade accounts payable, and inventory. Usually, accounting personnel will either reverse these entries at the start of the following month or adjust the balance at the end of the following month to the new balance. 805.08 Enhancing Financial Statement Usefulness. Most accounting software packages allow companies to take advantage of various features that will make the current year’s financial statements more meaningful. These features include showing income statement line-item percentages, prior-year comparative financial statement amounts, and budgeted amounts. Percentages. Most accounting systems allow each income statement line item to be presented as a percent of sales. The percentages may be shown for both the current year and the prior year. These percentages allow accounting personnel and management to detect unusual fluctuations or potential problems. Prior-year comparative financial statements. Including prior-year comparative financial statement amounts helps accounting personnel and management better understand and analyze current-year financial statement amounts. Typically, the income statement compares the current-period and year-to-date amounts to the corresponding amounts of the prior year. Similarly, the balance sheet typically compares current-period ending balances to the corresponding balances of the prior year. if comparative amounts will be presented, the accounting system simply pulls the prior-year information from separate computer files (often referred to as “buckets”) when generating current period financial statements. Budgeted amounts. Although some accounting systems allow budgeted amounts to be presented for both the balance sheet and income statement, small businesses that include budgeted amounts in their financial statements typically show only income statement budgets. Although balance sheet budgets can be helpful, presenting budgets for only the income statement is a reasonable compromise for small businesses. Most accounting systems also include features that expedite the budget setup process. For example, the features allow preliminary budgets to be generated using last year’s actual monthly amounts or the prior-year budgeted monthly amounts. Alternatively, the systems can be instructed to arrive at monthly budget amounts by simply dividing last year’s full year amounts by 12. Once a preliminary budget is generated, it gives management a starting point for refining the budget to reflect current conditions. 805.09 To avoid confusion, accounting systems usually generate different sets of financial statements for presenting the above information. For example, a standard financial statement package might include the three income statements shown in Exhibits 8-1 and 8-2. The income statement at Exhibit 8-1 shows actual amounts and percentages for the current period and year to date. The income statement at Exhibit 8-2 shows actual, budget, and variance amounts for the current period amounts. Linking the Chart of Accounts to the Financial Statements 805.10 Generally, accounting software generates financial statements by linking the numerous general ledger accounts to specific financial statement line items. This link allows balances in specified general ledger accounts to be combined into a single amount for the applicable financial statement caption. Some accounting software packages come with a standard set of financial statements already linked to the chart of accounts, but usually they allow users to modify the standard chart of accounts and financial statements or create customized financial statements. 8-4 805.11 Standard financial statements will typically include the balance sheet and income statement. Many software packages include a statement of cash flows, but they typically are not offered by the systems as a “standard” financial statement. Users frequently must perform some extra steps to link accounts to the statement of cash flows. The following paragraphs provide a general overview of the process for linking accounts to the financial statements. 805.12 Balance Sheet and Income Statement. Accounting personnel are typically responsible for ensuring that all general ledger accounts are properly linked to the balance sheet and income statement. Since the linking is done only once for each account, this responsibility requires a minimal amount of accounting personnel’s time. Accounting personnel must simply ensure that all new or deleted general ledger accounts are properly linked to a balance sheet or income statement line item. 8-5 Preparing Financial Reports with QuickBooks Exhibit 8-1 Sample Income Statement—Actual and Percentages ABC DISTRIBUTION AND SERVICE CORP. INCOME STATEMENT FOR THE 5 PERIODS ENDED MAY 31, 2008 PERIOD TO DATE YEAR TO DATE ACTUAL PERCENT ACTUAL PERCENT REVENUES Distribution sales Distribution sales – East Distribution sales – West Service fees – East Service fees – West Freight charges – East Freight charges – West Returns & allowances – East Returns & allowances – West TOTAL REVENUES 1,208.22 260,166.44 136,351.78 14,165.10 5,562.30 5,261.23 3,364.00 (3,775.45) (1,297.95) 421,005.67 0.0 61.8 32.4 3.4 1.3 1.2 0.8 (0.9) (0.3) 100.0 1,208.22 1,175,491.73 607,743.81 44,362.23 20,853.80 24,654.81 12,487.93 (19,017.67) (6,538.02) 1,861,246.84 0.1 63.2 32.7 2.4 1.1 1.3 0.7 (1.0) (.4) 100.0 COST OF SALES Purchases – East Purchases – West Freight – East Freight – West Warehouseman payroll – East Warehouseman payroll – West Serviceman payroll – East Serviceman payroll – West TOTAL COST OF SALES GROSS PROFIT 58,225.37 86,049.75 2,558.49 1,136.63 31,104.65 7,333.75 1,876.47 1,187.82 189,472.93 231,532.74 13.8 20.4 0.6 0.3 7.4 1.7 0.4 0.3 45.0 55.0 308,297.48 294,984.18 12,519.23 5,561.76 150,636.97 5,420.91 9,208.29 5,169.47 821,798.29 1,039,448.55 16.6 15.8 0.7 0.3 8.1 1.9 0.5 0.3 44.2 55.8 1,385.48 1,261.06 0.00 124.38 670.32 1,275.30 490.73 1,306.86 706.20 0.00 0.00 0.00 0.00 1,036.29 939.44 0.3 0.3 0.0 0.0 0.2 0.3 0.1 0.3 0.2 0.0 0.0 0.0 0.0 0.2 0.2 6,605.13 6,248.95 195.36 263.58 18,857.51 4,192.68 2,453.65 1,722.88 473.03 568.90 284.36 426.62 640.12 3,406.94 1,154.33 0.4 0.3 0.0 0.0 1.0 0.2 0.1 0.1 0.0 0.0 0.0 0.0 0.0 0.2 0.1 EXPENSES: OPERATING EXPENSES – CENTRAL Warehouse payroll Clerical salaries Sick pay Holiday pay Payroll taxes Building maintenance Depreciation expense Equipment maintenance Insurance experience: S&M – Central Insurance experience: Accounting – Central Insurance experience: Service – Central Insurance experience: S&M – Central Insurance experience: S&R – Central Warehouse supplies Telephone expense 8-6 Exhibit 8-2 Sample Income Statement—Comparison to Budget and Prior Year ABC DISTRIBUTION AND SERVICE CORP. INCOME STATEMENT FOR THE 5 PERIODS ENDED MAY 31, 2008 ACTUAL PERIOD TO DATE BUDGET VARIANCE REVENUES Distribution sales Distribution sales – East Distribution sales – West Service fees – East Service fees – West Freight charges – East Freight charges – West Returns & allowances – East Returns & allowances – West TOTAL REVENUES 1,208.22 260,166.44 136,351.78 14,165.10 5,562.30 5,261.23 3,364.00 (3,775.45) (1,297.95) 421,005.67 0.00 220,000.00 120,000.00 10,000.00 55,000.00 3,700.00 1,700.00 (2,900.00) (1,000.00) 357,000.00 1,208.22 40,166.44 16,351.78 4,165.10 62.30 1,561.23 1,664.00 (875.45) (297.95) 64,005.67 COST OF SALES Purchases – East Purchases – West Freight – East Freight – West Warehouseman payroll – East Warehouseman payroll – West Serviceman payroll – East Serviceman payroll – West TOTAL COST OF SALES GROSS PROFIT 58,225.37 86,049.75 2,558.49 1,136.63 31,104.65 7,333.75 1,876.47 1,187.82 189,472.93 231,532.74 60,000.00 65,000.00 2,400.00 1,000.00 30,700.00 7,400.00 1,800.00 800.00 169,100.00 187,900.00 1,774.63 (21,049.75) (158.49) 136.63) (404.65) 66.25 (76.47) (387.82) (20,372.93) 43,632.74 8-7 Preparing Financial Reports with QuickBooks 805.13 General ledger accounts are linked to either the balance sheet or income statement captions in various ways depending on the software package. Generally, they are either dependent on or independent of the chart of accounts structure. Dependent type. Financial statement line items in this type of software package depend on how the chart of accounts is structured. The location and name of each general ledger account is important since the financial statements are generated by pulling captions and amounts directly from the general ledger accounts. Either detailed or summary financial statements may typically be generated. Detailed financial statements generally list all the general ledger account names and balances. Summary (or traditional) financial statements total various “sub” general ledger accounts into “master” accounts, which are then taken to specified financial statement line items. Independent type. Financial statement line items in this type of software package do not depend on the chart of accounts structure. General ledger accounts are typically linked to financial statement captions using codes. For example, each financial statement line item is given a unique number. Accounting personnel then link each general ledger account to the appropriate financial statement caption by coding it with the appropriate financial statement line item number. 805.14 Accounting personnel must understand the approach used by their accounting system to properly handle this financial statement maintenance role. If accounting personnel use the dependent type of general ledger software, they must take extra care when setting up and revising the chart of accounts. If the independent type is used, accounting personnel must ensure that each new account is properly coded to the appropriate financial statement line item. 805.15 Cash Flow Statement. Cash flow statements generated by most software packages fall short of providing the appropriate detail of cash transactions required by GAAP. For example, receipts and disbursements related to specific accounts, such as notes payable and fixed assets, are shown as a single net amount. Under GAAP, the proceeds of a loan and the repayment amounts should be shown separately. Although these and other deficiencies make the statements less meaningful, they are still usually better than no statement at all. The following paragraphs briefly describe the process for linking accounts to the cash flow statement. 805.16 Software packages generally preformat the cash flow statements. The packages classify the receipts and disbursements into three broad categories as prescribed by GAAP: operating, investing, and financing activities. Accounting personnel typically only have to assign each account to the proper activity category: Operating. Operating activity accounts generally include all income statement accounts and most balance sheet accounts (that is, all balance sheet accounts except those specifically classified as investing and financing activities). Investing. Investing activity accounts generally include selected balance sheet asset accounts, such as fixed assets, stocks and bonds, and nontrade notes receivable. Activity includes both increases and decreases in the accounts. Financing. Financial activity accounts generally include selected balance sheet liability and equity accounts, such as notes payable, long-term debt, dividends paid, and the company’s stock. Activity generally includes increases and decreases in the accounts. 8-8 Exhibit 8-3 includes a more detailed listing of the types of transactions that generally fall in the three categories. Exhibit 8-2 Types of Cash Flows STATEMENT OF CASH FLOWS OPERATING Cash Receipts from: Sale of goods and services Short- and long-term notes receivable from customers arising from sales of goods or services Interest and dividends Other cash receipts not arising from investing or financing activities, such as amounts received to settle lawsuits or refunds from suppliers INVESTING Cash Receipts from: Sale of property and equipment Sale of investment securities Collections on loans Insurance proceeds related to transactions classified as investing FINANCING Cash Receipts from: Short-term borrowings Long-term borrowings Issuance of stock Cash Payments for: Dividends Repayment of amounts borrowed, e.g., shortCash Payments for: term debt, long-term Cash Payments for: debt, and capital lease Property and equipment obligations Inventory (including capitalized Treasury stock interest) Short- and long-term notes payable to suppliers for materials or goods Investment securities Wages Loans Other operating expenses General and administrative expenses Interest (excluding amounts capitalized) Taxes Other cash payments not related to investing or financing activities, such as cash contributions and cash refunds to customers 805.17 As mentioned above, if a statement of cash flows is being prepared, accounting personnel typically must classify any new general ledger accounts as an operating, investing, or financing activity account. Because of the cash flow statement’s complexity, accounting personnel should consult with their controller or outside CPA if questions arise. 810 MODIFYING FINANCIAL STATEMENT PRESENTATION 810.01 Accounting personnel may occasionally wish to revise or customize the standard financial statement formats included with most accounting software packages. This section provides specific guidance for presenting various balance sheet and income statement captions. This section does not discuss the statement of retained earnings or the cash flow statement. The statement of retained 8-9 Preparing Financial Reports with QuickBooks earnings is typically presented within the equity section of the balance sheet (see Paragraphs 810.31.33). Section 805 briefly discusses the statement of cash flows and how to link the general ledger accounts to the statement; most small business accounting personnel do not have further involvement with the statement. Balance Sheet 810.02 Accounting personnel may occasionally have questions about specific balance sheet captions or may wish to modify or customize the standard balance sheet generated by the accounting software package. The following paragraphs specifically discuss the common balance sheet captions. 810.03 Cash. The cash balance sheet caption should ordinarily include cash on deposit with banks and other institutions and cash on hand (for example, petty cash funds). Usually, it is presented as a single line item, but it occasionally is combined with short-term investments considered to be cash equivalents. (In that case, a more descriptive title, such as “Cash and Cash Equivalents,” is often used.) The following types of deposits are generally considered cash and cash equivalents: a. Deposits in checking accounts. b. Held checks (i.e., checks written but not released). c. Immaterial bank overdrafts. (Material overdrafts are normally presented as a current liability.) d. Time deposits. e. Certificates of deposit. f. Money market accounts. The Guide recommends, however, that small businesses show cash separately from other interestbearing short-term deposits, such as time deposits, certificates of deposit, and money market accounts. 810.04 Cash restricted for special purposes should be segregated from cash available for general operations and, normally, should be excluded from the current assets heading in the financial statements. 810.05 Some companies have cash escrow accounts. Escrow accounts generally fall under one of the following types: a. Amounts on deposit that will be used to pay expenses (for example, the portion of debt service accumulated for payment of real estate taxes and insurance). b. Agency accounts (for example, accounts maintained by realtors for deposits on real estate contracts). Typically, the company has no control over the first type of escrow accounts and cannot convert them into cash. Therefore, significant amounts should be excluded from cash and included with prepaid expenses (or charged to expense if not material). The company has custody of, but does not have legal right to, the second type of escrow accounts. Preferably, those funds should be excluded from the company’s balance sheet. (If the amounts are material, however, the amount and nature of the company’s agency obligation under the arrangement should be disclosed in a footnote to the financial statements.) 810.06 Marketable Securities. The balance sheet caption “Marketable securities” includes the following types of securities: 8-10 Equity securities (such as common stock, preferred stock, warrants, calls, and puts). Debt securities (such as bonds, bankers’ acceptances, and U.S. Treasury notes). Hybrid securities (such as convertible debt and preferred stock that must be redeemed). Money market accounts and certificates of deposit are considered cash equivalents, not marketable securities (see Paragraph 810.03). 810.07 The accounting for marketable securities is complex because generally accepted accounting principles (GAAP) require that they be recorded at the lower of cost or market. Thus, if the market value of the securities declines, the company may need to write down the securities on the general ledger and record a corresponding loss (referred to as an unrealized loss). Instead of writing down the securities directly, however, a contra account (similar to the allowance for doubtful accounts, see Chapter 6, paragraphs 615.02-.07) called an “allowance for unrealized losses” is normally used. Because of its complexity, the accounting for marketable securities is normally handled by the controller or outside CPA. 810.08 Marketable securities are normally presented in the balance sheet as a single caption. In addition, the required disclosures of aggregate cost and aggregate market value are often included in the balance sheet presentation. A common example is as follows: Marketable equity securities at aggregate cost Less allowance for unrealized losses 300,000 50,000 250,000 810.09 Receivables. Receivables is a broad term that includes amounts due from others as a result of sales of merchandise, services, or other assets, or as a result of a loan. Receivables may be divided into three categories: trade, nontrade, and related party. 810.10 Trade receivables include open accounts, notes, and installment contracts representing claims for goods and services sold in the ordinary course of business. Frequently, open accounts and current notes are combined under the caption “Trade accounts and notes receivable.” However, it is generally good practice to separately show the amounts in the financial statements, particularly when the notes or installment contracts significantly extend the normal collection period. For example: Trade receivables Installment notes Accounts receivable Less allowance for doubtful accounts 500,000 300,000 800,000 50,000 750,000 810.11 Generally, nontrade receivables also should be separately shown to make financial statements more informative and useful. Nontrade receivables include: a. Tax refund claims. b. Receivables from sales that are not part of the operating cycle, such as sales of plant or equipment. 8-11 Preparing Financial Reports with QuickBooks c. Dividends receivable. If nontrade receivables are not individually material, they may be classified together, for example, “Accounts receivable—other” or “Other receivables.” If immaterial in the aggregate, they may be included with trade accounts or notes. 810.12 Material amounts of notes and accounts receivable from related parties (for example, stockholders, officers, management, or affiliates) should be separately shown in the financial statements or disclosed in a footnote. They may be separately shown in the balance sheet as follows: Cash Accounts receivable Trade Related parties 10,000 65,000 35,000 or Cash Marketable securities Accounts receivable Due from related parties Tax refund claim 10,000 105,000 65,000 35,000 20,000 The caption “Due from related parties” is useful when several types of related party receivables are present. When only one type of receivable is present, a more descriptive caption is often used (e.g., “Officer notes receivable,” “Due from affiliates,” or “Due from stockholders”). 810.13 Inventories. Inventories include the following items: a. Items held for sale in the ordinary course of business. b. Items in the process of production for sale (say, raw materials or work-in-process for a manufacturer). c. Items to be consumed when producing goods or services for resale. Operating supplies not directly entering into the production of the product should be treated as prepaid expenses rather than inventories. 810.14 There is no requirement to disclose the components or types of inventory, but, in practice, disclosure is almost universal when a company has one of the following: a. Manufacturing inventories in various stages of completion. b. Inventories of distinct product lines. 810.15 Examples of financial statement disclosure of inventory components are as follows: Inventories Raw materials Work in process Finished goods or 8-12 75,000 25,000 50,000 Inventories New vehicles Used vehicles Parts and accessories 200,000 150,000 150,000 or Inventories Gasoline Groceries Other 15,000 60,000 10,000 810.16 Prepaid Expenses. Current prepaid expenses are advance payments for products or services that will be used in operations during the next 12 months. Readers of financial statements generally are not interested in the details of the asset because it cannot be converted to cash and usually is not material to the financial statements. Therefore, the recommendations in this area are intended to simplify presentation and recordkeeping for prepaid expenses as much as possible. 810.17 The simplest approach is to present all prepaid expenses as a single line item as follows: Prepaid expenses 18,000 However, if one component of prepaid expenses is dominant, it may be highlighted by expanding the caption as follows: Prepaid insurance and other expenses 18,000 Finally, the individual components may be presented (usually in the order of significance) as follows: Prepaid expenses Insurance Rent Other 15,000 2,000 1,000 810.18 Long-term Investments. The “Long-term investments” caption of the balance sheet may include the following types of holdings: a. b. c. d. Noncurrent marketable equity and debt securities. Nonmarketable equity and debt securities. Property and equipment held for investment purposes. Cash value of life insurance. 810.19 The balance sheet presentation of marketable securities is discussed in Paragraphs 81 8.06-.08. Other long-term investments may be presented individually, as part of the investment caption, or included in other assets as follows: MARKETABLE EQUITY SECURITIES, at lower of aggregate cost or market, less allowance for unrealized losses of $50,000 250,000 8-13 Preparing Financial Reports with QuickBooks LAND HELD FOR INVESTMENT CASH VALUE OF LIFE INSURANCE, net of policy loans of $7,500 150,000 2,500 or INVESTMENTS Marketable equity securities at lower of aggregate cost or market, less allowance for unrealized losses of $50,000 Land held for investment Cash value of life insurance, net of policy loans of $7,500 250,000 150,000 2,500 or OTHER ASSETS Marketable equity securities at lower of aggregate cost or market, less allowance for unrealized losses of $50,000 Land held for investment Cash value of life insurance, net of policy loans of $7,500 250,000 150,000 2,500 810.20 Property and Equipment. Property and equipment includes all tangible assets used in a company’s operations that have an estimated useful life longer than one year. The following is a listing of items commonly included: Land on which operating facilities are located. Buildings used as operating facilities. Machinery and other production equipment. Office furniture and other administrative equipment. Items leased from others under capital leases. Items leased to others under operating leases. Buildings being constructed for use as operating facilities. Idle facilities. Leasehold improvements. Computer hardware and software. Items originally acquired as property and equipment but later used for other purposes, for example, items retired and held for resale, should be removed from the property and equipment caption. 810.21 Historically, the term “Fixed assets” has been used to refer to these assets. The term is still acceptable, but many preparers now use more descriptive terms. Some preparers use the term “Property, plant, and equipment.” Although that term is acceptable, it will not fit all situations and the terms “Property” and “plant” are redundant. The Guide offers the following recommendations: 8-14 Property and equipment—appropriate when the company has both real and personal property. Equipment—appropriate when the company has only personal property. Equipment and leasehold improvements—appropriate when the company has only personal property and leasehold improvements. “Land” and “Buildings” are normally sufficient captions for the components of real property. There is no need to expand the captions when improvements are made (for example, landscaping, paving, building additions, etc.) because readers of financial statements generally have no need to distinguish improvements. 810.22 Presentation in the balance sheet may be limited to a primary caption (with major classes of depreciable assets disclosed in footnotes to the financial statements), or secondary captions may be presented. For example, the following balance sheet presentations are acceptable: Property and equipment Accumulated depreciation Net property and equipment 370,000 (75,000) 295,000 or PROPERTY AND EQUIPMENT Land Building Production equipment Vehicles and other equipment 50,000 250,000 40,000 30,000 370,000 Accumulated depreciation (75,000) 295,000 810.23 Intangibles and Other Deferred Costs. This balance sheet caption includes noncurrent assets that are not covered by other sections of the balance sheet. Normally, it includes the costs paid by the company to acquire any of the following: Goodwill. Patents. Trademarks. Customer lists. Company name. Franchise fees. Covenants not to compete. Organization costs. 810.24 Although there is a conceptual difference between intangibles and deferred costs, most readers are not particularly interested in them because they are not a source of cash. Instead, they are viewed as a cost of business that is “frozen” in the balance sheet and amortized over future periods. Accordingly, bookkeepers often combine intangible assets and other deferred costs in a single category as follows: INTANGIBLE ASSETS AND DEFERRED COSTS 220,000 Alternatively, the components may be presented as follows if they are significant: 8-15 Preparing Financial Reports with QuickBooks OTHER ASSETS Goodwill Noncompete agreement Trademark 100,000 70,000 50,000 810.25 Accounts Payable. The balance sheet caption “Accounts payable” or “Trade accounts payable” includes costs and expenses that are billed to the company by a vendor or service provider. They are usually the first caption under the current liabilities heading in the financial statements. Significant debit balances in accounts payable generally should be shown in the financial statement separately as accounts receivable if they will be collected in cash. If they will be offset against other invoices owed to the vendor, the accounts payable amount in the financial statement should simply be shown net of the debit balances. 810.26 Accrued Liabilities. Accrued liabilities are estimates of unpaid expenses that the company has incurred for which an invoice has not yet been received. In some cases, the specific person to whom payment will be made cannot presently be determined (for example, product warranties). Examples of accrued liabilities include: a. b. c. d. e. f. g. Payroll. Income taxes. Interest. Payroll taxes (employer and employee portions). Retirement plan contributions. Royalties. Damage claims under lawsuits (if liability is probable and can be reasonably estimated). h. Vacation pay. i. Warranty claims. 810.27 The following are three basic ways of presenting accrued liabilities in the balance sheet: CURRENT LIABILITIES Accounts payable Accrued expenses Compensation Retirement plan contributions Other Short-term notes TOTAL CURRENT LIABILITIES $ 90,000 10,000 7,000 3,000 50,000 160,000 or CURRENT LIABILITIES Accounts payable Short-term notes Compensation Retirement plan contributions Other TOTAL CURRENT LIABILITIES 8-16 $ 90,000 50,000 10,000 7,000 3,000 160,000 or CURRENT LIABILITIES Accounts payable Short-term notes Accrued expenses TOTAL CURRENT LIABILITIES $ 90,000 50,000 20,000 160,000 810.28 Notes Payable and Long-term Debt. Notes payable consist of loans due in one year or less. Long-term debt consists of the following: a. Notes that provide for repayment over a term longer than one year. b. Obligations under capital leases due over a term longer than one year. 810.29 Notes payable are shown as “Short-term notes” or “Notes payable” under the current liability heading in the balance sheet. Long-term debt is divided into current and noncurrent portions. Principal reductions of long-term debt scheduled to be paid during the next 12 months should be classified as a current liability. The current portion of long-term debt normally is presented immediately after short-term notes and loans, and the noncurrent portion is presented immediately after total current liabilities as follows: CURRENT LIABILITIES Accounts payable Accrued expenses Short-term notes Current portion of long-term debt TOTAL CURRENT LIABILITIES LONG-TERM DEBT, less current portion $ 90,000 15,000 50,000 10,000 165,000 500,000 810.30 Other Long-term Liabilities. This balance sheet caption includes items that are not covered under other liability captions (for example, noncurrent deferred income tax liability). Generally, significant other long-term liabilities are presented as separate line items on the balance sheet following “Long-term debt.” 810.31 Stockholders’ Equity. The stockholders’ equity section of the balance sheet includes the company’s common stock, paid-in-capital, and retained earnings balances. The common stock and paidin-capital captions show the amount paid by stockholders for the company’s stock. The retained earnings caption generally shows the company’s earnings less any dividends paid since inception. 810.32 Most accounting software packages break the retained earnings amount into a beginning of the year retained earnings caption and a current year net income caption as follows: 8-17 Preparing Financial Reports with QuickBooks STOCKHOLDERS’ EQUITY Common stock Beginning retained earnings Net income TOTAL STOCKHOLDERS’ EQUITY 1,000 155,000 40,500 $196,500 810.33 The preceding presentation sufficiently discloses the changes in retained earnings when net income is the only change in retained earnings. Other changes in stockholders’ equity can also be disclosed on the balance sheet by presenting them in a similar manner. Income Statement 810.34 Captions within the income statement will vary based on the complexity of the company’s operations, the way revenues and expenses are recognized, and the details presented. The following paragraphs provide some practical guidelines. 810.35 Revenues. Generally, the revenue caption represents a business’s gross income from operations (that is, the gross income obtained by selling goods or performing services). Thus, revenue may consist of sales (for a company that sells products), professional fees or commissions (for a company that provides services), or interest income (for a company whose primary source of income is from lending activities). 810.36 If the income statement includes more than one revenue account, the revenue accounts are usually listed under a heading such as “Operating revenues.” Amounts deducted in arriving at revenues presented in the income statement (for example, sales returns and allowances or discounts) generally should be disclosed on the face of the income statement, if material. The following are acceptable presentations: NET SALES 350,000 or OPERATING REVENUES Sales Returns and allowances 365,000 (15,000) 350,000 810.37 Cost of Sales. The cost of sales caption represents the cost of merchandise or products sold. Therefore, the costs that should be included in cost of sales are the same as those that would be included in inventory if the merchandise had not been sold. Cost of sales is usually presented either as (a) a separate line item, or (b) a heading below which are listed elements of costs. The following are acceptable presentations: COST OF SALES 455,000 COST OF SALES New vehicles 275,000 or 8-18 Used vehicles Service Parts and other 125,000 35,000 20,000 455,000 810.38 Operating Expenses. Operating expenses generally include the expenses incurred to produce operating revenue. Therefore, they include selling expenses (i.e., the costs incurred to make a sale and deliver the merchandise to the customer, such as sales commissions, advertising, and delivery costs) and general and administrative expenses (e.g., administrative salaries, office rent, insurance on office equipment, etc.). 810.39 Operating expenses are generally listed under a heading such as “Operating expenses” or may be classified by principal types (for example, selling or general and administrative) and presented as separate line items without a heading. The following presentations are acceptable: OPERATING EXPENSES Compensation Advertising Depreciation Rent Utilities Insurance Retirement plan 225,000 16,000 30,000 15,000 8,000 7,000 13,000 314,000 or SELLING EXPENSES 175,000 GENERAL AND ADMINISTRATIVE EXPENSES 465,000 810.40 Other Income and Expenses. Other income and expenses generally include incidental sources of revenue and expense from nonoperating activities. Examples include dividend income, interest income, and interest expense. If material, other income and expenses should be separately identified on the face of the income statement. Material income and expense items should not be obscured by classifying them under captions such as “Other income—net” or “Other expense—net.” Other income and expenses are generally listed under a heading such as “Other income (expense)” as shown below: OTHER INCOME (EXPENSE) Interest income Dividends Interest expense 815 25,000 15,500 (8,500) 32,000 PREPARING OTHER FINANCIAL MANAGEMENT REPORTS 815.01 In addition to the monthly financial statements, small businesses often rely on a variety of other 8-19 Preparing Financial Reports with QuickBooks financial management reports. Although some of the reports, such as the aged accounts receivable summary report, are routinely generated by accounting software, others are tailored to the company’s particular needs. Ensuring that the reports focus on the company’s critical aspects is crucial. 815.02 Although controllers and top management often decide on the type and content of the reports, accounting personnel in smaller companies are often asked to provide input and prepare the reports. This section provides guidance on preparing the following four key financial management reports that apply to many small businesses: Owner’s weekly flash “report. This report recaps key financial information for the business owner or top management. It is typically prepared weekly. Weekly cash flow report. Most small businesses operate on a tight cash budget, with minimal access to outside credit lines. This weekly report helps small businesses forecast and monitor their future cash flows. Accounts receivable monthly management report. Tying up excess cash in accounts receivable can cripple small businesses that routinely offer trade credit to their customers. This monthly report helps management monitor credit and collection activities. Inventory monthly management report. Similar to accounts receivable, inventories can consume a large part of a small businesses’ available cash. This monthly report helps management monitor and assess inventory levels. Owner’s Weekly Flash Report 815.03 Most small business owners have an entrepreneurial or sales background, but not necessarily strong business management, financial, or accounting skills. Thus, monthly financial statements and other detailed financial reports often leave them dissatisfied and confused. The reports tend to provide a wealth of information, but do not highlight or focus on the company’s critical financial information. Also, the typical monthly report preparation time frame is too infrequent to address business problems, such as sales declines or cash flow shortages, in a timely manner. 815.04 Instead, owners are often better served if presented with a concise report that summarizes only the company’s key financial and management information on a weekly basis. Although some information considered critical will vary from one company to the next, much will be the same. The information that top management is interested in on a weekly basis generally falls into the following broad categories: Sales activities. Information includes total sales dollars and units, the dollar amount of orders received, outstanding customer backorders, sales returns, etc. Cash flow activities. Information includes cash balance, accounts receivable amounts that are over 60 days old, past due accounts payable, the outstanding balance on the company’s line of credit, the available line of credit balance if it changes regularly, etc. Production activities. Information includes units produced, rejected units, overtime hours worked, total hours worked (if they fluctuate weekly), idle time (both machine time and employee time), scrap amount, raw material and finished goods inventory levels, etc. The specific information that management tracks weekly has two characteristics, It is usually critical to the company and volatile. Information that is important to the company’s success, but not subject to constant change, is normally monitored monthly or on some other less frequent basis. 8-20 815.05 Management typically also has a few additional areas that they wish to monitor on a weekly basis. These areas usually vary from industry to industry and company to company depending on their volatility and importance to the company. 815.06 Exhibit 8-4 presents an example of a flash report that presents key information to owners through the third week of a four-week period. It includes the three broad categories previously mentioned, plus a fourth category that may be used for tracking any other key financial data. In addition, it includes blank lines after each category to add any additional areas management wishes to track weekly. Before adding any areas, however, management should ensure the new areas are both important and volatile (see Paragraph 815.04). Finally, the last column of the report allows targeted (planned or budgeted) amounts for the month to be entered to allow the company to better monitor its progress. Weekly Cash Flow Report 815.07 Maintaining adequate cash is vital to the success of any small business. For many small businesses, cash flows must be closely monitored to ensure that adequate cash is on hand to pay bills. In these situations, a weekly cash flow forecast report is often necessary. In situations where cash flows are not so tight, a monthly cash flow forecast report is generally sufficient. Monthly cash flow forecasts are typically prepared by the controller, whereas the accounting staff often assists in preparing the weekly cash flow forecasts. 815.08 Weekly cash forecasts are essentially a refinement of monthly forecasts. In contrast to monthly forecasts, which often cover a 12-month period, weekly forecasts typically cover four weeks. Because the covered period is brief, a weekly forecast often uses existing or known data, such as actual accounts receivable and accounts payable. Thus, weekly forecasts are more precise than monthly forecasts. However, obtaining the added precision and timeliness (typically updating every week) is more time consuming. Thus, accounting personnel should generally prepare weekly forecasts only when the company’s cash situation requires tighter monitoring. Since staff accounting personnel are more involved with weekly forecasts, the following paragraphs focus on preparing a weekly cash flow forecast report. 815.09 Basic Steps in Preparing a Weekly Cash Forecast. In contrast to monthly cash flow reports, fewer assumptions usually are required when preparing weekly cash forecasts, since both the amount and the timing of cash receipts and disbursements are more determinable. Preparing a weekly cash forecast involves estimating the following amounts for each week that the forecast covers: a. Collections of existing trade receivables. b. Collections of forecasted new credit sales and any cash sales. c. Collections of other scheduled amounts, such as notes receivable and interest income. d. Payments of amounts other than existing accounts payable, such as payroll, debt payments, equipment purchases, and taxes. e. Payments of existing accounts payable. f. Payments or draws made on the company’s line of credit, if any. 8-21 Preparing Financial Reports with QuickBooks Owner’s Weekly Flash Report Exhibit 8-4 Period Ending: February 22, 2008 (Week 3) Description Sales: Total sales Total sales units Orders received Open backorders Cash Flows: Cash balance A/R over 60 days Past due A/P Credit line balance Production: Units produced Rejected units Overtime hours Idle time (hours): Machine Employees Other: 8-22 Prepared by: D. Johnson Week 3 Week 2 Week 1 Monthto-Date Total X X X X $ 6,500 26 $10,200 $10,500 $ 9,700 40 $ 7,500 $ 6,200 $ 4,800 20 $ 4,200 $ 8,500 $21,000 86 $21,900 N/A $30,000 120 $31,000 $ 4,500 X X X X $28,200 $18,100 $ 7,500 $55,000 $12,800 $22,000 $14,700 $50,000 $(1,500) $47,000 $ 3,500 $50,000 N/A N/A N/A N/A N/A $15,000 $10,000 $40,000 X X X 32 0 12 42 3 45 28 0 0 102 3 57 130 1 10 X X 2 4 6 7 1 1 9 12 2 4 Week 5 Week 4 Target Monthly Total The weekly cash forecast preparation process is relatively straightforward, with fewer unknowns than the monthly forecast. Because the weekly forecast uses actual data, accounting personnel must dig into the detailed records and thoroughly understand collection and payment practices. The most subjective and difficult task—estimating credit sales collections—is discussed in more depth in Paragraphs 815.11-.14. 815.10 Exhibit 8-5 presents a sample weekly cash forecast. Since the weekly cash forecast is primarily used by companies in a tight cash situation, the forecast segregates estimated vendor payments from other payments, such as payroll and taxes, that may require more discretion regarding timing. Thus, if available cash is insufficient to cover vendor payables, the company’s controller can decide whether to draw down the company’s line of credit or delay certain vendor payments. The last line of the forecast shows the expected ending weekly balance of the company’s line of credit. The following paragraphs provide guidance on estimating collections from customers. 815.11 Estimating Customer Collections. Typically, the most subjective issue encountered when preparing a weekly cash forecast is estimating cash receipts from customers. The process involves estimating weekly collections of existing accounts receivable amounts, as well as new credit and cash sales. If customers typically pay according to terms, weekly cash collections of existing unpaid receivables can sometimes be estimated by using the accounts receivable software module to print out an expected collection schedule based on invoice due dates. Since most customers do not pay according to terms, however, a more detailed analysis is usually needed, as discussed in the following paragraphs. 815.12 Accounting personnel generally combine past collection experience and an analysis of major unpaid accounts to estimate collections of existing accounts receivable. Forecasted new sales and related collections during the forecasted period often can be taken from the company’s monthly forecast prepared by the controller. 815.13 Exhibit 8-6 presents a sample weekly schedule of estimated collections. The schedule has been divided into three major sections: major unpaid accounts, other unpaid accounts, and the next four weeks’ forecasted sales. The first three columns indicate how much will be collected during the fourweek period, and the remaining columns allocate the collections by week. The cash receipt totals for each week can then be carried to the weekly cash forecast. The schedule would typically be updated each week by adding the new week and deleting the past week. 815.14 The following items discuss each major section of the exhibit. Section I: Major Unpaid Accounts. This section analyzes any individually significant past due accounts to estimate how much will be collected by week. Monthly estimated collection amounts and weekly allocations usually can be obtained by discussing account details with the person responsible for credit. In some cases, the customer may have to be called. 8-23 Preparing Financial Reports with QuickBooks Exhibit 8-5 Weekly Cash Forecast Week 1 Beginning cash Cash receipts: Receivable collections New sales collections Interest income Other: Note receivable collection Total cash receipts Cash disbursements: Emergency purchases Net payroll Taxes: Payroll deposits Income tax deposits Sates tax deposits Debt payments: Principal Interest Other: Rent Property taxes Insurance Cash disbursements before payables Cash available to pay vendors A/P payments due to vendors Cash surplus (shortage) Line of credit draws (payments) 8-24 $ Week 2 25,000 $ 724,000 140,000 Week 3 25,000 $ 306,000 100,000 Week 4 25,000 $ 406,000 100,000 Total 25,000 $ 25,000 288,000 1,724,000 60,000 400,000 35,000 35,000 ________ _________ _________ _________ _________ 864,000 406,000 506,000 383,000 2,159,000 15,000 102,000 15,000 76,000 15,000 104,000 15,000 76,000 60,000 358,000 20,400 15,200 20,800 125,000 15,200 75,700 71,600 125,000 75,700 75,000 12,500 75,000 12,500 _________ _________ _________ 137,400 106,200 264,800 _________ _________ _________ 751,600 324,800 266,200 60,000 146,100 89,500 _________ 565,000 _________ (157,000) 60,000 146,100 89,500 _________ 1,073,400 _________ 1,110,600 771,300 453,300 1,224,600 _________ _________ _________ _________ _________ (19,700) 324,800 (187,100) (157,000) (114,000) Ending cash balance 44,700 (299,800) 212,100 93,000 50,000 _________ _________ _________ _________ _________ $ 25,000 $ 25,000 $ 25,000 $ (64,000) $ (64,000) Ending line of credit balance $ 494,700 $ 194,900 $ 407,000 $ 500,000 $ 500,000 Exhibit 8-6 Weekly Schedule of Estimated Collections (in thousands) Description Monthly Estimated Collections A/R Est. % Est. $ Balance Collection Collections Collection Allocation by Week Week 1 Week 2 Week 3 Week 4 Total l. Major Unpaid Accounts Customer Name: 1. Kinro, Inc. $ 155 $ 2. Mitchell Industries 202 195 3. Graham Plastics 138 45 4. Famous, Inc. 333 250 5. Davis Enterprises 78 25 906 599 84 $ 10 $ $ $ 74 195 $ 84 195 45 $25 45 125 250 25 25 6. 7. 8. 9. 10. Major A/C Totals $330 25 125 119 599 ll. Other Unpaid Accounts Estimated Weekly Collection % Aging Categories: 35% 25% 25% 15% 100% 0—30 days 1170 78% 913 320 228 228 137 913 31—60 days 287 33% 95 33 24 24 14 95 61—90 days 118 100% 118 41 30 30 17 118 91—120 days Over 120 days Total Other A/R 1575 1126 394 282 282 168 1126 Total A/R 2481 1725 724 307 407 287 1725 400 20 80 100 200 400 lll. Next Four Weeks’ Forecasted Sales Next four weeks’ sales 1600 Total A/R and Sales $ 4081 25% $ 2125 $ 744 $ 387 $ 507 $ 487 $2125 8-25 Preparing Financial Reports with QuickBooks Section II: Other Unpaid Accounts. This section lists remaining trade receivables by aging category. The estimated collection percentage for each aging category typically reflects historical collection patterns. Typically, the controller provides accounting personnel with the appropriate percentages determined by analyzing past collection experience. The percentages estimate how much will be collected in the four-week period. To compute the percentages, the controller simply tracks the aging categories from one month to the next to determine the percentage of each category that is historically collected in the following month (i.e., four-week period). The percentages can then be applied to each aging category to determine total expected collections for that month. After determining the estimated collection amounts for each aging category, accounting personnel should allocate them to each week using historical weekly collection patterns. For example, the company may find that a greater percentage of cash is collected in the first week than in the last week of the month because customers frequently mail payments around month end. Collection patterns are typically determined by scheduling out weekly collections of accounts receivable for at least three months and computing the percentage of each month’s collections by week. Section Ill: Next Four Weeks’ Forecasted Sales. Accounting personnel typically obtain the next four weeks’ forecasted sales and expected collections from the company’s monthly cash forecast. The allocation of monthly collections to each week is usually based on historical collection patterns (expected collections will often concentrate in the latter weeks of the month). Accounts Receivable Monthly Management Report 815.15 Most small businesses regularly monitor the accounts receivable function to help ensure that policies and procedures are being followed and are achieving the desired results, and that the system is operating as expected. This section discusses the following key information that accounting personnel often assemble when assisting the controller in preparing an accounts receivable monthly management report. Key aspects of the report include: Accounts receivable aging analysis. Accounts receivable turnover analysis. Bad debt analysis. 815.16 Exhibit 8-7 presents a sample report that presents key data for the current month, the corresponding month of the preceding year, and the moving average for the preceding 12 months. The report also includes a column for illustrating targeted or budgeted amounts, or percentages for comparison to actual results. Finally, a section for any comments or explanations appears at the end of the report. 815.17 Accounts Receivable Aging Analysis. Accounts receivable aging schedules are often the key measure of accounts receivable performance. Aging schedules typically show the amounts and percentages of outstanding accounts receivable in each aging category. The monthly report includes both the amounts and percentages in each aging category for the current month, the corresponding month of the preceding year, and the moving monthly average for the preceding year. 8-26 815.18 Accounts Receivable Turnover Analysis. Accounts receivable turnover analysis is a method bookkeepers use to measure how effectively accounts receivable are being managed. The two most commonly used turnover methods are the turnover ratio and days sales outstanding ratio. Turnover ratio. The turnover ratio indicates how many times accounts receivable turns over during a period compared to sales. This ratio is typically computed by dividing sales (monthly, quarterly, etc.) by ending or average accounts receivable. For example, monthly credit sales of $50,000 and a receivable balance of $75,000 produce a turnover ratio of .667. On an annualized basis, the ratio would equal 8 (.667 x 360/30). Days sales outstanding ratio. The days’ sales outstanding (DSO) ratio converts the turnover ratio into days. For example, an annual turnover ratio of 8 would convert to approximately 45 days sales outstanding (360/8). Alternatively, the same DSO figure can be obtained by dividing accounts receivable by average daily sales ($75,000/$1,667). Bookkeeper personnel may use either turnover method to measure monthly performance, although the DSO method is probably used most commonly. Whichever method bookkeepers choose, setting a targeted or budgeted turnover or DSO ratio for comparison to the current period’s actual ratio is often helpful. (If monthly sales fluctuate significantly, accounting personnel should consult with their controller or outside CPA to decide whether an alternative method should be used.) 815.19 Bad Debt Analysis. Besides monitoring past-due accounts and turnover statistics, companies also need to monitor bad debt statistics. Bad debts are generally compared to sales using the bad debt ratio. The bad debt ratio merely computes bad debt expense for a given period as a percentage of credit sales for the same period. Bad debts are also typically evaluated by comparing the allowance for doubtful accounts (bad debt reserve) as a percentage of accounts receivable for a given period. The monthly management report should include both percentages. If available, it should also include targeted percentages for comparison to actual percentages for the current period. 8-27 Preparing Financial Reports with QuickBooks Exhibit 8-7 Accounts Receivable Monthly Management Report Company Name: ABC Company Period Ended: 7/31/08 Prepared by: Judy Smith, Accounting Date Prepared: 8/5/08 Same P/Y Month 12 Month Average Current Month Target Actual % Actual % Actual % Credit Sales Accounts Receivable Aging Analysis: 135000 1175000 1275000 Current—0—30 days 1264000 75% 1130000 73% 1220000 77% 31—60 days 219000 13% 180000 12% 185000 12% 61—90 days 101000 6% 120000 8% 80000 5% 91—120 days 68000 4% 75000 5% 50000 3% Over 120 days 34000 2% 30000 2% 40000 3% 100% Total unpaid 1686000 100% 1535000 100% 1575000 35 40 37 22000 21000 20000 1.5% 1.8% 1.6% 140000 119000 120000 60% 53% 71% Turnover Analysis: Days sales outstanding 38 Bad debt expense Percent of sales 1.6% Reserve for bad debts % of A/R over 60 days 60% Comments: Days sales outstanding in the current period is below target by 3 days (38 – 35). The reduction has freed up cash of approximately $135,000 (average daily sales of approximately $45,000 x 3) during the current month. Assuming an 8% interest rate, the savings produces an annual imputed interest expense reduction of $10,800. Bad debt expense and the reserve are in line with target. 8-28 Bad debt expense. A company’s bad debt expense and related ratio (as a percentage of sales) will generally vary depending on its industry and the nature of its credit policies. The company’s management should establish an acceptable bad debt percentage that is consistent with its credit policy. Once management determines an appropriate bad debt percentage, that percentage should be compared monthly to the actual percentage. However, unless the company analyzes and expenses bad debts throughout the year, monthly calculations of bad debt ratios can be misleading. In those situations, bad debt ratios based on annual data may be more meaningful. In any event, significant judgment and estimates are inherent when estimating bad debt expense in any given period. Bad debt reserve. When the reserve for bad debts as a percentage of total accounts receivable is compared to historical percentages, it can roughly indicate the reserve’s overall adequacy. Management can obtain a more useful evaluation of the reserve’s reasonableness, however, by computing the reserve as a percentage of delinquent accounts receivable, such as those that are 60 days or more past due. A significant change in the current period as compared to the corresponding month of the preceding year, or the moving average for the preceding 12 months, requires explanation. In some cases, however, comparing the current period percentage to one based on adjusted prior-year actual balances may be more meaningful. Inventory Monthly Management Report 815.20 Accounting personnel may also assist the controller with preparing a monthly report that monitors key inventory and related purchasing department activities. Various methods are available for monitoring inventories, and each company must select appropriate methods and reports for acquiring the needed information. Today’s powerful personal computer and commercial inventory management software often reduce the need for printed reports. Instead, the report or information is available immediately on the computer screen. Infinite possibilities of reports might be useful in an inventory system; however, most companies would cover at least the following in their inventory management reports: Summary of inventory by category, generally with comparative amounts for the prior period or year, and the amount or percentage of increase or decrease. Comparison of actual inventory to forecasted inventory by category, and the amount or percentage that actual is over or under forecast. Turnover analysis (or days, weeks, or months on hand) by category and in total. Summary of inventory activity, including requirements, usage, balances by part, category, and classification. Summary of inventory movement, such as aging, slow-moving, obsolete, and excess. Reports on physical inventory overages and shortages. Summary of receipts and shipments. Inventory on hand and on order as compared to production or shipping requirements. Summary of physical counts and adjustments. Summary of purchasing activity, including amounts and number of orders written. Special reports, as required by senior management. 815.21 Exhibit 8-8 presents a report that summarizes inventories for the month and provides information about purchasing activities. The report presents inventory balances (current month end, prior month end, and preceding year end) and turnover information. This summary report would usually be supported by other reports providing increasingly lower levels of details. For example, each individual line item may be supported by a detailed report showing individual part numbers comprising the total. The supporting 8-29 Preparing Financial Reports with QuickBooks detail usually would show the source of the information needed to calculate the year-to-date turnover. 815.22 Importance of Exception Reporting for Inventories. Another technique for making the report more useful is to highlight exception conditions requiring management’s attention. For example, in Exhibit 8-8, certain dollar amounts and turnover ratios are highlighted to indicate their greater significance for management’s review. In many cases, preparers would explain the highlighted amounts in notes to the presentation. In the Exhibit, inventory categories whose balances exceed prior year by more than $100 or where the year-to-date turnovers differ from prior year by 0.5 or more are highlighted. 815.23 Most companies that have inventories as a normal part of operations must pull together voluminous detailed information about those inventories. Emphasizing exceptions or extraordinary occurrences when reporting on inventories is important for facilitating management’s review. An executive can rarely oversee, check, or follow up on every detail. Reports should therefore distinguish between satisfactory inventory items and those that need the attention of the executive who is receiving the report. 815.24 Importance of Using Comparative Figures. Data for a single month or period is usually of little significance. Actual data is most useful when compared to budget, plan, standards, past performance, or some other measure. Generally, particular inventory data is less significant than the trend the data portrays. For example, a current turnover ratio of two times may be significant only if it represents a change from a prior period turnover ratio of four times. In many cases, using comparative figures will help a controller apply exception reporting. Exhibit 8-8 compares actual balances and turnover rates with prior periods. This technique can be effective when identifying the direction of any changes. 8-30 Exhibit 8-8 Illustration of Summary Inventory Reports ABC Manufacturing Co., Inc. Inventory Balances Current Month Inventory Category Compressors Inc. (Dec.) This Month Prior Month Year-to-date turnover Prior Year Inc. (Dec) YTD This Year Last Year 369 2.4 3.4 3.0 Target $7,911 $7,952 ($41) $7,542 Speed controls 662 732 (70) 639 23 3.8 4.1 4.0 Sound units 345 317 28 418 (73) 1.9 1.8 1.8 3,113 3,062 51 3,254 (141) 1.3 1.4 1.3 966 908 58 794 172 0.4 1.0 1.0 Total raw materials 12,997 12,971 26 12,647 350 3.2 3.8 3.5 Air conditioners 12,991 13,041 (50) 13,100 (109) 4.5 4.7 4.7 Custom sound units 4,866 4,793 73 4,815 51 2.2 2.5 2.5 Retail sound units 1,015 1,359 (344) 1,233 (218) 2.4 2.5 2.3 Speed control units 1,590 1,767 (177) 1,625 (350 6.0 5.9 7.0 828 823 5 815 13 2.4 2.1 2.8 2,653 2,403 250 2,515 138 2.6 2.8 2.8 Parts Accessories Accessories Travel accessories Other 1,281 1,278 3 1,306 (25) 6.0 5.8 7.0 Total finished goods 25,224 25,464 (240) 25,409 (185) 4.3 4.8 4.5 Total all inventories $38,221 $38,435 ($214) $38,056 $165 4.0 4.1 4.0 Purchasing Activity ---Current Month--This Year Purchasing Item Overall Comments ---Year to Date--- Last Year This Year Last Year Purchase orders issued $ 505,122 483,046 2,659,925 2,565,405 Purchase orders issued # 292 287 1,769 1,776 Average per order $ 1,730 1,683 1,504 1,444 Merchandise received $ 482,753 483,042 2,516,171 2,358,281 Merchandise rejected $ 5,634 3,054 12,517 4,956 1.17% 0.63% 0.50% 0.21% 7,118 6,762 42,494 39,761 1,068 1,014 6,374 5,964 309 281 1,857 1,675 48 47 301 279 4 2 12 11 Rejected as % of received Purchasing department expenses Salaries and wages $ Other payroll costs Travel and entertainment Occupancy costs Other Total $ $ Dept Exp/$ Purchases $ Dept Exp/# Purchases $ 8,547 8,106 51,038 47,690 1.69% 1.68% 1.92% 1.86% 29 28 29 27 8-31 Preparing Financial Reports with QuickBooks 820 QUICKBOOKS REPORTS AND GRAPHS Reports and Graphs Help You Understand Your Business 820.01 So far, you’ve been learning ways to track your data in QuickBooks. In this section, you’ll work with two of the most valuable tools in QuickBooks: reports and graphs. Reports and graphs give you insight into your finances; they’re two of the most important benefits of tracking your data in QuickBooks. 820.02 Often, people’s perceptions of their business profitability don’t match the facts. If you enter your data in QuickBooks, but don’t take the time to analyze the data, your business decisions are based on incomplete knowledge. Reports let you summarize your financial data so you make decisions based on analysis of the numbers. 820.03 Reports give you the bottom line—you can see exactly how profitable your business is. If it’s not doing as well as you’d hoped, you can create reports that show you which areas need improvement. QuickBooks has dozens of preset reports, but if you have specific reporting needs, you can customize any QuickBooks report to show exactly the data you want. And if you’re interested in getting quick information, you can use a QuickReport that lets you summarize information from your lists, forms, or registers with one click of a button. 820.04 Some people find it easier to see a visual picture of their financial data. If you’re interested in learning more about trends or patterns in your business data (for example, what proportion of your income comes from consulting services as compared to product sales), QuickBooks offers six types of QuickInsight graphs. Creating QuickReports 820.05 One of the fastest ways to see a report on your QuickBooks data is to create a QuickReport. QuickReports are predesigned reports that give you information about the items you’re currently viewing on screen. Whenever you have a list, a register, or a form displayed, you can click a button to have QuickBooks create a QuickReport. When to Use a QuickReport 820.06 Suppose you’re viewing the Vendor list, and you want to see a history of all transactions for a certain vendor. Select the vendor’s name, click the Report menu button, and then select QuickReport. You’ll see a report listing information about each bill for that vendor. Suppose that Rock Castle Construction wants to see what it owes to Patton Hardware. To see what you owe a vendor: 1. Click Vendor Center on the navigation bar. QuickBooks displays the Vendor Center. 8-32 2. Select Patton Hardware Supplies. 3. In the Reports for this Vendor section, click the QuickReport link. A vendor QuickReport shows all transactions for this month to date for the selected vendor, Patton Hardware Supplies. The transactions shown can include purchase orders, item receipts, bills, bill payments, and credits received from the vendor. Note: If you want to see only unpaid bills and unapplied credits for the selected vendor, click the Open Balance link in the Reports for this Vendor section. Zooming In On a QuickReport 820.07 All QuickReports contain a summary of individual transactions. To help you better understand the information presented in reports, QuickBooks lets you trace report data to the individual transaction level using QuickZoom. 8-33 Preparing Financial Reports with QuickBooks 820.08 When you position the mouse pointer over a number in a report and you see the QuickZoom symbol (a magnifying glass with a Z in it), you can double-click the number to display the original transaction in QuickBooks. 820.09 Suppose you want more detail about the item receipt shown in the report. (You use an item receipt in QuickBooks when you want to record that you’ve received inventory items, but you haven’t yet received a bill.) To see more detail about an item: 1. Position the mouse pointer over the item receipt dated 12/05/07. The arrow pointer turns into a magnifying glass with the letter Z (z for zoom). 2. Double-click the item receipt. QuickBooks displays the Create Item Receipts window for the selected transaction. 3. Click Save & Close to close the window. QuickBooks returns you to the QuickReport. 8-34 Customizing QuickReports 820.10 Each QuickReport window has a buttonbar at the top of the report for customizing report content and layout. Customize the QuickReport you just created to display transaction numbers in the report. To add a column to a report: 1. In the QuickReport window, click Modify Report. QuickBooks displays the Modify Report window. Customizing QuickReports 820.11 Each QuickReport window has a buttonbar at the top of the report for customizing report content and layout. Customize the QuickReport you just created to display transaction numbers in the report. 8-35 Preparing Financial Reports with QuickBooks To add a column to a report: 1. In the QuickReport window, click Modify Report. QuickBooks displays the Modify Report window. Use the Display tab of the Modify Report window to select the columns to include in the report and the date range of the report. 2. In the Columns list, select Trans #. QuickBooks displays a checkmark next to Trans # to indicate that it’s selected. 3. Click OK to accept the change. QuickBooks displays the customized vendor QuickReport. Notice that the item receipt from Patton Hardware Supplies is now listed as Transaction #266. Next, you’ll move the Trans # column to a new position in the report. To move a report column: 1. Position your mouse pointer over the Trans # column that you added to the QuickReport. The mouse pointer changes shape to look like a hand. 2. Hold down the left mouse button and drag the Trans # column to the right until you see an arrow between the Date Column and the Num column. 3. Release the mouse button. QuickBooks places the Trans # column between the Date column and the Num column. 8-36 Next, you’ll use the QuickReport buttonbar to customize the report header. To Change Information in the Report Heading: 1. In the QuickReport window, click Modify Report, and then click the Header/Footer tab. On the Header/Footer tab, you can change the company name, report title, subtitle, and date and time prepared. You can also specify whether to print the header on all 8-37 Preparing Financial Reports with QuickBooks pages or on just the first page. The Header/Footer tab is the same for all QuickBooks reports. Use this window to change the report title from Vendor QuickReport to Vendor History Report.: 2. In the Report Title field, highlight the text for “Vendor QuickReport,” and type Vendor History Report to replace the title. 3. Click OK to close the Modify Report window. 4. QuickBooks changes the title of the report and displays the new report. 5. Close the QuickReport window. 6. Close the Vendor Center. Creating and Customizing Preset Reports 820.12 In addition to QuickReports, QuickBooks has dozens of preset report formats. You can create profit and loss reports, balance sheet reports, accounts receivable reports, sales reports, accounts payable reports, inventory reports, and many other types of reports. 820.13 The Reports Center categorizes the preset reports into 12 major categories: Company & Financial reports include the following: Profit and loss reports give you a global view of your company’s income, expenses, and net profit or loss over a specific period of time. Balance sheet reports show the financial position of your business by listing assets, liabilities, and equity. Statement of cash flows reports show the net change in your cash during a period of time. Customers & Receivables (accounts receivable) reports give you information about the receivables side of your business: which invoices are due (or overdue), how much each customer owes your company, and so on. Sales reports give you information about what you have sold and to whom. 8-38 Jobs, Time & Mileage reports give information about how well your company is doing at estimating jobs, how much time is spent on each job, and the mileage expenses for each vehicle or job. Vendors & Payables (accounts payable) reports give you information about the payables side of your business, including which bills are due, your sales tax liability, and\ your current balance with each vendor. Purchases reports give you information about your purchases. Inventory reports give you information about status (such as the quantities you have on hand or on order) and the value of your inventory. Employees & Payroll reports summarize the information you need to pay your current payroll liabilities and fill out your tax forms. QuickBooks has these payroll reports: summary, employee earnings, liabilities, item detail, transaction detail, and transactions by payee. Banking reports include check detail, deposit detail, missing check reports, and reconciliation reports. Bookkeeper & Taxes reports include income tax summary, income tax detail, general ledger, trial balance, journal, transaction journal, and audit trail reports. Budget reports show how your income and expenses compare to the budgets you’ve set up. List reports let you report on any information stored in a QuickBooks list. Using the Report Center 820.14 A good way to learn about the reports available in QuickBooks—and how to work with them—is the Report Center, which is available by clicking Report Center on the navigation bar. 8-39 Preparing Financial Reports with QuickBooks The Report Center contains a description and example of each QuickBooks report. The “Learning” link in the center takes you to a window in which you can launch a video tutorial that provides an overview of QuickBooks reports as well as links to several help topics about working with reports. Creating a Balance Sheet Comparison Report 820.15 The balance sheet comparison report compares the current year against the previous year in both dollar amount and percentage. To Create a Balance Sheet Comparison Report for Rock Castle Construction: 1. In the Report Center, choose Company & Financial. Then choose Balance Sheet 2. Prev Year Comparison. The report on your screen should resemble the following figure. 8-40 Scroll the report window to see more of the report. Notice that the buttonbar at the top of the report is the same buttonbar you saw in the QuickReport window. with the addition of a Collapse button. 3. Click the Collapse button to see the difference. The Collapse button hides subaccounts, jobs, and subclasses. Amounts are summarized under the main heading. This button affects both the onscreen and printed report. 4. Click Expand to return to the original report display. Filtering Reports 820.16 You can customize preset reports the same way you customize QuickReports. Customize the balance sheet comparison report and filter it to include only the transactions you specify. 820.17 Report filters let you set custom criteria for the transactions you want included in a report. When you filter a report, QuickBooks includes only those transactions that match the rules you create. To filter a preset report: 1. With the balance sheet comparison report displayed, click Modify Report on the report buttonbar, and then click the Filters tab. QuickBooks displays the Filters tab of the Modify Report window. 8-41 Preparing Financial Reports with QuickBooks Suppose you want to see only the asset accounts on the comparison balance sheet. You can filter the report by account. 2. In the Filter scroll box, make sure Account is selected. Notice that QuickBooks provides a description of the selected filter below the list of filters. If you need more information about how applying a particular filter will affect the report, click Tell me more. 3. In the Account field, choose All assets from the drop-down list. Selecting a Filter 820.18 Some filters represent more than one thing. This may be confusing if you’ve never used report filters in QuickBooks before. Here are some tips on what to filter for: Use “Item” to filter for any kind of line item that appears on a purchase order or sales form. These include goods and services, discounts, and sales tax. Use “Name” to filter for customers, jobs, vendors, employees, or any name on the Other Names list. Use “Transaction type” to filter for any type of transaction, including invoices, cash sales, statement charges, payments from customers, bank deposits, purchase orders, item receipts, bills, bill payments, credit card charges, checks, paychecks, and general journal entries. 4. Click OK. QuickBooks displays the customized balance sheet comparison report. 8-42 If you scroll to the bottom of the report, you’ll see that QuickBooks removed the liability and other accounts from the report. To keep a record of the information in the report as it exists today, you can save the report in Portable Document Format (PDF). To save a report as a PDF file: 1. 2. 3. 4. 5. With the report open, choose “Save as PDF” from the File menu. Navigate to the folder in which you want to store the file, and enter a filename. Click Save.a t a Close the report window. Click No when QuickBooks asks if you want to add this report to the Memorized Report list. Creating and Customizing a Sales Report 820.18 Create a QuickBooks sales report and then customize it by changing the date range it covers. To create a sales report: 1. From the Reports menu, choose Sales, and then choose Sales By Customer Summary from the submenu. 8-43 Preparing Financial Reports with QuickBooks QuickBooks displays the sales by customer summary report. The Dates field in the report buttonbar shows that the report covers “This Month-todate.” Customize the report so you can see sales figures from January 2007. To customize a report: 1. In the Dates field, select Custom from the drop-down list. 2. In the From field, enter 01/01/2007. 3. In the To field, enter 01/31/2007 and press Tab. QuickBooks updates the report and displays the new data. 8-44 4. From the Dates field, choose All from the drop-down list. Using QuickZoom in a Preset Report 820.19 As with all QuickBooks reports, you can QuickZoom any item in the report to see more detail. To QuickZoom on a report item: 1. Position the mouse pointer over the $11,105.00—the amount for Anton Teschner’s sun room. The arrow pointer turns into a magnifying glass with a Z in it. 2. Double-click $11,105.00. QuickBooks displays a QuickZoom report showing sales by customer detail. 8-45 Preparing Financial Reports with QuickBooks To QuickZoom Further to Display the Original Invoice For a Transaction: 1. Position the mouse pointer over the first item on the report (invoice #40 dated 10/05/2007 for Removal labor). 2. Double-click anywhere in the first line. QuickBooks displays Invoice #40 for Anton Teschner’s sun room. 8-46 Notice that QuickBooks puts a paid stamp on invoices for which payment has been received in full. 3. From the Window menu, choose Close All. 4. Click No when QuickBooks asks if you want to memorize the report. 5. Click Home in the navigation bar to display the Home page. What you see when you QuickZoom in a report depends on the type of report displayed: If the report shows summary figures (like the sales by customer summary report we just displayed) and you QuickZoom an amount, QuickBooks displays a transaction report that includes the transactions which contribute to that amount. If the report shows transactions and you QuickZoom a transaction, QuickBooks displays the invoice, bill, or other form for the requested transaction. Saving Report Settings 820.20 After you have customized a report to provide the information you need, you can have QuickBooks memorize the settings so you can quickly produce the same report in the future. (QuickBooks memorizes a report’s settings, not the actual data.) Note: If you use one of the QuickBooks: Premier products, you can export the settings for memorized reports as report templates. A report template lets you specify all of a report’s settings in advance—for example, report date, format, and filters. Report templates can be imported into other QuickBooks data files and then accessed from the Memorized Report list. 8-47 Preparing Financial Reports with QuickBooks Creating Memorized Report Groups 820.21 In addition to saving report settings, you can create memorized report groups that you can use to organize your memorized reports in a way that makes sense for your business and to allow you to quickly process a group of reports at once. 820.22 QuickBooks comes preset with a number of memorized report groups each containing common reports for each area. You can add your own reports to these groups, modify the groups to meet your needs, and even create your own groups. Create a memorized group called “Year End” to which you will add some memorized reports. Later, you learn how you can batch process memorized reports. To create a memorize report group: 1. Choose Memorized Reports from the Reports menu, and then choose Memorized Report List. QuickBooks opens the Memorized Report list. 2. In the Memorized Report list, click the Memorized Report menu button, and choose New Group. 3. In the Name field of the New Memorized Report Group window, type Year End. Your window should look like this. 8-48 4. Click OK. QuickBooks adds the new group to the Memorized Report list. Memorizing Preset Reports 820.23 Now, you’ll memorize a report and add it to the memorized report group you just created. To memorize a report: 1. From the Reports menu, choose Bookkeeper & Taxes, and then choose Income Tax Summary. 2. On the report buttonbar, click Memorize. QuickBooks displays the Memorize Report window. 3. Leave the name of the report as is. 4. Click the “Save in Memorized Report Group” checkbox to select it, and then choose Year End from the drop-down list. Your window should look like this. 5. Click OK to memorize the report and add it to the Year End memorized report group. 6. Close the income tax summary report. 8-49 Preparing Financial Reports with QuickBooks Adding Reports to Memorized Report Groups 820.24 Now, you’ll add two previously memorized reports to the Year End group. To add memorized reports to a memorized report group: 1. In the Memorized Report List window, select the report called “1099 Summary--Year End.” 2. Click the Memorized Report menu button, and then choose Edit Memorized Report. QuickBooks opens the Edit Memorized Report window. 3. Leave the report name as is. 4. Click the “Save in Memorized Report Group” checkbox to select it, and then choose Year End from the drop-down list. 5. Click OK. QuickBooks moves the 1099 Summary report to the Year End memorized report group. In the Memorized Report List window, select the report called “Balance Sheet--Year End.” Click the Memorized Report menu button, and then choose Edit Memorized Report. Leave the report name as is. Click the “Save in Memorized Report Group” checkbox to select it, and then choose Year End from the drop-down list. 10. Click OK. 6. 7. 8. 9. Once a report is memorized, you can easily display it from the QuickBooks Memorized Report list. To display a memorized report: 8-50 1. In the Memorized Report list, select “Balance Sheet--Year End.” 2. Click Display. QuickBooks displays the report. 3. Leave the report open. Printing Reports 820.25 Any time you have a report displayed in the report window, you can print it by clicking the Print button in the report button bar. To print a report: 1. With the balance sheet summary report displayed, click Print. QuickBooks displays the Print Reports window. In the Print Reports window you can select the print orientation and tell QuickBooks where you would like the pages to break in multi-page reports. 2. Click Preview to see how the report will look when you print it. QuickBooks displays a preview of your report onscreen. 3. Click Close to close the Print Preview window. 4. Close the Print Reports window, and then close the report. 8-51 Preparing Financial Reports with QuickBooks Processing Reports in Groups 820.26 Organizing your memorized reports in groups makes it fast and easy to process several reports at once. Now, you’ll process the reports you added to the Year End report group you created. To Batch Process Reports: 1. In the Memorized Report list, select Year End. 2. Click Display. QuickBooks opens the Process Multiple Reports window. You can use this window to display or print the selected reports. You can also change the date range for reports in this window before you display or print them by clicking in the From or To columns. 3. Leave all three reports selected and click Display. QuickBooks opens the three reports in the Year End group. 4. From the Window menu, choose Close All. Exporting Reports To Microsoft Excel 820.28 Occasionally, you may want to change a report’s appearance or contents in ways that aren’t available in QuickBooks, filter report data in ways that you can’t in QuickBooks, or run “what-if” scenarios on your QuickBooks data. 820.29 You can send reports from QuickBooks to Microsoft Excel. Since the changes you make in Excel don’t affect your QuickBooks data, you’re free to customize reports as needed, and even change data to run what-if scenarios. Note: To proceed you need Microsoft Excel 2000, 2002, or 2003. If you don’t have Excel, proceed to “Creating QuickInsight graphs”. 8-52 Sending a Report to Microsoft Excel 820.30 When exporting a report to Microsoft Excel, you indicate whether or not you want to preserve the formatting from your QuickBooks report. You also have the option of turning on or off several Excel features from within QuickBooks. 820.31 By default, QuickBooks preserves the look of your report when exporting to Microsoft Excel, and turns on the following Excel features: AutoFit sets column widths in Excel wide enough to display your data without cutting off words or numbers. Freeze panes allows you to scroll through data while keeping the row and column headers In view. Show Gridlines turns on gridlines in Excel. You’ll learn how to select which QuickBooks report formatting options you want to preserve in Excel, and how to turn on and off certain Excel features from within QuickBooks. To send a report to Microsoft Excel: 1. From the Reports menu, choose Company & Financial, and then choose Balance Sheet Standard. 2. On the Report buttonbar, click Modify Report. QuickBooks displays the Modify report window. 8-53 Preparing Financial Reports with QuickBooks 3. In the “Add subcolumns for” area, click the Previous Period checkbox, and then click the $ Change and % Change checkboxes. Your screen should resemble the following. 4. Click OK. Your balance sheet should now look like this. 8-54 5. On the Report buttonbar, click Export. QuickBooks displays the Export Report window. 8-55 Preparing Financial Reports with QuickBooks 6. On the Basic tab, make sure that “a new Excel workbook” is selected. If desired, you can also send the report to a new sheet in an existing Excel workbook, or to a comma separated value (.csv) file. 7. Click the Advanced tab. 8. Under Formatting options, click the Colors checkbox to clear it. The title font will remain blue in QuickBooks, but display in black in Excel. 9. Under Excel features, select the Auto Filtering checkbox. Your screen should now resemble the following. 8-56 10. Click Export. QuickBooks starts Excel (if it’s not running already) and sends the report to a new spreadsheet. 8-57 Preparing Financial Reports with QuickBooks If you wanted to save the report, you would choose Save from the Excel File menu. Filtering a report in Microsoft Excel 820.32 Within Microsoft Excel, you can filter on any column of data using a drop-down list at the top of the column. Using the drop-down list, you can apply a number of preset filters or create your own custom filter. 820.33 To find out if any of Rock Castle Construction’s account balances have decreased since the previous period, you’ll filter the balance sheet report you just created. To filter a report in Microsoft Excel: 1. In the Excel window, click the down arrow in the $ Change column of the balance sheet report, and choose (Custom...) from the drop-down list. Excel displays the following window. 8-58 2. In the $ Change field, choose “is less than” from the drop-down list. 3. In the field to the right, type 0. Your screen should resemble the following. 4. Click OK. Excel filters the $ Change column for negative amounts and displays the results. 8-59 Preparing Financial Reports with QuickBooks 5. Close Excel without saving the report. 6. Close the balance sheet report in QuickBooks. 7. Choose No when QuickBooks displays a message asking if you want to memorize the report. Creating QuickInsight Graphs 820.34 A report gives you numbers that are essential if you want to stay on top of your business finances. But when you want a visual picture to plan current or future business decisions, a graph is another invaluable tool. 820.35 A QuickInsight graph shows your data pictured as either a bar graph or a pie chart. The bar graphs and pie charts are simply different views of the same company financial information. QuickBooks has six types of graphs, providing up to 15 different views of your data: Income and Expenses graphs show your income and expenses for the period you specify. Sales graphs show your company’s sales income for the period you specify. Accounts Receivable graphs show how much your customers owe. Accounts Payable graphs show how much you currently owe your vendors. Net Worth graphs show changes in your company’s net worth. Budget vs. Actual graphs let you see the variance between your budgeted amounts and the actual amount you earned or spent. To create a QuickInsight graph, select the type of graph you want from a report submenu. Creating an Income and Expense Graph 820.36 If you want your business to be profitable, you need to keep an eye on your expenses. The income and expense graph shows you exactly what you’re spending and where. 820.37 You should be especially concerned with the proportion you’re spending relative to the income you receive. As a simplistic example, if you’re earning only $20,000 in income, you don’t want to spend $30,000 in expenses. 8-60 To create an income and expense graph: 1. From the Reports menu, choose Company & Financial, and then choose Income & Expense Graph. QuickBooks displays a graph depicting your income and expenses. In the top portion of the graph window, QuickBooks displays a bar graph and legend showing total income and expenses. In the lower portion of the window, QuickBooks displays a pie chart and legend showing expense percentages by account. 2. QuickBooks can display only 10 accounts at a time. To display more accounts, click the Next Group button at the top of the graph window. Features of QuickInsight Graphs 820.38 These features are common to all QuickInsight graphs: Every graph window, except for the Net Worth and the Budget vs Actual graphs, shows a bar graph in the top part of the window and a pie chart in the bottom half. The bar graph usually shows totals. For example, the Income and Expense graph shows the total for income and the total for expenses in each month of the period.The pie chart shows a breakdown of the information shown in the bar graph; each pie 8-61 Preparing Financial Reports with QuickBooks slice in the Income and Expense graph represents a type of income or expense.The legend to the right of the pie chart shows you which income or expense account corresponds to the color shown in the pie chart; it also shows you what percentage of the pie each slice represents. Every graph window has a buttonbar with buttons you can click to customize the graph. For example, you can change the time period shown in the graph by clicking the Dates button. If you want the pie chart to show a breakdown by customer or class rather than a breakdown by account, just click By Customer or By Class. Just as you can use QuickZoom in a report to get more detail on the numbers, you can use QuickZoom in a graph to see the numbers behind the picture. When you double-click a bar or pie slice, QuickBooks shows you the numbers represented by that graphic image. For example, the pie chart legend tells which income/expense accounts are represented by each pie slice, and tells you what percentage of the whole is represented by each slice. When you zoom in on a pie slice, you can find out exactly how much you received or spent (in dollars) for each account. Customizing Graph Data 820.39 To display income accounts instead of expense accounts: 1. Click Income at the bottom of the graph window. 2. Click By Customer. QuickBooks changes the pie chart to display income by customers. 8-62 Using QuickZoom With Graphs 820.40 To help you better understand the information shown in the graphs, QuickBooks lets you trace graphical data using QuickZoom graphs. To display the sales for Anton Teschner: 1. Position the mouse pointer over the Teschner, Anton slice of the pie chart (Use the Key on the right side of the window.) The pointer changes to a magnifying glass with the letter Z inside. 2. Double-click the Teschner, Anton slice. Note: If a slice is too small to click, click on its legend representation instead. QuickBooks displays a QuickZoom graph depicting sales for Anton Teschner by month. To display a report describing the transactions for a given month: 1. Position the mouse pointer over the bar representing November 2007. The pointer turns into the QuickZoom symbol. 2. Double-click the bar. QuickBooks displays the custom transaction detail report for the month of November 2007. 8-63 Preparing Financial Reports with QuickBooks You may need to scroll to the right to see the entire report. To display the first transaction in the report: 1. Double-click any of the lines in the report for Invoice #60. QuickBooks displays the invoice. 8-64 2. From the Window menu, choose Close All. Customizing How Graphs Display 820.41 You can customize graphs to control what data they include and how the data is displayed. Change the display from three-dimensional (3D) to two-dimensional (2D) graphs. To change from 3D to 2D: 1. From the Edit menu, choose Preferences. QuickBooks displays the Preferences window. 2. In the left panel, click Reports & Graphs. QuickBooks displays the Preferences window for Reports and Graphs. 8-65 Preparing Financial Reports with QuickBooks 3. Click “Draw graphs in 2D (faster).” A checkmark appears in the checkbox to indicate that Draw graphs in 2D (faster) is selected. 4. Click OK. 5. From the Reports menu, choose Sales. Then choose Sales Graph. QuickBooks displays the sales graph in 2D. 8-66 Displaying graphs in 2D often allows your computer to draw them on your screen faster than displaying them in 3D. 6. Close the graph. 8-67 Preparing Financial Reports with QuickBooks 8-68