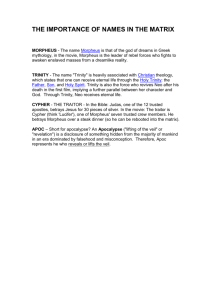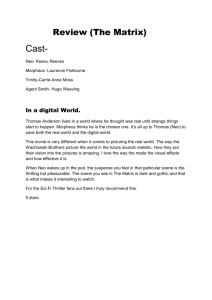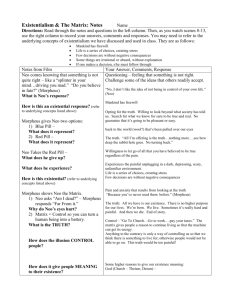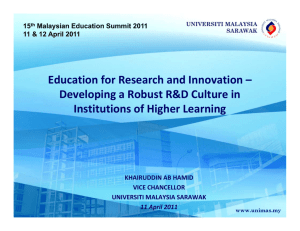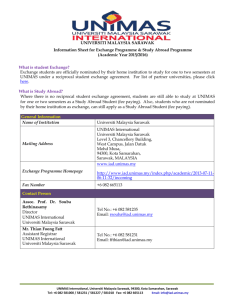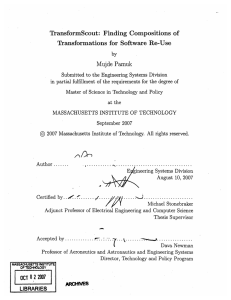MORPHEUS@UNIMAS Getting Started
advertisement

MORPHEUS@UNIMAS Getting Started for Student UNIMAS official online learning system: MORPHEUS It is managed by the E-Learning Unit, Centre for Applied Learning and Multimedia (CALM) and technically supported by the Centre for Information & Communication Technology Services (CICTS) MORPHEUS Accessibility & Availability Is a web based system – accessible via Web Browser anywhere at anytime with Internet (Wi-Fi, Broadband, Wired Network) A computer with Internet access Access as a Student in a course on Morpheus Prequisites – What Do You Need Before You Start? A web browser: Mozilla Firefox or Internet Explorer is highly recommended Optional Application: Adobe Flash Player Accessing Morpheus 1. Via UNIMAS Official Website: http://www.unimas.my Click here Accessing Morpheus 2. Direct Link Type in http://www.unimas.my/morpheus in your web browser’s address bar. Click on one of these boxes that indicate your faculty. A C B A http://odyssey.calm.unimas.my Faculty of Cognitive Sciences and Human Development (FCSHD) Faculty of Computer Science and Information Technology (FCSIT) Faculty of Economics and Business (FEB) Faculty of Medicine and Health Sciences (FSS) B http://morpheus.calm.unimas.my http://morpheus.calm.unimas.my Faculty of Applied and Creative Arts (FACA) Faculty of Engineering (FENG) Faculty of Social Sciences (FSS) Faculty of Resource Science and Technology (FRST) C http://titan.calm.unimas.my Centre for Language Studies (CLS) Logging in to Morpheus Log in using your matriculation number as username and IC number as password. Once you are logged in you’ll arrive at the home area of Morpheus. If you haven’t been enrolled yet, you will need to search for the course Matriculation number IC number (first time login) Updating your profile Your Morpheus profile displays information about you to other Morpheus users. You can also add a photo to your profile. It is also worth checking your timezone is accurate, as this may affect when you can access scheduled events such as quizzes or assignments. To edit your profile: 1. Click the [Edit profile] in the Profile block, or click on your name’s link at top right corner of the page 2. Edit the fields you wish to change 3. Click the [Update profile] button Updating your profile Example of Inappropriate Display Photo Celebrity Animal Cartoon/Anime Character Baby Please update your profile when information changes. It is important that your current email address is correct. For example, you may choose to automatically subscribe to a forum and receive email copies of all new messages that are posted there. Changing Your Password On your profile page, click on the Change password button Enter the required information. Please make sure that you enter the same password for New Password fields or the error message will appear Once done, click on the Save changes button Now your password has been changed. For next time login, make sure to use the new password created. Click Continue to go back to the Editing Profile page. Student Enrollment in a Course 1. Self enrollment 3. CALM enroll students Self-enrollment To do self-enrollment, click on the faculty name in the Course Navigation block. Choose current semester and browse through the list. You can also use the Search box find any courses. Search by Course code (e.g. KMF1014) or name. Click the name of the course you want to enter. If the course has an enrolment key (password), ask your lecturer or tutor what it is. Note: You will only need to enter this enrolment key once, the first time you access the course. Accessing Your Course (s) In Morpheus main page, go to the My courses block, which contains a list of all courses which you are enrolled upon in. Make sure to click on the + icon next to the semester name in order to display the list of registered courses. To view the course, click on it’s link. The Course Course content and activities Morpheus’s central section is where the course activities (such as discussions and assignments) or resources are found. On the right and/or left are blocks – these can contain extra useful tools or links. Participants block Some courses will show a block that lists all the students in the course and may show the teacher(s) basic information. Activities block The activities block shows the student all the activities available in a course. Messages block Some courses and sites allow students to send messages to other users. Sometimes this is done in a chat activity or by clicking on the Send Message link on a user's profile page. Common Online Teaching & Learning Activities Download Class Materials Discussion Forums Common Online Teaching & Learning Activities - Assessment Assignments Submission Turnitin Assignment Submission General Office: Centre for Applied Learning and Multimedia (CALM), Level 2, FCSIT Building elearning_helpdesk@calm.unimas.my (24/7) 082-583684/83 (8am – 5pm, weekdays)