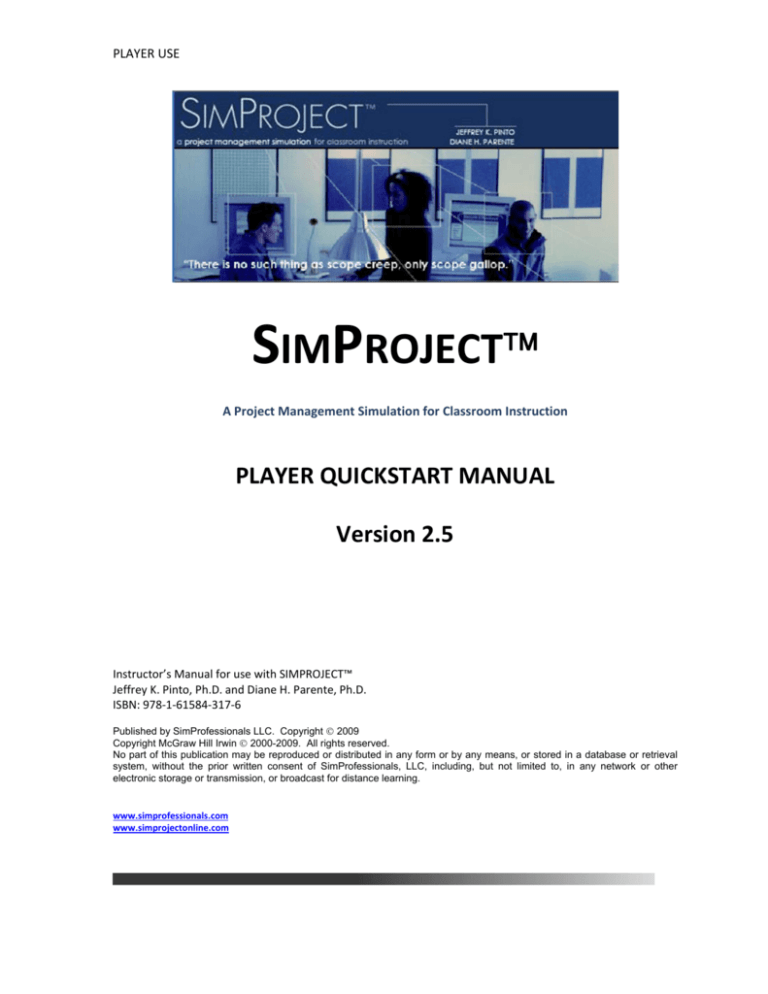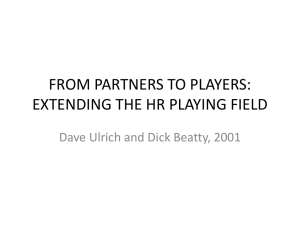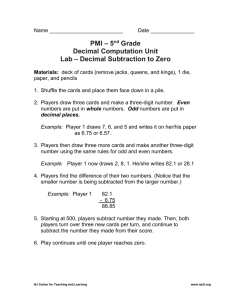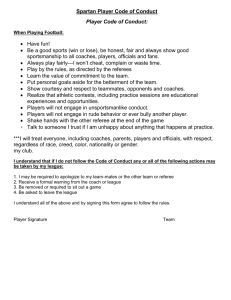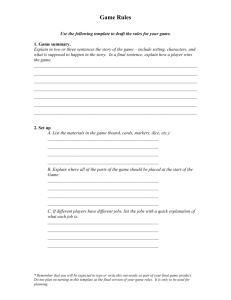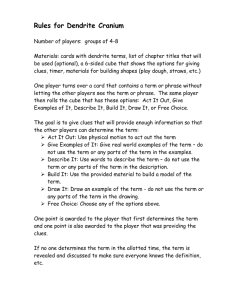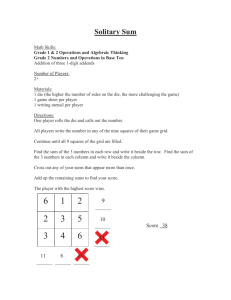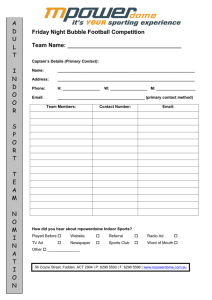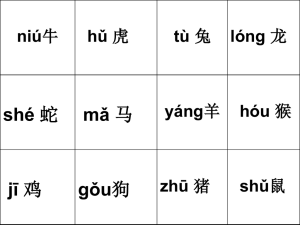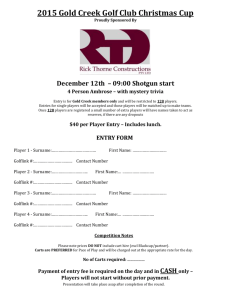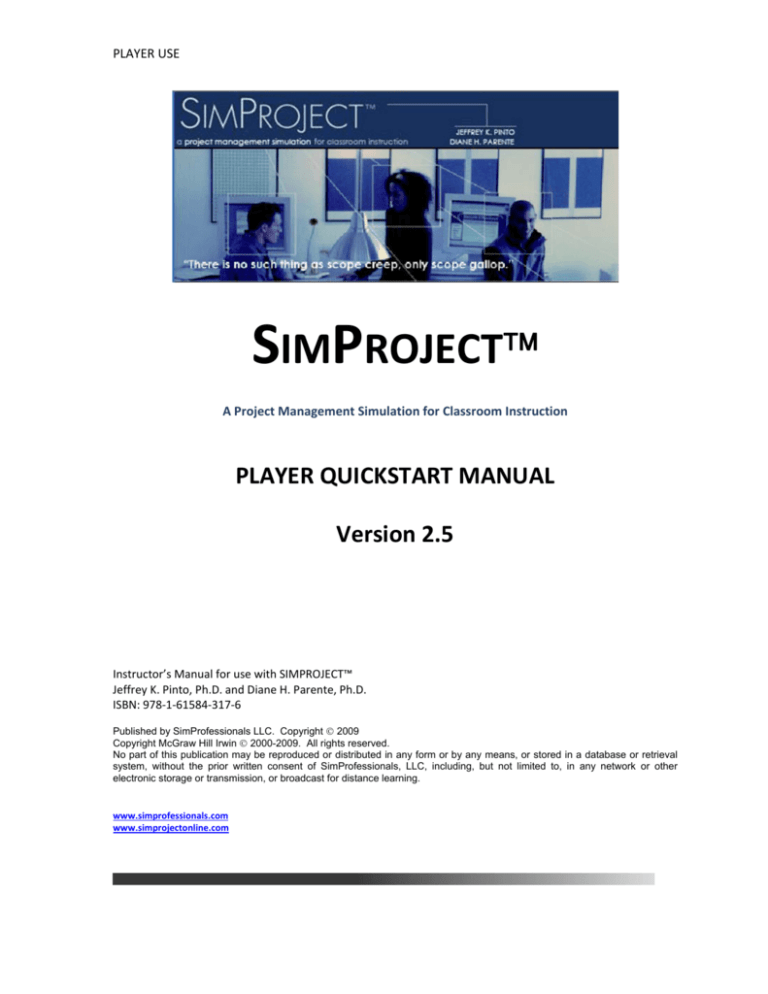
PLAYER USE SIMPROJECT A Project Management Simulation for Classroom Instruction PLAYER QUICKSTART MANUAL Version 2.5 Instructor’s Manual for use with SIMPROJECT™ Jeffrey K. Pinto, Ph.D. and Diane H. Parente, Ph.D. ISBN: 978‐1‐61584‐317‐6 Published by SimProfessionals LLC. Copyright 2009
Copyright McGraw Hill Irwin 2000-2009. All rights reserved.
No part of this publication may be reproduced or distributed in any form or by any means, or stored in a database or retrieval
system, without the prior written consent of SimProfessionals, LLC, including, but not limited to, in any network or other
electronic storage or transmission, or broadcast for distance learning.
www.simprofessionals.com www.simprojectonline.com PLAYER USE Preface SimProjectTM is a web‐based computer simulation that is intended to teach the principles of project management. It allows an instructor to set up a simulation, form teams of students (or allow them to play individually), and to illustrate and practice “project management.” This manual is a primer for players to supplement the instructor’s lectures. A complete version of the Player’s Manual is currently under development. Too many current project managers continue to learn their craft through baptisms by fire, with minimal advance preparation. This approach is expensive to their companies and discouraging to these individuals. In the past, this approach was necessary because formal project management training was often lacking and options such as project simulations nonexistent. Fortunately, this is no longer the reality. SimProject is a valuable tool for training successful generations of future project managers. We genuinely hope that you find SimProject a valuable, thought‐provoking, and useful component for learning project management. We wish you the best of luck and success with all your projects! i PLAYER USE Contents Preface ..................................................................................................................................................... i Table of Figures ..................................................................................................................................... iii 1 Quick Reference Guide ................................................................................................................... 1 1.1 1.1.1 What are the technical requirements of the simulation? .............................................. 1 1.1.2 How is the simulation structured? ................................................................................. 2 1.2 Players .................................................................................................................................... 3 1.2.1 Registering as a Player .................................................................................................... 3 1.2.2 Making Decisions ............................................................................................................ 5 1.2.3 Interpreting the Results ................................................................................................ 14 1.3 2 Overview of SimProject .......................................................................................................... 1 Summary ............................................................................................................................... 19 INDEX ............................................................................................................................................ 20 ii PLAYER USE Table of Figures Figure 1 Browser Procedure Instructions ............................................................................................... 2 Figure 2 New Player Registration ........................................................................................................... 3 Figure 3 Registration Code Screen ......................................................................................................... 4 Figure 4 Security/Profile Information ..................................................................................................... 5 Figure 5 Player Decision Screen ............................................................................................................. 6 Figure 6 Period Decision‐Making Screen ................................................................................................ 6 Figure 7 Resource Page .......................................................................................................................... 7 Figure 8 Resource Selection ................................................................................................................... 7 Figure 9 Adding a resource ..................................................................................................................... 8 Figure 10 Resource Bidding .................................................................................................................... 8 Figure 11 Training Catalog ...................................................................................................................... 9 Figure 12 Training Assignment Screen ................................................................................................... 9 Figure 13 Managerial Actions Catalog .................................................................................................. 10 Figure 14 Managerial Action Assignment ............................................................................................. 11 Figure 15 Period Tasks .......................................................................................................................... 11 Figure 16 Resource Assignment to Task ............................................................................................... 12 Figure 17 Resource Assignment Percentage ........................................................................................ 12 Figure 18 Task Assignment Results ...................................................................................................... 13 Figure 19 Period Task Screen ............................................................................................................... 13 Figure 20 Submit Decision Screen ........................................................................................................ 14 Figure 21 Team Results Interpretation ................................................................................................. 15 Figure 22 Period Results Interpretation ............................................................................................... 17 iii 1 Quick Reference Guide 1.1 Overview of SimProject Conceptually, players manage a project. The project Gantt chart is the foundation for a simulation. You may think of the project Gantt chart as residing within SimProject. Players make decisions as to which resource to hire or fire, whether to train a resource to improve their individual attributes, when to invoke a variety of managerial actions for motivation (e.g. hold a pizza party), and which resource to assign to each of the tasks. During processing, SimProject takes the decisions made and calculates the “actual” time and cost for each task based on the decisions. SimProject then interacts with Microsoft ProjectTM to create the project file (.mpp file) including the actual results from each round as it is played. One common problem with computer simulations is that students may obtain information from prior students that will allow current students to have a competitive edge. We call this “simulation carryover.” In order to minimize this phenomenon, SimProject sets up simulations that are as different from each other as in standard practice. A new and different simulation is generated by SimProject each time an instructor creates a simulation for a class. There are almost an infinite number of variations on the simulation’s basic templates. 1.1.1
What are the technical requirements of the simulation? SimProject is a web‐based computer simulation used to enhance instruction of project management. SimProject works with MS Project in a Windows environment. Please note that MS Project must be installed on the computer accessing SimProject or be available on computer lab machines if students are using a lab environment. MS Project need not be open as SimProject will call and open MS Project as it is needed. This is why SimProject functionality is enhanced with Internet Explorer. (Please note that SimProject will work in a browser other than Internet Explorer but the MS Project plan may not be viewable from another browser.) With respect to the platform, the web application, SimProject, can be viewed in a non‐Windows platform but cannot call MS Project. Running in a non‐Windows platform severely limits the functionality of the program. SimProject was designed to work with Internet Explorer versions prior to IE 8.0. Since IE 8.0 has implemented enhanced security features and may block some websites, the simple process listed below will handle these security issues. This process is also given at http://www.simprojectonline.com/cookies.aspx .
1 Figure 1 Browser Procedure Instructions Students may view and interact with the SimProject website from any browser on any platform. However, MS Project is only available for the Windows platform. Therefore, the student cannot use a non‐Windows platform with SimProject and expect to experience the full impact of the software. 1.1.2
How is the simulation structured? SimProjectTM is organized in two parts. The first part is called Pre‐Play in which resource bidding takes place. The second is Period Play or Round Play. This is the formal part of the project from the Start node to the Finish node. Simulation projects are structured in two parts; pre‐play and play. The portion of the simulation that occurs before the “Start node on the Gantt chart” is called pre‐play. The only decisions that can be made in Pre Play are the selection of resources. Players may bid for virtual resources during the pre‐play periods. Your instructor may run as many pre‐play rounds as he/she chooses prior to beginning play. (Note that instructors may also choose to begin the simulation with Play and not participate in resource bidding and selection rounds. The simulation will automatically populate each team with resources if that option is chosen.) 2 The virtual project begins during “Play” or at the Start node on the Gantt chart. The underlying Gantt chart of the project is divided into 12 periods. Once the simulation play begins, the teams compete against each other, period by period. 1.2 Players Although detailed information will be given in the full version Player’s Manual, an overview is presented in the pages that follow. 1.2.1
Registering as a Player On the website at www.simprojectonline.com in the area for New User, players click on “register now” as shown in Figure 2. Figure 2 New Player Registration 1. A registration (or access) code is a unique 9‐digit code that each player is required to have to participate in the sim. Generally, schools will arrange for their bookstores to carry the codes. The codes may also be available from various online sites. However, be sure that the code acquired (from whatever source) is ISBN 978‐1‐61584‐317‐6. Only codes with this ISBN will be supported. The 9‐digit code should be entered into the boxes marked by the red arrow in Figure 3. 2. The instructor will provide the entire class with the Simulation Code that was generated for your specific class. Players enter the 7‐digit Simulation Code into the boxes marked by the green arrow in Figure 3. 3 3. Players then click on New User as indicated by the blue dashed arrow in Figure 3. Figure 3 Registration Code Screen 4. You will then be presented with the Security/Profile Information in Figure 4. Once you complete all information requested, you will create a User ID and password to enter SimProject. You will not need the Registration Code or the Simulation Code again. Just in case you cannot remember your information, the instructor can access it for you. However, you should write it down so that you have immediate access to what you created. 4 Figure 4 Security/Profile Information Once players register, your instructor will assign you to teams. You must be assigned to a team before you are able to see the simulation. Once you are assigned to a team, you can use your user name and password to enter the class simulation and to make decisions. 1.2.2
Making Decisions Players may make four types of decisions: Resource decisions – add or remove resources from the project Training decisions – send resources to training classes Managerial actions – take management actions to influence resources Period tasks – assign one or more resources to each task for the period When players select the simulation, they are presented with the Project Information as shown in Figure 5. They can click on Make Period Decisions as shown by the red arrow. 5 Figure 5 Player Decision Screen After selecting Make Period Decisions, players are presented with the Period Decision‐Making Screen in Figure 6. In the next sections, we will walk through the selections for Resource Decisions, Training Decisions, Managerial Actions, and Period Tasks. Project Tasks are the last selection and present the players with the opportunity to view all project tasks and to sort by task group, period, hours, and also to view the MS Project plan for the entire project. Figure 6 Period Decision‐Making Screen 1.2.2.1 Making Resource Decisions Resource decisions are made by clicking on the Resource Decisions in Figure 6. You will then be taken to the Team Resources page as shown in Figure 7. The next step in selecting resources is to see who is in the pool by clicking on View Resource Pool as shown by the red arrow in Figure 7. 6 Figure 7 Resource Page The Resource Pool will be presented to the player as shown in Figure 8. You may see additional attributes of a particular resource by clicking on one of the names in the Resource Pool, say for example selecting the resource shown by the red arrow in Figure 8. Figure 8 Resource Selection More specific information on that resource will appear as noted in Figure 9. If the player decides to bid on that resource, they click on Add Resource as shown by the red arrow. 7 Figure 9 Adding a resource Then the player will see the screen in Figure 10. The player will then type in the hourly rate offer in the box shown by the red arrow and submit the offer by clicking the button near the green arrow. Figure 10 Resource Bidding The offers will be noted on the players’ screens as “offered” but will not be placed on a particular team until the instructor processes the bids in either Pre‐Play or Play. It is during the processing that the resolution of which team wins the bid for a specific virtual player is determined. Players are advised in the View Period Results section as to whether they obtained the resources in the competitive bidding and, if not, why not. Resource Decisions may be made in either Pre‐Play or Play. However, only Resource Decisions may be made in Pre‐Play rounds. 8 1.2.2.2 Making Training Decisions Training Decisions may be made in Play rounds. Players may view the Training catalog as shown in Figure 11. In this graphic, they can see the duration and cost of the specific training event in addition to the total number of slots available and the number remaining. Finally, the graphic will show how many persons on their team are assigned to the training event. Figure 11 Training Catalog When the player clicks on the class as shown by the red arrow in Figure 11, more information appears in addition to the assignment screen shown in Figure 12. Figure 12 Training Assignment Screen 9 A player may assign a virtual resource to training by highlighting the name in the right, as shown by red arrow #1 in Figure 12, then clicking on the Add button as shown by red arrow #2, and moving the name to the left‐most box as shown by red arrow #3. When players assign resources to training, they must plan for the time and cost of the training. They also must remember that training occurs first in a period. Therefore, assigning any resource to training and to the first activity in a period will, by definition, delay the completion of the period. 1.2.2.3 Making Managerial Action Decisions Managerial Action decisions may be made in Play rounds. Players may view the Managerial Actions available as shown in Figure 13. In this graphic, they can see the name of the managerial action and the cost per resource. They can also see how many resources have been assigned to each Managerial Action. Figure 13 Managerial Actions Catalog Players may select a Managerial Action by clicking on the name of the action as shown by the red arrow in Figure 14. Players can view additional information about the Managerial Action. A virtual resource may be assigned to the Managerial Action by highlighting the name in the right‐hand box shown by red arrow #1, clicking the Add button shown by red arrow #2, and the name will then appear in the right‐most box shown by red arrow #3. 10 Figure 14 Managerial Action Assignment 1.2.2.4 Making Period Task Decisions The last of the four possible decisions that may be made by players is the Period Task Decision or the assignment of virtual resources to tasks for the period. When clicking on Period Task in Figure 6, the screen in Figure 15 is displayed. In order to assign resources to a task, players must first select the task. In the example shown in Figure 15, the player clicks on Identify Vendors (as shown by the red arrow) to assign a resource to the task for this period. Figure 15 Period Tasks When the player clicks on a task, such as Identify Vendors, the Resource Assignment screen appears as shown in Figure 16. Additional information on the task is shown under Task Information. Players can see the estimated or budgeted hours and cost, task description, and task dependencies at the point when they are assigning resources. 11 Figure 16 Resource Assignment to Task Resources may be assigned to tasks by clicking on the resource name as shown next to red arrow #1 in Figure 16, clicking Add as shown next to red arrow #2, and then the resource moves to the left‐most box as shown near red arrow #3. Figure 17 Resource Assignment Percentage When the Resource Allocation screen (Figure 17) appears, players will allocate the percentage of time the virtual resource will work on that task. A percent allocation of 100% means that a resource will work 8 hours per day on that task until the task is done. If they assign less than 100% and there is no concurrent task, the resource may be wasting the balance of their time without progressing on tasks. One common mistake of students in the resource allocation process is that they fail to treat this activity as a real project and pay no attention to the Gantt chart for the project. They totally disregard concurrent tasks. 12 Once the task assignment is made, players click the Assign button as shown in Figure 17 and the screen shown in Figure 18 appears. After checking the assignment for the task, players click OK at the bottom of the screen as shown by the red arrow in Figure 18. Figure 18 Task Assignment Results The system returns players to the Period Task screen as shown in Figure 19 where players can proceed to assign resources to each task. When all tasks have been assigned resources, the player clicks Done at the bottom of the screen as shown in Figure 19. Figure 19 Period Task Screen When the player clicks “Done” in Figure 19, the Submit Decision Screen in Figure 20 appears. Then the players then click on the Submit Decisions button as shown by the red arrow in Figure 20 to complete the process and record the time and date that decisions were submitted. Thus, your instructor is sure that you have met the submission deadline. 13 Figure 20 Submit Decision Screen All four of the decisions types may be made in Play rounds, although the only required decision type is Period Tasks or assigning resources to tasks. If resources are not assigned by the team, the simulation will assign resources to tasks in a non‐optimal way. 1.2.3 Interpreting the Results 1.) The TEAM STANDINGS CHART is shown near the top of the View Period Results page (see Figure 21). The results are displayed for each of the four key factors: Cost, Time, Functionality and Stakeholder Satisfaction. In addition, the Overall score is provided (see arrow 1 in Figure 21). The overall rank is the calculated percentile for the teams with 100 as the best and 0 as the worst of the set. This calculation is illustrated in the Reference Section of the full version of the Player Manual. 14 Figure 21 Team Results Interpretation Remember that the scores are displayed on a PERCENTILE basis. One advantage of using percentile scoring is that it provides teams with a relative score compared to the other teams. The team with the best metric will be shown with a score of 100%, while the team with the worst metric will be shown with a score of 0%. (It does not mean that the team has a "score" of 0%.) The authors suggest that you look at the four factors (Cost, Time, Functionality, and Stakeholder Satisfaction) separately. Cost The cost metric is measured by a deviation from budget that rewards a team that is closest to the budget. The Period Results page provides the budget status, as well as the detail behind the budget charges for the period. You can also go back to any previous period by clicking on the "Period Ranks" section. Additionally, MS Project provides many reports that can be used to analyze the team's Cost performance. Time The simulation calculates the actual time for each task based upon the decisions made and then sends the data to MS Project. MS Project performs the load‐leveling task and returns the elapsed time for the period to SimProject. The Finish Date is then displayed in the Period Milestone section of the page. MS Project has many reports that can be used to analyze the Time performance of the team. 15 Functionality Functionality is a measure of whether the simulation project does what it was intended to do. The simulation cannot measure a subjective factor such as whether a project achieves what it is meant to do. The proxy for scoring purposes is whether the team is meeting the project milestones. You should ask yourself if you are assigning the right category of resource and if those resources are completing the tasks on budget. Stakeholder Satisfaction Like Functionality, Stakeholder Satisfaction is a rather subject factor. Satisfying stakeholders on a real project is a function of whether the stakeholders are pleased. This should be a result of whether the project is coming in on time and if the interactions with the project team are positive. Therefore, the metric for Stakeholder Satisfaction will be a combination of milestones met and a composite of the team members' interpersonal traits such as Interpersonal skills, Flexibility and Public Relations skills. 2.) MS Project files for the period are accessed by clicking on View MS Project Plan (as shown by arrow 2 in Figure 21). MS Project provides a wide variety of reports including a budget variance on a task by task basis. All of the reports that are provided by MS Project provide the team's virtual project data. The reports will provide information to diagnose project performance. 3.) In the following section, we discuss additional information/reporting areas on View Period Results Page which is illustrated in Figure 22. 16 Figure 22 Period Results Interpretation Team Efficiency (a) In a real world scenario, Team Efficiency would be a measure of a number of factors. These include how well the team is performing in terms of meeting the milestones, as well as how well they are managing the process. This would include such factors as how well the team gets along (cohesion), the managerial style developed within the team, the team composition (e.g. diversity of skills, age, experience, gender, and ethnicity), the movement of personnel on and off the team (longevity of core), and how well the team implements rewards and discipline (managerial actions). The score for Team Efficiency is given as a percentage and displayed on the Period Results page in the Financials and Statistics portion of the page. Period Milestone achieved (b) In the real world a team would either achieve or not achieve a milestone. The simulation gives credit in the scoring to a team for coming close to their milestone. The cutoff for credit is set by the Instructor when they create the class simulation. That cutoff percentage may be seen on the Period Results page under period Milestone. Unallocated Resources ( c) 17 If you hire a resource in the real world, your budget is charged for their rate whether you assign them to a task or not. The simulation reflects this "bench penalty" with an Unallocated Resources charge. If you do not assign a resource to a task or training for at least 25% of the elapsed time for the period, the team will be charged the difference between the actual assignment time and 25% of the elapsed time for the period. This charge will appear in the Period Cost section of the Period Results page. Effectiveness rating (d) Effectiveness refers to the assignment of the best category of resource to a task (e.g. Did you assign a plumber to perform plumbing work?). While all virtual resources can perform all tasks, there is a single best category for each task. The higher the Effectiveness is for a task, the closer you were to assigning the right category for the task and the better your overall score. Efficiency rating (e) While it is important to assign the correct category of resource, all resources in the same category are not equal. In other words, all engineers are not created equally in the sim or the real world. The virtual resources all have different individual attribute scores. Not all (say) engineers work the same. Some are more efficient than others. To increase the score in this area, consider Training or Managerial Actions that may increase efficiency. Allocated Hours (f) When a resource is assigned to a task, the sim asks what percent of the time of that resource is to be allocated. If the team assigns the resource for 100%, that means the resource will work on the task for eight (8) hours a day until the task is complete. This reveals the concept of work or man hours and elapsed hours or duration. The sim calculates the work hours needed for a task and the elapsed hours it will take the actual person assigned to come up with the elapsed hours or duration. Then, the elapsed time it will take to finish the job will be based on the number of hours per day will be put on the task. If the team is not doing well in the TIME metric, it may be that they are allocating resources on a lower percentage. As such, it will take longer to complete the task. 18 1.3 Summary While the Quickstart Manual should help you to navigate the basic decisions of the simulation, a full version of the Player Manual is available. 19 2 INDEX Gantt chart, 1, 3, 12 pre‐play, 2 individual attributes, 1 register, 3, 5 management action, 5, See managerial action Resource Allocation, 12 Managerial action, 5 Resource decision, 5 managerial actions, 1 simulation carryover, 1 Microsoft ProjectTM, 1 task assignment. See resource allocation MS Project, 1, 2, 6, See MS Project, See Microsoft Project task dependencies, 11 task description, 11 Period Results, 8, 17 Training decision, 5 Period task, 5 20