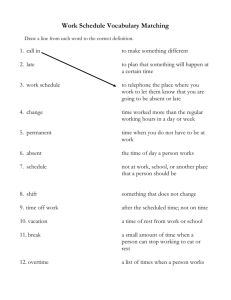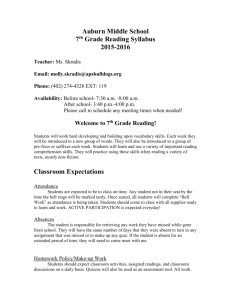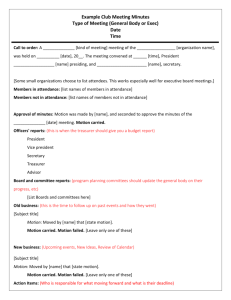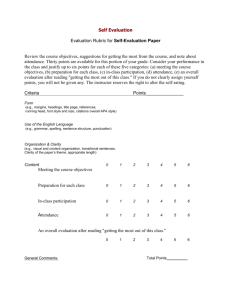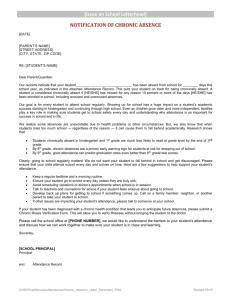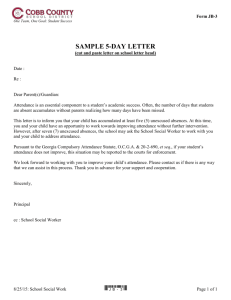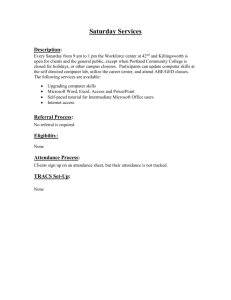Attendance Letter Tracking Manual
advertisement
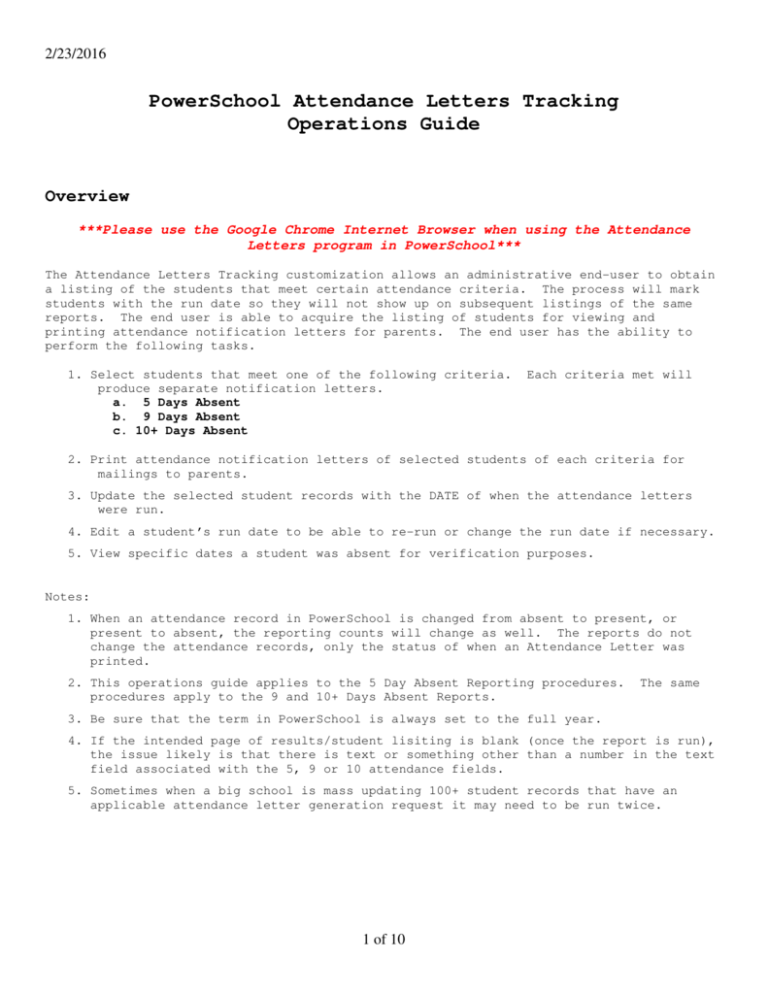
2/23/2016 PowerSchool Attendance Letters Tracking Operations Guide Overview ***Please use the Google Chrome Internet Browser when using the Attendance Letters program in PowerSchool*** The Attendance Letters Tracking customization allows an administrative end-user to obtain a listing of the students that meet certain attendance criteria. The process will mark students with the run date so they will not show up on subsequent listings of the same reports. The end user is able to acquire the listing of students for viewing and printing attendance notification letters for parents. The end user has the ability to perform the following tasks. 1. Select students that meet one of the following criteria. produce separate notification letters. a. 5 Days Absent b. 9 Days Absent c. 10+ Days Absent Each criteria met will 2. Print attendance notification letters of selected students of each criteria for mailings to parents. 3. Update the selected student records with the DATE of when the attendance letters were run. 4. Edit a student’s run date to be able to re-run or change the run date if necessary. 5. View specific dates a student was absent for verification purposes. Notes: 1. When an attendance record in PowerSchool is changed from absent to present, or present to absent, the reporting counts will change as well. The reports do not change the attendance records, only the status of when an Attendance Letter was printed. 2. This operations guide applies to the 5 Day Absent Reporting procedures. procedures apply to the 9 and 10+ Days Absent Reports. The same 3. Be sure that the term in PowerSchool is always set to the full year. 4. If the intended page of results/student lisiting is blank (once the report is run), the issue likely is that there is text or something other than a number in the text field associated with the 5, 9 or 10 attendance fields. 5. Sometimes when a big school is mass updating 100+ student records that have an applicable attendance letter generation request it may need to be run twice. 1 of 10 2/23/2016 Operations • Login to PowerSchool • Select “System Reports” from the Start Page 2 of 10 2/23/2016 • Select “Attendance Letters Reports” 3 of 10 2/23/2016 Running the Attendance Letter Report • To run the 5 Day Absent Report, choose “Attendance 5 Day Absent” This will produce an “Attendance 5 Day Listing” screen with the list of students that meet the 5 Day Absent criteria and that had not previously been processed. • Select the Total Absences link to view the absent listing for a student • Select the 5 Day Ltr Sent link to edit the date sent. 4 of 10 2/23/2016 Printing the Attendance Letters • • Select the link to “Print 5 Day Attendance Letters” Select the order to print, Alphabetical or By grade/alphabetical 5 of 10 2/23/2016 • Select “Submit” to print to the PowerSchool Report Queue • Select “View” to view or print the 5 Day Absent Letters • Select File / Print Print attendance letter for selected students Sample 5 Day Attendance Letter: 6 of 10 2/23/2016 Mark students with current date run • Select to “Mark this List of Students” as Letters Sent • Select “Submit” to change the value of Att_5DayLetter to current date • Select “Submit” to accept changes • • This will change the student field “Att_5DayLetter” from the Old status value of zero (0) to the New current date for all selected students The “Run Custom Reports” screen will return Select “Attendance 5 Day Absent” to show that there are no students listed that has not already been marked as “Letters Sent”. 7 of 10 2/23/2016 View/Edit Previous Run Dates of Letters Sent • From the “Attendance Letters Reports Screen Select “5 Day Completed List” • The “5 Day Ltr Sent” column is populated with the Dates the letters were marked as “Letters Sent”. Edit Previous Run Dates to re-run a student to re-print • Select the “Date” Link of the Letter Sent on the row of the student you wish to re-run Change the “5 Day Letter Sent Status Date” to a zero (0) • Select “Submit” to apply changes • 8 of 10 2/23/2016 • Select “Attendance 5 Day Absent” • The student now appears on the 5 Day Absent list and can be “re-printed” and “re-marked” with the current date View related Student Attendance Records for verification • From the “Attendance 5 Day Listing” screen, select the “Total Absences” numeric count link 9 of 10 2/23/2016 • The screen shows the individual Absent Dates and Absent Codes associated with the attendance counts for that student 10 of 10