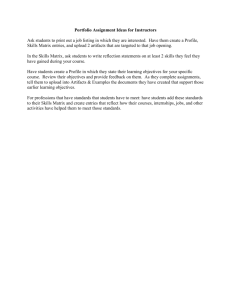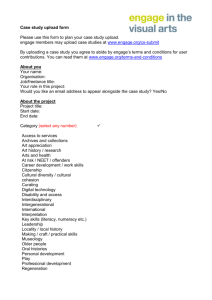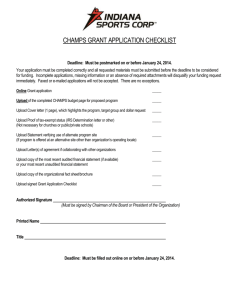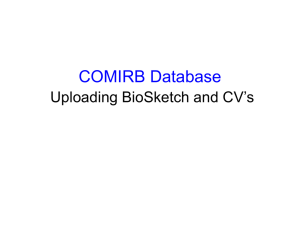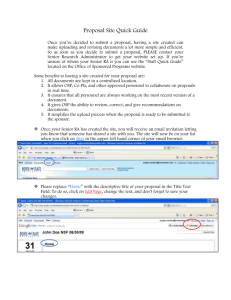How to use Webfolders
advertisement

Web Folders Web Folders provide web­based access to your personal network drive ("U:" for faculty and staff, "S:" for students) from off­campus. Department shares can also be accessed this way upon request. Requirements Prior to using web folders from another location, you must have Microsoft Office (i.e. Word, Excel, Powerpoint) installed on your home computer, preferably the same version or higher, to edit any of your documents. · Internet access, preferably DSL or cable. · A recent version of Internet Explorer, Firefox or other standard browser. · Logging Into Your Web Folder From off­campus, launch your web browser, and type webfolders.pacific.edu into the address field. You will be taken to a login screen, where you should enter the following: PacificNet ID: your PacificNet ID Password : your PacificNet password Campus: SF (The default is “STK”. Click the dropdown arrow to select “SF”) Webfolders 1 Webfolders 2 Upon logging in, the following screen appears: The main area is divided into two panels – Left panel – Windows Explorer­like. It lists the folders and files on your remote drive. Use this panel to download file(s) from school to your local drive off­campus. · Right panel – The File Upload panel. Use this panel to upload file(s) from home to “U” drive. · To download file(s) from school network drive to your local drive In the left panel, doubleclick the blue “Get” link next to the file to be downloaded: Webfolders 3 The File Download dialog window appears. Press “Save” to save the file to the off­campus drive. If you just want to view the file, press “Open”. Important: If you make edits to a downloaded document that you wish to save, you must then upload it back to the school’s network. (see below) To upload file(s) from your local drive to the school network drive: In the File Upload panel, click Browse: Webfolders 4 The Choose File dialog window appears. Navigate to the file to be uploaded; selected it, then click Open. The name of the selected file will appear in the first field on the File Upload window. If you wish to upload more files (up to eight at one time) go to the next field and repeat the process. Once you selected all the files you wish to upload, press the Upload button. Webfolders 5 A upload progress bar will appear. If the upload is successful, the name of the uploaded file(s) will appear at the bottom of the File Upload panel. If a file with the same name already exists on the school network, choose "OK" to overwrite or "Cancel" to cancel the upload. Logging Out Press the Power icon Webfolders on the Web Folder toolbar. 6