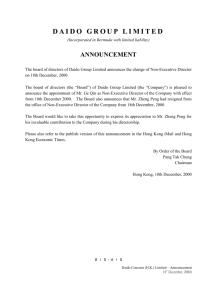IMail Clustering and Load Balancing
advertisement

IMail Clustering and Load Balancing For IMail Servers This document provides instructions on setting up a high-availability environment to facilitate a clustering (failover) or load balancing network architecture. Feel free to respond with any updates / improvements to the approach described below so that we can share with other customers. Note: While many customers are successfully running IMail in a clustered environment, clustering / load balancing is not currently a supported configuration. Configuration: All computers must be a part of a network domain. IMail Machine 1 and IMail Machine 2 need to log on with an administrator account of the network domain and not a local account. Hardware: 2 IMail Servers (On Private IPs behind a router or layer-4 switch) 1 Data Server 1 SQL server 1 Router/Switch Diagram 1 1 Step 1 - Installing and Configuring IMail When IMail is initially set up on each server; make sure the “Official Host Name” and “Host Alias” on each server are exactly the same. Only the internal IP address will be different, everything else will be the same. Diagram 2 Note: The Top Directory path will change once you map your drives. Since this path is yet unknown, leave the default path as is for now. Step 2 - Configuring SQL To configure SQL, please follow the KB steps. http://support.ipswitch.com/kb/IM-20001219-DM02.htm The only exception in the KB is the reference to the IMail configuration. Both IMail Servers must have the same table name in the IMail external configuration as shown in Diagram 3. Diagram 3 The "Table Name" must be the same on both machines. Also, make sure that the SQL database is not exclusive. Important: DO NOT configure any users at this time as the directory path has not yet been set 2 Step 3 - Sharing Folders (Both IMail Servers) Create a shared directory on the data server. Name it as you wish. Both IMail Server Machines and the Data Server machines should be on the same network. When setting up your shared folder, make sure “Administrators” or the userids you will be using has full control over the directory. This setup was tested with “Everyone” having Full Control as shown in Diagram 4. Diagram 4 You then want to go to each IMail Machine and Map the network drive. 3 Diagram 5 Once the network drive is mapped. Click on the new mapped folder and create a subfolder with your domain name such as mydomain. You only need to create this folder once since it should be present when you map the folder on the second server. Diagram 6 In the Address bar as shown in Diagram 6, cut and paste the directory path to the TOP Directory of yourdomain in IMail Administrator. Do this for both IMail machines. 4 Diagram 7 Important: Make sure this drive path matches exactly on both IMail servers, including the drive letter. Do not use UNC names. Also, make sure all IMail Services are running under the same account name that mapped the drive. This userid/password should exist on the data machine otherwise you may encounter permission errors when IMail tries to write to the directory. Tip: We recommend mapping the drives to the Admin Shares on the data machine. Step 4 - Disabling PID in IMail To disable PID in IMail run "regedit" for both IMail machines. Go to: HKLM\Software\Ipswitch\IMail\Global\ Create a DWORD Value name "SkipMBXPIDCheck" and set the value to 1. 5 Step 5 - Creating Users Users can now be created Make sure the directory path matches on both IMail Machines Go into IMail Administrator / yourdomain / users and click on a user then click on the directory tab This path should match on both machines Note: When you create a user on one machine, it should automatically appear on the second machine as they are both using the same database and tables. If they do not, then recheck your SQL and IMAIL database configurations. "Aliases" and "Lists" This redundancy setup does not replicate “Aliases” and “Lists”. These need to be created separately to both machines, or export the Alias and lists portion of the registry from one machine and import to the other machine. For Lists HKLM\Software\Ipswitch\Imail\domains\yourdomain\_lists For Aliases HKLM\Software\Ipswitch\Imail\domains\yourdomain\users\_aliases Do not replicate the registries exactly, as the IP address on each machine will be different and this information is embedded in the IMail Registry Hive. If you are going to export/import registry entries, please make sure that only the selected branches are exported/imported and not the entire IMail hive. 6 Step 6 - DNS and Your Router Make sure your DNS records ("MX" and "A" Records) point to the router's external IP address. Your router will be responsible for forwarding all outside requests to the appropriate machine. If your primary machine goes down, then you can simply change the forwarding address from your primary server to server #2. This way all your users will not have to reconfigure their Outlook clients since the router will determine which server they connect to. Diagram 8 Example In the diagram above, if 192.168.1.16 went down, and your secondary server was 192.168.1.17, then all you would need to do is configure your router to forward the ports to the new machine. This way, your users would not have to reconfigure their smtp & pop3 settings within Outlook. Alternate Method There are devices out there called “Layer-4 Switches” that will automatically make this routing change for you. Although, this type of device was not tested in our setup, it would probably be the most practical because it does not require the Administrator to make a change at the router level to re-route the inbound connections. Example Switch http://www.radware.com/content/products/as3/ Note: Aliases and Lists are specific to the machine they are running on, so to keep them “clustering” aware, you have to keep the registry hives synchronized across each of the boxes in the clustering architecture. 7 Setting Up DNS for Multiple Mail Hosts If you want to set up a virtual host with an IP address, make the following entries in your DNS: Add an "MX" record for the mail domain (for example, mail.domain2.com). The "MX" record identifies the host name of the virtual host. Add an "A" record for the host name of the virtual host. The "A" record maps a host name to an IP address. Add a "PTR" record for the IP address of the virtual host. The "PTR" record maps an IP address to the host name and is used for reverse lookups. Example The DNS entries for a virtual host with a host name of "mail.domain2.com" would look like: SOA $ORIGIN ... domain2.com 10.50.21.156.in-addr.arpa.,type = PTR 8