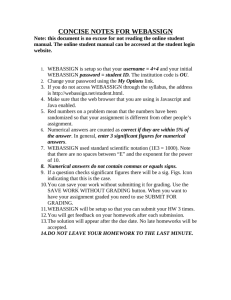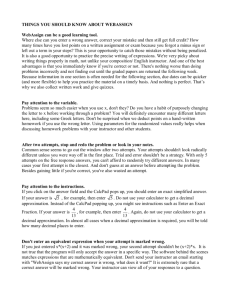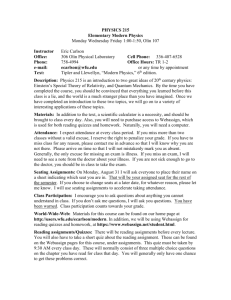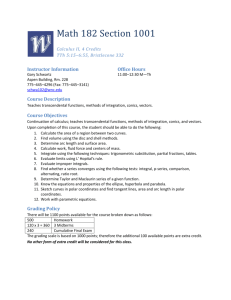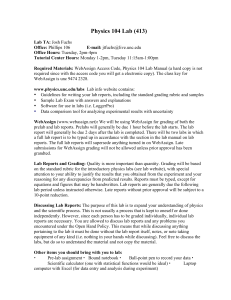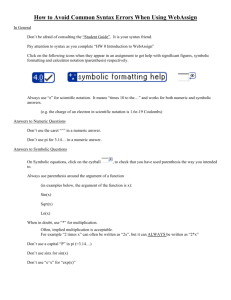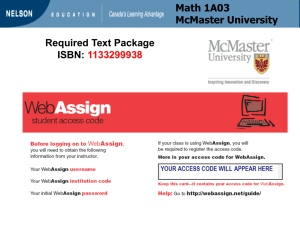WebAssign Student Guide
September 2009
Copyright
WebAssign Student Guide is published by Advanced Instructional Systems, Inc.
© 2009 by Advanced Instructional Systems, Inc.
All rights reserved.
Printed in the United States of America.
09.01.2009
WebAssign® is a registered service mark of North Carolina State University under license to Advanced Instructional Systems, Inc.
calcPad®, chemPad®, and pencilPad® are registered trademarks of Advanced Instructional Systems, Inc.
Adobe®, Acrobat®, Acrobat Reader®, Flash®, and Shockwave® are registered trademarks of Adobe Systems Incorporated in the
United States, other countries, or both.
Apple®, Mac®, and Safari® are registered trademarks of Apple Inc., in the United States, other countries, or both.
Internet Explorer®, Microsoft®, PowerPoint®, and Windows® are registered trademarks of Microsoft Corporation in the United States,
other countries, or both.
Java™ is a trademark of Sun Microsystems, Inc. in the United States, other countries, or both.
Linux® is the registered trademark of Linus Torvalds in the United States, other countries, or both.
Mozilla® and Firefox® are registered trademarks of the Mozilla Foundation in the United States, other countries, or both.
Other product and company names mentioned herein may be the trademarks of their respective owners.
Under the copyright laws, neither this documentation nor the software may be copied, in whole or in part, without the written consent of Advanced Instructional Systems, except in the normal use of the software.
Questions in the database that are identified with a specific textbook have been used with the permission of the publisher who owns
the copyright.
Order the WebAssign service from:
WebAssign
Centennial Campus
1730 Varsity Drive
Suite 200
Raleigh, NC 27606
Web: http://webassign.net
Tel: (800) 955-8275 or (919) 829-8181
Fax: (919) 829-1516
Email: info@webassign.net
Contents i
Contents
1. What’s New. . . . . . . . . . . . . . . . . . . . . . . . . . . . . . . . . . . . . . . . . . . . . . . . 1
2. Overview. . . . . . . . . . . . . . . . . . . . . . . . . . . . . . . . . . . . . . . . . . . . . . . . . . 3
System Requirements for WebAssign . . . . . . . . . . . . . . . . . . . . . . . . . . . . . . . . . . . . 3
Recommendations . . . . . . . . . . . . . . . . . . . . . . . . . . . . . . . . . . . . . . . . . . . . . . . . . 5
3. Getting Started . . . . . . . . . . . . . . . . . . . . . . . . . . . . . . . . . . . . . . . . . . . . . 7
Enrolling in a Class in WebAssign . . . . . . . . . . . . . . . . . . . . . . . . . . . . . . . . . . . . . . . 8
Enrolling Yourself in a Class Using a Class Key . . . . . . . . . . . . . . . . . . . . . . . . . . . . 8
Logging in to WebAssign . . . . . . . . . . . . . . . . . . . . . . . . . . . . . . . . . . . . . . . . . . . . 10
Viewing and Changing Your Email Address . . . . . . . . . . . . . . . . . . . . . . . . . . . . . . . . 11
Changing Your Password . . . . . . . . . . . . . . . . . . . . . . . . . . . . . . . . . . . . . . . . . . . . 12
Purchasing WebAssign Access and eBooks . . . . . . . . . . . . . . . . . . . . . . . . . . . . . . . . 13
Choosing Between eBooks and Printed Textbooks
Purchasing WebAssign Access and eBooks Online.
Entering Access Codes to Verify Purchase . . . . . .
Requesting Refunds . . . . . . . . . . . . . . . . . . . . .
.
.
.
.
.
.
.
.
.
.
.
.
.
.
.
.
.
.
.
.
.
.
.
.
.
.
.
.
.
.
.
.
.
.
.
.
.
.
.
.
.
.
.
.
.
.
.
.
.
.
.
.
.
.
.
.
.
.
.
.
.
.
.
.
.
.
.
.
.
.
.
.
.
.
.
.
.
.
.
.
.
.
.
.
.
.
.
.
.
.
.
.
.
.
.
.
14
16
20
22
Understanding Your Home Page . . . . . . . . . . . . . . . . . . . . . . . . . . . . . . . . . . . . . . . 22
Logging Out . . . . . . . . . . . . . . . . . . . . . . . . . . . . . . . . . . . . . . . . . . . . . . . . . . . . . 23
4. Working On Assignments . . . . . . . . . . . . . . . . . . . . . . . . . . . . . . . . . . . . 24
Viewing a List of Assignments . . . . . . . . . . . . . . . . . . . . . . . . . . . . . . . . . . . . . . . . 25
Opening Assignments . . . . . . . . . . . . . . . . . . . . . . . . . . . . . . . . . . . . . . . . . . . . . . 26
Submitting Answers . . . . . . . . . . . . . . . . . . . . . . . . . . . . . . . . . . . . . . . . . . . . . . . 27
Saving Your Work . . . . . . . . . . . . . . . . . . . . . . . . . . . . . . . . . . . . . . . . . . . . . . . . . 28
Viewing Scoring Details for a Question . . . . . . . . . . . . . . . . . . . . . . . . . . . . . . . . . . 28
Viewing Your Previous Submissions for a Question . . . . . . . . . . . . . . . . . . . . . . . . . . 29
Making Notes About a Question . . . . . . . . . . . . . . . . . . . . . . . . . . . . . . . . . . . . . . . 29
Getting Email Notifications About Assignments . . . . . . . . . . . . . . . . . . . . . . . . . . . . . 29
Working on Group Assignments . . . . . . . . . . . . . . . . . . . . . . . . . . . . . . . . . . . . . . . 30
Working on Timed Assignments . . . . . . . . . . . . . . . . . . . . . . . . . . . . . . . . . . . . . . . 31
Working on Assignments with LockDown Browser . . . . . . . . . . . . . . . . . . . . . . . . . . . 33
5. Answering Questions . . . . . . . . . . . . . . . . . . . . . . . . . . . . . . . . . . . . . . . 35
Working with Randomized Text or Numbers . . . . . . . . . . . . . . . . . . . . . . . . . . . . . . . 36
Working with Practice Questions . . . . . . . . . . . . . . . . . . . . . . . . . . . . . . . . . . . . . . . 36
Answering Multiple-Choice Questions . . . . . . . . . . . . . . . . . . . . . . . . . . . . . . . . . . . 36
Answering Multiple-Select Questions . . . . . . . . . . . . . . . . . . . . . . . . . . . . . . . . . . . . 37
Answering Fill-In-The-Blank Questions . . . . . . . . . . . . . . . . . . . . . . . . . . . . . . . . . . 38
Answering Questions that are Scored Manually. . . . . . . . . . . . . . . . . . . . . . . . . . . . . 38
Answering Essay Questions . . . . . . . . . . . . . . . . . . . . . . . . . . . . . . . . . . . . . . . . 39
Uploading Files for Questions . . . . . . . . . . . . . . . . . . . . . . . . . . . . . . . . . . . . . . . 39
Answering pencilPad Questions . . . . . . . . . . . . . . . . . . . . . . . . . . . . . . . . . . . . . 40
Answering Numerical or Math Questions . . . . . . . . . . . . . . . . . . . . . . . . . . . . . . . . . 41
Answering Numerical Questions . . . . . . . . . . . . . . . . . . . . . . . . . . . . . . . . . . . . . 42
Answering Symbolic Questions with Calculator Notation . . . . . . . . . . . . . . . . . . . . 44
9/2009
ii WebAssign Student Guide
Answering mathPad Questions . . . . . . . . . . . . . . . . . . . . . . . . . . . . . . . . . . . . . .46
Answering calcPad Questions . . . . . . . . . . . . . . . . . . . . . . . . . . . . . . . . . . . . . . .48
Answering Graphing Questions . . . . . . . . . . . . . . . . . . . . . . . . . . . . . . . . . . . . . . . .51
Answering Chemistry Questions. . . . . . . . . . . . . . . . . . . . . . . . . . . . . . . . . . . . . . . .54
Answering chemPad Questions . . . . . . . . . . . . . . . . . . . . . . . . . . . . . . . . . . . . . .55
Answering MarvinSketch Questions . . . . . . . . . . . . . . . . . . . . . . . . . . . . . . . . . . . . .57
Answering JME Questions . . . . . . . . . . . . . . . . . . . . . . . . . . . . . . . . . . . . . . . . . .62
6. Submitting Assignments. . . . . . . . . . . . . . . . . . . . . . . . . . . . . . . . . . . . . 64
Saving and Submitting Work . . . . . . . . . . . . . . . . . . . . . . . . . . . . . . . . . . . . . . . . . .65
Submitting Parts of Questions. . . . . . . . . . . . . . . . . . . . . . . . . . . . . . . . . . . . . . .66
Submitting Whole Questions . . . . . . . . . . . . . . . . . . . . . . . . . . . . . . . . . . . . . . . .67
Submitting Entire Assignments . . . . . . . . . . . . . . . . . . . . . . . . . . . . . . . . . . . . . .68
Understanding Feedback. . . . . . . . . . . . . . . . . . . . . . . . . . . . . . . . . . . . . . . . . . . . .69
Understanding Partial Credit . . . . . . . . . . . . . . . . . . . . . . . . . . . . . . . . . . . . . . . . . .70
7. Viewing Resource Materials . . . . . . . . . . . . . . . . . . . . . . . . . . . . . . . . . . 71
8. Viewing eBooks . . . . . . . . . . . . . . . . . . . . . . . . . . . . . . . . . . . . . . . . . . . 73
Opening eBooks. . . . . . . . . . . . . . . . . . . . . . . . . . . . . . . . . . . . . . . . . . . . . . . . . . .74
Using eBook Features. . . . . . . . . . . . . . . . . . . . . . . . . . . . . . . . . . . . . . . . . . . . . . .74
Closing eBooks . . . . . . . . . . . . . . . . . . . . . . . . . . . . . . . . . . . . . . . . . . . . . . . . . . .76
9. Mastering Concepts with the Personal Study Plan . . . . . . . . . . . . . . . . . 77
Understanding your Personal Study Plan. . . . . . . . . . . . . . . . . . . . . . . . . . . . . . . . . .78
Determining if a Personal Study Plan is Set Up for Your Class . . . . . . . . . . . . . . . . .79
Gaining the Most Benefit from Your Personal Study Plan. . . . . . . . . . . . . . . . . . . . . . .79
Taking a Personal Study Plan for Credit . . . . . . . . . . . . . . . . . . . . . . . . . . . . . . . . . .80
Using a Personal Study Plan as a Study Tool . . . . . . . . . . . . . . . . . . . . . . . . . . . . . . .81
Using the Personal Study Plan as a Refresher . . . . . . . . . . . . . . . . . . . . . . . . . . . . . .81
Taking the Personal Study Plan . . . . . . . . . . . . . . . . . . . . . . . . . . . . . . . . . . . . . . . .82
Using Personal Study Plan Online Resources . . . . . . . . . . . . . . . . . . . . . . . . . . . . . . .83
Available Personal Study Plan Resources . . . . . . . . . . . . . . . . . . . . . . . . . . . . . . .83
Identifying Resource File Types . . . . . . . . . . . . . . . . . . . . . . . . . . . . . . . . . . . . . .83
Understanding Personal Study Plan Pages. . . . . . . . . . . . . . . . . . . . . . . . . . . . . . . . .83
Viewing your Personal Study Plan from Your Home Page
Working with the Personal Study Plan Overview Page . .
Opening Online Resources on the Teach Me Page . . . . .
Rating Resources and Adding Feedback . . . . . . . . . . . .
.
.
.
.
.
.
.
.
.
.
.
.
.
.
.
.
.
.
.
.
.
.
.
.
.
.
.
.
.
.
.
.
.
.
.
.
.
.
.
.
.
.
.
.
.
.
.
.
.
.
.
.
.
.
.
.
.
.
.
.
.
.
.
.
.
.
.
.
.
.
.
.
.
.
.
.
.84
.85
.86
.88
Identifying Which Sections You Need to Work On . . . . . . . . . . . . . . . . . . . . . . . . . . .88
Retaking a Personal Study Plan Quiz to Improve Your Score . . . . . . . . . . . . . . . . . .89
10. Getting Instructor Assistance. . . . . . . . . . . . . . . . . . . . . . . . . . . . . . . . . 90
Sending Your Teacher a Private Message . . . . . . . . . . . . . . . . . . . . . . . . . . . . . . . . .91
Asking Your Teacher a Question About an Assignment . . . . . . . . . . . . . . . . . . . . . . . .91
Asking Your Teacher to Extend the Due Date for an Assignment . . . . . . . . . . . . . . . . .92
Making a Manual Extension Request . . . . . . . . . . . . . . . . . . . . . . . . . . . . . . . . . .92
Making an Automatic Extension Request . . . . . . . . . . . . . . . . . . . . . . . . . . . . . . .93
9/2009
Contents iii
11. Viewing Scores and Grades . . . . . . . . . . . . . . . . . . . . . . . . . . . . . . . . . . 95
12. Participating in Forums . . . . . . . . . . . . . . . . . . . . . . . . . . . . . . . . . . . . . 97
13. Using your Calendar . . . . . . . . . . . . . . . . . . . . . . . . . . . . . . . . . . . . . . . . 98
14. Managing Your WebAssign Accounts . . . . . . . . . . . . . . . . . . . . . . . . . . 100
Changing Your Email Address . . . . . . . . . . . . . . . . . . . . . . . . . . . . . . . . . . . . . . . . 101
Using the Same Login for Different Accounts . . . . . . . . . . . . . . . . . . . . . . . . . . . . . 101
Changing Your Password . . . . . . . . . . . . . . . . . . . . . . . . . . . . . . . . . . . . . . . . . . . 102
Resetting your Password . . . . . . . . . . . . . . . . . . . . . . . . . . . . . . . . . . . . . . . . . . . 103
15. Troubleshooting . . . . . . . . . . . . . . . . . . . . . . . . . . . . . . . . . . . . . . . . . . 105
Different Name or Institution Displays at the Top of Your WebAssign Page . . . . . . . . 106
You Cannot Access WebAssign . . . . . . . . . . . . . . . . . . . . . . . . . . . . . . . . . . . . . . . 106
You Cannot Submit an Assignment . . . . . . . . . . . . . . . . . . . . . . . . . . . . . . . . . . . . 107
A. Entering Math Notation in mathPad and calcPad . . . . . . . . . . . . . . . . . 108
General Math . . . . . . . . . . . . . . . . . . . . . . . . . . . . . . . . . . . . . . . . . . . . . . . . . . . 109
Bases, Exponents, Roots, and Logarithms . . . . . . . . . . . . . . . . . . . . . . . . . . . . . . . 110
Algebraic Notation . . . . . . . . . . . . . . . . . . . . . . . . . . . . . . . . . . . . . . . . . . . . . . . 111
Set and Interval Notation. . . . . . . . . . . . . . . . . . . . . . . . . . . . . . . . . . . . . . . . . . . 111
Trigonometric Functions . . . . . . . . . . . . . . . . . . . . . . . . . . . . . . . . . . . . . . . . . . . 112
Counting, Summation, and Combinatorics . . . . . . . . . . . . . . . . . . . . . . . . . . . . . . . 113
Vector Notation . . . . . . . . . . . . . . . . . . . . . . . . . . . . . . . . . . . . . . . . . . . . . . . . . 114
Calculus Notation . . . . . . . . . . . . . . . . . . . . . . . . . . . . . . . . . . . . . . . . . . . . . . . . 114
9/2009
1
What’s New
The September 2009 release of WebAssign includes a new testing feature and
enhancements to the way you open some kinds of assignments.
• The way you open some assignments has been simplified, and the icons
representing assignment restrictions have been updated. For more
information, see Working On Assignments on page 24.
• Some of your tests and quizzes might now require you to use the free
WebAssign LockDown Browser. When you are working on these
assignments, you cannot use other applications, view other Web sites,
copy, or print. These restrictions help to provide a fair testing environment
for all students. For more information, see Working on Assignments with
LockDown Browser on page 33.
Past Releases
The August 2009 release of WebAssign includes some additions to existing
features and a new kind of chemistry question.
• If you use a Personal Study Plan, you can now rate resources as helpful or
unhelpful to assist other students in the WebAssign community in
determining if the material is effective. See Rating Resources and Adding
Feedback on page 88 for more information. You can also view a description
of the plan and instructions from your instructor on the Overview page. See
Taking the Personal Study Plan on page 82 for more information.
• Your chemistry assignments might include MarvinSketch questions when
you need to draw chemical structures. To learn how to answer these kinds
of questions, see Answering MarvinSketch Questions on page 57.
The July 2009 release of WebAssign introduces a new feature for students.
• The Personal Study Plan is a tool that provides you with practice exercises
you can use to assess your skills to make sure you have the prerequisite or
current skills you need to succeed in your course. See Mastering Concepts
with the Personal Study Plan on page 77 for more information.
9/2009
What’s New 2
The June 2009 release of WebAssign introduces several new features for
students and includes changes to the user interface and how to perform some
tasks.
• Purchasing WebAssign access has been improved, and you now have
options for purchasing eBooks for some courses. See Purchasing
WebAssign Access and eBooks on page 13 for more information.
• You can view purchased eBooks in WebAssign. See Viewing eBooks on
page 73 for more information.
• You can view class resources such as syllabi, learning, or reference
materials if enabled by your instructor. See Viewing Resource Materials on
page 71 for more information.
The January 2009 release of WebAssign introduces several new features for
students and includes changes to the user interface and how to perform some
tasks.
• You can now link multiple WebAssign accounts in order to use a single login
to access all of your assignments and classes. See Using the Same Login for
Different Accounts on page 101.
• You can request automated email notification when there are due date or
other changes for your assignments. See Getting Email Notifications About
Assignments on page 29.
• The redesigned Assignment view displays summary information about
scoring for assignment questions and links to each question at the top of
the assignment instead of in a separate window.
• Viewing the assignment settings — information about the parts, points, and
submissions for a question — is now performed by clicking the plus icon
for the question. See Viewing Scoring Details for a Question on page 28.
• Viewing and editing your previous submissions for a question is now
performed by clicking All Submissions instead of All Responses. See
Viewing Your Previous Submissions for a Question on page 29.
• When you select an answer entry field in an assignment, an answer format
tip appears below the field if it is enabled by the instructor.
The answer format tip can provide information about the kind of answer
that is expected (for example, a mathematical expression, or a number).
See Answering Questions on page 35.
9/2009
2
Overview
Use WebAssign to work on your assignments, quizzes, and tests — whatever
your instructor sets up for you — at any time of the day or night. Depending on
how your instructor uses WebAssign, you can also see your scores and
completely graded assignments. All you need is a computer with a connection
to the Internet and a Web browser.
Your instructor creates your assignments, schedules them, and sets guidelines
such as:
• How many times you can submit an assignment.
• If you can have extensions of due dates.
• If you can save your work without submitting it.
• The kind of feedback that you receive after you submit an assignment.
Note: The WebAssign support staff cannot give extensions, change
your score, give you extra submissions, or help you with the content of
your assignments.
Follow the system requirements and recommendations to make sure that
WebAssign works correctly and you receive credit for your assignments.
This section contains the following topics:
• System Requirements for WebAssign
• Recommendations
System Requirements for WebAssign
Before you start using WebAssign, or if you encounter problems when working
in WebAssign, check to see if your system meets the following requirements.
9/2009
Overview 4
Browsers Supported for WebAssign
WebAssign is tested and supported for the following Web browsers:
• Mozilla Firefox, version 3 or later, for Linux, Mac OS X, and Windows
• Microsoft Internet Explorer, version 7 or later, for Windows
• Apple Safari, version 3 or later, for Mac OS X and Windows
Current releases of other modern browsers are expected to work but have not
been tested. If you encounter problems when using another browser, try using
one of the supported browser versions.
Browser Plug-Ins Required for Some WebAssign Content
Some WebAssign content and tools require the following browser plug-ins:
• Adobe Acrobat Reader, version 8 or later
• Adobe Flash Player, version 10 or later
• Adobe Shockwave Player, version 11 or later
• Java, version 6 (build 1.6.0) or later
If you encounter problems when using advanced features of WebAssign such as
mathPad or eBooks, check to be sure that you have supported versions of these
plug-ins installed.
Additional learning resources provided by textbook publishers or instructors
might require other software.
Automatic Plug-In Version Checking
When you log in to WebAssign as a student, WebAssign checks your scheduled
assignments for certain questions identified as requiring either Java version 6
or Adobe Flash Player version 10. If any of your assignments include these
questions, your system is checked to see if you have the required plug-in
version installed.
Note: WebAssign does not perform a comprehensive check of all
assignment questions to determine all plug-in requirements. You
should be aware of the following:
• Questions using pencilPad or the WebAssign graphing tool require
Adobe Flash Player, version 7 or later.
• Questions created by instructors might require other plug-ins or
plug-in versions.
If you do not have the required plug-in version installed, a warning is displayed
on your Home and My Assignments pages informing you about the required
plug-in version.
9/2009
5 WebAssign Student Guide
Click the plug-in icon in this warning to obtain and install the required plug-in.
Assignments identified by WebAssign as requiring a plug-in version that is not
installed display an icon
indicating what plug-in version is required. You
cannot open these assignments until the required plug-in version is installed.
Clicking the assignment name displays an additional warning message.
Click the plug-in icon in this warning to obtain and install the required plug-in.
Required Connectivity and Recommended Connection Speeds
WebAssign is a Web-based application and requires Internet access. For best
performance, especially when working with media-enhanced eBooks or
assignments, use a broadband connection such as Cable or DSL.
If broadband Internet access is not available in your area, use a dial-up
connection speed of at least 56K.
Installing Browsers and Browser Plug-Ins
Use the following links to obtain installation instructions and downloads for the
supported browsers and browser plug-ins.
• Firefox: www.mozilla.com/firefox/
• Internet Explorer: www.microsoft.com/windows/internet-explorer/
• Safari: www.apple.com/safari/
• Acrobat Reader: http://get.adobe.com/reader/
• Flash Player: www.adobe.com/products/flashplayer/
• Shockwave Player: www.adobe.com/products/shockwaveplayer/
• Java: www.java.com/getjava
Recommendations
To help you get started using WebAssign, follow these recommendations:
• Bookmark www.webassign.net or the appropriate Web address for your
school.
• If you do not have either a username, institution code, and password, or a
class key for self-enrollment, contact your instructor.
• Before starting WebAssign on a shared computer, such as a lab or library
computer, exit all open Web browsers. Then, open a new browser session to
9/2009
Overview 6
ensure that any login information for a different person is cleared before
you start using WebAssign.
• Set your browser to accept cookies. Follow the instructions for that browser
to do so. WebAssign will work even if you do not set your browser to accept
cookies. However, if an encrypted cookie is not saved to your computer
during your session, you might have to log in more frequently. Once you log
out and exit your browser, the cookie is deleted.
• Allow popups from the WebAssign Web site in the browser you use. Follow
the instructions for that browser to do so.
• Protect your account. To ensure nobody else can access your account, be
sure to click Logout and exit the browser completely after you finish
working on your WebAssign assignments.
9/2009
3
Getting Started
To use WebAssign to complete assignments for a class, you must be enrolled in
the class in the WebAssign system, you must have a WebAssign user account,
and you might also be required to purchase WebAssign access.
This section contains the following topics:
• Enrolling in a Class in WebAssign
• Logging in to WebAssign
• Viewing and Changing Your Email Address
• Changing Your Password
• Purchasing WebAssign Access and eBooks
• Understanding Your Home Page
• Logging Out
9/2009
Getting Started 8
Enrolling in a Class in WebAssign
You can be enrolled in a WebAssign class in one of the following ways:
• If your class uses Instructor Enrollment, your instructor enrolls you in the
class and provides you with a username, institution code, and initial
password. You do not need to enroll in the class, but you do need to log in
to WebAssign and change your password. You might also need to select a
payment option within the specified grace period. See Logging in to
WebAssign.
• If your class uses Self-Enrollment, your instructor provides you with a class
key that you use to enroll yourself in the class. You can also create a new
WebAssign account if you do not already have one. See Enrolling Yourself in
a Class Using a Class Key.
• If your school has automatic enrollment, you might have a login page and
instructions that are specific to your school. If this is the case, ask your
instructor for information about how to log in to WebAssign.
Enrolling Yourself in a Class Using a Class Key
If your instructor gives you a WebAssign class key, you can enroll yourself in
the WebAssign class roster. If you do not already have a WebAssign account,
you can create one after verifying the class key.
Important: An access code is not the same as a class key. You need a
class key to enroll. You might need to pay student fees later with your
access code.
To self-enroll for a class:
1. Go to the WebAssign login page (www.webassign.net), and click Have a
Class Key?
2. Enter the Class Key your instructor gave you, and click Submit.
3. On the verification page, check the class information and determine
whether or not the correct class and section is displayed.
• If the correct class and section is listed, click Yes, this is my class and
go to step 4.
• If the listed class or section is not correct, click No this is not my class.
Try entering your Class Key again, in case you might have mistyped a
9/2009
9 WebAssign Student Guide
character. If the correct class still does not display, contact your
instructor.
4. If you have an existing WebAssign account, select I already have a
WebAssign account, type the Username, Institution, and Password
for your account, and click Continue. You are enrolled in the class and
logged in to WebAssign using your existing account.
5. If you do not have an existing WebAssign account, you can create one now.
a. Select I need to create a WebAssign account, and then click
Continue.
b. Type the username that you would like to use for your WebAssign
account in the Preferred Username field, and click Check Availability
to see if the username that you want is available. Usernames are not
case-sensitive, so BobSmith, bobSmith, and bobsmith are all the same
username.
c. After confirming the availability of your new username, type a password
in both the Password and Re-Enter Password fields. Passwords are
case-sensitive, so IAmCa3sar is not the same as iamca3sar.
d. Enter your First Name, Last name, and Email Address, and optionally
your Student ID Number.
e. Click Create My Account.
WebAssign confirms that your account has been created. You can click Log
in now to log in to the new user account and go to your home page.
Remember your username and password, because you will need them each
time you log in.
Tip: If you forget your password, you can click the Reset Password
link on the login page. If you forget your username, your instructor can
look up your username for you.
9/2009
Getting Started 10
You should only enroll in the class once. After enrolling, you might also need to
provide an Access Code to verify payment for the class.
Logging in to WebAssign
If your class uses Instructor Enrollment, your instructor enrolls you in the class
and provides you with a username, institution code, and initial password. You
do not need to enroll in the class, but you will need to log in to WebAssign and
change your password, and you might also need to select a payment option
within 14 days of the start date for the class.
Tip: If you already have an existing WebAssign account and your
instructor creates a new account for you, you can link the accounts so
you only need to use one username and password. See Using the
Same Login for Different Accounts.
Note: If your instructor provides you with a Class Key, complete the
steps in Enrolling Yourself in a Class Using a Class Key before logging
in to WebAssign.
To log in to WebAssign:
1. In your Web browser, go to www.webassign.net.
If you log in through your school’s Web site, go to the Web address
provided by your instructor.
The WebAssign login page has links to an electronic version of this Student
Guide, the Support page, and technical support information.
2. In the Username field, enter your username.
9/2009
11 WebAssign Student Guide
3. In the Institution field, enter your institution code. The institution code is
a shortened form of your school’s official name. It is displayed when you
self-enroll in a class.
Tip: If you do not know your institution code, click what’s this?
In the What’s My Institution Code window that opens, type your school
name, and then click go. A list of matching institutions and their
institution codes is displayed. Note the code for your school, and then
click Close This Window.
4. In the Password field, enter your password.
Tip: If you have forgotten your password but have previously specified
an email address for your WebAssign account, click Reset Password
to request that the password be reset.
5. Click Log In.
Important: The first time you log in to any WebAssign account, you
should set your email address and change your password. If you have
enrolled in a new class, you might also need to provide an Access Code
to verify payment for the class.
Viewing and Changing Your Email Address
If your instructor has not entered a WebAssign email address for you, you
should enter one. You can change your email address later if you need to.
Note: Only your instructor and authorized WebAssign support
personnel will be able to use your email address. WebAssign will not
disclose your email address to third parties except as required by law.
In no event will WebAssign violate the federal privacy rights of
students as established by the Family Educational Rights and Privacy
Act (FERPA) at 20 U.S.C. 1232g and 34 C.F.R. part 99. For more
information about the use of your personal information, see the
WebAssign privacy policy at www.webassign.net/info/privacy.html.
Once you add your email address to WebAssign, you can:
• Easily reset your password if you forget it
• Receive messages that your instructor sends you from their WebAssign
pages
• Receive notifications of assignment due dates, announcement posts, and
extension and help requests
To view or change your email address:
1. Click My Options in the upper right of your WebAssign page.
2. Click the Personal Info tab if not already selected.
The email address for your WebAssign account displays in the Email
Address field.
9/2009
Getting Started 12
3. In Email Address, either edit or enter your email address.
4. Under Password, enter your password to the left of the Save button and
click Save.
WebAssign sends a confirmation message to the email address you just
entered.
5. Check the email address you entered for the confirmation message, and
click the link in the message to confirm the email address change.
Your email address is updated in the WebAssign system only after you click
the link in the confirmation message.
Changing Your Password
You should change your initial password to ensure the security of your
WebAssign account.
Note: This procedure might not apply if you use your school’s
authentication server and you log in through your school’s Web site. In
that case, use your school’s method for changing your password.
To change your password:
1. Click My Options in the upper right of your WebAssign page.
2. Click the Personal Info tab if not already selected.
9/2009
13 WebAssign Student Guide
3. Under Change Password, enter your new password in the New
Password field.
4. In Re-enter New Password, enter your new password again.
5. In Password, enter your old password.
6. Click Save.
If the change was successful, a confirmation message displays stating your
password has been changed.
Purchasing WebAssign Access and eBooks
If you are required to pay for WebAssign access to a class, you will have a 14day grace period, beginning with the class start date, during which you can use
WebAssign without purchasing access. Each time you log in to WebAssign, you
will see a notice for any classes for which you have not yet purchased access.
This notice indicates the number of days remaining in your grace period and
provides options for purchasing access online, entering access codes, or
continuing the trial period. After the grace period ends, you must purchase
access online or enter a valid access code before you can continue using
WebAssign.
9/2009
Getting Started 14
There are several options for payment:
• You can purchase access online directly from WebAssign using a Visa,
MasterCard, American Express, or Discover card, or with a check and a
valid PayPal account.
• Your purchase of a new textbook might include a WebAssign access code
card for the course.
• You can purchase WebAssign access code cards at many campus
bookstores.
This section contains the following topics:
• Choosing Between eBooks and Printed Textbooks
• Purchasing WebAssign Access and eBooks Online
• Entering Access Codes to Verify Purchase
• Requesting Refunds
Choosing Between eBooks and Printed Textbooks
Online textbooks — eBooks — are available for some courses in WebAssign.
Depending on the course, the eBook might be included with WebAssign access,
or it might be an optional purchase.
Note: eBooks generally contain the complete text of the printed
textbook. Some eBooks also contain additional features and content
not available in the printed textbook.
If an eBook is available for any of your classes,
your toolbar in WebAssign. Click
that are available.
My eBooks is displayed in
My eBooks to display a list of the eBooks
9/2009
15 WebAssign Student Guide
If an eBook is available for your class, you should decide whether to purchase
eBook access or the printed textbook before you purchase WebAssign access
for the class. Each format has advantages and disadvantages, and you should
determine which will work best for you.
You might want to review the following criteria:
9/2009
Criteria
eBook
Printed Textbook
Content
• Includes the full text along
with all figures and tables.
• Often includes additional
content which might be
interactive.
• Includes the full text along
with all figures and tables.
Features
Varies by textbook, but
usually includes many of the
following:
• Bookmarking
• Highlighting
• Annotating
•
•
•
•
•
•
•
Bookmarking
Highlighting
Annotating
Printing pages
Searching
Opening from assignment
Navigating using contents
or page number
• Viewing glossary
definitions for terms in
context
Highlighting or annotating a
printed textbook might
reduce its resale value or
prevent you from being able
to sell it.
Convenience
• With you wherever you
have Internet access.
• With you wherever you
carry it.
Instructor
Preference
• Check with your instructor.
• Check with your instructor.
Requirements
• Most eBooks require either
the free Flash plug-in or
the free Adobe Reader.
• None.
Accessibility
• eBooks can be zoomed to
view as large text.
• Most eBooks are readable
by screen readers.
• Printed textbook might be
available in a Braille or
audio edition.
Cost
• Sometimes included with
purchase of WebAssign
access for your course.
• When new, sometimes
includes WebAssign
access for one or more
terms.
Getting Started 16
Criteria
eBook
Printed Textbook
Resale
• Cannot be transferred or
sold.
• Can often be sold at end
of term for a portion of the
purchase price.
Lifetime
• Usually available only
while enrolled in a class
using that edition of the
textbook; some eBooks
can be downloaded and
saved indefinitely.
• Indefinitely.
Purchasing WebAssign Access and eBooks Online
You can purchase WebAssign access or eBooks for your classes online. If your
textbook does not provide an access code card, or if you prefer to use an
available eBook instead of a printed textbook, purchasing WebAssign access
online is a fast, convenient, and secure option. You can purchase WebAssign
access or eBooks using a Visa, MasterCard, American Express, or Discover
card, or with a check and a valid PayPal account.
To purchase WebAssign access online:
1. Go to the WebAssign login page: www.webassign.net and log in to
WebAssign.
2. If necessary, select your class.
3. On the notice that displays, select purchase access online.
4. Click Continue.
9/2009
17 WebAssign Student Guide
All of the classes for which you need to purchase access are listed. For
some classes, you might be able to select among two or more options — for
example, if you can purchase an optional eBook or Lifetime of Edition
access.
Note: Like printed textbooks, the cost of WebAssign access, eBooks,
or other optional purchases can vary widely between classes.
WebAssign pricing is based on many factors, including agreements
with textbook publishers and the quantity and complexity of textbook
materials and resources that are available for your instructors to use in
your assignments.
Some of the available features of your textbook in WebAssign are indicated
by icons that are displayed below the textbook. Your instructor might not
choose to use all of the available features in your class.
Feature
Description
eBook
You have access to an online version of the textbook that
might contain additional interactive features. You must be
logged in and enrolled in a WebAssign course to access the
eBook.
For some textbooks, access to the eBook is an optional
purchase.
Lifetime of
Edition
9/2009
You are allowed unlimited access to WebAssign courses that
use this edition of the textbook at no additional cost. This
allows you to retake the course until you pass, or to take a
multi-term course at no additional cost.
Getting Started 18
Feature
Personal Study
Plan Module
Textbook
Resources
Enhanced
WebAssign
WebAssignPLUS
Premium
WebAssign
Description
You can use chapter and section assessments to gauge your
mastery of the material and generate individualized study
plans for you that include various online, interactive
multimedia resources.
Additional instructional and learning resources are available
with the textbook, and might include testbanks, slide
presentations, online simulations, videos, and documents.
Includes advanced content including simulations and textbook
examples, links to eBook, algorithmic solutions, for example,
from Brooks/Cole Publishers. Specific features vary from book
to book.
Includes textbook specific end-of-chapter questions and
tutorial exercises, interactive simulations, and hints and
feedback to guide your learning from John Wiley & Sons, Inc.
Publishers.
Includes interactive exercises with in-depth tutorials and
interactive conceptual resources that allow you to visualize
concepts and see cause-and-effect relationships through
online simulations from W. H. Freeman Publishers.
5. Select the check box for each class you will purchase access for.
6. If needed, select optional purchases for your classes.
7. Click Checkout.
9/2009
19 WebAssign Student Guide
8. Review the items in your cart.
• If needed, read and confirm your agreement to any license agreements.
Click the name of the license agreement to view it. Select the check box
to confirm that you agree to its terms.
• If you need to make changes, click Edit Cart.
• If you are ready to purchase access, click Continue.
When you click Continue, a PayPal payment page opens.
9. In the PayPal page, provide all of the requested information to purchase the
items you selected with a Visa, MasterCard, American Express, or Discover
card.
Notes:
• The purchasing page is currently provided by PayPal and is subject
to change without notice.
• To pay for WebAssign access using a check, you must create a
PayPal account and log in. Use the instructions provided on the site
to make your payment, and then continue with step 11.
• Country: Select your current country of residence.
• First Name: Type your first name exactly as it appears on your credit
card.
• Last Name: Type your last name exactly as it appears on your credit
card.
• Credit Card Number: Type your valid credit card number without
spaces or punctuation. The Payment Type indicator is automatically
selected based on the card number you type.
• Expiration Date: Type the two-digit month and two-digit year of your
card’s expiration date.
• CSC: Type the three- or four-digit security code displayed on your credit
card. For MasterCard or Visa, this is the last three digits in the signature
area on the back of your card. For American Express, this is the four
digits on the front of the card.
• Address: The exact address information that is requested varies by
country. Provide the complete address where your credit card statements
are sent.
• Home Telephone: Type the telephone number where you prefer to be
contacted in case of a problem with your transaction.
• Email: Type your email address.
When you have provided all of the requested information, click
Review Order and Continue.
10. Review the displayed information and click Pay Now.
11. Click Return to WebAssign to display your payment receipt from
WebAssign.
9/2009
Getting Started 20
Click Print Page to print the receipt for your records. A copy of the receipt
is sent to the email address you provided for your WebAssign account.
Notes:
• If you need to contact WebAssign customer support regarding this
transaction, please provide the transaction ID from your receipt.
• If you drop a class, you can request a refund within 14 days of the
purchase date. See Requesting Refunds on page 22.
12. Click Finish to return to your Home page for your class.
You have access to the classes or eBooks that you purchased for the duration of
the terms for which you purchased them.
Entering Access Codes to Verify Purchase
If you purchased an access code card in your bookstore or an access code card
was included with your textbook, you can enter it in WebAssign to verify
payment for the class.
Important: Make sure that your access code card prefix is valid for
your class before you open it. Go to
webassign.net/user_support/student/cards.html to check your access
code card prefix or to look up the access code card prefix you need
before you purchase it.
Note: An access code is different from a Class Key. A Class Key is used
to add yourself to a class roster, but does not indicate payment for the
class.
Usually, an access code is valid only for one term and one class. Occasionally, a
textbook includes a multi-term access code. Such a code typically includes
either 2S or 3Q in the prefix, indicating two semesters or three quarters,
respectively.
If your access code was provided on a card (either with your textbook or
purchased from your school bookstore), scratch off the silver coating to reveal
the access code. Access codes provided on these cards should begin with two or
three letters followed by ten additional characters.
Some access codes come in a security envelope and begin with a longer prefix,
such as McGraw-2S/3Q, followed by four sets of four characters. If you receive
a security envelope access code card, open it to reveal the access code.
9/2009
21 WebAssign Student Guide
Card
Envelope
To enter your access code:
1. Go to the WebAssign login page: www.webassign.net and log in to
WebAssign.
2. If necessary, select your class.
3. On the notice that displays, select enter an access code.
4. Select your access code prefix from the Choose your access code prefix
drop-down list.
If your prefix is not listed, your Access Code might not be valid for this
class. Access Codes are not interchangeable from class to class. If you
believe that you have a valid Access Code for your class and the prefix is
not listed, either notify your instructor or send a help request by clicking
Help and then Help Request Form. Complete all the fields in the help
request form and then click Submit.
9/2009
Getting Started 22
5. Enter your access code in the boxes and click Continue.
If your access code is valid, a message confirms that you have successfully
entered an access code. You will not see the notice about entering an
access code again for this class.
Requesting Refunds
If you drop a class, you can request a refund within 14 days of the purchase
date.
Note: WebAssign cannot provide refunds for printed textbooks or
access code cards purchased from your campus bookstore.
To request a refund if you drop a class:
1. Go to the WebAssign login page: www.webassign.net and log in to
WebAssign.
2. Click Help.
3. Click Help Request Form.
4. In the Submit Help Request form, enter each of the following fields:
• Full Name
• WebAssign Username
• Email Address
• School (code or full name)
• Status (Student, Faculty, or Other)
• Class
• Section
5. In the How can we assist you field, type “Refund Request” as the first
line. Provide the transaction ID for your purchase and any additional
information about your request in this field after the “Refund Request” line.
6. Click Submit to send your request.
Understanding Your Home Page
After you log in, you see your personalized WebAssign Home page. If you are
listed on more than one class roster with the same username, or if you have
linked multiple WebAssign accounts, you can select a class from the My
Classes menu to go to the Home page for that class.
9/2009
23 WebAssign Student Guide
On your Home page for a particular class, you can see summary information for
the class, including:
• Announcements from your instructor
• A list of your current assignments
• Links to calendar and communication pages
• Your posted grades for the class
At the top of the Home page, a menu provides quick access to pages for your
assignments, grades, communication, calendar, notifications, help, and options.
Logging Out
When you finish working on your assignments, log out of WebAssign and exit
the browser completely to ensure that nobody else can see your work or access
your account.
To log out, click Logout at the top right.
Note: If you use a browser that is shared by others, make sure the
browser does not save your password.
9/2009
4
Working On Assignments
Assignments are the work you do for your class in WebAssign, and might
include homework assignments, labs, quizzes, or tests, depending on your
instructor.
This section contains the following topics:
• Viewing a List of Assignments
• Opening Assignments
• Submitting Answers
• Saving Your Work
• Viewing Scoring Details for a Question
• Viewing Your Previous Submissions for a Question
• Making Notes About a Question
• Getting Email Notifications About Assignments
• Working on Group Assignments
• Working on Timed Assignments
• Working on Assignments with LockDown Browser
9/2009
25 WebAssign Student Guide
Viewing a List of Assignments
You can view a summary of your current assignments and due dates on your
Home page for a class, or you can view a detailed list of your current or past
assignments on your My Assignments page.
Important: Do not wait until the last minute to submit an assignment.
Assignment cutoff times are determined by the clock of the WebAssign
server, not by the clock on your computer. Every effort is made to
ensure that these server clocks are accurate. If the assignment cutoff
time is 10:00 P.M., you can not submit the assignment after 10:00 P.M.
according to the WebAssign server, regardless of the time displayed on
your computer.
To view a summary of your current assignments:
1. Click Home.
2. If necessary, select a class from the My Classes menu.
Your current assignments for the class are listed in the My Assignments panel
along with due dates and icons indicating any assignment restrictions and
whether the assignment is a group assignment:
Icon
Restriction
Description
Group
Assignment
You and other group members can all work on the
assignment; the assignment score is the same for all
group members. See Working on Group Assignments on
page 30.
Timed
When you open this assignment, you will have a
specified amount of time to complete the assignment.
The remaining time will be displayed in the upper right
corner while you are working on the assignment. See
Working on Timed Assignments on page 31.
Password
Protected
You must enter an assignment password provided by
your instructor in order to open this assignment.
IP Address
Restricted
You must log in to WebAssign from locations designated
by your instructor in order to open this assignment.
WebAssign
LockDown
Browser
Required
You must use WebAssign LockDown browser for this
assignment. See Working on Assignments with
LockDown Browser on page 33.
To view a detailed list of your current or past assignments:
1. Click Home.
2. If necessary, select a class from the My Classes menu.
3. In the My Assignments panel, click either Current Assignments or Past
Assignments.
9/2009
Working On Assignments 26
Your current or past assignments for the class are listed in the My Assignments
window. Each assignment includes the following information:
• The name of the assignment, such as Homework – Chapter 3.
• The assignment category, such as (Homework), in parentheses after the
assignment name.
• Icons indicating any assignment restrictions and if the assignment is a
group assignment.
• If the assignment is timed, the amount of time you have to complete the
assignment.
• The date and time that the assignment is due.
• A description of the assignment, if one was provided by your instructor.
• The score you received on the assignment, if you submitted the assignment
and your instructor chose to show you the score.
Note: If a past assignment is not displayed on the list, it is no longer
available for review. Contact your instructor to request access to the
assignment.
Opening Assignments
You can open an assignment to view it or work on assignment questions from
either your Home page or My Assignments page for a class.
To open an assignment:
1. From your Home page or My Assignments page for a class, click the name
of the assignment you want to open.
2. If necessary, acknowledge any assignment restriction notices or enter the
assignment password and click Continue.
The Assignment page opens, showing information about the assignment and
the assignment questions.
At the top of the Assignment page, you can see summary information about the
assignment, including your score for the entire assignment and for individual
questions, the assignment due date and time, and any assignment instructions
that have been provided by your instructor.
The assignment questions are displayed in order after the summary
information. For each question, the available and earned points are listed.
Depending on the options enabled by your instructor, you might be able to
perform some of the following tasks in an assignment:
To do this
See
Answer a practice question
Working with Practice Questions on
page 36
Answer questions of different types
Answering Questions on page 35
Ask your instructor a question about
the assignment
Asking Your Teacher a Question About
an Assignment on page 91
9/2009
27 WebAssign Student Guide
To do this
See
Ask your instructor for more time to
complete the assignment
Asking Your Teacher to Extend the Due
Date for an Assignment on page 92
Keep notes about related material for a
question
Making Notes About a Question on
page 29
Receive notifications about assignment
changes
Getting Email Notifications About
Assignments on page 29
Receive notifications about new
announcements
Getting Email Notifications About
Assignments on page 29
Receive notifications about upcoming
assignment deadlines
Getting Email Notifications About
Assignments on page 29
Save your work on an assignment
without submitting it, so you can finish
the assignment later
Saving Your Work on page 28
See all of the work you have saved for
a specific question or for the whole
assignment
Saving Your Work on page 28
See detailed score information for a
question
Viewing Scoring Details for a Question
on page 28
See your submitted answers for
questions
Viewing Your Previous Submissions for
a Question on page 29
Show your work for a question
Making Notes About a Question on
page 29
Submit all assignment answers for
scoring
Submitting Answers on page 27
Submit an answer for scoring
Submitting Answers on page 27
Submitting Answers
The main task that you perform for all assignments is answering the
assignment questions.
Important: To complete an assignment, you must submit your
answers.
Depending on the question type and the options enabled by your instructor, you
might use different tools to input your answers; you might need to provide
answers to multiple parts of a question; and if your initial answer is incorrect,
you might be allowed to submit answers multiple times. However, you complete
your assignment only by submitting answers for each question.
• To answer an individual assignment question, enter answers in the
provided fields for the question, and then click either Submit New
Answers to Question or Submit Whole Question, depending on the
submission options for the assignment.
Note: Some assignments do not allow you to submit individual
questions, but require instead that you submit the entire assignment at
once.
9/2009
Working On Assignments 28
• To answer all the assignment questions at once, enter answers to all
questions, and at the bottom of the assignment, click either Submit All
New Answers or Submit All Questions, depending on the submission
options for the assignment.
Saving Your Work
Your instructor might allow you to save your work for assignment questions.
This allows you to stop working and come back to complete the assignment at a
later time.
Note: Saving your work does not submit the work for grading. Your
saved work does not count toward completion of an assignment, it
does not use any of your allotted submissions, and your instructor
cannot review it.
To do this
Do this
Save your work for an
individual question
Click Save Work for that question.
Save your work for all
questions
Click Save All Work at the bottom of the
assignment.
View your saved work for
an individual question
Select View Saved Work in the question
heading.
View your saved work for
all questions
Select View Saved Work in the assignment
heading at the top of the assignment.
Submit your saved work
for an individual question
1. Select View Saved Work in the question
heading.
2. Click either Submit New Answers to
Question or Submit Whole Question,
depending on the submission options for the
assignment.
Submit your saved work
for all questions
1. Select View Saved Work in the assignment
heading at the top of the assignment.
2. Click either Submit All New Answers or
Submit All Questions, depending on the
submission options for the assignment.
Viewing Scoring Details for a Question
To see submission and scoring details for a question, click the plus sign icon
for a question.
You see your score for each part of the question, how many points each part is
worth, and how many submissions are allowed for each part, if you can submit
each part separately.
9/2009
29 WebAssign Student Guide
Viewing Your Previous Submissions for a Question
If viewing your previous submissions is enabled for an assignment and you are
allowed to make multiple attempts to answer a question, you can see your
previous answers to a question.
• To view your most recent submitted answer for an individual question,
select View Last Response in the question heading.
• To view your most recent submitted answer for all questions, select View
Last Response in the assignment heading at the top of the assignment.
• To view all of your previous answers for a question, click All Submissions
in the question heading. A new window opens, displaying all the answers
you have submitted for the question.
Making Notes About a Question
You can make notes about questions. You can use notes to show your work for
a question, to explain your answer, or to cite supporting information for your
answer. Notes that you make about questions are viewable by your instructor.
To make a note about a question:
1. Click the Notes icon
opens.
in the question heading. The My Notes window
2. Type your note in the Notes field, and click Save. The note is saved.
3. Click Close this window to close the My Notes window.
To view a note about a question:
If you have previously saved a note for a question, the notes icon changes to a
representation of a notebook.
1. Click the Notes icon
in the question heading. The My Notes window
opens and displays the saved note.
2. Click Close this window to close the My Notes window.
To edit a saved note about a question:
1. Click the Notes icon
in the question heading. The My Notes window
opens and displays the saved note.
2. Click Edit.
3. Edit your note in the Notes field, and click Save. The note is saved.
4. Click Close this window to close the My Notes window.
Getting Email Notifications About Assignments
You can receive an email notification stating that an assignment due date is
approaching, anywhere from 6 to 48 hours before the assignment is due.
9/2009
Working On Assignments 30
You can also request email notifications to be sent to you when other changes
occur, such as when a due date changes, when someone posts an
announcement, or when your instructor responds to your extension request,
private message, or help request.
Note: You need an email address to receive notifications. If you do not
have a valid, confirmed email address on file in WebAssign, a message
displays asking you to enter one.
To request email notifications:
1. From the menu, click Notifications.
2. On the Settings tab, select the number of hours before an assignment is
due that you want to receive an email message. You can select more than
one time frame.
3. Select when you would like to receive an immediate email message for
other changes, such as due date changes, extension request responses,
private messages, and help requests.
4. If you have not already entered a valid email address, click the
Notification Contact Info tab and enter an email address.
Note: If you need to verify your email address, a Verify this email
address button displays. Click it to verify the address and follow the
instructions on the screen.
5. Click Save to apply your changes. The window indicates whether your
changes have been successfully updated.
Working on Group Assignments
Some of your assignments might display the group assignment icon
to
indicate that you will complete this assignment in collaboration with other
students in your group.
9/2009
31 WebAssign Student Guide
When you are working on group assignments:
• Any member of the group can work on the assignment.
• You will see any responses submitted by other group members.
• You will not see notes contributed by other group members.
• All members of the group receive the same score for the assignment,
regardless of their individual contributions.
To complete a group assignment:
1. From your Home page or My Assignments page for a class, click the name
of the assignment you want to open.
2. Read the notice describing any assignment restrictions.
3. If necessary, enter the assignment password.
4. Click Continue.
The assignment opens. Your group members for the assignment are listed
below the assignment description.
5. Work on the assignment questions and submit your responses.
Working on Timed Assignments
Some of your assignments might display the timed assignment icon
to
indicate that once you start the assignment, you will have only a limited
amount of time to complete it.
To complete a timed assignment:
1. From your Home page or My Assignments page for a class, click the name
of the assignment you want to open.
9/2009
Working On Assignments 32
2. Read the notice indicating how much time you will have and describing any
assignment restrictions.
Important:
• Only start a timed assignment if you expect to be able to complete
the entire assignment without interruption.
• You cannot “pause” a timed assignment after you start it.
• For timed assignments, the time you have to complete the
assignment is always the lesser of the allotted time for the
assignment and the time remaining until the assignment is due.
3. If necessary, enter the assignment password.
4. Click Continue.
The assignment opens. The time remaining is displayed in the top right
corner of your browser window.
The timer bar at the bottom of the timer displays a graphical representation
of the remaining time relative to the total time allowed for the assignment.
If you need to click something behind the timer, click the timer bar. The
timer text is hidden and only the timer bar is displayed.
To display the timer text, click the timer bar again.
5. Work on the assignment questions and submit your responses. If you are
working on the assignment when the time remaining for the assignment
reaches zero, all of your responses are automatically submitted so you do
not lose any points for unsubmitted responses.
Note: As with other assignments, if you log out of WebAssign or close
your browser, your work is not automatically submitted.
9/2009
33 WebAssign Student Guide
Working on Assignments with LockDown Browser
Some of your assignments might display the LockDown Browser icon
to
indicate that you must install and use WebAssign LockDown Browser to
complete the assignment.
Important: WebAssign LockDown Browser can be installed only on a
computer that is running either Windows XP or later or Mac OS X 10.4
or later. You cannot complete assignments requiring LockDown
Browser on any other platforms. To check your system for LockDown
Browser or to install LockDown Browser, go to
www.webassign.net/user_support/student/system_requirements.html.
While you are working on an assignment that requires LockDown Browser, you
cannot use other applications, view other Web sites, copy, or print. These
restrictions help to provide a fair testing environment for all students. The
restrictions are lifted when you close the assignment by clicking Close
LockDown Browser.
To complete an assignment that requires the WebAssign LockDown
Browser:
1. From your Home page or My Assignments page for a class, click the name
of the assignment you want to open.
2. In the Assignment Restrictions message, click the link to check your system
to see if LockDown Browser is installed.
• If you see a confirmation page indicating that WebAssign LockDown
Browser is installed, go to step 3.
• If you do not see a confirmation page — you might see a browser
message that it cannot open the address associated with the ldb protocol
— install LockDown Browser as described below.
To install WebAssign LockDown Browser on Windows:
a. Click the link to download LockDown Browser.
b. Click Download.
c. Click Save to save the installation file to your computer.
d. Run the downloaded installation file (InstallWebAssignLDB.exe) and
follow the instructions in the InstallShield Wizard.
To install WebAssign LockDown Browser on Mac:
a. Click the link to download LockDown Browser.
9/2009
Working On Assignments 34
b. Click Download and save the zip file.
c. Double-click the downloaded zip file (InstallWebAssignLDB.zip) to extract
the package file.
d. Run the extracted package file
(Install_WebAssign_LockDown_Browser.pkg).
e. Acknowledge the security warning, and then follow the instructions in the
installer.
3. If necessary, enter the assignment password.
4. Click Continue.
The assignment opens.
5. Work on the assignment questions and submit your responses.
6. When you are finished with the assignment, click Close LockDown
Browser.
Tip: If the assignment is timed, click the timer to collapse it, and then
click Close LockDown Browser.
9/2009
5
Answering Questions
You can answer most questions in WebAssign using standard text entry,
multiple-choice, or multiple-select fields that are similar to those used in other
computer applications. This section describes the various ways that you can
enter answers in WebAssign.
Tip: Because most of your responses are graded automatically, pay
close attention to any instructions about the form of your answers. If
enabled by your instructor, you might see an answer format tip below
the answer field for a question. The answer format tip is displayed
when you click the field or select it using the keyboard.
The answer format tip can provide information about the kind of
answer that is expected (for example, a mathematical expression or a
number).
This section contains the following topics:
• Working with Randomized Text or Numbers
• Working with Practice Questions
• Answering Multiple-Choice Questions
• Answering Multiple-Select Questions
• Answering Fill-In-The-Blank Questions
• Answering Questions that are Scored Manually
• Answering Numerical or Math Questions
• Answering Graphing Questions
• Answering Chemistry Questions
9/2009
Answering Questions 36
Working with Randomized Text or Numbers
Some questions might include text or numbers that are displayed in red. This
happens when the text or number has been randomized. Your classmates might
receive different versions of the question.
Important: The question might use text or numbers that remain the
same every time you log in, or the text and numbers might be different
every time you open the assignment. It depends on how your
instructor sets up the assignment. Be sure to review your work to
make sure your answers are based on the information in the question
at the time you submit the assignment.
Your instructor can allow you to submit an assignment several times. If your
instructor allows you to use multiple submissions, you can make corrections to
previously submitted answers that are marked incorrect.
Working with Practice Questions
Your instructor might give you practice questions either before or after the due
date. If you see Practice Another Version, you can work with similar problems
without using up your allowed submissions.
When you click Practice Another Version, a window opens with the same
question that has different values, allowing you to try the question again with
another set of values.
Answering Multiple-Choice Questions
Multiple-choice questions can have either option buttons beside the possible
answers or drop-down menus for selecting your answer.
To answer a multiple-choice question:
Select your response under each question by selecting an answer from a dropdown list or an option button. You can only select one answer. To change your
answer, select another one. Doing so clears your original selection.
9/2009
37 WebAssign Student Guide
Tip: When you submit a correct answer to a multiple-choice question
that has option buttons, you will see a green outline around the option
buttons in addition to the correct answer icon. Incorrect answers are
surrounded by a red outline.
Correct answers appear as illustrated in the following figure:
Incorrect answers appear as illustrated in the following figure:
Answering Multiple-Select Questions
Multiple-select questions in WebAssign use check boxes. You can select more
than one answer for this type of question.
9/2009
Answering Questions 38
To answer a multiple-select question:
Select one or more check boxes for your response. To clear a check box, click
the checked box again.
Answering Fill-In-The-Blank Questions
You can enter short text answers in fill-in-the-blank questions.
To answer a fill-in-the-blank question:
Enter a response in each answer box. Spelling counts, so check your answers
before submitting the assignment.
Depending on your instructor, capitalization and extra spaces might not matter,
but sometimes they do. For chemistry questions, for example, na is not the
correct chemical symbol of sodium; you must enter Na.
Answering Questions that are Scored Manually
Some questions cannot be scored automatically by WebAssign; however, you
still submit them through WebAssign so your instructor can evaluate them and
enter your scores.
9/2009
39 WebAssign Student Guide
The following question types are scored manually outside of WebAssign:
• Essay questions
• Questions you upload files to answer
• pencilPad questions
This section contains the following topics:
• Answering Essay Questions
• Uploading Files for Questions
• Answering pencilPad Questions
Answering Essay Questions
Answer essay questions by entering your response under each question. After
your instructor scores essays, your scores and instructor comments are
displayed on the assignment, if enabled.
Important: By default, you get full credit after submitting your
answer. After your instructor grades your answer your score can
change. For example, if there are 5 points in an essay question, you
might see that you have 5 out of 5 points when you first submit it. If
your grade is actually 4 out of 5 points, you will see the score change
after the instructor enters the correct grade of 4 points in WebAssign.
Uploading Files for Questions
Answer questions that require you to upload a file by first preparing the
requested file in the needed format.
To upload your file to a question:
1. Click Browse to find and select your file. If necessary, select All Files from
the Files of Type menu.
Unless your instructor tells you differently, your file should be smaller than
100 K.
9/2009
Answering Questions 40
2. Click Open. The location of your file is entered into the answer space.
3. When you have finished answering the question, click Submit. When you
do so, your instructor can view and grade your file.
If you submit an assignment with a file upload question more than once,
and are satisfied with the file already submitted, leave the file upload box
empty. If you want to change the file you uploaded to another file, click
Browse and repeat these steps.
Answering pencilPad Questions
Some questions include pencilPad so that you can write or draw using your
mouse or tablet.
To draw or write using pencilPad:
1. Click the draw tool. The pointer is displayed as a pencil. Move the pointer to
form the object or words you want.
9/2009
41 WebAssign Student Guide
2. You can do any of the following:
• Click Erase to erase part or all of your drawing or text. The pointer is
displayed as an eraser.
• Click Clear to delete everything on the page.
• Click Add to add a new page.
• Click Remove to delete the page.
• Click the arrows to go to the previous or next page.
• Click Print to print all pages of your work.
3. When you are done, click Save or Submit. Blank pages are removed.
Answering Numerical or Math Questions
Many questions in WebAssign require you to answer with a numeric value or a
mathematical expression. There are four types of these questions:
• Numerical questions require a numeric value. Numerical questions can
also require you to enter a unit, and can check your answer for the correct
number of significant figures.
• Symbolic questions require you to enter a mathematical expression using
calculator notation. Often, you can preview your answer in correctly
formatted math notation.
• mathPad questions display the mathPad palette when you click in the
answer box and allow you to enter your answer in correctly formatted math
notation. mathPad facilitates entry of standard math notation, and is
generally used for math classes through algebra.
• calcPad questions display the calcPad palette when you click in the answer
box and allow you to enter your answer in correctly formatted math
9/2009
Answering Questions 42
notation. calcPad facilitates entry of more advanced math notation, and is
generally used for precalculus and higher math classes.
This section contains the following topics:
• Answering Numerical Questions
• Answering Symbolic Questions with Calculator Notation
• Answering mathPad Questions
• Answering calcPad Questions
Answering Numerical Questions
Numerical questions require you to enter a number for the answer. The
question might also require you to enter units or to specify the correct number
of significant figures. The kind of answer that is expected should be clear from
the question.
If your instructor has enabled answer format tips, numerical questions are also
indicated by an answer format tip that instructs you to enter a number. The
exact text of the answer format tip might vary, depending on the required form
of the answer and whether significant figures or units will be checked.
If your instructor has enabled it, the sigfig icon
is displayed beside the
answer box for questions that check for significant figures.
To answer a numerical question:
To answer a numerical question, type a number using the following notation:
Notation
Example
A decimal number
304.5
A fraction
3045/100
Scientific (“e”) notation
3.045e2
Each of the examples in this table are equivalent expressions. Do not use
commas or spaces to separate digits in your answer.
9/2009
43 WebAssign Student Guide
Unless otherwise indicated, many numerical questions also allow you to enter
the following simple arithmetic expressions:
Notation
Example
A sum (+)
300+4.5
A difference (-)
404.5-100
A product (*)
30.45*10
A quotient (/)
3045/100
An exponent (**)
3.045*10**2
The standard order of operations is observed: parenthetical expressions are
evaluated first, followed by exponents, products and quotients, and then sums
and differences.
Tip: By default, numerical questions require the answer to be within
2% of the correct value. However, particular questions, classes, or
instructors might require greater accuracy, and will usually inform you
if that is the case.
To answer a numerical question with units:
If the question requires you to specify units in your answer, type a number
followed by a space and a unit, for example, 2500 meters.
You can use standard abbreviations for units, and you can specify any
compatible unit. For example, the responses 2500 meters, 2.5 km, and
2.5e+6 mm are all equivalent. Be sure to spell the unit or abbreviation
correctly.
Tip: Your instructor might award partial credit if you specify the correct
units, even if your answer is not correct.
To answer a numerical question that checks significant figures:
If the question checks for significant figures, type a number with the correct
number of significant figures for your answer. The rules WebAssign uses to
determine the number of significant figures in a number are shown in the
examples below:
9/2009
Example
Significant Figures
1234
4
500
1
5.0e2
2
500.
3
13000
2
2.000
4
140E-001
2
8.20000e3
6
Answering Questions 44
Example
Significant Figures
101.001
6
41003
5
To express a number like 1000 to 2 or 3 significant figures, you must use
scientific notation, for example, 1.0e3 or 1.00e3.
If it is displayed, you can click the sigfig icon
significant figures in WebAssign.
to list the rules used for
Tip: Your instructor might award partial credit if you specify the correct
value, even if you do not specify the correct number of significant
figures.
See Also:
• www.webassign.net/sigfigs.html
Answering Symbolic Questions with Calculator
Notation
Symbolic questions require you to enter a mathematical expression for the
answer, but do not display a tool for entering math notation. Instead, you type
your answer using calculator notation.
If your instructor has enabled answer format tips, symbolic questions are
indicated by one of the following answer format tips when you click in the
answer box:
• Enter a mathematical expression
• Enter a mathematical expression or equation with exact values
Symbolic questions are often displayed with the symbolic formatting help
button
. You can click this button to see the allowed notation.
Any response that is equivalent to the answer formula will be graded as correct.
For example, 4x+12 would be equivalent to (x+3)4. You can enter an asterisk
(*) for multiplication or use implicit multiplication with variables.
To answer a symbolic question:
1. Type your answer using calculator notation and the exact variables
specified in the question. Unless the question asks for your answer to be in
a specific form, any mathematically correct expression that is equivalent to
the key will be accepted as correct.
9/2009
45 WebAssign Student Guide
2. Click the preview button
to see the expression you entered in
formatted mathematical notation. This is often important in order to see if
you have placed your parentheses correctly.
Clicking the preview button in the above question would display the
following formatted notation:
3. Edit your response and preview it again if needed. Submit your response
only when the formatted notation is correct.
Notes:
• Angles for trigonometric functions are expressed in radians.
• Answers are case-sensitive; x and X are not the same.
• Do not type commas in numbers; 5,280 is not correct.
Examples: Answering Symbolic Questions with Calculator
Notation
The following examples illustrate entry of some common expressions.
Click the preview button
Type this
A simple expression with
integers
2x+52500
2x + 52500
A polynomial with a
fractional coefficient
(1/2)x^2+4x+2
2
1
--- x + 4 x + 2
2
A simple inequality
x>=-4
x ≥ -4
A square root
sqrt(x)
A cube root
root3(x)
3
An expression involving pi
and Euler’s number
pi+exp(2)
π + exp(2)
The natural logarithm of
an absolute value
ln(abs(x))
ln(|x|)
An inverse tangent in
radians
atan(x)
atan(x)
See Also:
• www.webassign.net/symbolic2.html
9/2009
to display this
Expression
x
x
Answering Questions 46
Answering mathPad Questions
WebAssign mathPad questions are displayed with a rectangular answer box
similar to answer boxes used for other question types, but when you click a
mathPad-enabled answer box, the mathPad palette opens, allowing you to
answer the question with a correctly formatted mathematical expression.
Notes:
• mathPad requires Flash 10 or higher. You can obtain the free Flash
plug-in from www.adobe.com/products/flashplayer/.
• You cannot use the keyboard to move the insertion point to a
mathPad-enabled answer box. You must use the mouse.
• The mathPad palette stays open until you click outside of the
answer box.
To answer a mathPad question:
Click the mathPad buttons or type a mathematical expression to answer the
question. The expression is displayed in the answer box as you enter it. If
necessary, the answer box becomes larger to fit your answer.
Click to
display
more
buttons
Type a value or
expression in the
placeholder box
Some mathPad buttons insert blue-bordered placeholder boxes to show you
where you can type numbers, variables, or expressions. For example, if you
insert a fraction, placeholder boxes are displayed for both the numerator and
denominator. Use the keyboard or mouse to navigate to each placeholder box,
and insert the values or expressions you need to complete your answer.
You can add math notation using the keyboard and mathPad buttons, and edit
your response in the answer box.
To do this
Do this
Enter math notation.
Click mathPad buttons and type.
Enter variables.
Type the variable name using the
case and spelling specified in the
question. Variables are
automatically italicized.
9/2009
47 WebAssign Student Guide
To do this
Do this
Enter lowercase or uppercase Greek
letters.
Type either the lowercase or
capitalized name of the letter, for
example, delta to insert δ or
Delta to insert Δ.
Display or hide additional mathPad
buttons.
Click Functions, Symbols,
Relations, Sets, or Trig.
Move the insertion point in the answer box.
Press the HOME, END, and arrow
keys.
Select part of the expression.
Press either SHIFT+LEFT ARROW
or SHIFT+RIGHT ARROW
Select the entire expression.
Press CTRL+A
Copy the selected part of the expression.
Press CTRL+C
Cut the selected part of the expression.
Press CTRL+X
Paste into the expression.
Press CTRL+V
You can only paste in the same answer box
that you copied or cut from.
Delete the character to the left of the
insertion point, the selected expression, or
notation such as fractions.
Press BACKSPACE
Delete the character to the right of the
insertion point, the selected expression, or
notation such as fractions.
Press DELETE
For a complete list of notation you can enter for mathPad questions, see
Entering Math Notation in mathPad and calcPad on page 108.
Notes:
• Typing + on the numeric keypad inserts =. To insert the plus sign
using the numeric keypad, press SHIFT+PLUS SIGN.
• Some characters cannot be entered from the keyboard when using
Firefox on a Mac. These include <, >, and |. Use the buttons to
insert these characters.
• Angles for trigonometric functions are expressed in radians.
• Answers are case-sensitive; x and X are not the same.
• Do not type commas in numbers; 5,280 is not correct.
Examples: Entering Math Notation with mathPad
The following examples illustrate entry of some common expressions.
Expression
Do this
To display this
A simple expression with
integers
Type 2x+52500
2x + 52500
A polynomial with a
fractional coefficient
1. Type 1/2 and press the RIGHT ARROW key
2. Type x^2 and press the RIGHT ARROW key
3. Type +4x+2
1 2
--- x + 4 x + 2
2
9/2009
Answering Questions 48
Expression
Do this
To display this
A simple inequality
Type x>=-4
x ≥ -4
A square root
Type sqrt(x
A cube root
1. Click Functions >
2. Type 3 and press the RIGHT ARROW key
3. Type x
An expression involving pi
and Euler's number
1. Type pi+
x
3
x
π + e2
2. Click Functions >
3. Type 2
The natural logarithm of an
absolute value
Type either of the following:
A complex number
1. Type 2+3
ln(|x|)
ln(|x|)
ln(abs(x))
2 + 3i
2. Click Symbols >
See Also:
• Entering Math Notation in mathPad and calcPad on page 108
Answering calcPad Questions
WebAssign calcPad questions are displayed with a rectangular answer box
similar to answer boxes used for other question types, but when you click a
calcPad-enabled answer box, the calcPad palette opens, allowing you to answer
the question with a correctly formatted mathematical expression.
Notes:
• calcPad requires Flash 10 or higher. You can obtain the free Flash
plug-in from www.adobe.com/products/flashplayer/.
• You cannot use the keyboard to move the insertion point to a
mathPad-enabled answer box. You must use the mouse.
• The calcPad palette stays open until you click outside of the answer
box.
To answer a calcPad question:
Click the calcPad buttons or type a mathematical expression to answer the
question. The expression is displayed in the answer box as you enter it. If
necessary, the answer box becomes larger to fit your answer.
9/2009
49 WebAssign Student Guide
Click to display
more buttons
Type a value or
expression in the
placeholder box
Some calcPad buttons insert blue-bordered placeholder boxes to show you
where you can type numbers, variables, or expressions. For example, if you
insert a fraction, placeholder boxes are displayed for both the numerator and
denominator. Use the keyboard or mouse to navigate to each placeholder box,
and insert the values or expressions you need to complete your answer.
You can add math notation using the keyboard and calcPad buttons, and edit
your response in the answer box.
To do this
Do this
Enter math notation.
Click calcPad buttons and type.
Enter variables.
Type the variable name using the
case and spelling specified in the
question. Variables are
automatically italicized.
Enter lowercase or uppercase Greek letters.
Type either the lowercase or
capitalized name of the letter, for
example, delta to insert δ or
Delta to insert Δ.
Display or hide additional calcPad buttons.
Click Functions, Relations,
Symbols, Trig, Calculus,
Vectors, Sets, Counting, or
Greek.
Move the insertion point in the answer box.
Press the HOME, END, or arrow
keys.
Select part of the expression.
Press either SHIFT+LEFT ARROW or
SHIFT+RIGHT ARROW
Select the entire expression.
Press CTRL+A
Copy the selected part of the expression.
Press CTRL+C
Cut the selected part of the expression.
Press CTRL+X
Paste into the expression.
Press CTRL+V
You can only paste in the same answer box
that you copied or cut from.
9/2009
Answering Questions 50
To do this
Do this
Delete the character to the left of the
insertion point, the selected expression, or
notation such as fractions.
Press BACKSPACE
Delete the character to the right of the
insertion point, the selected expression, or
notation such as fractions.
Press DELETE
For a complete list of notation you can enter for calcPad questions, see Entering
Math Notation in mathPad and calcPad on page 108.
Notes:
• Typing + on the numeric keypad inserts =. To insert the plus sign
using the numeric keypad, press SHIFT+PLUS SIGN.
• Some characters cannot be entered from the keyboard when using
Firefox on a Mac. These include <, >, and |. Use the buttons to
insert these characters.
• Angles for trigonometric functions are expressed in radians.
• Answers are case-sensitive; x and X are not the same.
• Do not type commas in numbers; 5,280 is not correct.
Examples: Entering Math Notation with calcPad
The following examples illustrate entry of some common expressions.
Expression
Do this
A statement
involving sets
1. Type pi
To display this
2. Click Sets >
An expression
involving a sum with
an index
1. Type 1+
2. Click Counting >
3. Type n LEFT ARROW LEFT ARROW 5 DOWN ARROW
n=1
An expression
involving a product
with an index
A binomial
coefficient
1.
2.
3.
4.
5.
6.
Click Counting >
Type 12x
Click the placeholder box for the lower bound
Type x=3
Click the placeholder box for the upper bound
Type 5
1. Click Counting >
2. Type 8 DOWN ARROW 0
9/2009
51 WebAssign Student Guide
Expression
Do this
A limit expression
To display this
1. Click Calculus >
2. Type x RIGHT ARROW
3. Click
4. Type RIGHT ARROW (1/x RIGHT ARROW +3)
The argument of the limit must be enclosed in
parentheses.
A definite integral
1. Click Calculus >
2. Type DOWN ARROW 0 UP ARROW 5 RIGHT ARROW
2/5 RIGHT ARROW theta SPACE d
3. Click Greek >
You must use the button to enter the final θ because it
is adjacent to the d.
A vector in vector
bracket form
1. Click Vectors >
2. Type 12, 15, 22
A vector in i-j-k
form
1. Type 5
5i + 24j + 4k
2. Click Vectors >
3. Type +24
4. Click Vectors >
5. Type +4
6. Click Vectors >
A differential
equation
1. Click Calculus >
2. Type LEFT ARROW 2 RIGHT ARROW y
DOWN ARROW LEFT ARROW x RIGHT ARROW 2
RIGHT ARROW +
3. Click Calculus >
4. Type x UP ARROW y RIGHT ARROW +y=sqrt(2
See Also:
• Entering Math Notation in mathPad and calcPad on page 108
Answering Graphing Questions
The WebAssign graphing tool lets you graph one or more mathematical
elements directly on a set of coordinate axes. Your graph is then scored
automatically by WebAssign when you submit the assignment for grading.
The WebAssign graphing tool currently supports points, rays, segments, lines,
circles, and parabolas. Inequalities can also be indicated by filling one or more
areas.
Note: The WebAssign graphing tool requires Flash 8 or higher. You can
obtain the free Flash plug-in from
www.adobe.com/products/flashplayer/.
9/2009
Answering Questions 52
When you work on a graphing question, the WebAssign graphing tool displays
below the question.
Depending on the question, the graphing tool might display both x and y axes,
or only the x axis. If only the x axis is displayed, you can specify only x
coordinates; the y coordinate will always be 0. The maximum and minimum
allowed values on the graph in the graphing tool are also dependent on the
question.
To answer a graphing question:
Use the WebAssign graphing tool to graph the objects that represent your
answer, and then click either Submit New Answers to Question or Submit
Whole Question, depending on the submission options for the assignment. A
correct or incorrect icon displays in the lower right corner of the graphing tool.
Task
Tool
Steps
Graph a point
1. Click the Point tool.
2. Click a location in the graph.
Graph a line
1. Expand the line tools, and click the Line tool.
2. Click the location of the first point on the line.
3. Click the location of a second point on the line.
Graph a ray
1. Expand the line tools, and click the Ray tool.
2. Click the location of the endpoint of the ray.
3. Click the location of a second point on the ray.
Graph a line
segment
1. Expand the line tools, and click the Line Segment
tool.
2. Click the location of one endpoint of the line
segment.
3. Click the location of the second endpoint of the
line segment.
Graph a circle
1. Click the Circle tool.
2. Click the of the center of the circle.
3. Click the location of a point on the circle.
9/2009
53 WebAssign Student Guide
Task
9/2009
Tool
Steps
Graph a parabola
with horizontal
symmetry
1. Expand the parabola tools, and click the parabola
tool with horizontal symmetry.
2. Click the location of the vertex of the parabola.
3. Click the location of another point on the
parabola.
Graph a parabola
with vertical
symmetry
1. Expand the parabola tools, and click the parabola
tool with vertical symmetry.
2. Click the location of the vertex of the parabola.
3. Click the location of another point on the
parabola.
Indicate that no
solution exists
1. Click the No Solution tool.
2. If any objects are currently on the graph, a
confirmation dialog displays. Click Yes to confirm
that you want to clear the graph.
Select an object
to change
1. Click the Selection tool.
2. Click the object in the graph that you want to
change.
Change an
object’s
coordinates
1. Select an object in the graph.
2. In the Object Properties below the graph, enter
values for the object’s center, vertex, or points.
3. Enter the coordinates precisely. You can type
decimal values, or you can type fractional values
using the forward slash character, as in 2/3.
4. The graphing tool does not accept values that are
outside of the displayed coordinate grid.
Move an object
with the mouse
1. Select an object in the graph.
2. Click and drag the object to a new location.
Move an object
with the
keyboard
1. Select an object in the graph.
2. Press the cursor keys to move the object by
single units up, down, left, or right.
Reshape an
object with the
mouse
1. Select an object in the graph.
2. Click and drag the center, vertex, or specified
point to a new location.
Fill a region of
the graph to
specify
inequality
1. Graph one or more boundaries for the inequality.
2. Click the Fill tool.
3. Click a location in the region that should be filled.
Clear a filled
region of the
graph
1. Click the Fill tool.
2. Click a location in the filled region that should be
cleared.
Set an open
endpoint for a
ray or line
segment
1. Select a ray or line segment in the graph.
2. Click the Open Endpoint tool for the endpoint
that should be open.
Set a closed
endpoint for a
ray or line
segment
1. Select a ray or line segment in the graph.
2. Click the Closed Endpoint tool for the endpoint
that should be closed.
Set a dashed line
style to specify
inequality
1. Select an object in the graph.
2. Click the Dash tool to graph the object as a
dashed line or curve.
Set a solid line
style
1. Select an object in the graph.
2. Click the Solid tool to graph the object as a solid
line or curve.
Answering Questions 54
Task
Tool
Steps
Delete an object
1. Select an object in the graph.
2. Click Delete or press Delete on the keyboard.
Delete all
objects
1. Click Clear All.
2. If any objects are currently on the graph, a
confirmation dialog is displayed. Click Yes to
confirm that you want to clear the graph.
View help for the
graphing tool
1. Click Help in the lower left corner of the graphing
tool.
Tips:
• When you are setting or moving a point on the graph, dashed
coordinate lines and coordinate values are displayed to help you.
• You can specify coordinates for objects when you are creating
them by typing values in the Object Properties section of the
graphing tool.
• You can click the endpoint of an unselected ray or line segment to
toggle it between closed and open.
• You can print a graph by using your browser’s print function.
See Also:
• Tutorial: Graphing on Number Lines at
www.webassign.net/watutorials/graphpad/tutorial-1.swf
• Tutorial: Graphing Parabolas at
www.webassign.net/videos/GraphPad%20Parabolas.swf
• Tutorial: Graphing Circles at
www.webassign.net/videos/GraphPad%20Circles.swf
• Tutorial: Graphing Lines at
www.webassign.net/videos/GraphPad%20Lines.swf
• Tutorial: Graphing Inequalities at
www.webassign.net/videos/GraphPad%202D%20Inequalities.swf
• Tutorial: Graphing Systems of Equations at
www.webassign.net/videos/GraphPad%20Systems.swf
Answering Chemistry Questions
Some questions in WebAssign provide tools for entering chemical formulas or
drawing chemical structures.
• chemPad questions display correctly formatted chemical notation as you
type your response.
• MarvinSketch and JME (Java Molecular Editor) questions allow you to draw
chemical structures for your response.
Some questions in chemistry are numerical questions, usually requiring you to
specify the correct number of significant figures. See Answering Numerical or
Math Questions on page 41 for information about answering these questions.
9/2009
55 WebAssign Student Guide
This section contains the following topics:
• Answering chemPad Questions
• Answering MarvinSketch Questions
• Answering JME Questions
Answering chemPad Questions
Use WebAssign’s chemPad to enter responses that are automatically displayed
in correct chemical notation.
The chemPad tool includes a row of buttons at the top, a formatted display area
in the middle, and a text entry box at the bottom.
View formatted notation here
Type your answer here
To answer a chemPad question:
Type your answer or click buttons to formulate your response in the text entry
box. chemPad automatically updates the display area to show the formatted
chemical notation.
The formatted chemical notation in the display area helps you to know that
what you are typing represents the chemical formula or equation you intend to
submit for your response.
9/2009
Answering Questions 56
Use the chemPad buttons as a way to enter some kinds of notation. You can
pause the pointer over any button to see its description.
To enter this
Click this
Type this
Subscript
_ (underscore)
Superscript
^ (caret)
Forward Reaction Arrow
-->
Equilibrium Reaction
<=>
Reverse Reaction Arrow
<--
Lowercase Greek letters
such as α, β, δ
The lowercase name of the
letter, such as alpha,
beta, delta
Uppercase Greek letters
such as Δ, Σ, Ω
The capitalized name of
the letter, such as Delta,
Sigma, Omega
Notes:
• chemPad is designed to minimize your need to add formatting to
your answer. For most questions, you do not need to indicate to
chemPad where to end a subscript or superscript, or to specifically
delimit special symbols like arrows.
• Type spaces where they belong in your notation, such as between
quantum levels in an electron configuration and between chemical
formulas and arrows or plus signs in reaction equations.
• Typing an alphabetic character or a space ends a subscript or
superscript. For example, type H_2O to display H2O, or
Na^+ + Cl^- to display Na+ + Cl-.
• To type advanced notation such as general formulas and
equilibrium equations, enclose the content of a superscript or
subscript in braces {}. For example, type K_{c} = [CO_2] to
display Kc = [CO2].
• The same rules are used to display the formatted notation and to
score your response, so ensure that your formatted notation
represents the answer you want to submit.
Examples: Using chemPad to Enter Common Notation
Subject
Scenario
Type this
To display this
Molecules
Using subscripts to format
molecular ratios in chemical
formulas
H_2O
H2O
Simple Ions
Entering charges
Ca^2+
Ca2+
9/2009
57 WebAssign Student Guide
Subject
Scenario
Type this
To display this
Molecular or
Compound Ions
Entering charges and
molecular ratios
SO_4^2-
SO42-
Complex Ions
Grouping with subscripts
and superscripts
[Co(SCN)_2(H_2O)_4]^+
[Co(SCN)2(H2O)4]+
Isotope
Entering an isotopic mass
number in the so-called M/A
or M/Z format
^233_91Pa
Chemical
Reactions
Entering a combination of
correctly formatted chemical
formulas and symbols
2 H_2O_2 --> 2 H_2O + O_2
2 H2O2
Chemical
Reactions with
States of
Matter
Entering a combination of
correctly formatted chemical
formulas with their
respective states of matter
and symbols
CH_4(g) + 4 S(s) -->
CS_2(l) + 2 H_2S(g)
CH4(g) + 4 S(s)
CS2(l) + 2 H2S(g)
Electron
Configuration
Using complete notation
1s^2 2s^2 2p^5
1s2 2s2 2p5
Electron
Configuration
Using noble gas notation
[He] 2s^2 2p^5
[He] 2s2 2p5
2 H2O + O2
Answering MarvinSketch Questions
Some questions require you to use MarvinSketch to draw chemical structures
that are automatically scored in WebAssign.
Note: Java is required to answer MarvinSketch questions. See System
Requirements for WebAssign on page 3.
In your assignments, MarvinSketch questions display a labeled frame. If the
question defines an initial drawing, or if you have created a drawing to answer
the question, it is displayed in the frame. Otherwise, the frame lists basic
instructions for getting started.
9/2009
Answering Questions 58
To answer a MarvinSketch question:
1. Click Open MarvinSketch, or click anywhere in the MarvinSketch frame.
Important: Displaying MarvinSketch might take a minute or so. You
might see a Java logo while MarvinSketch is being loaded. Do not close
this window before MarvinSketch has displayed or your browser might
shut down unexpectedly, causing you to lose any unsaved work.
When you open MarvinSketch to answer a question, the MarvinSketch
editor opens in a new window.
2. Use the toolbars to draw a chemical structure.
• To cancel any work you have done in the current MarvinSketch window,
click Discard Changes. The window closes and your answer in the
assignment is not changed.
• If the question started with an initial drawing, click Restore Template
to cancel all of your work for the question and revert to the initial
drawing.
3. When you are finished, click Apply Changes. The window closes and your
answer is displayed in the assignment.
9/2009
59 WebAssign Student Guide
Drawing Chemical Structures in MarvinSketch
The following table describes how to draw and edit chemical structures in
MarvinSketch.
Task
Steps
Add an atom of one of the
following elements:
H, C, N, O, P, S, F, Cl, Br, I
1. Click the element symbol.
2. Click in the drawing area.
Add any atom
Add a special atom type
or node, such as Q, M, X,
and LP
1.
2.
3.
4.
Click
.
Click the element symbol in the periodic table.
Close or move the Periodic System window.
Click in the drawing area.
1.
2.
3.
4.
5.
Click
.
Click the Advanced tab.
Click the symbol on the Advanced page.
Close or move the Periodic System window.
Click in the drawing area.
Move an atom
1. Drag the atom to a new location.
Add an atom and its bond
to an existing atom
1. Click the element symbol for the new atom.
2. Drag from the existing atom until the symbol
for the new atom is displayed under the pointer.
Add two bonded carbon
atoms
Add a chain of carbon
atoms
Replace an atom
Add a single bond
between existing atoms
Add a double bond
between existing atoms
1. Click the bond tool
.
2. Click in the drawing area.
1. Click
.
2. Drag in the drawing area until the number of
carbon atoms you want to insert is displayed
under the pointer.
1. Click the element symbol for the new atom.
2. Click the atom to be replaced.
1. Click the bond tool
.
2. Drag from one atom to another.
1. Click the arrow on the right side of the bond
tool
and select Double.
2. Drag from one atom to another.
9/2009
Answering Questions 60
Task
Steps
Change a bond type
1. Click the arrow on the right side of the bond
tool
and select the new bond type.
2. Click the bond to be changed.
Add a single electron
(monovalent radical) to
an atom
1. Click the radical tool
2. Click an atom.
Add lone pairs to an atom
1. Click the arrow on the right side of the lone
.
pairs tool
and select the number of lone
pairs to add.
2. Click an atom.
Draw a curved harpoon to
show the movement of a
single electron
1. Click the arrow on the right side of the electron
Draw a curved arrow to
show the movement of
two electrons
1. Click the arrow on the right side of the electron
Set the charge for an
atom
1. Right-click the atom.
2. Select Charge > value, where value is the
charge you want to use.
Decrease an atom’s
charge
Increase an atom’s
charge
Select a single item
flow tool
and select 1 Electron.
2. Click the source atom for the electron.
3. Click the target atom for the electron, or to
create a bond, click the midpoint between
atoms.
flow tool
and select 2 Electrons.
2. Click the source atom for the electrons.
3. Click the target atom for the electrons, or to
create a bond, click the midpoint between
atoms.
1. Click
.
2. Click an atom.
1. Click
.
2. Click an atom.
1. Click the arrow on the right side of the selection
tool
and select Rectangle Selection.
2. Click the item you want to select.
Select an entire structure
1. Click the arrow on the right side of the selection
tool
and select Structure Selection.
2. Click any part of a structure.
Select items in a
rectangular region
1. Click the arrow on the right side of the selection
tool
and select Rectangle Selection.
2. Drag the pointer diagonally across the drawing
area to select items.
Select items in an
arbitrary region
1. Click the arrow on the right side of the selection
tool
and select Lasso Selection.
2. Drag the pointer to draw a boundary around the
items you want to select.
9/2009
61 WebAssign Student Guide
Task
Steps
Select multiple items
1. Click the arrow on the right side of the selection
tool
and select Rectangle Selection.
2. Click the first item you want to select.
3. Hold the SHIFT key and click any additional
items you want to select.
Move selected items
Copy selected items to
the clipboard
Paste items from the
clipboard
1. Move the pointer toward the center of the
selection until a square is displayed.
2. Drag the selection to a new location.
Click
or press CTRL+C.
1. Click
or press CTRL+V.
2. Click in the drawing area where you want to
paste the clipboard items.
Delete selected items
Click
or press DELETE.
Delete items by clicking
1. Click
.
2. Click the items you want to delete.
Undo your last change
Click
Set a mapping number for
an atom
Transform selected
structure or entire
drawing to aromatic
representation
1. Right-click the atom you want to change.
2. Select Map > M# where # is the mapping
number to set.
Click
.
Click
.
Clean a two-dimensional
drawing or selected
structure
Click
.
Rotate a structure to align
a bond horizontally
1. Right-click a bond in the structure.
2. Select Align > Horizontally.
Rotate a structure to align
a bond vertically
1. Right-click a bond in the structure.
2. Select Align > Vertically.
Rotate selected items in
2 dimensions
1. Move the pointer toward the center of the
Rotate the drawing in
3 dimensions
Right-click an empty location in the drawing area
and select Transform > Rotate in 3D.
Rotate selected structure
in 3 dimensions
1. Move the pointer toward the center of the
selection until a square is displayed.
2. Right-click in the square and select Transform
> Rotate in 3D.
Transform selected
structure or entire
drawing to non-aromatic
representation
9/2009
or press CTRL+Z.
selection until a rotation cue
is displayed.
2. Drag the selection to rotate it around its center.
Answering Questions 62
Task
Clean drawing in
2 dimensions
Clean drawing in
3 dimensions
Steps
Click
. Standardizes bond lengths and angles to
improve appearance. The drawing is converted to
a 2-dimensional drawing if needed.
Click
. Standardizes bond lengths and angles to
improve appearance. The drawing is converted to
a 3-dimensional drawing if needed.
Zoom in
Click
.
Click
.
Zoom out
Zoom to a specific
magnification
1. Select a zoom level from the zoom level list
or type a new zoom level in the box.
Answering JME Questions
Some instructors teaching organic chemistry use questions that require you to
draw structures. The Java Molecular Editor (JME) helps you do that.
To answer a JME question:
1. Click Open JME Editor.
2. Select the needed structure and click anywhere on the blank area.
3. Select the next needed structure and attach it to the correct location on the
first structure.
9/2009
63 WebAssign Student Guide
4. Continue attaching structures until your drawing is complete.
5. When you are done, click Save Drawing.
6. The JME Editor closes and your drawing is entered in the answer space in
text form (SMILE string).
7. Click Submit.
9/2009
6
Submitting Assignments
When you complete part or all of an assignment, you can save or submit it
according to what your instructor allows.
This section contains the following topics:
• Saving and Submitting Work
• Understanding Feedback
• Understanding Partial Credit
9/2009
65 WebAssign Student Guide
Saving and Submitting Work
If your instructor allows you to save your work without submitting it while you
are working on an assignment, the Save Work button is displayed next to the
Submit button.
Important: Saving your work is possible if the instructor allows it;
however, saving your work does not submit it for grading. You need to
click the Submit button to actually submit the work.
If you save your work, you might need to select View Saved Work when you
return to an assignment you previously saved.
You can use the Save Work button periodically to save your work as you go
along, and you can also save your work so that you can stop working on an
assignment and continue working on it later. You can see and change your
saved answers the next time you open the assignment.
To do this
Do this
Find out how many submissions you
are allowed or have remaining for a
question
Click the plus sign icon
question.
Save your work for all questions
without submitting it
Click Save All Work at the bottom of
the assignment.
Save your work for an individual
question without submitting it
Click Save Work in the question.
See what your submission options are
Click About this Assignment at the
top of the assignment.
See your saved answers for an
individual question
Select View Saved Work in the
question heading.
See your saved work for all questions
Select View Saved Work in the
assignment heading at the top of the
assignment.
Submit your answers for a single
question (unless your assignment is set
up to require submission of the entire
assignment)
Click either of the following buttons for
the question: Submit New Answers
To Question or Submit Whole
Question.
Submit your answers for all assignment
questions
Click one of the following buttons at the
end of the assignment: Submit All
New Answers or Submit All
Questions.
for a
Depending on how your instructor set up the assignment, you might receive
feedback immediately.
You might also see your score for each question or your whole assignment.
Although typically only after the due date, you might also see what you
answered incorrectly and what the correct answer was.
Submissions are counted differently, depending on whether your instructor
allows you to submit each question separately, or requires you to submit the
entire assignment at once.
9/2009
Submitting Assignments 66
Submitting Parts of Questions
If you are working on an assignment where you can submit each question part
separately, the Submission Options window displays the following description
when you click About this Assignment:
Some basic rules:
• Only new answers or answers modified since the last submission will be
resubmitted.
• Your instructor sets the number of submissions allowed; this number can
be different for each part of a question. Click the plus sign icon
number of submissions for each part.
to see the
• If your instructor allows submissions for each question part, the first time
you enter an answer and submit it, will count as your first submission of
that question part.
• If you make a change to the answer and resubmit the question, it counts as
your second submission.
• If you do not make a change to an answer, subsequent submissions of the
answer do not count as additional submissions.
For example, if a question allows submission of parts, and you…
do this
and your
answer is
Submit with no
answer
the total
submissions
counted is
because
0
you did not enter an
answer
Submit first answer
2.01
1
you entered an answer
Change your answer
and resubmit
20.1
2
you changed your
answer
Do not change your
answer and resubmit
20.1
2
you did not change
your answer
Resubmit first
answer
2.01
3
your answer was
modified from your last
submission
The following example shows the scoring details for a question after you have
submitted various parts of the question.
9/2009
67 WebAssign Student Guide
The scoring details are listed in a table with each question part corresponding
to a numbered column. Note that when the scoring details are viewed, the part
numbers are displayed beside the answer field for the corresponding part of the
question. In this example, question part 1 corresponds to (a), part 2 to (b), and
part 3 to (c).
The Points row of the scoring details table shows the points you earned for each
question part out of the possible points for the part, and in the Total column
also indicates the total points you earned out of the total possible points.
The Submissions row of the scoring details table shows the number of
submissions out of the allowed submissions for each question part.
So, in the illustration above, the following information can be learned for each
question part:
• (a) is question part 1. You earned 1 point out of 1 possible point, and
submitted different answers 1 out of 2 possible times. Since 1 submission
remains, the answer field is still active.
• (b) is question part 2. You earned 0 points out of 1 possible point, and
submitted different answers 2 out of 2 possible times. Because you have
used all possible submissions, the answer field is not active.
• (c) is question part 3. You earned 0 points out of 1 possible point, and
submitted different answers 1 out of 2 possible times. Since 1 submission
remains, the answer field is still active.
Submitting Whole Questions
When an assignment requires submission of each question, the Submission
Options window displays the following description when you click About this
Assignment:
9/2009
Submitting Assignments 68
When you click Submit Whole Question, all parts of the question are graded
whether answered or not, and you use up one submission.
Important reminders:
• An empty answer box counts as a response and will be marked incorrect.
• If you submit part of the question, all parts are scored.
• Even if the answer is not changed and you submit the whole question, it
counts as a submission.
To find out how many submissions you are allowed and have remaining, click
the plus sign icon
.
Submitting Entire Assignments
When an assignment requires submission of the entire assignment, the
Submission Options window displays the following description when you click
About this Assignment:
If you see the Submit All Questions button at the end of your assignment,
your instructor requires that you submit the entire assignment at once, and
does not allow submission of single questions.
Important: Each time you click Submit All Questions it counts as a
submission of all questions, whether you change an answer or not. The
answer will be scored as incorrect if left blank.
9/2009
69 WebAssign Student Guide
Understanding Feedback
After you submit a question, question part, or assignment for grading,
WebAssign records and grades your work. Depending on the question and the
options that are enabled for the assignment, you will often see various kinds of
feedback on your submitted work. Some feedback might be available only after
the due date has passed for the assignment.
Important: The kinds of feedback that are displayed for any particular
question are dependent on both the question itself and on the options
that your instructor enabled for the assignment.
WebAssign’s feedback includes assignment scores, question and question part
scores, marks identifying your correct and incorrect answers, answer keys,
hints that provide guidance when answering the question, and solutions
describing how the correct answer is obtained.
Assignment Scores
The assignment score and total possible points for the assignment are
displayed in the assignment heading.
Question Scores
The score and total possible points for the question are displayed in the
question heading.
Question Part Scores
If you click the plus sign icon in the question heading, the score and total
possible points for each part of the question are displayed just below the
question heading. Each question part is identified numerically with a label.
9/2009
Submitting Assignments 70
Correct and Incorrect Marks
Correct and incorrect marks indicate whether the most recent answer you
submitted was correct or incorrect.
Mark
Meaning
The submitted answer was correct.
The submitted answer was incorrect.
The last submitted answer was correct, but you have changed the
answer and have not submitted the question again.
The last submitted answer was incorrect, but you have changed the
answer and have not submitted the question again.
Previous Responses
If enabled, you can see your previous responses to a question, with their
correct and incorrect marks, by clicking All Submissions in the question
heading.
Hints
Some questions provide hints. The hint might be enabled after a certain
number of submissions, or only if your answer demonstrates a partial
understanding of the question.
Keys
Keys identify the “correct” answer that is provided by the question. Depending
on the question, other responses might also be graded as correct. Usually, keys
are available only after the assignment due date or after you have used all of
your submissions. After the key is provided, it is very unlikely that your
instructor will grant an extension for the assignment.
Note: After the due date, the key, if provided, comes with a warning
that you will probably not get an extension for the assignment. Only
your instructor can grant an extension.
Solutions
Some questions provide a solution that describes how the correct answer is
obtained. As with keys, solutions are usually displayed only after you have used
all of your submissions or after the assignment due date.
Understanding Partial Credit
An instructor can give partial credit. For example, you might get partial credit if
you enter the wrong number and a dimensionally-correct unit, or if you enter
an incorrect number of significant figures.
An instructor might also give you partial credit for entering a unit with the
correct dimensionality and an incorrect number. Some instructors use the
student’s notes to decide whether to give partial credit.
9/2009
7
Viewing Resource Materials
If your instructor has shared resource materials with you in WebAssign, you can
view them from your class Home page.
• Informational resources provide you with information you need to know
about your class. Examples include syllabi, grading rubrics, or instructions
for answering questions.
• Learning resources help enhance or reinforce your understanding of the
course content. Examples include supplemental reading materials, video
files to aid in learning a topic, or reference materials such as a table of
formulas and constants.
To view resource materials for a class:
1. Click Home.
2. If necessary, select a class from the My Classes menu.
Any resources your instructor has made available to you are displayed on
your Home page for your class in the Resources panel.
9/2009
Viewing Resource Materials 72
The list of resources might include sections that can be expanded or
collapsed.
• To expand part of the resources list, click the
items under the expanded heading are listed.
right arrow icon. The
• To collapse part of the resources list, click the
down arrow icon. The
items under the collapsed heading are no longer displayed.
3. To view a resource, click its title in the Resources panel. Depending on your
browser settings, you might have to choose to save or to open the
resource. You might also have to choose an application to use when
opening the resource.
9/2009
8
Viewing eBooks
Online textbooks — eBooks — are available for some courses in WebAssign.
Depending on the course, the eBook might be included with WebAssign access,
or it might be an optional purchase.
eBooks generally contain the complete text of the printed textbook. Many
eBooks also contain additional features and content not available in the printed
textbook.
This section contains the following topics:
• Opening eBooks
• Using eBook Features
• Closing eBooks
9/2009
Viewing eBooks 74
Opening eBooks
After you have purchased an eBook or WebAssign access for a class that
includes an eBook at no additional charge, you can view the eBook whenever
you are logged in to WebAssign for the duration of the class.
Note: Access to eBooks is not included with WebAssign access during
your grace period. You can access eBooks for your classes only after
purchasing WebAssign access.
To open an eBook you have purchased:
1. Click
My eBooks in your toolbar to display a list of the eBooks that are
available.
2. Click the title of any eBook you have purchased to open it.
Your eBook opens in a new browser window or tab.
Tip: You can also open a purchased eBook by clicking its title when it is
displayed on your class Home page. Some assignment questions might
also contain links to the relevant sections of the eBook.
See Also:
• Purchasing WebAssign Access and eBooks Online
Using eBook Features
The features and implementation of each eBook is dependent on the publisher.
Some eBooks are distributed as Web pages, some are PDF documents, and
some use the free Adobe Flash player. Many eBooks include help information
from the publisher that describes how to use the features that are available for
that eBook.
The following three figures illustrate some of the differences among eBooks.
An eBook that opens each section in a separate window or browser tab:
9/2009
75 WebAssign Student Guide
An eBook that includes the navigation, content, search, and other features on a
single Web page:
An eBook that uses Adobe Flash to provide features like annotating,
bookmarking, and highlighting:
9/2009
Viewing eBooks 76
Many eBooks share some of the following characteristics:
• eBooks generally include the complete text of the printed textbook, along
with all figures and illustrations.
• eBooks usually have a table of contents that you can click to navigate to
specific chapters or sections.
• You can usually search for text in eBooks.
• You can usually navigate to a specific page number by typing the page
number in a text box.
• You can often bookmark pages in the eBook.
• You can often add highlighting and notes to the eBook. Your highlighting
and notes are saved between sessions and are available to you anytime you
when you open the eBook.
• You can usually zoom in and out when viewing the eBook.
• You can sometimes click on links in the eBook which open media such as
videos. Some of these additional media are interactive.
• You can usually print pages from the eBook.
• You can sometimes save the eBook to your computer for offline viewing.
• eBooks sometimes require either the free Adobe Reader or the free Adobe
Flash Player.
• You can sometimes use an interactive glossary or click on certain terms in
the text to view the glossary definition.
• Often the eBook will have a toolbar for navigating the eBook and
implementing its various features.
See Also:
• System Requirements for WebAssign
Closing eBooks
When you are finished viewing an eBook, remember to close it.
Note: When you log out of WebAssign, all of your open eBooks are
automatically closed.
If your browser session is inactive for 5 hours, all of your open eBooks
are automatically closed. A message is displayed 5 minutes before this
happens to let you know that your eBooks will be closed. If your
eBooks are closed, a message is displayed to let you know.
9/2009
9
Mastering Concepts with the
Personal Study Plan
The Personal Study Plan is a tool that provides you with practice exercises you
can use to assess your skills to make sure you have the prerequisite or current
skills you need to succeed in your course.
Using the plan, you can quickly gauge if you are prepared for an upcoming quiz
or exam, and you can see the areas you need to improve upon. There are many
different ways your instructor might set up a Personal Study Plan for your class.
It is available with only some textbooks. Since your instructor sets up your
plan, what you see may vary greatly in different classes you take.
9/2009
Mastering Concepts with the Personal Study Plan 78
Some examples of how you might use the Personal Study Plan for your class
are as follows:
• As a study guide to refresh your knowledge of supporting or prerequisite
material when you are enrolled in a class that builds on that framework.
Examples of this include math skills you might need from a beginning math
course, such as pre-calculus, when you are currently enrolled in a calculus
class.
• As proof of mastery, where you meet your instructor’s mastery level for
skills taught in your current course by answering a certain number of
questions correctly on a chapter and/or section quiz of the plan (such as
80%) without any effect on your class grade.
• As credit toward your class grade, where you take the plan as you would for
proof of mastery, with one important difference: your best score counts
toward your class grade.
Your instructor lets you know how you should use the plan, and whether it
counts for credit toward your final grade.
This section contains the following topics:
• Understanding your Personal Study Plan
• Determining if a Personal Study Plan is Set Up for Your Class
• Gaining the Most Benefit from Your Personal Study Plan
• Taking a Personal Study Plan for Credit
• Using a Personal Study Plan as a Study Tool
• Using the Personal Study Plan as a Refresher
• Taking the Personal Study Plan
• Using Personal Study Plan Online Resources
• Understanding Personal Study Plan Pages
• Identifying Which Sections You Need to Work On
Understanding your Personal Study Plan
A Personal Study Plan is more than just a simple, static tutorial that everyone
takes the same way to get ready for a test or a quiz.
It is a targeted learning tool that tracks and displays your individual
performance so you can get the most out of the plan and quickly find out what
you need to learn.
Use your Personal Study Plan to sharpen your skills, increase your knowledge,
and learn the key concepts of your course by focusing on the resources
available to you and the subject matter that you need to work on the most.
Once you identify an area you need to focus on, you can then use the online
resources in the Personal Study Plan to learn what you need.
Online resources, which are variations of different materials you can use to
review the relevant subject matter, comprise a large part of the Personal Study
Plan.
9/2009
79 WebAssign Student Guide
Each textbook offers different resources that help you learn the material.
If your plan is not for credit, you can ignore the topics that you have already
mastered and focus only on those topics where you need more review. If it
counts for credit, of course, you need to go through the entire plan to receive
credit.
Determining if a Personal Study Plan is Set Up for
Your Class
If your instructor has set up a Personal Study Plan for your class, an overview
section is displayed on your Home page for the course.
See Viewing your Personal Study Plan from Your Home Page for more
information.
Gaining the Most Benefit from Your Personal Study
Plan
How often you use your study plan and how much you gain from it is up to you.
The main purpose of a Personal Study Plan is to improve your understanding of
the material, and ultimately, your grade in the class.
9/2009
Mastering Concepts with the Personal Study Plan 80
You can use your Personal Study Plan to:
• Determine which areas you need to work on the most by viewing colorcoded status indicators and icons that help guide you along the way.
• Access online resources such as videos, interactive tutorials, and reading
material to help you master the material.
• Quickly view your progress, including your best and first scores, which the
plan automatically tracks for you.
• Take practice tests on the material you need to master as many times as
you want, until you gain the necessary skills and knowledge.
• Test yourself on one or more sections or chapters that you choose under
test-like conditions, such as setting yourself a time limit at home, so you
can be fully prepared for an upcoming test.
• Go through a section or a chapter of your Personal Study Plan whenever
your schedule allows.
• Show your instructor that you are working toward meeting the learning
objectives for your course. Your instructor can view your scores, see your
progress, and use your results to see where you might need additional
instruction.
Taking a Personal Study Plan for Credit
Although Personal Study Plans are always scored, your instructor has the option
of setting it up to count toward your final grade, or for you to use for study
purposes only.
If a Personal Study Plan is for credit, your instructor will let you know that your
scores count as a part of your class grade, perhaps even as extra credit. Exactly
how much the plan factors into your class grade is your instructor’s choice.
You can take a Personal Study Plan as many times as you want in order to
improve your score, whether it counts toward your grade or not. Your goal is
always to complete each section of your plan by reaching or exceeding the
mastery level your instructor set for you.
You can view the mastery level set for your Personal Study Plan on your
Overview page. See Working with the Personal Study Plan Overview Page for
more information.
The following is one way you might want to use a Personal Study Plan when it
counts as credit toward your class grade:
1. Start by taking each section-level quiz in sequential order, starting with 1.1.
(See Taking the Personal Study Plan.)
2. Identify the sections of the chapter where you need more work. (See
Identifying Which Sections You Need to Work On.)
3. Use the plan resources to learn more information. (See Opening Online
Resources on the Teach Me Page.)
4. Retake each section-level quiz on which you scored below the mastery level
set by your instructor until you meet or exceed that level. (See Retaking a
Personal Study Plan Quiz to Improve Your Score.)
9/2009
81 WebAssign Student Guide
Using a Personal Study Plan as a Study Tool
One of the ways you can use your plan is as a study tool to prepare for
upcoming tests. You can quickly see what you need to work on, access
resources to help you gain those skills, and take the quizzes for practice until
you reach the necessary mastery level that indicates you should be sufficiently
prepared for your upcoming exam.
You could even simulate test conditions at home by setting a timer and taking a
quiz to see how you score within a certain period of time.
The following is one way you might want to use a Personal Study Plan as a
study tool:
1. Start by taking the chapter-level quiz so you can take a quick inventory of
your skills. (See Taking the Personal Study Plan.)
2. Identify the sections of the chapter where you need more work. (See
Identifying Which Sections You Need to Work On.)
3. Use the resources to learn more information. (See Opening Online
Resources on the Teach Me Page.)
4. Retake each section-level quiz on which you scored below the mastery level
set by your instructor until you are comfortable with your scores. (See
Retaking a Personal Study Plan Quiz to Improve Your Score.)
Using the Personal Study Plan as a Refresher
Depending on how your instructor has set up your class, your Personal Study
Plan might be for a subject that has supporting material for or prerequisite
material to the class you are now taking.
Example: You are enrolled in a calculus class that has a pre-calc Personal
Study Plan so you can reference that material whenever you need to, focusing
only on the sections you need to work on the most.
This type of plan is typically used for study purposes only, and might not count
toward your final grade.
One way you might want to use a Personal Study Plan as a study tool is this:
1. Start by taking the chapter-level quiz so you can take a quick inventory of
your skills. (See Taking the Personal Study Plan.)
2. Identify the sections of the chapter where you need more work. (See
Identifying Which Sections You Need to Work On.)
3. Use the resources to learn more information. (See Opening Online
Resources on the Teach Me Page.)
4. Retake each section-level quiz you scored low on until you are comfortable
with the knowledge you have, since your current class builds upon those
skills. (See Retaking a Personal Study Plan Quiz to Improve Your Score.)
9/2009
Mastering Concepts with the Personal Study Plan 82
Taking the Personal Study Plan
When you are ready to begin working on your Personal Study Plan you can start
from your Overview page.
To start the Personal Study Plan:
1. Go to your Home page for the class that has the Personal Study Plan. A
Personal Study Plan section is displayed.
2. Click Overview to open your Overview page. This page shows information
about the plan and your progress in each chapter.
3. Do one of the following:
• To begin a chapter-level quiz, click Start.
• To begin a section-level quiz, expand the chapter and click Start for that
section. (You can also click Teach Me to open online resources that are
related to the material you need to know before you begin the quiz.)
• To retake a quiz, click Try Again.
4. On the quiz that opens in your window, answer the questions.
5. Click Submit All Questions when you are finished taking the quiz. A
Questions section is displayed showing your Most Recent Score, Highest
Score, and Initial Score.
6. Do one of the following:
• Click Overview to open the Overview page.
• Click Teach Me to open the Teach Me page and use online resources to
learn the relevant material before you retake the quiz.
• Click Try Again to retake the quiz.
9/2009
83 WebAssign Student Guide
Using Personal Study Plan Online Resources
Online resources, which are materials you can use to learn the subject matter,
comprise a large part of the Personal Study Plan.
Each textbook offers different resources that help you master the material.
Note: Resources are displayed on the Teach Me page. See Opening
Online Resources on the Teach Me Page for more information.
The online resources include online tutorials, videos, and other resources.
These resources further help you to focus on exactly what you need to learn so
you can be more successful in your course.
Available Personal Study Plan Resources
The types of resources that are available vary by textbook and publisher. Some
of the resources you might see on a Teach Me page are:
• Videos
• Interactive Tutorials
• Textbook Sections for Quick Reading
• Audio Files
• Practice Questions
Identifying Resource File Types
Each resource that is displayed has an associated icon that identifies what type
of file it is.
Icon
Description
Flash paper (typically for
reading text)
Video
Audio Recording
Interactive Tutorial (may or
may not be in Flash)
Understanding Personal Study Plan Pages
When you work with your Personal Study Plan, there are a few main pages that
you will use often.
9/2009
Mastering Concepts with the Personal Study Plan 84
This section discusses the following:
• Viewing your Personal Study Plan from Your Home Page
• Working with the Personal Study Plan Overview Page
• Opening Online Resources on the Teach Me Page
• Rating Resources and Adding Feedback
Viewing your Personal Study Plan from Your
Home Page
If the plan is enabled for a book you use in your class, a Personal Study Plan
section is displayed on your Home page for that class.
The section shows the name of the book that is associated with the plan, the
chapter numbers and titles, the number of sections you have completed in each
chapter, and the numbers of chapters you have completed so far.
You can click Overview to view the Overview Page, or you can click a chapter
name to open that chapter of the book only.
Use the overview section to:
• View information from your instructor about what the plan is and how you
can use it.
• View your progress for all of the chapters in your Personal Study Plan.
• See which sections and chapters you have completed.
• Open your Overview page by clicking either the chapter title or the
Overview heading.
9/2009
85 WebAssign Student Guide
Working with the Personal Study Plan Overview
Page
The Overview page contains detailed information to track your progress. Your
actual quiz scores are shown in a color-coded progress bar. Scoring is like this if
the mastery level is set to 80%:
• If you have met or exceeded the mastery score, the progress bar is green.
• If you have scored between the mastery level score and 60%, it is yellow.
• If you have scored below 60%, it is red.
• A white bar with the words “Not attempted” is displayed if you have not
started working on the material.
Note: If the mastery level is set to a percentage different than 80%
your results are displayed differently. For example, if the mastery level
is set at 60%, the bar is displayed as red until you reach the mastery
level of 60%, where it turns green. No yellow bar is displayed.
Note that the best score you have received on your quizzes is always displayed
as your current Chapter Quiz score.
You can do any of the following from this page:
• Begin working on a section by clicking Start to begin the quiz.
• Retake a quiz by clicking Try Again.
• Retake a quiz for a section or a chapter for which you have met or exceeded
the mastery level by clicking Review. This is useful for test preparation.
• Access specific online resources designed to help you learn the material you
need to know by clicking the Teach Me link. This is especially helpful if you
use this link before taking a quiz so you are more prepared.
• View your progress for sections you have worked on in relation to the green
line of mastery, which is displayed vertically through all of the sections on
9/2009
Mastering Concepts with the Personal Study Plan 86
the page. The green line is the mastery score your instructor set for this
class, which in the above example is 80%.
• See how many sections of a chapter you have reached the mastery rate for
by viewing the blue bars in the chapter-level bar. Once you reach the
mastery level, the chapter is marked as complete and one of the section
bars for the chapter is filled in with the color blue. There is one bar for each
section. A blue section bar is filled in for each completed section regardless
of the order in which you complete it.
Example: In the above graphic, five blue bars are filled in on the chapterlevel bar because this student completed five sections: 1.2, 1.4, 1.6, 1.7,
and 1.8.
• See which sections contain key concepts your instructor wants you to focus
on. Each key concept is indicated by a green flag to the left of the section
number so you can quickly see which sections are the most important.
Opening Online Resources on the Teach Me Page
Use the Teach Me page to open online resources such as videos, tutorials, audio
files, and reading material. You can use these resources as many times as you
need to regardless of whether or not the plan counts toward your final grade.
These materials are there for one reason only: to give you the supporting
learning material you need to be successful in the course. The more you use
them, the more you learn.
To open the Teach Me page:
1. Go to your Home page for the class that has the Personal Study Plan. A
Personal Study Plan section is displayed.
9/2009
87 WebAssign Student Guide
2. Click Overview or the chapter title to open your Overview page, which
includes instructions from your instructor and shows your progress in each
chapter.
3. Ensure the chapter is expanded so you can see all of the sections in that
chapter.
4. Click Teach Me.
5. Click the resource you want to open.
6. If the feedback window is displayed when you close a resource, rate each
item in the Feedback window. (See Rating Resources and Adding Feedback
on page 88 for more information.)
9/2009
Mastering Concepts with the Personal Study Plan 88
7. When you are finished viewing resources, do one of the following:
• To return to the Overview page, click Overview.
• To retry the quiz for the section you just reviewed resources for, click Try
Again for that section.
• To retry the quiz for the entire chapter, click Try Again for the chapter.
Rating Resources and Adding Feedback
The ratings are displayed for each resource on the Teach Me page for everyone
to help them determine if the information is useful. Rate an item to help your
fellow students determine if the resource was indeed helpful.
When the window is displayed, give the material you used a thumbs up for
positive feedback or a thumbs down for negative feedback, add a comment,
and click Send.
If you do not want to rate the material or add a comment, click Close.
If you select Don’t show me this again, the Feedback window is not
displayed. Instead, a “Rate This” link is displayed to the right of the item which
you can use to enter feedback.
Identifying Which Sections You Need to Work On
When your instructor set up your Personal Study Plan, he or she determined
what percentage correct you need to achieve for a chapter or section-level quiz
in order to successfully complete a class objective.
Once you do so, you have achieved what is called the mastery level for that
section. That mastery level is displayed as a vertical green line that goes
through all of the chapter sections on your Overview page.
See Working with the Personal Study Plan Overview Page for more information
on working with this page.
9/2009
89 WebAssign Student Guide
Progress bars are displayed at both the chapter and section level. You can view
these bars to find out what areas you need to work on some more:
• If you have met or exceeded the mastery score, the progress bar is green.
• If you scored between 60% and the mastery level score, it is yellow.
• If you scored below 60%, it is red.
• For sections that have scores below the mastery level, the section title is
also in bold.
Note: If the mastery level is set to a percentage different than 80%
your results are displayed differently. For example, if the mastery level
is set at 60%, the bar is displayed as red until you reach the mastery
level of 60%, where it turns green. No yellow bar is displayed.
Once you have identified a topic to work on you can:
• Click Teach Me to open the Teach Me page and use online resources such
as tutorials, videos, reading materials, and more. Use this information to
learn material that is targeted at what you need to learn before you take
the quiz again.
• Click Try Again to retake the quiz. Remember, your best score is always
listed as your current score. For example, if your score is 71% the first time
you take the quiz and 68% the second time you take it, your current score
is 71% because that is the best score you received.
Retaking a Personal Study Plan Quiz to Improve
Your Score
You can always retake any section or chapter-level quiz in your Personal Study
Plan to improve your score, whether the plan counts toward your final grade or
is for your personal study only. The higher your score, the more prepared you
are for an upcoming quiz or exam.
See Taking the Personal Study Plan for steps you can follow to retake a quiz.
9/2009
10
Getting Instructor Assistance
In addition to the usual help provided by your school, such as tutoring by
teaching assistants and consultation with your instructor, you can also
communicate with your instructor through WebAssign.
If your instructor enabled these features, you can:
• Send a private message to your instructor
• Send an Ask Your Teacher message about a specific assignment
• Request more time to complete an assignment
This section contains the following topics:
• Sending Your Teacher a Private Message
• Asking Your Teacher a Question About an Assignment
• Asking Your Teacher to Extend the Due Date for an Assignment
9/2009
91 WebAssign Student Guide
Sending Your Teacher a Private Message
A private messages is a message that you can send to your instructor. The
message might also be delivered to someone the instructor designated to read
and respond to them, such as a Teaching Assistant.
You can send these messages from your Communication page in WebAssign.
The instructor knows that the message came from you, and they know which
class the message is about.
This feature is displayed as a “New Message For” link in the Private Messages
section of your Communication page.
If the link is not displayed and you would like to have the option to send your
instructor messages from this location, ask your instructor to enable private
messages in WebAssign.
To send a private message:
1. Select a class from the My Classes drop-down menu.
2. From the menu bar, click Communication.
3. Under Private Messages, click New Message for instructor.
4. Enter a subject and your message, and click Send.
You are returned to your Communication page, and the message is added to
your Sent total. You can click the Sent link to view message details.
Asking Your Teacher a Question About an
Assignment
If your instructor enabled the Ask Your Teacher feature, you can send your
instructor a message to ask a question about the assignment you are working
on. To do so, click the Ask Your Teacher link at the top or bottom of the
assignment.
9/2009
Getting Instructor Assistance 92
To send an Ask Your Teacher message:
1. Navigate to the top or bottom of the assignment you are working on.
2. Click Ask Your Teacher.
3. Type your message. Provide as much detail as you can so your instructor
can give you useful advice. Enter any specific concerns you might have.
4. Click Save, and a confirmation message displays the date and time you
sent the request.
To view responses to your Ask Your Teacher messages:
1. Navigate to the top or bottom of the assignment from which you sent an
Ask Your Teacher message.
2. Click Ask Your Teacher. Your message and any responses are displayed in
the Ask Your Teacher window.
Asking Your Teacher to Extend the Due Date for an
Assignment
If your instructor allows you to request more time or more submissions for an
assignment, an Extension Request link is displayed at the end of your
assignments.
Your instructor can allow automatic or manual extension requests for all
assignments, for some assignment categories, or for no assignments.
Note: Only your instructor can give you extensions, change your
score, allow extra submissions, or help you with the content of your
assignments — not the WebAssign support staff.
Making a Manual Extension Request
To make a manual extension request, if allowed:
1. While working on your assignment, click Extension Request.
2. Click the Manual tab.
3. Enter your message and click Submit.
9/2009
93 WebAssign Student Guide
Your instructor will review your request and can choose to approve it, deny
it, or request additional information from you before making a decision.
To check the status of your extension request:
1. While working on your assignment, click Extension Request.
Any responses your instructor has made to your request are displayed.
Your instructor might provide you with information about penalties that
apply to the extension or explain why your request is denied.
If your instructor grants your request, your Current Assignments will
display a new due date for the assignment, but you can see additional
information about the extension only in the Extension Request window.
Your instructor also might ask you to provide additional information before
they make a decision about your request.
2. If your instructor has requested additional information, type a message and
click Submit.
Making an Automatic Extension Request
To make an automatic extension request, if allowed:
1. While working on your assignment, click Extension Request.
2. Click the Automatic tab, if necessary.
3. Pay particular attention to the Penalty that is displayed under Settings to
find out what penalty, if any, applies.
4. Do one of the following:
• If you accept the terms of the extension, click Accept Automatic
Extension. You can then begin working on the past due assignment.
• If you do not want to accept the extension, click Cancel. For example, a
penalty might apply to each automatic extension request and you might
decide not to accept the extension.
9/2009
Getting Instructor Assistance 94
9/2009
11
Viewing Scores and Grades
On your My Assignments page, you see all of your scores for your
assignments within WebAssign. You might also see scores for assignments that
you took outside of WebAssign.
On the Grades page, you see all of your raw scores and grades that your
instructor posts.
The page might also include the class average, minimum and maximum scores,
the standard deviation, and a histogram of scores for each category of
assignment and for individual assignments. It might have your average for
each category of assignments as well as the scores for individual assignments.
Your instructor will let you know which scores and grades will be posted for
your course.
To see your scores and grades:
1. From the menu bar, click Grades.
2. If your instructor enabled all of the options, your Grades page might look
like this:
9/2009
Viewing Scores and Grades 96
The Overall Grade gives information about your grade in the class as
calculated from the various categories of assignments, such as Homework,
Test, In Class, Quiz, Lab, and Exam. Your instructor might have different
categories. The Category Grades show the contribution to your overall
grade from each of the categories. Class Statistics shows you how the rest
of the class is doing.
3. To see how a number was calculated, click a grade that is a link.
4. To see a summary of all of your raw scores and the class statistics for each
assignment, if your instructor has posted these, click My Scores
Summary.
9/2009
12
Participating in Forums
Forums are for discussions with all of the members of your class. If your
instructor creates a forum, you can then create topics within the forum or
contribute to a current topic.
If you do not see any forums and you would like them, ask your instructor to
set up forums in WebAssign.
To participate in a forum:
1. From the menu bar, click Communication.
2. Under Public Forums, click the forum you want to participate in.
3. To start a new topic, click New Topic.
4. Enter a title and message, and click Save.
9/2009
13
Using your Calendar
When an instructor gives an assignment, it is automatically displayed on your
calendar. Your calendar shows all of your assignments on their due dates. It
also shows class start and end dates as well as any personal calendar events
you have added.
To view your calendar, or add or edit an event:
1. From the menu bar, click Calendar.
2. To enter your own event, click any date and click New Event. Enter the
details of your event and click Save.
3. To edit one of your events, click the event and edit the details.
9/2009
99 WebAssign Student Guide
9/2009
14
Managing Your WebAssign
Accounts
You can update your email address and password for a WebAssign account or
link multiple WebAssign accounts to use a single username and password.
This section contains the following topics:
• Changing Your Email Address
• Using the Same Login for Different Accounts
• Changing Your Password
• Resetting your Password
9/2009
101 WebAssign Student Guide
Changing Your Email Address
To view or change your email address:
1. Click My Options in the upper right of your WebAssign page.
2. Click the Personal Info tab if not already selected.
The email address for your WebAssign account is displayed in the Email
Address field.
3. In Email Address, either edit or enter your email address.
4. Under Password, enter your password to the left of the Save button and
click Save.
WebAssign sends a confirmation message to the email address you just
entered.
5. Check the email address you entered for the confirmation message, and
click the link in the message to confirm the email address change.
Your email address is updated in the WebAssign system only after you click
the link in the confirmation message.
Using the Same Login for Different Accounts
If you have more than one WebAssign account for the same institution, you can
link them so you can log in to all of them using any of your usernames and
passwords. This way, you do not need to remember a separate login for each
WebAssign account you have.
Note: If you log in through your school’s Web site instead of
www.webassign.net, it is unlikely that you have more than one
WebAssign account. However, if this is the case, you will not be able to
link your accounts.
9/2009
Managing Your WebAssign Accounts 102
The information you have in different accounts remains separate when you link
accounts — the only thing that changes is that all of the classes for all of your
linked WebAssign accounts will be displayed whenever you log in to any of
those accounts.
To link your accounts:
1. Log in to WebAssign using one of your username and password
combinations.
2. Click My Options in the menu bar.
3. Click the Accounts tab.
4. Under Link Accounts, enter the username and password of the WebAssign
account you are linking to. You can link more than one account.
5. Enter the password for the account you are logged in with, and click Save
to save your changes.
Example: One of your WebAssign accounts has a username you cannot
easily remember, such as zh7yz123. The login information for the account
you are signed into right now (sarahjones) is the one you want to use for
all of your accounts.
In this example, you would enter the username zh7yz123 and the
password for zh7yz123 in the Link Accounts section, and then you would
enter the password for the current account (sarahjones) in the Password
field at the bottom of the window and click Save.
Changing Your Password
You should change your initial password to ensure the security of your
WebAssign account.
Note: This does not apply if you use your school’s authentication
server and you log in through your school’s Web site. In that case, use
your school’s method for changing your password.
9/2009
103 WebAssign Student Guide
To change your password:
1. Click My Options in the upper right of your WebAssign page.
2. Click the Personal Info tab if not already selected.
3. Under Change Password, enter your new password in the New
Password field.
4. In Re-enter New Password, enter your new password again.
5. In Password, enter your old password.
6. Click Save.
If the change was successful, a confirmation message is displayed stating
your password has been changed.
Resetting your Password
If you forget your password and you have an email account on file in
WebAssign, you can reset your password.
To reset your password:
1. Go to the WebAssign login page: www.webassign.net.
Or, if WebAssign uses your institution's authentication server, use your
school’s method for changing your password.
2. Click the Reset Password link that is displayed to the right of the
Password field.
3. Type your username and institution.
4. Type your email address exactly as it is recorded in your WebAssign
account.
9/2009
Managing Your WebAssign Accounts 104
5. Click Submit.
If your username, institution, and email address match the entries in your
WebAssign account, you receive an email with instructions for resetting
your password.
Note: If WebAssign does not recognize your email address, contact
your instructor, who can reset your password or your email address if
needed. Only your instructor can reset your password and email
address.
9/2009
15
Troubleshooting
Because WebAssign relies on Web browsers and related technology, technical
problems can occasionally occur. The suggestions that follow can help you avoid
technical problems and best handle them if they do occur.
This section contains the following topics:
• Different Name or Institution Displays at the Top of Your WebAssign Page
• You Cannot Access WebAssign
• You Cannot Submit an Assignment
9/2009
Troubleshooting 106
Different Name or Institution Displays at the Top of
Your WebAssign Page
This occurs if the browser is logged in with a different person’s WebAssign
account. Make sure you always log in using your account so you get credit for
your work.
If you notice that you are not in your account, write down your answers and log
out of the other person’s account. Then, log back in using your username,
institution, and password.
When you log in correctly, your username and school display in the “logged in
as” message. Also, your full name and institution display in the box in the upper
right of your WebAssign pages.
You Cannot Access WebAssign
Check the following:
• Your hardware is functioning correctly
• You are able to connect to other Internet sites
• You are using the most updated versions of your operating system, Web
browser, and browser-related plug-ins (Flash and Java)
After you have verified the previous items, you can report your problem by
submitting a help request at www.webassign.net/user_support/student/.
Provide as much of the following information as possible for the time the
problem occurred/occurs:
• Username, school, and any classes you are enrolled in
• Assignment and question you are having difficulty with
• Date and time the problem occurred
• Operating system used when the problem occurred
• Antivirus program you are using
• Anti-spyware program you are using
• Name of the Web browser you are using
Important: Please note that using WebAssign to submit your
assignments does not change any provisions of your institution's honor
code or affect in any way guidelines provided by your instructor about
completing or submitting work.
Attempts to abuse, misuse, or otherwise violate the integrity of the
WebAssign site might not only be considered violations of the honor
code, but might also be prosecuted under existing state and federal
laws.
9/2009
107 WebAssign Student Guide
You Cannot Submit an Assignment
When you attempt to submit an assignment, WebAssign indicates that the
assignment is past due, even though your clock indicates that it is not yet time
for the assignment to be due.
WebAssign assignment due dates and times are determined by the clocks of the
WebAssign servers, not by the date and time indicated on your computer. Every
effort is made to ensure that these server clocks are accurate.
To avoid this problem, be sure to submit assignments well before the last
minute. Note that the time displayed at the top of the page in WebAssign is the
WebAssign server time when the page was loaded into your browser and might
not reflect the current time on the WebAssign server.
9/2009
A
Entering Math Notation in
mathPad and calcPad
The following tables list the notation you can enter to answer math questions
that use either mathPad or calcPad.
• General Math
• Bases, Exponents, Roots, and Logarithms
• Algebraic Notation
• Set and Interval Notation
• Trigonometric Functions
• Counting, Summation, and Combinatorics
• Vector Notation
• Calculus Notation
9/2009
109 WebAssign Student Guide
General Math
The following notation can be entered for both mathPad and calcPad questions
unless otherwise indicated.
Notation
Keyboard
Decimal numbers
0123456789.
Fractions
/
Group and Button
Mixed numbers
Notes
mathPad only.
You cannot enter a mixed number by
typing a number followed by a
fraction. You must use the mixed
number button.
Addition
+
Subtraction
-
Multiplication
*
mathPad:
mathPad:
mathPad:
Division
mathPad:
Parentheses
(
Equal
=
)
Not equal
>
Greater than or
equal to
>=
mathPad only. Express as fractions in
calcPad.
mathPad: Sets
Relations
Relations
Greater than
To enter the plus sign using the
numeric keypad, press
SHIFT+PLUS SIGN.
To enter the equals sign using the
numeric keypad, press the PLUS SIGN
key.
calcPad only.
Relations
You cannot enter the > character from
the keyboard when using Firefox on a
Mac. Use the button instead.
Relations
To enter the equals sign using the
numeric keypad, press the PLUS SIGN
key.
You cannot enter the > character from
the keyboard when using Firefox on a
Mac. Use the button instead.
Less than
<
Less than or equal
to
>=
Relations
You cannot enter the < character from
the keyboard when using Firefox on a
Mac. Use the button instead.
Relations
To enter the equals sign using the
numeric keypad, press the PLUS SIGN
key.
You cannot enter the < character from
the keyboard when using Firefox on a
Mac. Use the button instead.
Absolute values
9/2009
|n|
Functions
You cannot enter the | character from
the keyboard when using Firefox on a
Mac. Use the button instead.
Entering Math Notation in mathPad and calcPad 110
Notation
Keyboard
pi
pi
Group and Button
Notes
mathPad: Symbols
calcPad: Greek
Infinity
mathPad: Symbols
calcPad:
Imaginary unit
Symbols
Plus or minus
calcPad only.
Symbols
Minus or plus
calcPad only.
Symbols
Bases, Exponents, Roots, and Logarithms
The following notation can be entered for both mathPad and calcPad questions.
Notation
Keyboard
Exponents
^
Bases or
subscripts
_
Exponent of a
subscript
n_b RIGHT ARROW ^x
Square roots
sqrt(n
nth roots
Group and Button
Notes
Functions
Functions
Functions
Functions
Exponential
functions
e^n
Natural
logarithms
ln(n)
Powers of 10
10^n
Logarithms
(base 10)
log(n)
General Log
log_b RIGHT ARROW (n)
Functions
Functions
Correctly entered function
names are displayed in
roman type.
Functions
Functions
Correctly entered function
names are displayed in
roman type.
calcPad: Functions
Correctly entered function
names are displayed in
roman type.
9/2009
111 WebAssign Student Guide
Algebraic Notation
The following notation can be entered for both mathPad and calcPad questions
unless otherwise indicated.
Notation
Keyboard
No solution
NO SOLUTION
Undefined
UNDEFINED
Group and Button
Notes
Relations
mathPad: Symbols
calcPad: Calculus
Does not
exist
DNE
Variables
Type variables
exactly as specified
in the question.
Lowercase
Greek
letters
Name of the letter
in lowercase, for
example, alpha,
beta, gamma.
Calculus
calcPad only.
Variable names are displayed
in italics. Variables are casesensitive. You cannot
substitute x for X.
calcPad: Greek
Uppercase
Greek
letters
Capitalized name of
the letter, for
example, Alpha,
Beta, Gamma.
calcPad: Greek
theta
theta
mathPad: Symbols
calcPad: Greek
Set and Interval Notation
The following notation can be entered for both mathPad and calcPad questions
unless otherwise indicated.
Notation
Keyboard
Set-builder notation
(braces)
{
Set-builder notation
(colon or vertical bar)
:
|
Closed interval
(brackets)
[a,b]
Open interval
(parentheses)
(a,b)
Half-closed interval
(half-open interval)
[a,b)
(a,b]
Empty set
EMPTY
9/2009
}
Group and Button
Notes
mathPad: Sets
You cannot enter : or | when
using Firefox on a Mac.
mathPad: Sets
mathPad: Sets
Sets
Entering Math Notation in mathPad and calcPad 112
Notation
Keyboard
Union
Group and Button
Notes
Sets
Intersection
Sets
Element
Sets
Not an element
Sets
Subset
calcPad only.
Sets
Superset
Sets
Complex numbers
calcPad only.
Sets
Integers
Sets
Natural numbers
Sets
Rational numbers
Sets
Real numbers
Sets
Trigonometric Functions
The following notation can be entered for both mathPad and calcPad questions.
Notes:
• Angles for trigonometric functions are expressed in radians.
• Correctly entered function names are displayed in roman type.
Notation
Keyboard
Degrees
Group and Button
Notes
Symbols
Sine
sin(n)
Cosine
cos(n)
Tangent
tan(n)
Cosecant
csc(n)
Secant
sec(n)
Cotangent
cot(n)
Trig
Trig
Trig
Trig
Trig
Trig
9/2009
113 WebAssign Student Guide
Notation
Keyboard
Group and Button
Inverse sine
(arcsine)
sin^-1 RIGHT ARROW (n)
arcsin(n)
Trig
Inverse cosine
(arccosine)
cos^-1 RIGHT ARROW (n)
arccos(n)
Trig
Inverse tangent
(arctangent)
tan^-1 RIGHT ARROW (n)
arctan(n)
Trig
Inverse cosecant
(arccosecant)
csc^-1 RIGHT ARROW (n)
arccsc(n)
Trig
Inverse secant
(arcsecant)
sec^-1 RIGHT ARROW (n)
arcsec(n)
Trig
Inverse cotangent
(arccotangent)
cot^-1 RIGHT ARROW (n)
arccot(n)
Trig
Hyperbolic cosine
cosh(n)
Hyperbolic cotangent
coth(n)
Hyperbolic cosecant
csch(n)
Hyperbolic secant
sech(n)
Hyperbolic sine
sinh(n)
Hyperbolic tangent
tanh(n)
Inverse hyperbolic cosine
(area hyperbolic cosine)
cosh^-1 RIGHT ARROW (n)
arccosh(n)
calcPad: Trig
Inverse hyperbolic cotangent
(area hyperbolic cotangent)
coth^-1 RIGHT ARROW (n)
arccoth(n)
calcPad: Trig
Inverse hyperbolic cosecant
(area hyperbolic cosecant)
csch^-1 RIGHT ARROW (n)
arccsch(n)
calcPad: Trig
Inverse hyperbolic secant
(area hyperbolic secant)
sech^-1 RIGHT ARROW (n)
arcsech(n)
calcPad: Trig
Inverse hyperbolic sine
(area hyperbolic sine)
sinh^-1 RIGHT ARROW (n)
arcsinh(n)
calcPad: Trig
Inverse hyperbolic tangent
(area hyperbolic tangent)
tanh^-1 RIGHT ARROW (n)
arctanh(n)
calcPad: Trig
Notes
calcPad: Trig
calcPad: Trig
calcPad: Trig
calcPad: Trig
calcPad: Trig
calcPad: Trig
Counting, Summation, and Combinatorics
The following notation can be entered only for calcPad questions.
Notation
Keyboard
Factorial
n!
Binomial Coefficient
Summation
9/2009
Group and Button
Counting
Counting
Counting
Notes
Entering Math Notation in mathPad and calcPad 114
Notation
Keyboard
Summation with index (definite summation)
Group and Button
Notes
Counting
Product
Counting
Vector Notation
The following notation can be entered only for calcPad questions.
Notation
Keyboard
Bold vector
Vector bracket
Group and
Button
Notes
Vectors
This is currently optional and does not
change the grading of your vector notation.
Vectors
i unit vector
Vectors
j unit vector
Vectors
k unit vector
Vectors
Arrow vector
Vectors
Unit vector (hat
vector)
Vectors
Dot product
Vectors
Cross product
Vectors
Calculus Notation
The following notation can be entered only for calcPad questions.
Notation
Limit
Ordinary derivative
Higher derivative
Partial derivative
Higher partial derivative
Prime
Keyboard
Group and Button
Notes
Calculus
The argument of the limit
must be enclosed in
parentheses.
Calculus
Calculus
Calculus
Calculus
Calculus
9/2009
115 WebAssign Student Guide
Notation
Double prime
Triple prime
Gradient (nabla or del)
Indefinite integral
Definite integral
Integral over a region
Closed integral
Closed integral over a region
9/2009
Keyboard
Group and Button
Calculus
Calculus
Calculus
Calculus
Calculus
Calculus
Calculus
Calculus
Notes