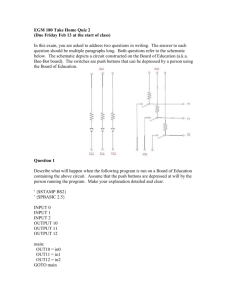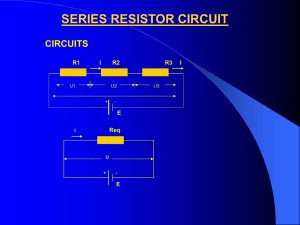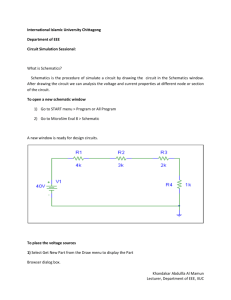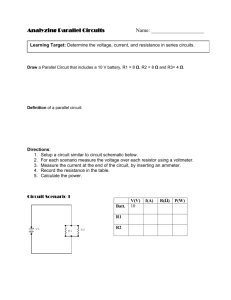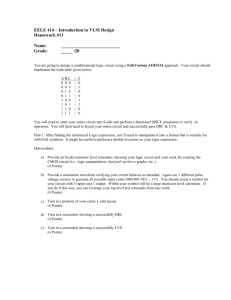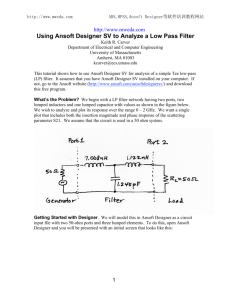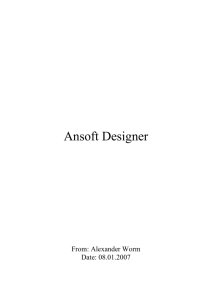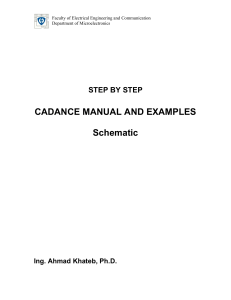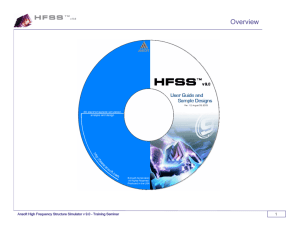Ansoft Designer Tutorial
advertisement

Ansoft Designer Tutorial ECE 584 November 2003 This tutorial will serve as an introduction to the Ansoft Designer Microwave CAD package by stepping through the first (modified) CAD homework assignment. Please note that there is a link to the Ansoft Designer Student Version download on the ece584 home page. The modified problem is to match a 25 ohm resister to 50 ohm transmission line using a ¼ wave transformer at 6.0 GHz. (The homework assignment uses different numbers). Transformer Impedance: 35.35 Ohm 1: Start Ansoft you should get the following window 2: Ansoft starts up with a new project. A circuit design but be inserted: 3: A window will open allowing you to select a substrate for the design. Select the “None” button. 4: A new sub window will open called “Project 1 – Circuit 1 – Schematic” 5: An interface port and a ground must be added to the schematic. Both of these parts are available in the draw menu. Select the part from the draw menu an then click inside the schematic window to add the part. 6: After adding the interface port and ground, the transmission line and resister must be added. Both of these parts are available under the “Components” tab of the left hand three pane window. Select the “Resistor” under the “Lumped – Resistors” portion of the component tree. Select the “Transmission Line, Electrical Length” from the “Ideal Distributed” section of the components tree. Place both parts on the schematic, by dragging from the tree to the schematic window. Use the ESC key after you’ve placed a part to end the placement of that type of part (otherwise multiple parts may be placed). 7: Connect the various parts by placing a wire between the interface port and the transmission line, the transmission line and the resistor and the resistor and the ground. The “Wire” is in the “Draw” menu. Place the wire using the mouse by clicking on the components to be connected. 8: The parameters of the transmission line and resistor must be modified. Right click on the resistor and select properties. A new window will open. In the “Value” column of the “R” row type your resistance (in this case 25). Select OK. Right click on the transmission line and select properties to modify the transmission line. Change the Z value, the E value, and the F value. The Z value is the line impedance. The E value is the phase shift which the line should cause (in direct relation to the line length and operating frequency). The F value is the operating frequency. The completes the drawing of the schematic. 9: Next the analysis of the circuit must be completed. Select “Add Analysis Setup” from the “Circuit” menu. A new window will open. We don’t need to change any of the options so select next. In the sweep variables, highlight F and select the “Edit Button”. 10: Use 3 GHz, 8 GHz, and 10 MHz, for the Start, Stop, and Step frequencies. (Note this should be a linear sweep). Click Add and then OK. The Sweep Value The Sweep / Value entry in the Linear Network Analysis, Frequency Domain should change to LIN 3GHz 8 GHz 10 MHz. Select Finish in the Linear Network Analysis, Frequency Domain window. You should end up back in the main program window. 11: Select “Analyze” from the “Circuit” menu to analyze the circuit. Note that the program does not give any feed back that the analysis was completed properly other than a “Project 1 (C:\Program …” entry in the bottom left hand sub window. 12: Select “Create Report” from the “Circuit” menu to plot the response. In the create report dialog select OK. In the Traces dialog, select Return Loss as the Category, VSWR1 and the quantity, and dB as the function. Click “Add Trace” to add this plot to the graph. Then “Done” to plot the graph (See graphics next page). Print both your schematic and the plot of the VSWR and turn them in with your homework. Save your project if you wish. If you have questions e-mail bdonovan@ecs.umass.edu.