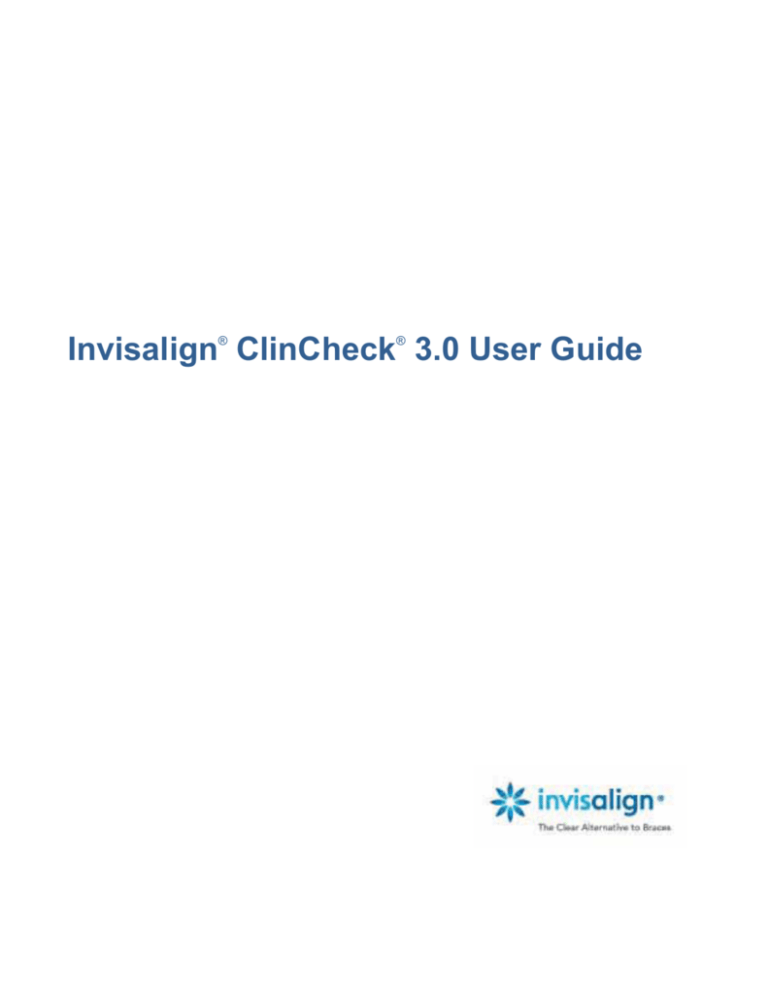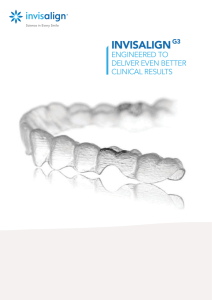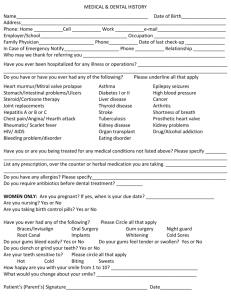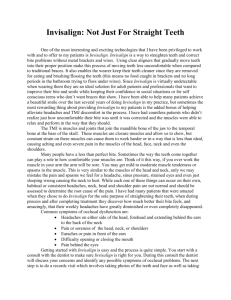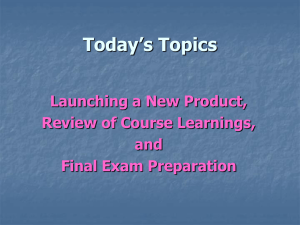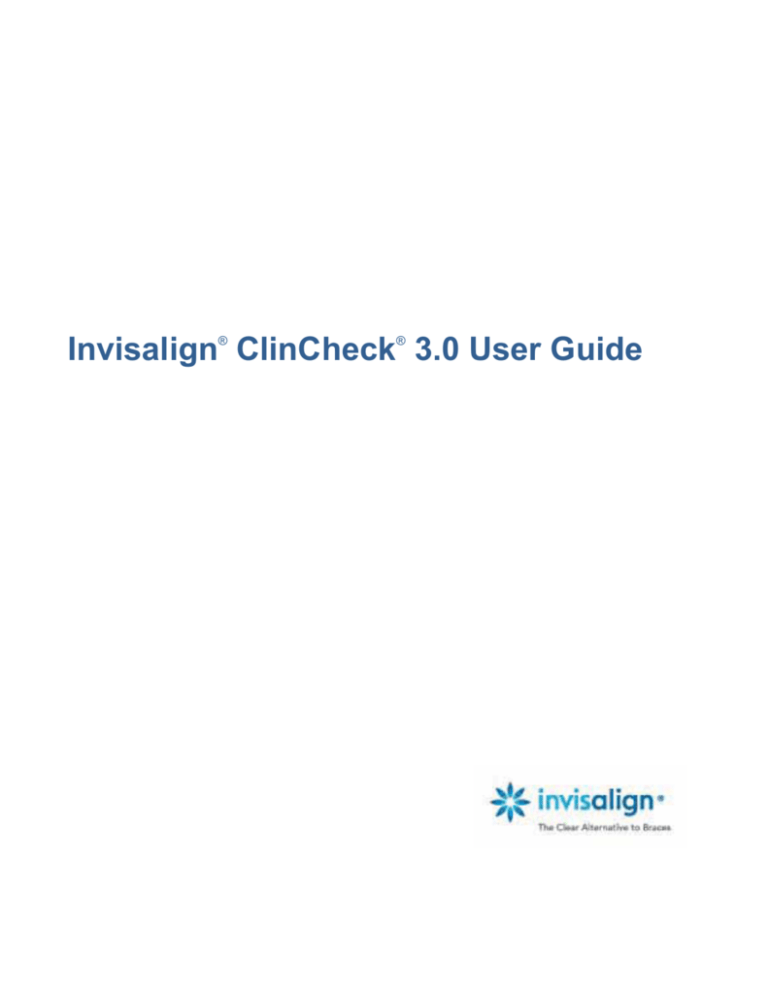
®
®
Invisalign ClinCheck 3.0 User Guide
Copyright © 2010 by Align Technology, Inc. All rights reserved.
Invisalign® and ClinCheck®, among others, are trademarks of Align Technology, Inc. All other
trademarks are the property of their respective owners.
Align Technology, Inc.
2
Invisalign ClinCheck 3.0 User Guide
Contents
About this Document .................................................................................................... 5
Introduction to the ClinCheck® software ..................................................................... 6
Opening a ClinCheck Treatment Plan from the Invisalign® Doctor Site ................... 6
ClinCheck Treatment Plan Example for Invisalign Full ............................................ 10
Basic Tasks for Invisalign Full Treatment Plan Review ........................................... 11
ClinCheck Menu Bar ........................................................................................................................11
Using ClinCheck Menus...................................................................................................................12
Using the ClinCheck Toolbar ...........................................................................................................14
Using the Rotation/Translation Control Button ................................................................................15
Using Basic Buttons .........................................................................................................................16
Using Basic Views Buttons ..............................................................................................................20
Zooming ...........................................................................................................................................20
Playing the ClinCheck Animation.....................................................................................................21
Using the 2-D Panels .......................................................................................................................22
Using the Treatment Panel to Review the Invisalign Treatment Overview .....................................25
Using the Comments Tab to Review Invisalign Comment to You...................................................28
Approving a ClinCheck treatment plan ............................................................................................29
Intermediate Tasks for Reviewing a ClinCheck Treatment Plan ............................. 30
Specifying Changes to the Treatment Plan .....................................................................................30
Specifying Display Settings..............................................................................................................31
Using the View Menu .......................................................................................................................34
Gaining Access to Past Treatment Plans ........................................................................................35
Using Advanced Capabilities ..................................................................................... 36
Using Advanced Features in the File Menu.....................................................................................36
Exporting a Movie ............................................................................................................................39
Exporting Screenshots .....................................................................................................................40
Advanced Tools Buttons ..................................................................................................................42
Using the Grid Capability .................................................................................................................43
Using the Superimposition Capability ..............................................................................................47
Using the Attachments Interface......................................................................................................50
Using the Precision Cuts Interface ..................................................................................................59
Viewing Staging ...............................................................................................................................68
Using Keyboard Shortcuts ...............................................................................................................70
Working Offline.................................................................................................................................70
Treatment Plan Review with Invisalign Assist .......................................................... 71
Cancelling an Invisalign Assist Treatment.......................................................................................71
Using the Animation Control Bar for ClinCheck Animation .............................................................72
Using the Treatment Panel ..............................................................................................................73
Staging Panel Inactive .....................................................................................................................74
Advanced Tools Inactive..................................................................................................................75
Configuration Requirements ...................................................................................... 76
System Requirements......................................................................................................................76
Hardware Requirements ..................................................................................................................76
Software Requirements....................................................................................................................76
Additional Software Requirements ..................................................................................................76
Administrator Requirements ............................................................................................................77
Adobe Acrobat Reader Version 9 Requirements ............................................................................77
Pop-up Blocker Requirements .........................................................................................................77
Internet Explorer Requirements .......................................................................................................77
Anti-Virus Software Requirements...................................................................................................78
Graphics Driver Requirements.........................................................................................................78
Align Technology, Inc.
3
Invisalign ClinCheck 3.0 User Guide
Installing the ClinCheck Software .............................................................................. 79
Downloading the ClinCheck Software .............................................................................................79
Manual Installation ...........................................................................................................................79
Installing the ClinCheck Software on a Network..............................................................................80
Align Technology, Inc.
4
Invisalign ClinCheck 3.0 User Guide
About this Document
This document is organized into the following sections:
Section
Description
Basic Tasks for Reviewing an Invisalign® Full
Treatment Plan
Includes simple tasks that enable you to review
the treatment plan quickly and easily. This section
is appropriate for doctors who are new to
Invisalign.
Intermediate Tasks for Reviewing a ClinCheck
Treatment Plan
Includes additional capabilities that provide you
with more information for reviewing the treatment
plan. This section is intended for doctors who
have some experience with Invisalign and want to
take advantage of additional ClinCheck
capabilities.
Using Advanced Capabilities
Includes descriptions of capabilities for advanced
users.
Treatment Plan Review with Invisalign Assist
Describes the differences between Invisalign Full
and Invisalign Assist treatment plan review.
Configuration Requirements
Describes requirements for running the ClinCheck
software.
Installing the ClinCheck Software
Provides installation instructions.
Align Technology, Inc.
5
Invisalign ClinCheck 3.0 User Guide
Introduction to the ClinCheck® Software
The ClinCheck software is used for viewing a ClinCheck treatment plan that is developed from a
doctor’s orthodontic prescription. The ClinCheck software can also be used to exchange information
with Align about any changes the doctor would like to make to the treatment plan. When the doctor
approves a treatment plan, aligners are manufactured and sent to the doctor to use in an Invisalign
treatment.
®
Opening a ClinCheck Treatment Plan from the Invisalign
Doctor Site
To open a ClinCheck treatment plan from the Invisalign Doctor site, complete the following steps:
1. Open your browser.
2. Go to the invisalign.com website.
3. Click on the I am a doctor link.
Figure 1. Invisalign.com web site
Align Technology, Inc.
6
Invisalign ClinCheck 3.0 User Guide
4. Log in to the Invisalign Doctor Site.
Figure 2. Invisalign Doctor Site login screen
5. Type the Username and Password that you were given in the Clear Essentials I course, then click
on the Login button.
Align Technology, Inc.
7
Invisalign ClinCheck 3.0 User Guide
6. On the Patient List page, click on the bar for a patient whose status is Review ClinCheck treatment
plan.
Figure 3. Patient List page
Align Technology, Inc.
8
Invisalign ClinCheck 3.0 User Guide
7. On the Patient File page, click on the View ClinCheck Plan button on the Treatment Lifecycle tab.
Figure 4. Patient File page
Align Technology, Inc.
9
Invisalign ClinCheck 3.0 User Guide
ClinCheck Treatment Plan Example for Invisalign Full
Rotation/Translation
Button
Basic
Buttons
Zoom
Control
2-D Panel
Controls
Basic Views
ClinCheck 3-D
Model
2-D Panel Tabs
Animation
Control Bar
2-D Panels
Figure 5. ClinCheck treatment plan
Align Technology, Inc.
10
Invisalign ClinCheck 3.0 User Guide
Basic Tasks for Invisalign Full Treatment Plan Review
ClinCheck Menu Bar
This section describes individual menus on the menu bar.
Menu bar
Figure 6. ClinCheck menu bar
Align Technology, Inc.
11
Invisalign ClinCheck 3.0 User Guide
Using ClinCheck Menus
Menu
Concepts
The File menu enables you to perform general
tasks:
x
x
x
x
x
x
Opening a treatment plan
Printing various views
Choosing print options
Viewing recent treatment plans
Specify display preferences
Exiting from the ClinCheck software
Figure 7. File menu
The View menu provides multiple choices for
viewing the 3-D model, and an option to view past
treatment plans for the same patient.
Figure 8. View menu
The Advanced Tools menu enables you to gain
access to additional features from the ClinCheck
toolbar, and open the Custom Attachments and
Precision Cuts Interfaces. The Grid and
Superimposition buttons are loaded onto the
toolbar and the Custom Attachments and
Precision Cuts links are added to the Changes
panel, so you can use these features whenever
you want.
Figure 9. Advanced Tools menu
Align Technology, Inc.
12
Invisalign ClinCheck 3.0 User Guide
Menu
Concepts
The Export menu enables you to create visual
output in formats that you can print and save
(screenshots) or show to your patients so they can
view their treatment from beginning to end
(movies).
Figure 10. Export menu
The Help menu enables you to find more
information about the ClinCheck software.
The Help Topics menu provides short movies
about how to do key tasks with the ClinCheck
software.
Check for Updates provides information about
updates that are available for the current version
of your software.
Figure 11. Help menu
About ClinCheck provides key technical
information about the software and information
about how to contact customer support.
The right-click menu appears when you place your
cursor anywhere in the ClinCheck display area
and click the right button on your mouse. The
menu enables you to hide the upper or lower jaw,
to select a view to display, or print a screenshot of
the display. The menu disappears when you leftclick anywhere.
Figure 12. Right-Click menu
Align Technology, Inc.
13
Invisalign ClinCheck 3.0 User Guide
Using the ClinCheck Toolbar
Rotation/
Translation
Button
Basic Buttons
Basic Views
Figure 13. The ClinCheck toolbar
x
x
x
Use the Rotation/Translation button to move the ClinCheck 3-D model.
Use the Basic buttons to perform basic tasks for ClinCheck treatment plan review.
Use the Basic Views buttons to view the ClinCheck 3-D model from different angles.
Align Technology, Inc.
14
Invisalign ClinCheck 3.0 User Guide
Using the Rotation/Translation Control Button
The first button on the toolbar toggles between rotation control and translation control.
Example Model
Button
The Rotation Control button enables you to move
the 3-D model so you can inspect the surfaces
from any direction. If you see crossed arrows
(Translation Control Button) instead of a circular
arrow, click on the button. The circular arrow
appears.
Figure 14. Rotated 3-D model with rotation control
cursor shown
x
Click in the ClinCheck display area and move
the cursor in any direction. The model rotates
in the direction the cursor moves.
x
Note: Clicking on the model is optional.
The Translation Control button enables you to
move the 3-D model to another part of the display
area without rotating it. If you see a circular arrow
(Rotation Control Button) instead of crossed
arrows on the button, click on the button. The
crossed arrows appear.
Figure 15. 3-D model with the translation cursor
shown
Align Technology, Inc.
x
Click anywhere on the 3-D model and drag the
model in any direction.
x
Note: You must click on the 3-D model in
order to move the model.
15
Invisalign ClinCheck 3.0 User Guide
Using Basic Buttons
Buttons
Concepts
The basic buttons on the ClinCheck toolbar
include the following:
Figure 16. Basic Buttons
Example Model
Figure 17. 3-D Model with Attachments Shown
Align Technology, Inc.
x
Attach = Attachments
x
Num = Numbering
x
IPR = Interproximal Reduction
x
Over = Overcorrection
x
Erupt = Erupting teeth
Button
The Attachment button enables you to hide or
display attachments on the 3-D model. By default,
the attachments are displayed.
x To hide attachments, click on the button. The
button turns gray.
x To display attachments, click on the button
again. The button turns blue.
Attachments are displayed by default as pink
shapes on the teeth. You can change the
attachment color by selecting File – Preferences.
16
Invisalign ClinCheck 3.0 User Guide
Example Model
Button
Figure 18. 3-D Model with Numbering Shown
The Numbering button enables you to hide or
display tooth numbers on the 3-D model. Numbers
appear on the teeth in the model.
x To display numbers, click on the Numbering
button. The button turns blue.
x To hide numbers, click the button again. The
button turns gray.
x Note: You can change the numbering system
in the Invisalign Doctor Site clinical
preferences. The numbering system you
choose displays on the ClinCheck model and
on the Invisalign Doctor Site.You can choose
the Universal, Palmer, or FDI numbering
system.
Figure 19. 3-D Model with IPR Indicators Shown
Align Technology, Inc.
The IPR button enables you to hide or display IPR
information. IPR information is displayed by
default.
x To hide IPR indicators, click on the button. The
button turns gray and the indicators disappear.
x To display IPR indicators, click on the button
again. The button turns blue and the IPR
indicators are displayed.
The IPR indicators change color, depending upon
the stage.
White
Planned IPR
Yellow
IPR complete by the
current stage
Gray
IPR finished
17
Invisalign ClinCheck 3.0 User Guide
Example
Button
The Overcorrection button enables you to view
overcorrection in the staging panel. This button is
active only if overcorrection is present.
x
To hide overcorrection on the staging panel,
click on the Overcorrection button.
x To display overcorrection, click the
Overcorrection button again.
The red box shows overcorrection from stage 7 to
9 for the upper aligner and from stage 6 to 9 for
the bottom aligner. Overcorrection is shown in
brown. The Overcorrection button shows the
stages of overcorrection that were ordered in the
prescription.
When you play the ClinCheck animation, the white
bar sweeps across the staging panel. If you click
the Overcorrection button off, the movie will stop
at the stage before overcorrection so you can see
the final position without overcorrection.
Figure 20. Overcorrection example
Align Technology, Inc.
18
Invisalign ClinCheck 3.0 User Guide
Example Model
Button
The Erupting Teeth button enables you to see the
erupting teeth in an Invisalign Teen patient. The
button is enabled when there are erupting teeth in
the treatment plan.
x
Figure 21. 3-D model showing an erupted tooth
x
To hide erupting teeth, click on the Erupting
Teeth button.
To display erupting teeth, click on the Erupting
Teeth button again.
The red box shows the erupting tooth.
Align Technology, Inc.
19
Invisalign ClinCheck 3.0 User Guide
Using Basic Views Buttons
Buttons
Concepts
The Basic Views buttons shows the following
views of the 3-D model:
Figure 22. Buttons for selecting the basic views for
displaying the 3-D model
x
x
x
x
x
Occlusal mandibular
Left buccal
Anterior
Right buccal
Occlusal maxillary
Zooming
Controls
Concepts and Procedures
The Zoom Controller enlarges or reduces the size
of the 3-D model so you can see more or less
detail, respectively.
x
Click on the plus sign to enlarge the model.
x
Click on the minus sign to reduce the size of
the model.
x
Place your cursor over the flag to move the
flag to a horizontal position. Click on the flag
and move it to the zoom factor you need. To
return to the default zoom factor (200%), click
on the Anterior View button in the Basic Views
on the ClinCheck toolbar.
Figure 23. Zoom Controller with vertical or
horizontal flags
Align Technology, Inc.
20
Invisalign ClinCheck 3.0 User Guide
Playing the ClinCheck Animation
Animation Control Bar
Play
Go to
first
stage
Concepts and Procedures
You can play an animation of the ClinCheck
treatment plan, showing tooth movement from
the initial state to the final tooth position. The
animation is based on stages.
Scrubber
A stage is a discrete step in a ClinCheck
treatment plan to accomplish a specified tooth
movement for one or both arches. Each stage
of tooth movement will correspond to an
aligner that will be manufactured for your
patient.
Go to
last
stage
One 3-D model depicts the tooth position for
each stage. Viewed in sequence, the series of
images creates a 3-D animation of tooth
movement from beginning to end.
Figure 24. Animation controls
To view the animation, use the Animation
Control Bar.
x
x
Pause
x
x
x
Figure 25. Pause button
Align Technology, Inc.
21
To play all stages, click on the Play button.
To pause at any stage, click on the Pause
button.
To go to the first stage, click on the left
button.
To go to the last stage, click on the right
button.
To go to a specific stage, drag the
scrubber to the stage.
Invisalign ClinCheck 3.0 User Guide
Using the 2-D Panels
Opening and Closing the 2-D Tabbed Panels
Controls
Concepts
Figure 26. 2-D control tabs
The 2-D control tabs are located at the upper right
corner of the 2-D tabbed panel. They control
whether the panel is open, expanded, or
collapsed.
Collapsing the Panels
Panels
Procedure
x
Figure 27. Collapsed 2-D panels
Align Technology, Inc.
22
To fully collapse the 2-D tabbed panels, click
on the left arrow so that the arrow is pointing
down. The tabs stay at the upper right corner
of the ClinCheck display area, creating more
space for the 3-D model. To open a panel,
click on the appropriate tab.
Invisalign ClinCheck 3.0 User Guide
Opening the Panels
Panels
Procedure
x
To open the panels, click on the left button so
that the arrow is pointing up.
Figure 28. Open 2-D panel
Align Technology, Inc.
23
Invisalign ClinCheck 3.0 User Guide
Expanding the Panels
Panels
Procedure
x
To expand the panels,
click on the right button
so that the arrow points
to the right.
Figure 29. Expanded 2-D panel
Align Technology, Inc.
24
Invisalign ClinCheck 3.0 User Guide
Using the Treatment Panel to Review the Invisalign Treatment Overview
The Treatment tab contains information about the treatment plan, including the following:
x
x
Estimated Treatment Time
Treatment Overview
x Attachment and IPR information
x Aligner Features
x Tooth Movement Assessment
You can navigate to the sections of the Invisalign Treatment Overview by clicking the links at the top of
the panel.
Panel
Concepts
x
x
x
The initial view of the panel begins with links
for navigating to different areas in the
Treatment panel: Estimated Treatment Time,
Treatment Overview, Movement Assessment.
The next section contains the Estimated
Treatment Time section, which gives some
guidance on the approximate number of
months your patient may be in treatment. This
is based on the number of stages in the
ClinCheck treatment plan plus a 50 percent
buffer in case refinement is needed.
The following section contains an example of a
Treatment Overview for an Invisalign Full
treatment. This shows the application of the
treatment’s clinical protocols as requested on
your prescription.
x Active Aligner Stages shows the stages
that use active aligners in each arch. If
present in the treatment, passive, and
overcorrection aligners, as well as lingual
attachments are shown.
x A 2-D representation of patient’s teeth
shows the amount of IPR, the stages
before which IPR takes place, the teeth
that will have attachments, and missing
teeth.
Figure 30. Navigation links, Estimated Treatment
Time, and Treatment Overview sections of the
Treatment panel
Align Technology, Inc.
25
Invisalign ClinCheck 3.0 User Guide
Panel
Concepts
The second page of the Treatment panel shows
the aligner features needed to for the treatment.
The 2-D diagram shows a flattened version of the
aligners so you can see the features on both sides
of the aligners.
Symbols show the following:
Figure 31. Aligner Features section of the
Treatment panel
Align Technology, Inc.
26
Invisalign ClinCheck 3.0 User Guide
Panel
Concepts
The red box contains the Invisalign Tooth
Movement Assessment section of the Treatment
panel.
Symbols show the following:
Click on the “Learn more” link, which goes to the
Aligntech Institute site, to find more information
about these movements.
Figure 32. Movement Assessment section of the
Treatment panel
Align Technology, Inc.
27
Invisalign ClinCheck 3.0 User Guide
Using the Comments Tab to Review Invisalign Comment to You
Panel
Concepts
The Comments panel contains the most recent
communication from Invisalign technicians
regarding your ClinCheck treatment plan.
Figure 33. Comments panel
Align Technology, Inc.
28
Invisalign ClinCheck 3.0 User Guide
Approving a ClinCheck treatment plan
Buttons
Concepts and Procedures
x
To finalize a ClinCheck treatment plan, click
on the Approve button in the ClinCheck
window. Approving a treatment plan initiates
the process of manufacturing aligners, and
constitutes an agreement to pay for the
aligners.
x
To cancel the order for aligners, based on the
treatment plan, click on the Cancel button.
When you cancel an order, you are not
responsible for any payment. If you wish to
resubmit an order at this time, you must begin
the process over again.
Figure 34. Cancel and Approve buttons
Align Technology, Inc.
29
Invisalign ClinCheck 3.0 User Guide
Intermediate Tasks for Reviewing a ClinCheck
Treatment Plan
Specifying Changes to the Treatment Plan
Panel
Concepts and Procedures
To change a ClinCheck treatment plan based on
your review and comments provided by Align
Technology, complete the following steps:
1. Click on the Changes tab.
2. Type your comments in the upper box.
Type your changes
to your treatment plan
into this box.
For effective communication with the Invisalign
technician, do the following:
1. Read the ClinCheck comments from the
technician.
2. Identify the view on which you are basing your
request.
This box contains changes
generated by the Attachments and
Precision Cuts interfaces.
3. Describe the tooth – for example: upper right
central incisor. If you click on a numbered
tooth on the ClinCheck model, the number
appears in your comments.
4. Provide your instructions in bullets and
number them.
This area contains a complete history
of your changes and the comments
from the Invisalign technician.
Figure 35. Changes panel
Align Technology, Inc.
30
Invisalign ClinCheck 3.0 User Guide
Specifying Display Settings
The Display Setting dialog has three tabs that show your current preference choices and enable you to
set new preferences.
Display Setting
Concepts and Procedures
Colors tab – Enables you to view and set
background and attachment colors.
When you first open the ClinCheck treatment plan,
you will see the default colors for the active
window’s shaded background, tooth numbering,
and attachments.
x
x
To change colors, click on a color box and you
will see a color chooser. Click on the color you
want.
To return to the default color, click on the
Default button.
Figure 36. File – Display Setting – Color tab
Align Technology, Inc.
31
Invisalign ClinCheck 3.0 User Guide
Display Setting
Concepts and Procedures
View tab – Enables you view and set values for
the display, type of rotation, default zoom factors,
and degree of tooth shading.
Figure 37. Display Preferences – View tab
Align Technology, Inc.
32
Invisalign ClinCheck 3.0 User Guide
Display Setting
Concepts and Procedures
Movies tab– Enables you to specify information
for movie output. The movies are standalone
versions of the ClinCheck animation, which you
can store for your own reference and, if you like,
show to patients to help them visualize their
Invisalign treatment. See Using Advanced
Capabilities.
Figure 38. Display Preferenced – Movies tab
Align Technology, Inc.
33
Invisalign ClinCheck 3.0 User Guide
Using the View Menu
View Menu
Concepts
The View – Secondary View menu enables you to
select additional views to augment the basic
views.
Figure 39. View – Secondary View menu
The View – Gallery menu enables you to choose
the number of views you want to see in the
ClinCheck display area. You can view and
manipulate any of the models in the gallery view
independently. This capability enables you to
examine and compare the model from different
viewpoints.
Figure 40. View – Gallery menu
Align Technology, Inc.
34
Invisalign ClinCheck 3.0 User Guide
Gaining Access to Past Treatment Plans
Menu
Concepts and Procedures
x
This feature shows a past history of all
ClinCheck treatment plans posted for the
patient – initial, mid-course corrections,
refinements.
x
To view previous treatment plans for the
patient, select Past Treatment Plans, and then
select the treatment plan you want to see.
Figure 41. View – Past Treatment Plans menu
Align Technology, Inc.
35
Invisalign ClinCheck 3.0 User Guide
Using Advanced Capabilities
Using Advanced Features in the File Menu
Dialog
Concepts and Procedures
The Open selection on the File menu enables you
to open any filename.adf file on your computer.
The .adf file contains a ClinCheck treatment plan.
1. When you select File – Open, the standard
Windows dialog appears.
2. Navigate to a ClinCheck treatment plan you
want to view and select it. Note that the file
type is .adf.
3. Click on the Open button.
Figure 42. File – Open dialog
Align Technology, Inc.
36
Invisalign ClinCheck 3.0 User Guide
Dialog
Concepts and Procedures
The File – Print Dialog enables you to select any
of the following options:
x
x
x
x
x
Current View – Prints a view of the current
model.
2 x 3 Gallery View – Prints the 2 x 3 Gallery
View.
Changes Tab – Prints a summary of the
changes you have typed in the Changes
panel.
Staging Tab – Prints a complete summary of
the Staging Panel graph.
Treatment Tab – Prints the Invisalign
Treatment Overview.
Figure 43. Print dialog
When you select File – Print Setup, the standard
Windows dialog appears.
x
Type the required information and click on the
OK button.
Figure 44. File – Print Setup dialog
Align Technology, Inc.
37
Invisalign ClinCheck 3.0 User Guide
File – Recent Items
Menu
Concepts and Procedures
The File – Recent Items selection enables you to
choose a treatment plan you have reviewed
recently.
x
Click on or place your cursor over the Recent
Items selection in the File menu to show the
names of treatment plans you reviewed
recently.
Figure 45. File – Recent Items menu
Align Technology, Inc.
38
Invisalign ClinCheck 3.0 User Guide
Exporting a Movie
Menu
Concepts
The Export – Movie dialog enables you to create a
standalone movie that shows the ClinCheck
animation. You can use this movie, for example, to
show patients how their treatment will progress, or
to enable them to share their anticipated before
and after smile with their friends and family.
Figure 46. Export – Movie selection
Dialog
Procedures
1. Select the view you want to show in the movie.
The default is to show the animation for the
current displayed view. If you want to show the
animation for a preset view, click on the Preset
View button, and then click on the view.
2. Select the stages you would like to animate.
Drag the left triangle beneath the staging bar
to the stage where you want to start the movie.
Drag the right triangle the stage where you
want to stop the movie. The default is to create
the movie from the beginning stage to the last
stage.
3. Select the movie size, depending on how big
you want the movie to appear on your
computer’s screen. The default is medium.
4. Select the animation speed. This setting
determines the length of the movie. The center
setting is the default.
5. Check the Display Patient Information and/or
the Display Clinician Information boxes if you
want to display this information in the movie.
For more information, see Specifying Display
Settings. The default is to omit this information
from the movie.
6. Click on the Create Movie button.
Figure 47. Export – Movie Settings dialog
Align Technology, Inc.
39
Invisalign ClinCheck 3.0 User Guide
Exporting Screenshots
Menu
Concepts
The Screenshot selection on the Export menu
enables you to capture a picture of the ClinCheck
3-D model and save it to a folder on your
computer. This allows you to store, view, and
email the picture.
Figure 48. Export – Screenshot selection
Dialog
Procedures
The file name for your screenshot appears
automatically in the Filename field.
1. Ensure that Save as type is set to JPEG.
2. Click on the Save button.
Figure 49. Saving a screenshot of the 3-D model
Align Technology, Inc.
40
Invisalign ClinCheck 3.0 User Guide
Dialog
Procedures
1. Open the file where you saved the snapshot
on your computer. You will see an icon of your
screenshot whose name ends in .jpg. A large
picture of your screenshot appears
automatically in your browser.
2. If you have more than one file stored in the
folder, double-click on the icon for the
screenshot you want to view and the
screenshot displays in the browser.
Figure 50. Screenshot displayed in your browser
Align Technology, Inc.
41
Invisalign ClinCheck 3.0 User Guide
Advanced Tools Buttons
Buttons
Figure 51. Buttons for Advanced Tools
Concepts
The Advanced Tools buttons appear on the
ClinCheck toolbar only when you mark the
appropriate selections on the Advanced Tools
menu.
x
x
Align Technology, Inc.
42
Grid – Displays a grid used for performing
linear tooth movement.
Superimposition – Enables you to
superimpose the tooth position at any stage in
relation tooth position at any other stage.
Invisalign ClinCheck 3.0 User Guide
Using the Grid Capability
Example Grid
Button
The Grid button enables you to display a grid that
can be used to measure linear tooth movements.
For more information, see Using the
Superimposition Capability.
Note: The grid does not provide the ability to
measure angular movements such as rotation.
Figure 52. Facial grid with grid tool shown
Align Technology, Inc.
43
Invisalign ClinCheck 3.0 User Guide
Grid Dialog
Concepts and Procedures
1. To gain access to the grid dialog, click on the
down arrow on the Grid button. The grid dialog
enables you to set the orientation of the grid
and the grid scale.
2. Select one of the orientations from the
Orientation list.
Figure 53. Grid dialog
Orientation
Used to Measure
Facial (frontal)
Amount of intrusion,
changes in midline,
and posterior torque
Sagittal (anteriorposterior; profile)
Amount of anteriorposterior change, and
anterior torque
Occlusal
Amount of expansion
and arch symmetry
3. Select your preferred measurement system
(millimeters or inches).
4. Set Scale to choose the number of inches or
millimeters between grid lines.
5. Click the check box to display the grid tool.
Align Technology, Inc.
44
Invisalign ClinCheck 3.0 User Guide
Using the Grid Tool
Concepts and Procedures
The grid tool (red, green, and blue object) controls
the grid position.
Figure 54. Grid tool
x
x
x
To activate the grid tool, click on the vertical or
horizontal sections of the grid tool. The color of
the section becomes brighter.
To rotate the grid, click and drag the grid tool
section.
Without using the grid tool, click anywhere on
the grid and drag the grid to the desired
location.
Figure 55. Moving the grid tool and the grid
Align Technology, Inc.
45
Invisalign ClinCheck 3.0 User Guide
Using the Grid Tool
Concepts and Procedures
x
To move the grid closer to you, click on the
center point of the grid tool, then drag the tool
upward.
x
To move the grid away from you, click on the
center of the grid tool, then drag the tool
downward.
Figure 56. Moving the grid closer
Figure 57. Moving the grid away
Align Technology, Inc.
46
Invisalign ClinCheck 3.0 User Guide
Using the Superimposition Capability
The superimposition capability enables you to visualize relative tooth movement during treatment.
Generally, you view superimposition between the initial and final tooth positions, but you can view
superimposition between any two stages.
This capability enables you to view intrusion, extrusion, expansion, rotation, proclination, and retraction.
Tooth surfaces that become white (by default) are moving toward you. Tooth movements away from
you are more difficult to see; however, if you increase the transparency, you are better able to see the
tooth movement away from you. For more information on setting transparency, see Figure 59.
Superimposition dialog.
Superimpostition Example
Concepts
The Superimposition button enables you to
superimpose the tooth position at any stage in
relation tooth position at any other stage.
Typically, you view superimposed initial and final
stages.
Figure 58. Model with superimposition
Align Technology, Inc.
47
Invisalign ClinCheck 3.0 User Guide
Superimposition Dialog
Concepts
The Superimposition dialog enables you to set the
stage at which you want to show all teeth as blue.
The default stage is zero – all the teeth are blue.
As you play the ClinCheck animation, teeth and
tooth surfaces become white as they move toward
you.
Figure 59. Superimposition dialog
This tool enables you to visualize how teeth move
forward or backward, expand, or rotate. For
example, with default setting 0, a tooth that is
mostly white with a blue side edge shows that the
tooth has rotated.
You can also set the transparency of the blue
color. Low transparency shows a darker color.
High transparency shows a lighter color. The
default is half way between Low and High.
Increasing transparency improves your ability to
view teeth or surfaces of teeth moving away from
you.
Advanced usage: If you choose the last stage as
blue, all teeth at stage 0 are white. As you play the
ClinCheck animation, teeth and tooth surfaces
become blue as they move away from you.
Instead of playing the entire ClinCheck animation,
you can move the slider to any stage and see the
superimposed image at that stage.
Align Technology, Inc.
48
Invisalign ClinCheck 3.0 User Guide
Using Superimposition and the Grid
Concepts
The following example shows how to use
superimposition along with the grid to take
measurements of tooth movement. The gray
areas of the teeth represent tooth position at stage
0. The white areas represent the tooth position at
the final stage.
The grid is positioned to measure the model in the
upper occlusal view. The red circle shows an area
in which the left upper lateral tooth has proclined
(moved forward) by 4 mm. The distance is
measured between the edge of the white area and
the edge of the gray area.
Figure 60. Using superimposition and the grid to
measure proclination of the right upper lateral
tooth
Align Technology, Inc.
49
Invisalign ClinCheck 3.0 User Guide
Using the Attachments Interface
The Attachments Interface is an easy-to-use software tool that enables you to add attachments to a
treatment plan.
Menu
Procedure
x
To enable the Attachments Interface feature,
check Custom Attachments on the Advanced
Tools menu.
Figure 61. Custom Attachment selected on the
Advanced Tools menu
Align Technology, Inc.
50
Invisalign ClinCheck 3.0 User Guide
Attachments Link
Concepts and Procedures
The Attachments link appears on the Changes
panel.
x
To open the Attachments Interface, click on
the Attachments link.
Figure 62. Attachments link on the Changes panel
Align Technology, Inc.
51
Invisalign ClinCheck 3.0 User Guide
Trash Bin
Back
Button
Attachment Types
Missing Tooth
Reset
Button
Show
Lingual
Pre-placed attachment
Figure 63. Symbols and Buttons on the Attachment Interface
Align Technology, Inc.
52
Invisalign ClinCheck 3.0 User Guide
The Attachments Interface displays the following symbols and buttons:
Symbol/Button
Description
Trash bin
When you want to discard an attachment, drag it
into the trash bin.
Attachment types
Different attachments that you can drag and drop
onto teeth. The attachments you place display in
yellow.
Pre-placed attachments
The pre-placed attachments are displayed in gray.
Missing tooth
A blue X mark indicates a missing tooth.
Back button
Closes the Attachments Interface and opens the
Changes panel.
Reset button
Removes all attachment types you have placed.
Show lingual
Shows the lingual side of the teeth. The default
view is the buccal side.
Align Technology, Inc.
53
Invisalign ClinCheck 3.0 User Guide
Drag and Drop
Procedures
x
Drag and drop an attachment type onto a
tooth. Note that you cannot add optimized
attachments.
Figure 64. An attachment dropped onto tooth 3
Attachment Sizing
Procedures
1. To select a size for a vertical or horizontal
rectangular attachment, click on the
attachment.
2. In the Attachment Size Selection dialog, click
on an attachment size, and then click on the
OK button. If you do not select a size, the
attachment size will be the default, which is
“best fit.”
Figure 65. Attachment Size Selection dialog
Align Technology, Inc.
54
Invisalign ClinCheck 3.0 User Guide
Viewing Changes
Procedures
1. To see the effect of your changes, click on the
Changes tab. Note that your additions appear
in the second section of the Changes panel.
2. To return to the Attachments Interface, click on
the Attachments link.
Figure 66. Attachment additions included on the
Changes panel
Align Technology, Inc.
55
Invisalign ClinCheck 3.0 User Guide
Deleting an Attachment
Procedures
x
To delete an attachment, drag and drop it into
the trash bin.
x
Notice how the attachment on tooth 4 has
disappeared.
Figure 67. Moving an attachment to the trash bin
Figure 68. Attachment is removed
Align Technology, Inc.
56
Invisalign ClinCheck 3.0 User Guide
Resetting the Treatment Plan
Procedure
x
To remove the attachments you have placed
and return to the original treatment plan, click
on the Reset button.
Figure 69. Reset button on the Attachments
Interface
Align Technology, Inc.
57
Invisalign ClinCheck 3.0 User Guide
Showing Lingual Surfaces
Procedures
x
To view the lingual side of the teeth, click on
the Show Lingual button.
Figure 70. The Show Lingual button
1. To add attachments, drag and drop an
attachment type to a tooth.
2. Click on the Changes tab to see the results of
the additions you have made. To return to the
Attachments interface, click the Attachments
link.
3. To return to the buccal view, click on the
Buccal View button.
Figure 71. View of the lingual side of the teeth
Align Technology, Inc.
58
Invisalign ClinCheck 3.0 User Guide
Using the Precision Cuts Interface
The Precision Cuts interface is an easy-to-use software tool that enables you to specify how and where
to cut aligners for Class II and Class III treatments.
Menu
Procedure
x
To enable the Precision Cuts feature, check
Precision Cuts on the Advanced Tools menu.
Figure 72. Precision Cuts selected on
the Advanced Tools menu
Align Technology, Inc.
59
Invisalign ClinCheck 3.0 User Guide
Precision Cuts Link
Concepts and Procedures
The Precision Cuts link appears on the Changes
panel
x
To open the Precision Cuts Interface, click on
the Precision Cuts link.
Figure 73. Precision Cuts link on the Changes
panel
Align Technology, Inc.
60
Invisalign ClinCheck 3.0 User Guide
Trash Bin
Buton
Cutout
Elastic
Hooks
Back
Button
Reset
Button
Show
Lingual
Missing
Tooth
Figure 74. Precision Cuts Interface
Align Technology, Inc.
61
Invisalign ClinCheck 3.0 User Guide
The Precision Cuts Interface displays the following symbols and buttons:
Symbol/Button
Description
Trash bin
When you want to discard an elastic hook or
button cutout, drag and drop it into the trash bin.
Button cutout
A cutout object that you can drag and drop onto a
tooth to request a cutout in the aligners to
accommodate a button on a tooth.
Elastic hooks
A hook object that you can drag and drop onto a
tooth to request an elastic hook on the aligner.
Missing tooth
A blue X mark indicates a missing tooth.
Back button
Closes the Precision Cuts Interface and opens the
Changes panel.
Reset button
Removes precision cuts you have specified.
Show lingual
Shows the lingual side of the teeth. The default
view is the buccal view.
Align Technology, Inc.
62
Invisalign ClinCheck 3.0 User Guide
Drag and Drop
Procedure
x
Drag and drop a button cutout or elastic hook
onto a tooth.
Figure 75. Placement of elastic hooks and button
cutouts
Align Technology, Inc.
63
Invisalign ClinCheck 3.0 User Guide
Viewing Changes
Procedures
1. To see a text version of your changes, click
on the Changes tab. Note that your
additions appear in the second section of
the Changes panel.
2. To return to the Precision Cuts Interface,
click on the Precision Cuts link.
Figure 76. Precision Cuts additions included on the
Changes panel
Align Technology, Inc.
64
Invisalign ClinCheck 3.0 User Guide
Deleting a Precision Cut
Procedures
x
To delete a precision cut, drag and drop it into
the trash bin.
x
Notice how the elastic hook on tooth 6 has
disappeared.
x
To replace the cut, drag and drop an elastic
hook onto tooth 6.
Figure 77. Moving a precision cut to the trash bin
Figure 78. Elastic hook on tooth 6 deleted
Figure 79. Replacing the cut
Align Technology, Inc.
65
Invisalign ClinCheck 3.0 User Guide
Reset
Procedure
x
To remove the Precision Cuts you have made
and return to the original treatment plan, click
on the Reset button.
Figure 80. The Reset button on the Precision Cuts
Interface
Align Technology, Inc.
66
Invisalign ClinCheck 3.0 User Guide
Showing Lingual Surfaces
Procedures
x
To view the lingual side of the aligners, click
on the Show Lingual button.
Figure 81. The Show Lingual button
1. To add Precision Cuts, drag and drop
button cutouts to a tooth.
2. Click on the Changes tab to see the results
of the additions you have made. To return
to the Precision Cuts Interface, click on the
Precision Cuts link.
3. To return to the buccal view, click on the
Buccal View button.
Figure 82. View of the lingual side of the aligners
Align Technology, Inc.
67
Invisalign ClinCheck 3.0 User Guide
Viewing Staging
Panel
Concepts
Clicking on the Staging tab opens the Staging
panel. The purpose of this panel is to show a 2dimensional version of the treatment plan per
tooth. When you plan the ClinCheck animation, a
vertical line sweeps across the Staging panel to
help you see the state of the treatment at every
stage.
x
The numbers on the left and right sides of the
panel indicate the tooth number.
The numbers at the top of the panel indicate
the stage number.
The horizontal lines indicate the type of aligner
used.
Blank spaces in a line means that there is no
movement planned in the aligner for the tooth
at that particular stage.
x
x
x
Horizontal Line Color
Type of Aligner
Blue
Active aligner
Gray
Passive aligner
Brown
Overcorrection
aligner
Figure 83 : Staging panel showing overcorrection
and passive aligner
Align Technology, Inc.
68
Invisalign ClinCheck 3.0 User Guide
Symbols indicate the event that happens at a particular stage.
Symbol
Event at a Particular Stage
IPR
White
Planned IPR
Yellow
IPR complete by the
current stage
Gray
IPR finished
Note that the IPR colors change as the staging
line sweeps across the panel.
Attachments placed
Attachments removed
Align Technology, Inc.
69
Invisalign ClinCheck 3.0 User Guide
Using Keyboard Shortcuts
You can use keyboard shortcuts to translate and rotate the model, and to zoom in and zoom out.
Using the Keyboard and Mouse
x
x
x
Position your cursor over the 3-D model.
To translate the model, press and hold the Shift key while moving the mouse in the direction you
want the model to move.
To zoom in or zoom out, press and hold the Ctrl (Control) key while moving the mouse up or down.
Using the Keyboard Only
x
x
To zoom in or zoom out, press Ctrl (Control) while you press one of the directional arrows on your
keyboard. Press up or right to zoom in. Press down or left to zoom out.
To rotate the 3-D model, press Shift and one of the directional arrows on your keyboard (up, down,
left, or right).
Working Offline
The primary way to gain access to ClinCheck treatment plans is online, on the Invisalign Doctor Site,
but you can also work offline (without an internet connection) with the Invisalign Patients Viewer.
Note: When you work offline, you will not be able to submit changes or approve a ClinCheck treatment
plan.
When you open a ClinCheck treatment plan online on the Invisalign Doctor Site, the treatment plan is
saved locally on your computer in the Invisalign Patients Viewer. This viewer is installed on your
desktop when you install the ClinCheck software. The Invisalign Patients Viewer displays a list of
ClinCheck treatment plans stored on your computer – samples supplied by Invisalign in addition to your
treatment plans.
x
x
x
To open the Invisalign Patients Viewer from the desktop, double-click on the Invisalign Patients
Viewer icon on your computer’s desktop.
To open the Invisalign Patients Viewer from the Start menu on your computer, select All Programs,
then Align, followed by ClinCheck 3.0, and Invisalign Patients Viewer.
To open a treatment plan, click once on the bar beneath the patient’s name. For sample treatment
plans, click on the bar beneath the treatment name.
Align Technology, Inc.
70
Invisalign ClinCheck 3.0 User Guide
Treatment Plan Review with Invisalign Assist
Reviewing a ClinCheck treatment plan for the Invisalign Assist® option is similar to reviewing a
ClinCheck treatment plan for the Invisalign Full option. The differences are presented in this section.
Cancelling an Invisalign Assist Treatment
Buttons
Concepts and Procedures
x
To approve a ClinCheck treatment plan, click
on the Approve button. This process is the
same as the process to approve an Invisalign
Full treatment plan.
x
You have 3 other choices: Cancel, Switch, and
Refer.
Figure 84. Cancel and Approve buttons in
Invisalign Assist
Align Technology, Inc.
71
o
Cancel stops the treatment plan review
process. No aligners are manufactured.
For any cancellations, you are not
responsible for payment
o
Switch enables you to change to a
different treatment option, such as
Invisalign Full.
o
Refer enables you to refer a patient to a
different doctor.
Invisalign ClinCheck 3.0 User Guide
Using the Animation Control Bar for ClinCheck Animation
Animation Control Bar
Figure 85. Animation Control Bar in Invisalign
Assist
Concepts and Procedures
On the Animation Control Bar, the scrubber does
not include numbers, nor does the area to the right
of the animation bar controls. This is because
progress tracking might result in some changes to
ClinCheck staging.
The process of playing the ClinCheck animation is
the same as the process of playing an animation
in the Invisalign Full interface – using the
animation controls.
x
Align Technology, Inc.
72
Drag the scrubber to any location on the
animation control bar to see the estimated
tooth position.
Invisalign ClinCheck 3.0 User Guide
Using the Treatment Panel
Treatment Panel
Concepts
The Treatment Panel shows the following:
x
x
x
x
An overview of the treatment, which includes:
IPR and attachments needed in treatment
Aligner features included in the treatment
Guidance on tasks to perform at each patient
appointment
At the top of the panel, there are links for each
appointment. When you click on a link, the
scrubber moves to the location on the animation
control bar for that appointment and the ClinCheck
model moves to the estimated tooth position for
that appointment.
Figure 86. Invisalign Assist treatment panel
Align Technology, Inc.
73
Invisalign ClinCheck 3.0 User Guide
Staging Panel Inactive
Panel
Concepts and Procedures
Because progress tracking is an integral part of
Invisalign Assist, the treatment plan might change.
Specific stage information including stage
numbering is not displayed, so the staging panel is
not needed.
Figure 87. Inactive staging tab
Align Technology, Inc.
74
Invisalign ClinCheck 3.0 User Guide
Advanced Tools Inactive
Panel
Concept
If you previously selected Custom Attachments or
Precision Cuts on the Advanced Tools menu, then
the links are disabled on the Changes panel.
These features are not available for the Invisalign
Assist treatment option.
Figure 88. Attachments and Precision Cuts links
inactive on Changes panel
Align Technology, Inc.
75
Invisalign ClinCheck 3.0 User Guide
Configuration Requirements
System Requirements
In order to view ClinCheck treatment plans and return feedback to Invisalign, you must have internet
access and your computer should meet the minimum specifications below.
Note : The ClinCheck software currently runs only on the PC platform: Windows XP SP2, XP SP3;
Vista (any SP); Windows 7; Server 2003 SP2 or RC2; and Server 2008 SP2 or RC2.
Hardware Requirements
Minimum Requirements
Recommended
x
x
x
x
x
x
Intel® Pentium 4™, 1.6 GHz or compatible
512 MB RAM
Minimum of 1 GB free disk space
High-Speed Internet (DSL, Cable Modem, or
equivalent)
Acceleration technology supporting 3-D
graphics via Open GL. Add-on graphics card
with 128 MB of dedicated (unshared) memory,
or integrated video chipset.
x
x
x
x
Intel® Pentium 4™, 3.2 GHz, Intel Core 2 Duo
2.0 GHz or compatible
1024 MB RAM or more
Minimum of 2 GB free disk space
High-Speed Internet (DSL, Cable Modem, or
equivalent)
Acceleration technology supporting 3-D
graphics via Open GL. Add-on graphics card
with 256 MB of dedicated (unshared) memory,
or integrated video chipset.
Software Requirements
Minimum Requirements
Recommended
x
Windows XP SP2, 32-bit
x
Windows XP SP 3 or Windows Vista
x
Internet Explorer 7
x
Internet Explorer 7 or above
x
1024x768 Display Resolution
x
1024x768 display resolution or higher
x
32 Bit True\Color Palette Settings
x
32 Bit True\Color Palette Settings
x
Adobe Acrobat Reader Version 9 (New)
x
Adobe Acrobat Reader Version 9 (New)
x
Graphics driver not older than 1 year
x
Latest graphics driver
Additional Software Requirements
x
x
x
x
x
Administrator rights for installation
Read / Write access to the C:\Program Files\Align folder and ALL subfolders
ActiveX allowed on local system
Activated SSL 3
Protection hardware/software must be configured accordingly to allow the Invisalign Doctor Site to
send / receive data (allow port 80 for http and port 443 to https for inbound and outbound)
Align Technology, Inc.
76
Invisalign ClinCheck 3.0 User Guide
x
x
x
x
No toolbars – or need to be configured accordingly
Cookies enabled for Internet Explorer
Third-Party Plugins/Add-ons allowed in Internet Explorer
Windows Vista: The ClinCheck software was tested on Windows Vista under a specific
configuration. Ensure you install the latest graphics drivers. Also, there are known issues with the
visual artifacts when running Intel video chipsets.
x You must be log in with administrative rights
If you are unfamiliar with how to set up your Security Settings, refer to the Internet Explorer 6 Setting
Up Security Zones (http://www.microsoft.com/windows/ie/ie6/using/howto/security/setup.mspx) Web
site.
Administrator Requirements
Before beginning installation, ensure that you have Administrator rights on your computer.
1. On your desktop, right-click My Computer, and then select Manage.
2. In the left pane, expand System Tools, and then click on Local Users and Groups.
3.
In the right pane, double-click Groups.
4. Double-click Administrators. If your name appears in Members you have Administrator rights.
5. If you do not have Administrator rights, have your Administrator assign you Administrator rights.
Adobe Acrobat Reader Version 9 Requirements
1. Open a browser window and go to http://adobe.com.
2. Download Acrobat Reader Version 9 (or higher) from this website.
Pop-up Blocker Requirements
The ClinCheck software relies on several pop-up windows to function. If you have pop-up blocking
software installed it may prevent ClinCheck and other VIP tools from operating correctly. Many pop-up
blockers are available commercially. These pop-up blockers can be configured to allow pop-ups from
specific websites. Consult the pop-up blocking software help files for more information on how to
configure this feature. Usually you will need to indicate a root URL in your configuration to allow popups from specific web sites. Use the following values to configure the ClinCheck software:
x
http://*.aligntech.com
x
http://*.invisalign.com
As an alternative to configuring your pop-up blocking software, you may choose to turn off any pop-up
blocker when using ClinCheck to avoid a conflict.
Internet Explorer Requirements
The ClinCheck software is designed to work with the default security settings for Microsoft Internet
Explorer. If your browser security settings have been changed you may not be able to access the
ClinCheck software. Follow the steps below to check your settings and return the security settings to
their default level:
1. Open Microsoft Internet Explorer.
2. From the Tools menu select Internet Options.
Align Technology, Inc.
77
Invisalign ClinCheck 3.0 User Guide
3. Select the Security tab.
4. Select Trusted Sites.
5. Click the Sites button.
6. Click inside Add this website to the zone:
a. Type https://*.invisalign.com and click the Add button.
b. Type https://*.aligntech.com and click the Add button.
7. Click Close.
8. Click OK.
9. Close Microsoft Internet Explorer.
Anti-Virus Software Requirements
You must configure your anti-virus software if it is installed in your computer to allow the ClinCheck
software to communicate with the servers running the Invisalign service. For information about
configuring your anti-virus software, ask your computer support technician or contact Align Customer
Care. You can find information about Align Customer Care on the Support page on the Invisalign
Doctor Site.
Graphics Driver Requirements
The ClinCheck software displays 3D models that require up-to-date graphics drivers. To obtain help
installing the graphics driver software, ask your computer support technician or contact Align Customer
Care. You can find information about Align Customer Care on the Support page on the Invisalign
Doctor Site.
Align Technology, Inc.
78
Invisalign ClinCheck 3.0 User Guide
Installing the ClinCheck Software
Automatic Download for Existing Users
Respond to offer for update
When a new version of the ClinCheck software is
available, a pop-up dialog will display, asking you
whether to install the new version.
x
Click Yes.
Downloading the ClinCheck Software
Install the ClinCheck software from the Invisalign
Doctor Site
1. Log into the Invisalign Doctor Site.
2. Click on the Support tab.
3. Click on the Software download link and
download the ClinCheck software.
Installation for New Users
Install the ClinCheck software from the CD
1. Insert the Invisalign software bundle installer
CD into your CD drive. This is the CD you
received in the Clear Essentials I course. The
InstallShield Wizard dialog box displays.
2. Follow the on-screen instructions and begin
using the ClinCheck software.
Complete the ClinCheck software installation
A window displays asking you if you want to view
documents.
1. Select the documents that you want to view,
and click on the OK button.
2. When the documents display, read them. Print
them, if desired.
3. Close the documents.
4. If you chose Open Invisalign Patients, the
Invisalign Patients Viewer opens.
5. If you did not choose Open Invisalign Patients,
open a treatment plan from the Invisalign
Doctor Site.
Align Technology, Inc.
79
Invisalign ClinCheck 3.0 User Guide
Installing the ClinCheck Software on a Network
You can set up a single Invisalign Patients Viewer for access by multiple computers and users on a
network. By default, an Invisalign Patients Viewer is installed on each local machine where the
ClinCheck software is installed. You must install the ClinCheck software on each computer in the
network; however, all those computers will have the ability to share a common, centralized Invisalign
Patients Viewer.
1. Install the ClinCheck software on the computer where you want to locate the Invisalign Patients
Viewer.
2. Share the Invisalign Patients Viewer:
a. From your Start menu, select My Computer.
b. Click on Local Disc C.
c. Click on Program Files.
3. Click on Align. (The default location is C:\Program Files\Align)
4. Right click on the Invisalign Patients folder icon and select Properties.
a. Click the Sharing tab, and select Share This Folder. By default, the share name is Invisalign
Patients.
b. Select the Security tab.
c. Click Add, and then add the Windows user accounts of all individuals who need access to
the Invisalign Patients Viewer.
d. Click OK.
e. For each Windows user you have added, click on (highlight) the user’s name, then click the
Permissions box in the Allow column to assign privileges for the user.
5. When you are finished with all users, click Apply.
6. To find the share name and computer where you installed the Invisalign Patients Viewer, complete
the following steps:
a. In Windows, right click on the My Computer icon (or go to the Start menu and select My
Computer) and select Properties.
b. Select the Computer Name tab. The full computer name is displayed here.
c. Write down the computer name. You will need this name for the next step.
d. Click OK.
7. Install the ClinCheck software on all computers that need access to the Invisalign Patients Viewer.
a. Use the installation instructions to install the ClinCheck software on each computer in your
network. The Installation Wizard displays. Follow the onscreen instructions.
b. In the Choose Destination Location dialog, click Browse, then enter the Network Path of the
Invisalign Patients Viewer you previously installed.
c. Enter the path as \\COMPUTERNAME\SHARENAME, where COMPUTERNAME is the
name of your computer and the SHARENAME is “Invisalign Patients.”
8. Click the Next button and continue with the installation.
Align Technology, Inc.
80
Invisalign ClinCheck 3.0 User Guide