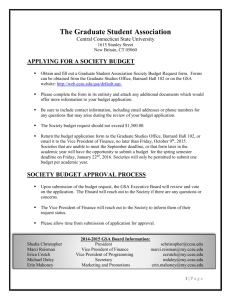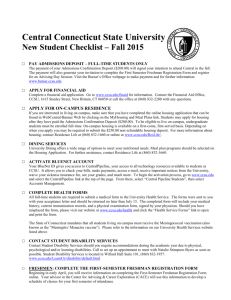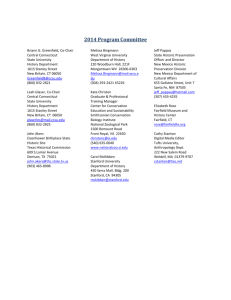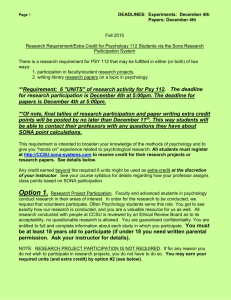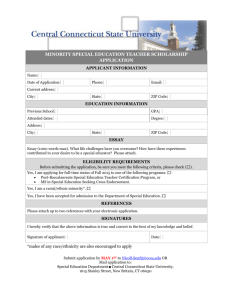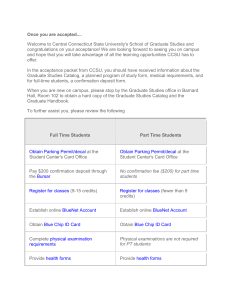Use a QR reader to scan this code for quick access to our
advertisement

Use a QR reader to scan this code for quick access to our mobile page. Faculty and Staff Tech4U@CCSU Guide Central Connecticut State University Information Technology Department Copyright © 2014 Central Connecticut State University Information Technology Department 1615 Stanley Street Henry Barnard Hall Room 019 New Britain, CT 06050 860-832-1700 www.ccsu.edu/its Table of Contents Welcome! ............................................................................................................................... 1 Get to Know the Technology at CCSU.................................................................................... 2 Section 1: Technology Support .................................................................................................. 3 The IT Help Desk ................................................................................................................... 3 Walk-In Support Center .......................................................................................................... 3 Instructional Design and Technology Resource Center (IDTRC) ............................................ 3 Self-Help ................................................................................................................................ 4 TechTalk ................................................................................................................................ 4 Levels of Support ................................................................................................................... 5 Section 2: BlueNet Account........................................................................................................ 6 E-Mail Account ....................................................................................................................... 7 Network File Storage .............................................................................................................. 9 Section 3: Online Systems ........................................................................................................11 CentralPipeline ......................................................................................................................11 WebCentral-Banner Web.......................................................................................................12 Blackboard ............................................................................................................................13 Remote Application Server ....................................................................................................14 CORE-CT Self Service Time Entry ........................................................................................14 WebNow................................................................................................................................15 Travel Manager .....................................................................................................................15 Purchasing Office Supplies....................................................................................................15 Copy Center ..........................................................................................................................15 ERPortal ................................................................................................................................16 SelectSurvey.NET .................................................................................................................16 Today@CCSU.......................................................................................................................16 Emergency Notification System .............................................................................................16 Web Pages ............................................................................................................................17 Online Systems - Quick Reference ........................................................................................17 Section 4: Technology While on Campus ..................................................................................19 Faculty and Staff Computers .................................................................................................19 Computer Classrooms and Labs ...........................................................................................21 Instructional Design and Technology Resource Center (IDTRC) ...........................................22 Student Center ......................................................................................................................24 Computer Rentals ..............................................................................................................24 Elihu Burritt Library ................................................................................................................24 Vance Academic Center (RVAC) Computer Lounge..............................................................25 CentralPipeline Kiosks...........................................................................................................25 Wireless Network ..................................................................................................................25 Media Center .........................................................................................................................26 Software on Campus .............................................................................................................27 Microsoft Software .............................................................................................................27 McAfee VirusScan Enterprise + Anti-Spyware ...................................................................27 Adobe Licensing ................................................................................................................27 Math and Statistical Applications ........................................................................................28 Section 5: Additional Resources ...............................................................................................28 The Blue Chip Card ...............................................................................................................28 Telecommunications..............................................................................................................30 Electronic Test Scoring and Student Opinion Survey Scanning .............................................31 The Bookstore .......................................................................................................................31 The Library ............................................................................................................................32 Marketing & Communications ................................................................................................33 Computer Purchases .............................................................................................................34 Get Connected to CCSU .......................................................................................................34 Section 6: Hints & Tips ..............................................................................................................35 Section 7: Policies .....................................................................................................................38 Section 7: Glossary ...................................................................................................................39 Welcome! Welcome to Central Connecticut State University! CCSU has a wealth of technological resources that are just a click away. However, what good are they if you don’t know about them or how to use them? Tech4U was created with you in mind, to help you discover and navigate the resources available to you. In the past we relied on print form to disseminate this information. We’re proud to now provide this information to you in a more useful format. This “booklet” is now available in web, e-book, and printable formats. Many hours have gone into the redesign and editing of this new format. A special thanks to Tina Rivera on editing and revising and Pete McDyer for cover design. Many others in Information Technology and various other departments around campus also helped verify the accuracy of the information as well as with proofing. My sincere thanks and appreciation to you all. Happy Computing! Sincerely, Amy S. Kullgren Director of Client Support Services Page | 1 Get to Know the Technology at CCSU Let’s start with some terminology that you need to know and understand: Technology Support - there are many ways to get assistance with our technology. You can contact the IT Help Desk (860-832-1720 or techsupport@ccsu.edu), visit our Walk-In Support Center (located in Willard Hall room 013), visit the Student Technology Center (located in the Marcus White Annex), or visit the Instructional Design and Technology Resource Center (located in Willard Hall room 004). CentralPipeline - this is our web portal page, a starting point for accessing all of our online systems, announcements, and other resources. CentralPipeline is accessed from the CCSU home page at www.ccsu.edu. BlueNet Account - this is your unique username and password. It is the only account you need to access the majority of our computing resources. You will use the online Accounts Management System to activate and manage your account. Along with your BlueNet Account, you receive an e-mail account and personal network file storage space (known as your M: drive). Accounts Management System - use this system to activate and manage your BlueNet Account. With Accounts Management, you can activate your account, select your e-mail address, reset your password, and manage your security questions. My.CCSU E-mail Account - this is the official University e-mail account for students. The My.CCSU e-mail is managed by Microsoft and accessed by going to https://my.ccsu.edu. This is a lifetime e-mail account that students can use even after they graduate. WebCentral-Banner Web - this is the main student administration system. It is used to view class rosters, student information, and enter final grades. Students use this system to register for courses, view grades and transcripts, view and pay e-bills, access and accept financial aid, and pay admissions and housing deposits. It is also used to add money to your Blue Chip Card debit account. E-Billing/QuickPAY - this is our electronic billing system. It is used to pay tuition bills and other bills such as admissions/housing deposits, parking tickets, and library fines. Blackboard – faculty may use this system to post class materials, facilitate online discussions, and give online assessments or assignments. Network - we have both a wired network and a wireless network on campus. You use the wired network when you log in to your office computer or any classroom or lab computer. Wireless network access is available in most buildings and green areas around campus. Wired and wireless access is also available in the residence halls. Clean Access NAC Agent - we use the Clean Access NAC Agent to ensure that Windowsbased computers using the wired network in residence halls or the wireless network across campus are updated and meet security standards to keep our campus network safe. Blue Chip Card - this is your University ID card. It is used to access various locations on campus such as offices, classrooms, and parking garages and to pay for services such as food and bookstore purchases. Use your Blue Chip Card debit account to purchase food on campus and receive a 20% discount! Now that you have learned the basic terminology, read on to learn about technology at CCSU in detail. Page | 2 Section 1: Technology Support We are committed to providing high-quality technical support through services offered by the IT Help Desk, On-Site Support, Walk-In Support, the Instructional Design and Technology Resource Center, and the Marcus White Student Technology Center. The IT Help Desk We are the single point of contact for assistance with all supported software, hardware, and other IT services. We act as the liaison between all groups within IT and the University community. Support is provided to all faculty, staff, and students. 860-832-1720 techsupport@ccsu.edu www.ccsu.edu/its Hours Monday - Thursday 7:30am - 8pm Friday 7:30am - 5pm Hours vary during winter and summer sessions; check the web site or call for updated information. On-Site Support Our team works closely with the IT Help Desk to maintain hardware and software on all University-owned computers. We strive to provide fast and reliable service when your computer issue cannot be resolved over the phone and requires a technician to visit your office. We will try to schedule a time that is convenient for you. All On-Site Support technicians are required to wear ID badges while working. Walk-In Support Center We provide one-on-one technology support for your computer and campus technology. Our services include assistance in accessing the campus wired and wireless network, virus and spyware removal, remote application configuration, assistance with CCSU's online systems, software assistance and more. Our Walk-In Support Center is located in Willard Hall room 013. 860-832-1720 www.ccsu.edu/its Hours Monday – Thursday: 10am - 5pm Friday 10am - 4pm Hours vary during winter and summer sessions and at the start of the fall and spring semesters; check the web site or call for updated information. Instructional Design and Technology Resource Center (IDTRC) The IDTRC, located in Willard Hall room 004, provides instructional design services and technology assistance to faculty, staff, and students. Visit our web site at www.ccsu.edu/idtrc for information on our instructional design services to integrate multi-media into the Page | 3 classroom. We also offer workshops and one-on-one assistance with Blackboard Learn, Banner, multimedia projects, MS Office, social networking software and more. 860-832-2081 www.ccsu.edu/idtrc Hours Monday – Thursday: 8am - 5pm Friday: 8am - 4pm Hours vary during winter and summer sessions; check the web site or call for updated information. Instructional Technology We provide day-to-day support for all computer classrooms and lab spread throughout the campus. This support includes all hardware, software, and multimedia technology in those rooms. The Instructional Technology group is based out of the Marcus White Student Technology Center. Marcus White Student Technology Center Technology assistance is available in the Marcus White Student Technology Center located in the Marcus White Annex. If you have any questions or problems while you are working in the lab, simply ask a staff member for assistance. www.ccsu.edu/stc 860-832-1722 Hours Monday - Thursday: 7:30am to midnight Friday: 7:30am - 6:00pm Saturday: 9:00am - 6:00pm Sunday: 1:00pm - 10:00pm Hours may vary throughout the year; check the web site or call for updated information. Self-Help Visit www.ccsu.edu/its/selfhelp to access online instructions and information on various technology topics. Self-paced learning for Microsoft Office is available through Microsoft’s Office Online web site. Visit http://office.microsoft.com for details. TechTalk TechTalk is a short information session on a current topic in technology. These sessions are held once per month and generally do not last more than 45 minutes. You do not need to be tech savvy to learn how technology can make your life easier. For more information and to provide suggestions for future topics, visit the IT web site at www.ccsu.edu/its and click on the TechTalk link. Page | 4 Levels of Support Due to the ever-expanding technology options, we cannot be an expert on every application or operating system. The following details our level of expertise and the technology for which we are able to provide support. Full Support Full support is provided to computers with Windows 8, 7; or Mac OS 10.7 or above, and updated versions of the Internet Explorer (for Windows), Safari (for Mac), or Firefox (for Windows or Mac) web browsers. As long as you are using a licensed version of a supported operating system, you will be able to use our online systems and campus wired/wireless network and we will provide full support to assist you with connecting. Limited Support Limited (“best effort”) support is provided to computers with Windows Vista; Mac OS 10.6; or other Internet browsers such as Chrome. As long as you are using a licensed version of the operating system, you should be able to use our online systems and campus wired/wireless and we will provide our best effort to assist you with connecting. Limited support is provided for mobile devices such as smartphones and tablets - we will do our best to help you connect to the campus wireless network and e-mail on these devices. Unsupported Unsupported computers include those with Windows 98, 2000, ME, NT4, XP; Linux; or Mac OS 10.5 and below. These are operating systems for which the manufacturers do not provide patches and updates and are therefore considered unsafe to be on our network. Any updates or operating systems that are still in beta or testing are not supported. You may be able to establish a connection to our online systems and campus wired/wireless network on your own, but we are unable to provide technical support should you experience problems. Wireless printers are not supported. Wireless hubs and routers are not supported. Roke, Apple TV, and Chromecast devices are not supported. Page | 5 Section 2: BlueNet Account Your BlueNet Account is a unique username and password. Your BlueNet Account is used to access computing services both on and off campus; this is the only account you need to access most of our computer resources. Use your BlueNet Account to: => Log in to campus computers => Log in to resources via CentralPipeline, including WebCentral-Banner Web and Blackboard => Access your CCSU e-mail account => Access the campus wireless network => Access the virtual private network (VPN) and the remote application server => Access many web-based systems, such as the Copy Center Online, On-line Card Office, WebNow, and more Requesting Your BlueNet Account Faculty and staff need to request a BlueNet Account from the Information Technology department: 1. Open your web browser and navigate to the Information Technology web site at www.ccsu.edu/its. 2. Click on the BlueNet Account link, and then click on the BlueNet Account Request form link. The account request form will open in Adobe Acrobat Reader. 3. Print and complete the form, then fax (860-832-1730), mail, or hand deliver it to IT (Henry Barnard Hall, Room 019). Please note that your BlueNet Account cannot be issued until all required paperwork is complete and processed by the Human Resources department. It may take up to a week for your BlueNet Account request to be processed. Once your account has been created, either your supervisor or department secretary will be notified and you may then use the instructions below to activate your account, set your password, and select your e-mail address. Activating Your BlueNet Account 1. Open your web browser and navigate to the Accounts Management System at https://accounts.ccsu.edu. 2. Click on Activate Your Account. 3. Enter your 8-digit CCSU ID number (found on your employment materials or Blue Chip ID card), date of birth (4-digit year), and last four digits of your social security number (SSN), then follow the on-screen instructions to activate your account, set your password, select your CCSU e-mail address, and retrieve your BlueNet Account username. Resetting Your BlueNet Account Password Your BlueNet Account password expires every 120 days. You will receive an e-mail seven days prior to expiration with instructions on how to reset your password. Your password must be a “strong” password, comprised of at least eight characters and must include at least one uppercase letter and at least one numeric or symbol character. An example of a “strong” password is MyP@ssW0rd because it contains uppercase letters, a symbol, and a number. Resetting Your Password from a Campus Computer When you log in to a Windows PC on campus, you will be notified when your password is about to expire. To reset your password, click on the Reset Password prompt, which will open the Page | 6 Password Reset window. To reset your password at any time, press Ctrl + Alt + Del and click on the Change Password button. When you log into a Mac on campus, you will be notified when your password is about to expire. To reset your password, click on the Change Password prompt. To reset your password at any time, use the Accounts Management System. Resetting Your Password from Accounts Management If you know your current password: 1. Open your web browser and navigate to the Accounts Management System at https://accounts.ccsu.edu. 2. Enter your BlueNet Account username and current password then click on Log In. 3. Click on the Reset Password link and set your new password. If you do not know your current password: 1. From Accounts Management, click on Forgot your password? 2. Enter your BlueNet Account username and date of birth (4-digit year) then click on Reset Password. 3. Enter the answers to your security questions, and then click on Next. 4. Click on the Reset Password link and set your new password. You may also access the Accounts Management System from the CentralPipeline homepage. E-Mail Account All faculty and staff with a BlueNet Account are automatically given a CCSU e-mail account with a storage quota of 1 gigabyte (GB). As a new faculty and staff member, you will select your CCSU e-mail address when you activate your BlueNet Account using the Accounts Management System at https://accounts.ccsu.edu. Faculty and staff whose BlueNet Account was set up prior to December 2009 may select a "vanity" e-mail address using the Accounts Management System. Your e-mail address is formatted as name@ccsu.edu. Accessing your E-Mail Microsoft Outlook Once logged in to any computer on campus with your BlueNet Account, you can view your email using Microsoft Outlook. To access Microsoft Outlook on a Windows PC, click on the Start menu then click on Microsoft Outlook. To access Microsoft Outlook on a Mac, click on the Outlook icon on the Dock. To configure Outlook for the Mac, visit www.ccsu.edu/its and click on the Self-Help/FAQs link or contact the IT Help Desk. Outlook Web Access (OWA) You can use Outlook Web Access to view your e-mail from any computer (Windows or Mac) with Internet access: 1. Open your web browser and navigate to https://webmail.ccsu.edu. 2. Enter your BlueNet Account username and password. 3. You may want to change one of these options: => Security options: Public computer - Select this option if you are using a shared computer in a public location. This Page | 7 option will automatically log you out after 15 minutes of inactivity. Private computer - Select this option if you are using a private computer at home or in your office. This option will automatically log you out after 24 hours of inactivity. => Outlook Web Access Light - this option provides fewer features, but can be faster. This is the default on browsers other than Internet Explorer. 4. Click on the Log On button. Outlook Web Access opens and your e-mail is displayed. Remote Application Server You can also use the remote application server to access Microsoft Outlook from any computer with an Internet connection. See the Remote Technology section of this guide for more information. Microsoft Outlook from Off Campus You may also use the full version of Microsoft Outlook from your off-campus computer (Windows or Mac) to view your e-mail as long as you have a high-speed Internet connection. For more information on how to configure Outlook from off-campus, visit www.ccsu.edu/its and click on the Self-Help/FAQs link. Anti-Spam E-mail spam continues to be a problem, causing productivity loss, strain on network resources, and increased network traffic. We use an anti-spam system to help combat spam. All incoming e-mail messages are directed to the anti-spam system where they are scanned according to the spam filter settings. Messages considered spam are blocked on the anti-spam system and stored in your Quarantine Mailbox account. Every three days, you are sent a quarantine e-mail summary that allows you to recover any messages falsely marked as spam. Listserv A listserv is an e-mail distribution list that people can subscribe to. When an e-mail is addressed to a listserv mailing list, it is automatically sent to everyone on the list. Only those with a valid CCSU or My.CCSU e-mail address can subscribe to our listservs. We have three listservs for the purpose of facilitating communication: => academicusers@listserv.ccsu.edu - to send messages to all faculty members subscribed to this listserv. => adminusers@listserv.ccsu.edu - to send messages to all administrative staff subscribed to this listserv. => campusforum@listserv.ccsu.edu - to send messages to the above groups at once. To subscribe to a listserv: 1. Open your CCSU e-mail account and create a new e-mail message. 2. Click in the To field and type in the listserv address prefixed with “Join-” (for example, to join the academic listserv, send a message addressed to Join-academicusers@listserv.ccsu.edu). Leave the subject field blank. 3. Send the message. You will receive an e-mail confirmation verifying your subscription. To unsubscribe from a listserv: 1. Open your CCSU e-mail account and create a new e-mail message. Page | 8 2. Click in the To field and type in the listserv address prefixed with “Leave-” (for example, to leave the academic listserv, send a message addressed to Leaveacademicusers@listserv.ccsu.edu). Leave the subject field blank. 3. Send the message. You will receive an e-mail message confirming that you have unsubscribed from the specified listserv. For more information on CCSU’s listservs, visit www.ccsu.edu/its/selfhelp. Broadcast Messages In order to distribute important University news to the campus community, a broadcast messaging utility is used. This messaging utility is available for use by designated University officials approved by the President. The broadcast messaging utility allows critical University messages to reach all CCSU e-mail accounts with no provision for “opting out.” Broadcast messages are restricted to the following categories of information deemed important to the unit addressed: => Campus Announcements - notices of importance to members of the University community (e.g., special announcements from the President, weather related cancellations, delays or closings, emergency notifications, information on major campus events, and important bulletins). => Facilities Management - notices concerning campus construction and other projects impacting daily operations. => Information Technology - notices concerning University computer services. => Human Resources - notices of essential Human Resources matters (e.g., payroll and benefits). => Business Services - notices of essential Business Services matters (e.g., policies and purchasing). => Public Safety - notices pertaining to parking, traffic, crime alerts, and campus safety issues. => Academic Affairs and Registration - notices pertaining to registration, grade posting, and transcript information. The University also uses the Campus Announcements and Personal Announcements sections of CentralPipeline to provide news, events, and other important information. Network File Storage Network drive space is provided to you when you activate your BlueNet Account. Your personal netshare (M: drive) has 25 gigabytes (GB) of file storage space and is accessible from any computer on or off campus. Along with your personal netshare, you may also have access to your departmental netshare (usually the S: drive) and other University-wide netshares. All netshares are backed up nightly to prevent loss of data in the event of server failure. Storing files on a netshare is the best way to keep them safe. Accessing your Netshares (M:, S:, or other netshare) using Windows While on campus, your netshares work like any other drive on the computer. Log in to any campus computer with your BlueNet Account username and password. Once logged in, click on the Start menu, then Computer, and you will find your netshares under the section entitled Network Location. Your personal netshare (M: drive) is labeled with your BlueNet Account username and your departmental netshare (S: drive) is labeled with your department’s name. To connect to your netshares from off-campus, refer to the instructions located on the CentralPipeline homepage. Page | 9 Accessing your Personal Netshare (M:) from a Mac with OS X Instructions for connecting to your personal netshare from on campus: 1. Click on the Go menu, then Connect to Server. 2. In the Server Address box, type https://files.ccsu.edu/BlueNetusername (for example, if your username is smiths you would type https://files.ccsu.edu/smiths). 3. Click on Connect. You will be prompted to log in. Enter your BlueNet Account username and password, and then click on OK. Your personal netshare (M: drive) will open and appear on the Desktop. To connect to your netshares from off-campus, refer to the instructions located on the CentralPipeline homepage. Accessing your Departmental Netshare (S:) from a Mac with OS X Instructions for connecting to your departmental netshare from on-campus: 1. Click on the Go menu, then Connect to Server. 2. In the Server Address box, type https://files.ccsu.edu/departments/departmentshare (for example, if your department share is accounting you would type https://files.ccsu.edu/departments/accounting). 3. Click on Connect. You will be prompted to log in. Enter your BlueNet Account username and password, and then click on OK. Your departmental netshare (S: drive) will open and appear on the Desktop. To connect to your netshares from off-campus, refer to the instructions located on the CentralPipeline homepage. Netshare File Restoration Files stored on netshares that have become corrupt or accidently deleted may be restored from backup. Call the IT Help Desk at 860-832-1720 for assistance. Please provide your BlueNet Account username, the filename, and the last known date before deletion or corruption. The file may be restored from the archive, usually within 24 to 72 hours, depending on whether a backup tape must be retrieved from off campus. The IT Help Desk will contact you upon restoration. Page | 10 Section 3: Online Systems We have many online systems that are accessible from on and off campus using any computer connected to the Internet. This section will cover our main online systems, such as CentralPipeline, Accounts Management, WebCentral-Banner Web, Blackboard, CORE-CT, Email and more. CentralPipeline CentralPipeline is a web portal page that provides you with access to key online systems and other information. You determine which system you need to use and log directly into that system using your BlueNet Account username and password. News and other important information are also displayed directly on the CentralPipeline homepage. The CentralPipeline web portal page is accessible from the CCSU homepage at www.ccsu.edu. Use your BlueNet account username and password to access these online systems from CentralPipeline: =>WebCentral-Banner Web – access class rosters, student information, advising information, enter final grades, and add money to your Blue Chip card debit account. =>Blackboard – used to post class materials, facilitate online discussions, and give online assessments or assignments =>Outlook Web Access - access your CCSU-Managed e-mail account. =>On-Line Card Office - check the balance of your Blue Chip card debit account, view transaction history, and report a lost or stolen card. =>Remote Application Server - access software applications, such as Microsoft Office, Adobe Acrobat, and certain academic software. You may also access the CORE-CT time reporting system from the CentralPipeline web portal page. Supported Web Browsers CCSU online systems are compatible with various web browsers, such as Internet Explorer (for Windows only), Safari (for Mac only), and Firefox (for Windows and Mac). Other web browsers, such as Chrome, may not work with our systems. You can have more than one web browser installed on your computer. Use a supported browser to take advantage of all the functionality of our online systems and use another web browser for other web surfing. Please disable any pop-up blocker software prior to accessing our online systems, as many of our systems use pop-up windows. For the most up-to-date list of supported web browsers and browser settings, refer to the list on the main CentralPipeline page. Banner & Hyperion Banner is an administrative software application developed specifically for higher education institutions. It consists of six highly integrated systems: Finance, Alumni/Advancement, Student, Financial Aid, Human Resources, and General Shared Data. Each system shares a common database. This makes it easy to maintain records on someone who applies to the University, becomes a student, graduates, and then becomes an alumnus. Page | 11 Because of the common database, multiple departments use the information stored in Banner. Although information is shared, many users are allowed only to look up (query) specific information. Banner also has sophisticated security measures to make sure that only authorized individuals have access to specific data. CCSU abides by the Family Educational Rights and Privacy Act (FERPA). For more information, visit www.ccsu.edu/registrar and click the Policy and Procedures link. Accessing Banner Data There are several ways to access the data stored in Banner: => Banner Production (Internet Native Banner) - used by all administrative offices, academic secretaries, Deans, and Department Chairs for daily operations such as purchasing, billing, student records, and more. Banner Production is accessed via the web at www.ccsu.edu/banner. You need specific approval to access Banner Production and a separate username and password (see Requesting a Banner Production Account below). => WebCentral-Banner Web - used mainly by students and teaching faculty to access student information, transcripts, final grades, schedules, and more. WebCentral-Banner Web is accessed from the CentralPipeline home page. Log in using your BlueNet Account. Everyone with a BlueNet Account automatically receives access to WebCentral-Banner Web Services, however the type of access you have will depend on your role. => Hyperion Interactive Reporting - used mainly by Administrative Technology Services to create Banner reports. The Banner database is split between five programmers by functional area. All new requests for Banner reports should be made directly through the IT web site. Visit www.ccsu.edu/its, click on Administrative Technical Services, then Hyperion to request a new report. => Hyperion Workspace (https://reporting.ccsu.edu) - used by all administrative offices, academic secretaries, Deans, and Department Chairs to access Interactive Reporting reports which have been created. Workspace is accessed using Internet Explorer by logging in with your BlueNet account username and password. Please note you must be located inside the CCSU network to access the web site. You need specific approval to access reports and are required to go through an approval process of department head(s) and or functional lead(s) who are authorized to provide access for their respective areas in the University. Requesting a Banner Production Account and/or Hyperion-Workspace Access In order to receive a Banner Production account and/or Hyperion Workspace access, your supervisor must fill out and submit an online Banner Account request form, located on the Banner Support web site at www.ccsu.edu/bannersupport. Please be patient; it may take several days to create your account. You will be contacted after your account setup is complete. Banner Strong Passwords For enhanced data security, Banner passwords must contain letters and numbers and be at least seven characters long. Banner passwords expire every 60 days. WebCentral-Banner Web WebCentral-Banner Web is used to enter final grades, view course schedules (both your schedule and your students’ schedules), view degree evaluations and alternate PINs (for Page | 12 student advising), and more. Detailed instructions are located under the Help menu within the system or on the Registrar's web site at www.ccsu.edu/registrar. Final Grading Basics The Registrar’s office will send an e-mail to all faculty members with details on when final grading will open and close for each semester. To enter your grades: 1. Access CentralPipeline for Faculty/Staff. 2. Click on the WebCentral-Banner Web link and log in with your BlueNet Account username and password. 3. Click on the Faculty tab, and then Final Grades. 4. Select the appropriate Term, and then click on the Submit button. 5. Select your course from the CRN drop-down menu, and then click on the Submit button. The Final Grades worksheet will display all students registered for the course. 6. In the Grade column for each student, click on the drop-down menu next to “None” and select the appropriate grade. Continue this process for each student on your worksheet. After entering the grades, click on the Submit button; you will then see a message at the top of the screen that reads “The changes you made have been saved successfully” - this is your confirmation that your grades have been submitted. Note: There is 30-minute time limit to enter your grades. The Submit button acts as a “save” command, so you may press this button any time during the grading process to reset the 30minute time limit. E-Mail your Students or Export to Excel from the Summary Class List While logged in to WebCentral-Banner, click on the Faculty tab then the Summary Class List link to view students registered for your course and some of their status information. Use the Email button next to each name to send the individual an e-mail message. Use the E-Mail Class link (located at the bottom of the list) to send an e-mail message to the entire class. You must have the full version of Outlook installed and configured for your CCSU e-mail account in order to use this functionality. You may also download your class list to Excel by clicking on the Class List CSV File for Excel button. Blackboard Blackboard is a course management system that provides an integrated set of tools for developing interactive web-based course materials. Blackboard can be used to teach classes entirely online or to augment traditional face-to-face classes. With Blackboard you can post course materials, engage students in discussions, post course grades, give tests and quizzes, and more. All courses are automatically set up in Blackboard Learn. Blackboard Advantages => Flexible - can be customized to best accomplish your instructional goals. => Accessible - faculty and students can access course content and materials anywhere they have access to the Internet. => Protected - site access restricted only to students registered in the course. Accessing Blackboard 1. Access CentralPipeline for Faculty/Staff. 2. Click on the Blackboard Learn link. Page | 13 3. Log in with your BlueNet Account username and password. 4. Click on the name of your course and you will see the course home page. Remote Application Server The remote application server allows you to access Windows-based applications from any computer (PC or Mac) with an Internet connection. You can access software programs stored on the remote application server without the hassle or expense of installing them on your home computer. Available Applications Public Applications: Adobe Acrobat Professional, Microsoft InfoPath, Microsoft Office (Word, Excel, PowerPoint, Access, Outlook), Microsoft OneNote, Microsoft Project, Microsoft Publisher, Microsoft Visio. Academic Applications: Clementine, Graphical Analysis, Maple, Minitab, SigmaPlot, SPSS, School of Business applications, various Geography applications. When using the remote application server for the first time, you will need to download and install the web client. A download link is located on the login page or at www.ccsu.edu/its/downloads. Accessing the Remote Application Server 1. Open your web browser and navigate to https://apps.ccsu.edu. 2. At the log in screen, enter your BlueNet Account username and password then click on the Log On button. 3. After logging in, you will see folders for Public Applications and Academic Applications. Click on a folder to open it, and then click on the application you want to run. Remote application access is based on your BlueNet Account. If you do not have access to a specific application, contact the IT Help Desk at 860-832-1720 to request it. Saving Files with the Remote Application Server When working on files using the remote application server, it is recommended that you save them to your M: drive. To access your M: drive while connected to the remote application server, click on the Save As option in any program, select Computer, then your M: drive. CORE-CT Self Service Time Entry CORE-CT is the State of Connecticut’s system for payroll, financials and human resources. CORE-CT has a Self Service module which is an automated, web-based time entry system that allows you to record time worked and leave time. Hours worked and leave time taken may be submitted through CORE-CT Self Service on a daily basis or bi-weekly basis. All hours for each two-week pay period must be submitted by the last day of the pay period (always on a Thursday). Hours submitted through the CORE-CT timesheet cannot be approved by a supervisor until the timesheet has processed overnight. Once a timesheet has been approved by a supervisor the hours reported are processed automatically by Payroll to generate the biweekly paycheck. Hours not submitted and approved will result in an inaccurate or no paycheck being issued to you for that pay period. CORE-CT Self Service eliminates the need for paper timesheets and leave request cards, allows you to view your current leave balances, and provides an electronic record of timesheets. The system is accessible Monday – Friday 6 am to 7 pm, and Saturday 6 am to 4 pm, from any computer with Internet access. You will be issued a separate user ID and password. New employees will receive their user ID and temporary password approximately two weeks after the date of hire. The first time you log in to the system, you must set up a user profile with a security question in order to use the “Forgot Your Page | 14 Password” feature. To access CORE-CT Self Service: 1. Access CentralPipeline for Faculty/Staff. 2. Click on the CORE-CT Time Entry System link. 3. Enter your CORE-CT user ID and password, then click on Sign In. WebNow WebNow is the imaging software used to manage all invoice documents. WebNow allows Accounts Payable to scan the image of an invoice and electronically forward the image to the appropriate department for approval. The department is then able to review, approve, and electronically forward the invoice back to Accounts Payable. In order for your department to use WebNow, the department head should complete and submit the online WebNow Account Request Form at http://cfappserv.ccsu.edu/ImageNow/Requests/index.cfm. Once your department is set up, do the following to access WebNow: 1. Open your web browser and navigate to http://imagenow.ccsu.edu. 2. Enter your BlueNet Account username and password, then click on Connect. Detailed instructions for using WebNow are provided to you when your account set up is complete. Questions regarding WebNow may be directed to Darlene Jordan at (860)832-2506 or via email at jordand@ccsu.edu. Travel Manager Travel Manager allows faculty and staff to prepare and submit travel documents electronically. To request access to Travel Manager or for training and support, contact Debbie Peterson in the Travel Department by calling 860-832-2549 or via e-mail at peterson@ccsu.edu. With Travel Manager: => Travel information is entered into the system avoiding the submission of paper forms. The traveler must retain all original documentation and receipts for auditing purposes. => Travel authorizations and reimbursements are signed and routed electronically through the system to the Travel Department for processing. Once your account is set up and you have had training, access Travel Manager by opening your web browser and navigating to https://webtravel.ccsu.edu. From the login screen, enter the username and password provided to you by the Travel Department and press Enter. Purchasing Office Supplies Staples is CCSU’s contract vendor for all your office supply needs. Thousands of office supplies are available for easy web shopping, convenient payment with your CCSU procurement card, and fast delivery. Their web site is www.eway.com. To request access to Staples online or for assistance with ordering, contact Tom Brodeur at 860-832-2531. Copy Center The Copy Center offers an online program that allows the University community to submit copy requests directly to the Copy Center from on or off campus. Each department has its own guidelines for submitting material to the Copy Center. It is essential that you contact your Page | 15 Department Chair or secretary for departmental procedures. In most cases, the department secretary will request Copy Center online access for you. In order to use the Copy Center online program, you must have a BlueNet Account. To access the Copy Center online program: 1. Open your web browser and navigate to www.ccsu.edu/copycenter. 2. Click on Submit Job On-Line. 3. At the log in screen, enter your BlueNet Account username and password, then click on the OK button. The Copy Center requires three working days for completion of jobs submitted to them. Questions regarding the Copy Center online program can be directed to Copy Center staff by calling 860-832-2526 or visiting the Copy Center located in Davidson Hall, Room 00101. ERPortal ERPortal is a web-based system used to enter work requests for the Facilities Management Department. This system replaces paper-based work orders on campus and should be used for all routine, non-emergency work requests. For EMERGENCY work requests, please call Facilities Management directly at 860-832-2301. Each department has a designated ERPortal contact (usually the department secretary) who can submit and view work orders through ERPortal. The designated contact will receive separate account information to access the ERPortal system and detailed instructions. To access ERPortal: 1. Open your web browser and navigate to the ERPortal web page at http://erportal.ccsu.edu. (Note: Internet Explorer is the only supported browser). 2. At the ERPortal login screen, enter your 8-digit ID number (the 8-digit number grouping found on your Blue Chip ID Card) in the User ID field and the password that was provided to you in the Password field. Click on the Log In button. SelectSurvey.NET SelectSurvey.NET is a web-based survey creation tool that can be used to quickly and easily distribute surveys via e-mail or a web site. It is a user-friendly application that allows you to create surveys using over 20 different item/question types and track the results real-time using built-in reporting tools. The surveys are customizable and you can even reuse questions and surveys. For more information, visit www.ccsu.edu/its and click on the Survey Tool link. Today@CCSU Today@CCSU is the campus events calendar. It allows you to view what is happening on campus each day or search for future events based on many different criteria, including Arts, Sports, Diversity and more. You may even submit your event to be posted here as well! To access Today@CCSU, visit http://today.ccsu.edu. Log in using your BlueNet Account to personalize reminders, add items to your iCal calendar or invite a colleague to attend an event with you. To book event space, contact the Central Reservations Office at 860-832-1964 or visit them at the Student Center, room 1150000. Emergency Notification System For the safety and well-being of the CCSU campus community, the University has established an Emergency Notification System (ENS). This is a multi-tiered system that sends alert messages via email and phone as well as web site, outdoor speakers, and other electronic Page | 16 media. All students, faculty, staff, and other campus employees are automatically enrolled in the ENS. To update registration information, please visit www.ccsu.edu/ENS. We also use a system on campus called Alertus to send emergency alerts to all campus computers. Web Pages There are several ways to access and manage a CCSU website. Finalsite Content Management System The University has converted its main web site and several departmental web sites to the OU Campus Content Management System (CMS). For more information about OU Campus and to have your web site converted, email webmaster@ccsu.edu. Secure File Transfer Protocol (SFTP) SFTP allows you to access and update a campus-hosted CCSU web site (one that has not been converted to the Finalsite Content Management System) using web editing programs, such as Adobe Dreamweaver or Microsoft Expression Web. Each program will have a specific method for connecting to a web site, but all will ask you for the hostname or SFTP address of the web server, which is publish.ccsu.edu. Your SFTP login and password is your BlueNet Account information. The IT Department supports Microsoft Expression Web and Adobe Dreamweaver for editing a campus-hosted CCSU web site (one that has not been converted to Finalsite). We have a site license for Adobe Dreamweaver, which allows us to install the software on any CCSU-owned computer. To have Dreamweaver installed on your CCSU-owned computer, please contact the IT Help Desk at x21720 (you will need to be on campus and at your computer to have this program installed). We also have home use rights for Adobe Dreamweaver. For detailed instructions on how to edit a web page using Adobe Dreamweaver or Microsoft Expression Web, visit www.ccsu.edu/its/selfhelp. Web Site Assistance for Administrative and Academic Departments Contact the Office of Marketing & Communication Maria Sanford Hall, Room 102 (860) 832-1728 webmaster@ccsu.edu Web Site Assistance for Academic Faculty Contact the Instructional Design & Technology Resource Center Willard Hall, Room 004 (860) 832-2081 idtrc@ccsu.edu Online Systems - Quick Reference => Accounts Management: https://accounts.ccsu.edu => Blackboard: http://pipeline.ccsu.edu, click on the Faculty/Staff icon then the Blackboard link => CORE-CT: http://pipeline.ccsu.edu, click on the Faculty/Staff icon then the CORE link => CentralPipeline: http://pipeline.ccsu.edu => Emergency Notification System: www.ccsu.edu/ENS => ER Portal: http://erportal.ccsu.edu => On-Line Card Office: https://bluechip.ccsu.edu Page | 17 => Outlook E-Mail: https://webmail.ccsu.edu => Phone Directory: www.ccsu.edu - Quicklinks, then Faculty and Staff Directory => Remote Application Server: https://apps.ccsu.edu => SelectSurvey: https://survey.ccsu.edu => Today@CCSU: http://today.ccsu.edu => WebCentral-Banner Web: http://pipeline.ccsu.edu, click on the Faculty/Staff icon then the WebCentral-Banner Web link Page | 18 Section 4: Technology While on Campus We have both a high-speed wired network and a wireless network on campus. You use the wired network when you log into computers in an office, classroom, or lab computer. Students living in the residence halls have high-speed network ports in each room. Wireless network access is available in most buildings and green areas around campus. Use your BlueNet Account username and password to log into any computer on campus or the wireless network (if you are asked to provide a domain, enter or select ccsu_comp_srv). Faculty and Staff Computers Office Computers We recognize that technology is an integral part of teaching, research, and administration at the University. It is our intention to provide appropriate and current technology to faculty and staff on a regular basis. All full-time employees will be provided with one computer. The current standard choices are a Windows PC (desktop or laptop) or a Macintosh (desktop or laptop). If you require additional components not part of our standard configuration, we will review the request and may deem it necessary for individual departments to contribute towards any extra costs. Computers for auxiliary needs, including part-time staff use, may also be requested. To view the complete Technology & Computer Replacement Policy for Faculty & Staff, visit www.ccsu.edu/its and click on the Policies link. Printing Every department has laserjet and/or multi-function printers available for faculty and staff use. Instructions for connecting to a network printer on Windows and Mac are located on our SelfHelp/FAQ page at www.ccsu.edu/its/selfhelp. Part-time Faculty Computer Loan Program Due to limited available office space on campus for part-time faculty, the University has devised a computer loan program. Part-time faculty are eligible to borrow a used Dell desktop computer from the University to bring home and use for University business. To view the Part-Time Faculty Computer Loan Program policy and instructions, visit www.ccsu.edu/its and click on the Policies link. Loaner Laptop Program The Loaner Laptop Program is designed to offer you a laptop computer to check out for conferences or to use for special University projects. Laptops are offered in both Windows and Macintosh platforms and can be checked out for a period of up to five weeks. Essential accessories are provided such as the power supply, network cable, mouse, and instructions. Reservations must be made at least two days prior to the date of borrowing. Since the laptop supply is limited, you are encouraged to reserve laptops as early as possible to ensure availability. To reserve a loaner laptop, visit www.ccsu.edu/its, click on the Loaner Laptop link, and complete the online request form. If a laptop is lost, stolen, or damaged, the borrowing department is responsible for its replacement or repair. It is also important to note that all data is erased from loaner laptops after they are returned to our department. For technical assistance on a loaner laptop, contact the IT Help Desk at 860-832-1720. Page | 19 Purchasing Assistance for Business Use For detailed recommendations and pricing information, visit www.ccsu.edu/its and click on Purchasing Assistance. Identity Finder Identity Finder is a software tool that helps prevent identity theft by locating files containing PII (personally identifiable information) on your computer, network share drives, e-mail, and external media. The Identity Finder tool allows you take actions on files such as shredding the files, moving them to a quarantine location, or scrubbing the PII data from them. The Identity Finder software has been installed on all CCSU-owned computers. In order to keep CCSU data safe, we require that you at minimum run Identity Finder three times per year (by February 15th, May 15th, and September 15th). For more information about Identity Finder, including instructions for accessing and using this important tool, visit www.ccsu.edu/idfinder. Page | 20 Computer Classrooms and Labs We have computerized classrooms and labs in every academic building on campus. We have two main types of computerized classrooms: fully-computerized classrooms and Instructor Workstation classrooms. Fully-computerized classrooms have a multimedia station at the front of the room for the instructor and a computer at every student seat. An Instructor Workstation classroom has the traditional student desks and a multimedia station for the instructor only. All multimedia stations are equipped with a networked computer, ceiling mounted LCD video/data projector, switching system, audio amplifier with wall mounted speakers, and a wall screen. Some rooms also have a video document camera and/or a VCR/DVD player. Please contact your Department Chair, Dean, or the Registrar’s Office to arrange scheduling of these classrooms. For more information on computerized classrooms and labs, visit www.ccsu.edu/its and click on the Classrooms and Labs link. Using a Multimedia Station 1. Press and hold the green Display Power button to turn on the projector. 2. Choose the corresponding labeled buttons to project the PC, laptop, or VCR/DVD player. 3. Adjust the volume. 4. Log off the computer and turn off the projector when finished (press and hold the green Display Power button). Each multimedia station is equipped with a reference guide to assist with basic operation and troubleshooting. If you are unable to resolve a problem after referring to the guide, please contact the IT Help Desk at 860-832-1720 so that the problem can be resolved as soon as possible. Classroom and Lab Software Upgrades We upgrade the software in classrooms and labs each summer; therefore, it is critical that new software and upgrade requests for the Fall semester be submitted well in advance. Timely requests will ensure adequate lead time for testing and licensing. Software requests are submitted via the Faculty Senate ITC (Information Technology Committee) request process that takes place during the latter part of the Fall semester. All software requests (new, upgrade, maintenance fees, etc.) must be submitted through this process. Please contact Lisa Washko at lisa.washko@ccsu.edu or 860-832-1721 for more information. Student Technology Center The Student Technology Center (STC), located in the Marcus White Hall Annex, is a general purpose lab containing Dell PCs and Apple computers. The Student Technology Center offers duplex black-and-white printing, color laser printing, scanners, and a copier, as well as a wide variety of software (for a complete list of software available in the STC, visit www.ccsu.edu/stc and click on the Software Available link). The STC also has wireless Internet access for those who prefer to use their own laptop computers. When entering the Student Technology Center, all users must present a valid CCSU Blue Chip ID card. There are no exceptions. If you forget your Blue Chip ID card, you may visit the Card Office for a temporary ID in order to access the STC. Student Technology Center Classroom There is one computerized classroom set up in the Student Technology Center for faculty and training use. The classroom contains 30 Windows-based computers and has a multimedia Page | 21 station with projector and screen. Faculty members may reserve this room for classes a few times during the semester to show their students how to use software, research on the Internet, give exams, etc. To reserve this room, visit www.ccsu.edu/stc and click on the link to the instructions for reserving the room. Wireless Printing The Marcus White Student Technology Center (STC) is set up for wireless printing. This gives you the capability of printing to a printer in the STC using your laptop (connected wirelessly to the CCSU campus network). For more information and to download the plug-in, visit www.ccsu.edu/its/downloads. Contact Information and Hours www.ccsu.edu/stc 860-832-1722 Hours Monday - Thursday: 7:30am to midnight Friday: 7:30am - 6:00pm Saturday: 9:00am - 6:00pm Sunday: 1:00pm - 10:00pm Hours may vary throughout the year; check the web site or call for updated information. Instructional Design and Technology Resource Center (IDTRC) The IDTRC, located in Willard Hall room 004, provides instructional design services and technology assistance to faculty, staff, and students. Visit our web site at www.ccsu.edu/idtrc for information on our instructional design services or to register for one-on-one assistance with Blackboard, Banner, multimedia projects, audience response systems, creating PowerPoint presentations, social networking software and more. You are also welcome to register for and attend our workshops. For hours and more information, visit www.ccsu.edu/idtrc. Instructional Design Consulting Work with our instructional design team to design and develop your materials for online and hybrid courses. Instructional Technology Development Document Scanning: Using Optical Character Recognition (OCR) software or scan photographs and negatives for use in publications, presentations, web pages and class handouts. Multimedia Development Assistance: Work individually or with an assistant to edit and display media for multiple applications One-on-One Technology Development Assistance: Sit down with an instructional technologist for individualized training. Workshops: We offer workshops on a variety of topics. Please visit our website for a detailed schedule. Scantron Test Scoring We are equipped with a self-service Scantron test scoring system. You may use this system to score your Scantron test forms, then email the results to yourself or save them on your M:\ drive (printing is not available). This service is available during our regular business hours. Page | 22 Facilities We are equipped with the latest computers that operate in both Windows and Macintosh platforms. These computers offer a range of software products from the latest Microsoft Office suite to Adobe Flash. The computers can be configured to facilitate a workshop or for open lab space. Our Annex has a 10-seat lab space where we hold workshops and collaboration sessions. Collaborative Workspace is also available for students to work in groups. You are also welcome to come play in our Sandbox where you can test drive some exciting technologies. We also host webinars and events that require the integration of technology. Please contact us at idtrc@ccsu.edu for more information. Software => Acrobat Professional: PDF Authoring software => Banner: We provide one-on-one training for a variety of Banner topics => Blackboard: LMS software used in blended, hybrid and fully online courses. => Web authoring tools => Lan School: Classroom Lab Management software => Multimedia development software: iMovie, Final Cut Express => Microsoft Office Suite including Microsoft Publisher => Podcasting software: Audacity, Profcast, Podcast Capture => Respondus: Exam Authoring Tool => Screen Capture software: Camtasia, Captivate, Podcast Capture => TurningPoint: Audience Response Technology using "Clickers" to improve student comprehension and class interaction. => WebEx: Used in Web conferencing => WordPress: CCSYou Blog Hardware => Digital Stylus => Digital Video equipment => Flatbed and PDF Scanners => Flip Video Camera => iPads => iPods => SMART Board Contact Information and Hours Willard Hall, Room 004 www.ccsu.edu/idtrc 860-832-2081 idtrc@ccsu.edu Page | 23 Hours Monday - Thursday: 8:00am - 7:00pm Friday: 8:00am - 4:00pm Hours may vary throughout the year; check the web site or call for updated information. Student Center The Student Center has computers located throughout the building for general use to surf the web and check e-mail. These are Windows-based computers with Internet access and you can use the Remote Application Server (https://apps.ccsu.edu ) for the full suite of Microsoft products for word processing, spreadsheets, and PowerPoint projects. You can print from these computers to the printer located to the east of the Information Desk. The Student Center also has wireless Internet access if you prefer to use your own laptop computer. Computer Rentals The Student Center has several netbook computers available for student rental. A netbook acts like a laptop, but does not have a hard drive where applications are stored locally. These do have a web cam so you can Skype or video chat. They are much lighter and more compact than a normal laptop, but just as fast! Netbooks are free to borrow for current CCSU students with a Blue Chip ID Card (you are charged a fee of $500 if you do not return the computer within 1 week). Netbooks can be borrowed from the Reception Desk Attendant in room 1160000 between 8am and 5pm or the Information Desk after 5pm and on weekends. For more information about this program, visit our web site. Contact Information and Hours http://stdctr.ccsu.edu 860-832-1970 Hours Monday - Friday: 7:15am - 10:45pm Saturday: 9:15am - 10:45pm Sunday: 12:15pm - 10:45pm Hours may vary throughout the year; check the web site or call for updated information. Elihu Burritt Library The Library has computers located throughout the building for general use. The computers on the 3rd floor are Windows-based and allow access to the Internet, library catalog, Microsoft Office and other software applications. The computers on the 1st and 2nd floors allow access to the Internet and library catalog only. The Library also has Wi-Fi (wireless Internet) access if you prefer to use your own laptop computer. Contact Information and Hours http://library.ccsu.edu 860-832-2055 Hours Monday - Thursday: 8:00am - 10:45pm Page | 24 Friday: 8:00am - 4:45pm Saturday: 9:00am - 3:45pm Sunday: 2:00pm - 9:45pm Hours may vary throughout the year; check the web site or call for updated information. Vance Academic Center (RVAC) Computer Lounge There are several computers available for use by faculty on the fourth floor of Vance Academic Center. CentralPipeline Kiosks CentralPipeline kiosks are located across campus. From a kiosk, you can instantly access the CCSU homepage and all of its links, log in to CentralPipeline, and even print making them a convenient resource for people on the go! Locations: => Barnard Hall - 2nd floor => Copernicus Hall - south side of building => Davidson Hall - first floor main hallway & near Registrar’s Office => DiLoreto Hall - 2nd floor => Elihu Burritt Library – 1st floor entrance => ITBD, Downtown New Britain – 2nd floor => Kaiser Hall - main entrance => Maria Sanford Hall - 1st floor => Memorial Hall - 1st floor and 2nd floor => Student Center - near the Bookstore => Vance Academic Center - ground level, 1st floor, 2nd floor, and 4th floor Wireless Network The wireless network gives you the freedom to access the Internet, e-mail, and other webbased services from your mobile computer, smartphone or tablet without the constraint of a physical wire. There are wireless access areas in most buildings, residence halls, and outdoor areas around our campus. In order to use the wireless network, your wireless network card must be configured with the SSID (or network name). Our SSIDs (CCSU-SECURE and students) are broadcast continuously by each access point on campus so your wireless network card should detect them automatically. As long as you stay near a wireless access point you will have an Internet connection. Any mobile computing device (i.e. laptops, netbooks, smartphones, and tablets) with integrated wireless networking capabilities should be able to connect to the wireless network. All Windows-based computers connecting to the wireless network are required to run the Clean Access NAC Agent. Clean Access verifies that your computer has proper updates to ensure that your computer is safe to be on the wireless network. It is recommended that you use the CCSU-SECURE wireless network whenever possible. For complete instructions, visit www.ccsu.edu/its/selfhelp and click on the link for instructions to access the CCSU-SECURE network on a PC, Mac, or mobile device. Page | 25 Wireless Policies and Limitations The wireless network is not designed to replace the wired network on campus, in residence halls, or in offices, but rather to supplement existing services. It is to be used by faculty, staff, and students; limited access is available to guests. The wireless network is based on the 802.11g/nstandards and uses Cisco’s Clean Access NAC system to protect the network. The wireless network has bandwidth (speed) limitations compared to the wired network. Since it is a shared resource, you should not download large files or stream video or audio (over 50 Kbps) over the wireless network. Media Center We maintain facilities, materials, and equipment for the production, distribution, and utilization of instructional media. We also provide assistance and instruction in the purchase and effective utilization of media equipment and materials. For more information or request any of our services outlined below, please e-mail mediaequipment@ccsu.edu. Media Equipment and Duplication Services The Media Center equipment distribution office offers the use of digital video camcorders (mini DV tape and tapeless memory card), tripods, digital still cameras (point and shoot), digital voice recorders and CD/cassette boom boxes. We also offer media duplication services of all types: DVD to DVD, VHS to DVD, Memory Card to DVD, Mini DV Tape to DVD, and audio to audio. Students requesting equipment need to be on a class list or get special permission from a faculty member to check any of the items out. Loans are from one day to a maximum of one week. Audio Production We have facilities for the origination and editing of audio programs. Appointments for such work should be made at least two weeks in advance. For information, visit www.ccsu.edu/media/audiopro.html. Blue TV The Media Center serves as the hub for BLUE TV, the campus cable television service. Cable service to the CCSU campus is provided by Campus Televideo. The Media Center administers requests for cable service and repairs for administrative, academic and public areas on campus. Requests for cable service (drops & repairs) should include the account number and account manager that will be used to fund the installation or repair. We strongly suggest contacting us prior to the start of any project requiring cable television service. Additional funds may be needed if an area has reached capacity. Students living in residence halls should contact the Residence Life department in regards to service issues. CCSU Television CCSU TV (channel 23) provides the campus community with up-to-date announcements through VideoNet Bulletin Board. For more information on how to get your campus announcement on CCSU TV, please contact Chad Valk at valkc@ccsu.edu or (860)832-2035. For VideoNet Bulletin Board Guidelines and VideoNet form, visit www.ccsu.edu/ccsutv. In addition to VideoNet Bulletin Board, CCSU TV offers quality programming specifically geared to the campus community. Contact us for more information about the use of this channel. CCSU joins over 250 campuses nationwide in offering the Residence Life Cinema service which is now available on cable channel 24 of the closed circuit campus cable system. Each month a new selection of movies will be featured. Graphic Design Page | 26 Limited design services are available to faculty for academic use. Services include artistic concept, development, and design of brochures, posters, booklets, flyers, in-house letterhead and logo designs, charts and graphs. Training, technical assistance and consulting in the use of related multi-media technology is also available. Call 860-832-2031 to schedule an appointment for design services. Please make design requests a minimum of two weeks in advance. For more information regarding services, visit www.ccsu.edu/media/graphic.html . Media Equipment Purchasing It is University policy that the purchase of all media equipment be coordinated through our department. For assistance in selecting appropriate instructional media equipment, appropriate vendors, and purchase requisition preparation, please contact mediaequipment@ccsu.edu. Streaming Media & On-Demand Video We have both streaming media and on-demand video capabilities. Streaming media development includes shooting, editing, encoding, and publishing. Training and technical assistance in these areas is provided by our staff. To view on-demand video, visit www.ccsu.edu/video. For information, visit www.ccsu.edu/media/streaming.html. Software on Campus Microsoft Software We have site licenses for many Microsoft products including Word, Excel, PowerPoint, Outlook, Publisher, Access, FrontPage, Project, Visio, Visual Studio.Net, and the Windows operating system. These applications are installed on all campus computers and can be accessed from off campus via the remote application server at https://apps.ccsu.edu. All classroom and lab computers have Windows 7 and Office 2010 installed. We have started to upgrade faculty and staff computers to Windows 7 and Office 2010; if you would like to request an upgrade please contact the IT Help Desk at 860-832-1720. Macs on campus have Office 2011 installed. Microsoft Products for Personally Owned Computers Microsoft Office for Windows and Mac is available at a discounted price for faculty and staff to download for home use through the Microsoft Home Use Program. To purchase the software, visit www.microsofthup.com and enter your University e-mail address and the University's program code. If you do not have the program code, e-mail the IT Help Desk at techsupport@ccsu.edu and request that it be e-mailed to you. McAfee VirusScan Enterprise + Anti-Spyware We have a site license for the McAfee VirusScan Enterprise + Anti-Spyware software. This software is pre-installed on all campus computers. Faculty, staff, and students are allowed one copy of McAfee VirusScan Enterprise for home use. To download McAfee VirusScan Enterprise on your home computer, visit www.ccsu.edu/its/downloads. See the Hints & Tips section for more information on virus protection. Adobe Licensing We have a site license for the Adobe Creative Suite 6 Master Collection. To request Adobe software for your CCSU-owned computer, please contact the IT Help Desk at 860-832-1720. Some applications, such as Acrobat Professional, can be accessed from on or off campus via the remote application server at https://apps.ccsu.edu. Adobe Products for Personally Owned Computers Adobe Creative Suite 6 Master Collection is available for faculty and staff to download for home use through the Adobe Home Use Program. For information and to request a license code, visit www.ccsu.edu/its and click on the Campus Software link. Page | 27 Math and Statistical Applications We have various math and statistical applications (such as SPSS, Minitab, Maple, and Geometer’s Sketchpad) available in most computerized classrooms and in the Marcus White Student Technology Center. They can be accessed from on or off campus via the remote application server at https://apps.ccsu.edu. Section 5: Additional Resources This section will cover additional resources related to technology, such as, your Blue Chip ID card, Telecommunications, the Bookstore, the Library, and purchasing a new computer for personal use. The Blue Chip Card One of the first things you should do when you arrive on campus is get your University identification card, also known as the Blue Chip Card. The Blue Chip Card is a necessary and important part of your campus experience. The Blue Chip Card is not just an ID; it’s a campus everything card! To get your Blue Chip ID Card, visit the Card Office located inside the Bookstore at the Student Center. You will need the ID Card Authorization form provided to you by the Human Resources department. Use it to: => Access various campus locations such as parking garages, offices, and classrooms => Purchase meals anywhere on campus (and receive a 20% discount at certain locations on campus such as Devil’s Den and Jazzman’s Cafe) => Purchase meals, goods, and services from a variety of off-campus merchants (such as Tony’s Central Pizza and The Underground Deli) => Borrow resources from the Elihu Burritt Library => Pay for photocopies => Pay for computer printing in the Library or Student Technology Center => Make purchases at the Bookstore in the Student Center => Make purchases from campus snack and soda machines => Make payments to the Bursar’s Office and other CCSU departments Blue Chip Debit Account Everyone has a Blue Chip debit account automatically set up. It is your choice whether or not to take advantage of the account. The account works just like a regular bank debit account. You deposit money into the account prior to spending it. Every time you use your Blue Chip Card to make a purchase on campus or at participating off campus locations the card reader will record your transaction, subtract the funds from your account, and instantly display the remaining balance. If you do not have funds available you will not be able to make purchases. Use your Blue Chip Card to purchase food at various locations on campus such as the Devil’s Den and Jazzman’s Cafe, and receive a 20% discount! Making Deposits You can deposit money into your Blue Chip debit account in many ways: Page | 28 => Online Credit Card Deposits - Access CentralPipeline for Faculty/Staff, click on WebCentral-Banner Web, enter your BlueNet Account username and password, and then click on Blue Chip Card - Add Money. Note that if you use a MasterCard or Discover a 2.5% convenience fee is charged. E-checks do not incur this fee. Visa is not accepted. => Card Value Centers - visit a Card Value Center machine to deposit cash. These machines are located in the Student Center, Library, Marcus White Student Technology Center, Barrows residence hall lobby, and Gallaudet residence hall lobby. => In Person - visit the Bursar’s Office to make a deposit by cash, check, or money order. On Campus Purchasing Locations => Breakers & CENTIX (Student Center) => Campus vending & copy machines => Devil’s Den (Student Center) - 20% discount when you use your card! => Jazzman’s Cafe (Library) - 20% discount when you use your card! => Laundry => Library & Bookstore => Marcus White Student Technology Center => Memorial Hall Dining => Nutmeg Room Off Campus Purchasing Locations Your Blue Chip Card can be used to purchase food and services at over 30 locations off campus such as Tony’s Central Pizza, The Underground Deli, and Big Sky Fitness. For the most up-to-date list, visit www.cardoffice.ccsu.edu and click on the Merchants/Purchasing Locations link. On-Line Card Office The On-Line Card Office allows you to check your balance, get a transaction history, report a lost card, and request a vending machine refund. To access the On-Line Card Office, visit https://bluechip.ccsu.edu and log in with your BlueNet Account information. Replacing Your Card Report lost or stolen cards immediately to the: => Card Office (during business hours) by calling 860-832-2140 => CCSU Campus Police (after hours) by calling 860-832-2375 => On-Line Card Office at https://bluechip.ccsu.edu A hold can be placed on your account to prevent any charges from being made. There is a fee for replacement cards. However, if your card is rendered unusable from regular use, return it to the Card Office and a new card will be issued to you at no charge. If you undergo a name change or change your status, a new card will be issued at no charge. For more information, visit www.cardoffice.ccsu.edu and click on the FAQ link, or contact the Card Office. Contact Information and Hours Student Center Room 106 (Entrance inside the Bookstore) www.cardoffice.ccsu.edu Page | 29 860-832-2140 Hours Monday - Wednesday 9am - 5pm Thursday 9am - 7pm Friday 9am - 4pm Hours vary during the summer and winter sessions, check the Card Office web site for details. Telecommunications We provide individual telephone service to all full-time faculty and administrative staff. Various types of telephone sets are provided based on the functional requirements of a position. A wide variety of telephone features are also available and can be tailored to meet the needs of individuals and departments. For additional information, including telephone and voicemail reference guides, visit www.ccsu.edu/its and click on the Telecommunications link. Telecommunications Service Requests New telephone service or changes to existing service (such as moves or disconnects), should be requested on a Telecommunications Service Request Form (TSR). Forms can be obtained from the Telecommunications web page at www.ccsu.edu/its/telecom or from Information Technology/Telecommunications (IT/Telecom), Henry Barnard Hall, Room 019. Submit completed forms to IT/Telecom, attention Laurie Aparo, for review, approval, and processing. Normal turnaround time for a TSR is ten working days from receipt by our office. TSRs are handled on a first-come, first-served basis. In some instances, where an urgent need is identified, service requests may be expedited; such requests will be evaluated on an individual basis. A one-time charge, monthly charge, or both, may apply for requested services or equipment. Please contact us for current pricing. TSRs are not for reporting problems related to telephones, lines, or data equipment. The procedure for reporting such problems is described in the Trouble Reporting section. In all cases, whether a charge applies or not, an authorized signature will be required for all requests. Telephone Basics => To reach another university extension - dial the 5-digit extension number (the last 5 digits of the telephone number). => To dial off campus - dial “9” plus the area code and telephone number. => For EMERGENCIES ONLY - dial “911.” => For questions or help with your telephone or voice mailbox - dial 611 (CSU Telecommunications Help Desk). Voice Mail Voice mail is provided to all faculty and administrative staff. It is your responsibility to initialize your mailbox and keep it secure. Minimal mailbox initialization consists of recording your name and changing the default password. To access the voice mail system and the system tutorial, dial the campus voice mail number, 2-2222 from on campus, or 860-832-2222 from off campus, and follow the system prompts. Page | 30 Please direct all voice mail questions and problems to the CSU Telecommunications Help Desk by calling 611 from on campus or 860-723-0123 from off campus. Trouble Reporting All telephone, voice mail, or line problems should be reported to the CSU Telecommunications Help Desk by calling 611 (or 860-723-0123 from off campus). If your phone is stolen or vandalized, report it to the CSU Telecommunications Help Desk and the Campus Police. A charge will apply for replacement of stolen or vandalized telephones. Meet-Me Conference Call We offer a conference calling service to all faculty and staff. The Meet-Me Conference service allows people, who may be calling from on or off campus, to meet by telephone at a predetermined time. A special telephone number and access code will be given to the conference call requestor to be distributed to all conferees. At the time of the conference, each conferee will call the special number to join the conference. Meet-Me Conference calls are scheduled on a first-come, first-served basis and must be requested at least 48 hours in advance. To request conference services for six or less participants, send an e-mail to conferencecall@ccsu.edu; for greater than six participants send an e-mail to conferencecall@ct.edu. Include the date and time of the conference, an estimate of the call duration, and number of participants in your request. You will receive a confirmation email containing the conference telephone number, access code, and instructions. It is your responsibility to send this information to all conferees. For more information on Meet-Me Conference, please contact Laurie Aparo at 860-832-2550. Electronic Test Scoring and Student Opinion Survey Scanning The Registrar’s office is responsible for Electronic test scoring and the scanning of Student Opinion Surveys (teaching evaluations). Faculty members may pick up blank exam answer sheets in Davidson Hall, Room 116. Please bring your CCSU Blue Chip Card for identification purposes. Completed answer sheets for exams should be delivered to Davidson 116 for processing (please allow a minimum of 24 hours turn-around time). If you have any questions, please call 860-832-2336. The Bookstore The Central Connecticut State University Bookstore, located in the Student Center, provides online resources to support classroom learning. Online Textbook Adoption The Bookstore allows faculty to submit course textbook adoptions online. For more information or to access the online order form, visit the Bookstore web site at www.ccsubookstore.com and click on the Faculty link. Fall and Summer textbook orders need to be submitted by March 1st and Winter session and Spring textbook orders need to be submitted by October 1st. Faculty Center Network The Faculty Center Network is a resource for faculty to review college-level textbooks and make informed decisions about textbook adoption. Inside the Faculty Center Network, you can search or browse over 125,000 textbooks. Author information and author biographies, cover images, book summaries, pages of tables, sample chapters, and prefaces are available for each textbook. In addition, textbooks are cross-referenced with previous editions and extensive publisher information is offered. The Faculty Center Network can be accessed by visiting www.facultycenter.net. Course Packs Page | 31 The Bookstore offers a service that allows faculty to design a course pack and give students the option of digital delivery or traditional printed copies. For more information, contact the Bookstore. Buying Textbooks Online Textbooks can be purchased online. Students will have the choice to purchase new, used, digital, old editions and now RENT textbooks. Textbook savings are now greater than the Internet and can save our students up to 55%! Visit the Bookstore web site at www.ccsubookstore.com and click on the Textbooks link. The Bookstore will gather books for students and allow them to charge to Financial Aid funds, Blue Chip debit card, Barnes & Noble gift cards, or any major credit card. Students get first access to cheaper books, convenient onestop pick-up or delivery, no worries about getting the wrong book and a full refund policy. The Bookstore also offers a full year-round book buyback program. Computers and Software Visit the Bookstore web site and you will find computers and software available to you at educational pricing. Location and Contact Information Located inside the Student Center www.ccsubookstore.com 860-832-BOOK (2665) Tara Bartram, Store Manager Ven_bartramt@mail.ccsu.edu The Library The Elihu Burritt Library offers extensive technological resources to the campus community. In addition to the research collections and services offered on its web site, the Library has computers throughout the building with Internet access, as well as Microsoft Office and other productivity software. The Library Homepage The Library homepage, http://library.ccsu.edu, is your gateway to resources such as electronic journals, magazines, newspapers, online subject encyclopedias, dissertations, and statistical information. Here are just a few of the services you can access from the Library’s home page: => Database Finder (Articles and Databases) – locate research databases (for articles, etc.) by name or subject. => E-Journal Locator - locate digital journals or newspaper articles. => CONSULS - locate materials (books, journals, music, etc.) in print or on microfilm. => RefWorks - make bibliographies in any style, generate and store citations, and more. CONSULS - The Library Catalog Locate books, DVDs, and music available for loan with the CONSULS library catalog (www.consuls.org). In addition to CCSU library materials, you can browse and request materials in the other CSU campus libraries as well as the State Library. You can also renew books and see what you have checked out. Logging in to CONSULS or Off-Campus Research Databases Use your BlueNet Account username and password to log into your library record or use library Page | 32 research databases when you’re off-campus. Use the Accounts Management System (https://accounts.ccsu.edu) if you need to activate your BlueNet Account or reset your BlueNet Account password. Interlibrary Loan CCSU students, faculty, and staff may request materials not owned by the Burritt Library through our ILLiad Interlibrary Loan service (http://library.ccsu.edu/services/ill/). You will be asked to register for an account the first time you use the service. For more information, call 860-832-3408. Advanced Research Assistance The Online Search Services (OSS) Department is available to faculty and students that need help with their research. Emily Chasse, OSS Librarian, has access to over 500 databases in virtually all subject areas as well as special training in DIALOG, OVID, and DATASTAR databases. Contact Emily Chasse at chasse@ccsu.edu or 860-832-2063 for more information. Search requests should be made three days in advance. Digital Course Reserves This library service makes it possible to digitize course reserve materials so that students may read them from any computer connected to the Internet. The Library will scan printed materials submitted by faculty. In most cases, Adobe Acrobat (PDF) documents will be created. If you are submitting a document that is available in word processing format, please submit the digital file rather than the print copy (files are easier to convert and file sizes are usually smaller). You may send files as attachments to kropf@ccsu.edu or submit them on CD-ROM or flash drive. For guidelines on submitting materials, please visit http://library.ccsu.edu/services/reserves/ . Wireless Internet Wireless access is available in the Library. For more information, see the Wireless Network section of this book or visit www.ccsu.edu/wireless. Contact Information and Hours http://library.ccsu.edu http://libguides.ccsu.edu/fye (Online help, videos, tutorials) 860-832-2055 860-832-2060 Hours Monday - Thursday 8:00am - 10:45pm Friday: 8:00am - 4:45pm Saturday: 9:00am - 3:45pm Sunday: 2:00pm - 9:45pm Hours vary during the summer and winter sessions; check the Library web site for details Marketing & Communications This office is responsible for increasing public awareness and understanding of CCSU, its people, programs, and promise. They: => Develop and coordinate extensive marketing and communications campaigns. Page | 33 => Produce a comprehensive range of strategic communications including news releases, the campus newsletter, admissions materials, advertising, catalogs, guidebooks, and other marketing initiatives. => Administer the University web site. => Work with CCSU faculty to develop op-eds, to place faculty experts in touch with journalists, and to publicize faculty and student scholarship and creative achievement. => Serve as the University spokespeople. For more information, contact webmaster@ccsu.edu. Computer Purchases We are often asked to recommend computers for home use. Since computers are available with many different options, we have listed a few basic recommendations on our web site. Visit www.ccsu.edu/its and click on the Purchasing Assistance link for details. CCSU faculty, staff, and students receive discounts from Dell, HP, and Apple. Visit the CCSU specific web pages to purchase a computer using our discounts: Dell Discounts: www.dell.com/ccsu HP Discounts: www.campushp.com/ccsu Apple Discounts: www.apple.com/edu/ccsu Get Connected to CCSU Stay connected with the University by friending us on Facebook or following us on Twitter. For more information, visit www.ccsu.edu/connect. Page | 34 Section 6: Hints & Tips Reboot Your Computer Weekly Rebooting your computer on a regular basis ensures that necessary updates and patches are being installed. We scan computers nightly for viruses, so please do not power off your computer at night; simply reboot and leave it at the logon screen. Use Surge Suppressors Electrical surges can enter your computer through any exterior line connected to the unit, including power lines, telephone lines, cable lines, and network lines. When circuits are not adequately protected, your computer is subject to damaging electrical surges and loss of all information stored on your computer. Surge suppressors prevent electrical surges from damaging your computer and peripherals. IT provides surge suppressors for your office computer – contact the IT Help Desk if you do not have one. You may purchase a surge suppressor for home use wherever office supplies are sold. Change your Password Often To help ensure that your account and our network are safe, please change your password often. Always use a “strong” password (one that includes three or more of these character types: uppercase letter, lowercase letter, numeric character, symbol character) which makes it harder to break. Do not use any part of your name, a nickname, or any other password that can easily be guessed. Do Not Share your Password No one should ask for your password, not even the IT department. If you get an e-mail message from someone claiming to be from the University asking for your password, you should not respond and should delete the message. Call the IT Help Desk immediately and they will advise you on how to proceed. Never share your password with anyone, including University staff or family members. Secure your Data Logging out of your account or locking your workstation when you walk away can save you from potentially harmful security breaches. If you do not log out of your account or lock your workstation when not in use, anyone can walk up to your computer and access your private data, e-mail account, etc. The University considers the account owner fully responsible for all account activities. Do Not Respond to SPAM Responding to unsolicited e-mail only confirms that you have an active e-mail address and exposes you to additional solicitations and scams that can fill your inbox. We use Microsoft’s anti-spam system to limit the amount of spam that is delivered to your Inbox. Do Not Open Attachments from Unknown Senders Exercise caution with e-mail attachments, and never open those from unknown senders. E-mail attachments can potentially contain viruses, which can infect your computer and our network. Be Cautious When Using Public Computers When using a public computer to access CCSU's online systems such as WebCentral-Banner Web and Blackboard Vista, it is advised that you exit the browser after logging out. Use caution with any unfamiliar network or computer. Always use computers that are maintained by people you trust or ask if the computer is protected. If you use a public computer away from the campus, change your password as soon as possible from a trusted computer. Page | 35 Delete Unnecessary Programs Your computer’s memory may be cluttered with programs that are unnecessary, such as Gator, Hotbar, Weatherbug, Yahoo toolbar, and Google toolbar. Deleting these unnecessary programs will free up space on your hard drive and improve your computer’s performance. Install McAfee VirusScan Enterprise Viruses can infect your computer without your knowledge and cause harm. They can eat up your computer’s memory, decrease performance, corrupt data, cause crashes, and are often very hard to get rid of. It is very important to install virus scan software on your computer and to update it regularly. McAfee VirusScan helps keep your computer free of viruses, Trojan horses, and other malicious code. VirusScan software scans your computer’s hard drive and provides detailed reports of what it finds. We provide McAfee VirusScan Enterprise + Anti-Spyware Module free to all students, faculty, and staff. The software is pre-installed on all campus computers. To download McAfee Enterprise for home use, visit www.ccsu.edu/its/downloads. Update McAfee VirusScan Enterprise It is imperative that you update your virus scan program regularly! Viruses are constantly getting meaner, uglier, and sneakier. Updating is the only way to keep your virus scan program abreast of new viruses so it can detect and remove them from your computer. It is important that you update McAfee VirusScan every week to ensure that it is running at peak performance and is keeping your computer and our network virus free. Your campus version of McAfee VirusScan is updated automatically. Install and Update a Spyware Removal Program Spyware is a type of software that covertly loads itself onto your computer, monitors Internet activity, and transmits information from your computer, all without your knowledge. Spyware can collect and transmit information such as e-mail addresses, passwords, and credit card numbers. In addition, spyware takes up memory space and eats up network bandwidth as it sends information back to the spyware’s home base through your Internet connection. Spyware can cause a myriad of problems within your computer, including system crashes and degraded performance. To help combat spyware, install a good spyware removal program and make sure you update it regularly. We install McAfee VirusScan Enterprise + Anti-Spyware Module on all campus computers. It is also available for home use by all faculty, staff, and students. If you do not use McAfee Enterprise, we recommend a program such as Ad-Aware, Spybot Search & Destroy, or Microsoft Windows Defender for your home computer. After you install a spyware removal program, you must update it regularly to download the latest definitions. Visit www.ccsu.edu/its/downloads to download McAfee Enterprise for your home computer. You can download Ad-Aware and Spybot Search & Destroy from www.download.com. Microsoft Windows Defender can be downloaded from www.microsoft.com. Install McAfee Site Advisor SiteAdvisor is a free tool that works with your web browser to ensure that you are navigating to safe web sites. It adds small site rating icons to your search results as well as a browser button and optional search box. Together, these alert you to potentially risky sites and help you find safer alternatives. These site ratings are based on tests conducted by McAfee using an army of computers that look for all kinds of threats, without collecting any personally identifiable information. To download McAfee SiteAdvisor, visit www.siteadvisor.com. Page | 36 Weekly Computer Maintenance We recommend that you perform each of the following tasks as part of a weekly computer maintenance routine. This will help to keep your computer running at optimal performance. Delete Internet Cache and Cookies Your computer stores information from all the web sites that you visit in a space called an Internet cache. This information can eat up memory and slow down your computer’s performance. In addition, some web sites place cookies (small data files) on your hard drive. Cookies contain information the site can use to track such things as passwords, lists of pages you’ve visited, and the date on which you last visited a certain page. If your computer becomes infected with spyware or a virus, cookies are one of the first places it will look to for information about you. We recommend that you delete Internet Cache and Cookies on a regular basis. Defragment your Computer’s Hard Drive Your computer saves information in blocks in random available space on your hard drive. After a while, your computer uses up all of its contiguous storage space, and as a result, your computer slows down. Defragment your hard drive when your computer behaves sluggishly, when you install a new software program, or remove an existing software program. We recommend that you defragment your computer’s hard drive on a regular basis. Page | 37 Section 7: Policies There are many policies relating to technology that you should be aware of. As they are routinely updated, you can view all current policies at www.ccsu.edu/its/policy.asp. Of special note are the Board of Regents Information Security Policy, Board of Regents Information Security Standards, Board of Regents Email Policy, and Computer Use Agreement/Instructional, Administrative Faculty & Exempt Professionals. Page | 38 Section 7: Glossary Anti-Virus Software - when properly used and updated, anti-virus software will remove viruses from your hard drive and prevent new viruses from loading onto your hard drive. Blackboard – a course management system used to post online course materials. BlueNet Account - your CCSU computer account username and password. Blue Chip Card - University identification card. Broadcast Messages - an e-mail message utility available for designated University officials approved by the President (broadcast messages are sent to everyone with a CCSU e-mail account). CentralPipeline - a web portal page that connects you to almost all of CCSU’s web-based resources and information. Citrix/Remote Application Server - a system that allows students, faculty, and staff access to commonly used University applications. Clean Access - software used to protect the CCSU network. Used by ResNet to allow students living in the residence halls to connect to the campus network. Used by the wireless network to allow users with wireless computers to connect to the Internet. CONSULS - Connecticut State University Library System. The library catalog shared by Central, Eastern, Southern, Western and the Connecticut State Library. Cookies - small data files used to identify users and possibly prepare customized web pages for them. These data files contain information the site can use to track such things as passwords, lists of pages you’ve visited, and the last date when a certain page was viewed. Domain - a group of computers and devices on a network that are administered as a unit with common rules and procedures (CCSU has two domains: ccsu_comp_srv for faculty and staff and ccsu_aca_comp for students). Ethernet - most common Local Area Network (LAN) that connects computers using high-speed bandwith. Firewall - hardware or software that prohibits unauthorized traffic from accessing a computer. Internet Cache - computer memory designated for temporary Internet file storage. IP Address - an identifier for a computer or device on a TCP/IP network. Networks using the TCP/IP protocol route messages based on the IP address of the destination. Each computer has its own IP address. Listserv - an e-mail utility maintained for the purpose of facilitating communication among members of the CCSU community. M: drive - a personal network drive provided to all CCSU students, faculty, and staff with a BlueNet Account. All information placed on the M: drive is stored on a server and is backed up nightly. Mac - Apple Macintosh Computer. My.CCSU - student e-mail system hosted by Microsoft, accessed by going to https://my.ccsu.edu. Student e-mail addresses end in "@my.ccsu.edu" Netshare - network drive space, such as the M: drive or departmental drive. Page | 39 NIC - Network Interface Card. An expansion card you insert into a computer so the computer can be connected to a network. OS - Operating System. The most important program that runs on a computer. Every generalpurpose computer must have an operating system to run other programs. The OS performs basic tasks such as sending output to the display screen, keeping track of files, and controlling peripheral devices. Windows and Mac OSX are operating systems. Outlook Web Access (OWA) – allows faculty/staff to view their e-mail from any computer with Internet access. PC - Personal Computer. PDF - Portable Document Format - a file format that captures formatting information from a file, allowing it to appear to readers as it is intended. To view a PDF file, you need Adobe Reader, a free application distributed by Adobe Systems. ResNet - Residential Network. The Internet service provided to students living in the CCSU residence halls. S: Drive – a departmental network drive provided to all CCSU departments. Spam - unsolicited junk-email. Spyware - a type of software that loads onto your computer, monitors Internet activity, and transmits information from your computer to someone else - all without your knowledge. URL - Uniform Resource Locator - A unique identifier that refers to a resource on the web (e.g. www.ccsu.edu). USB Flash Drive - a small, portable flash memory card that plugs into a computer’s USB port and functions as a portable hard drive. USB flash drives are easy to use and small enough to carry in your pocket. USB Port - Universal Serial Bus Port. A port that allows you to connect peripheral devices, such as mice, modems, and keyboards to your computer. USB ports also support removable memory such as USB flash drives. Virus - a program or piece of code that is loaded onto your computer without your knowledge and runs against your wishes. Viruses can quickly reproduce, use up all available memory, and cause your computer to crash. Some viruses can transmit across networks and cause entire networks to crash. WebCentral-Banner Web - this tool is accessible through CentralPipeline. It is the administrative system used by faculty to do such tasks as enter final grades, view student information, view schedules, and more. Wireless network - allows access to the Internet and other network resources from a portable computer. Page | 40