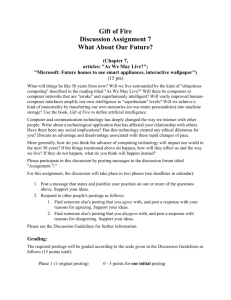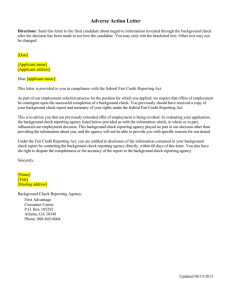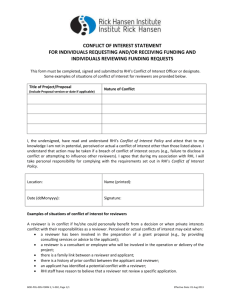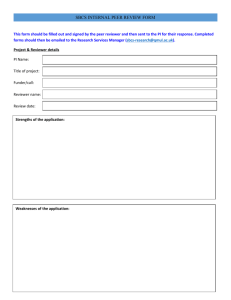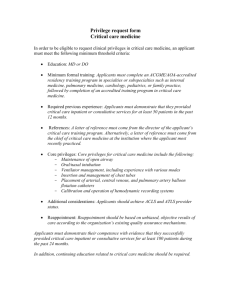Faculty eJobs - VCU Department of Human Resources
advertisement

Faculty eJobs
EGUIDE TO FACULTY
RECRUITMENT IN EJOBS
Virginia Commonwealth University
Human Resources and Office of Faculty Recruitment and Retention
June 2015
A note about Faculty eJobs and how it works:
Faculty eJobs is a collaborative project between Human Resources (HR) and the Provost’s Office of Faculty
Recruitment and Retention (OFRR) to automate the faculty recruitment process and the “off-cycle” salary
increase and bonus award process (coming soon). This initiative also supports the university’s efforts to improve
efficiency and reduce paper. Users should be familiar with faculty recruitment policies and procedures in the
Faculty Search Process Guidelines on the OFRR website (http://provost.vcu.edu/faculty-resources/ofrr/facultysearches/). Additional guidance can be found in applicable faculty pay policies
(http://www.assurance.vcu.edu/policylibrary.html).
Various “user groups” have been established to accomplish the work flow process required by the faculty search
and pay procedures. Users may be assigned to more than one user group if they have multiple responsibilities
within the process. Users will forward actions to the next management step of each process for electronic
approval within the system.
1
In support of ARMICS compliance, all users will be responsible for obtaining all internal approvals before
initiating actions in eJobs. User responsibilities also include the following:
•
Certification of appropriate review and approvals (e.g., department/unit head or chair, dean/vice
provost and/or vice president, etc.) throughout the entire faculty recruitment and selection
process.
•
All required supplemental documents must be attached in the Supplemental Documentation
section of eJobs.
•
Maintenance of documentation in departmental personnel files or in the Documents section of
eJobs verifying authorizations. This documentation is subject to audit review for three years after
a position is filled or closed.
•
Assisting other approvers in the faculty action approval workflow with access, process questions,
etc.
1
Agency Risk Management and Internal Control Standards (ARMICS) is a directive issued by the State Comptroller in November 2006 to ensure
effective internal control systems and “best practices” are in place for fiscal processes.
eGuide to Faculty eJobs
2
Virginia Commonwealth University | HR | OFRR
Table of Contents
eJobs Notes and Tips
Definitions
Searching
About User Groups
About Modules
Message Bar
Watch List
Attaching Documents
Signing in to eJobs
Guest User
Request to Recruit – New or Existing Position
Request to Recruit – Workflow
Request to Recruit – New Position
Request to Recruit – Filling a Vacant Position
Recruiting Multiple Identical Positions from the Same Applicant Pool
Creating a Faculty Job Posting
Posting Workflow
Supplemental Questions
Search Committee
Changing Applicant Status
Sending Email Messages to Applicants
Request to Offer
Request to Offer – Workflow
Offering Additional Identical Position(s)
Direct Appointments
Final Steps
Appendix 1: Reference Letters
Appendix 2: Email Communication
Appendix 3: Ranking Criteria
Appendix 4: Waiver Extensions
Virginia Commonwealth University | HR | OFRR
3
4
4
5
6
6
7
7
7
7
8
8
9
10
12
13
13
14
15
16
17
18
18
19
20
22
23
25
26
28
eGuide to Faculty eJobs
3
eJobs Notes and Tips
Definitions
Inbox: The inbox is a notification area where the system will display any items that users need to take action on.
Watch List: The watch list allows users to flag any particular actions they wish to monitor. Note: The tabs that display for
the Inbox and Watch List will depend on user permissions. Users can always quickly access these notification areas with
the button at the top of the screen.
Module Selection: In the upper right corner is the module drop-down, where users can switch between the APPLICANT
TRACKING and POSITION MANAGEMENT modules.
My Links: The My Links section is a good resource for instructional materials and quick access to the applicant portal.
Owner: The owner is the user group responsible for completing a current action.
Shortcuts: This section will display shortcuts that depend on user permissions. This area cannot be edited.
User Drop-Down: This drop-down menu allows users to switch between user groups.
User Groups: User groups are roles by which the system identifies the actions a user is allowed to perform (see section
below).
Searching in eJobs
Search for position descriptions and/or posting(s) in either the
“Position Management” or the “Applicant Tracking” module.
•
Using the search feature, select “Position Descriptions” or
“Postings” and then choose “Faculty” to search for a specific
position description(s) and/or posting(s).
•
Enter terms in the search box to refine the results of the list
you are viewing. For instance, if you search for “Nursing”
while viewing the list of position descriptions (PDs), results
will include all records in which “Nursing” appears anywhere
in the position description.
•
If you frequently search for similar PDs and/or postings, you
may save your search criteria to use again. To do so, give
.
your search a name and click “Save this Search”
•
If you would like to see the results of this search each time
you log in to the system, check the “Make it the default
search” checkbox.
•
Click “More search options”
advanced search options.
eGuide to Faculty eJobs
4
to access
Virginia Commonwealth University | HR | OFRR
eJobs Notes and Tips, continued
About User Groups
User groups are roles by which the system identifies the actions a user is allowed to perform. Various
user groups have been established to accomplish the work flow process required by the faculty search
and pay procedures. Users may be assigned to more than one user group if they have multiple
responsibilities within the recruitment process. Users will forward actions to the next management step of
each process for electronic approval within the system.
Certain actions may require that you switch between user groups. Depending on the user group you are logged in to, you
will see the menu options that correspond to your user permissions. Below are descriptions of the user groups
associated with faculty actions:
USER GROUP
ACTIONS
•
Initiates “Request to Recruit,” forwards for approval
•
Initiates “Posting,” forwards for approval
•
Initiates “Request to Offer,” forwards for approval
•
Can cancel an action before the action reaches final approval
Search Chair
•
Changes applicant statuses before “Request to Offer” is
initiated
MCVP (MCV Physicians), MCVP Reviewer
Reviewer
Dean/Vice Provost
VP (Vice President)
VPHS (Vice President for Health Sciences)
Provost, Provost Reviewer
President
•
Can review and approve or return an action in workflow
•
Can cancel an action before the action reaches final approval
EEO (Equal Employment
Opportunity/Affirmative Action/Office for
Institutional Equity)
•
Views postings and applicants; cannot approve or edit
OFRR (Office of Faculty Recruitment &
Retention), OFRR Reviewer
•
Can review and approve or return an action in workflow
•
Can cancel an action before the action reaches final approval;
can change the status of any action at any status before it
reaches final approved status
Department
Virginia Commonwealth University | HR | OFRR
eGuide to Faculty eJobs
5
eJobs Notes and Tips, continued
About Modules
eJobs has two modules – APPLICANT TRACKING and POSITION MANAGEMENT. Switch between the modules by
choosing from the menu in the upper right corner:
In the POSITION MANAGEMENT module, the banner across the top of the page is orange. Actions related to creating
position descriptions (initiating the recruitment) and pay actions take place in this module.
In the APPLICANT TRACKING module, the banner across the top of the page is blue. Actions related to job postings,
including changing applicant statuses and the request to offer take place in this module.
Message Bar
The message bar displays whether an action was successful or not. Whenever there is a problem submitting information,
eJobs displays a red error message at the top of the page. The error message displays specifically what the user must
do in order to proceed:
Success messages appear in a green banner, when an action is successfully completed.
eGuide to Faculty eJobs
6
Virginia Commonwealth University | HR | OFRR
eJobs Notes and Tips, continued
Watch List
The Watch List allows you to flag any particular action(s) you
wish to monitor. If you no longer want to see an item in your
watch list:
• Click on the Watch List link located at the top of the
screen within the module banner.
• Select “Stop watching Posting” or “Unwatch Action” from
the “Actions” drop-down menu to the right of the item
you would like to remove.
Attaching Documents in eJobs
• Documents attached in eJobs must be 9MB or less in size.
• Document types that are supported by eJobs as attachments are doc, docx, pdf, rtf, rtx, txt, tiff, tif, jpeg, jpe, jpg,
png, xls and xlsx.
Signing in to eJobs
To request access to the faculty eJobs system:
• For Monroe Park Campus units, contact the Office of Faculty Recruitment and Retention (OFRR).
• For MCV Campus units, contact the Office of the Senior Vice President for Health Sciences.
Use your VCU eID and password to log in to eJobs. This is the same login that is used to access myVCU.
You can access eJobs one of two ways:
• Go to http://www.hr.vcu.edu/pa.html and click on the eJobs link in the toolbox; or
• Go to https://www.vcujobs.com/hr/sso.
Guest user access
This access is reserved for hiring managers or
other (internal or external) members of the
university community who need access to
application materials only.
• Users who do not have an eID use a guest
username and password to access eJobs at
https://www.vcujobs.com/hr.
• Guest user name and password allow
access only to a specific posting and
applications associated with that posting.
• Guest users are not search committee
members. Search committee members
(approved through the Request to Recruit
process) should be given access through the
Search Committee feature in eJobs (see
section below).
Inactivity - After a period of inactivity, eJobs will log you out. Click on the SSO Authentication link to log in again.
Virginia Commonwealth University | HR | OFRR
eGuide to Faculty eJobs
7
Request to Recruit – New or Existing Position Action
The Request to Recruit process is used to establish and/or recruit for a new faculty position and to recruit for an existing
faculty position. Below is the general workflow (each step is described below):
User Groups who may access this action:
•
•
•
•
•
•
•
•
•
•
•
Department (Note: only this user group has access to initiate/modify a request to recruit and postings; the others
listed below are approvers)
MCV Physicians (MCVP), MCV Physicians Reviewer (MCVP Reviewer)
Reviewer
Dean/Vice Provost
Vice President (VP)
Vice President for Health Sciences (VPHS)
Office of Faculty Recruitment and Retention (OFRR), OFRR Reviewer
Provost, Provost Reviewer
President
Equal Employment Opportunity/Affirmative Action (Office for Institutional Equity)
HR Consultant
eGuide to Faculty eJobs
8
Virginia Commonwealth University | HR | OFRR
Request to Recruit - New or Existing Position Action, continued
Workflow – Initiate Request to Recruit
Go to https://www.vcujobs.com/hr/sso and log in with your eID and password.
Make sure you are in the POSITION MANAGEMENT module of eJobs (upper right corner, banner is orange) in the
Department user group.
On the Position Descriptions tab, choose Faculty and click the “Create New Position Description” box (to the right
of the screen).
NEW POSITION:
Click Faculty Request to Recruit - New Position (the only option) in the box that pops up.
You can either create a new position from scratch or use an existing position description as a template.
•
Creating from scratch: If you are creating a new position that does not exist, enter a working title in the
“Working Title” field, make sure the correct department is selected and click “Start Action.”
o
o
If this is a new Administrative and Professional (A&P) faculty position, a position number will be assigned by
your HR Consultant as part of the approval process.
If this is a new Teaching and Research (T&R) position, obtain new position number by contacting either the
Office of Faculty Recruitment and Retention or Human Resources – for positions under Health Sciences.
Note: If the position has no “working title,” indicate the rank in this section
•
Using an existing position description as a template: If you are establishing a new position whose
responsibilities and duties are identical or similar to one you already have approved in the system (you will be
able to modify and edit it), search for that Position Description by using the “Filter these results” feature (under
“Clone an existing Position Description”) or scroll through PDs that
are shown on the screen. Select the PD to base your new position
at the top of the page. This will
on. Click “Start Action”
copy over the majority of the information needed to establish this
position. You can then modify the details, such as the position
responsibilities, to fit the proposed position’s needs.
NOTE: If you are filling a vacant position, please follow the instructions below under “FILLING A VACANT
POSITION.”
Virginia Commonwealth University | HR | OFRR
eGuide to Faculty eJobs
9
Request to Recruit - New or Existing Position Action, continued
FILLING A VACANT POSITION:
If you are filling an existing position, use the “Faculty Request to
Recruit – Existing Position” action. Under “position descriptions,” select
Faculty, search for the vacant position and select that position
description by clicking on the position number, title or Action button on
the same line (click view). Under “Take Action on Position Description,”
choose “Faculty Request to Recruit – Existing Position” (see below).
Click Start on the next page.
You can navigate through the Position Description in one of two ways: (a) Fill out each page, then click “Next” and your
changes will be automatically saved; or (b) use the links on the left side of the page to go directly to the section you want.
Use the “Save” button to save your progress.
Move through the following sections, completing as necessary. Additional information on the faculty recruitment process
is outlined in the Faculty Search Process Guidelines on the OFRR website (http://provost.vcu.edu/facultyresources/ofrr/faculty-searches/).
Position Information: Complete all fields. Be sure to follow any help texts that appear
below the fields. Failure to complete required fields will prevent your action from being
submitted.
Note: In the “Application Process/Additional Information” field, list the instructions for the
required documents necessary to accompany the application. Available choices in the
system are “Cover Letter/Letter of Application,” “Resume,” “Curriculum Vitae (CV),”
“Reference Letter (up to 3),” and “Other.” If you are requiring applicants to upload their
own reference letters, they would use the “Reference Letter (up to 3)” field. Alternatively,
if reference providers need to directly submit references on behalf of the applicant,
follow the “Reference Letter Feature” instructions in Appendix 1.
Labor Distribution Indexes: Add labor distribution information by clicking on “Add Labor Distribution Indexes Entry”
. Check with your Fiscal Administrator (FA) – VP/Dean’s level for appropriate funding
approval.
Search Committee: The composition of the search committee must follow the requirements outlined in the Faculty
Search Process Guidelines on the OFRR website (http://provost.vcu.edu/faculty-resources/ofrr/faculty-searches/). Add
the required search committee member information for approval by clicking
out all necessary fields.
and filling
Note: This section lists the search committee for initial approval only. This does not give the search committee
access to the recruitment. This access must be requested when the posting is created in the Applicant Tracking
module (see section below). If any revisions need to be made to the search committee after the final position
approval, contact OFRR or the Vice President for Health Sciences (VPHS), as applicable.
eGuide to Faculty eJobs
10
Virginia Commonwealth University | HR | OFRR
Request to Recruit - New or Existing Position Action, continued
Position Documents: Attach any required and optional supplemental documents.
•
•
•
Advertisement (Required) – This same document will be used to create the posting. See sample position
descriptions and advertisements at the OFRR web site.
VOC (Direct Appointments Only) – The Verification of Credentials (VOC) form
(http://provost.vcu.edu/media/provostdevelopment/media/verification_credentials.pdf) will need to be completed,
signed and attached when appointing an individual through the waiver process. See section below on Direct
Appointments.
CV (Direct Appointments Only) – The curriculum vitae (CV) will need to be attached when appointing an
individual through the waiver process. See section below on Direct Appointments.
Comments and Additional Information: You
may provide additional information in this field.
However, these comments will be seen by other
user groups throughout each level of review.
These comments are editable and can be
removed.
Certification: This field is required to indicate
funding availability. Departments must get
funding approval before submitting an action.
Action Summary: Review all sections to ensure
information is complete and accurate. Failure to complete required fields will prevent your action from being
submitted. On the summary page, any section that has an orange exclamation point indicates missing data.
button and select
When all sections are complete, hover over the orange “Take Action On Action”
the appropriate next approval step, depending on the type of position being developed. When you transition the action,
you will have the opportunity to add a comment, which will appear in the history of the action. If you wish to enter
comments that will be visible to all users who view the action, use the “Comments and Additional Information” field, NOT
the optional Comments in the Take Action box; these comments will be added to the history of the Position Description. If
actions are returned to your user group, check here for details. You can also flag the request to appear on your Watch
List and this will display the action on your home screen. If unsure, check with your school/unit on individual work flows
for your area (Ex. Dept. Dean of the School OFRR Reviewer OFRR Provost Reviewer Provost OFRR
Reviewer Dept.)
Virginia Commonwealth University | HR | OFRR
eGuide to Faculty eJobs
11
Request to Recruit – New or Existing Position Action, continued
Select the next step option, as applicable:
• HR Consultant – if establishing a new Administrative and Professional (A&P) faculty position, HR will review the
request, assign the position number and return the action to the department to forward to the next approver
• Reviewer – for departments/units who require additional review before moving the position to Dean/Vice Provost,
VP, or President
• MCVP Reviewer – for clinical positions; the MCV Physicians Reviewer will forward to the MCV Physicians approver
• MCVP – for clinical positions; the MCV Physicians approver will forward to Reviewer
• Dean/Vice Provost – for positions in areas with a dean/vice provost; the Dean/Vice Provost will forward to the Vice
President for Health Sciences (for MCV Campus positions) or to the Office of Faculty Recruitment and Retention
Reviewer (for Monroe Park Campus positions)
• VP – for areas without a dean/vice provost; the appropriate Vice President will forward to the Office of Faculty
Recruitment and Retention Reviewer
• President – for positions in the President's area, the President’s Office will forward to the Office of Faculty
Recruitment and Retention Reviewer
• VPHS – upon review and approval, the Request to Recruit has reached final approved status; the Department may
now proceed to the Applicant Tracking Module to create the posting
• OFRR Reviewer – upon review and approval, the Office of Faculty Recruitment and Retention Reviewer will
forward to the OFRR approver
• OFRR – upon review and approval, OFRR will forward to the Provost Reviewer
• Provost Reviewer – upon review and approval, Provost Reviewer will forward to Provost
• Provost – upon review and approval, the Request to Recruit is sent back to the OFRR Reviewer; the OFRR
Reviewer will perform the final approval of the Request to Recruit; the Department may now proceed to the
Applicant Tracking Module to create the posting
A green bar at the top of the screen indicates the submission of the action was successful. If errors occur when
submitting the action, a red bar will appear at the top of the screen with a list of required changes. Click “edit” to make
“Take Action On Action.”
corrections in the required field(s). Re-submit the request by clicking
Note: the Request to Recruit – New Position action can be canceled at any point along the process. If the action is
submitted to the wrong user group (Ex: Submitted action to Dean/Vice Provost instead of VP), contact OFRR.
Recruiting for Multiple Identical Positions (before search is initiated)
If a department needs to recruit for multiple positions that are identical, there are two options to process the request in
eJobs:
1. The department can create one Request to Recruit and one Posting, with a note in the “Posting Details” section
specifying how many identical positions are needed and the position numbers that will be used for these identical
positions. This method is preferable because it requires only one Request to Recruit and one Posting go through the
approval levels. OFRR or the VPHS, as applicable, will create the remaining Request to Recruit actions and place
them in an approved status.
• If these positions are for new Administrative and Professional (A&P) faculty, note in the “Posting Details” section
the number of position numbers needed so they can be assigned by the HR Consultant.
• If these positions are for new Teaching and Research (T&R) faculty, obtain new position numbers by contacting
either the Office of Faculty Recruitment and Retention (OFRR) or Human Resources (HR) – for positions under
Health Sciences.
2. Alternatively, the department can create a separate Request to Recruit for each position and create a separate
Posting for each position. This method requires that each Request to Recruit and each Posting go through the
approval process.
If a department needs to offer an additional position(s) that is identical (using same applicant pool), see the section below
under Request to Offer.
eGuide to Faculty eJobs
12
Virginia Commonwealth University | HR | OFRR
Creating a Faculty Job Posting
Once a position description and request to recruit have been approved, the position can be posted following the steps
below.
User Types who may access this action:
•
•
•
•
Department
OFRR Reviewer
VPHS
MCVP
Workflow - Posting Initiated
1. Department should be in the APPLICANT TRACKING module of eJobs (upper right corner, banner is blue).
box. This action
On the Postings tab, choose Faculty and click the Create New Posting
takes you into the Postings list screen where you can create new postings or manage existing postings.
Create from Position Description: This action creates a
posting by auto-filling information from an existing position. You
will be directed to the list screen and you can either hover over
the Actions link and choose Create From or view the listing and
create the posting from the summary screen.
2. Find the position you want to
post by using the Search
function. Click on Create From
under the Actions link for the
position you want to use.
Virginia Commonwealth University | HR | OFRR
eGuide to Faculty eJobs
13
Creating a Faculty Job Posting, continued
3. On the next page, verify the Working Title. Make sure the box next to “Accept online applications?” is checked. Click
“Create New Posting”
.
4. Move through the following sections, completing as necessary:
Posting Details: Complete all fields.
Position Type: the department user group will identify whether the posting is either Administrative, Professional, or
Teaching & Research. Applicants searching for a specific position type can select one of these options to help refine
their search.
The purpose, the position’s responsibilities, and the qualifications sections will be pre-populated from the Request to
Recruit and will not be editable. The only field that will need to be completed is the Mission Goal of Unit in which
department users will use the previously approved
advertisement that was uploaded in the Request to Recruit and
copy and paste into the applicable section in the posting.
“Add
Supplemental Questions: Every posting must include the two “Referral Source” questions. Click
a question,” and choose referral source from the “Category” drop-down menu. The questions will be filtered; check
both boxes, and choose “Submit.” Check both boxes on the next screen to make those questions required in the
application.
Further supplemental questions are optional and, if used, should be (1) developed in conjunction with the hiring
authority and (2) based on the qualifications identified on the position description. Click on the question to see answer
details. If the question has preset
answers, you may assign point values to
the possible answers. Check the box to
make an answer disqualifying. Note: Be
cautious with disqualifying questions.
If you identify an answer as disqualifying,
you will not see any applicants who
choose this answer. For instance, if you
include the question “Do you have a
Ph.D.?” and make “No” a disqualifying
answer, you will not see candidates who
choose “No.” Questions must be related
to the posted position and may not solicit
information that is considered protected (such as age, race, sex, etc.) Questions should aim to gather information
about a candidate’s qualifications for the position, such as his or her experience or education. When using
supplemental questions for postings, only use the option to disqualify candidates for those questions that pertain to the
requirements of a position. For experience that is preferred, it is beneficial to use the points option in eJobs to identify
applicants with the desired background. If points are used, one can easily see applicants who have the desired skills,
but those who do not are not automatically disqualified.
eGuide to Faculty eJobs
14
Virginia Commonwealth University | HR | OFRR
Creating a Faculty Job Posting, continued
To add a question, click “Add a question”
and filter by keyword to choose from questions that have
been used in previous postings. Add a new question by clicking the Add a New One link. Provide a name (e.g.,
“teaching experience” or “laboratory research experience”) and enter the question in the “Question” field.
•
•
•
Open-Ended Answers will appear as text boxes.
You also may add Predefined Answers for the applicant to choose from. More boxes will appear as you tab
through.
Once you have added a question to the posting, you can click on the blue question link to define how these
answers are used: assign points to help assess each applicant or specify if you want an answer choice to
disqualify an applicant from proceeding through the process. Note: Be cautious with disqualifying questions.
If you identify an answer as disqualifying, you will not see any applicants who choose this answer. For instance,
if you include the question “Do you have a Ph.D.?” and make “No” a disqualifying answer, you will not see
candidates who choose “No.”
Search Committee (Granting Access): On this page, search committee members (approved through the Request to
Recruit) should be given access. You can search for existing search committee members using the search at the top. If
a search committee member does not show up during the search, you must create a new search committee member
on the bottom section. If you create a new search committee member, the search committee member will not have
access until the request for the new search committee member access has been approved. This search committee
feature gives Applicant Tracking access to the applicable search committee members. When creating a new search
committee member, enter the information in the provided fields. The username will be the same as the email. Policies
and best practices on search committee composition is outlined in Faculty Search Process Guidelines on the OFRR
website (http://provost.vcu.edu/faculty-resources/ofrr/faculty-searches/).
Note: Any changes to the previously approved search committee composition on the Request to Recruit
need to be approved by OFRR or VPHS, as applicable.
Search Firms and Search Committee Members who do not have an eID may access eJobs once they have been
given access to the system. They will be able to use their assigned username and password to log in at
https://www.vcujobs.com/hr.
Ranking Criteria Questions. This section allows evaluative questions to be added to the posting, for use by the search
committee members. For more information on using Ranking Criteria Questions, see Appendix 3 (page 26).
Virginia Commonwealth University | HR | OFRR
eGuide to Faculty eJobs
15
Creating a Faculty Job Posting, continued
Guest user: In this tab you can create a new guest user. This action will create a generic user name and password
you can give guests for “view only” access to the posting. You can enter in email addresses and an email will be sent
to those users.
Guest users are not search committee members. Search committee members (approved through the Request to
Recruit) should be given access through the Search Committee feature in eJobs (see section above). Guest users are
usually hiring managers or other (internal or external) members of the university community who ONLY need access to
application materials.
Guest users who do not have an eID may access eJobs once they have been given access to the system. They will be
able to use their assigned username and password to log in at https://www.vcujobs.com/hr.
Search Documents: Interview notes, reference check results and other posting-related documents can be added to
this section once the posting is closed and removed from the web, but before the posting has been marked as “Filled.”
It is strongly recommended that all search documentation be uploaded. This documentation is subject to audit review
for three years after a position is filled or closed. Additional information and best practices on retention of search
records is outlined in the Faculty Search Process Guidelines on the OFRR website (http://provost.vcu.edu/facultyresources/ofrr/faculty-searches/).
Applicant Documents: Here users can choose which documents are Not Used, Optional or Required for applicants to
submit with their application.
Note: In the “Application Process/Additional Information” field, list the instructions for the required documents
necessary to accompany the application. Available choices in the system are “Cover Letter/Letter of Application,”
“Resume,” “Curriculum Vitae (CV),” “Reference Letter (up to 3),” and “Other.” If you are requiring applicants to
upload their own reference letters, they would use the “Reference Letter (up to 3)” field. Alternatively, if reference
providers need to directly submit references on behalf of the applicant, follow the “Reference Letter Feature”
instructions in Appendix 1.
Summary page: On the summary page, you can review the posting, see how the posting looks to applicants and see
a print preview of the posting. When complete, click “Take Action on Posting”
Reviewer or the VPHS, as applicable, for approval and posting.
eGuide to Faculty eJobs
16
to send to the OFRR
Virginia Commonwealth University | HR | OFRR
Changing Applicant Status
Once a position is posted, applicant materials will begin to be posted to eJobs as candidates apply. Although interviews
occur outside of eJobs, this system should be used by search committees to review applicant materials, rank candidates
and change the status of applicants.
Faculty applicants will be able to log back into eJobs to see the status of their application. They also may receive emails
from the system regarding certain status updates. Once an applicant submits the application, the applicant will not be
able to edit or make changes, including uploading any additional documentation. Any changes to these submissions are
discouraged and can only be done before the posting has closed. In rare instances where an applicant may request to
edit or update their application, contact OFRR or the VPHS, as applicable.
The remainder of the search process is documented and processed in eJobs by following the steps below.
Changing the status of applicants:
1. Make sure you are in the APPLICANT TRACKING module of eJobs (upper right corner, banner is blue), in the
Search Chair (Faculty) user group.
On the Postings tab, choose Faculty and find the posting you want to view in the list that appears at the bottom of
the page or search for the posting using the search feature. From the Actions list, choose View Applicants.
•
You will see a list of all active applicants. For each applicant, pick the applicable status. You can do this in one of
two ways:
• Choose an applicant (click on the first name); from the “Take Action on Job Application”
•
list, choose the applicable workflow action; or
Use the checkboxes to select more than one applicant. From the Actions list, choose Move in Workflow.
2. For any applicant changed to a Not Interviewed, Not Hired status, select a Reason from the list provided.
Note: Applicants will see a status of “Under review by search committee” until the position is filled or the posting is
canceled.
3. After conducting interviews, change applicant
status for interviewed candidates: “Interviewed,
Not Hired,” “Selected for Screening
Interview,” “Alternate Choice Candidate” or
“Request to Offer” (for the successful
candidate):
Virginia Commonwealth University | HR | OFRR
eGuide to Faculty eJobs
17
Sending Email Messages to Applicants
Make sure you are in the APPLICANT TRACKING module of eJobs (upper right corner, banner is blue), in the Search
Chair (Faculty) user group.
On the Postings tab, choose Faculty and find the posting you want to view in the list that appears at the bottom of the
page or search for the posting using the search feature. From the Actions list, choose
View Applicants.
You will see a list of all active applicants. Check the box(es) next to the applicant(s) you
wish to communicate with. Hover over the “Actions” button, and choose “Email Applicants”
from the menu.
Choose a template, and click “Preview.” The email message(s) will be queued as soon as
the “Send Emails” button is pressed. Note: the email notifications in the system are generic
and cannot be edited.
eGuide to Faculty eJobs
18
Virginia Commonwealth University | HR | OFRR
Request to offer:
Workflow – Approval
IMPORTANT: All applications must be reviewed and considered before an offer is made. All non-selection reasons
must be provided before you can begin a Request to Offer for the selected candidate.
After moving all non-selected candidates to non-selection statuses, make sure the Department user group is selected,
and choose the candidate with the status of Request to Offer. From the Actions list, choose View Application.
On the right hand side of the screen, choose “Start Request to Offer.”
The position description from which the posting has been created is already pre-selected
and will appear at the top of the screen. Scroll to the bottom of the page and click Select
Position Description.
If a department needs to offer an additional position(s) that is identical (using same
applicant pool), search by position number in order to place that applicant in the appropriate position description. If you
cannot find the position description, follow the steps below on Offering an Additional Position(s) that is Identical (using
same applicant pool).
Hiring Proposal: Complete all fields.
Hiring Proposal Documents: Attach any required documents (i.e., copies of advertisements, CVs of those candidates
who were interviewed on campus, proof of credentials, etc).
Verifying the Applicant’s Credentials*: When an applicant creates their application in the system, they are giving
permission to the hiring unit to verify their credentials should they be selected as a top candidate. However, credentials
will still need to be verified and a completed Verification of Credentials form, must be uploaded in the “Verification
of Credentials (Required)” section. Additional documents verifying credentials can also be uploaded (i.e. degree verify
confirmation email, transcripts, etc.).
*For Direct Appointments – The Verification of Credentials form must be attached on the Request to Recruit, not the
Request to Offer (see section above on Position Documents).
Virginia Commonwealth University | HR | OFRR
eGuide to Faculty eJobs
19
Request to Offer, continued
Certification: Complete the required certifications.
Hiring Proposal Summary: On the summary page you can review the Request to Offer. When complete, hover over the
button and select the appropriate next approval
orange “Take Action on Hiring Proposal”
step depending on the type of position being offered. When you transition the action, you will have the opportunity to add
a comment, which will appear in the history of the action. You can also flag it to appear on your Watch List and this will
display the actions in the Watch List on your home screen.
Workflow – Approvals
Select the next step options, as applicable:
• Reviewer –for departments/units who require additional review before moving the position to Dean/Vice Provost,
VP, or President
• MCVP Reviewer – for clinical positions; MCVP Reviewer will forward to MCVP
• MCVP – for clinical positions; MCVP will forward to Reviewer
• Dean/Vice Provost – for areas with a dean/vice provost; the Dean/Vice Provost will forward to VPHS for MCV
Campus positions or forward to OFRR Reviewer for Monroe Park Campus positions
• VP – for non-clinical positions in areas without a dean/vice provost; VP will forward to OFRR Reviewer
• President – for positions in the President's area, President will forward to OFRR Reviewer
• VPHS – upon review and approval, final approved Request to Offer is sent back to Department
• OFRR Reviewer – upon review and approval, OFRR Reviewer will forward to OFRR
• OFRR – upon review and approval, OFRR will forward to Provost Reviewer
• Provost Reviewer – upon review and approval, Provost Reviewer will forward to Provost
• Provost – upon review and approval, Request to Offer is sent back to OFRR Reviewer, OFRR Reviewer will
send final approved Request to Offer to Department
A green bar at the top of the screen indicates that the submission of the action was successful. If errors occur when
submitting the action, a red bar will appear at the top of the screen. Click “edit” to make corrections in required field(s).
Re-submit by clicking “Take Action on Hiring Proposal.”
Offering Additional Identical Position(s) (using same applicant pool)
If a department needs to offer an additional position(s) that is identical (using same applicant pool):
If a hiring unit decides to hire an additional candidate(s) from a position that has already been posted (e.g. funding is now
available), the department should submit an email to OFRR or the VPHS, as applicable, to initiate the request to offer
additional positions. Requests should include the position number and justification of the request. The Position
Description will be cloned and a request will be uploaded to the Positing Documents section. The Search Chair user
group will need to change the applicant(s) status to “Request to Offer.” The department must then initiate the Request to
Offer for each additional position.
eGuide to Faculty eJobs
20
Virginia Commonwealth University | HR | OFRR
Direct Appointments
VCU is committed to increasing the workforce diversity of women, underrepresented minorities, persons with disabilities
and veterans where disparities may exist. Accordingly, national searches are required to be conducted for all faculty
positions in accordance with the university’s faculty search process. A “waiver” of this search process for a direct
appointment (normally up to one year in duration) should, therefore, be a true exception. Additional guidance can be
found in Faculty Search Process Guidelines on the OFRR website (http://provost.vcu.edu/faculty-resources/ofrr/facultysearches/).
Direct appointments are processed in eJobs in essentially the same way as other recruitments, except that the applicant
must be identified at the time of the Request to Recruit, and the application will be accessible only through a direct link
— there is no public posting associated with a direct appointment.
Follow the steps in the Request to Recruit section above:
1. In the Posting Details section, the “Type of search” will be “other.” Follow the help text instructions below the box to
make sure to include the required information needed for Direct Appointments.
2. The Justification must include the name and demographic information (race and gender) of the intended appointee,
begin and end dates (up to one year) for the appointment, and a detailed justification for this request explaining why
a national search is not being conducted and how this request will not adversely impact the recruitment efforts for
increasing workforce diversity. If applicable, indicate if a future national search will be conducted.
3. You will not need to select an Application Deadline, Supplemental Questions, or Applicant Documents for
Direct Appointments.
4. Enter your own name and contact information in the Search Committee section (required to proceed in the system).
5. In the Position Documents section, attach the appointee’s Curriculum Vitae and a completed Verification of
Credentials form.
6. Submit for approval according to the workflow.
After the Request to Recruit is approved:
1. Follow the steps above to Create a Posting (indicating yourself as the Search Chair) and submit to the OFRR
Reviewer for approval.
2. The posting will be moved to “Approved for Internal” status and the system will notify the department by email. The
department should contact the candidate with the direct link to the application (which is listed at the top of the
approved posting in eJobs) and ask the candidate to apply and inform the department once the application is
submitted.
3. When the candidate has completed the application, move the applicant in the workflow and begin the Request to
Offer (see section above).
4. DO NOT SUBMIT THE REQUEST TO OFFER for approval. Instead, contact OFRR or VPHS to request that the
Request to Offer be approved and the candidate be seated in the position.
Waiver Extensions: See Appendix 4 (page 28) for instructions.
Retention of Records: It is recommended that all search documentation be uploaded in the Search Documents section
of eJobs. These include approval documents as well as documents associated with the search, such as interview notes
and reference checks. This documentation is subject to audit review for three years after a position is filled or closed.
Additional information and best practices on retention of search records is outlined in the Faculty Search Process
Guidelines on the OFRR website (http://provost.vcu.edu/faculty-resources/ofrr/faculty-searches/).
Virginia Commonwealth University | HR | OFRR
eGuide to Faculty eJobs
21
Final Steps
Removing a Posting from the web for “Open until Filled” Postings: The hiring unit can request a position be
removed from the web if a Hiring Proposal has been initiated. Additionally, any applications received after a Hiring
Proposal has been initiated can be moved by the Search Chair into an inactive workflow status of “Application received
after Request to Offer has been initiated”.
Closing a Search without a Hire: The hiring unit can close a search without a hire by contacting OFRR or the VPHS, as
applicable. This will remove the posting from the web and applicants will see that the search was cancelled. You can
also send an email to applicants (see appendix below)
Offer Accepted: Once the Request to Offer has been approved, the hiring unit can communicate to the candidate that
s/he will be offered the position (and a contract is forthcoming). If the candidate does not accept the offer, the department
must request the status of the Request to Offer change to “Offer Declined.”
Interview notes, reference check results and other posting-related documents can be added to the “Search Documents”
section of the Posting once the posting is closed and removed from the web, but before the posting has been marked
as “Filled.” It is strongly recommended that all search documentation be uploaded. This documentation is subject to
audit review for three years after a position is filled or closed. Additional information and best practices on retention of
search records is outlined in the Faculty Search Process Guidelines on the OFRR website (http://provost.vcu.edu/facultyresources/ofrr/faculty-searches/).
Contract Received: When the hiring unit receives the signed contract, the department must contact OFRR or the VPHS,
as applicable, to change the status of the Request to Offer to “Contract Received.” Once this status is selected, this
will close the search and mark the posting as “Filled.”
EXPHIRE: Once hiring decisions are final, the department must enter the individual’s data in Express Hire.
Creating the PAF:
1.
2.
3.
4.
Select the appropriate Hiring Proposal that was approved.
Select the Reports tab.
Select Faculty-New Hire PAF.
The hiring unit will need to complete any fields that are missing or make any corrections before submitting the
eJobs PAF and all hiring documents to HR Operations (hrdocs@vcu.edu).
eGuide to Faculty eJobs
22
Virginia Commonwealth University | HR | OFRR
Appendix 1: Reference Letters
The reference letter feature enables search committees to collect recommendation letters directly from reference
providers. When you create a new posting, if you wish to use to reference letter feature, complete the “References”
section on the New Posting page.
●
●
●
Select the desired application status from the “Reference Notification” drop-down menu. The status you select
here indicates the point at which the reference provider will automatically be notified by email that they have
been asked to provide a reference. For example, if you would like to collect references for all candidates,
selecting “Under Review by Search Committee” may be the best choice. On the other hand, if you would like to
collect references for only those applicants selected for on-site interviews, select the “Selected for On-Site
Interview” status. NOTE: if this field is left blank, reference providers will not be automatically notified.
Select the desired applicant status from the “Recommendation Workflow” drop down field. Once the required
number of recommendations have been submitted, the system will automatically change the status of the
applicant to the selected status. This is an optional field and if left blank, when all required recommendations are
received for any given applicant, the applicant’s status will remain the same. For example, if you are collecting
references for all candidates, it would make sense to select “Application Complete” as their new status once all
references have been received. If you only require references to be collected for candidates who are selected for
an on-site interview, you may not want to select anything for this box.
Select “Reference Letter” option from the “Recommendation Document Type” drop down field. If this option is
not selected, reference providers will not be able to write or upload recommendation letters.
Virginia Commonwealth University | HR | OFRR
eGuide to Faculty eJobs
23
Appendix 1: Reference Letters, continued
On the reference tab of the posting
○ Make sure the “Will this position accept
reference letters?” field has a value of “Yes.”
○ Select a cutoff Date. The date entered in this field
indicates when reference providers must submit
their recommendation letters. Once this date has
passed, the system will no longer allow reference
providers to submit recommendation letters.
NOTE: if left blank, the system will continue to
accept references indefinitely.
○ Enter the minimum number of required reference
letters in the “Minimum Requests” field. This is
the total number of references provider names the
candidate will be required to enter at the time of
application. This is also the total number of
references the system will look for to determine
whether a candidate has a complete application.
○ Enter the maximum number of references you are willing to accept for each applicant. While the minimum and
maximum requests can be different, in most cases, these two fields will have the same number.
Reviewing recommendation letters submitted by reference providers:
Once a posting is opened and candidates have started applying, the following instructions can be followed to review
submitted recommendation letters:
●
●
●
●
●
While in the posting, click on the “Applicants” tab.
Click on the name of the applicant you would like to review.
Scroll down to the bottom of the application.
Under the section “Document Type,” you will find submitted recommendation letters labeled “Reference Letter.”
Clicking on each of the reference letters will open the letter for viewing.
eGuide to Faculty eJobs
24
Virginia Commonwealth University | HR | OFRR
Appendix 2: Email Communications
When applicants successfully submit their application through eJobs, they are automatically sent a “Receipt of
Application” email.
Dear {{application__first_name}},
Thank you for your interest in the {{posting__job_title}} position at Virginia Commonwealth University. We are
currently reviewing candidates for this position and we will contact you should your qualifications meet the needs
of this position. If you no longer wish to be considered for this opening, please log back into eJobs and withdraw
your application.
Thank you,
VCU Human Resources
At any time throughout the recruitment process, the search committee chair, or designee may decide to send out email
communications to all applicants, select applicants, or applicants who are in a specific work flow status. Below are the
following email options available:
FACULTY-Applicant Status Changed to “Not Interviewed, Not Hired”:
Dear {{Name}}:
I am writing on behalf of the search committee for position {{job title}} in {{department}} at Virginia Commonwealth
University (VCU). This search was highly competitive and your application is no longer being considered for this position.
We encourage you to continue to explore other employment opportunities at VCU as they become available. Open
faculty positions can be found on our website at www.vcujobs.com. We wish you the best in your future career
endeavors.
FACULTY-Applicant Status Changed to “Interviewed, Not Hired”:
Dear {{Name}}:
I am writing on behalf of the search committee for position {{job title}} in {{department}} at Virginia Commonwealth
University (VCU). This search was highly competitive and we regret that you were not selected for this position. We
sincerely enjoyed meeting you and thank you for your interest in this position. We encourage you to explore other
employment opportunities at VCU as they become available. Open faculty positions can be found on our website at
www.vcujobs.com. We wish you the best in your future career endeavors.
Faculty-Position Filled:
Dear [Prefix First Name Last Name]:
Thank you for your interest in the position of [job title], position number [position number] in the [department] at
Virginia Commonwealth University (VCU). On behalf of the search committee, this is to notify you that you were
not selected for this position.
We encourage you to explore other employment opportunities at VCU as they become available. Open faculty
positions can be found on our website at www.vcujobs.com. We wish you the best in your future career
endeavors.
Virginia Commonwealth University | HR | OFRR
eGuide to Faculty eJobs
25
Appendix 3: Ranking Criteria
Adding Ranking Criteria to the Posting
Make sure you are in the APPLICANT TRACKING module of eJobs (upper right corner, banner is blue), in the Search
Chair (Faculty) user group.
On the Postings tab, choose Faculty and find the posting you want to view in the list that appears at the bottom of the
page or search for the posting using the search feature.
1. Once in the posting, go to the "Ranking Criteria" section and click "Edit.”
2. In the Ranking Criteria screen, click on the orange button at the far right side of the page labeled "Add a
Criterion.”
3. A pop-up box will display with all of the ranking criteria available for use. The questions are listed by category
and description. You can also create a new criterion. Once you find the ranking criteria you want to use, select
the checkbox next to the question and it will expand. The "Applicant Workflow State" dropdown that appears is
the workflow state that the applicant must be in for the question to become available for answering. Since we
want Search Committee Members to use this ranking criterion, the "Applicant Workflow State" must be set to a
state the Search Committee Members own.
eGuide to Faculty eJobs
26
Virginia Commonwealth University | HR | OFRR
Appendix 3: Ranking Criteria, continued
Using Ranking Criteria
Once you have assigned search committee members and created ranking criteria, the next step is to evaluate applicants
using the ranking criteria. Remember that Search Committee Members will only be able to evaluate applicants using the
ranking criteria when the applicant and question state are both in workflow states that the Search Committee Member
owns.
Evaluating Candidates (Instructions for Search Committee Members)
1. Log in to eJobs, and on the Postings tab, choose Faculty to view the posting you are assigned to. Select the
posting, and go to the Applicants tab. In the search results, click in the checkbox to the left of the search column
titles to select ALL applicants.
2. Under the silver "Actions" button to the far right above the search results, select "Evaluate Applicants.”
3. You will be taken to a screen that will allow you to enter in your answers to the ranking criteria questions for each
applicant.
Please note that the Login As feature does not allow users to rank applicants logged in as a different user.
HR users cannot login as a search committee member to rank applicants for them.
4. Once you have entered your evaluations, click the "Save" button.
It is important to note here that Search Committee Members can only see information on their own rankings of
applicants. Search Chairs and HR, on the other hand, have the ability to see all rankings from all Search
Committee Members for all applicants.
Reviewing Search Committee Member Rankings (Instructions for Search Chair)
1. To review Search Committee Member rankings, on the
Postings tab, choose Faculty to view the posting you are
assigned to. Select the posting, and go to the Applicants
tab. In the search results, click in the checkbox to the left of
the search column titles to select ALL applicants. Select the
checkbox to the left in the header section of the search
results, and under the silver "Actions" button select
"Evaluate Applicants.” You will notice that there is now a
section called "View Detailed Entries.” This section allows
you to review all of the applicants and the associated
ranking criteria answers.
2. Select the name of the applicant you wish to review. This will take you to a screen that shows the details of the
ranking criteria entered by the Search Committee Members.
Virginia Commonwealth University | HR | OFRR
eGuide to Faculty eJobs
27
Appendix 4: Waiver Extensions
The Waiver Extension process is used to extend the expiration date for temporary appointments. Below is the general
workflow (each step is described below):
User Groups who may access this action:
•
•
•
•
•
•
•
•
•
•
•
•
Department (Note: only this user group has access to initiate/modify a waiver extension and postings; the others
listed below are approvers)
Reviewer –for departments/units who require additional review before moving the position to Dean/Vice Provost,
VP, or President
MCVP Reviewer – for clinical positions; MCVP Reviewer will forward to MCVP
MCVP – for clinical positions; MCVP will forward to Reviewer
Dean/Vice Provost – for areas with a dean/vice provost; the Dean/Vice Provost will forward to VPHS for MCV
Campus positions or forward to OFRR Reviewer for Monroe Park Campus positions
VP – for non-clinical positions in areas without a dean/vice provost; VP will forward to OFRR Reviewer
President – for positions in the President's area, President will forward to OFRR Reviewer
VPHS – upon review and approval, final approved Request to Offer is sent back to Department
OFRR Reviewer – upon review and approval, OFRR Reviewer will forward to OFRR
OFRR – upon review and approval, OFRR will forward to Provost Reviewer
Provost Reviewer – upon review and approval, Provost Reviewer will forward to Provost
Provost – upon review and approval, Request to Offer is sent back to OFRR Reviewer, OFRR Reviewer will
send final approved Request to Offer to Department
eGuide to Faculty eJobs
28
Virginia Commonwealth University | HR | OFRR
Appendix 4: Waiver Extension, continued
Go to https://www.vcujobs.com/hr/sso and log in with your eID and password.
Make sure you are in the POSITION MANAGEMENT module of eJobs
(upper right corner, banner is orange) in the Department user group.
Under “position descriptions,” select Faculty, search for the vacant
position and select that position description by clicking on the position
number. Under “Take Action on Position Description,” choose “Waiver
Extension” (see below).
Click Start on the next page.
You can navigate through the Waiver in one of two ways: (a) Fill out each page, then click “Next” and your changes will
be automatically saved; or (b) use the links on the left side of the page to go directly to the section you want. Use the
“Save” button to save your progress.
Move through the following sections, completing as necessary. Additional information on the faculty recruitment process
is outlined in the Faculty Search Process Guidelines on the OFRR website (http://provost.vcu.edu/facultyresources/ofrr/faculty-searches/).
Position Information: Complete all fields. Be sure to follow any help texts that appear below the fields. Failure to
complete required fields will prevent your action from being submitted.
Waiver Information: Complete all fields. Be sure to follow any help texts that appear below the fields. Failure to
complete required fields will prevent your action from being submitted.
Labor Distribution Indexes: Add labor distribution information by clicking on “Add Labor Distribution Indexes Entry”
. Check with your Fiscal Administrator (FA) – VP/Dean’s level for appropriate funding
approval.
Position Documents: Attach any required and optional supplemental documents.
Certification: This field is required to indicate funding availability. Departments must get funding approval before
submitting an action.
Action Summary: Review all sections to ensure information is complete and accurate. Failure to complete required
fields will prevent your action from being submitted. On the summary page, any section that has an orange
exclamation point indicates missing data.
button and select
When all sections are complete, hover over the orange “Take Action On Action”
the appropriate next approval step. When you transition the action, you will have the opportunity to add a comment,
which will appear in the history of the action. If you wish to enter comments that will be visible to all users who view the
action, use the “Comments and Additional Information” field, NOT the optional Comments in the Take Action box; these
comments will be added to the history of the Waiver Extension. If actions are returned to your user group, check here for
details. You can also flag the request to appear on your Watch List and this will display the action on your home screen.
If unsure, check with your school/unit on individual work flows for your area (Ex. Dept. Dean of the School OFRR
Reviewer OFRR Provost Reviewer Provost OFRR Reviewer Dept.)
Virginia Commonwealth University | HR | OFRR
eGuide to Faculty eJobs
29