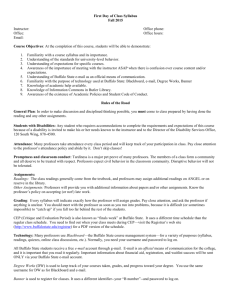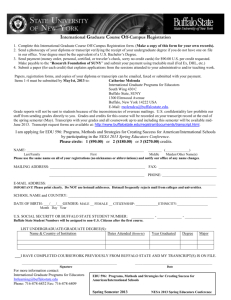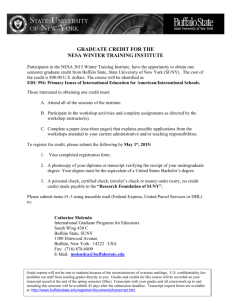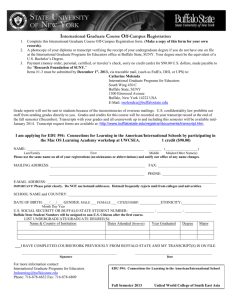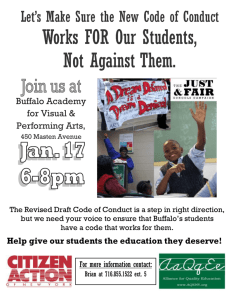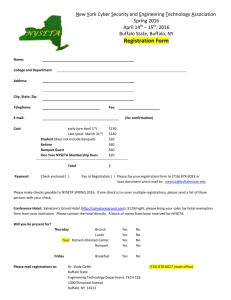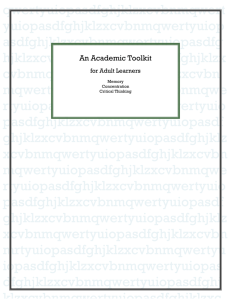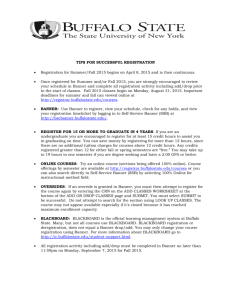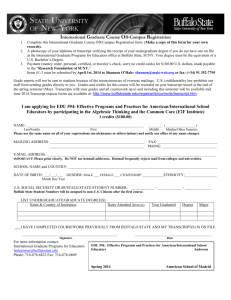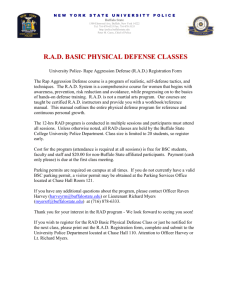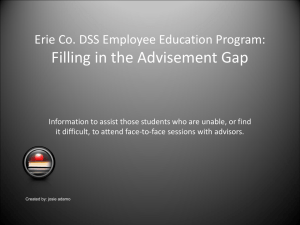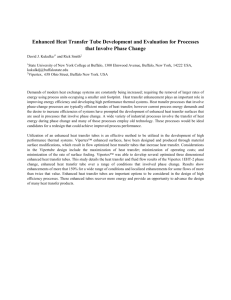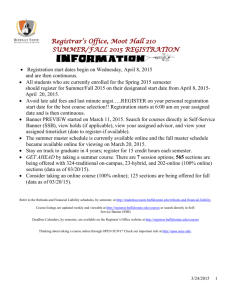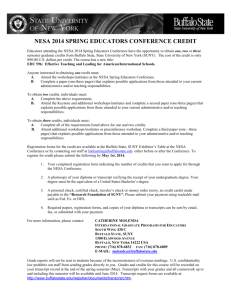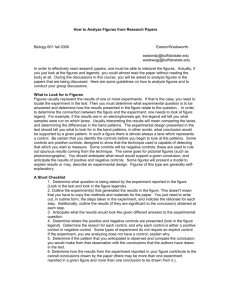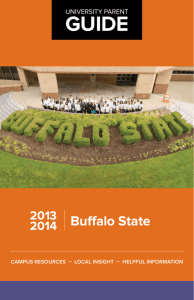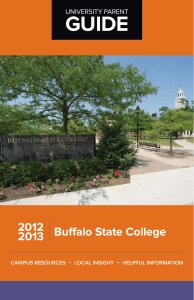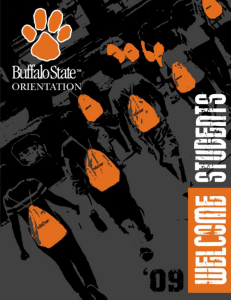Introduction to Computing at Buffalo State College for Adult Learners

Introduction to Computing at
Buffalo State College for Adult
Learners
Monica Heavey
Computer Lab Manager and Tutor
Academic Skills Center
Email: heaveyml@buffalostate.edu
Computing Tips
• Buffalo State College Student Computing Guide is available online and in brochure form: http://library.buffalostate.edu/docs/Quick_Co mputing_Guide_web.pdf
• Use the information commons website to access all of your BSC systems: http://ic.buffalostate.edu/
Computing Tips, cont.
• Five of your Buffalo State accounts are linked, which means when you change your initial password for one of them, it changes for all of them.
Computing Tips, cont.
• The five linked accounts are: Student E-mail, Angel,
Log-In to computer labs, Library Databases (you must log-in when you’re off campus), and Resnet
(only students living in residence halls use Resnet).
• Banner and Degree Navigator are NOT included in the linked accounts. If you change your password in
Banner, it will not affect any of the linked accounts, and vice versa. The password in Degree Navigator cannot be changed.
Banner
• Use Banner to search for classes and register
• Your Banner ID is nine digits and begins with capital “B.” Do not use your Buffalo State username for Banner. Your initial password is your birthday in
MMDDYY form.
• http://www.buffalostate.edu/banner/
• http://www.buffalostate.edu/Banner/documents/B anner_Student_brochure.pdf
Degree Navigator
• Use Degree Navigator to find your audit sheet.
• Use your Buffalo State username. Note: the password is ALWAYS the first six digits of your social security number.
• http://www.buffalostate.edu/registrar/dn4student.
xml
• http://www.buffalostate.edu/registrar/documents/ dn5student.pdf
Student Email
• It’s easy to forward to your other email account!
• Use your Buffalo State username. Your initial password is the first six digits of your social security number. Student Email is linked!
• https://webmail.buffalostate.edu/cgibin/webmail/webmail.cgi
• Link to the online tutorial on the main page
Angel Course Management System
• Many of your classes will use Angel to post notes and assignments online.
• Use your Buffalo State username. Your initial password is the first six digits of your social security number. Angel is linked!
• https://angel.buffalostate.edu/
Office 2007 – for $60!
• Check out Buffalo State’s student computing website: http://www.buffalostate.edu/cts/NewStud.xml
• Need help learning Office 2007? Computer training classes on campus are open to students!
Online help is available here: http://www.buffalostate.edu/cts/x689.xml
PowerPoint Presentations
• PowerPoint is one of the most widely used software applications in the classroom and industry for developing visual materials to enhance your oral presentation.
Create Slides
• Click on Home, New Slide
• Click on Home, Layout. Choose a different Slide
Layout for at least one slide. Slide Layout sets your text boxes at a certain point on the page.
Design
• Themes offer you pre-designed, colorful, coordinated looks to choose from.
• Click on Design and try different background colors, themes, and fonts.
• How can you apply a different background or theme to different slides?
Text Boxes
• You need a text box to type any words in
PowerPoint. The text boxes don’t show up in your presentation or print-outs.
• Click on Insert, Text Box
• Click on your slide and drag. When you see a box, and it’s about the right size, let go of the mouse. Type your text. Resize the box by clicking and dragging.
Insert a picture
• Go to insert, picture, clip art
• Search for a category
(i.e.: computers, flowers)
• Select a picture
Move and Resize Picture
• Try moving your picture
• Try resizing your picture
• Picture (digital), photo album, smart art
Insert a Hyperlink
• Minimize PowerPoint and open Internet
Explorer
• Go to a website you would like to link to in your presentation
• Copy the url
• Minimize Internet Explorer and maximize
PowerPoint
• Paste the url into your presentation
Animations
• Click on Animations, select a part of your slide, add an effect, and click play or preview.
• Transitions refer to the look of the slides as you change from one slide to the next.
• How would you apply the same transition to all slides?
View Your Slide Show
• Click on Slide Show, which is how you actually present your work to an audience.
• Choose “From Beginning.”
Printing Handouts
• Click on Office Button, click Print, and then change “Slides” to “Handouts” on the lower left of the dialogue box.
• Choose the number of slides you want on a page and click “Okay.”
Posters
• The cheapest place to print posters from
PowerPoint is at Buffalo State’s Instructional
Resources office. For printing info, contact:
Kaylene Waite, Computer Graphics Specialist
Instructional Resources - BC 122
Buffalo State College
1300 Elmwood Ave
Buffalo NY 14222
Phone: 716-878-6676
FAX: 716-878-3131
Need Help? Just ask!
• Academic Skills Center: http://www.buffalostate.edu/academicsupport/x49
2.xml
• Computing Help Desk: http://www.buffalostate.edu/academicsupport/x49
2.xml
• Butler Library: http://www.buffalostate.edu/academicsupport/x49
2.xml