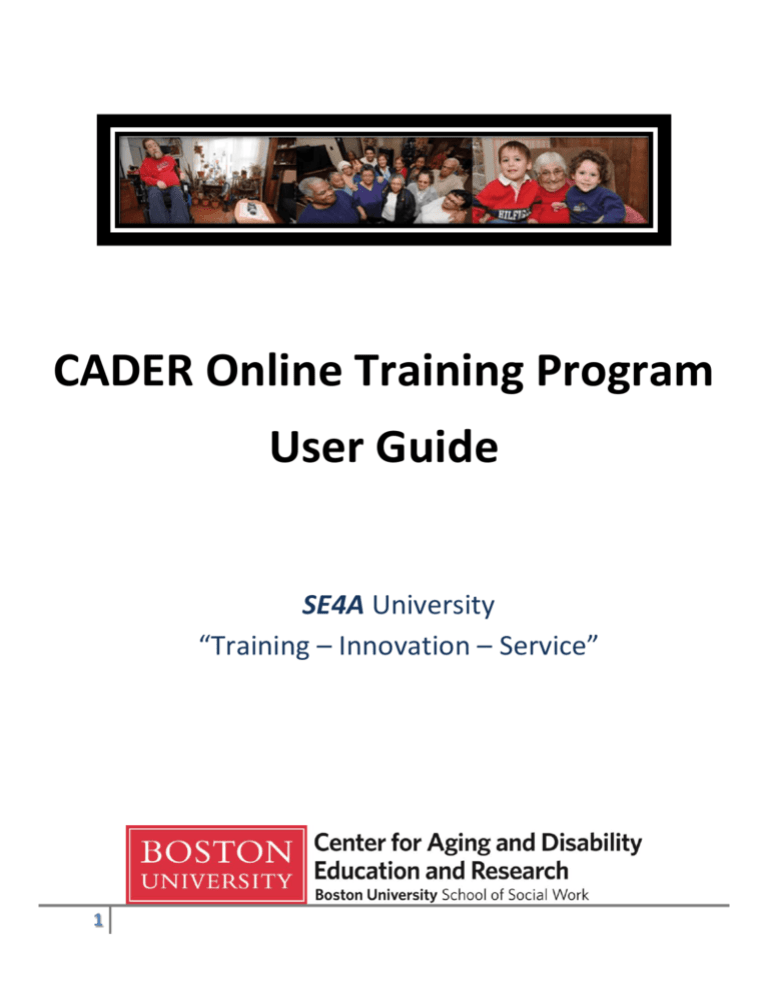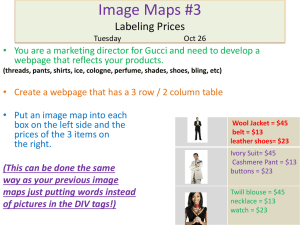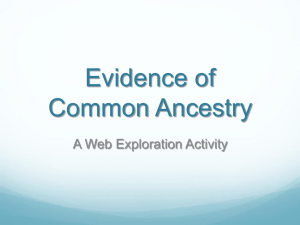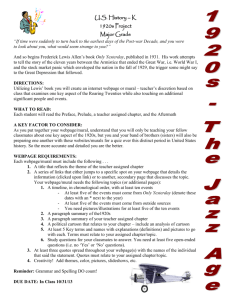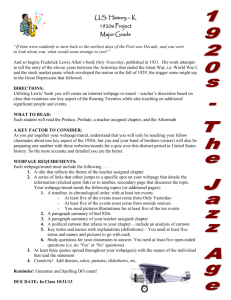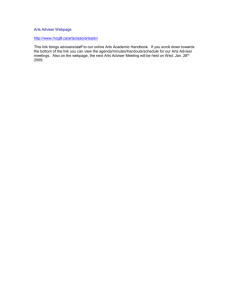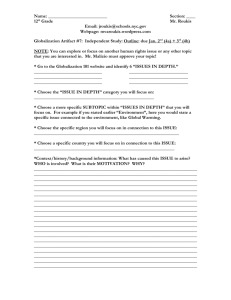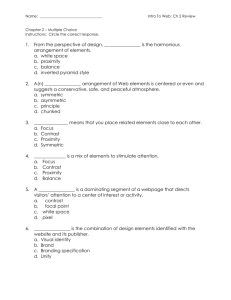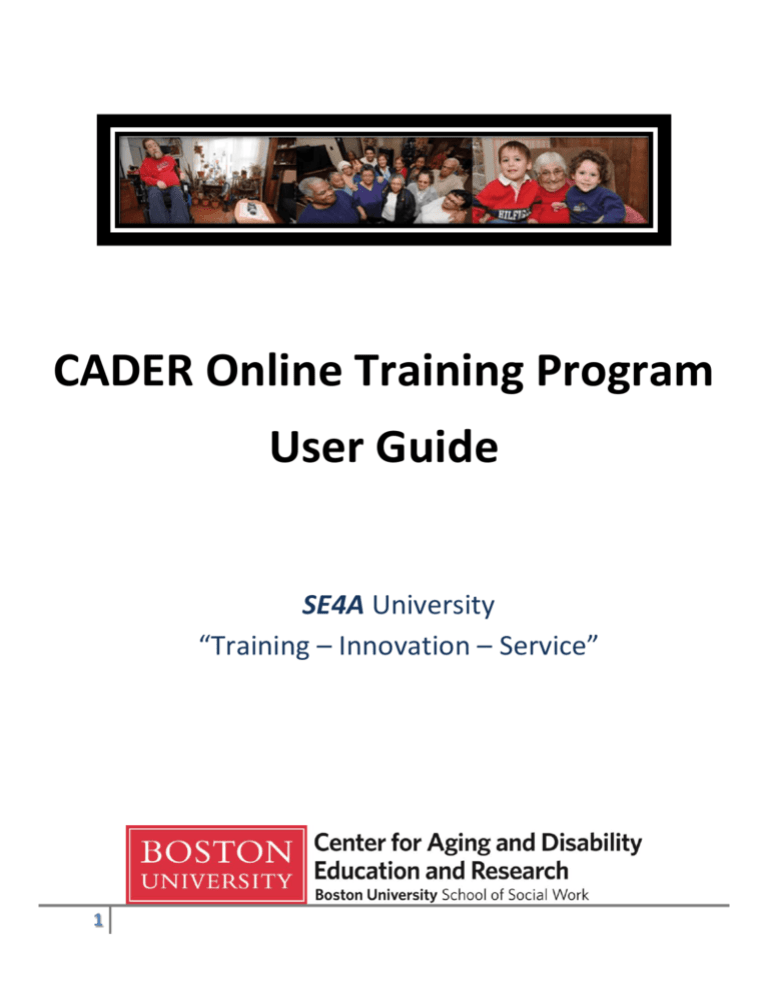
CADER Online Training Program
User Guide
SE4A University
“Training – Innovation – Service”
1
264 Bay State Road Boston, MA 02215
617-358-2626
cader@bu.edu
UNAUTHORIZED REPRODUCTION PROHIBITED:
This document is intended for use only by parties authorized by the Center for Aging and Disability Education and Research. It may
not be photocopied or reproduced by any other means except as stipulated by contractual agreement with CADER. Unauthorized
reproduction is prohibited by law.
COPYRIGHT:
Copyright © 2013, Center for Aging and Disability Education and Research, All Rights Reserved.
2
Contents
Getting Started
Page 4
Set-up a BU Web Account
Page 7
Enrolling in the Online Program
Page 19
Access Online Courses
Page 24
Course Features
Page 31
Frequently Asked Questions
Page 39
3
GETTING STARTED
4
Getting Started
Technology Requirements
All participants must have access to a computer with internet access, as well as
sound and video‐playing capabilities. No special software or hardware is required
to take the online training. If necessary, work with a member of your IT staff in
order to ensure that you can see the multimedia components of the course such
as video and moving graphics.
5
Getting Started
Setting up a BU Web Account and Enrolling in the Program
In order to access the online training program, participants must create a BU Web
Account and enroll in the program. This process takes about 20 minutes. The
screen shots below take you through the process step by step. If you have any
questions as you go through this process, please contact us at (617) 358-2626 or
cader@bu.edu.
6
Section 1: Set-up a BU Web Account
This is for NEW Participants. RETURNING participants skip to Page 18.
Step 1 – Go to http://www.bu.edu/caderonline/
(you should see the webpage below)
7
Step 2 – Click on New to BU?
(you should see the webpage below)
8
Step 3 – Enter your email address in the Email and Verify Email boxes and your legal first and
last name. All fields are required.
(you should see the webpage below)
Enter email in first
and second box
Enter legal first and
last name
9
Step 4 – After you enter your information, you will need to click on Proceed to continue with
Account Set-up.
(you should see the webpage below)
10
Step 5 – You should now see a Confirmation page and will need to access your email inbox to
continue with Account Set-up. If you do not receive an email from cader@bu.edu within 30
minutes, please check your spam/junk folders.
(you should see the webpage below)
11
Step 6 – Click on the link found in the email you received from cader@bu.edu to create a
password and finish account set-up. This is a personalized link; please do not share with
coworkers.
(you should see the email message below)
12
Step 7a – You will be asked to confirm your identity by entering your last name in the empty
box before continuing on to Step 7b.
(you should see the webpage below)
Type in your last name here
13
Step 7b – You will create a password in the first box and confirm it by retyping it in the second
box. Then proceed to the password reset section. You are only required to create one security
question, but have the option to create a second. You will need to accept the conditions at the
bottom of the page to finish account set-up.
(you should see the webpage below)
CADER recommends your password is at
least 6 characters long and contains at
least one number and one capital letter.
Passwords are case sensitive.
Create a password reset
security question and answer
here.
Click here to accept the conditions
and create an account.
14
Step 8 – You will now see a confirmation page and click Continue
(you should see the webpage below)
15
Step 9a – You must complete the entire profile to activate your account. All fields except
License Number are required. You must click Save at the bottom of page (see Step 9b) to
complete the profile.
(you should see the webpage below)
16
Step 9b – This is a continuation of screen of Step 9a. You must click Save at the bottom of page
to complete the profile.
(you should see the webpage below)
Click here to activate your account
17
Section 2: Enrolling in the Online Program
This is for NEW and RETURNING Participants
Step 10 – CLICK ON THE FOLLOWING LINK:
http://www.bu.edu/phpbin/registration-manager-catalogs/cader-agency-49/app/catalog.php
?sort_column=start_date&sort_direction=DESC&per_page=&set_sort=course_name
(you should see the webpage below)
18
Step 11 – You will now enroll in the online training program by clicking on the program title.
(you should see the webpage below)
The date indicates when
enrollment for the course
opened.
19
Step 12 – Click Add to Cart
(you should see the webpage
20
Step 13 – Click Continue
(you should see the webpage below)
21
Step 14 – Login by clicking on the middle option
(you should see the webpage below)
22
Step 15 – Verify the information is correct and click SAVE at the bottom of the page
23
Section 3: Access Online Courses
Step 18 – Go to http://www.bu.edu/caderonline/
Step 19 – When you are ready to begin your online coursework, click on Login to Access Your
Course.
(you should see the webpage below)
24
Step 20 – Enter your BU Login Name (your email address) and your Password to begin the
online course.
(you should see the webpage below)
25
Step 21 – Click on MA Home Care Training Program 1 to begin
(you should see the webpage below)
26
Step 22 – Click on a coursed title to begin
(you should see the webpage below)
27
Getting Started
Blackboard Learn
The online program is hosted on the learning management software called
“Blackboard Learn”. Upon logging in, you will see a home page like the one below
with links to the online training program.
Note: once you are logged in, we recommend that you use the navigation buttons
within the online course, and not the “Forward” or “Back” buttons on your
browser.
28
Getting Started
Student Orientation
We strongly recommend that you take the “Student Orientation” module before
beginning the course. The orientation will provide an overview of the course
structure, system requirements, and course navigation.
29
Getting Started
Student Orientation
This orientation can be completed in just a few minutes, and is highly
recommended for all participants.
Within the Student Orientation is a “Setting Up Your Computer” link
that will guide you through a quick technology check to ensure you
have the proper settings to access all features for the online training.
30
COURSE FEATURES
31
Course Features
Competency Assessments
All training participants will complete both a pre‐and post‐course
self-assessment of their competencies in the skills and knowledge covered
by the training. It is important to be as honest as possible with self‐
assessments; your responses are not shared with supervisors or other
staff.
32
Course Features
“Callout” Boxes
Throughout the course are “callout” boxes which direct you to
specialized information: definitions of terms, links to additional
resources, and case examples, among others.
33
Course Features
Case Examples/Studies
Case examples enable participants to take course concepts and apply
them to a practice scenario. As you read through the examples in the
course, please consider how you would handle the situations in real life.
34
Course Features
Video clips
Another essential component of the training is videos that introduce
learners to real-life situations and reinforce course concepts.
Closed captioning is available for each video. Learners may expand
the video to full screen mode as well.
35
Course Features
Discussion Threads
Participants will have the opportunity to share thoughts/comments on a
case study and interact with participants enrolled in the same online
training program. Participants can post on the discussion board by clicking
on Click to Launch.
36
Course Features
Post-Assessment
A post-assessment is required at the end of each online course.
Participants must score 70% or higher to receive credit for the online
course and print a certificate of completion. Participants will have 3
attempts to pass each course. To access a post assessment, participants
much click on the link Click to Launch.
37
Course Features
Course Evaluation
At the conclusion of the course, there will be a link to a short course evaluation. All
participants are asked to complete this evaluation.
(example of a course evaluation)
38
FREQUENTLY ASKED
QUESTIONS
39
Frequently Asked Questions
Technology
I’ve never taken a course online. What are the technical
requirements?
The minimum system requirements needed to take this course are
summarized in the table below. The preferred internet browser for viewing
this course is Mozilla Firefox to ensure an optimal learning experience.
Minimum System Requirements
Minimum System Requirements
Operating
Operating
OS X 10.5 (Leopard)
Windows XP SP 3 (Home or Pro)
System:
System:
Processor:
1.7 GHz
Processor:
1.83 GHz
RAM:
1 GB
Memory:
1 GB
Browser:
Firefox 3.6
Browser:
Firefox 3.6
Internet Explorer 8
Safari 4.0
http://www.bu.edu/tech/teaching/lms/blackboard/system-requirements/
Please disable your pop‐up blocker when taking this course. The course
utilizes pop‐ups to pose questions to participants and to provide links to
resources and articles.
40
Frequently Asked Questions
Technology
Do I have to install any additional software?
To view certain media elements in this course you will need to have several
browser plug-in applications installed on your computer. Most computers already
have Adobe Acrobat Reader and Flash Player installed. However, if your computer
is several years old, you may need to download these software programs. With a
56K modem, each download will take approximately 1 minute.
Adobe Acrobat Reader: This software is required to read selected PDF
articles and resources included in the courses. To download, please click
here: Adobe Reader.
Adobe Flash Player: This multimedia viewer is required to watch video
commentary clips included in the courses. To download, please click here:
Adobe Flash Player.
Check your computer's compatibility by reviewing the latest requirements
and recommendations:
http://www.bu.edu/tech/web/course-sites/blackboard-learn/system-require
ments/.
41
Frequently Asked Questions
Technology
Do I need audio speakers?
You will need speakers to listen to the video clips included in this course.
However, there are transcripts of all audio clips available within the
course.
How do I print a single page?
To print a single page, simply right click on the page you want to print and choose
the “This Frame” option. Then click on “Print Frame.”
How do I print the entire course?
Unfortunately, the online course system does not currently allow for easy printing
of the entire course. We are expecting this feature to be enabled in the near
future.
42
Frequently Asked Questions
Resetting a Password
How do I reset a password?
To reset a password, please click on the following link and follow the instructions
on the screen.
https://weblogin.bu.edu/buweb/resetpw
43
Frequently Asked Questions
Request Technical Assistance
How do I request technical Assistance?
Learners have a number of options for requesting assistance.
Option 1a – Within Blackboard Learn click on Help and fill out the tech support
form
44
Option 1b– Complete this form
Option 2 – Go to: http://www.bu.edu/help/tech/learn/ to complete the technical
assistance request form.
Option 3 – Please give us a call at 617-358-2626 and someone will respond as soon
as possible.
45