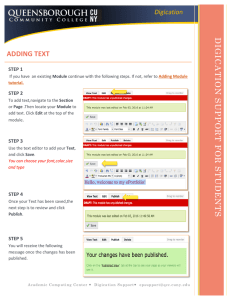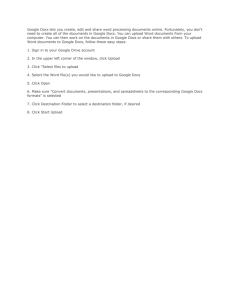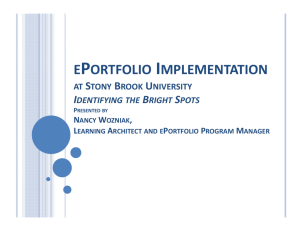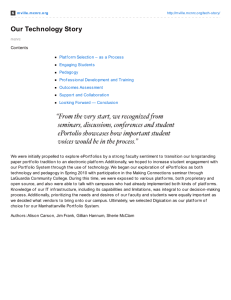Digication Quicksheet (WRT 102)
advertisement
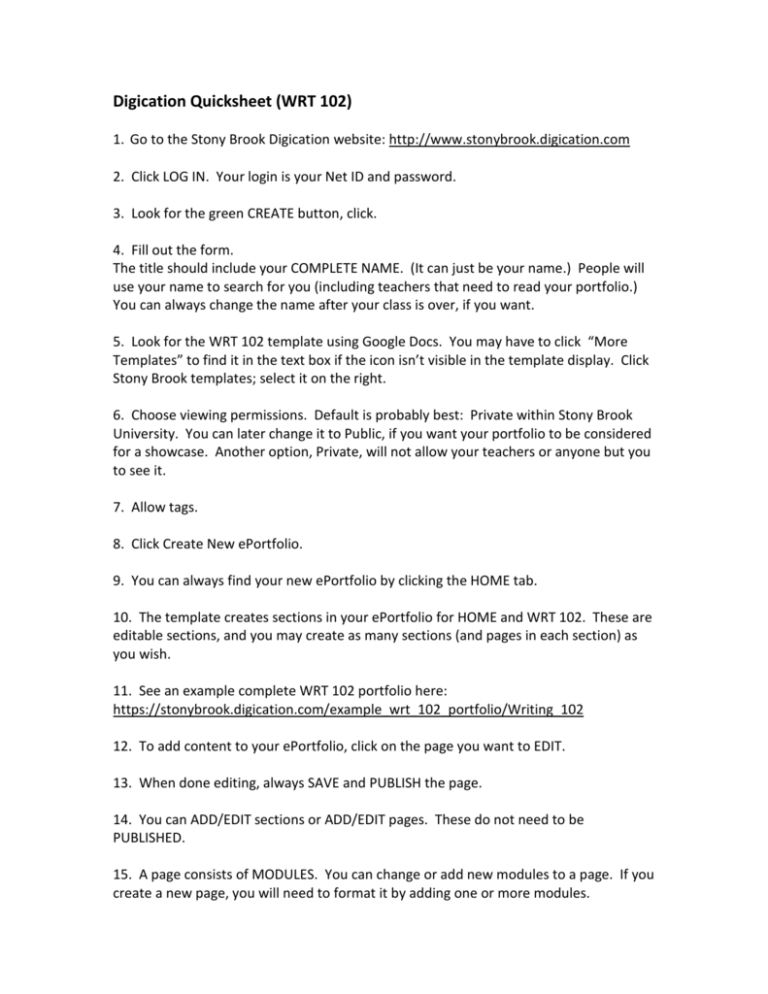
Digication Quicksheet (WRT 102) 1. Go to the Stony Brook Digication website: http://www.stonybrook.digication.com 2. Click LOG IN. Your login is your Net ID and password. 3. Look for the green CREATE button, click. 4. Fill out the form. The title should include your COMPLETE NAME. (It can just be your name.) People will use your name to search for you (including teachers that need to read your portfolio.) You can always change the name after your class is over, if you want. 5. Look for the WRT 102 template using Google Docs. You may have to click “More Templates” to find it in the text box if the icon isn’t visible in the template display. Click Stony Brook templates; select it on the right. 6. Choose viewing permissions. Default is probably best: Private within Stony Brook University. You can later change it to Public, if you want your portfolio to be considered for a showcase. Another option, Private, will not allow your teachers or anyone but you to see it. 7. Allow tags. 8. Click Create New ePortfolio. 9. You can always find your new ePortfolio by clicking the HOME tab. 10. The template creates sections in your ePortfolio for HOME and WRT 102. These are editable sections, and you may create as many sections (and pages in each section) as you wish. 11. See an example complete WRT 102 portfolio here: https://stonybrook.digication.com/example_wrt_102_portfolio/Writing_102 12. To add content to your ePortfolio, click on the page you want to EDIT. 13. When done editing, always SAVE and PUBLISH the page. 14. You can ADD/EDIT sections or ADD/EDIT pages. These do not need to be PUBLISHED. 15. A page consists of MODULES. You can change or add new modules to a page. If you create a new page, you will need to format it by adding one or more modules. 15. MODULES are for rich text (text and images together), media (images or videos), galleries (a grouping for images or videos, good for art presentations or albums from an event), and contact (for people to contact you via email). Any page can have as many modules as you wish. Mix and match; be creative! 16. A suggested layout for your WRT 102 exit portfolio work is viewable here: https://stonybrook.digication.com/example_wrt_102_portfolio/Cover_Memo If you want to change the background colors, follow these instructions: 1. Go to Portfolio Tools/ Settings. 2. Go to Choose a Theme and click Customize. 3. Scroll down to Customize CSS. You will have to be able to find out the code for the color you want to change. Here is a page that will give you codes for colors: http://www.w3schools.com/tags/ref_colorpicker.asp 4. Change the code for the part you want to change. You will need to have all of your work in Google Docs before we can add to the digication site. If you do not have an account, follow these instructions: Go to http://www.docs.google.com 1. You will be asked to create an account using your email. You DO NOT have to have a gmail account; you can create the account with an existing email that you use. 2. Remember your password…you will need to access google docs continually in your final month of WRT. 3. On the left side, you will see a red button that says “CREATE” to create new documents. 4. If you have completed essays, you can simply upload them to google docs by clicking the upload icon right next to the “CREATE” button. These documents will be converted and saved. 5. To share documents on google, you need to change the share settings. Open your document and click on the blue “SHARE” button the top left. The box that opens will include “Who has access.” You will need to “change” this to “ANYONE WITH THE LINK.” 6. At the top of the box you will see a long URL…this is the URL you need to share the document in digication. 7. Return to digication and simply copy and paste that URL into one of the modules. In Digication, sharing the links is part of the posting process. 1. Create a module (see instructions above). 2. Type in the box “Analysis Essay” (for example). 3. Highlight the word “Analysis Essay” and click on the link icon (it looks like a chain). This will open a new box and you can copy and paste from google docs into digication. 4. Once you save and publish, clicking on the word “Analysis Essay” will bring you directly into the Google Docs essay.