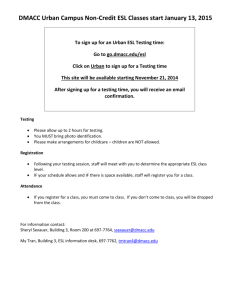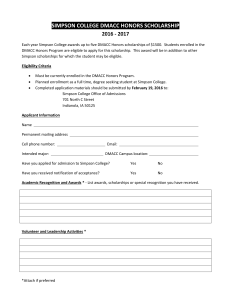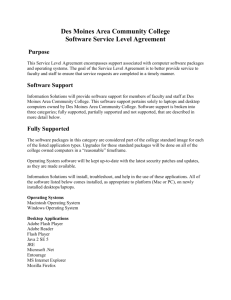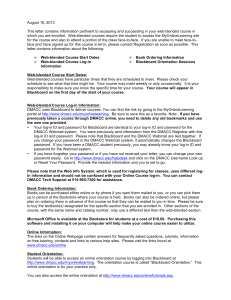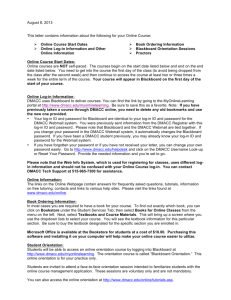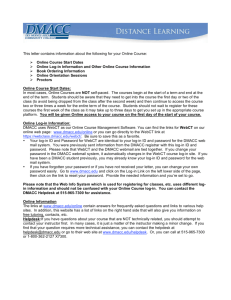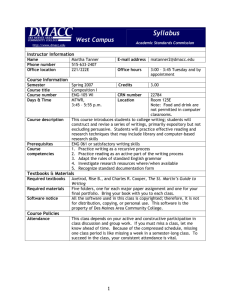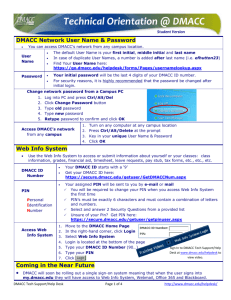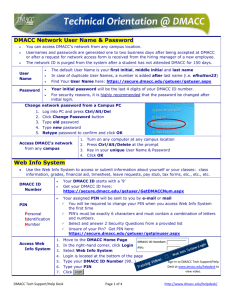Faculty Technical Orientation 2011
advertisement

Y S R OU S S E UCC A T U SI N G DMACC TECHNOLOGY I S ONLY A M OUSE CLICK AWAY w All from elpdesk du/h e . c c a ww.dm Documentation on the DMACC Tech Support/Help Desk website @ www.dmacc.edu/helpdesk Remember to Sign In Syllabus Templates Your syllabus is an important part of your course. o o o o Clear expectations can help improve student success. The transferability of a course is often dependent on the syllabus. If a student should appeal his/her grade in your course, the syllabus will be a key source document. Submit a copy of your syllabus to your dean’s or provost’s office. Two syllabus templates have been approved by the Academic Standards Commission, Deans, and Executive Vice President of Instruction and are available for all DMACC faculty to use in their classes. o Syllabus Template – Text Block Format o Syllabus Template – Table Format These templates are created as MS Word templates (.dotx) and can easily be edited and customized to fit the instructor’s needs. Choose the format that best applies to you and once your syllabus is created, it is very easy to recreate for the next term by making a few changes. Be aware however that web links are always changing so it would be a good idea to review your syllabus against the current template at least once a year. The templates are saved in the Teacher’s Toolbox on the DMACC Tech Support/Help Desk website at http://go.dmacc.edu/helpdesk. You must ‘Sign In’ in order to see the documentation. After you click a template from this site, click Save at the prompt and select the desired folder for saving your own syllabus document. If you receive a message regarding whether or not this file is coming from a trustworthy source, click Yes and then click Edit Document to open and save the template. If you share the syllabus electronically with your students, consider saving it in a .pdf format. This can easily be done if using Word 2007 or Word 2010. The Syllabus Addendum contains links to additional information such as Policy & Procedures, Academic Achievement Center, Add/Drop Dates, Blackboard information, Financial Aid, Library information, etc. DMACC is required by law to provide some of the information on this page to students and your course may be the only way they will get it. Please remember to include the addendum as part of your syllabus. Please contact Tech Support at 515-965-7300, email techsupport@dmacc.edu or go to www.dmacc.edu/helpdesk if you need further assistance. Copyright © 2011 DMACC Page 1 of 2 http://www.dmacc.edu/helpdesk/ Syllabus Templates Templates Available (Addendum not shown below) Text Block Format Just click in the Click & type areas to replace text with your information. Table Format Copyright © 2011 DMACC Page 2 of 2 http://www.dmacc.edu/helpdesk Technical Orientation @ DMACC DMACC Network User Name & Password You can access DMACC’s network from any campus location. Your username and password are generated one to two business days after registering for credit classes or after a request for network access form is received by a supervisor. The network ID is purged from the system after a student has not attended DMACC for 150 days. The default User Name is your first initial, middle initial and last name User Name In case of duplicate User Names, a number is added after last name (i.e. efhutton23) Find Your User Name here: https://secure.dmacc.edu/getuser/getuser.aspx Your initial password will be the last 4 digits of your DMACC ID number. Password For security reasons, it is highly recommended that the password be changed after initial login. Change network password from a Campus PC 1. 2. 3. 4. 5. 6. Press Ctrl/Alt/Del Click Change Password button Type old password Type new password Retype password to confirm Click OK Access DMACC’s network from any campus 1. Turn on any computer at any campus location 2. Press Ctrl/Alt/Delete at the prompt 3. Key in your unique User ID & Password 4. Click OK Web Info System Use the Web Info System to access or submit information about yourself or your classes: class information, grades, financial aid, timesheet, leave requests, pay stub, tax forms, etc., etc., etc. DMACC ID Number PIN Personal Identification Number Access Web Info System Your DMACC ID starts with a ‘9’ Get your DMACC ID here: https://secure.dmacc.edu/getuser/GetDMACCNum.aspx Your assigned PIN will be sent to you by e-mail or mail You will be required to change your PIN when you access Web Info System the first time PIN’s must be exactly 6 characters and must contain a combination of letters and numbers. Select and answer 2 Security Questions from a provided list Unsure of your Pin? Get PIN here: https://secure.dmacc.edu/getuser/getpinuser.aspx 1. Move to the DMACC Home Page 2. Click Login 3. Select Web Info System 4. Login is located at the bottom of the page 5. Type your DMACC ID Number (90…) 6. Type your PIN 7. Click DMACC Tech Support/Help Desk Page 1 of 5 Login to DMACC Tech Support/Help Desk at www.dmacc.edu/helpdesk to view video. http://www.dmacc.edu/helpdesk/ Technical Orientation @ DMACC Technology Policies and Procedures It is important that you take precautions to protect the confidentiality of your Web Info system PIN. Never share it with anyone or post it in any manner. If you believe your account has been compromised, you should report it immediately to Tech Support at 515-965-7300. For the complete documentation on DMACC’s Technology Policies and Procedures, refer to documentation at http://go.dmacc.edu/helpdesk/Pages/policiesandprocedures.aspx. DMACC Tech Support/Help Desk Check out the DMACC Tech Support/Help Desk for software/hardware documentation, quick reference guides, tech training calendar, log in information, etc., etc., etc. (i.e. Outlook, Office 2007 applications, Classroom technology such as the Elmos and interactive whiteboards, Banner, My.DMACC, Telephone system, etc.) www.dmacc.edu/helpdesk Note: Faculty, Staff and Students should more resources. to access DMACC E-mail Check your e-mail daily! All employees and currently registered credit students have a DMACC Outlook e-mail account Easily access your Outlook e-mail from any campus Easily access your Outlook e-mail from off campus on any computer with an Internet connection (Webmail) Easily forward your DMACC Outlook e-mail to another account (i.e. Hotmail, Gmail) For information regarding Email retention and terminations of email accounts go to www.dmacc.edu/helpdesk and select Tech Policies & Procedures Your e-mail address Your Outlook e-mail address is the same as your DMACC User ID with @dmacc.edu at the end (i.e. efhutton23@dmacc.edu) How to access your Outlook account From Any campus From Off-campus Outlook Web Access 1. Start All Programs Microsoft Office Microsoft Outlook or click Outlook icon located on desktop. 1. Open Internet Explorer and go to the DMACC Home Page (www.dmacc.edu) 2. Click Webmail 3. Type your User Name & Password, which is the same as your network User name & password on campus 4. Click OK 5. Click Forward your DMACC e-mail to read and/or send e-mail messages Instructions for forwarding your DMACC e-mail to another account are located on the Tech Support web site – note the instructions vary depending on whether you are on or off campus – Forward Email using Webmail or Forward Email from On Campus DMACC Tech Support/Help Desk Page 2 of 5 http://www.dmacc.edu/helpdesk/ Technical Orientation @ DMACC DMACC Online www.dmacc.edu is our external network where anyone may find links and references to additional information. my.dmacc.edu, soon to be upgraded to go.dmacc.edu, is our internal network where only DMACC staff, faculty, and students may find links and references to additional information. My.dmacc is sometimes referred to as DMACC SharePoint or The Portal. My.DMACC or Go.DMACC Access DMACC SharePoint services from work, home, or anywhere you have Internet access. If prompted for user name and password, it will be the same as your network login information. My.DMACC – Pertinent announcements, information and links for DMACC. MySite – A personal Web page where you can store files in a document library, share information with other DMACC users, customize links, & more. This is where an instructor can also create an Instructor Website. Access My.DMACC 1. Move to the DMACC Home Page 2. Click Login 3. Select my.DMACC Data storage You have several options for saving files. No matter the option, you can organize your files in a manner that works best for you. Delete files you no longer use. For additional information refer to documentation on the DMACC Tech Support site -- Document Management @ DMACC Network drive P My Site daily system backup may access from any computer on a DMACC campus or when off campus, access through https://mylab.dmacc.edu. daily system backup access these files from home by logging into my.DMACC 100 MB storage. Personal Documents library = documents saved here may be accessed from any location – no other user can have access or view these documents. Shared Documents library = documents saved here may be accessed from any location but they may also be accessed by any DMACC SharePoint user. http://my.dmacc.edu/MySite/default.aspx Hard drive C User responsible for data backup Network PC may be re-imaged at any time which will erase the C drive data. Microsoft Office The office suite currently used and supported at DMACC is Microsoft Office 2007. Some computer labs are being upgraded to Office 2010 and staff and faculty will be upgraded at a date to yet be determined. For additional resources, refer to documentation on the DMACC Tech Support/Help Desk site @ www.dmacc.edu/helpdesk. Note: You must sign in to access all documentation. One copy of the Office software may be purchased at a reduced price by DMACC staff, faculty, and students at any DMACC bookstore and installed on their personal computer. DMACC Tech Support/Help Desk Page 3 of 5 http://www.dmacc.edu/helpdesk/ Technical Orientation @ DMACC DMACC Virtual Lab MyLab.dmacc.edu is an environment that simulates a network desktop and is accessible from any PC that has an Internet connection and uses Internet Explorer. When working within the Virtual Lab environment, you have access to your P drive, DMACC Outlook email, and some specialized software. You can also access local drives on your home computer but will not have access to your printer, speakers, or any other peripherals attached to your computer. Access the DMACC Virtual Lab through the DMACC Toolbar or by navigating to from my.dmacc and clicking the My Lab link located in the upper-left corner. Note: The DMACC Toolbar may be downloaded from the Tech Support/Help Desk homepage at www.dmacc.edu/helpdesk. My Online Learning Online classes at DMACC are offered through the Blackboard Learning Management System. For additional information, go to http://go.dmacc.edu/online/pages/welcome.aspx. Notes: An online orientation will be available two weeks prior to the course start date. Students will not be able to access their Blackboard class until the day before the online credit class begins. Library The DMACC OneCard, the official College picture ID for credit students, is also your DMACC Library Card! To use your DMACC OneCard to check out library books and use library databases, you need to register your card with your campus library or visit www.library.dmacc.edu. Note: Activating your DMACC OneCard does not automatically register your card with the library. Refer to the back of your OneCard for additional information or visit http://go.dmacc.edu/onecard/pages/welcome.aspx. Banner Banner is an administrative software application that DMACC uses to maintain student, financial aid, and human resources information. This program is usually only used by administrative staff and DMACC Tech Support/Help Desk Page 4 of 5 http://www.dmacc.edu/helpdesk/ Technical Orientation @ DMACC those in a supervisory position. Click link for additional resources: http://my.dmacc.edu/department/InfoSys/Banner%20Related%20Documents/Forms/A llItems.aspx Your Banner User Name and your Network User Name are the same User Name See the information on page 1 for determining your User Name The default User Name is your first initial, middle initial & full last name, but in case of duplicate names, a number will be added after the last name (i.e. efhutton23) Your assigned Banner password will be sent to you by e-mail. Student employees will receive their Banner password from their supervisor. Password Your Banner password does NOT expire – if you forget your password, contact Tech Support at x7300. Access Banner 1. Start All Programs DMACC Applications Banner Banner or 1. Open Internet Explorer and in the address bar replace http://www.dmacc.edu/ with the word Banner. 2. Type User Name at prompt 3. Type Password at prompt 4. Click Connect Copy Center for Faculty & Staff Access DMACC’s Copy Center from any campus OR from off campus for all your copy needs. 1. Open Internet Explorer and go to the DMACC Home Page (www.dmacc.edu) 2. Click on Login 3. Click Copy Center or 1. Navigate to the Copy Center home page @ http://my.dmacc.edu/sites/CopyCenter/default.aspx Cisco Phone Systems 1. Check out these links for learning your telephone system: Model 7940 or Model 7960 http://www.cisco.com/warp/public/779/largeent/avvid/pr oducts/7960/index_1020.htm Cisco voicemail at a glance http://www.dmacc.edu/helpdesk/IP_Phone/unityglance.pdf User Guide for models 7960 & 7940 http://www.dmacc.edu/helpdesk/IP_Phone/6040ug.pdf DMACC Tech Support/Help Desk Page 5 of 5 http://www.dmacc.edu/helpdesk/ Student Network Login Help Instead of the student contacting DMACC Tech Support when having problems logging into the network the first time, DMACC faculty can often assist the student with the process and avoid frustration and confusion. New students who have registered for credit classes will have a User Name and default password to log into campus computers, the Blackboard Learning Management System, and My.DMACC. This account is created 1-2 business days after the student has registered for credit classes. The User Name is the first initial, middle initial and last name of the student. In case of duplicate User Names, a number is added after last name (i.e. efhutton23) The default password is the last four digits of their DMACC ID and is initially sent to the student by e-mail or mail. Since instructors can access their student’s e-mail address and DMACC ID through Web Info System, it is very easy for an instructor to assist the students in logging into the network the first time. Please contact Tech Support at 515-965-7300, email techsupport@dmacc.edu or go to www.dmacc.edu/helpdesk if you need further assistance. For security reasons, Tech Support will not give out generic logins for DMACC computers. Find User Name and/or DMACC ID through Web Info System 1. Log into Web Info System 2. Under Faculty and Advisors, click on Summary Class List or Detail Class List 3. Select the Term 4. Select the CRN for the course the student is enrolled in DMACC ID Number In the Summary Class List or Detail Class List User Name In the Summary Class List or Detail Class List 5. Make note of the last four digits of the student’s ID number 6. Click the student’s name to navigate to more information about student 7. Scroll to bottom of the screen and click the ‘Student E-mail Address’ link The User Name is the same as the beginning of their DMACC e-mail address i.e. efhutton23@dmacc.edu so the User Name is efhutton23 Find User Name through Outlook Properties User Name 1. Open Outlook and click New Message 2. Click To and locate the student’s name in the Global Address Book by typing in the student’s last name, comma and then first name. (i.e., Hutton, Eric) 3. Right-click on student’s name and select Properties 4. The user name will appear in the Alias: field Copyright © 2011 DMACC Page 1 of 1 http://www.dmacc.edu/helpdesk/ Our students are immersed in a daily life full of iPods, computers and other technological advances. Our teaching styles should reflect this change in the classroom by making technology and multimedia applications an integral part of the learning environment. Our classrooms are being updated with some of the latest and greatest technical devices and learning how to use these devices can be an effective educational tool. To effectively use the technology in the classroom, consider the following: Educate yourself and practice using it BEFORE using it in the classroom. Consider integrating several pieces of technology. Example: Use a data presenter to capture zoomed in objects and then by using the software from the SMART Board or TeamBoard, create a slide to hide portions of the screen to be revealed at your discretion when presenting the lesson. Convert the slide into a pdf version and email to your students. Create an action plan to deal with technical glitches. Know other things to try or who to call. View technology breakdowns as an opportunity to involve the students in a problem-solving activity. Always have a Plan B, just in case. Realize that you won‟t be able to integrate technology into your teaching materials overnight. Consider „building to‟ and „building on‟ your lesson materials more each semester. Instructor Computer 1. Turn on instructor computer. 2. Press Ctrl/Alt/Delete at the prompt. 3. Key in your unique User ID & Password. User ID = first initial, middle initial and last name Password = initially sent to you by mail but can be changed by you Passwords are case sensitive For problems, email techsupport@dmacc.edu or call 965-7300 To look up DMACC ID or reset password, go to www.dmacc.edu/helpdesk 4. Click OK. Data Projector Data projectors are usually hung from the ceiling and controlled by using a classroom controller. Brand of data projector varies from room to room. IMPORTANT: Always turn off the data projector when not in use. Each bulb costs between $325 to as much as $600. Never use projector switches to power on/off or to adjust zoom. Technology in the Classroom Use a classroom controller to turn on/off the data projector. Note: When turning off, refer to message that appears on screen. Power Off = press the power button again. Projector is shutting down. Press any key to cancel. Page 1 of 8 Copyright 2011 DMACC Video equipment in the classroom may be controlled by any of the Classroom Controllers following: Extron Controllers A B Remote control Extron control box installed on instructor‟s desk Control box on wall (either located by interactive whiteboard or by light switch) Note: Documentation on how to use the control is usually placed in the instructor‟s workstation area. Section A: Display On/Off – turns projector on and off Section B: LAPTOP/PC switches the view between the computer and a laptop (if connected) DOC CAM switches to view image on data presenter C VCR/DVD switches to view DVD or VCR video AutoSync button will readjust the screen. Tip: This button is being replaced with a Display Mute switch which will act as a toggle switch between blacking out the display or showing the display. D Note: At this time, Extron controllers are gradually being installed in various classrooms so may not be available on all campuses.\ Presenters Mouse Presentation Remote Wireless Presenter‟s Mouse Section C: DVD & VCR Control area is used to switch from DVD to VCR plus other functions related to DVD/VCR Section D: Control Volume or control from Bose Control Pod As there are many names for this device, in summary, it is a device that acts as a wireless mouse and pointer as well as a multimedia remote control. Depending upon the product, it can be used to: Navigate through a PowerPoint presentation Used as a laser pointer Used as a thumb drive or storage device Used to control a media player such as Windows Media Player to control the volume, pause/play or stop the player, mute the sound, etc. At this time, DMACC is currently purchasing Keyspan Presentation Remotes or V365 Wireless Presentation Remotes. If interested in purchasing one through DMACC, an order from your department may be submitted to maclark@dmacc.edu. Include Index in email message. Technology in the Classroom Page 2 of 8 Copyright 2011 DMACC Digital Presenters A data presenter: can be used as an audiovisual tool to project printed materials, such as textbooks, educational materials, and student papers can project three dimensional objects, such as a model or tool, so that all participants can focus on the same portion at the same time may have the abiity to project slides and X-ray files may have the ability to be used as a scanner to save an image as an electronic file often referred to as an ELMO or Document Camera Several brands of digital presenters (often referred to as an Elmo) are installed in our classrooms. Samsung UF-80 DX (use with installed software program) Samsung UF-80ST (use with installed software program) Samsung SDP-950 Samsung SDP-860 Canon RE-350 IMPORTANT: Always turn off the digital presenter when not in use. Note: User manuals are available for each data presenter on the DMACC TechSupport/Help Desk website at www.dmacc.edu/helpdesk. Click the „Click Here to Sign In‟ button and then go to Training Documents Classroom Technology Digital Presenters (Elmo)to locate documentation. DVD/VCR Players Combo Unit DVD/VCR players are controlled by using the classroom controller. Note: Some classrooms are still set up where the combo unit may only run through the TV. 1. Turn on and log into instructor computer. 2. Turn on data projector. 3. Turn on unit and insert DVD disk or VCR tape. 4. Press appropriate button on classroom controller to toggle from: Computer to Video Input or RGB (computer) to Video Input Note: If when playing a DVD through the computer and the sound doesn‟t work or is choppy, try using the „Intervideo WinDVD‟ program instead of “Windows Media Player.‟ Room Lighting Master Power Units Some rooms may have two light switches which allow the user the turn off the front lights for better viewing of the screen. In some classrooms, the equipment is plugged into a master power unit. If there is no power to the PC, Digital Presenter, etc., verify that Power Unit is turned on. Refer to the area of the DMACC Tech Support/Help Desk website for additional documentation on how to use Sympodiums, Interactive Whiteboard, Digital Presenters and view Classroom Equipment Guides. Technology in the Classroom Page 3 of 8 Copyright 2011 DMACC Microsoft Office 2007 The office suite currently used and supported at DMACC is Microsoft Office 2007. For additional resources, refer to documentation on the DMACC Tech Support/Help Desk website @ www.dmacc.edu/helpdesk. Note: You must sign in to access all documentation. Some computer labs are being upgraded to Office 2010 and staff and faculty will be upgraded at a date yet to be determined. One copy of the Office 2007 software may be purchased at a reduced price by DMACC staff, faculty, and students at any DMACC bookstore and installed on their personal computer. Interactive Whiteboards 1. To use an interactive whiteboard, turn on instructor‟s computer and turn on data projector. Note: There is no on/off switch on an interactive whiteboard. It will automatically be on if computer and data projector is on and software is installed. DMACC is currently using two different kinds of Interactive Whiteboards: SMART Boards and TeamBoards. They both perform the same functions but in a different way. Note: Know which board you will be using. The SMART Board has a pentray at the bottom of the screen that consists of four color-coded slots for pens and an eraser that can be picked up. The TeamBoard has a toolbar called the „ActionBar‟ that appears along the bottom of the board. Use an Interactive Whiteboard: as a touch screen to annotate or write on the screen to capture the annotations into PowerPoint or into a software program called „SMART Notebook‟ or „TeamBoard Draw‟ and then convert into a pdf to email to students. for other options such as a screen shade, spotlight, highlighting tools, shapes, clipart, hyperlinks, etc., etc., etc. Note: The software program for each board may be downloaded onto any office or home computer so that classroom material may be prepared when away from the board. For each interactive whiteboard, refer to documentation on the DMACC Note: Try to avoid using dry erase markers on an interactive whiteboard. Tech Support/HelpDesk website. Refer to the Tech Training calender for „SMART Board Basic/Notebook Technology in the Classroom Basic‟ or „TeamBoard Basic‟ classes. https://go.dmacc.edu/helpdesk/Pages/trainingcalendar.aspx Note: If a class is not scheduled at a convenient time for you, please email techtraining@dmacc.edu with a day and time suggestion. You may also request department-wide training at techtraining@dmacc.edu. Page 4 of 8 Copyright 2011 DMACC Sympodium Pen Displays USB Flash Drive (Thumb Drive, Jump Drive Travel Drive, Pen Drive) The Sympodium Pen Display uses the same technology and software program as the SMART Board interactive whiteboard. SMART Board software must be installed and running in order for the Sympodium to function. DMACC is currently using two different kinds of Sympodium Pen Displays: ID370 and DT770. ID370. You must use the tethered pen. A pen touch is equivalent to a mouse click. A double-tap is equivalent to a double-click. Use the tethered pen and pen tools to write or draw in digital ink over any application. DT770. Use the tethered pen OR your finger like a mouse. A pen touch or finger press is equivalent to a mouse click. A double-tap is equivalent to a double-click. Use the pen tools to write or draw in digital ink over any application. You cannot use your finger AND the tethered pen at the same time. If the pen is in its pen recess, the Sympodium detects contact between any object and the interactive screen. If the pen is removed from the pen recess, it will ONLY detect contact between the pen and the interactive screen. Refer to additional documentation on the DMACC Tech Support/Help Desk website called „Notebook Software‟ or consider attending a class on SMART Board Basics/Notebook Basics. USB flash drives are storage devices integrated with a USB interface. They are typically small, lightweight, removable and rewritable. Flash drives have replaced the floppy disk because they are more compact, faster, hold more data, and are more reliable. They vary in storage ability and may be purchased at any office supply store or retail center. When plugged into any USB port, it will be recognized as „new hardware‟ and an icon will appear in the status tray in the lower right corner of your screen. Always properly remove the USB drive from your computer. 1. Make sure no files on the USB drive are in use. 2. Click the Safely Remove Hardware icon located in the lower right corner of your screen. A list of devices will appear. Click on the item that matches your USB flash drive. It is safe to remove when you see the „Safe to Remove Hardware‟ balloon. Technology in the Classroom Page 5 of 8 Copyright 2011 DMACC Student Response System Clicker Interactive Response System A Student Response System (SRS) is a tool used to promote active learning in the classroom. Students respond to questions posed by the instructor using a small handheld keypad that looks like a TV remote control. A SRS allows the instructor to: engage students through interactive question and answer sessions get individual responses from hundreds of students at once collect instant feedback from every one of his/her students. instantly assess students' understanding of the subject matter A SRS allows students to: participate actively in class volunteer answers and opinions in class without fear of intimidation or embarassment get instant feedback on how well they are understanding the material see how they are measuring up to the rest of the class Student Response System (SRS) software: polls students, tabulates the student responses and displays the results back to the class in graphical form. There are many types of Student Response Systems on the market. A couple that are currently being used by instructors at DMACC are: PRS/RF www.interwritelearning.com David Levy, West Campus, has many links and information at: http://my.dmacc.edu/sites/InServices He has purchased a set and students check them in and out CPS/IR www.einstruction.com Technology in the Classroom Currently being used in Marketing/Management Departments, Ankeny Campus Students purchase remote for around $6.00 and can be used in multiple classes and over several semesters The McGraw Hill publishers defray all costs of using the CPS if using their book(s) Page 6 of 8 Copyright 2011 DMACC Using the DMACC Tech Support/Help Desk Accessing DMACC Tech Support/ Help Desk Perform any of the following: Open your internet browser and go to www.dmacc.edu/helpdesk From the DMACC Home Page ( www.dmacc.edu ) , click Tech Support/Help Desk in the Student Links section. Call 7300 or 515-965-7300 if off campus. Using DMACC Tech Support/ Help Desk Click the ‘Click Here to Sign In’ button to access more information Browse for topics by clicking the links in the column at the left or Call or email DMACC Tech Support for assistance Important Note: Please give as much information as possible. Contact Information (name, extension number or phone number where you can be reached, email address) Location (campus, building #, room #) Problem (hardware, software, media, etc.) If equipment (name of device, model #, last 5 digits of device UPC code if available) Brief description of problem. Please be as detailed as possible and try to use appropriate terminology. Don‟t just say “Not working” or “It‟s Broke.” Technology in the Classroom Page 7 of 8 Copyright 2011 DMACC Troubleshooting Always, always, always turn off the data projector when not in use or at end of class period in order to prolong the life of the bulb/lamp. Never, ever try to fix the equipment yourself. Contact your campus network system analyst or call Tech Support at 515-965-7300. Never remove any equipment from the classroom or pull equipment out of carts. When the data projector is turned off, the whiteboard will also be turned off. Always properly log off of the instructor‟s computer. If you don‟t log out, anyone has access to data on your P drive and full access to your email account. If leaving your computer for a short amount of time and not wanting to log out and then log back in, temporarily lock your work station by completing the following steps: 1. Press and hold Ctrl + Alt + Delete for Windows Security or Task Manager to appear. 2. Press Spacebar or click on „Lock Computer’. 3. To unlock, press Ctrl + Alt + Delete and enter network password. Volume Control using the Bose Control Pod 1. If volume does not work, tap the control pod one time so the light on top is green. If light is gold, the volume is turned off. 2. To adjust the volume, rotate the black ring – clockwise to increase volume, counter clockwise to decrease volume. If hardware is not functioning correctly: 1. Shut computer completely down and restart. 2. If still a problem, contact Tech Support at 7300 or appropriate campus Network Systems Analyst. Note: Refer to “Using the DMACC Tech Support/Help Desk” for additional instructions. If software program is not functioning correctly: 1. Shut computer completely down and restart. 2. If still a problem, contact Tech Support at 7300 or appropriate campus Network Systems Analyst. Note: Refer to “Using DMACC Tech Support/Help Desk” for additional instructions. If equipment is not functioning correctly, contact Tech Support or your campus Network Systems Analyst. Ames Hunziker Center - Contact Tech Support @ 515-965-7300 or email techsupport@dmacc.edu. Ankeny Campus – Contact Tech Support @ 515-965-7300 or email techsupport@dmacc.edu. Boone Campus – Email rderickson@dmacc.edu or call 515-433-5045. Carroll Campus – Contact Christie Whitaker @ 515-792-8324. Newton Campus – Contact Daryn McComb @ 641-791-1712 or email damccomb@dmacc.edu or tell staff at the front desk. Perry VanKirk Career Academy -- Contact Tech Support @ 515-965-7300 or email techsupport@dmacc.edu. Success Center - Contact Tech Support @ 515-965-7300 or email techsupport@dmacc.edu. Urban Campus – Contact Urban Tech Support @ 515-248-7227 or email urbanhelpdesk@dmacc.edu West Campus – Contact Blayne Miller @ 515-633-2428. Important Note: If your campus Network Systems Analyst is not available, contact Tech Support @ 515-965-7300 or email techsupport@dmacc.edu. Technology in the Classroom Page 8 of 8 Copyright 2011 DMACC