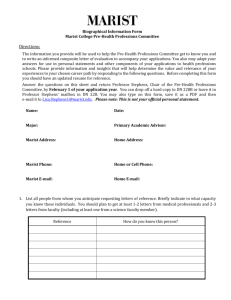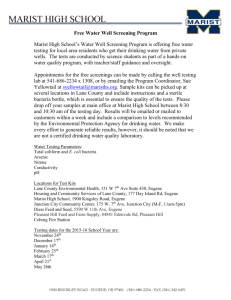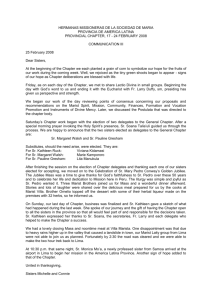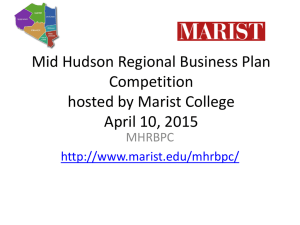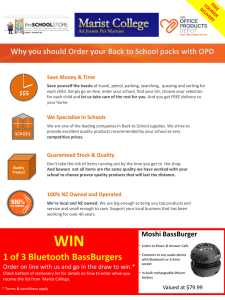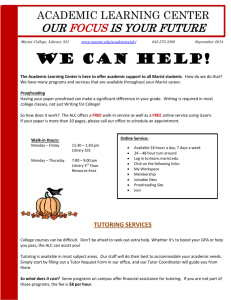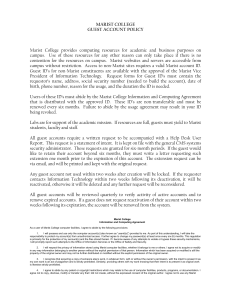Viewing and Writing Reports
advertisement

Argos Viewing and Writing Reports http://www.marist.edu Marist College, Poughkeepsie, NY 12601 Last Update: Version 0.9 November 2015 Argos Documentation Table of Contents Questions About Argos ................................................................................... 3 Getting Started ................................................................................................ 4 Main Menu ........................................................................................................... 5 Report Viewer Instructions .................................................................................. 6 Step 1: Logging In .................................................................................................. 6 Step 2: Locating Reports ....................................................................................... 7 Step 3: Running/Viewing ...................................................................................... 8 Report Writer Instructions ............................................................................. 10 Planning the Report/Identifying DataBlocks ....................................................... 10 Filling Out the DataBlock Request Form ............................................................. 11 Creating a Banded Report ................................................................................... 12 Creating a CSV Report ......................................................................................... 13 Editing a Banded Report ..................................................................................... 14 Recording Reports ............................................................................................... 17 Organizing Report Data ....................................................................................... 19 Filtering Concepts ......................................................................................... 21 http://www.marist.edu Marist College, Poughkeepsie, NY 12601 Last Update: Version 0.9 November 2015 3 Argos Documentation Questions About Argos What is Argos? The new institutional reporting tool is called Argos. With the upgrade to Banner, Marist no longer uses FOCUS to write reports. You do not need to understand programming to create or run an Argos report. It is much more user friendly and it is available to all faculty, staff and administrators to use directly. Why do I need to learn Argos? The process for writing and running a report is no longer centralized under the Information Technology department because Argos is a much easier tool for report writing and does not require much technological knowledge and expertise. This will enable anyone in the campus community to be a report writer or viewer and allow for a more efficient turnaround time to run a report. It is important that everyone evaluate their needs for report writing, establish a procedure within their department, and identify report writers and viewers within their department. Every person within a department can be a viewer or writer if they wanted, so long as every department has at least one report writer to go to for reporting needs. How do I get a report written in Argos? First you must either identify who is handling report writing within your department, or request an Argos account to begin writing reports. The Help Desk can help you with the correct forms to get an Argos account. What is a DataBlock and why is it important? DataBlocks contain user input forms and queries to retrieve information from one or more data sources. In other words it identifies data from banner to be grouped together and then a report writer creates a report based on the data identified in a DataBlock. Multiple reports can be written using one DataBlock. DataBlocks are the foundation for any report written in Argos and the department of Information Technology is coordinating the efforts to establish a core of DataBlocks for the campus community of report writers to use. DataBlocks are created by DataBlock designers, which consist of a select group of individuals on campus with the knowledge and expertise regarding Banner tables and forms as well as a higher level of access to information within Banner. Once a DataBlock is formed, report writers can use it at will. How do I request a DataBlock? The DataBlock Request Form must be completed and submitted to the HelpDesk. Once the DataBlock is created, you can begin writing reports as needed. It is important to be thorough in your request of a DataBlock and be sure you have included all information needed on the report. Modifying a DataBlock in the future is possible, but all reports using that DataBlock will need to be checked. How long does it take for a DataBlock to be created? Datablocks can generally be created in 7-10 business days. Some may take longer depending on complexity. You will be notified when the DataBlock is created. http://www.marist.edu Marist College, Poughkeepsie, NY 12601 Last Update: Version 0.9 November 2015 4 Argos Documentation Getting Started To gain access into the Argos system, users need access to both Banner Student and Argos. Visit www.marist.edu/it/forms to print and fill out the necessary forms. For more information about these forms, contact your Data Custodian or the Help Desk. User Classes The first item needed to begin as an Argos user is your access class. To find out which class fits you best, consult your Data Custodian or the Help Desk. The following are the available user classes: Report Viewer This is the default levels for most users. Report Viewers can run Argos reports that have already been created. Any user who just needs to run reports and doesn’t traditionally write them would fit well in this class. Report Writer This is for more advanced users. With this account you can create reports from DataBlocks that have already been created. You can run Argos reports that have already been created. The main report user in a department might fit in this category. DataBlock Designer This is for the most advanced users. With this account you will create DataBlocks for you and others in your office. You will have access to create reports and run reports. A very small and select group of users fit into this category. http://www.marist.edu Marist College, Poughkeepsie, NY 12601 Last Update: Version 0.9 November 2015 5 Argos Documentation Main Menu The Main Menu provides an overview of the menus, folders, DataBlocks, reports and options available in Argos. You use the Main Menu to navigate throughout Argos. Menu Part Description Menu Bar The Menu Bar allows you to take simple actions such as logging in, finding items, customizing toolbars, and changing your password. Set of icons that represent shortcuts for performing common functions from the main menu. The right hand side of the screen will have buttons for any actions you can take on a selected object. The buttons that show will depend on the type of object you select in the Navigation area. This area contains the objects that you can perform actions on. There are three different views: Explorer, QuickLaunch and Dashboards. Explorer: A simple menu of available objects and folders. QuickLaunch: Shows only available QuickLaunches. Dashboard: The Dashboard function is currently not supported by Marist. Tells what server you’re logged into, your user name, and user type. Tool Bar Action Area Navigation Area Status Bar http://www.marist.edu Marist College, Poughkeepsie, NY 12601 Last Update: Version 0.9 November 2015 6 Argos Documentation Argos Folder Organization Marist Institutional Reports This folder is designed to be accessed by everyone at Marist who has access to Argos. Marist Institutional Reports contains a General folder which consists of common reports needed across the campus as a whole. For example, it will have lists and labels for commuter students, resident students, etc. Under the General folder will be Office Specific folders. These are designed to be used by specific offices such as Registrar, Student Financial Services, etc. So, someone working in Registrar will see both the General and the Registrar folder. They will not see the Student Financial Services folder unless they’ve been given special access. This design will cut down on the amount of folders you will need to look through to locate your report. The Marist Institutional Reports folder will be maintained by individuals responsible for ensuring datablocks and reports have been tested properly before making them available for public consumption. We call this certifying a report. This individual is the Gatekeeper. This method of managing the Marist Institutional folder will ensure the integrity of the datablock and its associated folders, giving you the confidence that a report run out of this section is accurate. Marist Reports in Development When you need a report that is similar to one in the Institutional but needs a slight modification or if you need a report that does not exist in the Institutional folder, you will develop that report in this section. You can do this by copying a datablock (and possibly a report you would like to modify) down into the Marist Reports in Development section. This ability is reserved for Argos Report Writers. The folder structure you see in Marist Institutional Reports is replicated here so that only you and those in your office with Report Writing capability will be able to access this report. You will do all modification and testing of your report in this section. When you are confident that your report is ready, you will put in a request to the Gatekeeper to have it moved into the Marist Institutional Reports section. The Gatekeeper will look at a few aspects of your report. 1. Is it accurate? 2. Has it been documented? They will then move your report up into the Marist Institutional Reports section for everyone in your department to access. If your report is ‘General’ in nature, it may be moved to the General folder for all to use. This will be determined in your communication with the Gatekeeper. Marist Datablocks in Development When you need a report for which no databock exists or if you need a datablock to contain perhaps another field, you will copy that Datablock out of the Marist Institutional Reports folder into this section. This ability is reserved for Marist Datablock Developers. The folder structure here is different than the other two. You, as a datablock designer, will have a folder assigned to you with your name. This is the only folder you will see. This is where you will work on your datablock(s). Modifying a datablock and ensuring it is ready to be moved back into the Marist Institutional Reports section is a little more complicated. If you are replacing a databock that already exists, you will need to ensure that this change does not cause any of the other reports previously available under this datablock still run and are accurate. This means you should copy down not on the datablock you are modifying but also all of the reports associated with it. Once you have made your modification to the datablock, documented your changes and submitted a request to the Gatekeeper to have it moved back in to the Marist Institutional Reports, the Gatekeeper will go through the same series of tests to ensure that the datablock modification is ready to be moved into Marist Institutional Reports. If the Gatekeeper finds a problem with the datablock, they will contact you and the two of you will work through that problem. http://www.marist.edu Marist College, Poughkeepsie, NY 12601 Last Update: Version 0.9 November 2015 ArgosDocumentation Documentation Argos 7 Argos Report Viewer Instructions Argos is a powerful reporting solution designed for everyone from novice users to the most seasoned technical experts. Argos is Windows PC software which is web-enabled, meaning it is accessible from your web browser via an Internet connection. Report Viewers run reports and save and distribute the output in a variety of useful formats. Step 1: Logging In 1. log into http://my.marist.edu 2. Select the ‘IT Services ' tab 3. In the ‘Banner Services’ window click on the ‘Evisions (Argos, Intellecheck, Formfusion)' link 4. Click on the 'Argos' button 5. You may receive a pop up that says 'Allow https://evisions.marist.edu to run "Java"? Click on Allow You can also log in directly to Argos using the following url: https://evisions.marist.edu/ using your Marist account and password http://www.marist.edu Marist College, Poughkeepsie, NY 12601 Last Update: Version 0.9 November 2015 Argos Documentation 8 7. If this is the first time Argos has been launched from this PC, an information bar will appear at the top of the screen. Click the bar and choose “Install ActiveX Control” to install the “MAP Client Universal Launcher” from “Global Evisions Solutions, Inc.” 8. You will be prompted to log in one more time. Step 2: Locating the Reports 1. Now that you are in Argos you will see a screen like the following image. It is here that you will begin to locate your report. 2. It is helpful to communicate with your report writers and know the exact name of the report you will be using and where it was created. 3. Use the set of folders on the left side of the screen. To open the folders select the plus sign (+) next to the folder icon. 4. You will now see a list of Datablocks a. DataBlocks are the foundation of Argos. They contain user input forms and queries to retrieve information from one or more data sources. Reports in Argos have a DataBlock as their “parent” and each DataBlock can contain multiple reports. http://www.marist.edu Marist College, Poughkeepsie, NY 12601 Last Update: Version 0.9 November 2015 Argos Documentation Documentation Argos 9 5. Click on the plus sign (+) next to the datablock you wish to use. You will now see a full list of the reports that live within the datablock. 6. Highlight the report you would like to view. Step 3: Run/View the Report 1. While the report is highlighted, use the ‘Execute’ button on the right side of the screen. 2. Choose the necessary parameter when prompted. For example a term/semester or address type. These parameters can vary from datablock to datablock. 3. Choose the best executing options. (Preview, Save to File, Email, or Print) http://www.marist.edu Marist College, Poughkeepsie, NY 12601 Last Update: Version 0.9 November 2015 10 Argos Documentation 4. You have now successfully ran/viewed an Argos Report. You can use the icons in the preview window to select more options such as Print or Save. Using the Save icon, the report can be saved in multiple file types such as Excel and PDF. http://www.marist.edu Marist College, Poughkeepsie, NY 12601 Last Update: Version 0.9 November 2015 9 11 Argos Documentation Argos Report Writer Instructions Report Writers can create reports from DataBlocks that have already been created. The main report user in a department might fit in this category. Writing New Reports Step 1: Plan Ahead Prior to starting a new report it is essential that you be aware of all the necessary data that will be included. It is beneficial to plan ahead. For this purpose we ask that you fill out the proper form to ensure that all of the data you need will be available to you in a datablock. An example of this form can be found on the next page. Step 2: Identify the Proper Datablock to Use 1. Select the Datablock that best corresponds to the information you are seeking. 2. When the Datablock is highlighted a full list of the available database fields can be seen in the description section. http://www.marist.edu Marist College, Poughkeepsie, NY 12601 Last Update: Version 0.9 November 2015 9 12 Argos Documentation Filling Out the DataBlock Request Form For a full copy of the DataBlock Request Form, contact any member of the Administrative Computing team. http://www.marist.edu Marist College, Poughkeepsie, NY 12601 Last Update: Version 0.9 November 2015 13 Argos Documentation Step 3: Creating the Report There are two types of reports in Argos: Banded and CSV. It is important to know that, once you create a report of a certain type, you cannot change it to any other type. Be sure to select the proper report type before you start. A: BANDED REPORT TYPE Banded Reports are fully formatted reports where the Report Writer has complete control over the location and appearance of information within the report. The term “band” is utilized since many types of reports can be thought of as consisting of various bands (or groups) of data types (Title Bands, Column Header Bands, Detail Bands, etc.). 1. Highlight the datablock 2. On the right side of screen under the ‘Report Writer Actions’ section. Select the ‘New Report’ button. 3. A pop up will appear. Here you will: a. Name the report b. Fill in the description. c. Select the report type (Banded) d. Click on the ‘Design’ button. 4. Select the ‘List Report’ button. If you are making mailing labels, you would select ‘Mailing Labels’ 5. Select the ‘Next’ button. http://www.marist.edu Marist College, Poughkeepsie, NY 12601 Last Update: Version 0.9 November 2015 3 14 Argos Documentation 6. Choose all of the necessary database fields as shown in following image. (NOTE: It is easier to identify the data field if you look at the second part of the name) a. Highlight the desired database field. b. Either double click it or use the blue arrow to select it. c. Rearrange the order of fields by highlighting a field then click the up/down arrows 7. Press ‘Next’ 8. Select the ‘Finish’ button 9. Your report will now open. a. If your report appears to be blank, click ‘OK’ in the bottom left hand corner of the screen. Then, select ‘Design’ again. Your report should now contain all of the data fields that you previously selected. B: CSV REPORT TYPE CSV: A “Comma Separated Value” or “CSV” report is the simplest of Argos report types. A comma delimited file simply separates the desired columns by a comma or other specified delimiter. This type of report is especially useful when obtaining data quickly for manipulation in MS Excel or other spreadsheet software. It is also useful when creating files used by third party applications. 1. Highlight the datablock 2. On the right side of screen under the ‘Report Writer Actions’ section. Select the ‘New Report’ button. 3. A pop up will appear. Here you will: a. Name the report b. Fill in the description. c. Select the report type (CSV) d. Click on the ‘Design’ button. http://www.marist.edu Marist College, Poughkeepsie, NY 12601 Last Update: Version 0.9 November 2015 3 15 Argos Documentation 4. Choose all of the necessary database fields as shown in following image. (NOTE: It is easier to identify the data field if you look at the second part of the name) a. Highlight the desired database field. b. Either double click it or use the blue arrow to select it. c. Rearrange the order of fields by highlighting a field then click the up/down arrows 5. Press ‘OK’ Step 4: Edit a Banded Report There are many ways that you can refine your report using the report editor. You should take the time to familiarize yourself with the tools available to you in the toolbar. Evisions offers excellent documentation regarding this at http://www.evisions.com Here are a few examples of tools: PREVIEW - Runs a preview of the report SAVE - Saves any changes made to the report CLOSE - Closes the report editor http://www.marist.edu Marist College, Poughkeepsie, NY 12601 Last Update: Version 0.9 November 2015 3 16 Argos Documentation RESIZE FIELDS You may need to resize the fields to ensure that the contents of the fields will fit into the space allocated by the editor. You can: 1. Select an object (left mouse click) 2. Increase/decrease the size of the field by dragging the appropriate handle. OR 1. Right click on the field 2. Select Edit 3. Check one of three boxes ( Automatic word wrap, Autosize width, Autostrectch height) CHANGE THE TEXT IN COLUMN HEADER 1. Right-click on each label 2. Select edit 3. Type in the new name for the label. 4. Click ‘OK’ MOVE/ALIGN TEXT AND DATABASE FIELDS 1. Click the field 2. Drag to the desired location. OR 1. Highlight the field 2. Click on one of the “centering text” icons found on the right side of the top row of the tool bar USING EXPRESSION TO CONCATENATE/ COMBINE DATA FIELDS 1. Click on the E=mc2 icon 2. Click with in the appropriate band 3. When the pop appears click on the ellipsis (...) icon next to the “Expression Field” 4. The Expression Wizard will appear http://www.marist.edu Marist College, Poughkeepsie, NY 12601 Last Update: Version 0.9 November 2015 3 17 Argos Documentation 5. Select the “Database field” button 6. Select Argos Data from the dataset column 7. Choose the database field 8. Click on the plus sign (to concatenate) and a blank space (surrounded by single quotes) to leave room between the first and second database field ie: ArgosData.SPRIDEN_FIRST_NAME + ' '+ ArgosData.SPRIDEN_LAST_NAME 9. Repeat steps 6 -7 to select the second database field 10. If more than two database fields are needed repeat step 8 and than 5-7 again. If not proceed to step 11. 11. Click ‘OK’ 12. Click ‘OK’ again FUNCTIONS 1. Click on the E=mc2 icon 2. Click with in the appropriate band 3. When the pop appears click on the ellipsis (…) icon next to the “Expression Field” 4. The Expression Wizard will appear 5. Click the ‘Function’ button to display the list of available functions. 6. Select the desired ‘Function’ 7. Click ‘Ok’ 8. Click ‘OK’ again ADDING ADDITIONAL FIELDS After the report has been created, you may want to add additional fields with new information to your report. 1. Using the ‘Add a database text field’ icon select the type of information you want to include. 2. Use your mouse to click inside of the band where the new field will be located. 3. Adjust the new field as needed. 4. Next, add a corresponding column header using the plain ‘text field’icon http://www.marist.edu Marist College, Poughkeepsie, NY 12601 Last Update: Version 0.9 November 2015 3 18 Argos Documentation ADDING A HEADER Marist asks that all reports use the same header containing important information about the report. These headers are already created and are housed in the Library of Objects. 1. Click the “Library of Objects” icon 2. Select the object you want to include in your report. The Marist headers are in the folder “Marist Official Headers” under the “All Users” folder. Be sure to pick the correct one that corresponds to your datablock. 3. Click ‘OK’ Step 5: Recording Reports In Argos, it is extremely important that reports are accurately recorded and tracked. We do this so all users understand what is in each report and so Gatekeepers can better understand where issues may arise when working with reports. DESCRIPTION The Description field is used to describe what is in the report. This field is accessible through the Edit Report window and through the main screen by clicking on <click here to set description>. The areas of the report that need to be described are: DESCRIPTION: A brief overview of what the report does FIELDS: The fields being pulled into the report GROUPED: List any group bands being used FILTER: List any filters being used SORT: List the order of sorts CREATED BY: Who created and owns the report http://www.marist.edu Marist College, Poughkeepsie, NY 12601 Last Update: Version 0.9 November 2015 3 19 Argos Documentation NOTES The Notes field is used to track any changes that are made to the report. Notes are listed at the bottom of the main report window and can be read by clicking on the notepad icon. To create a new note, click the Plus icon and enter the specific changes made to the report. The Notes feature allows up to track the progress of any report should problems arise. http://www.marist.edu Marist College, Poughkeepsie, NY 12601 Last Update: Version 0.9 November 2015 3 20 Argos Documentation Additional Ways To Organize Report Data: GROUP DATA USING GROUP BANDS: In a Banded report you can use Group Bands to group data using a Group-By Field. 1. Click the “Create a Band Group” icon 2. Click anywhere within the image of the report. 3. A dialog box will appear 4. Click the ellipsis (…) button to the right of “Group by field or expression”. 5. Another dialog box will appear 6. Select ArgosData 7. Select a database field from the available fields 8. Click ‘OK’ 9. Click ‘OK’ again SORTING Sorting organizes the information further by a selected data field in ascending or descending order either alphabetically or numerically. 1. Activate sorting by clicking the “Override the main report query sort” box 2. Move items over that you wish to sort on by double-clicking on the item or single-click then clicking the arrow pointing to the right. 3. You can reorganize fields by clicking the up or down arrow. You can change the sort order to ascending and descending by clicking on the double arrows. 4. Click ‘OK’ http://www.marist.edu Marist College, Poughkeepsie, NY 12601 Last Update: Version 0.9 November 2015 3 21 Argos Documentation FILTERING The Filters tab allows the report writer to apply additional filters to the report query 1. Check the “Activate Additional Filtering” box. 2. Select database fields from the list of fields and filter them with the expression operators (See the following page for a more detailed explanation of the expression operators) 3. Click ‘OK’ http://www.marist.edu Marist College, Poughkeepsie, NY 12601 Last Update: Version 0.9 November 2015 3 22 Argos Documentation Filtering Concepts Filter Description Example = or <> Used when filtering by a single value of a specific data field Used when filtering by multiple values of a specific data field Used when filtering with a wild card. Can only be applied to a single value of a specific data field Used when filtering by boolean values of a specific data field. SGRSATT.SGRSATT_ATTS_CODE = ‘T’ IN or NOT IN LIKE or NOT LIKE IS NULL or IS NOT NULL > < <= >= ‘Single Quotes’ Applying more than one filter It has a value or does not have a value. Used when filtering by boolean values of a specific data field. It has a value or does not have a value. Are necessary to delimited string literals(aka exact/strict lettering) Wrap each filter with parenthesis and combine each with the word AND or OR SGRSATT.SGRSATT_ATTS_CODE IN (‘T’, ‘A1’) SGRSATT.SGRSATT_ATTS_CODE LIKE ‘M%’ SGVISPT.SGVISPT_ACTC_CODE is not null SHRLGPA.SHRLGPA_GPA > 3.4 ‘MBA’ ((SGRSATT.SGRSATT_ATTS_CODE = ‘T’) and (SHRLGPA.SHRLGPA_GPA > 3.4)) Please save this documentation as a reference and guide for future use. You can find more extensive documentation on the Evisions Support Site http://www. evisions.com http://www.marist.edu Marist College, Poughkeepsie, NY 12601 Last Update: Version 0.9 November 2015