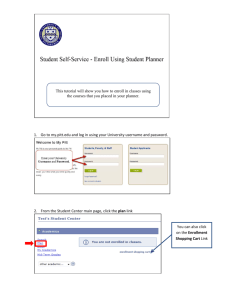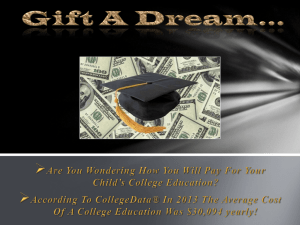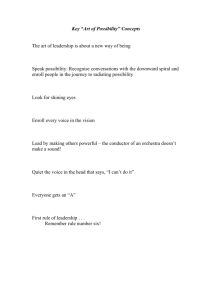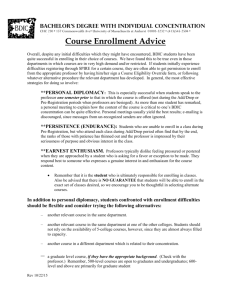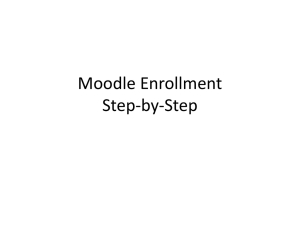Enroll in Classes - Case Western Reserve University
advertisement

Student Information System Process Document Enroll in Classes Enroll in Classes Concept This topic will demonstrate how to register for classes in SIS. SIS_SC_Enroll Procedure Begin by logging in to the SIS at case.edu/sis with your CWRU Network ID and password. Step 1. Action The Student Center appears. Click the Enroll link. 2. The Enroll tab appears. If more than one term is open for enrollment or enrollment changes, you will be offered a choice of terms. Click the radio button next to the appropriate term. 3. Click the Continue button. Published 8/11/2011 Copyright 2011 Case Western Reserve University 1 Student Information System Process Document Enroll in Classes Step 4. Action The Add Classes screen appears. This screen contains the Shopping Cart, which will hold the classes selected from the schedule until you can enroll in them. The Shopping Cart is open prior to and during registration, including before an individual's registration hold has been lifted. There are four ways to search for classes while you're logged in to the SIS. 1. Enter a class number (four or five digits, listed in the Schedule of Classes). 2. Class Search. 3. Search by My Requirements (available to undergraduate, graduate and management students). 4. Search for classes in My Planner. This document will review Class Search and entering a class number. Step 5. 2 Action Click the Search button. SIS_SC_Enroll.doc Student Information System Process Document Enroll in Classes Step 6. Action The Enter Search Criteria screen appears. A minimum of two search criteria must be entered to perform a search. Subject is a commonly used criterion. Type in a Course Subject, or click on the Select Subject button to look up the subject code on an alphabetical list. 7. Enter a course catalog number into the Course Number field, or leave this field blank. 8. Use the Course Career dropdown list to select the level of the course. The choices are Undergraduate, Graduate, Management, Nursing, Law, Medicine, Applied Social Science, Dental Medicine, and Nondegree. Additional search criteria are: • • • • • • • • Published 8/11/2011 Meeting Time - search for classes in a time range. Day of Week - search by days to include or exclude from the search. Instructor Last Name - the last name of the primary class instructor. Class Nbr - the unique code assigned to a class. Course Keyword - for example, archaeology. Course Units - a.k.a. credit hours. Course Component - the format of the class, like Laboratory or Clinical. Session - helpful when looking for PHED courses that are only Copyright 2011 Case Western Reserve University 3 Student Information System Process Document Enroll in Classes • • Step 9. half a year. Campus - for example, Cleveland Institute of Art. Building - for example, Crawford Hall. Action Click the Search button. Step Action 10. The search results screen appears. To see more details about a class, click the Section link. Clicking on the Section link takes you to the Class Detail screen, which contains pertinent information such as the section number, the course component, the class number, and the course description. 4 SIS_SC_Enroll.doc Student Information System Process Document Enroll in Classes Step Action 11. The Class Detail screen provides more information about the class, like the class enrollment limit and course description. To add the class to your Shopping Cart, click the Select Class button. If you don't want to add the class, you can return to the search results by clicking the View Search Results button Published 8/11/2011 Copyright 2011 Case Western Reserve University 5 Student Information System Process Document Enroll in Classes Step Action 12. The Enrollment Preferences screen appears. Click the Next button to continue adding the class to your Shopping Cart. If you do not want to add the class to your Shopping Cart, click Cancel to be returned to the Add Classes screen. 6 Step Action 13. The Select Classes to Add screen appears. The Shopping Cart contains the class you selected. SIS_SC_Enroll.doc Student Information System Process Document Enroll in Classes Step Action 14. To add a class to your Shopping Cart by using its Class Number, enter the number into the Enter Class Nbr field. The Class Number can be found in class listings on the Registrar's website, in the Section link of a class in the SIS, and in the Class Details of a class in the SIS. It is a unique number that represents a single class section of a course: its meeting place, time, and instructor. Step Action 15. Click the Enter button. Published 8/11/2011 Copyright 2011 Case Western Reserve University 7 Student Information System Process Document Enroll in Classes Step Action 16. The Enrollment Preferences screen appears. Click the Next button to add the class to your Shopping Cart. 17. A confirmation message appears and the class appears in your Shopping Cart. To remove a class from your Shopping Cart, click on the "trash can" icon to its left. 8 Step Action 18. To enroll in the classes in the shopping cart, click the Proceed to Step 2 of 3 button. Step Action 19. The Confirm Classes screen appears. To continue registering, click the Finish Enrolling button. SIS_SC_Enroll.doc Student Information System Process Document Enroll in Classes Step Action 20. The View Results screen appears. Displayed next to each class is an indicator that tells you if you have been successfully enrolled in it. A green checkmark means that you were successfully enrolled in the class. A red X means that there is an error and the class cannot be added to your schedule. Read the message to determine why the class was not added. 21. To get a printable page of your class schedule, click on the My Class Schedule button. To add other classes, click the Add Another Class button. To request permission to enroll in a class for which you received an error, select the class's Request Permission checkbox and click the Proceed to Permission Page button. Classes that aren't successfully added to your schedule remain in your Shopping Cart. Classes that are successfully added to your schedule are listed in the My Class Schedule section below the Shopping Cart. Step Action 22. This completes the process of Enrolling in Classes in the Student Information System (SIS). End of Procedure. Published 8/11/2011 Copyright 2011 Case Western Reserve University 9