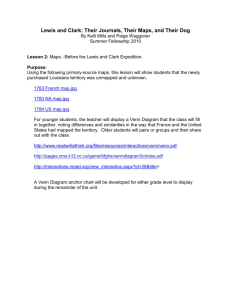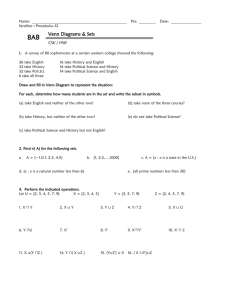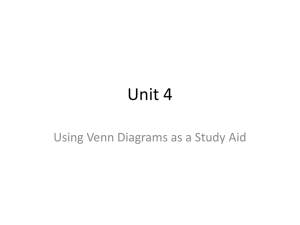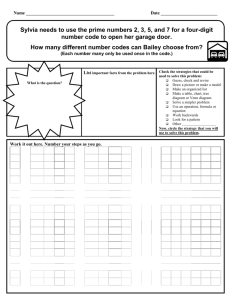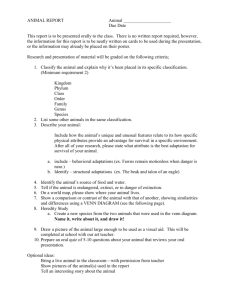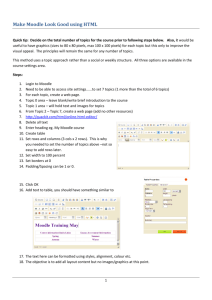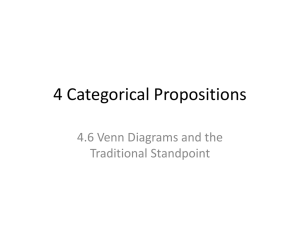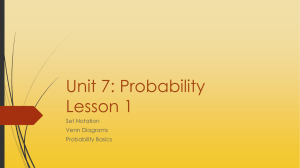MATH 115 Applied Discrete Mathematics Lab 04
advertisement

Name __________________________________ MATH 115 Applied Discrete Mathematics Lab 04 Objectives: 1. Practice with Sets and Set Operations 2. Practice capturing screen images. 3. Review some basic math concepts. Introduction Create a Lab04 directory in your MATH115 directory on your H: drive that you created in Lab01. Today, we will be practicing set operations using four interactive websites. The links to the websites can be found on Moodle. Begin by creating a Word document with your name, MATH115 LAB 04, and the date at the top. At the end of each task, you will be instructed to do a “screen capture” that is to be copy/pasted into your Word document. Instructions for doing screen captures are on the last page of this handout. Don’t hesitate to ask questions if you are unfamiliar with screen captures! Task 1 Go to the following website: http://www.shodor.org/interactivate/activities/VennDiagrams/ Click the “Show Score” button. This will open another window that shows you how many questions you have answered correctly so far. For each Venn diagram presented, o Read the question below the Venn diagram. o Click on the part of the Venn diagram that correctly answers the question. o Click the button “Check Answer.” It will tell you whether or not you are correct. o If you are incorrect, try again. o Once correct, go to the next question. You must complete 20 questions correctly. The “score” window will show something similar to this: Don’t be concerned with the total attempts or percentage – just the number correct. o The questions will serve as a review of some basic math concepts, e.g. factors, multiples, primes, and solutions to equations. Don’t be shy about asking for a refresher on these concepts! Once you have correctly answered 20 questions, drag the scores window over the questions window and take a screen capture of the last question and the scores window (see next page for a sample). 1 o Copy this into your Word document. Task 2 Go to the following website (a link to it is on Moodle): http://www.shodor.org/interactivate/activities/TripleVennDiagram/ You should see “Make the rules” in the upper left. Click the “Show Score” button. This will open another window that shows you how many correct placements you have in the current game and cumulatively. (Note: The other two boxes in the scores window are for other versions of the game.) Play the game 3 times. o Begin by selecting 3 rules, one for each of the circles in the Venn diagram. o Click and drag each shape into the appropriate spot in the Venn diagram. If it is placed correctly, it will “stick.” If not placed correctly, it will not. o Place ALL shapes. o Do not go to a new game until ALL 30 shapes have been successfully placed. After the 3rd game, your cumulative score will be “90 out of ….” Do not be concerned with the number of attempts, only that you have placed 90 correctly. Take a screen capture of the last game and the scores window, and copy/paste it into your Word document, e.g. 2 Task 3 Go to the following website (a link to it is on Moodle): http://webspace.ship.edu/deensley/discretemath/flash/ch3/sec3_1/venntwoset.html Follow the instructions. (Note: The various areas of the Venn diagram turn gray when you select them. You may select more than one region.) Once you have completed all of the questions, you will get a confirmation stating that you have completed it. Take a screen capture of it and copy/paste it into your Word document. Task 4 Go to the following website (a link to it is on Moodle): http://webspace.ship.edu/deensley/discretemath/flash/ch3/sec3_1/vennthreeset.html Follow the instructions. (Note: The various areas of the Venn diagram turn gray when you select them. You may select more than one region.) Once you have completed all of the questions, you will get a confirmation stating that you have completed it. Take a screen capture of it and copy/paste it into your Word document. Handin Turn in the following: Print out your Word document containing the four screen captures as described. Upload your Word document to Moodle. 3 Instructions for Screen Capture Follow the instructions below to select a portion of what appears on your screen, to be inserted into a Word document, PowerPoint slide, email, etc. Make sure that what you want to capture appears on the screen. Find a key (or key combination) on the keyboard for the PrintScreen function (e.g. PrntScrn, PrtScn, etc.) o This result in the image of your entire screen being placed on the “clipboard” – the area in the operating system that remembers what has just been copied (whether it be with any of the various ways to copy stuff, e.g. Ctrl-c combination, Edit Copy, right click and select copy, etc.) Open Paint (Start Accessories Paint) Hit Ctrl-v (or some other version of paste) Activate “select” mode in Paint by clicking on the select icon, shown here …... Click and drag a “box” around that which you wish to capture. Hit Ctrl-c (or some other version of copy). Paste your selection into the destination application. (For this lab, it is your Word document that you’ll be handing in.) You may leave Paint open if you intend to do more than one screen capture. You do NOT need to save the file when closing out of Paint. 4