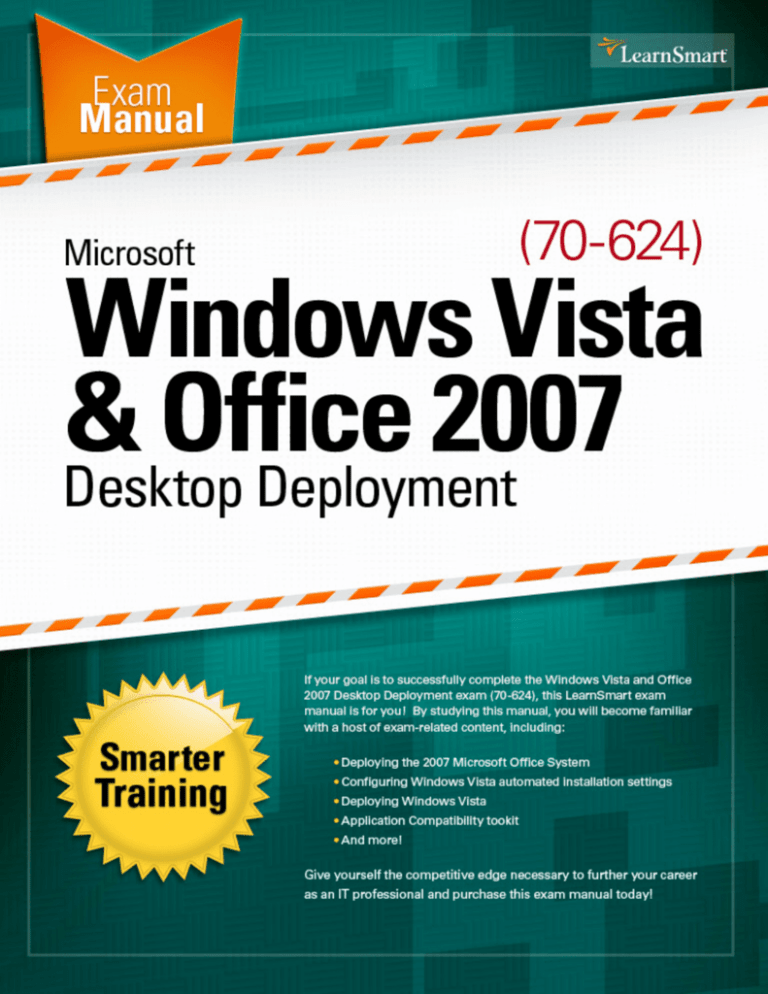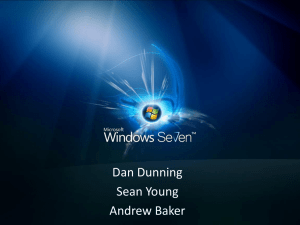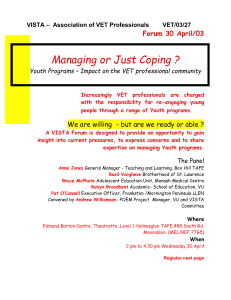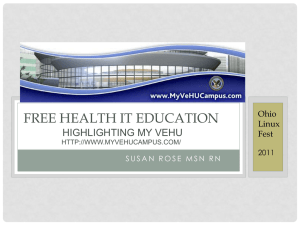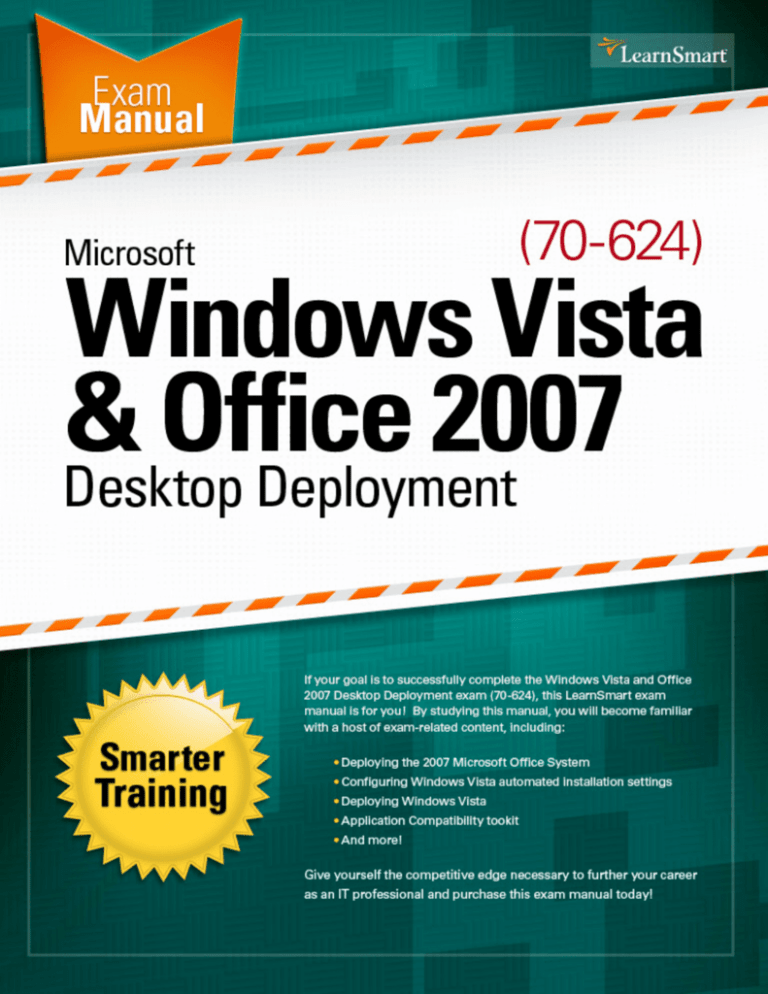
Exam Manual Microsoft Deploying Vista and Office 2007 Desktop (70-624)
n
1-800-418-6789
Deploying Windows Vista
and Office 2007 Desktops
(70-624) LearnSmart Exam Manual
Copyright © 2011 by PrepLogic, LLC
Product ID: 010924
Production Date: July 18, 2011
All rights reserved. No part of this document shall be stored in a retrieval system or transmitted by any
means, electronic, mechanical, photocopying, recording, or otherwise, without written permission from
the publisher. No patent liability is assumed with respect to the use of the information contained herein.
Warning and Disclaimer
Every effort has been made to make this document as complete and as accurate as possible, but no warranty or fitness is implied. The publisher and authors assume no responsibility for errors or omissions. The
information provided is on an “as is” basis. The authors and the publisher shall have neither liability nor
responsibility to any person or entity with respect to any loss or damages arising from the information
contained in this document.
LearnSmart Cloud Classroom, LearnSmart Video Training, Printables, Lecture Series, Quiz Me Series,
Awdeeo, PrepLogic and other PrepLogic logos are trademarks or registered trademarks of PrepLogic, LLC.
All other trademarks not owned by PrepLogic that appear in the software or on the Web Site (s) are the
property of their respective owners.
Volume, Corporate, and Educational Sales
PrepLogic offers favorable discounts on all products when ordered in quantity. For more information,
please contact PrepLogic directly:
1-800-418-6789
solutions@learnsmartsystems.com
International Contact Information
International: +1 (813) 769-0920
United Kingdom: (0) 20 8816 8036
LearnSmart
Cloud Classroom: Video Training
n
Practice Exams
n
Audiobooks
n
Exam Manuals
Exam Manual Microsoft Deploying Vista and Office 2007 Desktop (70-624)
n
1-800-418-6789
Table of Contents
Abstract. . . . . . . . . . . . . . . . . . . . . . . . . . . . . . . . . . . . . . . . . . . . . . . . . . . . . . . . . . . . . . . . . . . . . . . . . . . . . . . 7
What to Know. . . . . . . . . . . . . . . . . . . . . . . . . . . . . . . . . . . . . . . . . . . . . . . . . . . . . . . . . . . . . . . . . . . . . . . . . 7
Tips. . . . . . . . . . . . . . . . . . . . . . . . . . . . . . . . . . . . . . . . . . . . . . . . . . . . . . . . . . . . . . . . . . . . . . . . . . . . . . . . . . . 7
Deploying the 2007 Microsoft Office System . . . . . . . . . . . . . . . . . . . . . . . . . . . . . . . . . . . . . . . 8
Configuring Office Settings and Components . . . . . . . . . . . . . . . . . . . . . . . . . . . . . . . . . . . . . . . . . . 8
Setup . . . . . . . . . . . . . . . . . . . . . . . . . . . . . . . . . . . . . . . . . . . . . . . . . . . . . . . . . . . . . . . . . . . . . . . . . . . . . . . . . . . 9
Features. . . . . . . . . . . . . . . . . . . . . . . . . . . . . . . . . . . . . . . . . . . . . . . . . . . . . . . . . . . . . . . . . . . . . . . . . . . . . . . . . 9
Additional Content. . . . . . . . . . . . . . . . . . . . . . . . . . . . . . . . . . . . . . . . . . . . . . . . . . . . . . . . . . . . . . . . . . . . . . 9
Outlook. . . . . . . . . . . . . . . . . . . . . . . . . . . . . . . . . . . . . . . . . . . . . . . . . . . . . . . . . . . . . . . . . . . . . . . . . . . . . . . . . 9
Installing Office 2007. . . . . . . . . . . . . . . . . . . . . . . . . . . . . . . . . . . . . . . . . . . . . . . . . . . . . . . . . . . . . . . . . . 10
Running setup.exe. . . . . . . . . . . . . . . . . . . . . . . . . . . . . . . . . . . . . . . . . . . . . . . . . . . . . . . . . . . . . . . . . . . . . . . 10
Checking for Prerequisites . . . . . . . . . . . . . . . . . . . . . . . . . . . . . . . . . . . . . . . . . . . . . . . . . . . . . . . . . . . . . . . 11
Reading Data from an XML File. . . . . . . . . . . . . . . . . . . . . . . . . . . . . . . . . . . . . . . . . . . . . . . . . . . . . . . . . . 12
Building the Feature Tree . . . . . . . . . . . . . . . . . . . . . . . . . . . . . . . . . . . . . . . . . . . . . . . . . . . . . . . . . . . . . . . . 12
Creating a Local Installation
Source on the Destination Computer . . . . . . . . . . . . . . . . . . . . . . . . . . . . . . . . . . . . . . . . . . . . . . . . . . . . 12
Installing Office . . . . . . . . . . . . . . . . . . . . . . . . . . . . . . . . . . . . . . . . . . . . . . . . . . . . . . . . . . . . . . . . . . . . . . . . . 12
Applying the Customization File. . . . . . . . . . . . . . . . . . . . . . . . . . . . . . . . . . . . . . . . . . . . . . . . . . . . . . . . . 13
Applying Updates to Software. . . . . . . . . . . . . . . . . . . . . . . . . . . . . . . . . . . . . . . . . . . . . . . . . . . . . . . . . . . 13
Migrating from Earlier Versions of Office. . . . . . . . . . . . . . . . . . . . . . . . . . . . . . . . . . . . . . . . . . . . . . . . 13
File Format. . . . . . . . . . . . . . . . . . . . . . . . . . . . . . . . . . . . . . . . . . . . . . . . . . . . . . . . . . . . . . . . . . . . . . . . . . . . . . 13
Security . . . . . . . . . . . . . . . . . . . . . . . . . . . . . . . . . . . . . . . . . . . . . . . . . . . . . . . . . . . . . . . . . . . . . . . . . . . . . . . . . 13
User Interface . . . . . . . . . . . . . . . . . . . . . . . . . . . . . . . . . . . . . . . . . . . . . . . . . . . . . . . . . . . . . . . . . . . . . . . . . . . 14
Object Model. . . . . . . . . . . . . . . . . . . . . . . . . . . . . . . . . . . . . . . . . . . . . . . . . . . . . . . . . . . . . . . . . . . . . . . . . . . . 14
Outlook 2007 . . . . . . . . . . . . . . . . . . . . . . . . . . . . . . . . . . . . . . . . . . . . . . . . . . . . . . . . . . . . . . . . . . . . . . . . . . . 14
Configuring Windows Vista Automated Installation Settings . . . . . . . . . . . . . . . . . . . . . . . . 14
Creating a Base Installation . . . . . . . . . . . . . . . . . . . . . . . . . . . . . . . . . . . . . . . . . . . . . . . . . . . . . . . . . . . . . 16
Creating an Image . . . . . . . . . . . . . . . . . . . . . . . . . . . . . . . . . . . . . . . . . . . . . . . . . . . . . . . . . . . . . . . . . . . . . . 17
Deploying the Image. . . . . . . . . . . . . . . . . . . . . . . . . . . . . . . . . . . . . . . . . . . . . . . . . . . . . . . . . . . . . . . . . . . . 17
Best Practices. . . . . . . . . . . . . . . . . . . . . . . . . . . . . . . . . . . . . . . . . . . . . . . . . . . . . . . . . . . . . . . . . . . . . . . . . . . 17
Managing Windows Vista Catalogs. . . . . . . . . . . . . . . . . . . . . . . . . . . . . . . . . . . . . . . . . . . . . . . . . . . . . 17
Creating or Re-creating a Catalog . . . . . . . . . . . . . . . . . . . . . . . . . . . . . . . . . . . . . . . . . . . . . . . . . . . . . . . 18
Adding Device Drivers to Windows Vista Installations. . . . . . . . . . . . . . . . . . . . . . . . . . . . . . . . . . . 18
LearnSmart
Cloud Classroom: Video Training
n
Practice Exams
n
Audiobooks
n
Exam Manuals
Exam Manual Microsoft Deploying Vista and Office 2007 Desktop (70-624)
n
1-800-418-6789
Adding Drivers During Windows PE. . . . . . . . . . . . . . . . . . . . . . . . . . . . . . . . . . . . . . . . . . . . . . . . . . . . . . 18
Adding Drivers During Audit Mode. . . . . . . . . . . . . . . . . . . . . . . . . . . . . . . . . . . . . . . . . . . . . . . . . . . . . . 19
Adding Device Drivers to an Offline Windows Image . . . . . . . . . . . . . . . . . . . . . . . . . . . . . . . . . . . . . 19
Managing Windows Components. . . . . . . . . . . . . . . . . . . . . . . . . . . . . . . . . . . . . . . . . . . . . . . . . . . . . . 20
Configuring and Manipulating WIM Images . . . . . . . . . . . . . . . . . . . . . . . . . . . . . . . . . . . . . . . . . . . . 21
Package Manager Options . . . . . . . . . . . . . . . . . . . . . . . . . . . . . . . . . . . . . . . . . . . . . . . . . . . . . . . . . . . . . . 21
OCSetup Command Line Options. . . . . . . . . . . . . . . . . . . . . . . . . . . . . . . . . . . . . . . . . . . . . . . . . . . . . . . . 23
Deploying Windows Vista. . . . . . . . . . . . . . . . . . . . . . . . . . . . . . . . . . . . . . . . . . . . . . . . . . . . . . . . . 24
Rolling out Windows Vista Using Business Desktop Deployment 2007 (BDD). . . . . . . . . . . . . . 24
Prerequisites . . . . . . . . . . . . . . . . . . . . . . . . . . . . . . . . . . . . . . . . . . . . . . . . . . . . . . . . . . . . . . . . . . . . . . . . . . . . 24
Deploying Windows Vista Using LTI . . . . . . . . . . . . . . . . . . . . . . . . . . . . . . . . . . . . . . . . . . . . . . . . . . . . 24
Check the Infrastructure. . . . . . . . . . . . . . . . . . . . . . . . . . . . . . . . . . . . . . . . . . . . . . . . . . . . . . . . . . . . . . . . . 25
Determine Appropriate Deployment Processing Rules. . . . . . . . . . . . . . . . . . . . . . . . . . . . . . . . . . . . 25
The Windows Deployment Server (Windows DS) . . . . . . . . . . . . . . . . . . . . . . . . . . . . . . . . . . . . . . . . . 26
Update the Environment . . . . . . . . . . . . . . . . . . . . . . . . . . . . . . . . . . . . . . . . . . . . . . . . . . . . . . . . . . . . . . . . 26
Set Up Access to Resources. . . . . . . . . . . . . . . . . . . . . . . . . . . . . . . . . . . . . . . . . . . . . . . . . . . . . . . . . . . . . . 26
Configure a Windows Deployment Server That Will Start the Windows
Preinstallation Environment . . . . . . . . . . . . . . . . . . . . . . . . . . . . . . . . . . . . . . . . . . . . . . . . . . . . . . . . . . . . 27
Start the Deployment Wizard. . . . . . . . . . . . . . . . . . . . . . . . . . . . . . . . . . . . . . . . . . . . . . . . . . . . . . . . . . . . 27
Update Deployment Points. . . . . . . . . . . . . . . . . . . . . . . . . . . . . . . . . . . . . . . . . . . . . . . . . . . . . . . . . . . . . . 27
Deploying Windows Vista Using ZTI. . . . . . . . . . . . . . . . . . . . . . . . . . . . . . . . . . . . . . . . . . . . . . . . . . . . 28
Ensure the Appropriate Infrastructure Exists to Support ZTI. . . . . . . . . . . . . . . . . . . . . . . . . . . . . . . 28
Prepare the Deployment Environment. . . . . . . . . . . . . . . . . . . . . . . . . . . . . . . . . . . . . . . . . . . . . . . . . . . 28
Configure Resource Access and the ZTI Operating System Image . . . . . . . . . . . . . . . . . . . . . . . . . 28
Create the ZTI OS Image Installation CD . . . . . . . . . . . . . . . . . . . . . . . . . . . . . . . . . . . . . . . . . . . . . . . . . 29
Deploy the Operating System Images to the Client Computers. . . . . . . . . . . . . . . . . . . . . . . . . . . . 29
Customizing Windows PE. . . . . . . . . . . . . . . . . . . . . . . . . . . . . . . . . . . . . . . . . . . . . . . . . . . . . . . . . . . . . . 29
Troubleshooting. . . . . . . . . . . . . . . . . . . . . . . . . . . . . . . . . . . . . . . . . . . . . . . . . . . . . . . . . . . . . . . . . . . . . . . 30
Troubleshooting PXE Boot-Related Issues in Windows DS. . . . . . . . . . . . . . . . . . . . . . . . . . . . . . . . . 31
Troubleshooting the New Computer Setup. . . . . . . . . . . . . . . . . . . . . . . . . . . . . . . . . . . . . . . . . . . . . . . 32
Troubleshooting Using Deployment Process Flowcharts. . . . . . . . . . . . . . . . . . . . . . . . . . . . . . . . . . 32
Using Business Desktop Deployment Workbench. . . . . . . . . . . . . . . . . . . . . . . . . . . . . . . . . . . 33
Installing Business Desktop Deployment (BDD). . . . . . . . . . . . . . . . . . . . . . . . . . . . . . . . . . . . . . . . . 33
Configuring a Distribution Point in BDD 2007 Workbench. . . . . . . . . . . . . . . . . . . . . . . . . . . . . . . 34
LearnSmart
Cloud Classroom: Video Training
n
Practice Exams
n
Audiobooks
n
Exam Manuals
Exam Manual Microsoft Deploying Vista and Office 2007 Desktop (70-624)
n
1-800-418-6789
Creating a Reference Computer Image. . . . . . . . . . . . . . . . . . . . . . . . . . . . . . . . . . . . . . . . . . . . . . . . . 36
Thick Image. . . . . . . . . . . . . . . . . . . . . . . . . . . . . . . . . . . . . . . . . . . . . . . . . . . . . . . . . . . . . . . . . . . . . . . . . . . . . 36
Thin Image. . . . . . . . . . . . . . . . . . . . . . . . . . . . . . . . . . . . . . . . . . . . . . . . . . . . . . . . . . . . . . . . . . . . . . . . . . . . . . 37
Hybrid Image . . . . . . . . . . . . . . . . . . . . . . . . . . . . . . . . . . . . . . . . . . . . . . . . . . . . . . . . . . . . . . . . . . . . . . . . . . . 37
The Build Process. . . . . . . . . . . . . . . . . . . . . . . . . . . . . . . . . . . . . . . . . . . . . . . . . . . . . . . . . . . . . . . . . . . . . . . . 37
Managing XML Files in BDD Workbench. . . . . . . . . . . . . . . . . . . . . . . . . . . . . . . . . . . . . . . . . . . . . . . . 38
Automating Installation of the 2007 Microsoft Office System. . . . . . . . . . . . . . . . . . . . . . . . . . . . 39
Running setup.exe. . . . . . . . . . . . . . . . . . . . . . . . . . . . . . . . . . . . . . . . . . . . . . . . . . . . . . . . . . . . . . . . . . . . . . . 40
Checking for Prerequisites . . . . . . . . . . . . . . . . . . . . . . . . . . . . . . . . . . . . . . . . . . . . . . . . . . . . . . . . . . . . . . . 41
Reading Data from an XML File. . . . . . . . . . . . . . . . . . . . . . . . . . . . . . . . . . . . . . . . . . . . . . . . . . . . . . . . . . 41
Building the Feature Tree . . . . . . . . . . . . . . . . . . . . . . . . . . . . . . . . . . . . . . . . . . . . . . . . . . . . . . . . . . . . . . . . 41
Creating a Local Installation Source on the Destination Computer . . . . . . . . . . . . . . . . . . . . . . . 41
Installing Office . . . . . . . . . . . . . . . . . . . . . . . . . . . . . . . . . . . . . . . . . . . . . . . . . . . . . . . . . . . . . . . . . . . . . . . . . 42
Applying the Customization File. . . . . . . . . . . . . . . . . . . . . . . . . . . . . . . . . . . . . . . . . . . . . . . . . . . . . . . . . 42
Applying Updates to Software. . . . . . . . . . . . . . . . . . . . . . . . . . . . . . . . . . . . . . . . . . . . . . . . . . . . . . . . . . . 42
Customizing and Maintaining a Windows PE Using BDD Workbench . . . . . . . . . . . . . . . . . . . . 43
Application Compatibility Toolkit. . . . . . . . . . . . . . . . . . . . . . . . . . . . . . . . . . . . . . . . . . . . . . . . . . 46
Installing and Configuring ACT 5. . . . . . . . . . . . . . . . . . . . . . . . . . . . . . . . . . . . . . . . . . . . . . . . . . . . . . . 46
Operating System . . . . . . . . . . . . . . . . . . . . . . . . . . . . . . . . . . . . . . . . . . . . . . . . . . . . . . . . . . . . . . . . . . . . . . . 46
Database Components. . . . . . . . . . . . . . . . . . . . . . . . . . . . . . . . . . . . . . . . . . . . . . . . . . . . . . . . . . . . . . . . . . 46
Other Software. . . . . . . . . . . . . . . . . . . . . . . . . . . . . . . . . . . . . . . . . . . . . . . . . . . . . . . . . . . . . . . . . . . . . . . . . . 46
Hardware Requirements. . . . . . . . . . . . . . . . . . . . . . . . . . . . . . . . . . . . . . . . . . . . . . . . . . . . . . . . . . . . . . . . . 46
Deploying ACT 5 Agents. . . . . . . . . . . . . . . . . . . . . . . . . . . . . . . . . . . . . . . . . . . . . . . . . . . . . . . . . . . . . . . 48
Application Compatibility Reporting. . . . . . . . . . . . . . . . . . . . . . . . . . . . . . . . . . . . . . . . . . . . . . . . . . . 48
Operating System Reporting – Summary Report . . . . . . . . . . . . . . . . . . . . . . . . . . . . . . . . . . . . . . . . . 49
Operating System Reporting – Application Report . . . . . . . . . . . . . . . . . . . . . . . . . . . . . . . . . . . . . . . 50
Operating System Reporting – Computer Report. . . . . . . . . . . . . . . . . . . . . . . . . . . . . . . . . . . . . . . . . 52
Operating System Reporting – Device Report . . . . . . . . . . . . . . . . . . . . . . . . . . . . . . . . . . . . . . . . . . . . 53
Operating System Reporting – Web Site Report . . . . . . . . . . . . . . . . . . . . . . . . . . . . . . . . . . . . . . . . . . 54
Update Impact – Summary Report. . . . . . . . . . . . . . . . . . . . . . . . . . . . . . . . . . . . . . . . . . . . . . . . . . . . . . . 55
Update Impact – Application Report. . . . . . . . . . . . . . . . . . . . . . . . . . . . . . . . . . . . . . . . . . . . . . . . . . . . . 55
Update Impact Analyzer – Update Report. . . . . . . . . . . . . . . . . . . . . . . . . . . . . . . . . . . . . . . . . . . . . . . . 56
Fixing Compatibility Issues. . . . . . . . . . . . . . . . . . . . . . . . . . . . . . . . . . . . . . . . . . . . . . . . . . . . . . . . . . . . . 57
LearnSmart
Cloud Classroom: Video Training
n
Practice Exams
n
Audiobooks
n
Exam Manuals
Exam Manual Microsoft Deploying Vista and Office 2007 Desktop (70-624)
n
1-800-418-6789
Managing User State Migration. . . . . . . . . . . . . . . . . . . . . . . . . . . . . . . . . . . . . . . . . . . . . . . . . . . . 58
Upgrading User State from Windows XP to Windows Vista . . . . . . . . . . . . . . . . . . . . . . . . . . . . . . 58
Types of Migration Strategies. . . . . . . . . . . . . . . . . . . . . . . . . . . . . . . . . . . . . . . . . . . . . . . . . . . . . . . . . . . . 58
Automating User State Migration . . . . . . . . . . . . . . . . . . . . . . . . . . . . . . . . . . . . . . . . . . . . . . . . . . . . . . 60
Creating a Migration Script. . . . . . . . . . . . . . . . . . . . . . . . . . . . . . . . . . . . . . . . . . . . . . . . . . . . . . . . . . . . . . 60
Using Vista Imaging. . . . . . . . . . . . . . . . . . . . . . . . . . . . . . . . . . . . . . . . . . . . . . . . . . . . . . . . . . . . . . . . . . . . . 60
Managing Vista Deployments Using SMS 2003 . . . . . . . . . . . . . . . . . . . . . . . . . . . . . . . . . . . . . . . . . 61
Determining OSD Prerequisites. . . . . . . . . . . . . . . . . . . . . . . . . . . . . . . . . . . . . . . . . . . . . . . . . . . . . . . . 61
Vista Support. . . . . . . . . . . . . . . . . . . . . . . . . . . . . . . . . . . . . . . . . . . . . . . . . . . . . . . . . . . . . . . . . . . . . . . . . . . 61
Support for the User State Migration Tool. . . . . . . . . . . . . . . . . . . . . . . . . . . . . . . . . . . . . . . . . . . . . . . . 62
Installing SMS 2003 OSD. . . . . . . . . . . . . . . . . . . . . . . . . . . . . . . . . . . . . . . . . . . . . . . . . . . . . . . . . . . . . . . 62
Configuring SMS 2003 OSD. . . . . . . . . . . . . . . . . . . . . . . . . . . . . . . . . . . . . . . . . . . . . . . . . . . . . . . . . . . . 63
OSD Scripting . . . . . . . . . . . . . . . . . . . . . . . . . . . . . . . . . . . . . . . . . . . . . . . . . . . . . . . . . . . . . . . . . . . . . . . . . . . 63
Customizing Actions . . . . . . . . . . . . . . . . . . . . . . . . . . . . . . . . . . . . . . . . . . . . . . . . . . . . . . . . . . . . . . . . . . . . 64
Troubleshooting. . . . . . . . . . . . . . . . . . . . . . . . . . . . . . . . . . . . . . . . . . . . . . . . . . . . . . . . . . . . . . . . . . . . . . . 65
Log Files. . . . . . . . . . . . . . . . . . . . . . . . . . . . . . . . . . . . . . . . . . . . . . . . . . . . . . . . . . . . . . . . . . . . . . . . . . . . . . . . . 65
Archiving Files. . . . . . . . . . . . . . . . . . . . . . . . . . . . . . . . . . . . . . . . . . . . . . . . . . . . . . . . . . . . . . . . . . . . . . . . . . . 65
Using the Lab Shell for Windows PE. . . . . . . . . . . . . . . . . . . . . . . . . . . . . . . . . . . . . . . . . . . . . . . . . . . . . . 65
Errors in Script Files. . . . . . . . . . . . . . . . . . . . . . . . . . . . . . . . . . . . . . . . . . . . . . . . . . . . . . . . . . . . . . . . . . . . . . 65
Planning. . . . . . . . . . . . . . . . . . . . . . . . . . . . . . . . . . . . . . . . . . . . . . . . . . . . . . . . . . . . . . . . . . . . . . . . . . . . . . 65
Practice Questions. . . . . . . . . . . . . . . . . . . . . . . . . . . . . . . . . . . . . . . . . . . . . . . . . . . . . . . . . . . . . . . . 67
Answers and Explanations . . . . . . . . . . . . . . . . . . . . . . . . . . . . . . . . . . . . . . . . . . . . . . . . . . . . . . . . 76
LearnSmart
Cloud Classroom: Video Training
n
Practice Exams
n
Audiobooks
n
Exam Manuals
Exam Manual Microsoft Deploying Vista and Office 2007 Desktop (70-624)
n
1-800-418-6789
Abstract
This Exam Manual is designed to familiarize you with the necessary information you will need to know in
order to pass the Microsoft 70-624 exam on Windows Vista and Microsoft office deployment. The primary
purpose of this tool is to serve as a supplementary training product that you can use in conjunction with
other training tools, such as LearnSmart Video Training or LearnSmart Practice Exams. It is not entirely
comprehensive, but is instead designed to be quick, efficient, and to concentrate on the most difficult
portions of the exam. After reading this Exam Manual, you should ask yourself how much you knew about
the exam before you looked through it. If the answer is a lot, then you are probably prepared for the exam
and can test yourself with a practice test. If not, then you need to concentrate more time studying and to
reread the Exam Manual once again.
What to Know
The Microsoft 70-624 is one of the newest exams available on the Microsoft Windows Vista platform.
Consequently, both the technology involved with the Microsoft exam has changed and the technology involved within the actual test differs as well. This exam is highly concentrated on specific questions
involved with Vista technology, the difference between Vista and Microsoft, and what you need to know to
be an effective Vista and Office technology specialist. Thus, it behooves you to spend a lot of time studying
the technology of the test, and not necessarily the procedure. Much of the exam is going to be concentrated on the features of the Vista and Office platforms, not just what you can do with them. Be prepared!
Tips
The best thing you can do to prepare for this exam is get as much experience with Windows Vista and
Office is possible. This means that you’ll need to purchase a copy of Windows Vista and get a very fast, very
reliable computer. Vista is extremely demanding and if you want to know and understand the features
very well, you’ll need to have something that can turn them on and not stutter or struggle. Additionally,
make sure that you take at least one practice test. They’re available from LearnSmart and are the single
best preparation tool available on the market. Good luck!
LearnSmart
Cloud Classroom: Video Training
n
Practice Exams
n
Audiobooks
n
Exam Manuals
Exam Manual Microsoft Deploying Vista and Office 2007 Desktop (70-624)
n
1-800-418-6789
Deploying the 2007 Microsoft Office System
Installing and deploying Microsoft Office 2007 is not like installing and deploying previous versions of
Office. Previous versions had one .MSI (Microsoft Installer) package to deal with. In Office 2007, however,
there are at least two components, a language-neutral core package and one or more language-specific
components, depending on the packages you want to install. These can all be configured by editing specific XML files.
Configuring Office Settings and Components
To start the installation and configuration process, you have to create a network installation point. A
network installation point is a simply a share that is made available to your users or to System Management Server (SMS) that contains all of the files necessary to install 2007 Microsoft Office. Unlike previous
versions of Office, you cannot use setup /a to create an administrative installation point. Now, you have to
manually copy the files to the prescribed location.
Before you set out to install Office, you can use the Office Customization Tool (OCT) to create a Setup
customization file. This file will customize the Office installation and change the default ways that Office
would normally be installed. It is similar to the Windows Installer Transform (MST) files in previous versions
of Office. You can define which products will be installed locally, which will be installed the first time they
are used, and which will not be installed. You can hide or lock features so that if a user runs Setup interactively, he or she cannot make changes to what you have configured.
To start the OCT, go to the network installation point and run setup.exe /admin, select the product you
want to configure, and choose OK. You can then choose what features you want installed in what state.
You can specify the path and the file name for the Setup configuration file, and finish by saving it. This
file is the Setup customization or MSP file. When Setup is run, it will use customization files it finds in the
Updates folder and apply the settings.
The installation options are:
LearnSmart
Option
Description
Run from
my computer
Setup copies the files, and writes registry entries, defines shortcuts, and stores all
information on the destination computer’s hard disk. The feature or application will
run from the user’s computer.
Run all from
my computer
The same as Run from my computer, except everything runs from your computer,
including child features.
Installed on
first use
When a user first tries to run the application or feature, Setup will retrieve all the
necessary files from the local installation source and install the product. Some applications do not support this option.
Not available
The components of the program and all child processes are not installed on
the computer.
Hidden
The program and all its child programs do not appear during an interactive setup.
Setup uses the default installation state or the state set in the customization file.
Locked
The program installation settings cannot be changed during an interactive installation or maintenance mode.
Cloud Classroom: Video Training
n
Practice Exams
n
Audiobooks
n
Exam Manuals
Exam Manual Microsoft Deploying Vista and Office 2007 Desktop (70-624)
n
1-800-418-6789
Normally, the MSP file is saved in the Updates folder, although it can be moved to a different location. If
you have done that, the location must be specified in the config.xml file as part of the SUpdateLocation
attribute of the SetupUpdates element.
The Setup customization file can be used for more than just the initial installation. It can also be used to
alter an existing installation. Some options are only available during a new installation of Office.
The OCT breaks the installation down into four sections: setup, features, additional content, and Outlook.
Setup
The setup part of OCT can define the default location of the installation and the default organization
name, set up additional network installation resources, provide the product key, allow acceptance of the
end user license agreement, and determine which display level to use, what to do with previous versions
of Office, whether there are any custom programs to run during the installation, which security settings to
use, and which setup properties to use.
Features
This section determines which Office features will be installed on the user’s computer. You are using this to
change the installation state discussed above for both the parent feature and its children.
Additional Content
This section is used to add or remove custom files, registry entries, and shortcuts during the installation.
Outlook
The Outlook section is used to define the way Outlook 2007’s profile is implemented and to define options
for communication between Outlook 2007 and Microsoft Exchange 2007. When the Outlook profile is
defined, the administrator can customize which values in the registry will define user-specific information.
Although a user might have multiple Outlook profiles, only one profile can be configured in the Setup
customization file. The following are the options for the Outlook section:
LearnSmart
Setting
Description
Use existing profile
Use the profile already in place or prompt the user to create a profile the first
time Outlook starts.
Modify profile
Modify the default profile or define changes to profiles that you name. If neither exists, Outlook will create a profile based on the setting you choose.
New profile
A new profile is created and it is the default profile. A name must be entered
in the Profile Name box.
Apply PRF
An Outlook Profile file (PRF) will be imported and used to define the new
default profile.
Cloud Classroom: Video Training
n
Practice Exams
n
Audiobooks
n
Exam Manuals
Exam Manual Microsoft Deploying Vista and Office 2007 Desktop (70-624)
n
1-800-418-6789
Of course, with Outlook, there is the backend of an Exchange Server connection. The settings you can configure include Do Not Configure an Exchange Server Connection, which prompts the user for information
the first time Outlook starts, or Configure an Exchange Server Connection. In this case, you can configure
the user name, using a specific value or the %USERNAME% variable; you can enter the name of the Exchange Server that will be available to users and decide if you are going to overwrite existing settings.
You can also configure Cached Exchange Mode, having the option to Not Configure Cached Exchange
Mode, or Configure Cached Exchange Mode to create an OST file or use an existing OST file. In addition,
you can use the customized setup to add additional Outlook email accounts to the user’s profile, and set
options for POP3, LDAP, IMAP, Hotmail, PST, Unicode PST, Outlook Address Book, Personal Address Book,
and Exchange information.
Installing Office 2007
Installing Office requires the administrator to copy all the necessary installation files to a share point
somewhere on the network, and make this share point available to all the users who are installing Office.
This can be done so the users can access it directly, or 2007 Microsoft Office can be deployed using SMS or
policies. This section talks about what happens during the Office installation from the Office perspective.
Note: In previous versions of Office you could run setup.exe /a to create an administrative installation
point. This feature is not available in Office 2007.
The setup process consists of the following:
Running setup.exe
Setup.exe kicks off the installation process. Setup is located in the root directory of the network installation
point. It can be run once for each Office product that is installed. When run, it checks for Office products to be
installed. If it finds more than one, it will present the user with a choice of which product to install.
This process can be bypassed if setup.exe is pointed to the config.xml file, also located in the root folder of
the installation point. From the command line, installing Office 2007 Standard edition would look like this:
\\servername\sharename\Office12\setup.exe /config \\servername\ sharename\Office12\Standard.WW\Config.xml
Note: This command must all be on the same line. Office12 is also the root of the installation share.
LearnSmart
Cloud Classroom: Video Training
n
Practice Exams
n
Audiobooks
n
Exam Manuals
Exam Manual Microsoft Deploying Vista and Office 2007 Desktop (70-624)
n
1-800-418-6789
There are a few other switches that can be used with setup.exe:
Switch
Purpose
/admin
Starts running the Office Customization Tool, which is used to create a custom Setup file called an MSP file.
/adminfile [path]
This switch can only be used as part of the initial installation process. Once the
custom Setup file is created, you use this switch to include the file as part of
the installation process. The path can point to a specific file or just to a folder
where the customization files are stored. The default location for this file is the
Updates folder. If the path points just to the Updates folder, the appropriate
customization file for that version of Office will be used. If there are multiple
customization files for that version of Office, those files must be stored in a different folder and the file must be specified at the command line.
/config
Points to the config.xml file (either default or custom) to use during Setup. This
file is usually stored in the core product folder, and it directs Setup regarding
how to install that product. This file can be edited to customize the installation.
/modify [productid]
Setup can use the modified config.xml file to run in maintenance mode,
which will allow you to make changes to an already existing installation of
Office. The productid is found in the setup.xml file for the product that will
be modified. The setup.xml file is located in the root product folder on the
network share. The productid is equal to the value of the ID attribute of the
setup element.
/repair [productid]
As the switch implies, this will repair an installation. /repair uses the productid that is found in the setup.xml file for the product that will be repaired. The
setup.xml file is located in the root product folder on the network share. The
productid is equal to the value of the ID attribute of the setup element.
/uninstall [productid]
Removes the product from a destination computer. Can be used at the
command line with /config. Uninstall uses the productid that is found in the
setup.xml file for the product that will be uninstalled. The setup.xml file is located in the root product folder on the network share. The productid is equal
to the value of the ID attribute of the setup element.
Checking for Prerequisites
The installation prerequisites checked include minimum operating system and administrative rights. The
user that is doing the installation must be an administrator of the destination computer, or Microsoft System Management Server must be used to run the installation with administrator privileges.
LearnSmart
Cloud Classroom: Video Training
n
Practice Exams
n
Audiobooks
n
Exam Manuals
Exam Manual Microsoft Deploying Vista and Office 2007 Desktop (70-624)
n
1-800-418-6789
Reading Data from an XML File
Multiple XML files can be consulted as part of the installation process. These include setup.xml, the XML
file for each package, a custom setup.xml file, and the config.xml file. Each folder on the network installation share has both a setup.xml and a package.xml file. The package.xml file for Office Standard 2007, for
example, would be called standardww.xml. Using these files, Setup can identify the product and languages available for that product, match the language-neutral and language-specific elements to create a
complete feature, build the feature tree, and collect the MSI files that are going to be needed to
complete the installation.
The custom installation file or the MSP file has any modifications for the installation, including those
customizations that handle how the installation process is going to be run. If there is no custom file listed
either on the command line or as part of the config.xml file, Setup will look in the Updates folder just to be
sure there is no custom.xml file for the product being installed. Setup takes the information in the custom
file and uses it to determine things like whether the product should be installed quietly or which features
will show up in the feature tree. As you would expect, the custom.xml file settings overwrite default information in the setup.xml and package.xml files.
Finally, each product installation share point will contain a config.xml file that tells Setup to install that
particular product. This file can be edited to customize the process, so you can include the products or languages you want installed. The config.xml settings take precedence over customization files and default
settings in setup.xml or package.xml files.
Building the Feature Tree
Setup uses the information contained in the XML files to create a single feature tree that includes all the
available applications and features in the product. You view the feature tree and specify which applications and features to install on users’ computers by using the Office Customization Tool. If you allow users
to run Setup interactively, they view the feature tree with your modifications in the Setup user interface.
Creating a Local Installation Source on the Destination Computer
When Setup is run, 2007 Microsoft Office will create a local installation source on the destination computer. The location will vary, depending on the amount of free space you have on each disk. The source folder
is created in a hidden folder, \MSOCache\AllUsers\. The installation source is created by a program called
Office Source Engine (Ose.exe). Setup copies the files from the installation share to this hidden folder and
then Setup uses the Windows Installer to install Office from the local source. This is helpful because with
access to a local copy of the source files, Setup can repair, reinstall, or add Office features without requiring
access to a CD or network access point. When users are applying updates, they will not be prompted for a
network access point or a CD to complete the process, and installation can be done in a two-step process
to manage network resources.
Installing Office
Once creation of the local installation is complete, 2007 Microsoft Office is installed from that location. To
reduce the network load, Microsoft suggests running Setup once to distribute the local installation files to
the users, and then coming back and running Setup again to finish off the installation.
When the local installation starts, Setup begins checking for required disk space and making sure all
dependencies are met. The Windows Installer then installs the correct set of MSI files from the user’s computer from the local installation source. The progress bar can be displayed to the user during this process.
The progress bar will also be visible while applying customizations and updates.
LearnSmart
Cloud Classroom: Video Training
n
Practice Exams
n
Audiobooks
n
Exam Manuals
Exam Manual Microsoft Deploying Vista and Office 2007 Desktop (70-624)
n
1-800-418-6789
Applying the Customization File
When previous versions of Office were installed, customization was done using a Windows Installer
Transform file (MST). Now, it is done by referencing XML data files. The customization can tweak default user settings, which features are installed, application of Outlook profiles, or other user-specific
customization changes.
Each customization file is designed to work with a specific product. If there is a customization file present
for a product you did not install, obviously, it would not be applied. If there are multiple customization files
for the same product in the Updates folder, then all the files will be applied, in alphabetical order.
As a best practice, if you create multiple configuration files for different groups of users, Microsoft suggests
storing them in a location other than the Updates location and using the /adminfile option to specify the
appropriate file.
Applying Updates to Software
Once the installation and customization are complete, Setup looks in the Updates folder on the installation point for software updates defined in an MSP file. These updates are sent out by Microsoft. Software
updates can also be applied as part of the initial installation process, making the process seem to be a
single event. This makes sure the user has the most up-to-date version of the product.
Migrating from Earlier Versions of Office
When it comes time to roll out 2007 Microsoft Office, some issues may crop up that should be addressed
before the implementation.
File Format
The default file formats for Word 2007, Excel 2007, and PowerPoint 2007 have changed to XML. If all versions of Office cannot be updated at the same time, there may be some compatibility issues until the rollout is complete. The format change, according to Microsoft, allows for a more rapid creation of documents
using different data sources, provides for easier data mining, reduces file size, and improves data recovery
in corrupted files.
To ease the transition, users can save files in “compatibility mode,” which will make files compatible with
earlier Office releases. In addition, updates are available for previous versions of Office back to Office
2000, to allow users to read, edit, and save files in the new XML format. There are also converters available. Use the Office Migration Planning Manager (OMPM) to help you determine how much impact the
change will have. OMPM also allows for the bulk conversion of files. The OMPM is available for download
from www.microsoft.com.
Security
Another new feature of 2007 Office is the Trust Center, which has all security settings for Office applications in a single location. There is also a document action bar that is used in place of the security prompt
that used to come up when the file opened. By default, Office will block any content it deems to be potentially dangerous without a prompt, meaning the user will not have to make security decisions when the
file first opens. If content is blocked, the document action bar will appear to tell the user what happened.
Settings in the Trust Center have also changed to be more user friendly and more flexible.
LearnSmart
Cloud Classroom: Video Training
n
Practice Exams
n
Audiobooks
n
Exam Manuals
Exam Manual Microsoft Deploying Vista and Office 2007 Desktop (70-624)
n
1-800-418-6789
User Interface
One of the bigger changes in Word, Excel, Access, PowerPoint, and Outlook is the switch from the traditional menu bar in previous versions to a new ribbon interface. The ribbon interface is divided into tabs,
and commands are then organized within each tab. According to Microsoft, the change improves a user’s
ability to use and find features in the 2007 Office release. Plan on educating users to help them adapt to
the change. Although most of the commands will work as in the past, users may need to change macros
because of the new interface.
Object Model
The object model has changed with the 2007 Office release. Applications should be tested to make
sure they are compatible with 2007 Office. Some object model features have been added, changed, or
removed. Test all applications for compatibility issues.
Outlook 2007
In Office Outlook 2007, changes have been made to Calendaring, Tasks, and other features. One noticeable
change is that security options while connected to an Exchange Server are handled by a Group Policy
instead of an Exchange Security Form.
Configuring Windows Vista
Automated Installation Settings
You can configure the automated installation settings by using the Windows Automated Installation Kit
(WAIK), which is available for free download from Microsoft. The download is in the form of an ISO file that
then needs to be burned to DVD. Once on the DVD, you can use the Setup wizard to install the WAIK on
an administrative workstation. The WAIK installation includes a software development kit, documentation,
a link to access a Windows Preinstallation Environment (Windows PE), and the Windows System Image
Manager (SIM).
The Microsoft suggested deployment scenario for Windows Vista is to follow these steps:
1.
Build a lab environment.
2.
Create an answer file by using the Windows System Image Manager.
3.
Build a master installation by using the product DVD and your answer file.
4.
Create an image of the master installation by using the Windows Preinstallation Environment
and ImageX technologies.
5.
Deploy the image from a network share onto a destination computer using Windows PE
and ImageX.
This section deals with building an answer file. The main method of creating the answer file is by using the
Windows SIM, shown in Figure 1.
LearnSmart
Cloud Classroom: Video Training
n
Practice Exams
n
Audiobooks
n
Exam Manuals
Exam Manual Microsoft Deploying Vista and Office 2007 Desktop (70-624)
n
1-800-418-6789
Figure 1
The SIM provides a workspace where you can work with the share created to distribute images, create an
answer file, and customize appropriate properties, and link that to either an image file or a Windows catalog. A Windows catalog is a binary file with the extension .CLG. It contains the state of all the settings and
packages within a Windows image. The first step in the customization process is to build a new catalog,
and then add a new blank answer file. Before you can begin, however, you must have a set of default settings to work with.
This can be obtained from a Windows Vista installation DVD by doing the following:
1.
Copy the install.wim file from the \sources directory to the workstation that has SIM installed.
2.
Once the install.wim file has been copied, you can open SIM and from the File menu choose
Select Windows Image. From the dialog box that opens, navigate to the location of the install.
wim file and click Open.
3.
Select the appropriate version of Windows Vista. You will get an error message that says the catalog file cannot be found, but clicking Next builds a new catalog.
4.
From the File menu, choose New Answer File.
5.
At this point, in the Windows Image pane, open the node you want to customize.
In Figure 2, the Components node has been opened and several settings have been moved over to the
appropriate configuration pass. A configuration pass is one phase of the setup Windows Vista uses. Different parts of the operating system are installed and configured during different passes. Settings can be
changed during one or several passes.
LearnSmart
Cloud Classroom: Video Training
n
Practice Exams
n
Audiobooks
n
Exam Manuals
Exam Manual Microsoft Deploying Vista and Office 2007 Desktop (70-624)
n
1-800-418-6789
Figure 2
6.
At this point, the components that are going to be altered have been moved to the Answer File
window, but settings have not been specified. To change a setting, from the Answer File window,
select a component. When you choose the component, you will have the opportunity to enter a
setting, or you can choose from the drop-down menu, which has all the choices you can make.
7.
Once you have entered all the changes you want to make to the default installation, choose
Validate Answer Files from the Tools menu. The settings of the potential values in the answer
file are checked against the available settings in the Windows image. If there are errors, they
are presented for correction. If the file validates, a “success” message will appear, and you can
save the answer file to some sort of removable medium. The file should be saved with the name
autounattend.xml. It should be saved to the root of a USB flash drive.
Creating a Base Installation
Once the answer file has been generated, it can be put to work to create a base installation of a PC, which
will then be imaged. The process of creating the base installation is straightforward.
LearnSmart
1.
Build the hardware.
2.
Install Windows from the product DVD and the answer file. This is done by attaching the UFD or
inserting the floppy and booting the PC to the DVD. Windows will search all removable media
for the file autounattend.xml, and use those settings for the installation.
3.
Verify the installation, and customize as necessary.
4.
Generalize and shut down the PC by running the command c:\windows\system32\sysprep\sysprep.exe /oobe /generalize /shutdown.
5.
Sysprep will prepare the PC for taking an image by cleaning up personalized settings
and log files.
Cloud Classroom: Video Training
n
Practice Exams
n
Audiobooks
n
Exam Manuals
Exam Manual Microsoft Deploying Vista and Office 2007 Desktop (70-624)
n
1-800-418-6789
Creating an Image
Once Sysprep is complete, the machine can be used to create an image. The image process can be completed using ImageX and Windows PE. ImageX is a command line tool that will capture, modify, or deploy
a file-based disk image. Windows PE will allow you to capture or deploy an image. ImageX can be run from
inside Windows PE. To complete this process:
1.
Create a bootable Windows PE medium.
2.
Boot the base installation using the Windows PE medium.
3.
Use ImageX to capture the image.
4.
Store the image to a network share.
Deploying the Image
After the image has been captured, it can be deployed by following these steps:
1.
Build the computer.
2.
Boot the computer using the Windows PE medium.
3.
Format the hard drive.
4.
Connect to the share and copy the image down to the hard drive.
5.
Apply the image using ImageX.
Best Practices
According to Microsoft, best practices for working with answer files include:
QQ
Validate the answer file using the SIM.
QQ
Avoid settings that are unnecessary.
QQ
Understand the different configuration passes.
QQ
Avoid creating an element that is empty.
QQ
Use a data image rather than an $OEM$ image.
QQ
Use only Microsoft-supported tools to update a Windows image.
QQ
Specify language settings.
QQ
Use sysprep /generalize to clean up account information.
Managing Windows Vista Catalogs
The SIM uses both the Windows image files (.WIM) and catalog (.CLG) files to show all of the settings that
can be customized in an unattended answer file. This includes both components and packages.
The Windows image file has one or more compressed Windows images. Each image has a list of all the
components, settings, and packages that can be used with that image. Windows image files, however,
can only be opened by someone with administrative privileges on the computer, and they can only be
opened by one person at a time. Also, the image files may contain multiple versions of Vista, therefore they
can be very large (i.e., several gigabytes in size). The settings in image files can change as the versions and
support packs change. The SIM will let you create the answer file, modify the settings, add new settings, or
remove settings. The image file can also change when packages are added, configured, or removed. When
you run Setup and the answer file is applied, the new changes are applied. If you use ImageX to recapture
an image, the new settings and the new configurations become the default. When the image changes,
then the catalog file must be changed.
LearnSmart
Cloud Classroom: Video Training
n
Practice Exams
n
Audiobooks
n
Exam Manuals
Exam Manual Microsoft Deploying Vista and Office 2007 Desktop (70-624)
n
1-800-418-6789
The catalog file is a binary file used to store the state of the settings and packages in an image. Once the
catalog has been generated, it looks into the Windows image for a list of all the settings that the image has
available. These settings may differ among the different versions of Vista. Catalog files should be re-created whenever a Windows image has been updated.
The Windows Vista installation DVD has catalog files for each Windows image inside the file install.wim.
Each catalog file contains a list of all the component settings and the current settings, as well as Windows
features and the states of various packages.
Catalog files are much smaller than the image files; traditionally they are less than 1 MB. They are easier
than image files to copy and use with removable media or from a network share. Multiple people can create answer files at the same time from a single catalog file, and the user that is doing the creation does not
have to be an administrator.
Creating or Re-creating a Catalog
To create or re-create a catalog file, do the following:
1.
From the Windows SIM, open a Windows image file.
2.
From the Tools menu, choose Create Catalog. This will prompt you to open a Windows
image file.
3.
If the image file has more than one version image, you will get a dialog asking you to Select
an Image. Choose the image type and click OK, and the catalog file will be created in the same
folder as the .WIM file you selected.
Adding Device Drivers to Windows Vista Installations
You can add additional device drivers to a Vista installation by using an answer file. In the answer file, you
specify the path to a network share where all the device drivers have been copied. The path should be
supplied as part of the pass that will install the device. The three passes where device drivers are installed
are the windowsPE pass, the offlineServicing pass, and the auditSystem configuration pass. If you are adding drivers from the windowsPE and offlineServicing passes, you can add out-of-the-box drivers before
the system starts. This way, you can add boot-critical drivers to the Windows image. Adding drivers for the
auditSystem pass lets you add drivers for audit mode.
Adding Drivers During Windows PE
You can use SIM to create an answer file that contains the path to the share where the device drivers
are stored.
LearnSmart
1.
Add the Microsoft-Windows-PnpCustomizationsWinPE component to your answer file in the
windowsPE configuration pass.
2.
Open the Microsoft-Windows-PnpCustomizationsWinPE node and right-click DevicePaths;
choose Insert New PathAndCredentials. Add this for each path you will need to access. Specify
both the path and the credentials necessary to access the share.
3.
Save the answer file and close SIM.
4.
Run Windows Setup and give it the name of the answer file.
Cloud Classroom: Video Training
n
Practice Exams
n
Audiobooks
n
Exam Manuals
Exam Manual Microsoft Deploying Vista and Office 2007 Desktop (70-624)
n
1-800-418-6789
Adding Drivers During Audit Mode
To add device drivers during audit mode, do the following:
1.
Locate the device driver .INF files that are going to be installed during the audit mode.
2.
Add the Microsoft-Windows-PnpCustomizationsNonWinPE component to your answer file in the
windowsPE configuration pass.
3.
Open the Microsoft-Windows-PnpCustomizationsNonWinPE node and right-click DevicePaths;
choose Insert New PathAndCredentials. Add this for each path you will need to access. Specify
both the path and the credentials necessary to access the share.
4.
Save the answer file and close SIM.
5.
Run Windows Setup and give it the name of the answer file.
6.
After Setup completes, log on to Windows and run audit mode by using Sysprep with the /audit
and /reboot switches.
Adding Device Drivers to an Offline Windows Image
To add device drivers to an offline Windows image, do the following:
1.
Locate the device driver .INF files that are going to be installed during the audit mode.
2.
Use SIM to create an answer file that contains the path to the share where the device drivers
are stored.
3.
Add the Microsoft-Windows-PnpCustomizationsNonWinPE component to your answer file in the
windowsPE configuration pass.
4.
Open the Microsoft-Windows-PnpCustomizationsNonWinPE node and right-click DevicePaths;
choose Insert New PathAndCredentials. Add this for each path you will need to access. Specify
both the path and the credentials necessary to access the share.
5.
Save the answer file and close SIM.
6.
Mount the Windows image that you are going to change by using ImageX.
7.
Enable logging of device driver installations actions in a separate file.
8.
Use Package Manager to apply the unattended installation answer file to the mounted image.
9.
Specify the location for the log file.
10. Check the mounted %WINDIR%\inf\ folder to make sure the .INF files were installed.
11. Unmount the .WIM file and commit the changes.
LearnSmart
Cloud Classroom: Video Training
n
Practice Exams
n
Audiobooks
n
Exam Manuals
Exam Manual Microsoft Deploying Vista and Office 2007 Desktop (70-624)
n
1-800-418-6789
Managing Windows Components
According to Microsoft, a Windows component is, “A part of the Windows operating system that specifies
the files, resources, and settings for a specific Windows feature, or part of a Windows feature. Some components include Windows unattended installation settings, which can be used by OEMs and corporations for
customization.” As you can see from Figure 3, there are multiple components available
for each answer file.
Figure 3
Also, if you look in the upper right hand corner, in the Credentials Properties Window, you will notice that
each component is made up of properties and settings. The settings are the configurable part of the component, and will vary with each component.
Properties are nonconfigurable. They will display differently when they have been added to an answer file.
LearnSmart
Cloud Classroom: Video Training
n
Practice Exams
n
Audiobooks
n
Exam Manuals
Exam Manual Microsoft Deploying Vista and Office 2007 Desktop (70-624)
n
1-800-418-6789
There are four component properties:
QQ
The AppliedConfigurationPass is the configuration pass that the child settings are applied to.
QQ
The Component property is the uppermost ComponentSetting object that this setting belongs to.
QQ
The Path property is the path to the component.
QQ
The Enabled property, not shown in this example, indicates whether the component
has been installed.
The component ID is a unique identifier that describes the component of the operating system. The ID will
contain Language, Name, Processor Architecture, PublicKey Token, Version, and Version Scope. Processor
Architecture can be x86, ia64, amd64, wow64, or msil. The Version is the version of the component or package, and the Version Scope has two possible values: SxS or nonSxS.
To add a component to an answer file:
1.
In the Windows Image pane of SIM, locate the component to be added to the answer file.
2.
Right-click the component to select the configuration pass.
The component is then added to the answer file in the specified configuration pass.
Configuring and Manipulating WIM Images
Even though an image has been taken and saved, you may still need to make changes to it. Three packages
can be used to service these images—the Windows Package Manager, OCSetup, and the Windows Update
Standalone installer. Each of these tools is a command line tool that can be used to install or uninstall packages. Package Manager works only with packages, and OCSetup works only with files that have an .MSI
extension, while handing off packages to the Package Manager automatically. The Windows Update Standalone installer installs service packs and other updates that have been delivered as an .MSU file.
You can use Package Manager and OCSetup to install or remove packages or enable and disable Windows
features, but you must be working on a Windows image that is present on the local computer. You cannot
add, remove, or replace system files manually. Both Package Manager and OCSetup can also take an unattended installation answer file as input for the installation or removal. Package Manager can also use the
answer file for enabling or disabling features.
Package Manager Options
The command line options for Package Manager are:
Pkgmgr.exe [/?] [/h] [/help] [/l:filename] [/ip] [/iu:Windows_feature_name] [/m:package_directory] [/n:answer_file] [/norestart] [/o:system_drive_path; offline_Windows_directory_path] [/p:package_name] [/quiet]
[/s:sandbox_directory] [/up:package_name] [/uu:Windows_feature_name]
LearnSmart
Cloud Classroom: Video Training
n
Practice Exams
n
Audiobooks
n
Exam Manuals
Exam Manual Microsoft Deploying Vista and Office 2007 Desktop (70-624)
n
LearnSmart
1-800-418-6789
Option
Description
/?, /h, /help
Displays help when run with no options. Can be used either
online or offline.
/l:filename
Specifies the log file. Can be used offline or online. By default logs
are stored in %WINDIR%\logs\cbs\cbs.log. Setupact.log is a full
log and setuperr.log logs errors. The switch does not work when
installing from read-only media like a Windows PE CD.
/ip
Installs package. Package name is case sensitive. Requires the
package name with /m or /p. Packages can be combined in one
command and separated by semicolons.
/iu:Windows_feature_name
Specifies a feature to enable. Multiple features can be enabled
from one command; each must be separated by a semicolon. Can
be used online or offline.
/m:package_directory
Specifies the directory with the package manifest and payload.
Additional directories can be specified after a semicolon. Can be
used offline. Required for the /up option.
/n:answer_file
Specifies the name of the unattended answer file. All unattended
installations require the /n option.
/norestart
Suppresses reboot. Can be used with the /quiet option.
/o: system_drive_path;
Offline_Windows_directory_path
Specifies offline installation. System_drive_path specifies the location of the boot manager and offline_directory_path specifies
the full path to the offline Windows directory as seen from the
current computer.
/p: package_name
Installs the entire package. Can be used offline.
/quiet
Runs in quiet mode.
/s: sandbox_directory
Specifies the directory used to extract the file. This option is
required when installing from the network.
/up: package_name
Uninstalls packages. Requires packages to be specified with the
/m option or the /p option.
/uu: Windows_feature_name
Specifies the Windows feature to disable. At least one Windows
feature name must be specified. Multiple features can be disabled at the same time, but they must be separated by semicolons. Works the same way as the /iu option.
Cloud Classroom: Video Training
n
Practice Exams
n
Audiobooks
n
Exam Manuals
Exam Manual Microsoft Deploying Vista and Office 2007 Desktop (70-624)
n
1-800-418-6789
OCSetup Command Line Options
You must set the command prompt to run as administrator before using this command, even if you are
logged in as administrator.
The command line options for OCSetup are:
Ocsetup.exe [/?] [/h] [/help] component [/log:file] [/norestart] [/passive] [/quiet] [/unattendfile: file] [/uninstall] [/x:parameter]
LearnSmart
Parameter
Description
/?, /h, /help
Displays help for all options when run with or without an option.
component
The name of the component to be installed or uninstalled. The component name
is case sensitive.
/log: file
Specifies the location of the log file.
/norestart
The computer is not rebooted, even if required after the installation.
/passive
Unattended mode. A progress bar is displayed.
/quiet
Quiet mode. No user interaction.
/unattendfile: file
The file contains the overrides or additions to the normal configuration settings.
It implies the use of passive mode.
/uninstall
Uninstalls the component or feature.
/x:parameter
Additional configuration parameters to be applied when installing the component.
Cloud Classroom: Video Training
n
Practice Exams
n
Audiobooks
n
Exam Manuals
Exam Manual Microsoft Deploying Vista and Office 2007 Desktop (70-624)
n
1-800-418-6789
Deploying Windows Vista
Rolling out Windows Vista Using
Business Desktop Deployment 2007 (BDD)
According to Microsoft there are three ways to deploy Windows Vista to the desktop:
QQ
Manual: Walk to each desktop and deploy using install media or server-based installation.
QQ
Light Touch Installation (LTI): Involves a minimum amount of intervention by the operator.
QQ
Zero Touch Installation (ZTI): Involves no intervention by the operator; everything
is script driven.
Prerequisites
Prior to beginning either an LTI or a ZTI, you should be familiar with:
QQ
The User State Migration Tool (USMT) 3.0
QQ
Microsoft Operations Manager (MOM) 5.0
QQ
The configuration of Windows Deployment Server or Servers (Windows DS)
QQ
Windows Server 2003 SP1 or later
QQ
How to use the Windows Preinstallation Environment (Windows PE) 2.0
QQ
How to use the Application Compatibility Tool (ACT) 5.0
QQ
The network infrastructure, including the installation and configuration of routers, switches,
and firewalls
QQ
How DNS, DHCP, and WINS are currently deployed
QQ
How Active Directory is deployed
QQ
How to do server capacity planning for different implementations
QQ
How to create desktop images
QQ
How to automate the application installation process
Deploying Windows Vista Using LTI
Using the Light Touch Installation method is a process. You need to complete certain steps in order. According to Microsoft, that order is:
1.
Check for the prerequisite infrastructure.
2.
Decide on the appropriate deployment processing rules.
3.
Update the environment.
4.
Set up access to resources.
5.
Configure a Windows Deployment Server (Windows DS) that will start the Windows Preinstallation Environment (Windows PE).
6.
Start the Deployment Wizard.
7.
Update deployment points.
Each of these steps is discussed further in the following sections.
LearnSmart
Cloud Classroom: Video Training
n
Practice Exams
n
Audiobooks
n
Exam Manuals
Exam Manual Microsoft Deploying Vista and Office 2007 Desktop (70-624)
n
1-800-418-6789
Check the Infrastructure
The steps are a logical sequence. First, you check for the requisite infrastructure. You are going to be storing images of desktop systems, and these images are going to take a lot of room. You must ensure there is
enough storage space to hold all the deployment images. When making this determination, remember:
QQ
QQ
QQ
If the desktop operating system that is going to be deployed is Windows XP, each unique
Hardware Abstraction Layer requires a unique image. If you do not have a corporate standard
desktop, you will need a separate image for each hardware configuration.
You will need space for a copy of the Windows Vista installation files.
If you work in an international environment or a multilingual environment you will need space
for each different language version of the OS you are going to deploy.
Determine Appropriate Deployment Processing Rules
Users don’t just want a new operating system on their computer. They want to make sure the desktop will
have the same look and feel after the upgrade that it did before. That may include things like data files and
personal settings. This information is referred to as the User State Migration Data (USMD), and it will take
up storage space. Before starting the rollout, you should estimate how much disk space will be required.
One tool that can be used to simplify the process is the User State Migration Tool 3.0 (USMT), which is
available for download from Microsoft. The USMT copies files and settings during the deployment of
either Windows XP or Windows Vista. The tool can be used for an unattended migration and to migrate
settings and files from computers that have multiple users. Depending on your needs, when the data is
stored for later retrieval, it can be encrypted and compressed.
USMT is made up of two tools: ScanState and LoadState. ScanState creates the store from the source files;
LoadState restores the information after the upgrade has been completed.
ScanState and LoadState operate based on rules that are contained in XML files. The XML files are named
MigApp.xml, MigUser.xml, and MigSys.xml. In order to change the behavior of the USMT, all you have to do
is edit the default XML files and create custom XML files. If necessary, you can provide XML rules directly
from the command line, but the best practice is to edit the XML files to fit your situation.
Running ScanState with a /p option will help you determine how much space will be needed to store the
USMD, or you can view the amount of data in the user profile folder.
Now that you have the information on the amount of space needed, other decisions can be made, such as
where to store the temporary USMD. Be sure to leave room to store deployment logs, computer backups,
specialty applications, and, if necessary, operating system source files.
LearnSmart
Cloud Classroom: Video Training
n
Practice Exams
n
Audiobooks
n
Exam Manuals
Exam Manual Microsoft Deploying Vista and Office 2007 Desktop (70-624)
n
1-800-418-6789
The Windows Deployment Server (Windows DS)
The Windows DS is used to push out Vista or the Windows Preinstallation Environment (PE) to computers
with LAN connections to the DS server, new computers, or computers that will be upgraded or replaced.
This process usually involves pushing out an image to the target computers. This image can be created
using the Deployment Workbench, which is part of Windows Business Desktop Deployment 2007.
Before the images can be deployed, it is necessary to check the target computers. In order for the image
deployment to be successful, the computers must be running Windows 2000 Professional SP4 to Windows
XP SP2 or later. In addition, the following products must be installed and running:
QQ
Windows Script Host 5.6 or later
QQ
MSXML Services version 3.0
QQ
MDAC version 2.0
System resources must be checked to make sure the system meets the minimum hardware requirements,
and there should be rules in place to determine whether to use 32-bit or 64-bit installations.
Because these images are going to be pushed down to the target computers over the network, bandwidth should be checked. Typical images could be between 500 MB and 4 GB. Each workstation should
have a stable connection to the server hosting the images, and the servers must have shares and permissions configured for access to the USMD.
Update the Environment
This is the part of the process where you make sure that you have all of your tools ready to use.
This includes:
QQ
Installing Business Desktop Deployment (BDD) 2007 and the
User State Migration Tool (USMT) 3.0
QQ
Establishing a BDD deployment point that will be easily accessible to target computers
QQ
Adding any additional applications or upgrades that will need to be deployed
QQ
QQ
Adding any additional operating systems, other than Windows Vista, that may
need to be deployed
Updating or adding drivers that are compatible with the operating systems you are
going to deploy
Set Up Access to Resources
To push out images and restore user state migration data, the deployment services must be able to get
access to the storage areas. In order to do that, shares must be created. Microsoft suggests creating a share
point that can store USMD during the deployment. Additional shares should be created for the storage of
log files.
The permissions on these shares should be set so that only the computer that creates the USMD and creates the logs will have access to the share.
Additional resources that may be necessary could include access to an application or a database server,
depending on the environment.
LearnSmart
Cloud Classroom: Video Training
n
Practice Exams
n
Audiobooks
n
Exam Manuals
Exam Manual Microsoft Deploying Vista and Office 2007 Desktop (70-624)
n
1-800-418-6789
Configure a Windows Deployment Server That
Will Start the Windows Preinstallation Environment
Conceptually, the process works this way: A computer comes online and checks to see if it needs to be
upgraded. If the computer does not have a current operating system, it will use a PE boot image to bring
the computer up and check for upgrades.
If the computer needs to be upgraded, the Windows Deployment Server will push the image to the target
computer, according to the rules defined.
The deployment server can operate in three different modes:
QQ
Legacy mode: Supports only the legacy Remote Installation Services (RIS) environment.
QQ
Mixed mode: Supports both RIS and DS.
QQ
Native mode: Only supports DS. Native mode is not compatible with the SMS 2003 Operating
System Deployment Feature Pack or Zero Touch Installations. It only supports Windows PE and
images created and stored as WIM files. WIM files are created from BDD 2007 and are Windows
Imaging Format, which creates images that are file-based rather than sector-based. WIM files are
highly compressed, taking up about one-third of the space the original occupied.
Obviously, these images need to be placed on the deployment server. The deployment server will:
QQ
QQ
Install images in the WIM format, as well as the older RIPREP (Remote Installation Preparation)
and RISetup formats.
Boot images for Windows PE including Setup images, Capturing images, and Discover images.
Computer accounts can be created in Active Directory for the potential target computers, otherwise
called known computers. When a computer comes online booting using the Preboot Execution Environment (PXE), the computer first checks to see if there is anything special it needs to do. On a PXE boot from
a target workstation, the Deployment Server can work with either known or unknown computers. The
primary difference between the two is that with a known computer, the operating system can be updated
with little or nothing else disturbed. An unknown computer, on the other hand, can only receive an image,
wiping out anything that had previously been stored on the computer.
Start the Deployment Wizard
At this point, it’s time to start deploying operating systems or images. First, the Deployment wizard must
be started. For a Light Touch Installation, the wizard is started by running a Visual Basic script, litetouch.vbs.
This script can be started either manually by accessing a share and running the script or through the DS
by starting the Windows PE and then running the litetouch.vbs script.
The Deployment wizard will let you upgrade a computer, replace a computer, configure a new computer,
or refresh the computer. Each deployment uses a different process.
In order for the deployments to work, the target computer cannot contain the C:\MININT or C:\_SMSTaskSequence folders.
Update Deployment Points
Because computers will always do what we tell them to do and not necessarily what we want them to do,
after rolling out the first set of desktops, you may need to make modifications to the process. This is the
point where the results of the first rollout are analyzed and modifications are made.
LearnSmart
Cloud Classroom: Video Training
n
Practice Exams
n
Audiobooks
n
Exam Manuals
Exam Manual Microsoft Deploying Vista and Office 2007 Desktop (70-624)
n
1-800-418-6789
Deploying Windows Vista Using ZTI
Just as the Light Touch Installation method is a process, so is the Zero Touch Installation. There are five
steps that should be completed in order. According to Microsoft that order is:
1.
Ensure the appropriate infrastructure exists to support ZTI.
2.
Prepare the deployment environment.
3.
Configure resource access and the ZTI operating system image.
4.
Create the ZTI OS image installation CD.
5.
Deploy the operating system images to the client computers.
Ensure the Appropriate Infrastructure Exists to Support ZTI
The infrastructure is a little more complex for Zero Touch than it is for Light Touch. The things you must
have installed include:
QQ
SMS 2003 with the OSD Feature Pack Update.
QQ
Windows Deployment Services in Windows Server 2003.
QQ
QQ
SQL 2000.
These products must be configured to support ZTI. With Microsoft Operations Manager 2005,
you can monitor the ZTI process with the Zero Touch Installation Management Pack (ZTIMP).
Prepare the Deployment Environment
To ensure the deployment environment is ready, you have to install and configure the products listed in
step one, so you:
QQ
Install the SMS Feature Pack.
QQ
Install and configure BDD 2007.
QQ
Create BDD deployment points.
QQ
Install the appropriate support files.
QQ
Install and configure the BDD Reporting.
Configure Resource Access and the ZTI Operating System Image
Each known workstation will use the SMS client to connect to the distribution point shares and the other
shared folders. In order for that to happen, accounts must be created in SMS for the client to use. SMS
clients should be configured to access these accounts, the shared folders must be created, permissions
should be configured on these folders, and access to other resources provided.
Like LTI, ZTI uses scripts, and the SMS Administrator console can be used to configure the script for each
operating system. The installation phases are defined as part of the OSD Feature Pack.
Disk space will be at a premium if you have multiple images. You can use the Solution Accelerator for the
BDD to see how to reduce the number of images.
LearnSmart
Cloud Classroom: Video Training
n
Practice Exams
n
Audiobooks
n
Exam Manuals
Exam Manual Microsoft Deploying Vista and Office 2007 Desktop (70-624)
n
1-800-418-6789
Create the ZTI OS Image Installation CD
If the computer needs to be booted from a CD, rather than using PXE, the ZTI script should be included on
the installation image CD. The preconfigured script name is ZeroTouchInstallation.vbs, and the Visual Basic
script acquires the operating system image from SMS.
The Windows PE boot image can also be created using the Operating System Deployment (OSD) Feature
Pack. The image cannot be customized, however, and does not include WMI files. If you need to customize
the PE boot image use the computer imaging system by clicking on BDD Standard\Computer Imaging
System\Control\Config.hta. Or you can use your own process.
Deploy the Operating System Images to the Client Computers
Just like with the LTI, you must make sure that the C:\MININT and C:\_SMSTaskSequence folders do not
exist. After that, you can use SMS Administer Console to go to the OSDIMAGE and determine which distribution points will be accessed, then you can determine which applications will be advertised and finally
choose a target collection of workstations that will be used with the image.
Customizing Windows PE
Your first question might be “What exactly is Windows Preinstallation Environment?” Think MS-DOS boot
disk with attitude. It gives an alternative operating system to work in during the deployment process, for
testing, diagnostics, and the system recovery process. Rather than the full-blown operating system, it is a
minimal system based on the Windows XP Professional and Windows Server 2003 kernels. With it you can
run Windows Setup, run a network client to get access to network-based operating system installations,
run scripts, and validate hardware drivers.
It can be configured to boot from USB flash drives, DVDs, CDs, the network using the PXE remote boot
process, and remote install servers.
To set up a Windows PE environment to create an operating system build, follow this process:
LearnSmart
1.
From a technician computer that has either the Windows OEM Preinstallation Kit (OPK) or the
Automated Installation Kit (AIK) installed, start the Windows PE Tools Command Prompt.
2.
From the command prompt run the script copype.cmd with two arguments: architecture (x86 or
amd64) and destination. An example of the command would be copype x86 c:\winpe_x86. The
script is written to create a directory structure and copy all the necessary files for that architecture to boot.
3.
Mount the base Windows PE image (Winpe.wim) to the \mount directory. This is done using the
command imagex. The command would be imagex /mountrw c:\winpe_x86\winpe.wim 1 c:\
winpe_x86\mount.
4.
Using the PEIMG tool with the /install option, create a base image with whatever additional services, drivers, or language packs you need beyond what is included in the Windows base image.
Pages that can be installed include:
Support for HTML applications (WinPE-HTA-Package)
Support for the Microsoft Data Access Component (WinPE-HDAC-Package)
Support for the Windows Recovery Environment component (WinPE-SRT-Package)
Support for the Microsoft XML (MSXML) parser (WinPE-XML-Package)
Cloud Classroom: Video Training
n
Practice Exams
n
Audiobooks
n
Exam Manuals
Exam Manual Microsoft Deploying Vista and Office 2007 Desktop (70-624)
n
5.
1-800-418-6789
If necessary, add additional customization using these tools:
ImageX, which captures and applies images.
Package Manager (pkgmgr.exe), which services the WIM files offline.
6.
Prepare the image using the PEIMG /prep command. This command removes unnecessary packages from the image in an effort to minimize the image size.
7.
Commit the images to the Windows base image. First unmount the image, and then commit the
changes (imagex /unmount c:\winpe_x86\mount /commit).
8.
Replace the default boot.WIM file (copy c:\winpe_x86\winpe.wim c:\winpe_86\ISO\sources\
boot.wim).
9.
Create an ISO image using the oscdimg command. An example would be:
oscdimg -n -bc:\winpe_x86\etfsboot.com c:\winpe_x86\ISO c:\winpe_x86\winpe_x86.iso.
10. Burn the image to a bootable CD or create a bootable USB Flash Drive (UFD).
Troubleshooting
There are three areas to troubleshooting: general deployment problems, failed new computer scenarios,
and using the deployment process flowcharts.
Troubleshooting General Deployment Problems
The general problems can be broken down into SQL Server connection errors, problems that are related to
BitLocker, SMS-related problems, and PXE boot-related issues with the Windows Deployment Server.
SQL Server Connection Errors
As part of the deployment process, you can obtain information from either the SQL Server 2000 or SQL
Server 2005 database. If the connection to the SQL server breaks, the installation will fail. Connection
Broken errors are caused by not enabling named pipes connections. To solve the problem, enable named
pipes in either SQL Server 2000 or SQL Server 2005.
Problems with BitLocker
If BitLocker Drive Encryption is deployed in an LTI scenario in BDD 2007, the target computer must have a
specific configuration in place. If the target computer is not configured properly, USB devices, CD or DVD
drives, or other removable media will appear as multiple drive letters, and the C: volume will be shrunk to
provide sufficient unallocated space.
LearnSmart
Cloud Classroom: Video Training
n
Practice Exams
n
Audiobooks
n
Exam Manuals
Exam Manual Microsoft Deploying Vista and Office 2007 Desktop (70-624)
n
1-800-418-6789
SMS-Related Problems
According to Microsoft, the following problems could occur regarding SMS:
Symptom
Possible Problem
Resolution
Target computers aren’t
getting the SMS OSD Feature
Pack package advertisement.
Target computers are not included in the right SMS collection.
Make sure the target computers
are in the SMS collection used
during the distribution of the
SMS OSD Feature Pack package.
ZTI scripts do not run properly.
Target computer may not meet
hardware and software requirements.
Check hardware and
software specifications.
ZTI scripts do not run properly.
Appropriate permissions may
not be set on MigData, logs, or
distribution point shares.
Log on as the appropriate account holder and attempt to
access files in the share.
Update packages and programs are not appearing on
the distribution point.
Scheduled distribution of updates to packages and programs
may be taking longer than
you require.
Manually update the distribution points by using SMS
2003 Administrator.
Refresh computer scenarios
are incorrectly performed as
replace computer scenarios.
OldComputer.tag file exists on
an SMS deployment point. This is
because the OldComputer folder
is incorrectly added to one of
the OSD custom action file lists.
Search for the OldComputer.
tag file on an SMS deployment
point and delete the file on SMS
packages that are targeted for
refresh computer scenarios.
Troubleshooting PXE Boot-Related Issues in Windows DS
When the computer starts it broadcasts a Dynamic Host Configuration Protocol (DHCP) discover packet
including a PXE implementation. The boot server (if available) sends an offer that has the IP address of the
boot server. The client uses Trivial File Transfer Protocol (TFTP) to download an executable from the boot
server. Once the image has been downloaded, it is executed at the client, and the client has an operating
system to use.
Some ways to bypass or solve problems associated with the process include the following:
QQ
QQ
QQ
LearnSmart
Make sure that Windows PE logging is disabled on the Distribution Server.
Make sure DHCP is configured properly, meaning that routers will need to be configured so
that the DHCP server and the Windows DS server both receive the broadcast requests. This may
involve allowing DHCP Forwarding.
To improve PXE address assignment response time, review whether the network card and the
switch/router are operating at the same speed. Also, is the IP address of the Windows DS server
in the IP Helper file on the router you are connecting through? If the IP Helper file contains a
long list of addresses, you may want to move the address of the Windows DS server closer to the
top. Finally, you can disable the setupapi.log on the Windows DS server.
Cloud Classroom: Video Training
n
Practice Exams
n
Audiobooks
n
Exam Manuals
Exam Manual Microsoft Deploying Vista and Office 2007 Desktop (70-624)
n
1-800-418-6789
Troubleshooting the New Computer Setup
Some things to look for if the installation of a new computer fails:
QQ
QQ
QQ
Were log files copied to a shared folder? If there is an error message saying the log files do not
exist, the SMS OSD Feature Pack may not have the proper credentials.
Are there issues with the User State Migration Tools (USMT)? Check the ZTI log files. They list at
least the first 100 errors.
Do the issues occur with the ZeroTouchInstallation.vbs script? Check the log files. Here are common error codes:
Error Code
Description
5000
The Windows Script Host (WSH) is not installed.
5001
The version of WSH is prior to 5.6.
5002
The script could not create a WScript shell object. WSH needs to be reinstalled.
5003
The script could not create a WScript network object. WSH needs to be reinstalled.
5004
The script could not create a ScriptingFileSystemObject object. WSH needs to
be reinstalled.
5005
The script could not initialize the WshShell. WSH needs to be reinstalled.
5006
No named parameters were passed to the script.
Troubleshooting Using Deployment Process Flowcharts
For more information about the deployment process, see http://www.microsoft.com/technet/desktopdeployment/bdd/2007/DepConfig_8.mspx. For each of the deployment phases, there is a corresponding set
of flowcharts, as follows:
LearnSmart
QQ
Validation
QQ
State capture
QQ
Preinstall
QQ
Install
QQ
Postinstall
QQ
State restore
Cloud Classroom: Video Training
n
Practice Exams
n
Audiobooks
n
Exam Manuals
Exam Manual Microsoft Deploying Vista and Office 2007 Desktop (70-624)
n
1-800-418-6789
Using Business Desktop Deployment Workbench
Installing Business Desktop Deployment (BDD)
The installation process for the BDD Workbench is straightforward. Download the utility and click to start
the installation wizard. The first thing the wizard will do is check for unresolved dependencies.
The minimum requirements for installing BDD Workbench are:
QQ
QQ
QQ
Windows XP, Windows XP 64 bit, Windows XP SP1, Windows XP SP2, Windows Vista, or Windows
Server 2003.
Client operating systems: Windows Vista Business, Enterprise, or Ultimate; Windows XP
Professional; or Windows XP Tablet PC Edition
Server operating system: Windows Server 2003 SP1 with Windows Deployment Services (DS) and Active Directory
Microsoft Word or a Word reader is necessary to open the documentation.
MMC 3.0 is needed to actually run the Workbench and view the documentation on Windows
Server 2003 or Windows XP.
QQ
Windows Script Host (WSH) 5.6.
QQ
The tools portion needs several Windows Vista deployment tools, including:
Windows Automated Installation Kit
Application Compatibility Toolkit 5.0
User State Migration Toolkit 3.0
MSXML 6.0
If the installation process does not find one of the components, it may come to a halt until the
deficiency is corrected.
LearnSmart
Cloud Classroom: Video Training
n
Practice Exams
n
Audiobooks
n
Exam Manuals
Exam Manual Microsoft Deploying Vista and Office 2007 Desktop (70-624)
n
1-800-418-6789
Once installed and configured, the BDD Workbench will appear as shown in Figure 4:
Figure 4
The top section in the left pane, the Information Center, is a documentation library. The Getting Started
link lays out what to do before and after installing the BDD. The Documentation section (which appears
in the figure) lists documentation for each step of the deployment process. The News section points to
updated information online, and the Components section examines your computer to find out which of
the deployment tools you already have installed.
Configuring a Distribution Point in BDD 2007 Workbench
Distribution points are simply shares created on computers to pass out files or applications. In this case,
when the distribution point will be housing the source files for Microsoft Office 2007, creating the distribution point could be as simple as creating a share and then copying all the source files from the installation DVD to the share.
To create a new distribution point using BDD, do the following:
LearnSmart
1.
Open BDD and then expand the Distribution Point container.
2.
You are presented with containers for Operating Systems, Applications, OS Packages, and Out-ofBox Drivers. Since the distribution point will be used to deploy Office 2007,
choose Applications.
3.
You are then prompted to choose between an Application With Source Files, Application Without Source Files, or Elsewhere on the Network. Select Application With Source Files to get the
screen shown in Figure 5. With this screen, the only component that is mandatory is the name of
the application.
Cloud Classroom: Video Training
n
Practice Exams
n
Audiobooks
n
Exam Manuals
Exam Manual Microsoft Deploying Vista and Office 2007 Desktop (70-624)
n
LearnSmart
1-800-418-6789
Figure 5
4.
The next screen prompts for the location of the source files. Usually this is the local CD/DVD
drive, but it could be another network share. The files can be copied or moved from this
location to the destination location.
5.
Next, you are prompted for the name of the distribution directory to be created. The default
name is the name of the application, including the name of the publisher.
6.
Next, you are prompted to provide more details about the installation, including the command line, the name of the file, and any switches that will be called to start the installation.
Clicking Add starts the processing and starts copying. After the distribution point has been
created and the files copied, BDD looks like what’s shown in Figure 6.
Cloud Classroom: Video Training
n
Practice Exams
n
Audiobooks
n
Exam Manuals
Exam Manual Microsoft Deploying Vista and Office 2007 Desktop (70-624)
n
1-800-418-6789
Figure 6
Creating a Reference Computer Image
The goal of creating a reference computer image is to create a common image that can be deployed to
any computer in the company at any time; after the image is in place, it can be customized quickly to provide the users the services and applications they require. In a perfect world, your organization would have
a standardized desktop hardware environment and you would require only one image. That is in a perfect
world. In the real world, most companies have many different hardware platforms that require multiple
images to be created, stored, maintained, and deployed.
These images can be broken down into thick images, thin images, or hybrid images.
Thick Image
These images contain not only the operating system, but also core applications, language packages, and
other files. These files all have to be installed and updated before the image is taken of the computer. This
is the way most companies deploy images.
The advantage of using a thick image is simplicity. When it is deployed, there is only one image that needs
to be pushed down to the destination computer. Thick images do not take as much time to develop
because you are not using any advanced scripting techniques that need to be written and tested. Finally,
once the image is deployed, the first time the workstation starts, everything is ready to go.
There are also some disadvantages to thick images. These include maintenance, storage, and network
costs. An example would be that if an application on a thick image needed to be updated, the system
would require rebuilding, retesting, and redistributing of the image.
LearnSmart
Cloud Classroom: Video Training
n
Practice Exams
n
Audiobooks
n
Exam Manuals
Exam Manual Microsoft Deploying Vista and Office 2007 Desktop (70-624)
n
1-800-418-6789
Thin Image
Thin images have few, if any, applications and language packages associated with the operating system
image. The applications, utilities, and language packages are applied separately, after the operating system
is in place. Installing these separately takes more time at the computer and more total bytes transferred
over the network, but the transfer is spread out over a longer time.
The advantages to thin images are that they cost less to build, maintain, and test. Network and storage
costs are also lower. The disadvantage is that they are more difficult to develop initially and require scripting and a software distribution infrastructure. Core applications and language packages are not available
the first time the computer restarts. If you are going to use a thin image solution, Microsoft suggests you
have SMS in place to act as your image deployment infrastructure.
Hybrid Image
As you might expect, the hybrid image is a combination of the thick and thin images. The disk image is
configured to install applications and language packs on the first run, making it look like a thick image, but
the applications are actually being installed from a network source. Hybrid images have the same advantages as thin images, but they are not as difficult to develop and do not need to have a software distribution infrastructure like SMS. Installation times are somewhat longer, however, which can raise some
deployment costs.
The Build Process
Creating this image is the same as for the Light Touch Imaging (LTI), discussed earlier. It consists
of these steps:
LearnSmart
1.
Prepare the distribution share by storing the operating system source files.
2.
Create and configure the build. This will link the operating system with an unattended setup
answer file (unattend.xml) and a sequence of tasks.
3.
Create the deployment point, which has all settings necessary to connect to the share and install
the build from it.
4.
Update the deployment point and create Windows PE images that automatically connect to the
deployment point and start the installation.
5.
Start the destination computer using the PE image and install from the distribution share.
Cloud Classroom: Video Training
n
Practice Exams
n
Audiobooks
n
Exam Manuals
Exam Manual Microsoft Deploying Vista and Office 2007 Desktop (70-624)
n
1-800-418-6789
Managing XML Files in BDD Workbench
As mentioned above, the build merges the operating system source files with a configuration provided by
a file called unattend.xml. We discussed how to create this file earlier. The XML file can be edited using the
Windows SIM or by using the Deployment Manager. The process is called creating a build.
1.
Figure 7
2.
LearnSmart
From Deployment Manager, open the console tree, right-click on Builds, and select New. The wizard to create the build starts by asking for routine identification information, as shown in Figure
7. As you can see, it is looking for a build identifier, the name of the build, and any comments you
would like to make about it.
Once you click Next, you link this build to an operating system. BDD lists all the operating system
builds you have installed to your BDD distribution point (see Figure 8).
Cloud Classroom: Video Training
n
Practice Exams
n
Audiobooks
n
Exam Manuals
Exam Manual Microsoft Deploying Vista and Office 2007 Desktop (70-624)
n
1-800-418-6789
Figure 8
3.
The next screen lets you decide how you want to enter the product key: either as part of the
build process, manually, or through the Volume License Agreement. Clicking Next gives you the
opportunity to enter required information about who is installing the product, including Name,
Company Name, and URL of the web site.
4.
Next, you can choose to enter a default administrator password, or install without an administrator password. Once you click Next, the build is complete.
5.
If you ever want to make changes to the XML file, you can click on Build, go to the settings page,
and click on Edit XML. This will open Windows SIM and let you edit the XML file from there.
Automating Installation of the 2007 Microsoft Office System
Installing Office requires the administrator to copy all the necessary installation files to a share point
somewhere on the network, and make this share point available to all the users who are installing Office.
This can be done so the users can access it directly, or 2007 Microsoft Office can be deployed using SMS or
policies. This section talks about what happens during the Office installation from the Office perspective.
Note: In previous versions of Office you could run setup.exe /a to create an administrative installation
point. This feature is not available in Office 2007.
The setup process consists of the following steps.
LearnSmart
Cloud Classroom: Video Training
n
Practice Exams
n
Audiobooks
n
Exam Manuals
Exam Manual Microsoft Deploying Vista and Office 2007 Desktop (70-624)
n
1-800-418-6789
Running setup.exe
Setup.exe kicks off the installation process. Setup is located in the root directory of the network installation point, and can be run once for each Office product that is installed. When run, it checks for Office
products to be installed. If it finds more than one, it will present the user with a choice of which product
needs to be installed.
This process can be bypassed if setup.exe is pointed to the config.xml file, also located in the root folder of
the installation point. From the command line, installing Office 2007 Standard Edition would look like:
\\servername\sharename\Office12\setup.exe /config
\\servername\sharename\Office12\Standard.WW\Config.xml
Note: This command must all be on the same line. Office12 is also the root of the installation share.
A few other switches also can be used with setup.exe:
LearnSmart
Switch
Purpose
/admin
Starts running the Office Customization Tool, which is used to create a custom Setup
file called an MSP file.
/adminfile
[path]
This switch can only be used as part of the initial installation process. Once the custom
Setup file is created, you use this switch as part of the installation process. The path can
point to a specific file or just to a folder where the customization files are stored. The
default location for this file is the Updates folder. If the path points just to the Updates
folder, the appropriate customization file for that version of Office will be used. If there
are multiple customization files for that version of Office, those files must be stored in a
different folder and the file must be specified at the command line.
/config
Points to the default or custom config.xml file to use during Setup. This file is usually
stored in the core product folder, and it directs Setup on how to install that product.
This file can be edited to customize the installation.
/modify
[productid]
Setup can use the modified config.xml file to run in maintenance mode, which will
allow you to make changes to an already existing installation of Office. The productid
is found in the setup.xml file for the product that will be modified. The setup.xml file is
located in the root product folder on the network share. The productid is equal to the
value of the ID attribute of the setup element.
/repair
[productid]
As the switch implies, this will repair an installation. /repair uses the productid found
in the setup.xml file for the product that will be repaired. The setup.xml file is located
in the root product folder on the network share. The productid is equal to the value of
the ID attribute of the setup element.
/uninstall
[productid]
Removes the product from a destination computer. Can be used at the command
line with /config. Uninstall uses the productid found in the setup.xml file for the
product that will be uninstalled. The setup.xml file is located in the root product
folder on the network share. The productid is equal to the value of the ID attribute
of the setup element.
Cloud Classroom: Video Training
n
Practice Exams
n
Audiobooks
n
Exam Manuals
Exam Manual Microsoft Deploying Vista and Office 2007 Desktop (70-624)
n
1-800-418-6789
Checking for Prerequisites
The installation prerequisites checked include minimum operating system and administrative rights. The
user that is doing the installation must be an administrator of the destination computer or Microsoft System Management Server must be used to run the installation with administrator privileges.
Reading Data from an XML File
Multiple XML files can be consulted as part of the installation process. These include setup.xml, the XML
file for each package, a custom setup.xml file, and the config.xml file. Each folder on the network installation share has both a setup.xml and a package.xml file. The package.xml file for Office Standard 2007, for
example, would be called standardww.xml. Using these files, Setup can identify the product and languages available for that product, match the language-neutral and language-specific elements to create a
complete feature, build the feature tree, and collect the MSI files that are going to be needed to
complete the installation.
The custom installation file or the MSP file has any modifications for the installation, including those
customizations that handle how the installation process is going to be run. If no custom file is listed either
on the command line or as part of the config.xml file, Setup will look in the Updates folder just to be sure
there is no custom.xml file for the product being installed. Setup takes the information in the custom file
and uses it to determine things like whether the product should be installed quietly or which features will
show up in the feature tree. As you would expect, the custom.xml file settings overwrite default information in the setup.xml and package.xml files.
Finally, each product installation share point will contain a config.xml file that tells Setup to install that
particular product. This file can edited to customize the process, to include whichever products or languages you want installed. The config.xml settings take precedence over customization files and default
settings in setup.xml or package.xml files.
Building the Feature Tree
Setup uses the information contained in the XML files to create a single feature tree that includes all the
available applications and features in the product. You view the feature tree and specify which applications and features to install on users’ computers by using the Office Customization Tool. If you allow users
to run Setup interactively, they view the feature tree with your modifications in the Setup user interface.
Creating a Local Installation Source on the Destination Computer
When Setup is run, 2007 Microsoft Office will create a local installation source on the destination computer. The source folder is created in a hidden folder, \MSOCache\AllUsers\. The installation source is created
by a program called Office Source Engine (Ose.exe). Setup copies the files from the installation share to
this hidden folder, and then uses the Windows Installer to install Office from the local source. This is helpful
because with access to a local copy of the source files, Setup can repair, reinstall, or add Office features
without requiring access to a CD or network access point. When users are applying updates, they will not
be prompted for a network access point or a CD to complete the process, and installation can be done in a
two-step process to manage network resources.
LearnSmart
Cloud Classroom: Video Training
n
Practice Exams
n
Audiobooks
n
Exam Manuals
Exam Manual Microsoft Deploying Vista and Office 2007 Desktop (70-624)
n
1-800-418-6789
Installing Office
Once creation of the local installation is complete, 2007 Microsoft Office is installed from that location. To
reduce the network load, Microsoft suggests running Setup once to distribute the local installation files to
the users, and then coming back and running Setup again to finish off the installation.
When the local installation starts, Setup checks for required disk space and makes sure all dependencies
are met. The Windows Installer then installs the correct set of MSI files from the user’s computer from the
local installation source. The progress bar can be displayed to the user during this process. The progress
bar will also be visible while applying customizations and updates.
Applying the Customization File
When previous versions of Office were installed, customization was done using a Windows Installer
Transform file (MST). Now, it is done by referencing XML data files. The customization can tweak default
user settings, which features are installed, application of Outlook profiles, or other user-specific customization changes.
Each customization file is designed to work with a specific product. If there is a customization file present
for a product you did not install, obviously, it would not be applied. If there are multiple customization files
for the same product in the Updates folder, then all the files will be applied, in alphabetical order.
As a best practice, if you create multiple configuration files for different groups of users, Microsoft suggests
storing them in a location other than the Updates location and using the /adminfile option to specify the
appropriate file.
Applying Updates to Software
Once the installation and customization are complete, Setup looks at the Updates folder on the installation point for software updates defined in an MSP file. These updates are sent out by Microsoft. Software
updates can also be applied as part of the initial installation process, making the process seem to be a
single event. This makes sure the user has the most up-to-date version of the product.
LearnSmart
Cloud Classroom: Video Training
n
Practice Exams
n
Audiobooks
n
Exam Manuals
Exam Manual Microsoft Deploying Vista and Office 2007 Desktop (70-624)
n
1-800-418-6789
Customizing and Maintaining
a Windows PE Using BDD Workbench
You will remember from a previous discussion that Windows PE is a bootable medium that brings a
computer up in the preinstallation environment, allowing the computer to connect to a distribution point
and begin the installation process. Windows PE can be configured in several ways; one of those ways is
through the BDD, as follows:
1.
LearnSmart
In order to create a media deployment point, open the BDD Workbench and create a new deployment point. Open the Deploy container, right-click on Deployment Points, and choose New.
The New Deployment Point Wizard will open (Figure 9).
Figure 9
2.
Because you need to work with Windows PE, you will choose Removable Media and click Next.
The Default Media Deployment Point name is provided as Media, and you can click Next.
3.
At this point, you have some choices to make. The first is whether the user should be allowed to select applications during the upgrade process. You can enable or disable the user’s right to choose.
4.
Next, you can enable or disable the user’s right to set the administrator’s password. The default
is disabled. The next choice is to determine whether you are going to prompt the user for the
product key. Again, it is an enable/disable situation.
5.
The wizard then wants to know where you want the share created to hold all the necessary files.
It defaults to a folder off the root of the C:\ drive, as you can see in Figure 10.
Cloud Classroom: Video Training
n
Practice Exams
n
Audiobooks
n
Exam Manuals
Exam Manual Microsoft Deploying Vista and Office 2007 Desktop (70-624)
n
Figure 10
6.
LearnSmart
1-800-418-6789
Next, you can specify how the user data defaults are configured (see Figure 11).
Figure 11
Cloud Classroom: Video Training
n
Practice Exams
n
Audiobooks
n
Exam Manuals
Exam Manual Microsoft Deploying Vista and Office 2007 Desktop (70-624)
n
1-800-418-6789
As you can see, you can:
QQ
QQ
Allow your users to configure the user state data.
Automatically determine the location, which lets BDD 2007 automatically determine where to
save the user state data.
QQ
Specify a location; an exact location is required.
QQ
Not save data and settings.
After filling this page in, the deployment will be created. To edit or maintain it, simply right-click on the
Media deployment point and click Properties. At that point you can click on the Windows PE tab (Figure
12) to make any necessary changes.
LearnSmart
Figure 12
Cloud Classroom: Video Training
n
Practice Exams
n
Audiobooks
n
Exam Manuals
Exam Manual Microsoft Deploying Vista and Office 2007 Desktop (70-624)
n
1-800-418-6789
Application Compatibility Toolkit
Installing and Configuring ACT 5
The Application Compatibility Toolkit is available for download from
http://www.microsoft.com/downloads/details.aspx?FamilyId=24DA89E9-B581-47B0-B45E-492DD6DA297
1&displaylang=en
The minimum hardware and software requirements for installing ACT 5 includes:
Operating System
QQ
Windows XP SP2
QQ
Windows 2000 SP4
QQ
Windows Server 2003 SP1
QQ
Windows Vista
Database Components
You must have one of the following database components available after installation of ACT:
SQL Server 2000, SQL Server 2005, or SQL Server 2005 Express Edition.
Other Software
You must also have Microsoft .NET Framework, version 1.1.
Hardware Requirements
You will need the following to install the various components of ACT 5:
LearnSmart
ACT Components
Minimum Requirements
Recommended Requirements
Application Compatibility
Manager client and ACT log
Processing Service Servers
550 MHz processor and 256
MB of RAM
2.8 GHz processor with 2 GB of RAM
ACT client databases
1 GHz processor with 512
MB of RAM
2.8 GHz processor with 2 GB of RAM
Cloud Classroom: Video Training
n
Practice Exams
n
Audiobooks
n
Exam Manuals
Exam Manual Microsoft Deploying Vista and Office 2007 Desktop (70-624)
n
1-800-418-6789
The download is an .MSI file. You can choose to run it after you download or save the download for later
execution. It is a straightforward installation.
1.
Click on the MSI file.
2.
Choose Run.
3.
Click Next at the Welcome screen.
4.
Accept the application license.
5.
Choose where you would like ACT installed. The default folder is C:\Program Files\Microsoft Application Compatibility Toolkit 5\.
6.
Click Next for access to the summary screen.
7.
Click Install to install the product.
8.
Click Finish.
The Application Compatibility Manager, the Application Compatibility Administrator, and Developer and
Tester Tools are available after the installation.
You can use the Application Compatibility Manager to configure ACT, as well as to collect, organize, and
analyze all of the compatibility information. When you start ACT for the first time, a wizard begins the
configuration process. The process includes creating a SQL database to store an application inventory and
to track the data on any issues you may have. The wizard also creates an ACT Log Share, where the log files
from the client computers are written. Finally, it creates an ACT Log Processing Service account, which is a
user account that has read and write access for the ACT Log Processing Service.
The next screen prompts for what you want to install. Is this installation going to be on a computer that
will be used as the Enterprise configuration to collect data and view reports, or is it going to be a computer that will just access the database on a different computer to view reports? If the choice is made
to install components for an Enterprise configuration, the wizard prompts for the location of the SQL
database before continuing. Once connected to the SQL implementation, you provide the name of the database you want to create. After clicking Next, you provide the path and the share name for the location of
the log files. These log files will be the result of the scans run on client computers, so all domain computers
must have access to the share.
The next step is to define the account that the Logging Service will run under; this can be a local account
or a domain user account. When you have finished providing the information, the service is created and
the application starts.
If, after installation, changes need to be made to the configuration, choose the Change Settings dialog
box in the Application Compatibility Manager. This will provide access to all the choices made during the
installation. You can redefine the database, redefine the ACT Log Processing Service, decide whether to
join an ACT community, and configure automatic updates.
LearnSmart
Cloud Classroom: Video Training
n
Practice Exams
n
Audiobooks
n
Exam Manuals
Exam Manual Microsoft Deploying Vista and Office 2007 Desktop (70-624)
n
1-800-418-6789
Deploying ACT 5 Agents
Now that ACT has been installed, you are ready to start collecting data from client computers. In order to
collect this data, you first need to create and deploy compatibility evaluators. You can create an evaluator
through the Application Compatibility Manager. Once the evaluators are deployed they can be used by
the toolkit and the ACT Data Collector to process the application data.
The different evaluators available are:
QQ
QQ
QQ
QQ
QQ
Inventory Collector: Examines computers and returns information on the hardware configuration and the applications that are installed on the machine.
User Account Control Compatibility Evaluator (UACCE): Evaluates compatibility issues caused by
permission restrictions enforced by the User Account Control (UAC), which was formerly known
as Limited User Accounts (LUA). With compatibility logging, the UACCE is able to warn of application permission issues and provide information on how to fix the problem so the new operating
system can be deployed.
Update Compatibility Evaluator (UCE): Checks compatibility and potential effects of a Windows
operating system security update on the applications that have been installed. The UCE dynamically tracks application dependencies and is deployable to both your servers and client computers. It gathers information about the modules that have been loaded, which files were opened,
and which registry entries have been accessed by the applications that are running on the
computers. The information is written to an XML file and uploaded to the ACT database.
Internet Explorer Compatibility Evaluator (IECE): Determines potential web application and web
site issues that may occur due to the release of the new operating system. The IECE enables
compatibility logging for Internet Explorer, parses logged issues, and creates a log file that is
uploaded to the ACT log processing service.
Windows Vista Compatibility Evaluator: Identifies issues with the Graphical Identification and Authentication (GINA) DLLs for services running and for any application components deprecated in
the Windows Vista operating system.
The agents are created in the ACT Manager. To create the agent, start the Manager and select the Collect
button, followed by selecting Data Collection Packages. From here you can either create a new package or
edit an existing package. To create a new package, select File > New. At this point, you can choose to create
a package that evaluated the deployment of a new operating system or service pack, update to a new version of Internet Explorer, or evaluate a Windows Update. You can specify when to monitor the data and for
how long, and then choose where you want the data uploaded.
After making all the appropriate choices, you need to save the package in a location that has been shared.
The agent is stored in an .MSI file format, which can then be distributed using SMS, logon scripts, or group
policies. Once distributed and executed, the agents will begin to collect information and pass the log files
back to the data collection area for processing.
To ensure the agents are running, you can check the Task Manager and look for the actdcsvc.exe process.
Application Compatibility Reporting
ACT comes with the ability to create a custom report or use the quick reporting feature. The quick reporting feature allows you to see Operating System Reporting – Summary Report, Operating System Reporting – Application Report, Operating System Reporting – Computer Report, Operating System Reporting
– Device Report, Operating System Reporting – Web Site Report, Update Impact – Summary Report,
Update Impact – Application Report, and Update Impact Analyzer – Update Report.
LearnSmart
Cloud Classroom: Video Training
n
Practice Exams
n
Audiobooks
n
Exam Manuals
Exam Manual Microsoft Deploying Vista and Office 2007 Desktop (70-624)
n
1-800-418-6789
Operating System Reporting – Summary Report
This is an organizational summary of inventoried data using the ACT compatibility evaluations,
as shown in Figure 13.
Figure 13
The features shown include:
Feature
Details
Current Inventory
High-level overview of the application inventory. Included in the report are:
Compatibility Assessment – Applications
LearnSmart
QQ
Total Computers
QQ
Total Applications
QQ
Total Devices
High-level overview of the application compatibility including data from
My Assessment, Vendor Assessment, and Microsoft:
QQ
Applications that do not work
QQ
Applications that have minor issues
QQ
Applications with no known issues
QQ
Applications with no data
Cloud Classroom: Video Training
n
Practice Exams
n
Audiobooks
n
Exam Manuals
Exam Manual Microsoft Deploying Vista and Office 2007 Desktop (70-624)
n
Compatibility Assessment – Devices
1-800-418-6789
High-level overview of application compatibility including data on:
QQ
Devices that do not work
QQ
Devices that have minor issues
QQ
Devices known to work
QQ
Devices with no data
Operating System Reporting – Application Report
Reports on applications that have been inventoried using the ACT compatibility evaluators, as shown
in Figure 14.
LearnSmart
Figure 14
Cloud Classroom: Video Training
n
Practice Exams
n
Audiobooks
n
Exam Manuals
Exam Manual Microsoft Deploying Vista and Office 2007 Desktop (70-624)
n
1-800-418-6789
The available report features are:
Feature
Details
Application Inventory
Overview of the application inventory. You can customize to include or
exclude columns, view compatibility issues by simply clicking on a row, and
manage your application compatibility assessments. Also shown are application categories and the status of the deployment.
Compatibility
Assessment
View your organization’s assessment of a specific application. Assessment
can be:
Priority
Deployment Status
QQ
No data
QQ
Works
QQ
Works with minor issues or has solutions
QQ
Does not work
Views by priority ranking within your company. Priority can be:
QQ
Priority One – Business Critical
QQ
Priority Two – Important
QQ
Priority Three – Nice to Have
QQ
Priority Four – Unimportant
QQ
Unspecified
Deployment status can be:
QQ
Not reviewed
QQ
Testing
QQ
Migrating
QQ
Ready to deploy
QQ
Will not deploy
Custom Category
You can create a custom category or subcategory.
Application Details
Application details include:
QQ
QQ
QQ
LearnSmart
Issue details, which is a list of compatibility issues reported for
the application.
Computer list, which is a list of computers that have the
application installed.
Application details, which includes a list of executable files, installation files, information files, etc.
Cloud Classroom: Video Training
n
Practice Exams
n
Audiobooks
n
Exam Manuals
Exam Manual Microsoft Deploying Vista and Office 2007 Desktop (70-624)
n
1-800-418-6789
Operating System Reporting – Computer Report
This is a report of the computers inventoried. The report includes:
Features
Details
Computer Inventory
Overview of the computer inventory. You can customize to include or exclude
columns, view compatibility issues by simply clicking on a row, and manage
other compatibility assessments like computer categories and the status of
the deployment.
Priority
Views by priority ranking within your company. Priority can be:
Deployment Status
QQ
Priority One – Business Critical
QQ
Priority Two – Important
QQ
Priority Three – Nice to Have
QQ
Priority Four – Unimportant
QQ
Unspecified
Deployment status can be:
QQ
Not reviewed
QQ
Testing
QQ
Migrating
QQ
Ready to deploy
QQ
Will not deploy
Custom Category
You can create a custom category or subcategory.
Computer Details
Computer details include:
QQ
Application list, which is a list of applications installed on the computer.
QQ
Device list, which is a list of devices the computer contains.
QQ
LearnSmart
Computer details, which includes computer name, processor speed,
RAM, etc.
Cloud Classroom: Video Training
n
Practice Exams
n
Audiobooks
n
Exam Manuals
Exam Manual Microsoft Deploying Vista and Office 2007 Desktop (70-624)
n
1-800-418-6789
Operating System Reporting – Device Report
This is a report on installed devices that have been inventoried using the ACT evaluators.
Feature
Details
Device Inventory
High-level overview of the device inventory. You can choose the columns
to include or exclude, view compatibility issues, and manage other features
like priority.
Compatibility
Assessment
View a compatibility assessment provided by the authoritative sources for
the device.
Priority
Views by priority ranking within your company. Priority can be:
Device Details
LearnSmart
QQ
Priority One – Business Critical
QQ
Priority Two – Important
QQ
Priority Three – Nice to Have
QQ
Priority Four – Unimportant
QQ
Unspecified
Computer details including the list of computers that have the device, and
details on the device including manufacturer, model, etc.
Cloud Classroom: Video Training
n
Practice Exams
n
Audiobooks
n
Exam Manuals
Exam Manual Microsoft Deploying Vista and Office 2007 Desktop (70-624)
n
1-800-418-6789
Operating System Reporting – Web Site Report
This is a report covering the organization’s web sites and web applications, inventoried using the Internet
Explorer Compatibility Evaluator.
Feature
Details
Web Site Inventory
High-level overview of web sites and web applications.
Compatibility
Assessment
View your organization’s assessment of a specific web site or web application. Assessment can be:
Priority
Deployment Status
LearnSmart
QQ
No data
QQ
Works
QQ
Works with minor issues or has solutions
QQ
Does not work
Views by priority ranking within your company. Priority can be:
QQ
Priority One – Business Critical
QQ
Priority Two – Important
QQ
Priority Three – Nice to Have
QQ
Priority Four – Unimportant
QQ
Unspecified
Deployment status can be:
QQ
Not reviewed
QQ
Testing
QQ
Migrating
QQ
Ready to deploy
QQ
Will not deploy
Custom Category
You can create a custom category or subcategory.
Web Site Details
Details of the web site or the web application.
Cloud Classroom: Video Training
n
Practice Exams
n
Audiobooks
n
Exam Manuals
Exam Manual Microsoft Deploying Vista and Office 2007 Desktop (70-624)
n
1-800-418-6789
Update Impact – Summary Report
This is an organizational summary as seen through the Update Compatibility Evaluator.
Feature
Details
Compatibility Assessment – Applications
Overview of things impacted by a Windows Update, including:
Compatibility Assessment – Updates
QQ
Total number of applications that could be impacted
QQ
Total number of applications with no data
QQ
Total number of applications not impacted
QQ
Total number of applications
Overview of updates that may impact your applications, including:
QQ
Total number of updates potentially impacting applications
QQ
Total number of updates not shown to impact applications
QQ
Total number of updates
Update Impact – Application Report
This is a report of applications inventoried by the Update Compatibility Evaluator.
Feature
Details
Application Inventory
Overview of the application inventory. You can customize to include or
exclude columns, view compatibility issues by simply clicking on a row, or
manage your application’s compatibility assessments.
Priority
Views by priority ranking within your company. Priority can be:
QQ
Priority One – Business Critical
QQ
Priority Two – Important
QQ
Priority Three – Nice to Have
QQ
Priority Four – Unimportant
QQ
Unspecified
Custom Category
You can create a custom category or subcategory.
Application Details
View application details including:
QQ
LearnSmart
Intersecting updates—updates that will impact one program
that is linked to another application.
QQ
A list of computers that has the application installed.
QQ
A list of executables, the installation files, the information files, etc.
Cloud Classroom: Video Training
n
Practice Exams
n
Audiobooks
n
Exam Manuals
Exam Manual Microsoft Deploying Vista and Office 2007 Desktop (70-624)
n
1-800-418-6789
Update Impact Analyzer – Update Report
This is a report on specific Windows Updates.
Feature
Details
Update Inventory
Overview of available updates as downloaded from the Microsoft
Compatibility Exchange.
My Severity
Your severity ranking of the update, which can be:
Deployment Status
LearnSmart
QQ
Critical
QQ
Important
QQ
Moderate
QQ
Low
Deployment status can be:
QQ
Not reviewed
QQ
Testing
QQ
Migrating
QQ
Ready to deploy
QQ
Will not deploy
Custom Category
You can create a custom category or subcategory.
Update Details
Intersecting applications and details on each update.
Cloud Classroom: Video Training
n
Practice Exams
n
Audiobooks
n
Exam Manuals
Exam Manual Microsoft Deploying Vista and Office 2007 Desktop (70-624)
n
1-800-418-6789
Fixing Compatibility Issues
Once compatibility issues are identified, you can use the Compatibility Administrator to resolve some of
the potential application issues before deploying Vista. The Compatibility Administrator, shown in Figure
15, has a list of hundreds of applications with potential solutions to compatibility issues.
Figure 15
The Compatibility Administrator is installed as part of the ACT installation. It can help by:
QQ
Giving specific compatibility fixes and compatibility modes to resolve compatibility issues.
QQ
Allowing you to create a custom compatibility fix, compatibility mode, or compatibility database.
QQ
Providing a query tool to search for installed fixes on local computers.
In addition to the Compatibility Administrator, Microsoft provides an online ACT community so administrators can share solutions to compatibility issues. You can upload information to and download from the
ACT community data during the ACT synchronization process.
LearnSmart
Cloud Classroom: Video Training
n
Practice Exams
n
Audiobooks
n
Exam Manuals
Exam Manual Microsoft Deploying Vista and Office 2007 Desktop (70-624)
n
1-800-418-6789
Managing User State Migration
Upgrading User State from Windows XP to Windows Vista
Two tools can be used when a user is migrating to Windows Vista from Windows XP. In a home or small
environment, when the migration is from one PC to another PC, migrations can use the PC Migration Assistant, which is a graphical interface into the migration environment. Remote or automated migrations
are completed using the User State Migration Tool (USMT) version 3.0. USMT, unlike the PC Migration Assistant, is a command line utility that allows a script to be developed to automate corporate environments.
In order for either method to function with a high degree of success, there must be a standard operating environment (SOE) in place, meaning the hardware and software should be standardized across the
enterprise. An SOE should be made up of:
QQ
Standard hardware drivers
QQ
Standard core operating system features
QQ
Standard productivity applications
QQ
Standard utilities
QQ
Standard security features
If these are in place, the chance of a successful migration with a minimum of failures increases dramatically.
Decisions should be made to determine what to migrate. This includes:
QQ
Personal user settings
QQ
Applications and settings
QQ
Personal data files
QQ
Folders
When deciding what to migrate, the criteria should be what is actually required to have the new system
come up with the same look and feel as the old system. The more data that is migrated, the more chances
there are for a migration failure.
Types of Migration Strategies
Migration strategies can include a basic system upgrade or an in-place installation of the new operating
system. It might also be a side-by-side computer replacement where data needs to be moved from one
system to a new system. The final strategy is referred to as a clean installation. This is where the operating
system and all data are wiped from a computer and replaced with the new installation. The safest type of
migration is the in-place migration, because it is nondestructive.
Since Windows 2000, user information has been stored in profiles, which consisted of a set structure of
folders designed to hold all the information a user needed to operate the workstation successfully. Legacy
applications were a problem with this scenario, because the legacy applications did not avail themselves
of the profiles. In large environments, or those environments that used Active Directory, user information
may be scattered around various locations on the workstation and on a file server. In a perfect world, all a
migration would have to take into account is the user profiles. Since this is not a perfect world, there is the
User State Migration Tool (USMT).
LearnSmart
Cloud Classroom: Video Training
n
Practice Exams
n
Audiobooks
n
Exam Manuals
Exam Manual Microsoft Deploying Vista and Office 2007 Desktop (70-624)
n
1-800-418-6789
USMT Will Migrate
USMT Does Not Migrate
Internet Explorer settings
Hardware settings and drivers
Outlook Express store
Passwords
Dialup connection information
Applications
Desktop settings
Synchronization files
Phone and modem options
DLL files
Accessibility options
Executable files
Classic desktop
Encrypting File System certificates (in some cases EFS certificates
will be migrated if you are moving to Vista)
Command prompt settings
Favorites
Fonts
Folder options
Taskbar settings
Mouse and keyboard settings
Quick launch settings
Screen saver selections
Sound settings
Regional options
My Documents
My Pictures
My Videos
My Music
My Received Files
LearnSmart
Cloud Classroom: Video Training
n
Practice Exams
n
Audiobooks
n
Exam Manuals
Exam Manual Microsoft Deploying Vista and Office 2007 Desktop (70-624)
n
1-800-418-6789
In all but the wipe and load scenario, the USMT uses three steps. The original system is scanned, and files
and settings are compressed and stored in an intermediate location. The new system will then receive the
SOE image and any other supplemental applications. The user settings will be restored on the new system.
In a wipe and load installation, the three steps are slightly different. The original system is scanned, and
files and settings are compressed and stored in an intermediate location. The disk is then reformatted and
the SOE image and supplementary applications are installed, and the user settings are restored.
Automating User State Migration
User state migration is automated using USMT, which consists of several command-line tools, including
ScanState and LoadState. These two tools used to be script driven, but in version 3.0, the scripts are now in
XML formats. Version 3.0 can also move user profiles, even if some of the files have been encrypted using
EFS. The USMT can migrate from Windows 2000, Windows XP, or Vista to either Windows XP or Vista.
When migrating to Vista, the USMT uses the Components Manifests for Windows Vista to move the
operating system settings. The manifest file is created by Vista for each component that is loaded with the
operating system. No matter what settings are captured by ScanState, LoadState will only transfer settings
that have a corresponding manifest file on the target computer.
The USMT gets its instructions from a setup of XML files. A set of default files are provided, and each of
these default files can be customized to meet organizational needs; for example, if the target is Windows
Vista (the subject of this test) the two default files that would be used are MigApp.XML and MigUser.XML.
To make the customization process easier you can create a file called config.xml by using the SCANSTATE
switch /genconfig. To get the best results from this process, you would create one computer that has the
source operating system and all the applications that you want to migrate. Run SCANSTATE /genconfig to
capture the list of user, operating system, and application settings to migrate from any computer in the
organization. The config.xml file is required for controlling the migration of operating system components
when either the source or destination operating system is Vista. If there is no config.xml, only the default
settings are migrated.
Creating a Migration Script
The custom migration script can be as simple as following the steps listed above to create a config.xml file.
Once the file has been created, it can be edited to complete the customization and determine what will be
included and excluded as part of the migration process. Most of the options are configured using a yes or
no format. Each component in the file will have a migrate = section where you can specify yes or no. These
files are in a text format, so they can be edited using notepad.exe or any text editor.
Using Vista Imaging
If an entire system can be mirrored without regard to personalization, Vista includes tools for system
imaging, remote system installation, and software deployment. New to Vista is the Windows Imaging
Format (WIM), which is disk imaging technology. Once an image has been captured, the imaging files can
be mounted as a system volume so they can be edited more easily. With WIM, you can deploy the same
image to different types of computer hardware. WIM supports the SOE concept.
LearnSmart
Cloud Classroom: Video Training
n
Practice Exams
n
Audiobooks
n
Exam Manuals
Exam Manual Microsoft Deploying Vista and Office 2007 Desktop (70-624)
n
1-800-418-6789
Managing Vista Deployments Using SMS 2003
Windows System Management Server (SMS) 2003 can be used as part of the zero touch installation (ZTI)
of Vista. Two tools are used with SMS 2003, the Business Desktop Deployment (BDD) tool and the Operating System Deployment (OSD) tool. These tools are used together to implement the deployment.
Before beginning the process, make sure all servers that are running SMS are patched to the latest level, at
least SP2. The point of using SMS is to ensure that you can remotely capture an image of a computer, store
that image somewhere, and then deploy that image to either the same computer or different computers
on the network. To accomplish this, you need some way to control the computers, somewhere to store the
images, a way for users or SMS to get access to those images, and an infrastructure in place to download
the images without slowing the network to a crawl.
In Microsoft speak, that means the SMS distribution points have enough space to store the images,
deployment server distribution points must be created with enough space for the OSD images, and
finally you need to determine the size of each image you are going to deploy and the number of images
you must save. The number of images saved will be determined by the number of different workstation
configurations you have, whether you are still deploying to Windows XP, or, if using Vista, by the base Vista
installation and any language support you must provide.
Besides the operating system, ScanState will migrate user state data to a storage point, and then retrieve
it at a later time. Storage space must be allocated for user state data, and the distribution point should be
on a high speed network segment. Again, the amount of space necessary will depend on what you are
migrating. If you are taking all the information in the My Documents folder, and all user data is stored in
that file, the amount of storage space necessary will increase accordingly. Estimates can be done by using
the SCANSTATE.EXE utility and using the /p option to estimate disk space required for storage.
Log files must also be a consideration. When the deployment is put into play, logs will be generated for
each deployment. Storage space must be allocated for that, also. Space is also needed for storing source
files for the applications to be deployed and the Vista operating system.
Determining OSD Prerequisites
The SMS OSD must be installed on at least one site server within the organization. The feature pack gives
the administrator the ability to capture images, distribute, and install workstations and servers. The OSD
Feature Pack is an add-on to SMS, so it requires SMS 2003 SP2 or above. If you are going to use the user
state migration features of the OSD Feature Pack for Windows Vista, you also must download and install
the USMT 3.0.
The latest version of SMS OSD will support deployment of
QQ
Microsoft Windows XP, x64 Edition
QQ
Microsoft Windows Vista
QQ
Microsoft Windows Vista Support
Vista Support
To use the latest OSD with Windows Vista, you must use the Vista version of Sysprep. It is installed in the
%systemroot%\system32\sysprep folder on a computer running Vista. Vista also has a licensing option
that does not require a product key for each computer.
LearnSmart
Cloud Classroom: Video Training
n
Practice Exams
n
Audiobooks
n
Exam Manuals
Exam Manual Microsoft Deploying Vista and Office 2007 Desktop (70-624)
n
1-800-418-6789
Support for the User State Migration Tool
You may require multiple versions of the User State Migration Tool. The Feature Pack supports only one
version of the USMT for a package. For example, if you are upgrading a computer that is running a 32bit operating system to a 64-bit operating system, you have to use the 32-bit version of the USMTScan
program to gather the system settings for the 32-bit installation and a 64-bit version of the USMTLoad
program to restore the settings to the 64-bit operating system.
The User State Migration Tool version 3.0 has to be used for capturing and restoring user states for deploying Windows Vista. USMT version 3.0 can migrate user state data from computers running Windows 2000
SP4 to Windows Vista.
Installing SMS 2003 OSD
To install the SMS 2003 OSD Feature Pack, you first must choose the right computer. An SMS 2003 site
server is the recommended platform, although you can also install it on a computer that is running the
SMS 2003 Administrator Console. SMS 2003 with at least SP1 must be installed on site servers that will be
supporting the OSD Feature Pack. You must use the Administration Console that was supplied with SMS
2003 SP1 or later.
To install the OSD Feature Pack:
1.
Back up the SMS site server before upgrading SMS or adding the Feature Pack.
2.
Download the latest version to either an SMS site server or a computer that is running the SMS
Administrator Console.
3.
Extract the setup files, which include:
4.
LearnSmart
OSDeployment.msi: Microsoft Installer program for OS Deployment Feature Pack.
OSDeployment_setup.exe: OS Deployment Feature Pack setup.
Documentation files: OS Deployment Feature Pack Release Notes (readme.htm) and
Microsoft Systems Management Server 2003 OS Deployment Feature Pack Users Guide
(OSD_FP_guide.doc) and product license information.
Install the OSD Feature Pack by double clicking OSDeployment_setup.exe. The executable
calls the OSDeployment.msi file, which starts the setup wizard. Click Next and read/accept the
license agreement. Click Next on the installation page, and after setup is complete, click Finish.
No special configuration information is needed either during or after the Feature Pack setup. If
there is an issue, there are two log files created under SMS\logs that may contain error messages:
OSDeploymentsetup.log and OSDeploymentmsi.log.
If you are using a language other than English:
5.
After the feature pack has been installed, download a version of the Windows Preinstallation
Environment from http://www.microsoft.com/smserver.
6.
Navigate to the OSD subfolder of the SMS installation folder and rename the file OSDWINPE.WIM
to OSDWINPE.ENU.
7.
Copy the download of Windows PE into the subfolder and rename it OSDWINPE.WIM.
8.
Run the SMS Administrator console and create any packages and programs that will be deployed with the localized operating system.
Cloud Classroom: Video Training
n
Practice Exams
n
Audiobooks
n
Exam Manuals
Exam Manual Microsoft Deploying Vista and Office 2007 Desktop (70-624)
n
1-800-418-6789
Configuring SMS 2003 OSD
After the OSD has been installed, it provides the basic functionality discussed in length at different
parts of this Exam Manual. If you want to alter the process, you can customize the actions of the Feature
Pack by scripting.
OSD Scripting
The way the installation process receives the information about what it is supposed to do is similar to a
standard Windows environment. There is a group of name/value pairs that can be read or set by an action
during the installation process. Any of these existing variables can be read through the normal Windows
environment. These variables can be changed or set using an automation object or a command line, depending on which is more appropriate to the object.
The environment variables used by the OSD Feature Pack are:
LearnSmart
Variable
Description
OSDADVERTID
Unique ID of the SMS advertisement that started the OS installation.
This sends a status message to the SMS site throughout the installation
process. Read Only.
OSDACTIONREQUEST
Allows an action to request specific reboot behavior, either reboot or
rebootandretry. Rebootandretry causes the computer to reboot and rerun
the current action. Reboot causes the computer to reboot before running
the next action.
OSDCOMPUTERNAME
Used by the OSD when sending status information to the SMS Site. In a
refresh scenario, this is the existing computer name. When running the OS
Image Installation CD, the value is the variable OSDNEWMACHINENAME, if
available, or the MAC address.
OSDCONFIGPATH
Full path of the program configuration file on the distribution point.
Read Only.
OSDINSTALLPACKAGE
Unique ID of the OS Deployment package that the OS Image Installation
CD should install. Set by an OS Image Installation CD unattended script.
OSDINSTALLPROGRAM
Name of the OS Deployment program that the OS Image Installation CD
should install. Set by an OS Image Installation unattended script.
OSDINSTALLSILENT
Indicates that the OS Image Installation CD should run without user intervention. This variable can be set to any numeric value other than blank to
run the installation without interaction.
OSDLOCALDATAPATH
Path to a folder on the local computer where custom actions can store
data that will not be overwritten during the image installation process.
Note that during the preinstall phase, this local might not exist if the hard
drive has not yet been partitioned and formatted. Read Only.
Cloud Classroom: Video Training
n
Practice Exams
n
Audiobooks
n
Exam Manuals
Exam Manual Microsoft Deploying Vista and Office 2007 Desktop (70-624)
n
1-800-418-6789
OSDLOGPATH
Path to a folder where custom actions should generate a log file. In the
case of failure, this folder will be backed up to the Windows temporary
folder for troubleshooting. Read Only.
OSDNEWMACHINENAME
Name to assign to the computer when the new operating system is
installed. The variable is used for new computers and replaces computer
installations when running the OS Image Installation CD.
OSDPACKAGEID
Unique ID of the OS Deployment package being installed. Read Only.
OSDPACKAGEPATH
Full path to the OS Deployment package on the distribution point.
Read Only.
OSDPROGRAMID
Name of the OS Deployment Program being installed. Read Only.
OSDSTATEPATH
Full path of the location where the user state should be captured to and
restored from. If this is set to a value of “*” then the OS Deployment will
automatically expand the path to a safe local location on
the destination computer.
OSDTARGETDRIVE
Root drive where the operating system will be installed, including a trailing backslash. This value will be different in a full operating system vs.
Windows PE due to the special way in which Windows PE assigns drive
letters. Read Only.
Customizing Actions
Each installation is made up of five different phases, the Operating System Installation Wizard, the PreInstall Phase, the Install Phase, the Postinstall Phase, and the State Restore Phase. The steps that occur
in each of these phases are called actions, and the actions can be changed or custom actions created
depending on what problems you have to solve for your customer. Common scenarios include automating the OS Image Installation CD, transferring state in a replace replica scenario, or pre-assigning computer
names and product keys based on MAC address.
Actions can be customized by way of a custom script. The script can use different settings provided by a
simple text file or retrieved from a database using the Active Data Objects (ADO) automation interface.
For sample scripts, refer to the Microsoft System Management Server 2003 Operating System Deployment
Feature Pack Users Guide, which is installed as part of the OSD Installation.
LearnSmart
Cloud Classroom: Video Training
n
Practice Exams
n
Audiobooks
n
Exam Manuals
Exam Manual Microsoft Deploying Vista and Office 2007 Desktop (70-624)
n
1-800-418-6789
Troubleshooting
Log Files
The OSD Feature Pack agent stores information under the C:\MINIT\SMSOSD folder located on the
destination computer. All log files are in a subfolder called OSDLOGS. To enable a more detailed logging
scenario, create a file called C:\OSD.DEBUG. This file must be created before the deployment begins, and
the contents of the file do not matter. If the image is being managed with an unattended script, the minint
folder is removed after the script has been run.
If the deployment fails, the OSDLOGS folder is backed up to the temp folder before the minint folder is
deleted. Failures during the image capture are logged to a file stored in c:\~sms_icw\smscapture.log.
If a new OS Deployment package has been created or an OS Deployment program’s properties have been
changed, SMS creates an associated log file for each action and stores the log file in the SMS\logs folder.
The three default log files are OSDNewPackageWizard.log, OSDNewProgramWizard.log, and OSDProgramProperties.log.
Archiving Files
If an OSD completes successfully, the OSD Feature Pack folders are deleted. If you want to retain them, you
can create the empty file c:\minit\archive_old.sms. If you use this file and want to restart the OSD process,
the c:\minit folder must be deleted.
Using the Lab Shell for Windows PE
As discussed above, when an OSD action fails, it is logged and the action exits. During the Windows PE
phase of the process, this can cause problems because when the agent stops, Windows PE reboots the
computer. This can cause a cycle of reboots. Any deployment should be thoroughly tested in a lab environment to minimize the possibility of this happening in a production environment. To help troubleshoot or
test, you can use an OSD Feature Pack shell program called OSDSHELL.LAB.EXE to access a command shell
in the Windows PE environment so that you see the state of the computer and test run scripts.
Errors in Script Files
Besides other methods of customizing actions, VBScript and Jscript files can also be used. The Windows
Script Host does not return a nonzero exit code if the script fails. To make sure the OSD Feature Pack returns an error code, use the WScript.Quit method to explicitly exit the script with a nonzero value.
Planning
As you have looked through this section, you can see that planning and testing play an important role
in the deployment process. Some of the decisions and plans that will need to made include decisions to
determine what to migrate, including:
QQ
Personal user settings
QQ
Applications and settings
QQ
Personal data files
QQ
Folders
When deciding what to migrate, the criteria should be what is actually required to have the new system
come up with the same look and feel as the old system. The more data that is migrated, the more chances
there are for a migration failure.
LearnSmart
Cloud Classroom: Video Training
n
Practice Exams
n
Audiobooks
n
Exam Manuals
Exam Manual Microsoft Deploying Vista and Office 2007 Desktop (70-624)
n
1-800-418-6789
The actual migration planning and implementation process is:
1.
Identify currently installed applications.
2.
Identify applications, data, and settings that must be migrated.
3.
Validate information with the system owner.
4.
Work with subject matter experts to validate each level of transfer.
5.
Create a USMD transfer script.
6.
Capture the source data.
7.
Test the data restore.
8.
Validate the data restore with the subject matter experts.
9.
Include the script into the deployment process.
The systems are then ready to migrate, though network bandwidth, storage space, and permissions also
need to be taken into consideration.
LearnSmart
Cloud Classroom: Video Training
n
Practice Exams
n
Audiobooks
n
Exam Manuals
Exam Manual Microsoft Deploying Vista and Office 2007 Desktop (70-624)
n
1-800-418-6789
Practice Questions
Chapter 1 Deploying the 2007 Microsoft Office System
1. You are preparing for a large-scale deployment of Office 2007 in your organization. You have
defined three mirrored installation points and have used the Office Customization Tool to create
a custom Setup customization (.MSP) file. For fault tolerance and improved performance, you
need to ensure that client computers in your organization have both Office 2007 installation
points available throughout the installation process.
What action should you take next?
A. B. C. D. 2. You are planning an over-the-network deployment of Office 2007 to all desktop computers in
your organization. The Office 2007 installation will take place in the security context of the
locally logged-on user through the use of Group Policy and escalated privilege. You have copied
all of the content from the Office 2007 DVD to a folder named InstPnt on a Windows Server
2003 file server named ATLAS. You need to share the InstPnt folder with your users employing
the security principle of least privilege.
What should you do?
A. B. C. D. Grant the Administrators group the Full Control NTFS permission on the InstPnt
shared folder.
Grant the Domain Admins group the Modify NTFS permission on the InstPnt
shared folder.
Grant the Authenticated Users group the Read & Execute NTFS permission on the
InstPnt shared folder.
Grant the Everyone group the Read NTFS permission on the InstPnt shared folder.
3. You are planning a deployment of Office 2007 Enterprise Edition to all desktop computers in
your organization. Employees in your organization work in one of three different languages.
You have created a custom Config.xml file in your network installation point such that you can
specify precisely which languages Setup installs on each user’s computer. You need to point the
Office 2007 Setup program to the custom Config.xml file, which is named LangConfig.xml.
What action should you take?
A. B. C. D. LearnSmart
Ensure that the Setup customization file in each deployment point contains only one
installation point entry.
Map a network drive letter on each client computer to the root of a DFS tree that is
linked to all installation points.
Edit the OPEN key in the autorun.inf file in each installation point.
Edit the DistributionPoint Location element in the Config.xml file in both
installation points.
Add the command string \server\share\Office12\setup.exe /config \server\share\
Office12 \LangConfig.xml to your installation script.
Add the command string \server\share\Office12\setup.exe /adminfile \server\share\
Office12 \LangConfig.xml to your installation script.
Add the command string \server\share\Office12\Enterprise.WW\setup.exe /config
\server\share\Office12 \LangConfig.xml to your installation script.
Add the command string \server\share\Office12\Enterprise.WW\setup.exe /adminfile
\server\share\Office12 \LangConfig.xml to your installation script.
Cloud Classroom: Video Training
n
Practice Exams
n
Audiobooks
n
Exam Manuals
Exam Manual Microsoft Deploying Vista and Office 2007 Desktop (70-624)
n
1-800-418-6789
4. You are planning an Office 2007 deployment in your organization. Company security policy stipulates that certain commands and interface options be disabled in some Office 2007 applications.
What action should you take? (Select two.)
A. B. C. D. Load the 2007 Office System Administrative Templates into Group Policy.
Load the 2007 Office System Administrative Templates into the Office Customization Tool.
Configure the Disable items in user interface policies in Group Policy Editor.
Configure the Disable items in user interface policies in the Office Customization Tool.
5. You want to use Group Policy Software Installation to deploy Microsoft Office 2007 to computers
in your organization. You use the Office Customization Tool (OCT) to define a custom Setup
customization file. You need to apply customized features and user settings during the installation of the 2007 Office release.
What action should you take?
A. B. C. D. Use a script to apply the .MSP file after initial deployment.
Ensure that all customizations are specified in the Config.xml file.
Configure the appropriate Group Policy Object (GPO) for per-user software installation.
Store Office 2007 security update and service pack files to the \Updates folder in the
network installation point.
Chapter 2 Configuring Windows Vista Automated
Installation Settings
1. You defined and deployed a custom Windows Vista installation to all of the desktop workstations
in your organization. Your company recently hired 10 employees whose native language is Russian.
You need to provide these 10 employees with native language support on their own workstations.
What action should you take?
A. B. C. D. LearnSmart
Mount the Windows image by using the PKGMGR command. Use theImageX utility to
add the appropriate language pack to the offline Windows image.
Create an answer file that contains a reference to the appropriate language pack.
Apply the answer file to the offline Windows image by using Windows System
Image Manager (SIM).
Mount the Windows image by using the ImageX utility. Use PKGMGR to add the
appropriate language pack to the offline Windows image.
Add the language pack to the Out-of-Box Drivers folder in Windows System Image
Manager (SIM). Use PKGMGR to add the appropriate language pack to the offline
Windows image.
Cloud Classroom: Video Training
n
Practice Exams
n
Audiobooks
n
Exam Manuals
Exam Manual Microsoft Deploying Vista and Office 2007 Desktop (70-624)
n
2. You plan to deploy Microsoft Windows Vista to all of the desktop computers in your organization.
You install Windows Deployment Services (WDS) and the DHCP Server service on a Windows
Server 2003 computer named WDS-MS. For fault tolerance and to enhance network performance,
you have three domain controllers and one other DHCP server in your enterprise. You add a Windows Vista operating system installation image and a boot image on WDS-MS. You want to be
certain that WDS can be used to deploy Vista to your organization’s desktop workstations.
What action should you take? (Select two.)
A. B. C. D. Deauthorize the DHCP server that will be used to service WDS image requests.
Select the Do not listen on port 67 option in the Windows Deployment Services
Configuration Wizard.
Register the WDS service in DNS.
Select the Configure DHCP option 60 to ‘PXEClient’option in the Windows Deployment
Services Configuration Wizard.
3. You need to apply the Japanese language pack to your company’s Microsoft Vista operating
system images in order to support several temporary contractors from Japan who will use your
computers. Because these computers will be accessed by both your IT staff and the Japanese
contractors, both English and Japanese should be available on the OS image. Your solution must
involve the least amount of administrative effort.
What should you do?
A. B. C. D. Use the ImageX utility to mount the Vista image offline. Create an unattended setup
answer file that references the Japanese language pack. Use PKGMGR to apply the
answer file to the image.
Use the Add/Remove Programs Control Panel applet on a reference computer to include the Japanese language pack on the image. Redeploy the OS image by using
Windows PE.
Use the PKGMGR utility to mount the offline Windows Vista image. Create an unattended setup answer file that references the Japanese language pack. Use ImageX to
apply the answer file to the image.
Configure a .VBS script file that contains an lpksetup.exe statement that will install the
Japanese language pack. Specify the script file in a GPO that is linked to the organizational unit (OU) containing the contractor’s computers.
4. You need to perform an over-the-network automated deployment of Windows Vista to 25 computers in your organization.You use Windows System Image Manager (SIM) to create an unattended setup answer file named Autounattend.xml.You then boot the first five Windows XP
computers from network-enabled Windows PE recovery CDs, map a drive letter to the Vista
distribution share, and issue the following command: setup.exe /u:autounattend.xml.However,
automated Vista setup fails to proceed.
What action should you take to correct this problem?
A. B. C. D. LearnSmart
1-800-418-6789
Rename the unattended setup answer file unattend.xml. Restart the installation, specifying the original setup.exe statement.
Issue the command setup.exe /unattend:autounattend.xml.
Issue the command setup.exe /unattend:unattend.xml.
Rename the unattended setup answer file winnt.sif. Restart the installation, specifying
the original setup.exe statement.
Cloud Classroom: Video Training
n
Practice Exams
n
Audiobooks
n
Exam Manuals
Exam Manual Microsoft Deploying Vista and Office 2007 Desktop (70-624)
n
1-800-418-6789
5. You use Windows System Image Manager (SIM) to create a custom unattended setup answer file
that you will employ to install Windows Vista on 100 computers at your organization. You need
to include the product key and instructions for disk partitioning into your answer file.
What should you do?
A. B. C. D. Add the custom settings to the oobeSystem configuration pass in your answer file.
Add the custom settings to the generalize configuration pass in your answer file.
Add the custom settings to the windowsPE configuration pass in your answer file.
Add the custom settings to the offlineServicing configuration pass in your answer file.
Chapter 3 Deploying Windows Vista
1. You need to inject an updated motherboard chipset driver into the Windows PE build that you
use with a particular Windows Vista deployment point. You plan to deploy Windows Vista via an
in-memory LTI procedure.
What actions should you take? (Select two.)
A. B. C. D. E. On the Windows PE tab of the deployment point Properties sheet, select Create a Lite
Touch bootable RAM disk ISO image.
On the Windows PE tab of the deployment point Properties sheet, select the Include all
mass storage drivers in the selected group option.
On the Windows PE tab of the deployment point Properties sheet, select the Include all
system-class drivers in the selected group option.
On the General tab of the deployment point Properties sheet, specify the local or network path of the shared folder containing the updated chipset driver.
Create a new driver group in the Out-of-Box folder in BDD Workbench.
2. You want to use the Business Desktop Deployment (BDD) Lite Touch Installation (LTI) method
for performing partially automated deployments of Windows Vista in your organization. In particular, you want to replace the current operating system of a target computer. You have booted
a target computer by using a Windows Preinstallation Environment (PE) disc.
What actions should you perform next? (Select two.)
A. From the Windows PE command prompt, issue the command start litetouch.vbs /
debug:true.
B. From the Windows PE command prompt, issue the command cscript litetouch.vbs.
C. In the Windows Deployment Wizard, select the Refresh this computer option.
D. In the Windows Deployment Wizard, select the Replace this computer option.
LearnSmart
Cloud Classroom: Video Training
n
Practice Exams
n
Audiobooks
n
Exam Manuals
Exam Manual Microsoft Deploying Vista and Office 2007 Desktop (70-624)
n
1-800-418-6789
3. You are configuring security for two shared folders that you plan to use with your Lite Touch
Installation (LTI) deployment: MigUser, which will contain user state information, and Logs, which
will store deployment logs. When configuring NTFS permissions for these two shared folders,
you need to provide for the least necessary privilege.
What NTFS permissions should you apply to the two folders? (Select two.)
A. B. C. D. 4. Allow the Domain Users and Domain Users domain global groups the Create Folders/
Append Data permission.
Allow the Schema Admins and Group Policy Creator Owners domain global groups the
Create Folders/Append Data and Read Extended Attributes permissions.
Allow each user account affected by the deployment the Modify permission.
Allow the CREATOR OWNER special identity the Full Control permission.
You want to create a capture a Windows Vista image for use with Lite Touch Installation (LTI)
deployments. The reference computer that you want to use to create your reference image has
the following specifications:
Intel Pentium IV processor
2 GB RAM
120 GB unallocated free disk space
Which action on the reference computer should you undertake first?
A. B. C. D. Boot the reference computer by using a Windows PE CD created from the LiteTouchPE_x64 ISO file. Manually run wpeinit to launch the BDD Deployment Wizard.
Boot the reference computer by using a Windows PE CD created from the LiteTouchPE_x64 ISO file. In the BDD Deployment Wizard, run LiteTouch.vbs.
Boot the reference computer by using a Windows PE CD created from the LiteTouchPE_x86 ISO file. In the BDD Deployment Wizard, specify which operating system
to install.
Boot the reference computer by using a Windows PE CD created from the LiteTouchPE_x86 ISO file. In the BDD Deployment Wizard, specify Capture an image of
this computer.
Chapter 4 Using Business Desktop Deployment Workbench
1. You plan to use Business Desktop Deployment (BDD) Workbench to deploy Windows Vista images to 500 computers in your organization. One of your company’s policies states that all desktop computers should be branded with a company-specific legal caption that appears during
each system startup.
What action should you take to accomplish your goal?
A. B. C. D. LearnSmart
Edit the oeminfo.ini file in the Master $OEM$\$OEM$\$$\System32 folder on the BDD
deployment server.
Edit the setlegalwks.vbs file in the Master $OEM$\$OEM$\$$\System32 folder on the
BDD deployment server.
Configure the LegalNoticeCaption value in the HKLM\SOFTWARE\Microsoft\Windows\
CurrentVersion\Policies Registry key on the BDD server.
Add the legal notice caption to the Unattend.xml file in each build on the BDD
deployment server.
Cloud Classroom: Video Training
n
Practice Exams
n
Audiobooks
n
Exam Manuals
Exam Manual Microsoft Deploying Vista and Office 2007 Desktop (70-624)
n
1-800-418-6789
2. You use Business Desktop Deployment (BDD) Workbench to deploy Windows Vista to all of the
desktop computers in your enterprise. You want to include a Windows Vista hotfix named Windows6.0-x86.msu to your distribution share.
What action should you take first?
A. B. C. D. Use the expand command to extract the .CAB file from the .MSU file. Then add the MSU
package to the Applications node in BDD Workbench.
Use the msiexec command to extract the .CAB file from the .MSU file. Then add the
MSU package to the OS Packages node in BDD Workbench.
By using Windows Explorer, move the hotfix file to the \Packages\HotFix subfolder of
your distribution share.
Add the MSU file to the OS Packages node in BDD Workbench.
3. You want to use Business Desktop Deployment (BDD) Workbench to deploy Windows Vista to
the 400 computers in your organization. You want to ensure that users are not prompted to
install additional applications during a BDD-driven OS upgrade on their computers. In enacting your solution, you want to apply the least amount of administrative effort. Your BDD configuration includes one lab deployment point and one removable media deployment point.
What action should you take?
A. B. C. D. Edit the TS.xml file in the appropriate build folder.
In the New Deployment Point Wizard, deselect Allow users to select additional applications on Upgrade.
Delete the application packages from the Distribution Share > Applications node in
Deployment Workbench.
Create an additional lab deployment point.
Chapter 5 Application Compatability Toolkit
1. You want to leverage Microsoft Systems Management Server (SMS) and the Application Compatibility Toolkit (ACT) to deploy a collection package to 200 client workstations in your organization. You need to gather client data concerning possible compatibility issues with Internet
Explorer and logon user account permissions before you deploy Windows Vista.
What action should you take?
A. B. C. D.
LearnSmart
Include the Internet Explorer Compatability Evaluator and the User Account Control
Compatibility Evaluator in your collection package.
Include the Internet Explorer Compatability Evaluator and the Windows Vista Compatibility Evaluator in your collection package.
Convert the ACT Data Collector to .MSI format.
Ensure that Updating to a new version of Internet Explorer (you must test with Internet
Explorer 7) is selected in the package Properties sheet.
Cloud Classroom: Video Training
n
Practice Exams
n
Audiobooks
n
Exam Manuals
Exam Manual Microsoft Deploying Vista and Office 2007 Desktop (70-624)
n
1-800-418-6789
2. The Human Resources department in your organization uses a line-of-business application that is
incompatible with Windows Vista. Before you deploy Windows Vista on these computers, you use
the Application Compatibility Toolkit (ACT) to create a custom application fix. You deploy a script to
all of the Human Resources Windows XP SP2 computers that executes the SDBINST command
quietly at user logon. However, you discover that the application fix is not applied to the computers. Your network consists of a single Windows Server 2003-based Active Directory domain.
What should you do?
A. B. C. D. Configure the script to run the Regsvr32 command instead of the SDBINST command
on each target workstation.
Deploy the script as a startup script instead of a logon script on all of the Human Resources Windows XP SP2 computers.
Specify the -q parameter in the script that contains the SDBINST command.
Deliver the .SDB file to the destination Windows XP SP2 computers.
3. With assistance from the Business Desktop Deployment (BDD) Workbench and the Windows
PE tools, you plan to upgrade all desktop workstations in your organization to Windows Vista.
However, many users in your company want to install and run a third-party application for which
you have not yet identified a fix. Consequently, you want to prevent these users from running
the presently incompatible application.
What should you do?
A. B. C. D. In Compatibility Administrator, create a custom compatibility mode and include the
DisableDWM compatibility fix into the mode properties.
Use Compatibility Administrator to create a custom AppHelp message.
In Application Compatibility Manager, set the assessment property for the incompatible application to Does not work.
Define a Software Restriction Policy in Group Policy in which the incompatible application is associated with a Network Zone rule and the Basic User security level.
Chapter 6 Managing User State Migration
1. You plan to use Business Desktop Deployment (BDD) 2007 and the User State Migration Tool
(USMT) 3.0 to upgrade all Windows XP Professional computers in your organization to Windows
Vista. You need to ensure that only files that are stored on each user’s local computer are migrated during the user state migration portion of the OS upgrade.
What action should you take?
LearnSmart
A. B. C. D. Specify the /p switch with the ScanState.exe command.
Specify the /localonly switch with the ScanState.exe command.
Specify the /q switch with the LoadState.exe command.
Specify the /md switch with the LoadState.exe command.
Cloud Classroom: Video Training
n
Practice Exams
n
Audiobooks
n
Exam Manuals
Exam Manual Microsoft Deploying Vista and Office 2007 Desktop (70-624)
n
2. You plan to use Business Desktop Deployment (BDD) 2007 and the User State Migration Tool
(USMT) 3.0 to upgrade 300 Windows XP computers in your organization to Windows Vista.
You find that when you issue the following command to back up the users’ state data on a test
user’s computer:
scanstate \fileserver\migration\mystore /config:config.xml /i:miguser.xml /i:migapp.xml
The user state backup fails with a particular error code.
What action should you take? (Select two. Each correct answer represents a complete solution.)
A. B. C. D. Create the mystore folder.
Config.xml is not used in user state migration processes.
The syntax for the ScanState command is incorrect.
The ScanState command was not run by using administrative credentials.
3. You plan to use Systems Management Server (SMS) Operating System Deployment (OSD)
Feature Pack to upgrade 400 Windows 2000 Professional computers to Windows Vista. You
download and install the OSD Feature Pack. You now need to verify that the OSD Feature Pack
has been successfully installed.
What should you do?
4. A. B. C. D. Analyze the SMSReportingInstall.log log file.
Ensure that an Image Packages node exists in the SMS Administrator Console.
Ensure that an OSD Feature Pack program group exists in the Start menu.
Ensure that the Create Operating System Image Capture CD command exists in the All
Tasks menu of the primary site server in SMS Administrator Console.
You plan to use Microsoft deployment technologies in order to upgrade 2,000 Windows XP
Professional computers in your organization to Windows Vista. Your business requirements
are as follows:
The user state should be migrated.
The existing file system should be preserved.
The user will remain at his or her original computer.
You need to select the most appropriate deployment scenario for your needs.
What action should you take?
LearnSmart
1-800-418-6789
A. B. C. D. Perform a New Computer installation.
Perform an Upgrade Computer installation.
Perform a Refresh Computer installation.
Perform a Replace Computer installation.
Cloud Classroom: Video Training
n
Practice Exams
n
Audiobooks
n
Exam Manuals
Exam Manual Microsoft Deploying Vista and Office 2007 Desktop (70-624)
n
5. You plan to use Systems Management Server (SMS) Zero Touch Installation (ZTI) and Business
Desktop Deployment (BDD) 2007 in order to install Windows Vista on 500 new, recently
purchased computers. You write a custom Visual Basic, Scripting Edition (VBScript) file that
prompts the installing user for a computer name during OS installation. You need to integrate
this custom .VBS file into your deployment process. Your solution must involve the least amount
of administrative effort.
What action should you take?
A. B. C. D. LearnSmart
1-800-418-6789
In the Properties of the OS Build in BDD Workbench, add a new task in the Preinstall >
New Computer only node.
In the Properties of the OS Build in BDD Workbench, add a new task in the Install node.
Specify the path to the custom VBScript files in the Deployment Point Properties in
BDD Workbench.
Add the custom script to the Windows PE source files.
Cloud Classroom: Video Training
n
Practice Exams
n
Audiobooks
n
Exam Manuals
Exam Manual Microsoft Deploying Vista and Office 2007 Desktop (70-624)
n
1-800-418-6789
Answers and Explanations
Chapter 1
1. Answer: D
Explanation A. Incorrect. By contrast, you need to specify the location of all replicated deployment points
in your Setup customization file. Recall that we use the Office Customization Tool to create the .MSP file.
Explanation B. Incorrect. This option is unworkable for a variety of reasons, not the least of which is the fact
that the scenario does not specify that our network even uses Distributed File System (DFS) technology.
Explanation C. Incorrect. This choice is a complete red herring. The Autorun.inf file is used by the local
computer to launch the Setup.exe executable automatically when the DVD is placed in the drive tray and
the OS is configured to support Autorun.
Explanation D. Correct. You need to add the paths to your Office 2007 distribution points both in your
.MSP file and in your Config.xml settings file. The Config.xml file will take precedence over the .MSP file.
2. Answer: C
Explanation A. Incorrect. Because the Office 2007 installation will proceed in the security context of the
locally logged-on user, you need to grant a user group the Read & Execute permission on the folder.
Explanation B. Incorrect. Because the Office 2007 installation will proceed in the security context of the
locally logged-on user, you need to grant a user group the Read & Execute permission on the folder.
Explanation C. Correct. This level of privilege is adequate to allow the over-the-network installation of
Office 2007 to succeed.
Explanation D. Incorrect. First, we need to give the users the Execute permission in order to launch the
Setup executable. Second, the Everyone special group does not conform to the requirement in the scenario that specifies least privilege.
3. Answer: C
Explanation A. Incorrect. You need to place your custom Config.xml file in the core product folder
and reference this path in your /config statement in order to have Setup pick up and use your custom
installation settings.
Explanation B. Incorrect. The /config parameter must be used to point to a custom Config.xml file. The
/adminfile parameter specifies a customization patch or a folder containing the same. There is also the
problem with the directory path leading to the custom Config.xml file.
Explanation C. Correct. You use the /config parameter to point to the correct location of your custom
Config.xml file.
Explanation D. Incorrect. Although the location of and path to the custom Config.xml file is correct, the
/config parameter must be used here instead of the /adminfile parameter.
LearnSmart
Cloud Classroom: Video Training
n
Practice Exams
n
Audiobooks
n
Exam Manuals
Exam Manual Microsoft Deploying Vista and Office 2007 Desktop (70-624)
n
1-800-418-6789
4. Answers: A, C
Explanation A. Correct. The 2007 Office System Administrative Templates, a free download from Microsoft.com, allow you to control Office 2007 application behaviors in an extremely granular fashion.
Explanation B. Incorrect. The Office Customization Tool has no extensible framework. The tool is, as they
say, “what you see is what you get.”
Explanation C. Correct. You can use predefined or custom user interface and command restrictions for
Office 2007 applications in Group Policy.
Explanation D. Incorrect. The Office Customization Tool (OCT) does not allow you to disable command
and/or interface elements in an Office 2007 installation.
5. Answer: A
Explanation A. Correct. Systems Administrators cannot use an .MSP file that was created with the Office
Customization Tool to apply customizations during Office 2007 deployment. These customizations must
be specified, in a limited fashion, in the Config.xml file.
Explanation B. Incorrect. An important Office 2007 deployment consideration is the fact that not all of the
customizations provided in an .MSP file can be provided with a Config.xml file. Moreover, the scenario
specified that you already used the OCT to create an .MSP file.
Explanation C. Incorrect. Group Policy Software Installation can be used only for per-computer installations of the 2007 Office System.
Explanation D. Incorrect. GPO-based installation of the 2007 Office System does not support the use of the
Updates folder to apply security updates or service packs during initial deployment.
Chapter 2
1. Answer: C
Explanation A. Incorrect. These utilities are reversed in their appropriate use. That is, the ImageX utility is
used to mount or modify a Windows operating system image. The PKGMGR command is used to install,
remove, or modify feature packages for an offline operating system image.
Explanation B. Incorrect. The process of adding a language pack or Microsoft hotfix to an offline Windows
image requires first mounting the .WIM file by using the ImageX utility and then creating an unattended
installation answer file that references the language pack. However, the PKGMGR command is employed
to apply the unattended installation answer file to the offline image, not the SIM itself.
Explanation C. Correct. To add a language pack to an offline Windows operating system image, you must
first use the ImageX utility to mount the image. Next, you should create an unattended answer file that
contains a reference to the appropriate language pack. Finally, you should use the PKGMGR command to
apply the unattended installation answer file to the offline Windows .WIM file.
Explanation D. Incorrect. The Out-of-Box Drivers folder in Windows System Image Manager is used to deploy device drivers to an operating system image. To deploy a language pack to an image, you must add
the appropriate language pack to the Packages folder in your distribution share.
LearnSmart
Cloud Classroom: Video Training
n
Practice Exams
n
Audiobooks
n
Exam Manuals
Exam Manual Microsoft Deploying Vista and Office 2007 Desktop (70-624)
n
1-800-418-6789
2. Answers: B, D
Explanation A. Incorrect. DHCP servers must be authorized in Active Directory before they are allowed to
service client IP configuration requests. However, deauthorizing a DHCP server in this scenario defeats the
purpose of WDS-based operating system image deployment.
Explanation B. Correct. You must ensure that all of your organization’s DHCP servers, whether or not they
are Microsoft-based, are configured not to listen to DHCP client
requests on UDP port 67. The Windows Deployment Services Configuration Wizard can automate this
process in Microsoft DHCP environments.
Explanation C. Incorrect. The WDS service does require authorization in Active Directory. The IP address
and host name of the WDS server should be registered in DNS.
Explanation D. Correct. The Windows Deployment Services Configuration Wizard can automate the WDS
setup process in Microsoft DHCP environments by configuring DHCP option 60 for you. This option is used
to instruct PXE-enabled clients to request boot information negotiation layer (BINL) data from an appropriately configured DHCP server.
3. Answer: A
Explanation A. Correct. ImageX is used to mount and edit offline operating system images. PKGMGR is a
command-line tool that is used to install, modify, or remove Windows installation packages offline.
Explanation B. Incorrect. Language packs are deployed to online installations of Windows Vista by using
the Language Pack Setup Tool (Lpksetup.exe). This utility is run from a command prompt, not from the
Add/Remove Programs Control Panel applet. Moreover, the item calls for the solution involving the least
amount of administrative effort.
Explanation C. Incorrect. The PKGMGR and ImageX tools are transposed in this case. That is, we use the
ImageX utility to mount an offline Vista image, and PKGMGR to apply an unattended setup answer file to
an image.
Explanation D. Incorrect. The Language Pack Setup Tool (lpksetup.exe) can be used to add or remove language packs after Windows Vista has already been installed. No evidence exists in this item to suggest that
the Japanese contractors’ computers have already been installed.
4. Answer: B
Explanation A. Incorrect. Because we are specifically referencing the unattended setup answer file, the file
can be provided any name. The crux of the problem is that the setup.exe switch is incorrect: /unattendshould be used in place of /u.
Explanation B. Correct. The /unattend parameter of setup.exe is used to explicitly reference an unattended setup installation file. The generic syntax for this command is setup.exe /unattend:\server\share\
autounattend.xml.
Explanation C. Incorrect. Because the unattended setup answer file is already named Autounattend.xml,
this statement, while correct in its syntax, will nonetheless fail in its execution.
Explanation D. Incorrect. For Windows XP unattended installations, the unattended setup answer file must
be named winnt.sif when you undertake the installation by booting from a product CD. This syntax is irrelevant in Windows Vista unattended installations.
LearnSmart
Cloud Classroom: Video Training
n
Practice Exams
n
Audiobooks
n
Exam Manuals
Exam Manual Microsoft Deploying Vista and Office 2007 Desktop (70-624)
n
1-800-418-6789
5. Answer: C
Explanation A. Incorrect. The oobeSystem configuration pass is used to apply settings that are enacted
immediately before Windows Welcome starts.
Explanation B. Incorrect. The generalize configuration pass is used by the Sysprep tool to remove computer-specific information from a Windows image.
Explanation C. Correct. The windowsPE configuration pass, which typically occurs first during a Windows
Vista operating system installation, configures Windows Preinstallation Environment (PE) settings and
basic Windows Setup options.
Explanation D. Incorrect. The offlineServicing configuration pass is used to apply updates to a Windows
Vista image.
Chapter 3
1. Answers: A, C
Explanation A. Correct. In BDD Deployment Workbench, use the Generate a Lite Touch bootable RAM disk
ISO image option in the deployment point Properties to specify that Windows PE should reside in-memory during your OS deployment.
Explanation B. Incorrect. We want to inject an updated motherboard chipset driver into our Windows PE
build. A mass storage driver is a driver for a hard drive or a removable drive.
Explanation C. Correct. System-class drivers include motherboard chipset drivers.
Explanation D. Incorrect. The Network path and Local path options on the General tab of a deployment
point Properties sheet denote the location of the deployment point shared folder itself.
Explanation E. Incorrect. Driver groups are useful to target device drivers to specific builds. However,
simply defining a new group in BDD Workbench, with no additional configuration, will not ensure that the
updated motherboard chipset drivers are injected into the build.
2. Answers: B, C
Explanation A. Incorrect. While we do require the litetouch.vbs script file to start the Windows Deployment Services (WDS) wizard, the start command is used only in a previously installed version of Microsoft
Windows, not Windows PE. The /debug:true switch produces verbose logging of the WDS activities as they
are executed, and should be issued along with the cscript litetouch.vbs command.
Explanation B. Correct. You can manually initiate the Windows Deployment Wizard by booting the
computer by using Windows PE and launching the litetouch.vbs Visual Basic, Scripting Edition (VBScript)
installation script.
Explanation C. Correct. The Refresh this computer option in the Windows Deployment Wizard (optionally)
saves user state information, wipes the existing operating system, applies the new image, and reinstates
the user state information to the box.
LearnSmart
Cloud Classroom: Video Training
n
Practice Exams
n
Audiobooks
n
Exam Manuals
Exam Manual Microsoft Deploying Vista and Office 2007 Desktop (70-624)
n
1-800-418-6789
Explanation D. Incorrect. The Replace this computer option in the Windows Deployment Wizard saves the
user state, deploys the desktop standard environment, and restores the user state migration data to the
new computer. Therefore, this option is not appropriate for single-computer scenarios.
3. Answers: A, D
Explanation A. Correct. According to Microsoft best practices, this level of permission will allow computers to populate the shared folders with user migration and log data.
Explanation B. Incorrect. While it makes sense to provide domain administrators with Full Control permissions to these shared folder, these two groups are not relevant to this discussion whatsoever.
Explanation C. Incorrect. With an LTI deployment, the computer account is what requires authentication,
not the user who normally logs on to the domain from that computer.
Explanation D. Correct. This permission is consistent with Microsoft best practices for security LTI
deployment folders.
4. Answer: D
Explanation A. Incorrect. The processor architecture in this scenario specifies that we use the 32-bit (x86)
version of the LiteTouch Windows PE launcher. Moreover, the startnet.cmd batch file automatically calls
wpeinit, which in turn evokes the BDD Deployment Wizard.
Explanation B. Incorrect. The LiteTouch.vbs Visual Basic, Scripting Edition script file is used to refresh an
online OS build. Moreover, the Pentium IV processor is 32-bit, not 64-bit.
Explanation C. Incorrect. You would specify which available OS to install when you deploy an OS image to
a target computer. This action is also performed by using the BDD Deployment Wizard.
Explanation D. Correct. At the conclusion of operating system installation, BDD will automatically run
sysprep and capture the computer to a .WIM image. You specify the destination folder in the BDD
Deployment Wizard.
Chapter 4
1. Answer: B
Explanation A. Incorrect. The oeminfo.ini file can be edited to add computer-specific information that
appears when the user right-clicks My Computer and selects Properties from the shortcut menu. This file
alters settings for all OS images staged on the BDD server.
Explanation B. Correct. The setlegalwks.vbs file can be edited to provide a company-specific legal caption
for the image. This file alters settings for all OS images staged on the BDD server.
Explanation C. Incorrect. The LegalNoticeCaption value can be configured in Group Policy or directly in the
Registry in order to define a legal notice to users. However, setting this policy on the BDD server will not
affect deployed workstation computers.
Explanation D. Incorrect. Each OS build on a BDD deployment server uses an Unattend.xmlunattended
setup answer file to retrieve Windows Setup values. However, no provision exists in these answer files to
specify a legal notice caption.
LearnSmart
Cloud Classroom: Video Training
n
Practice Exams
n
Audiobooks
n
Exam Manuals
Exam Manual Microsoft Deploying Vista and Office 2007 Desktop (70-624)
n
1-800-418-6789
2. Answer: D
Explanation A. Incorrect. While the expand command can be used to extract a .CAB file from an .MSU
archive, this is unnecessary to do in BDD Workbench. Moreover, hotfix and service pack updates should be
placed in the OS Packages node in BDD, not the Applications node.
Explanation B. Incorrect. The msiexeccommand is used to install, modify, repair, and uninstall Microsoft
Windows Installer (MSI) packages.
Explanation C. Incorrect. Simply placing the “raw” MSU archive into the appropriate folder in the distribution folder does not register the hotfix in BDD Workbench. You must launch the New Package Wizard in
BDD and browse to the file to include this package in your OS deployments.
Explanation D. Correct. Although BDD recognizes only the Windows Cabinet (CAB) file format for hotfixes,
it will automatically extract the relevant .CABfile from the source Microsoft Update (MSU) file when you
run the New Package Wizard in BDD.
3. Answer: B
Explanation A. Incorrect. The task sequence is a build-specific construct that specifies all of the activities that
are needed to perform an end-to-end OS deployment. These settings are stored in the TS.xml file. However,
we don’t edit the task sequence to suppress application advertisements in Deployment Workbench.
Explanation B. Correct. Deselecting this option in the New Deployment Point Wizard ensures that during
an upgrade installation users are not prompted to install additional software you may have enabled in
Deployment Workbench.
Explanation C. Incorrect. By deleting the applications from your distribution share, you are not using least
administrative effort in enacting your solution.
Explanation D. Incorrect. Because a lab deployment point references the local server, you can have only
one lab deployment point per BDD distribution server. By contrast, you can create multiple removable
media, separate deployment share, or SMS 2003 OSD deployment points on a single server.
Chapter 5
1. Answer: A
Explanation A. Correct. You would need to enable both of these packages in order to detect Internet
Explorer security issues or any potential or actual problems with the logon user running as a standard user
in Windows Vista.
Explanation B. Incorrect. The Windows Vista Compatibility Evaluator is used to detect issues that are related to deprecated Windows components that might interfere with an installation of Windows Vista.
Explanation C. Incorrect. The Application Compatibility Toolkit (ACT) Data Collector is a self-extracting
executable file with the .EXE extension. By using logon scripts or SMS, you can deploy the file as-is.
Explanation D. Incorrect. You can include the Internet Explorer Compatibility Evaluator regardless of which
type of compatibility package you create in Application Compatibility Manager.
LearnSmart
Cloud Classroom: Video Training
n
Practice Exams
n
Audiobooks
n
Exam Manuals
Exam Manual Microsoft Deploying Vista and Office 2007 Desktop (70-624)
n
1-800-418-6789
2. Answer: D
Explanation A. Incorrect. Regsvr32.exe is an application that is used to register dynamic-link libraries (DLLs)
and ActiveX controls. By contast, the Compatibility Database Installer Tool (SDBINST) is used to register
application fixes on target workstations.
Explanation B. Incorrect. The specific deployment method for running the SDBINST command is inconsequential until you have transferred the .SDB database to each target computer. At this point the SDBINST
will incorporate any defined application fixes contained in the database to the local registry on the target
workstations.
Explanation C. Incorrect. The -q parameter of the Compatibility Database Installer Tool (SDBINST) specifies
that the application fix should be applied on the target computer with no message boxes. However, until
the .SDB database is transferred to the target workstation, this command is useless.
Explanation D. Correct. Before you can run the SDBINST command on the target computers to apply
an application compatibility fix, you must transfer the custom compatibility database (.sdb) file to each
destination computer.
3. Answer: B
Explanation A. Incorrect. The scenario stated that there exists no working application fix at the present time.
Explanation B. Correct. When a compatibility problem cannot be resolved with an application fix, an
Application Help (AppHelp) message is the final option. These messages can be configured to display a
message and allow the application to run, or to display a message and not allow the application to run.
Explanation C. Incorrect. This action is perfectly acceptable for an administrator who is interested in logging an incompatible application and submitting the information to Microsoft and the ACT community
for analysis. However, this action will not prevent users from installing the affected application.
Explanation D. Incorrect. Software Restriction Policies work fine in terms of restricting software installation
and use. However, neither of these specific settings will block the incompatible application.
Chapter 6
1. Answer: B
Explanation A. Incorrect. The /p switch with the ScanState.exe command is used not to migrate a user’s
state, but rather to pre-allocate disk space in the store location.
Explanation B. Correct. The /localonly switch of the ScanState.exe command specifies that only files
stored on the local computer will be migrated. That is to say, data stored on mapped network drives will
not be included in the user state migration.
Explanation C. Incorrect. The /q switch of the LoadState.exe command allows LoadState to run without
administrative credentials.
Explanation D. Incorrect. The /md switch of the LoadState.exe command specifies a new Active Directory
domain for the migrated user.
LearnSmart
Cloud Classroom: Video Training
n
Practice Exams
n
Audiobooks
n
Exam Manuals
Exam Manual Microsoft Deploying Vista and Office 2007 Desktop (70-624)
n
1-800-418-6789
2. Answers: A, D
Explanation A. Correct. You must create and share a local or remote intermediate store for user state data
before you issue the ScanState.exe command on the target computer.
Explanation B. Incorrect. On the contrary, the Config.xml file is used with USMT 3.0 to customize precisely
which user profile elements are backed up during a ScanState command run.
Explanation C. Incorrect. The ScanState.exe syntax provided in the scenario is valid.
Explanation D. Correct. You should either log on to the target workstation by using an administrative
account or launch the Command Prompt by using administrative credentials before using the ScanState.
exe command.
3. Answer: B
Explanation A. Incorrect. You should parse the OSDeploymentSetup.log log file in your \SMS\logs folder in
order to verify that the SMS OSD Feature Pack Update was installed successfully.
Explanation B. Correct. If SMS OSD Feature Pack was successfully, then you should see an Image Packages
node appear in your Site Database object hierarchy in the SMS Administrator Console.
Explanation C. Incorrect. While SMS 2003 and the User State Migration Tool (USMT)
3.0 both create program group icons in the Start menu, the OSD Feature Pack Update does not.
Explanation D. Incorrect. This command, among others, exists in the All Tasks menu of the Image Packages
node that appears when SMS OSD Feature Pack is installed on an SMS primary site server.
4. Answer: B
Explanation A. Incorrect. In a New Computer installation, the user state is not migrated, the existing client
computer is not used, and the original file system is not preserved. In other words, this is a “from scratch”
deployment scenario.
Explanation B. Correct. In an Upgrade Computer installation, the user state is migrated, the user remains
at his or her original computer, and the original file system remains intact. In most cases, this is the most
seamless deployment option.
Explanation C. Incorrect. In a Refresh Computer installation, the user state is migrated and the user can
retain their original hardware. However, the original file system is “wiped.” Consequently, this deployment
scenario is also referred to as “wipe and load.”
Explanation D. Incorrect. In a Replace Computer installation, only the user state data is migrated. Because
the user is transitioned to new hardware, a new file system is applied.
LearnSmart
Cloud Classroom: Video Training
n
Practice Exams
n
Audiobooks
n
Exam Manuals
Exam Manual Microsoft Deploying Vista and Office 2007 Desktop (70-624)
n
1-800-418-6789
5. Answer: A
Explanation A. Correct. To add a custom VBS script to the ZTI deployment scheme, you should add a new
task to the build’s task sequence in BDD Workbench.
Explanation B. Incorrect. We want the script to fire only in New Computer scenarios, and not in Refresh,
Non-OSD or Non-Replace situations.
Explanation C. Incorrect. The task sequencer, which is instantiated at the Build level, is where we need to
“plug in” our custom script in BDD Workbench.
Explanation D. Incorrect. While it is possible, in theory, to create a custom Windows PE build that includes
the custom script, this process fails to meet the requirement of the scenario for least administrative effort.
LearnSmart
Cloud Classroom: Video Training
n
Practice Exams
n
Audiobooks
n
Exam Manuals