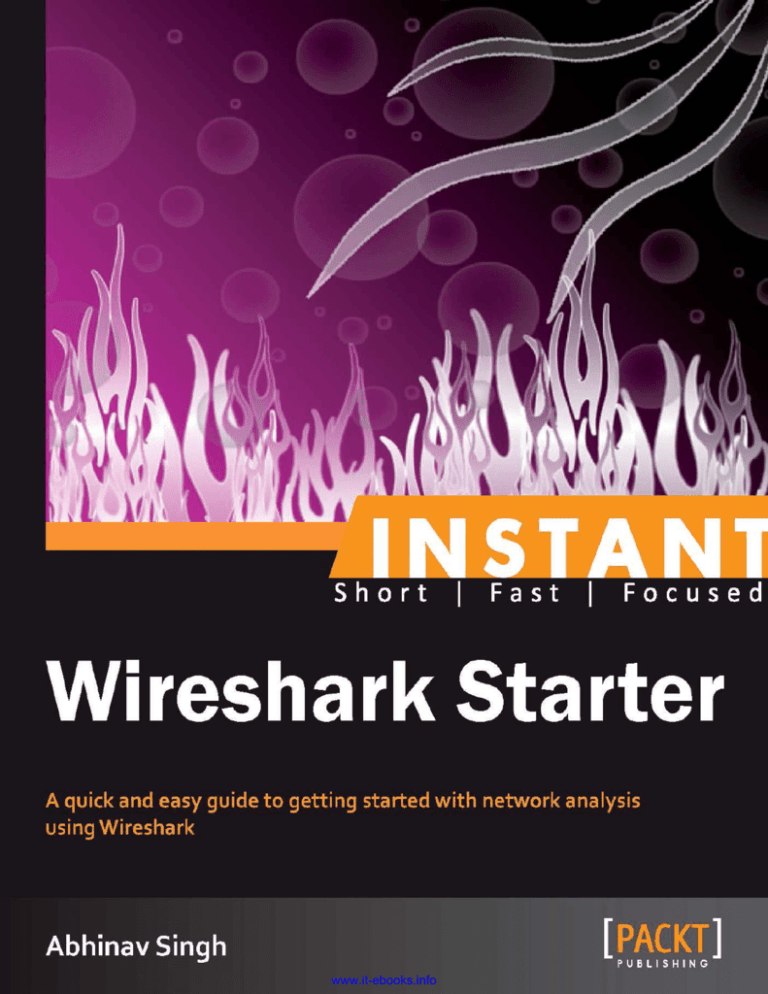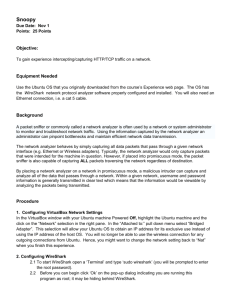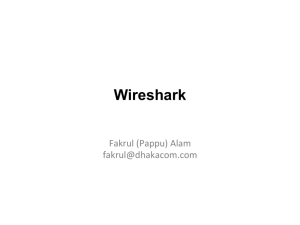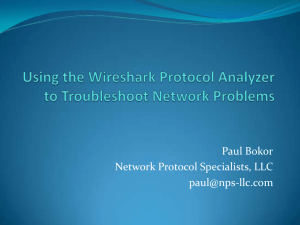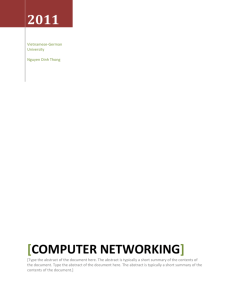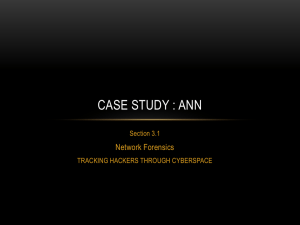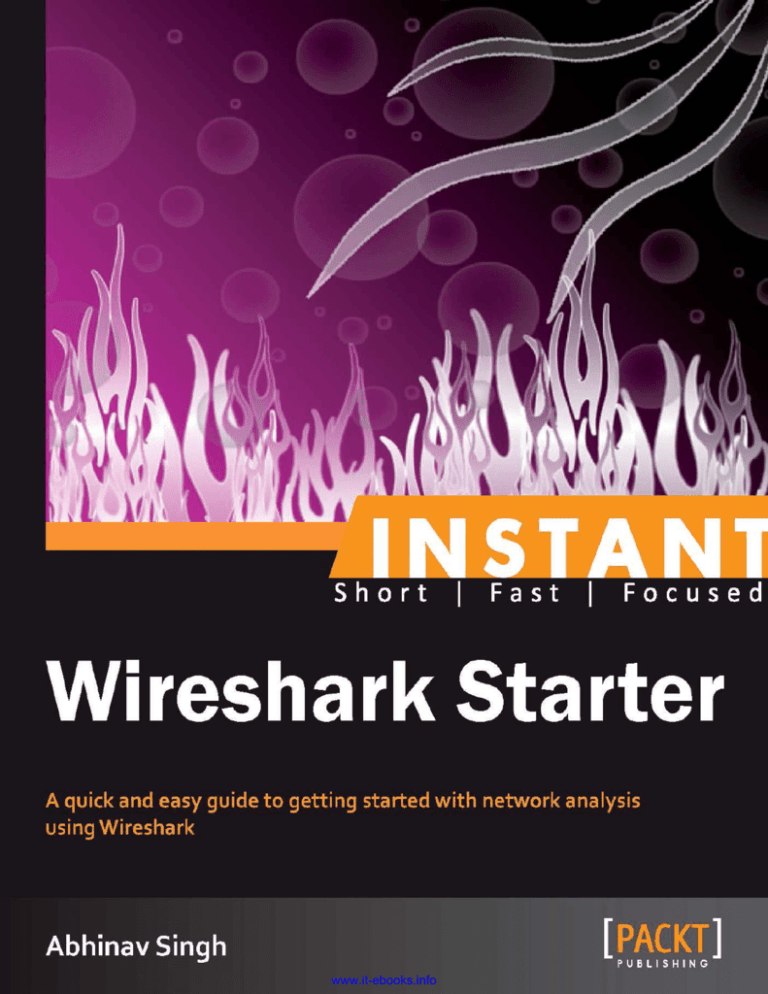
www.it-ebooks.info
Instant Wireshark Starter
A quick and easy guide to getting started with network
analysis using Wireshark
Abhinav Singh
BIRMINGHAM - MUMBAI
www.it-ebooks.info
Instant Wireshark Starter
Copyright © 2013 Packt Publishing
All rights reserved. No part of this book may be reproduced, stored in a retrieval system, or
transmitted in any form or by any means, without the prior written permission of the publisher,
except in the case of brief quotations embedded in critical articles or reviews.
Every effort has been made in the preparation of this book to ensure the accuracy of the
information presented. However, the information contained in this book is sold without
warranty, either express or implied. Neither the author, nor Packt Publishing, and its dealers
and distributors will be held liable for any damages caused or alleged to be caused directly or
indirectly by this book.
Packt Publishing has endeavored to provide trademark information about all of the companies
and products mentioned in this book by the appropriate use of capitals. However, Packt
Publishing cannot guarantee the accuracy of this information.
First published: January 2013
Production Reference: 1180113
Published by Packt Publishing Ltd.
Livery Place
35 Livery Street
Birmingham B3 2PB, UK.
ISBN 978-1-84969-564-0
www.packtpub.com
www.it-ebooks.info
Credits
Author
Project Coordinator
Abhinav Singh
Amigya Khurana
Reviewer
Proofreader
Sriram Rajan
Maria Gould
Acquisition Editor
Production Coordinator
Erol Staveley
Prachali Bhiwandkar
Commissioning Editor
Yogesh Dalvi
Cover Work
Prachali Bhiwandkar
Technical Editor
Cover Image
Veronica Fernandes
Sheetal Aute
www.it-ebooks.info
About the author
Abhinav Singh is a young Information Security Specialist from India. He has a keen interest in
the field of hacking and network security and has adopted this field as his full time employment.
He is the author of Metasploit Penetration Testing Cookbook, Packt Publishing, which deals with
Metasploit and penetration testing. He is also a contributor to the SecurityXploded community.
Abhinav's work has been quoted in several portals and technology magazines. He can be
reached at abhinavbom@gmail.com.
www.it-ebooks.info
About the reviewer
Sriram Rajan is a Linux, FOSS, and Mac OS enthusiast. He has been using Linux since 2002.
He started his career as a Systems Administrator (Solaris, Windows XP) in 2003. He has been
working as Systems Software Engineer (C, Python, Linux) in the telecommunications industry.
Currently he is employed as a consultant (C++, Linux) in the finance domain.
www.it-ebooks.info
www.packtpub.com
Support files, eBooks, discount offers and more
You might want to visit www.PacktPub.com for support files and downloads related to your book.
Did you know that Packt offers eBook versions of every book published, with PDF and ePub
files available? You can upgrade to the eBook version at www.PacktPub.com and as a print book
customer, you are entitled to a discount on the eBook copy. Get in touch with us at service@
packtpub.com for more details.
At www.PacktPub.com, you can also read a collection of free technical articles, sign up for a
range of free newsletters and receive exclusive discounts and offers on Packt books and eBooks.
www.it-ebooks.info
packtLib.packtpub.com
Do you need instant solutions to your IT questions? PacktLib is Packt's online digital book
library. Here, you can access, read and search across Packt's entire library of books. Why Subscribe?
ÊÊ Fully searchable across every book published by Packt
ÊÊ Copy and paste, print and bookmark content
ÊÊ On demand and accessible via web browser
Free Access for Packt account holders
If you have an account with Packt at www.PacktPub.com, you can use this to access PacktLib
today and view nine entirely free books. Simply use your login credentials for immediate access.
www.it-ebooks.info
www.it-ebooks.info
Table of Contents
Instant Wireshark Starter
1
So, what is Wireshark?
How does Wireshark work?
Installation
Step 1 – what do I need?
Step 2 – downloading Wireshark
Step 3 - installing Wireshark
And that's it!
Building Wireshark from source
Step 1 – getting the source files
Step 2 – unpacking
Step 3 – building
Step 4 – installing
And that's it!
3
3
5
5
5
6
7
7
7
8
8
8
8
Installing Wireshark on Unix through binaries
Installing from RPM
8
8
Setting up the subversion client
9
Installing from DEB
Step 1 – creating the directory
Step 2 – setting the subversion path
Step 3 – checkout
Quick start – your first packet capture
Getting started with network interface selection
A quick look at the Wireshark GUI
Wireshark GUI panels
Capture panel
Packet details panel
Packet bytes panel
Setting up filters
Working with the Filter Expression dialog box
www.it-ebooks.info
8
9
9
10
11
11
12
13
13
14
14
15
18
Table of Contents
Capturing live data
Understanding the Wireshark coloring scheme
Working with captured packets
Searching for packets
Marking packets
Saving captured data
Exporting and merging packets
Printing packets
Input/Output graph window
19
20
21
21
22
22
22
23
24
Copying and saving
File input/output
25
26
Graphs
Filter
Style
Graph co-ordinates
Opening captured packets
Wireshark file formats
24
24
25
25
26
26
Expert Infos
Using preferences
Top 5 features you need to know about
Working with packet streams
Decoding packets and exporting objects
Statistics of the captured packets
Summary
Protocol Hierarchy
Conversations
Endpoints
Flow graph
27
29
32
32
35
37
37
38
38
39
39
Name resolution and packet reassembling
40
Wireshark command-line tools
43
Name resolution
Packet reassembling
Tshark – terminal Wireshark
Rawshark – dumping and analyzing the traffic
editcap
mergecap
text2pcap
Wireshark activity
People and places you should get to know
Official sites
Articles and tutorials
Community
Blogs
Twitter
[ ii ]
www.it-ebooks.info
40
41
43
45
45
46
46
47
52
52
52
52
52
53
Instant Wireshark Starter
Welcome to Instant Wireshark Starter. This book has been especially created to
provide you with all the information you need to set up Wireshark and network
analysis. You will learn the basics of Wireshark, get started with building your first
course, and discover some tips and tricks for using Wireshark.
This book contains the following sections:
So, what is Wireshark? tells you what Wireshark actually is, what you can do with it,
and why it's so great.
Installation teaches you how to download and install Wireshark with minimum
fuss and then set it up so that you can use it as soon as possible on your favorite
operating system.
Quick start – your first packet capture shows you how to perform one of the core
tasks of Wireshark; network packet analysis. We will cover both the graphical as
well as the command-line interface of Wireshark in this section.
Top 5 features you need to know about explains how to perform different tasks with
the most important features of Wireshark. By the end of this section you will be
able to:
ÊÊ Start working with packet streams
ÊÊ Understand name resolution and packet reassembling
ÊÊ Analyze statistics of captured packets
ÊÊ Decode captured data
ÊÊ Export captured data
ÊÊ Use Wireshark command-line tools
Wireshark activity shows live implementation of Wireshark and implements the
topics mentioned previously.
People and places you should get to know provides you with many useful links to
the project pages and forums, as well as a number of helpful articles, tutorials,
blogs, and the Twitter feeds of Wireshark super-contributors.
www.it-ebooks.info
www.it-ebooks.info
Instant Wireshark Starter
So, what is Wireshark?
Wireshark is an open source network packet analyzer tool that captures data packets flowing over
the wire (network) and presents them in an understandable form. Wireshark can be considered as
a Swiss army knife as it can be used under different circumstances such as network troubleshoot,
security operations, and learning protocol internals. This one tool does it all with ease.
Some of the important benefits of working with Wireshark are:
ÊÊ Multiple protocol support: Wireshark supports a wide range of protocols ranging from
TCP, UDP, and HTTP to advanced protocols such as AppleTalk.
ÊÊ User friendly interface: Wireshark has an interactive graphical interface that helps in
analyzing the packet capture. It also has several advance options such as filtering the
packets, exporting packets, and name resolution.
ÊÊ Live traffic analysis: Wireshark can capture live data flowing on the wire and quickly
generate information about its protocols, flow media, communication channels, and
so on.
ÊÊ Open source project: Wireshark is an open source project and most of its development
has been carried out through contribution from over 500 developers around the globe.
We can write our own code and add to the project to meet our specific requirements.
These multiple functionalities of Wireshark make it one of the most popular open source
network analyzer tools. In the later sections, we will discuss these operations of Wireshark
in detail.
How does Wireshark work?
Let us give a brief introduction to the working process of Wireshark.
Network traffic sniffing is possible if the interface (network device) is transferred to promiscuous
mode. This mode causes the interface to transfer all of the traffic it receives to the central
processing unit rather than passing only the frames that the controller is intended to receive.
Promiscuous mode was initially developed for bridged networking in virtualization.
3
www.it-ebooks.info
Instant Wireshark Starter
Wireshark also works the same way. The entire process of network sniffing through Wireshark
can be divided into three steps:
1. Collection: Wireshark transfers the network interface into promiscuous mode where it
can capture raw binary data flowing on the wire.
2. Conversion: The chunks of binary data collected are then converted into a readable
form. The packets are also re-assembled based on their sequence.
3. Analysis: The final step involves the analysis of captured and re-assembled data. The
initial analysis involves identifying the protocol type, the communication channel, port
numbers, and so on. At an advanced level, the different protocol headers can also be
analyzed for a deeper understanding.
This was a quick introduction to Wireshark and its working methodology. In the next section we
will cover its installation process in detail.
4
www.it-ebooks.info
Instant Wireshark Starter
Installation
Let us start our journey to network analysis using Wireshark. First and foremost is to set up the
Wireshark environment on our system. We will be covering both Windows-and Linux-based
installation methodology and later discuss how we can set up a subversion environment to
update different Wireshark libraries and dependencies. So let us start with setting up Wireshark
on the Windows operating system.
In three easy steps, you can install Wireshark and set it up on your Windows system.
Step 1 – what do I need?
Before you install Wireshark, you will need to check that you have all of the required elements,
listed as follows:
ÊÊ Disk space: 100 MB free (min). You will require more free space to store captured packets.
ÊÊ Memory: 256 MB (min), 1 GB (recommended).
ÊÊ Wireshark requires a network interface card (NIC) that supports promiscuous mode.
ÊÊ WinPcap driver that helps in packet capturing and sniffing.
Step 2 – downloading Wireshark
The easiest way to download Wireshark for Windows is to get a compressed package from
http://www.wireshark.org/.
We suggest that you download the most current stable build according to your Windows version
and architecture (x86 or x64). Windows users can identify their OS architecture by right-clicking
on My Computer. Linux users can execute the uname –i command.
5
www.it-ebooks.info
Instant Wireshark Starter
The following screenshot shows the Wireshark home page:
Step 3 - installing Wireshark
Once you have your choice of installer, you can follow the on-screen instructions to set up
Wireshark on your system. It is a standard installer that will ask you to locate an installation
directory, WinPcap installation, additional tools, and so on.
6
www.it-ebooks.info
Instant Wireshark Starter
Wireshark comes bundled with the latest copy of WinPcap, so you
don't need to manually set WinPcap. However, for your information,
WinPcap can be downloaded from http://winpcap.org.
And that's it!
By this point, you should have a working installation of Wireshark and are free to play around
and discover more about it.
Let us now move ahead and discuss setting up Wireshark on a Linux environment. The reason
we are discussing Wireshark installation on Linux separately is that not all flavors of Linux are
supported by the Wireshark project. You can find a complete list of supported Linux flavors on
Wireshark's download page at http://www.wireshark.org/download.html.
Building Wireshark from source
To build Wireshark from its source files under Unix, you can follow these four steps:
Step 1 – getting the source files
Download the source package from the Wireshark download page (http://www.wireshark.
org/download.html).
7
www.it-ebooks.info
Instant Wireshark Starter
Step 2 – unpacking
Unpack the source from its gzip'd tar file using the following command:
gzip -dc wireshark-1.9-tar.gz | tar xvf
Step 3 – building
Change your current working directory to wireshark.
Step 4 – installing
Now we will have to build the source files into binary using the make command. Then the binary
is installed onto the system using the install command.
root:~/wireshark-1#make
root:~/wireshark-1#make install
And that's it!
Your Wireshark is now ready to run on your Linux environment.
Installing Wireshark on Unix through binaries
Installing Wireshark through the binary is a simple process. You have to figure out your Unix type
to get the correct binaries.
Installing from RPM
We can use the following command to install the Wireshark RPM binary downloaded from
its website:
rpm -ivh wireshark-1.9.i386.rpm
Installing from DEB
To install Wireshark from the DEB binary, pass the following command to the terminal window:
apt-get install wireshark
8
www.it-ebooks.info
Instant Wireshark Starter
Many Linux versions ship installed copies of Wireshark. You can look for a
package update using apt-get update to look for new versions.
Setting up the subversion client
Setting up the subversion client is an optional topic for those who want to set up the source
environment of Wireshark. Subversion can help in the quick update of code files and libraries.
You can set up any subversion software of your choice. Here we will take the example of
Tortoise SVN which is a popular open source subversion client. You can download the setup from
http://tortoisesvn.tigris.org/. Once you are through with the setup, right-clicking on
any folder will show the SVN options.
To set up the subversion for Wireshark, follow these simple steps:
Step 1 – creating the directory
Create a new directory/folder with the name wireshark. Right-click on the folder and move to
svn checkout.
Step 2 – setting the subversion path
Under Url of Repository enter http://anonsvn.wireshark.org/wireshark/trunk/.
Under Checkout directory, make sure that it reflects the same path where you have created
your Wireshark directory. Click on OK to start the update process.
9
www.it-ebooks.info
Instant Wireshark Starter
Step 3 – checkout
Once the subversion starts populating your wireshark folder, you will see different source
directories getting created.
Now that your tortoise client has been set up, you can right-click on the wireshark folder
and select SVN update to get updated copies of the source code any time. This reduces the
overhead of manually downloading the new updates.
This was a quick guide to setting up Wireshark under different environments. In the next section
we will see how to start working with Wireshark and analyze our first packet capture in detail.
10
www.it-ebooks.info
Instant Wireshark Starter
Quick start – your first packet capture
Now that we have set up Wireshark on our system, we can move ahead and start experimenting
with its features. In this section we will cover some of the basic features and quick tips that are
essential for getting started with packet capture using Wireshark. We will start with the basics
of Wireshark where we will take a brief look at its GUI and later on we will experiment with
packet capture and the analysis of the captured data. Meanwhile we will be using some common
network protocols and terminologies such as HTTP, TCP, and data packets. Familiarity with these
terms can help in a better understanding of packet capturing. So let us move ahead to start our
journey with Wireshark.
Getting started with network interface selection
The first and foremost thing to start with is selecting a network interface on which you want
to capture the data. Once we have set up Wireshark on our system, we can launch it from the
desktop or start menu or through the command line depending on your operating system. The
first thing that Wireshark will prompt is to select a network interface. A typical Wireshark launch
panel will look similar to the following screenshot:
11
www.it-ebooks.info
Instant Wireshark Starter
As you can see, the top-left column of the main window displays different capture interfaces
under the heading Interface List. We can select any interface of our choice to start working with.
For example, to capture the LAN traffic flowing across your system, you can choose the default
LAN network card installed on your system. Similarly you can select the 802.11 Ethernet adapter
for wireless data capture over LAN and so on.
Once we are through with the network interface selection, we can move ahead with packet
capturing but before jumping to it, let us take a quick look at the Wireshark GUI and understand
the functionality of some of the useful menu items.
A quick look at the Wireshark GUI
Looking at the previous screenshot, you can see that the main menu bar of Wireshark contains
some of the commonly known menu items such as File, View, Edit, and Help. The other
menu items such as Analyze and Capture will be discussed later in other sections of the book.
Below the main menu bar, we have specific menu icons which are used for the quick launch
of common actions performed during packet capture and analysis. Let us take a brief look at
some of them.
ÊÊ List available capture interfaces (1): This menu icon is used to change or select a new
interface media while working with packet capture.
ÊÊ Show capture options (2): This icon launches a mini panel to customize the data capture
settings. Some of the main customizations that can be made are:
°°
Changing the capture type
°°
Setting up the buffer size for capture
°°
Limiting the size of captured data
°°
Managing display options and name resolution
12
www.it-ebooks.info
Instant Wireshark Starter
ÊÊ Start a new live capture (3): This icon is used to launch a fresh capture from the
selected interface.
ÊÊ Stop the running of live capture (4): This icon is used to stop the current live capture
while maintaining the captured data in the buffer for further processing.
ÊÊ Find a packet (5): This icon is used to look for a particular text/string/parameter within
the captured packets.
ÊÊ Edit capture filter (6): This icon is used to modify the capture filter applied to data
packets. We will cover this in detail in our next section.
You will also notice a Filter box under the menu icons. This box is used to
quickly apply a particular filter over the captured packets. For example, we
can view only the DNS request/response by typing dns in the Filter box. It
also reflects the current display filter that is applied on the captured traffic.
Wireshark GUI panels
Let us now take a quick look at the different panels present in the Wireshark GUI. Typically we
can divide the GUI panels into four parts: capture panel, packet details panel, packet bytes panel,
and lastly the status panel. We will go through each of these one by one.
Capture panel
The capture panel displays the live capturing of network packets in a sequential order. Each line
in this list reflects a single captured packet. This intelligent display panel divides the information
into rows and columns. Each row represents a single data packet whereas each column
represents additional information about the packet.
13
www.it-ebooks.info
Instant Wireshark Starter
The columns are as follows:
ÊÊ No.: This represents the packet sequence number to identify packets uniquely
ÊÊ Time: This represents the time stamp when a packet is captured
ÊÊ Source: This represents the IP address/device from where the packet is coming
ÊÊ Destination: This represents the IP address/device where the packet is going to
ÊÊ Protocol: This represents the protocol type of the captured packet
ÊÊ Length: This represents the size of the packet
ÊÊ Info: This represents quick additional information about the packet
Each protocol is represented using unique coloring schemes in Wireshark.
This enables the user to easily distinguish between different protocol types.
Packet details panel
Whenever a single data packet is selected from the capture panel, its detailed information is
shown inside the packet details panel.
It contains detailed information about the protocols and its different parameters in a tree structure
which can be expanded and collapsed. This information can be helpful in network forensics.
Packet bytes panel
The packet bytes panel represents the information of the packet details panel in a dump or
actual format. It shows the byte sequences of the flow.
14
www.it-ebooks.info
Instant Wireshark Starter
Here also the information is divided into three columns where the first column represents the
data offset, the next column represents the data in hexadecimal values, and the last column
represents the ASCII representation of information.
The status panel shows the current status of our operation. It reflects information such as the
capture status, count of packets (captured, displayed, and/or marked), and the file location
where the captured packets are stored.
We took a quick look at some of the important features in the Wireshark GUI. We will now
proceed with some technical aspects of our packet capturing tool.
Setting up filters
Here we will cover one of the most technical and useful discussions of packet capture. Filters
play a very important role in packet capture. While working on a LAN or while capturing the
packets on a server hosting many services, we can face problems in monitoring a particular
protocol or service. To remove this overhead we use filters. Filters can be applied at two ends,
namely capture filters and display filters. Let us start with capture filters.
Capture filters are applied to monitor packets selectively. It will filter out or capture only that
traffic which is assigned by us. To do this selective capturing we will have to pass the winpcap
command instructions to Wireshark.
15
www.it-ebooks.info
Instant Wireshark Starter
The Capture filter option can be launched by clicking on the Edit Capture Filter menu icon.
Alternatively, it can also be launched by clicking on Capture | Options. You will see an option
window similar to the following screenshot:
We can enter our filter options by filling in the Capture Filter field. Alternatively, we can also
click on Capture Filter and store our capture filter rule for future rules.
The question that now arises is how to write a filtering rule. WinPcap rules for packet capture
follow a definite pattern. A typical structure for writing a rule can be as follows:
<Protocol name><Direction><Host(s)><Value><Logical operations><Expressions>
For example, to capture TCP packets when the source port is 443, we will write the
following rule:
tcp src port 443
Similarly, to drop ARP packets we can use not arp.
To capture both inbound and outbound traffic on port 80 (http), we can use port 80.
16
www.it-ebooks.info
Instant Wireshark Starter
To capture packets where the source IP is 192.168.56.101 and the port number is 232 we can use
src 192.168.56.101 and port 232.
In this way we can combine different conditions to create our own capture filters and reduce
the overhead. If no capture filter is applied, then all the network packets flowing through the
selected interface are captured by Wireshark.
The next filter option is the display filter. It is used to select particular packets from the captured
file. Unlike capture filters, display filters can be applied even after the packets have been
captured. The display filter menu can be launched by clicking on the Edit/Apply Display filter
menu icon. Alternatively, display filter rules can also be applied using the filter bar available on
the main GUI window.
Display filter rules also follow a fixed structure:
<Protocol> . <String 1> . <String 2> . <Comparison Operator><Value><Logical
operators><Expressions>
Let us pick up some examples to implement this rule structure practically.
To view the TCP packets captured on port 80, we can use the following display filter:
tcp.port==80
Typing !arp and pressing Enter in the Filter bar will drop all the ARP packets.
The filter ip.addr==192.168.56.101 will display packets only from a particular IP.
Now that we have covered the hard part about packet filters, we will discuss a quick and easy
way to perform both types of filter options.
17
www.it-ebooks.info
Instant Wireshark Starter
Working with the Filter Expression dialog box
The Filter Expression dialog is a feature that makes it easy for novice Wireshark users to create,
capture, and display filters. It can be launched by clicking on the Expression... button present on
the Filter expression bar (refer to the previous screenshot).
Using this we can easily create display/capture filters as it provides us with multiple options along
with some pre-loaded expressions. To create an expression you can follow these simple steps:
1. To view the specific criteria fields associated with a protocol, expand that protocol by
clicking on the plus [ ] icon next to it.
2. Once you find your desired criteria, you can select the relation such as equal to (==) or
greater than (>).
3. Next you can provide the value with which you want to compare (for example, google.
com or a number).
If you notice the previous screenshot, the fieldname http.request.uri is selected to check if it is
equal to (Relation) google.com (Value). Hence the complete filter expression becomes http.
request.uri==google.com.
This was a quick demonstration of using the Filter Expression box. In the next section we will
start working with our first packet capture.
18
www.it-ebooks.info
Instant Wireshark Starter
Capturing live data
Now that we have developed enough background about Wireshark, we can start with the "Hello
World" of packet capturing. In this section we will take a quick look at how we can start with
capturing packets using Wireshark.
To start capturing data packets in a Windows environment, follow these simple steps:
1. Launch Wireshark from the start menu.
2. Apply the desired capture filters.
3. Choose a network interface to start capturing the traffic.
These same steps can be repeated for launching Wireshark in Linux-based operating systems as
well. The only difference lies in selecting the network interfaces as Linux shows network devices
instead of network description.
Once you have selected the interface, you will notice that the capture panel starts populating
with captured packets.
19
www.it-ebooks.info
Instant Wireshark Starter
You can stop the live capture at any time by clicking on the Stop menu icon. A new live capture
can be started by clicking on the Restart live capture option. Note that the currently captured
data will be erased if we select the restart option.
You will notice different coloring schemes used by Wireshark to mark different protocols. Let us
move ahead and take a quick look at this coloring scheme and how it is implemented.
Understanding the Wireshark coloring scheme
You might have noticed by now the colorful scheme that Wireshark uses to distinguish different
protocols. In fact the coloring scheme is used in case of a bad packet, checksum error, and other
common packet errors that may occur in a network.
To take a closer look at the coloring scheme, click on the Edit coloring rules... from the menu
icons. This will launch a menu box reflecting the default coloring scheme.
You will notice different default coloring patterns used to represent protocols, errors, failures,
and so on. The default scheme can also be changed to being user specific by clicking on the
Edit button.
20
www.it-ebooks.info
Instant Wireshark Starter
This will provide you with the flexibility to change the different coloring schemes such as
background color, foreground color, name to represent the protocol, and string pattern.
Working with captured packets
The main reason for packet capture is to analyze the network activity. Captured packets can be
analyzed very effectively using Wireshark. Let us continue from our previous discussion where
we learnt about performing a live capture. Let us click on the Stop live capture menu icon and
begin our experimentation with captured packets.
Searching for packets
Searching for specific information can be carried out by navigating to Edit | Find Packets or
by pressing the Ctrl + F keys. This will launch a search box with three different search options,
namely Display filter, Hex value, and String.
The Display filter option allows us to enter an expression-based filter that will find only those
packets that satisfy that expression.
The Hex value search option is used to look for a specific hexadecimal sequence.
21
www.it-ebooks.info
Instant Wireshark Starter
The String search option allows us to look for specific strings. Searching for specific strings
activates another supporting search option listed under the Search In table. To search for a
particular string from the list of captured packets, we can select the Packet list option. To look
for a particular string type that can exist in the packet header information, we can use the
Packet bytes option. Finally to search for a string inside the data contained by the packet, we
can use the Packet details option.
Marking packets
Marking important packets can be useful in quickly retrieving the required information. This
can be helpful in keeping track of important packets in a huge list of captured data. To mark any
packet, right-click on it and select Mark Packet (toggle). The background color of the marked
packet changes to solid black for visual identification.
Saving captured data
To save the captured file, go to File | Save as. Here we will have an option to either save all the
captured packets or selectively save only the displayed packets after applying some display filter.
Wireshark supports various packet capture file formats such as .pcap, .cap, and .pcapng.
Exporting and merging packets
Wireshark also allows the exporting of the captured packets into different formats such as .txt,
.csv, and .xml. This feature is helpful when the data is to be used in other operations. Packets
can be exported by going to File | Export | File.
22
www.it-ebooks.info
Instant Wireshark Starter
Wireshark also provides the feature of merging different capture files into one. To merge a
capture file, follow these steps:
1. Open one of the capture files you want to merge.
2. Choose File | Merge to bring up the Merge with Capture File dialog.
3. Select the new file you wish to merge into the already open file, and then select the
method to use for merging the files. You can prepend the selected file to the currently
open one, append it, or merge the files chronologically based on their timestamps.
Printing packets
Wireshark allows the printing of captured packets as plain text, post script, or to an output file
depending on your choice. It also allows you to provide a specific range of packet numbers for
selective printing. Navigating to File | Print will launch the print box.
This was a brief demonstration of working with captured packets to enhance productivity. In
the next section we will focus on some other lesser known features of Wireshark which can be
essential during packet forensics and network penetration testing.
23
www.it-ebooks.info
Instant Wireshark Starter
Double clicking on any packet will open a separate
popup window displaying information about it.
Input/Output graph window
Wireshark also provides a cool feature to quickly develop a graphical overview of our captured
packets. This can be helpful in monitoring the amount of data flowing across the network.
Graphical analysis can also be helpful in analyzing large amounts of data. To generate a graphical
view of your captured file, go to Statistics | IO Graph.
There are different operations that can be performed with this graph.
Graphs
We can enable five different comparison graphs and provide them with different coloring
schemes for easy viewing.
Filter
We can also filter out packets from our analysis to build specific graphs. Clicking on Filter will
open the same menu box which we have seen earlier in our Setting up filters section.
24
www.it-ebooks.info
Instant Wireshark Starter
Style
Style provides us with the flexibility to choose from different graph options that we can build
(Line/Impulse/FBar/Dot).
Graph co-ordinates
The graph co-ordinates, that is, the X Axis and the Y Axis, can also be modified accordingly.
X Axis
ÊÊ Tick interval: An interval in the X direction lasts (10/1) minutes or (10/1/0.1/0.01/0.001)
seconds
ÊÊ Pixels per tick: Uses 10/5/2/1 pixels per tick interval
ÊÊ View as time of day: Gives the option to view the X direction labels as time of day
instead of seconds or minutes since beginning of capture
Y Axis
ÊÊ Unit: The unit for the Y direction (Packets/Tick, Bytes/Tick, Bits/Tick, and Advanced)
ÊÊ Scale: The scale for the Y unit (Logarithmic, Auto, 10, 20, 50, 100, and so on)
You can click on any graph region/interval to view the packet stream
which is flowing during that time period.
Copying and saving
The Copy option can be used to copy the values of packets directly from the graph and paste
them into a CSV file. A typical CSV file will look similar to the one shown as follows:
The Save option enables us to save the graph in several image formats such as JPG, PNG,
and BMP.
25
www.it-ebooks.info
Instant Wireshark Starter
File input/output
We have already seen several operations on data packets in the Working with captured packets
section. Here we will throw some light on various file formats and different importing/exporting
techniques that can be helpful for us in understanding Wireshark in detail. So let us start with a
basic discussion of opening a captured data packet.
Opening captured packets
To open the captured packet, move to File | Open. This will launch the file selection panel from
where we can select the file we want to open.
In this way we can open and perform various operations on the captured packets which we have
discussed so far. We have already discussed about saving and merging different captured files in
our previous sections. An important thing to discuss here is the different file formats supported
by Wireshark. Let us take a quick look at them.
Wireshark file formats
Wireshark supports a wide range of file formats to open or save data packets. This is one of the
major reasons which makes Wireshark the most popular packet capture tool. Packets saved from
other tools can also be opened inside Wireshark, and it can save the captured packets in several
formats so that other tools can also understand and analyze them. We will look at different input
and output formats supported by Wireshark in this section.
26
www.it-ebooks.info
Instant Wireshark Starter
Input file formats
Wireshark supports over 30 different tools to seamlessly open their captured files. Some of
them are:
ÊÊ Libpcap: This is the most widely used file format for network captures. Products which
save captured network packets as libpcap are Wireshark, tcpdump, psniff, and so on
ÊÊ Microsoft network monitor (Netmon): This is a network capture tool from Microsoft
ÊÊ Network Associates Windows-based Sniffer: Files generated using Microsoft sniffers
ÊÊ Symbian OS btsnoop captures: These are Symbian-based sniffing tools
ÊÊ IBM Series (OS/400) Comm traces: These are sniffing tools designed to work with
IBM devices
ÊÊ Pcap-ng: This is the successor of libpcap with several modifications and added features
Some of the other vendors supported by Wireshark include Juniper, HP, Toshiba, and RADCOM.
Now let us move to some of the important file formats in which Wireshark can save the packets.
ÊÊ libpcap, tcpdump, and various other tools using tcpdump's capture format
ÊÊ Microsoft Network Monitor - NetMon (*.cap)
ÊÊ Network Associates Sniffer (*.cap)
ÊÊ Pcap-ng
This was a quick reference to some of the important file formats supported by Wireshark.
This information can be helpful during file import and export. Let us move ahead with
another important discussion about file input/output.
Expert Infos
Expert Info is another powerful feature of Wireshark that helps in keeping track of any
abnormality that may arise in packet capture. It keeps a log of all the packets and provides an
approximate intelligent analysis. The information includes reporting, error, failure, protocol,
and severity. Let us take a close look at how we can leverage the power of Expert Infos.
27
www.it-ebooks.info
Instant Wireshark Starter
To launch the Expert Infos dialog, go to Analyze | Expert info Composite.
You will notice five different tabs at the top. Let us define their purpose one by one:
ÊÊ Errors: This tab reports about any error that may have a risen during packet capture
ÊÊ Warnings: This Expert Info gives warning information such as segmentation error and
out of order packets
ÊÊ Notes: This tab gives approximate information in case of duplicate packets, protocol
issues, and so on
ÊÊ Chats: This tab gives us information about communication calls such as TCP GET
request and application calls
We can view the packets any time by expanding the message and clicking on the
packet number. The capture window will automatically point to that packet.
Each tab discussed earlier contains a separate information table that displays information
contained in the tabs. This information table contains four columns, namely Group, Protocol,
Summary, and Count. Some older versions of Wireshark can also contain a fifth row named
Severity. Let us define them in a nutshell.
ÊÊ Group: This Expert Info tells us about the category under which the information has
been categorized. The different categories include checksum, sequence, and request/
response code.
ÊÊ Protocol: This represents the protocol for which the Expert Info has been reported.
ÊÊ Summary: This gives short additional information about the Expert Info.
ÊÊ Count: This represents the packet position in the entire file.
28
www.it-ebooks.info
Instant Wireshark Starter
This is a quick demonstration of using Expert Infos for better network analysis. But this is not
the only way in which Wireshark provides expert analysis. We can also view this information
directly on the main capture panel. To add to this column, we will have to use the Preferences
option. Let us discuss this in detail in our next section.
Using preferences
Preferences can be used to set up our own display and monitor options. This enhances the
capability of Wireshark beyond the default settings and the user can directly view those
things which are important for his/her analysis. To bring up the Preferences box, navigate
to Edit | Preferences….
You can modify and add several different view options from this window. Let us move ahead and
add the expert column to our capture panel.
1. Select the Columns option from the left panel.
29
www.it-ebooks.info
Instant Wireshark Starter
2. In the properties column (center bottom) click on the Add button. This will create a new
column entry. From the Field Type drop-down menu, select Expert Info Severity.
3. Click on the Add button to enable this column view. You can rename the column by
clicking on it and entering the name of your choice.
Once you are done with these three steps you will notice that an extra column with Expert Infos
has been added in your capture panel.
30
www.it-ebooks.info
Instant Wireshark Starter
This was a short description of using the preferences option to change the default view
according to your choice. You can explore the other possibilities by changing the preferences
of color, font, display protocols, and so on.
These were some of the kick-starter sections to get you started with Wireshark and packet
capture. By now we have covered most of the basic and some advanced topics that are essential
to understand the working of Wireshark. In the next section of this Starter guide we will cover
some top features that can be very helpful for your packet analysis if you want to dive even
deeper into the tool.
31
www.it-ebooks.info
Instant Wireshark Starter
Top 5 features you need to know about
As you start to use Wireshark, you will realize that there are a wide variety of things that you
can do with it. This section will teach you all about the most commonly performed tasks and
most commonly used features in Wireshark.
Working with packet streams
While working on network capture, there can be multiple instances of network activities going
on. Consider a small example where you are simultaneously browsing multiple websites through
your browser. Several TCP data packets will be flowing across your network for all these multiple
websites. So it becomes a bit tedious to track the data packets belonging to a particular stream
or session. This is where Follow TCP stream comes into action.
Now when you are visiting multiple websites, each site maintains its own stream of data
packets. By using the Follow TCP stream option we can apply a filter that locates packets only
specific to a particular stream.
To view the complete stream, select your preferred TCP packet (for example, a GET or POST
request). Right-clicking on it will bring up the option Follow TCP Stream.
32
www.it-ebooks.info
Instant Wireshark Starter
Once you click on Follow TCP Stream, you will notice that a new filter rule is applied to
Wireshark and the main capture window reflects all those data packets that belong to that
stream. This can be helpful in figuring out what different requests/responses have been
generated through a particular session of network interaction. If you take a closer look at the
filter rule applied once you follow a stream, you will see a rule similar to tcp.stream eq
<Number>. Here Number reflects the stream number which has to be followed to get various
data packets.
An additional operation that can be carried out here is to save the data packets belonging to a
particular stream. Once you have followed a particular stream, go to File | Save As. Then select
Displayed to save only the packets belonging to the viewed stream.
33
www.it-ebooks.info
Instant Wireshark Starter
Similar to following the TCP stream, we also have the option to follow the UDP and SSL
streams. The two options can be reached by selecting the particular protocol type (UDP or
SSL) and right-clicking on it. The particular follow option will be highlighted according to
the selected protocol.
The Wireshark menu icons also provide some quick navigation options to migrate through the
captured packets. These icons include:
ÊÊ Go back in packet history (1): This option traces you back to the last analyzed/selected
packet. Clicking on it multiple times keeps pushing you back to your selection history.
ÊÊ Go forward in packet history (2): This option pushes you forward in the series of
packet analysis.
ÊÊ Go to packet with number (3): This option is useful in directly going to a specific
packet number.
ÊÊ Go to the first packet (4): This option takes you to the first packet in your current
display of the capture window.
ÊÊ Go to last packet (5): This option jumps your selection to the last packet in your
capture window.
34
www.it-ebooks.info
Instant Wireshark Starter
Decoding packets and exporting objects
Wireshark provides a very powerful feature of decoding the captured packets into user
specified formats. The decode functionality of Wireshark temporarily diverts the specific
protocol dissections. This process can be helpful in cases where the data is flowing over
multiple ports or it is not recognized as a standard protocol. The decode functionality can
be used to easily transform the packets into their original protocol.
The decode functionality is a temporary action and the changes will be
lost unless the decoded packets are saved separately.
Right-clicking on a packet will reflect the option Decode as…. Clicking on it will open a box
containing different tabs and related options.
You will notice three different tabs at the top. Let us understand them one by one.
ÊÊ Decode As Link: Selecting this tab will show different protocols at the data link layer.
Choosing any of these protocols and selecting the Decode radio option will convert the
specified packet into the user specified protocol.
ÊÊ Decode As Network: This tab contains different network layer protocols such as TCP
and UDP. It can be most useful in IPv4 to IPv6 conversion.
ÊÊ Decode As Transport: This tab reflects the different transport layer protocols in which
the data packet can be decoded.
35
www.it-ebooks.info
Instant Wireshark Starter
You will also notice the Show Current button which shows the different user specified decodes.
Clicking on Clear will remove all the packet decodes applied by the user. Clicking on the Apply
button applies the current decode option and keeps the dialog box open for further operation.
Moving ahead with another important discussion of this section, Wireshark also provides the
feature to export different objects captured as packet streams. For example, downloading
a flash will be seen in the form of packets in the capture window, but it can be exported as a
standalone flash media by using the export feature. To view the different objects captured in an
HTTP traffic, go to to File | Export | Objects | HTTP. This will open up a list of captured objects
transferred as a part of HTTP traffic.
Selecting any of the object types and clicking on Save As will convert the packet capture into
that object type. For example, selecting an image/JPEG file type and saving it will create a new
image file on our local disk. This is a very efficient and quick way of retrieving different file types
downloaded during packet capture.
36
www.it-ebooks.info
Instant Wireshark Starter
Now let us move ahead with the next important feature of Wireshark that will be helpful in the
quick analysis of data capture.
Statistics of the captured packets
In this section we will take a detailed look at generating statistics for the captured packets in
order to have an overview of our network activity. We have already covered I/O graphs in our
previous section. Here we will uncover some more important aspects for generating quick
statistics of network capture.
The Statistics menu option of Wireshark provides some very cool statistical features that can
be used to generate an overview of network activity. Here we will cover five important tools,
namely Summary, Protocol Hierarchy, Conversations, Endpoint, and Flow Graph. Let us discuss
each of them one by one.
Summary
Summary returns a quick report about the entire capture process by reflecting key points
such as interface, capture duration, and number and size of packets captured. It provides all
the information in a nutshell. Summary is very useful during network forensics when a quick
overview of network activity is required.
37
www.it-ebooks.info
Instant Wireshark Starter
Protocol Hierarchy
Protocol Hierarchy reflects the statistical information of different protocols seen during network
analysis in a nodal form. It arranges the protocols according to its layers and represents their
existence in the captured file in percentage form.
Conversations
Conversation is another very interesting statistical analysis of data packets which shows
information about communication between different IPs. It also shows Conversation statistics of
different protocols transferred over an IP. This is the best statistical analysis when an end-to-end
analysis has to be carried out between the host and server.
38
www.it-ebooks.info
Instant Wireshark Starter
Endpoints
Endpoint statistics is similar to Conversations as it reflects the statistics of traffic to and from an
IP address.
Flow graph
Flow graphs are a timeline-based representation of communication statistics. They represent
the different conversations carried out based on time intervals. Clicking on Flow Graph launches
a dialog box which asks for some initial information before generating the graph.
39
www.it-ebooks.info
Instant Wireshark Starter
We can specify information such as choosing packets, flow type, and the mode in which the
graph will reflect information. This statistical analysis is helpful in reading the timeline of
network activity. It also helps in understanding the traffic load over time duration.
This was a basic demonstration of using different statistical options provided by Wireshark in
order to have a better understating of our network capture. In the next section we will cover
some technical aspects involved in Wireshark's reassembling and name resolution techniques.
Name resolution and packet reassembling
In this section we will look at some more important Wireshark features that make our network
analysis process easier and more informative. We will start with name resolution.
Name resolution
Name resolution is the process of converting one identifying address into another for better
understanding. For example, if a computer has a physical address of 00:16:CD:6C:8B:24, the
DNS and ARP protocols allow us to view the readable name as MYPC-01. This association makes
it easy to remember different devices on a network. Wireshark provides several name resolution
tools that can convert physical addresses into corresponding readable device names. Let us take
a quick look at some of the resolution tools present in Wireshark.
MAC name resolution
MAC name resolution uses the ARP/RARP protocol to convert a physical address (MAC) into its
corresponding logical address (IP).
Network name resolution
Network name resolution further converts the logical address(IP) into its corresponding DNS
name for better understanding. For example, 173.194.72.101 becomes google.com.
Transport name resolution
This name resolution technique identifies the service according to its port number. For example,
port 80 hosts http service.
To enable name resolution in Wireshark, select Capture | Capture Options. This will launch the
capture options dialog box which we have also seen earlier. The bottom-right side of this dialog
box shows the Name Resolution checkbox for different categories.
40
www.it-ebooks.info
Instant Wireshark Starter
You can select the different checkboxes based on your needs. Alternatively, you can also launch
the Name Resolution dialog box by selecting Edit | Preferences | Name Resolution.
This provides even more advanced options as compared to the previous one. Here we can
also provide a GeoIP database to Wireshark that can further improve the resolution power of
Wireshark by helping it in identifying the packet regions based on its GeoIP.
This feature of Wireshark not only makes network analysis easier but also increases the
capability of Wireshark in recognizing different protocols and services. But name resolution also
has some drawbacks that need to be mentioned here.
ÊÊ Name resolution may fail during live capture or while opening a saved capture file
ÊÊ Name resolution adds extra bytes of spaces into the packet file thus affecting the
statistical graphs
ÊÊ Name resolution adds additional overheads at packet processing
Now let us move to the next important discussion of this section.
Packet reassembling
Packet reassembling is the process of transferring large chunks of data by splitting it into
smaller packets and later on combining them again to form the complete data. In order
to efficiently reproduce the captured data, Wireshark also implements its own packet
reassembling technique.
41
www.it-ebooks.info
Instant Wireshark Starter
Wireshark collects the different chunks of packets of the fragmented data and then reassembles
it to reflect the complete file through the packet bytes panel.
For example, an HTTP GET request (HTML page) can be broken into smaller data packets. Once
the transmission is complete, Wireshark reassembles the different packets and creates a single
reassembled HTML page. The packet details panel adds extra information (Reassembled TCP
segments) about the different packet numbers that are reassembled to form the complete set
of data.
The complete reassembled data is reflected under the Uncompressed entity body tab of the
packet bytes panel and its Hex dump is reflected under the Reassembled TCP tab.
Reassembling is enabled by default in Wireshark.
42
www.it-ebooks.info
Instant Wireshark Starter
This was a quick discussion about how Wireshark manages large chunks of data packets and how
it efficiently identifies different protocols, services, and devices. In the next and last section we
will cover how to use Wireshark from the command line.
Wireshark command-line tools
Now that we have covered almost all basic implementations of Wireshark, we can finally
conclude this section by covering Wireshark command-line tools, which are equally powerful
like their GUI counterpart. Let us jump to analyze some of these commands on the Windows
command-line. Similar commands can be used on the Linux terminal as well.
Tshark – terminal Wireshark
Tshark is the command to initiate most of the operations in Wireshark from the command line.
To start with the command line on the Windows machine, locate the Wireshark installation
directory which is by default Program Files\wireshark.
Passing the tshark help command will display a huge list of parameters that we can pass along
with tshark. Let us execute this command and read its output.
C:\Program Files\Wireshark>tshark -h
TShark 1.6.1 (SVN Rev 38096 from /trunk-1.6)
Dump and analyze network traffic.
See http://www.wireshark.org for more information.
Copyright 1998-2011 Gerald Combs <gerald@wireshark.org> and
contributors.
This is free software; see the source for copying conditions. There
is NO
warranty; not even for MERCHANTABILITY or FITNESS FOR A PARTICULAR
PURPOSE.
Usage: tshark [options] ...
Most of the parameter details are self-explanatory and you can easily understand their uses.
Let us list the different interfaces available to us using tshark.
C:\Program Files\Wireshark>tshark -D
1. \Device\NPF_{730CDBFB-F346-4654-8196-5C20B7A69E12} (AMD PCNET
Family Ethernet
Adapter (Microsoft's Packet Scheduler) )
2. \Device\NPF_{DD763ED6-6670-4281-8551-A3C651241F95} (AMD PCNET
Family Ethernet
Adapter (Microsoft's Packet Scheduler) )
43
www.it-ebooks.info
Instant Wireshark Starter
As you can see, the –D parameter has been passed to list the available interfaces. Similarly we
can start capturing through any interface by using the –i parameter followed by the interface
number and the output can be stored into a file by using the –w parameter. We can combine
the different parameters under a single command to perform our packet capture. Let us take an
example query with different parameters passed to tshark.
C:\Program Files\Wireshark>tshark -i 1 -w capture.pcap -p -c 100
Capturing on AMD PCNET Family Ethernet Adapter (Microsoft's Packet
Scheduler)
100
C:\Program Files\Wireshark>
You can see the different parameters passed to the tshark command. The complete command
can be explained in simple language as: capture from interface number 1, save the output with
filename capture.pcap, do not capture is promiscuous mode (-p), and stop capture (-c) when
the packet count reaches 100.
You can further combine other parameters along with this command according to your need.
This command will create a file named capture.pcap in the present working directory, that is,
/program files/wireshark.
The next step can be to view the captured file. To do this we can use the –r parameter followed
by the input file name.
C:\Program Files\Wireshark>tshark -r capture.pcap
0.000000
10.0.2.15 -> 173.194.72.94 TLSv1 91 Application Data
0.000822 173.194.72.94 -> 10.0.2.15
Seq=1 Ack=
TCP 60 https > opsmgr [ACK]
38 Win=65535 Len=0
0.148540
173.194.72.94 -> 10.0.2.15
0.314759
Seq=38 Ack
TLSv1 91 Application Data
10.0.2.15 -> 173.194.72.94 TCP 54 opsmgr > https [ACK]
=38 Win=62839 Len=0
0.527277
10.0.2.15 -> 31.13.79.20
0.527761
31.13.79.20 -> 10.0.2.15
Seq=1 Ack=553
TLSv1 606 Application Data
TCP 60 https > hiq [ACK]
Win=65535 Len=0
1.097436
31.13.79.20 -> 10.0.2.15
reassembled
TCP 1404 [TCP segment of a
PDU]
1.107744
31.13.79.20 -> 10.0.2.15
TLSv1 229 Application Data
44
www.it-ebooks.info
Instant Wireshark Starter
1.107790
10.0.2.15 -> 31.13.79.20
Seq=553 Ack=15
TCP 54 hiq > https [ACK]
26 Win=64240 Len=0
1.127783
31.13.79.20 -> 10.0.2.15
reassembled
TCP 1404 [TCP segment of a
PDU]
1.147908
31.13.79.20 -> 10.0.2.15
1.147942
10.0.2.15 -> 31.13.79.20
Seq=553 Ack=40
TLSv1 1234 Application Data
TCP 54 hiq > https [ACK]
56 Win=64240 Len=0
1.167471
31.13.79.20 -> 10.0.2.15
reassembled
TCP 1404 [TCP segment of a
PDU]
You will notice an output similar to the GUI where information such as capture time, source/
destination, and protocol is reflected. This is how we can leverage the power of Wireshark
through the command line. Let us work on some more interesting command-line tools.
Rawshark – dumping and analyzing the traffic
Rawshark is used to read the stream of packets from a captured file. This operation is similar to
Follow TCP Stream which we covered in the Working with packet streams section. To view the
available options of Rawshark, we can use the rawshark –h command.
A simple Rawshark command will look like the following:
C:\Program Files\Wireshark>rawshark -d proto:http -r capture
This command looks for HTTP protocol within the specified filename.
editcap
editcap is used to apply additional operations on captured files such as propping packets,
error correction, and filter. Its different options can be seen using the editcap –h command.
A simple editcap command will look like the following:
C:\Program Files\Wireshark>editcap -d capture.pcap capture1.pcap 1
100
Add_Selected: 1
Not inclusive ... 1
Add_Selected: 100
Not inclusive ... 100
100 packets seen, 0 packets skipped with duplicate window of 5
packets.
45
www.it-ebooks.info
Instant Wireshark Starter
The command drops duplicate packets in the range of 1 to 100 packets present in the capture.
pcap file and stores the remaining packets under the capture1.pcap file.
mergecap
mergecap is used to merge two or more captured files into a single file. It provides the option
of either concatenating or truncating the selected capture files. A simple mergecap command
that will concatenate two pcap files is as follows:
C:\Program Files\Wireshark>mergecap -a -w newcapture.pcap
capture.pcap capture1.pcap
text2pcap
text2pcap reads the ASCII hex dump file and writes the data described into a libpcap style
capture file. text2pcap can read hex dumps with multiple packets in them, and build a capture
file of multiple packets. An example command is as follows:
C:\Program Files\Wireshark>text2pcap -o h text.txt converted.pcap
Input from: text.txt
Output to: converted.pcap
Wrote packet of 37 bytes at 0
Wrote packet of 37 bytes at 37
Read 2 potential packets, wrote 2 packets
This was a simple demonstration of some of the important Wireshark command-line tools. You
will notice that similar features are also present in the GUI mode.
With this we come to an end of this section. In the next section we will perform a live capture
and implement various methodologies for packet analysis that we have seen so far in this guide.
46
www.it-ebooks.info
Instant Wireshark Starter
Wireshark activity
Now that we have covered almost all the basic features of Wireshark, in this section we will try
and practically implement the techniques we have learnt so far in the previous sections. This
exercise will be helpful in giving you a practical insight of various processes that are followed
while performing network forensics. We will be taking an example where a user visits a website
while browsing the Internet but after a few minutes he notices some weird behavior on his
system. Fortunately, the user has captured a pcap file that can help us in analyzing what exactly
happened on the wire.
For your better understanding, you can download the capture file from the following location
and follow up with this section:
https://www.dropbox.com/s/ykl6rhsfstuw0fp/wireshark_starter.pcap
Once you have opened the packet capture in Wireshark, the first step will be to look at the
different DNS queries that are made while the user was online. This will give us a quick view of
any malicious DNS request that may have been made without the knowledge of the user. This
can happen if the website that the user has visited contains a hidden iframe of some malicious
script inside it.
Typing dns in the Filter box and pressing Enter will return different DNS resolutions that
occurred over the wire.
47
www.it-ebooks.info
Instant Wireshark Starter
You will notice lots of DNS name resolutions being carried out. It looks a bit difficult to figure out
if there is anything suspicious in it. The next thing that you can do is to look for different HTTP
streams that have flown during the network activity. Typing http and pressing Enter will return
different HTTP packets. You will notice several HTML, JavaScript, and image traffic become
visible to you. Taking a closer look at it, you will also find some 302 redirections, non-HTTP
streams, and Java Archive downloads. This can raise some suspicion in the investigators' minds
that the system may have been infected using a Java exploit. To investigate further, you can
look at different GET requests made through the machine. Typing tcp contains "GET" will
reflect all the GET requests in the capture panel.
You will notice a GET request with an unusual URL pattern of ?page=<random numbers>.
You can right-click on it and follow the stream to see the original source code of the GET request.
You will notice that the page content is gzip encoded. Now to view the source code in plain text,
you will have to export is as an HTML page and then view its source. To do this, we can go to File
| Export | Objects | HTTP.
48
www.it-ebooks.info
Instant Wireshark Starter
This will open the dialog box that contains the complete list of different HTTP objects present in
the packet streams.
Now you can select the HTML page and click on Save As to export it onto your disk. Then the
webpage can be opened in any HTML editor to view its source code. Taking a closer look at
the Export dialog box, you will notice that the application /x-msdownload executable
file(exe) is also being downloaded from the URL pattern w.php?f=<random>. This can be
a dangerous executable that might have infected the user's system. You can select the object
and export it as an executable. Alternatively, you can export all the objects by selecting Save All.
49
www.it-ebooks.info
Instant Wireshark Starter
Coming back to our mysterious HTML page, once it has been exported, you can view its original
source by opening it in any text editor. You will notice lots of random numbers and alphabets.
Scrolling down to the bottom of the page will show some JavaScript obfuscation that is used
as the decoding algorithm for those long random texts. A quick search of some of the lines of
JavaScript on Google reveals that they are the parts of the well known Blackhole exploit kit.
Blackhole is a web-based exploit kit that compromises the user's system by exploiting
browser vulnerabilities in applications such as Java, PDF, and ActiveX. Once the user system
has been exploited, the exploit kit downloads malwares and viruses and infects the system.
If you remember, the application file that we exported can be a malicious malware or virus
that would have been downloaded once the user's browser was exploited by the exploit
kit. To quickly analyze the sample, it can be uploaded to malware analysis websites such as
virustotal.com or can be scanned by an effective antivirus product.
Uploading the file on virustotal.com shows that 33 out of 43 antivirus products detect it as
a virus.
50
www.it-ebooks.info
Instant Wireshark Starter
This finally proves that the user's system was exploited by the Blackhole exploit kit which
dropped a virus that resulted into the malfunctioning of the machine.
This was a short demonstration of how Wireshark can be used in network forensics to identify
malicious activities over the network. The complexity of the analysis may vary based on the
situation but the underlining principle remains the same.
In the last section of this book we will look into some additional information that can be helpful
for you in carrying your Wireshark study forward.
51
www.it-ebooks.info
Instant Wireshark Starter
People and places you should get to know
If you need help with Wireshark, here are some people and places which will prove invaluable.
Official sites
ÊÊ Home page: http://www.wireshark.org/
ÊÊ Manual and documentation: http://www.wireshark.org/docs/
ÊÊ Wiki: http://wiki.wireshark.org/
ÊÊ Blog: http://blog.wireshark.org/
ÊÊ Source code :http://anonsvn.wireshark.org/viewvc/
Articles and tutorials
ÊÊ How to Use Wireshark to Capture, Filter, and Inspect Packets: http://www.howtogeek.
com/104278/how-to-use-wireshark-to-capture-filter-and-inspect-packets/
ÊÊ 5 Killer Tricks to Get the Most Out of Wireshark: http://www.howtogeek.
com/106191/5-killer-tricks-to-get-the-most-out-of-wireshark/
ÊÊ Network Analysis with Wireshark On Ubuntu 9.10: http://www.howtoforge.com/
network-analysis-with-wireshark-on-ubuntu-9.10
ÊÊ Packet Sniffin' Tips and Tricks that I wished I would have known earlier in my career...:
https://learningnetwork.cisco.com/blogs/network-sheriff/2008/08/25/
packet-sniffin-tips-and-tricks-that-i-wished-i-would-have-knownearlier-in-my-career
Community
ÊÊ Official mailing list: https://www.wireshark.org/mailman/listinfo/
wireshark-dev
ÊÊ Unofficial forums: http://www.techsupportforum.com/forums/f139/
ethereal-wireshark-131427.html
ÊÊ Official IRC channel: irc://irc.freenode.net/wireshark
ÊÊ User FAQ: http://www.wireshark.org/faq.html
Blogs
ÊÊ Wireshark official blog: http://blog.wireshark.com/
ÊÊ The Cisco blog is a very useful source for getting the latest information on network
sniffing: https://learningnetwork.cisco.com/
ÊÊ The tech republic blog is also an important source to learn about Wireshark:
http://www.techrepublic.com/blog/opensource/
52
www.it-ebooks.info
Instant Wireshark Starter
Twitter
ÊÊ Riverbed Technology: https://twitter.com/riverbed
ÊÊ Abhinav Singh: https://twitter.com/abhinavbom
ÊÊ For more open source information, follow Packt at http://twitter.com/#!/
packtopensource
53
www.it-ebooks.info
www.it-ebooks.info
Thank you for buying
Instant Wireshark Starter
About Packt Publishing
Packt, pronounced 'packed', published its first book "Mastering phpMyAdmin for Effective MySQL
Management" in April 2004 and subsequently continued to specialize in publishing highly focused
books on specific technologies and solutions.
Our books and publications share the experiences of your fellow IT professionals in adapting and
customizing today's systems, applications, and frameworks. Our solution based books give you the
knowledge and power to customize the software and technologies you're using to get the job done.
Packt books are more specific and less general than the IT books you have seen in the past. Our
unique business model allows us to bring you more focused information, giving you more of what
you need to know, and less of what you don't.
Packt is a modern, yet unique publishing company, which focuses on producing quality,
cutting-edge books for communities of developers, administrators, and newbies alike.
For more information, please visit our website: www.packtpub.com.
Writing for Packt
We welcome all inquiries from people who are interested in authoring. Book proposals should be sent
to author@packtpub.com. If your book idea is still at an early stage and you would like to discuss
it first before writing a formal book proposal, contact us; one of our commissioning editors will get in
touch with you.
We're not just looking for published authors; if you have strong technical skills but no writing
experience, our experienced editors can help you develop a writing career, or simply get some
additional reward for your expertise.
www.it-ebooks.info
Cisco Unified Communications
Manager 8: Expert Administration
Cookbook
ISBN: 978-1-84968-432-3
Paperback: 310 pages
Over 110 advanced recipes to effectively and efficiently
configure and manage Cisco Unified Communication
Manager
1.
Full of illustrations, diagrams, and tips with clear
step-by-step instructions and real time examples
2.
Master call admission control and the technologies
associated with it, which is an important aspect of
any unified communications deployment to ensure
call quality and resilience.
3.
Master the necessary aspects of configuring media
resources to support conferencing, transcoding,
and Music on Hold.
FreeSWITCH Cookbook
ISBN: 978-1-84951-540-5
Paperback: 150 pages
Over 40 recipes to help you get the most out of your
FreeSWITCH server
1.
Get powerful FreeSWITCH features to work for you
2.
Route calls and handle call detailing records
3.
Written by members of the FreeSWITCH
development team
Please check www.PacktPub.com for information on our titles
www.it-ebooks.info
OpenVPN 2 Cookbook
ISBN: 978-1-84951-010-3
Paperback: 356 pages
100 simple and incredibly effective recipes for harnessing
the power of the OpenVPN 2 network
1.
Set of recipes covering the whole range of tasks for
working with OpenVPN
2.
The quickest way to solve your OpenVPN problems!
3.
Set up, configure, troubleshoot and tune OpenVPN
Rhomobile Beginner's Guide
ISBN: 978-1-84951-516-0
Paperback: 306 pages
Step-by-step instructions to build an enterprise mobile
web application from scratch
1.
Explore all of Rhomobile's features and products
through the creation of a mobile web application
2.
Step-by-step instructions help you to build an
enterprise mobile web application from scratch,
through to deployment
3.
Clear guides for developing applications on iPhone,
Blackberry, and other smartphones
Please check www.PacktPub.com for information on our titles
www.it-ebooks.info