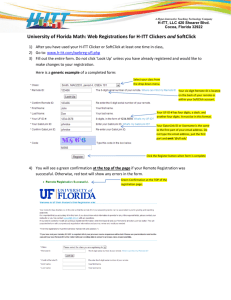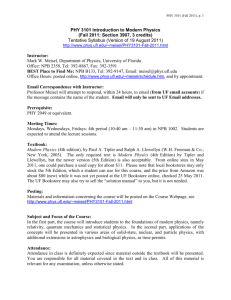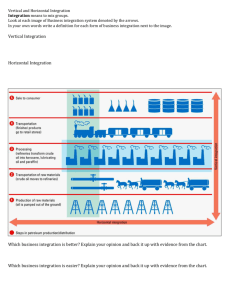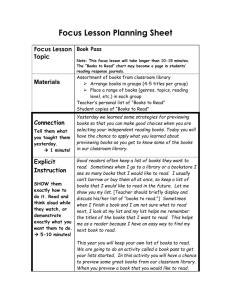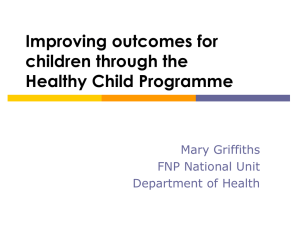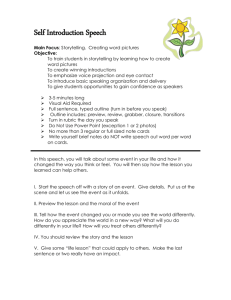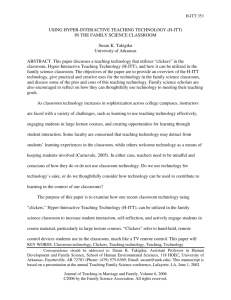Question Generation program - H-ITT
advertisement

A Hyper-Interactive Teaching Technology Company Qgen2 revD QGen2: H-ITT’s Question Generation program QGen2 allows you to easily create H-ITT XML question statements for both multiple choice and Fill in the blank questions. In addition, you can convert content from Blackboard 5/6/7.zip file formats into H-ITT XML format. Note that Blackboard xml.zip format is a typical export option from most content providers such as Examview, Microtest, PearsonTestGen, and other content providers. NOTE: Using H-ITT xml questions is not a requirement: The Acquisition program can collect gradable clicker responses from virtually any question delivery method that you may already have including verbal questions, chalkboard questions or displayed with PowerPoint, Word, Excel, PDF’s, web sites, airslates, whiteboards and more. However, using Qgen2 for your content delivery gives you many time saving advantages for your interactive classroom activities: • The correct answer(s) are included in the question, no need to add or assign these later. • The questions can auto advance, press the start button in Acquisition and all questions are “asked” in order automatically. • Learning goals or state standards can be included in both the question set, or individually for each question. • The time provided for students to answer each question can be set for individual question or globally. • The number of times you allow students to change their answer can be set by question or globally. • Acquisition will automatically adjust question inputs and outcomes based on the number and type of question. Qgen2 supports many text copy and paste methods as well as images for both question and answer selections that make creating the H-ITT.xml format from your existing content easy, including PowerPoint and other office documents, PDF’s text files and more. Using H-Itt XML with Acquisition: The H-ITT XML content format is displayed from Acquisitions “open slides file” option as shown to the right. Select H-ITT xml as the file type, and browse to the file saved from Qgen2. Installing Qgen2 The H-ITT Qgen2 comes in one easy to download self-installing archive. To properly be displayed your computer monitor must have a minimum resolution of 1024x768. First you must download Qgen2 to your computer from either the Internet at H-ITT.com/downloads, or insert the H-ITT CD Version 2.0 into your CD drive. When you insert the CD, the main window should pop up, if not, you will need to browse to your CD drive and open the file named ‘index.htm’. Either way, you need to SAVE the Qgen2.exe file to your computer. For Windows: Once you have the Qgen2 setup program saved to your PC, double click on it. A software installation wizard performs the installation. We recommend you accept all the default options. Once complete, a new desktop Icon will show up: For Mac: Save the Qgen2.tar file to your desktop, double click it which will extract the Qgen2 folder to your desktop. Open the extracted folder, and double click the application inside. CONTENTS Creating a question set ............................................................................................................................................ 3 1. The question options:...................................................................................................................................... 3 2. Enter your question statement in the question box: ........................................................................................ 3 3. Enter the answer selections in the Answer windows:..................................................................................... 4 4. From the Question Navigator: ........................................................................................................................ 4 Loading and editing an existing Question set ......................................................................................................... 4 Previewing your question set .................................................................................................................................. 5 Save your test:......................................................................................................................................................... 6 About Horizontal and Vertical split screens: ...................................................................................................... 6 About Images:..................................................................................................................................................... 6 About the preview:.............................................................................................................................................. 6 About The Details Pallet:.................................................................................................................................... 6 Creating a question set To create a new question set, click the Create New Test and the options will appear as shown. Click the start new option. This brings up a dialog screen where you can enter a label and comment for this question set. These are optional and will be available in Analyzer for your reference. Auto advance this question set: Checking this will automatically advance to the next question slide when the current slide’s timer expires. NOTE: When slides auto advance in Acquisition, the Histogram is not displayed. 1. The question options: Question Time: This sets the question timer in Acquisition. Click either the hours, minutes or seconds section to highlight it, and use the updown arrows to increase or decrease the highlighted time. Question Type: Use the pull down to select the question type, Choices are: MC (Multiple Choice), T/F (True/False), Y/N/A (Yes/No/Abstain), Fill In the Blank or Fill In the Blank-Numeric question types. For Fill In the Blank-Numeric questions, the tolerance range can be specified. Response type: Letters or numbers, this will change the Histogram labels in Acquisition and in the students responses window in Analyzer will be displayed as selected. Changes Allowed: Select the number of times you want to allow students to be able to change their answer for this question. Note that the students first answer is counted as a change, so for example if you select 3 allowed changes, the student can only “change” their answer 2 more times. FYI: The question timer and the changes allowed (the number of chances a student gets to change ttheir answer) can be set as default for all questions in the set from the Preview window. 2. Enter your question statement in the question box: For both the question statement, and answer selections you can either type it in, or copy and paste from another document, or you can “drag and drop” a copy of the text in (copy means hold the Ctrl key when dragging the text from the source to Qgen2). • Include a picture: You can include a picture with either the question and/or any answer selection by Clicking in the “Question Image” or “Answer Image” box. This brings up a browser where you can browse to and open a *.jpg, *.jpeg, *.png, *.tif, *.tiff, *.gif or *.bmp picture type. For the Answers, the Image you select will be associated to the active, (highlighted) answer box. To change the image, click on it and re-browse to, and open the new image. To delete an image, right mouse click and select delete. The pictures original size will be retained, so based on your available content viewing area in Acquisition, re-sizing the image may be necessary, See previewing, and about horizontal and vertical splits for more information. • You can add a question label and comment that will be associated with this question by selecting the label or comment tab above the question area. The question label can be used to assign a standard or other question specific tag to this question. Both the Label and Comment are available in Analyzer for reference. 3. Enter the answer selections in the Answer windows: If the question type is MC, you can use all 10 answer selection windows. T/F use the A and B answer selections, and for Y/N/A use the first 3 (A, B and C) answer selection windows. Check the appropriate box to assign the correct answer(s) For the Fill in the Blank question types, enter just the correct answer(s) in the answer selection windows, the “correct answer” box will automatically be checked. NOTE: You can assign multiple correct answers for all question types. 4. From the Question Navigator: Click on the “Insert” button for your next question, and follow the above steps for all questions in your set. NOTE: The Question navigator buttons allows you to scroll through your questions, insert a new question or delete the current question. Once you have your question set complete preview all questions and use the preview tools to set-up for best audience visibility. Loading and editing an existing Question set To edit an existing H-ITT XML question set, or to load/view/edit and save a blackboard xml content file in H-ITT XML format, select the “Choose File” from the “Import/Load Test” pull down options pallet. A Browser will open, select the file type. The file types that can be loaded in Qgen2 are: • H-ITT xml format as generated by this program • Zipped BlackBoard format, version 5/6/7 (i.e. Examview exports) • Non Zipped Blackboard format (i.e. MicroTest exports) Click Import/ Load test, then Choose File, and a browser will pop up. For Windows, select the file type from the Files of type pull down as shown to the right. Browse to and highlight the content file you want to load and click the open button. For Mac the Files of type is not used, so Browse to and highlight the content file you want to load and click the open button. The contents will be imported into Qgen2. The Question set label and comment dialog box will appear when the import is complete. You can scroll through questions/answers, edit or modify with all the same tools used to create/edit and preview a new question set described above. Preview and Save your question set as described below. Previewing your question set From either the Create Test menu or the Load/import Test menu you can select the Preview option. The preview allows you to view and modify font and font size, with 10 different layout styles for either vertical or horizontal splits to set up your question set for best audience visibility when being displayed in the Acquisition program. The example shows how a question with a picture and 5 multiple choice answers will appear in a horizontal split window in the Acquisition slides window. NOTE: Changing Horizontal or Vertical Split is global for all questions within the set. But the following settings are applied to the individual question. (See notes below about horizontal and vertical split screens). The Preview Toolbar: Save Settings as default: This sets the global default for the font style, font size, question timer and answer chances based on the current selected question being previewed. Horizontal Split: Clicking this button changes the screen to a vertical split. The selected split applies to all questions in the set. (The example preview shows a Horizontal split) Also see about horizontal and vertical split screens below. NOTE: The window split is not automatically invoked in Acquisition, so you will need to change Acquisitions split (from the slides pull down menu) to match what you have chosen as your desired preview. Layouts: There are 10 different layouts you can select that arrange the Question and the answer selections in various ways. This is most useful when you have images associated with questions and/or answers. They say “a picture is worth a thousand words” and this is what choosing various layout schemes is used for. Because of the many possible questions and answer configurations selecting the “right” layout for each question is best done by viewing the options. Some layouts are best suited for Horizontal screen splits, and some are better suited for Vertical screen splits, so select a split that best fits all the questions in the set then select a layout that best fits the individual questions. Font: Select your desired Font pull down menu. (The example preview is font = Arial) Change the Font size: from the Font size slide bar. (the example preview has x-large selected) Bold: To make the text bold, check the Bold box. Scroll through your question set: for a preview of each with the Prior and Next buttons. DONE: When you have selected the best visibility options from the preview window, exit the preview with the done button at the bottom right of the display, your selections will be saved. Save your test: After you have created/edited and previewed your question set, save your test. A browser opens allowing you to specify where you want to save it. The File format is H-ITT XML, and can be opened and displayed from Acquisitions slides pull down menu. When saved, Qgen2 creates a new directory under the location you save your question set.xml file. This directory is named the same as your question set appended with “images” and contains the images used in your question set. If you do not include any images in your question set, this folder is not needed. About Horizontal and Vertical split screens: Example of a Vertical split with The Acquisition “slides window” splits the display area same question as shown above. between the content (questions/answers) and the ID grid. The 2 splits are horizontal and vertical. Ideally you want to maximize audience visibility of both the content and the status ID grid so the viewing area should be divided appropriately. You can “grab” and adjust the split bar between content and the ID grid. The portion of your monitor you allow for each depends on many factors, such as the number of students ID boxes, and the amount of content and detail in your questions. The ID boxes will automatically adjust for the area provided, and the text within the H-ITT XML will also automatically align for the area allowed, but images (if included) will not resize. Previewing allows you to “see” how your content will show up in Acquisition during a class. If you have added pictures that are too large to be displayed within the area allowed, you will need to manually re-size them and re-load them. Because of the various content types you may use, “sizing” each question based on either the vertical or horizontal split is recommended to achieve optimum audience visibility for both your content and the ID grid. There is no “right or wrong” way to do this, but the best way is to preview all questions in horizontal split, adjust the split bar for your number of students and select a layout for best content visibility. If there are certain question formats in your set that don’t “fit” well with any of the layout options, then use the vertical split, and view various split sizes and layout options for your questions. About Images: Images should be re-sized appropriately before adding them to the question/answers. About the preview: The preview is based on some standard monitor and display mechanisms used. The actual “view” and appearance of your content when being displayed in the Acquisition slides window may vary depending on your computers monitor, and/or the actual display area you use to present to your class or audience. We recommended that you test this (or any other content format within Acquisitions slide window) with the computer and display you will be using. Testing means to simply scroll through your question set on the class room computer/projector and verify all questions and answer selections are completely visible on the system you will be using. About The Details Pallet: The Details pull down pallet shows how many questions are in your set, and how many answers are included for the current question. Compatibility with H-ITT CRS V1 software: A set of questions generated with Qgen2 can be used with previous versions of H-ITT CRS, however some bullet point items described above are not supported. The following features are only compatible with H-ITT CRS version 2.3.1 or later: • Auto advancing slides in Acquisition • Question set Comments and Labels • Question Comments and Labels NOTES: Contact info Web site: www.h-itt.com Support email: support@h-itt.com Sales email: sales@h-itt.com Support phone: 888-322-0089 Sales Phone: 877-244-4488 Published 2010 H-ITT, LLC 420 Shearer Blvd Cocoa, Florida 32922 A Hyper-Interactive Teaching Technology Company