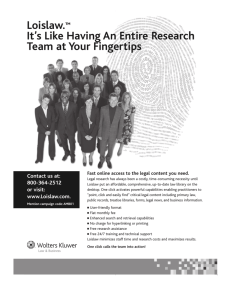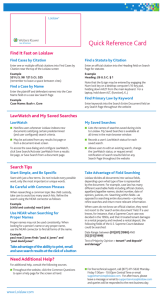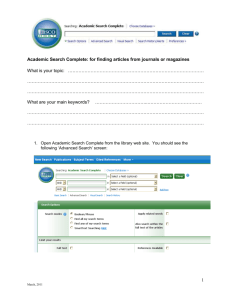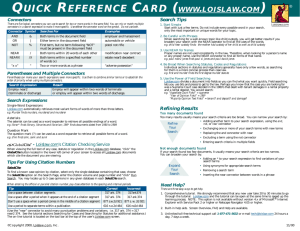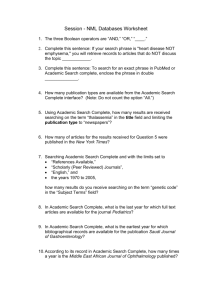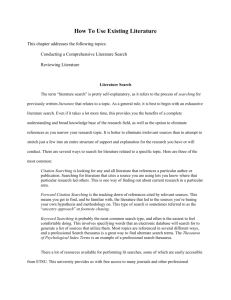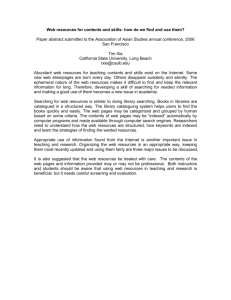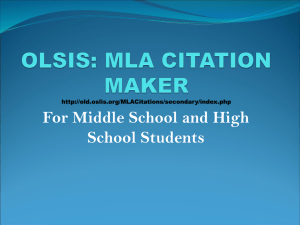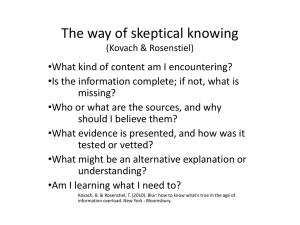LOIS Law Instructions Type URL: www.loislaw.com Type in User
advertisement
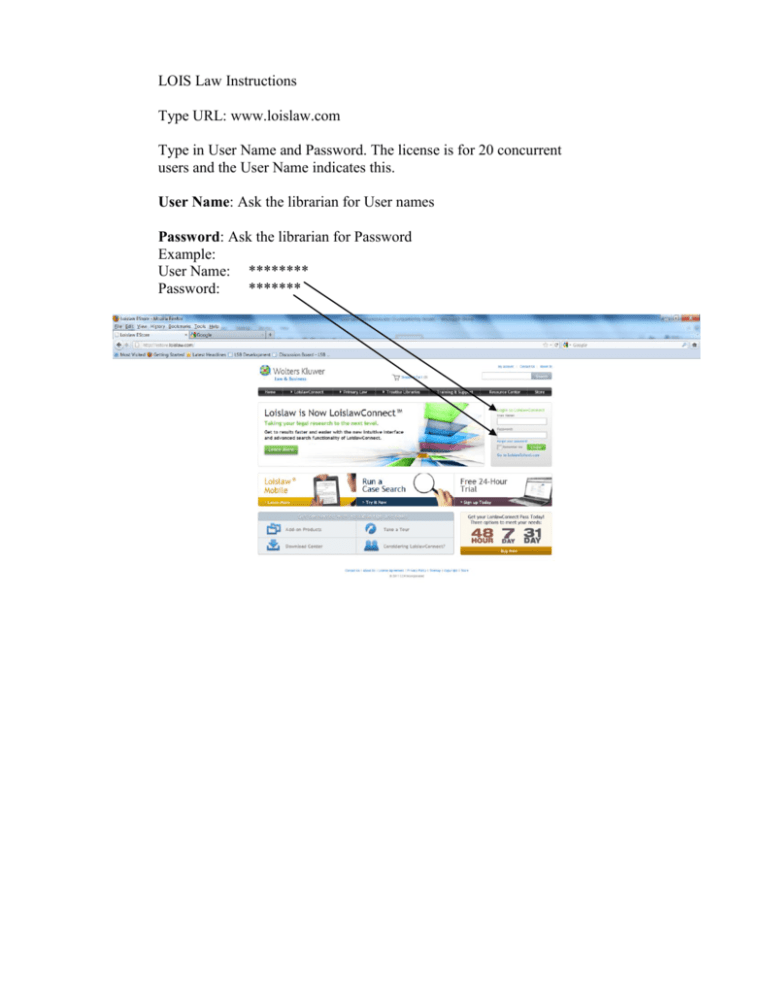
LOIS Law Instructions
Type URL: www.loislaw.com
Type in User Name and Password. The license is for 20 concurrent
users and the User Name indicates this.
User Name: Ask the librarian for User names
Password: Ask the librarian for Password
Example:
User Name: ********
Password:
*******
Personal Start Page
After logging on to Loislaw, subscribers arrive at the Personal Start Page.
The Start Page reflects the major divisions of Loislaw's content: primary law,
secondary sources, and featured products.
The primary law includes cases, statutes and acts, and rules and regulations; primary law
is grouped by type of law and by jurisdiction. You can also conduct a Power Search,
which allows you to search within results using Type of Law and Jurisdiction
Power Search allows you to type keywords or case citation. The sidebar on the left allows
you to search within the results, limiting to type of law and jurisdiction. Click off the
Type box and select the specific case law and jurisdiction you want to search.
The Four-Step Search Process
After displaying the Personal Start Page, Loislaw guides subscribers through a fourstep
search process. Each step leads to more focused content and culminates in the
retrieval of particular, relevant documents. The steps include:
1) Choose a database;
2) Construct a search;
3) Evaluate results; and
4) View documents.
On the Start Page, choose a type of law or jurisdiction. After selecting a general area of
content, subscribers then choose a database.
Step 1. Choose a database
A database is Loislaw’s standard unit of searchable information. Select one or more
databases on the Choose a Database page by checking the box to the left of the database
title. At least one database must be selected. Click Continue when all selections have
been made. Choose one or more databases by checking the box to the left of the database
title.
Step 2. Construct a search
Enter search criteria into the Search Page for a given database (or range of
databases). Search criteria typically include keywords, but can become more
complex to facilitate more focused searches.
Note that Search Pages are organized into fields. Fields represent units of text
within the documents that make up a database; a given field is marked off from
other parts of a document to facilitate quick and targeted searching.
For a given database (or set of databases), Loislaw will define which fields are
available for targeted searching and present them together on the Search Page.
Each available field is associated with a text box. When constructing a search,
enter search criteria—for instance, a docket number or an official citation—into
the appropriate text box, according to its label. (Enter criteria into the Search
Entire Document box to search all available fields simultaneously.)
Click Run Search to execute a search, or Clear All Fields to begin again.
The Search screen will appear. Formulate your search.
A. Basic Tips for Boolean Searching
1. Begin with a simple search.
Keep search expressions simple. Start with two or three keywords, like "landlord" and
"deposit." If the search produces too many results, try adding another keyword,
perhaps "landlord" and "deposit" and "damages," to focus the search and narrow the
range of hits. When formulating a search expression, consider:
the facts of the case;
the cause of action or legal principle; and
the remedy to be illustrated.
2. Use caution with terms that might narrow research.
Certain keywords can narrow results inappropriately. If a search appears to return
fewer documents than expected, one or more keywords might be limiting the hits. Try
omitting a keyword, or replace it with a more general synonym.
For example, the word 'automobile' might limit search results in many contexts; try
using 'automobile or vehicle or car or truck' instead, and group the search criteria as
follows.
(automobile or vehicle or car or truck) and dr?nk*
Note the use of the wildcard and expander: dr?nk* retrieves 'drunk,' 'drunken,' 'drink,'
'drinking,' etc. Depending upon results, try another search and substitute 'intoxication'
for 'dr?nk*'. The related word 'intoxication' might broaden the number of hits or vary
the list of relevant results.
3. Search specific fields whenever possible.
Searching fields—as opposed to searching the entire text—may improve results. If
possible, search more than one field at a time.
For example, if users know the date range and subject matter of a case in advance, the
following fields on a case law Search Page might produce the best results:
Date Range: between |01| |01| |1990| AND |12| |31| |1999|
Text of Majority Opinion = landlord and deposit and damages
Note that the Search Entire Document field may be combined with any other field. The sample search
above could be expanded to find the same keywords in a dissenting or concurring opinion (in addition
to the majority opinion), as follows:
Search Entire Document = landlord and deposit and damages
Date Range: between |01| |01| |1990| AND |12| |31| |1999|
4. When searching for proper names, use the near connector.
Proper names—for example, the names of appellants or judges, or the names of
buildings and landmarks—often appear inconsistently in the law. For example, some
jurisdictions use middle initials in reference to judges, whereas others use the judges'
full names. Still others might use first and middle initials only. To cover the range of
options, use the 'near' connector when searching for names. For example, type
"william near3 johnson" to find "William P. Johnson," "William Paul Johnson,"
"Johnson, William P.," and other variations. For more discussion on connectors, see
Connectors and Multiple connectors, parentheses, and search priority.
5. Narrow the search criteria if results are too numerous.
If a search returns too many documents, the search criteria are probably too broad. To
narrow the search:
add another keyword using the 'and' or 'not' connector;
exchange one or more keywords with a more narrow synonym;
replace the 'and' connector with 'near' (or 'nearx');
exclude a common or broad keyword using the 'not' connector; or
enter search criteria in multiple fields.
Loislaw also offers Search Within a Search, a special tool for narrowing a body
results. See Search Within a Search for more details.
6. Expand the search criteria if results are too few.
If a search returns too few documents, the search criteria are probably too narrow. To
broaden the search:
add an expander (' * ') to find more variants of a keyword;
use a broader synonym in place of a keyword;
search for a specific phrase using quotation marks; or
remove a keyword.
7. If phrase searching produces too few (or no) results, use the 'near' connector.
Phrases generally known to exist in the law may not always be retrieved by phrase
searching. Insert the 'near' connector between words in a phrase to retrieve different
variants. For example, the search phrase 'child custody' finds only the text "child
custody". The search phrase 'child near4 custody' finds "the mother had custody of
her child" as well as "child custody". For more information on connectors and phrase
searching, see Connectors and phrase searching with quotation marks.
Crash Course on Connectors
Connectors allow users to combine two or more keywords in a search expression. See
the chart below for a quick description of the major connectors and their functions.
Connector
Shortcut
Symbol
AND
&
Returns document containing both search terms
OR
|
Returns document containing either term
NOT
%
NEAR
/
NEARX
/X
Returns document containing both terms within X number of words of
each other
THESAURUS
~
Returns document containing the term following the tilde (~) plus
synonyms of that term
"x x"
"
Returns document containing an exact phrase
Effect
Returns document containing the initial term, but no term following
"NOT"
Returns document containing both terms within 20 words of each
other
To find records for the search “Can a claimant’s failure to wear their seat belt be used
as evidence of comparative negligence?” use Boolean operatives:
failure to wear near (seat belt OR seatbelts OR safety belt) and comparative
negligence
B. Find a case by citation
1. Enter an official citation into Find A Case near the top of the Loislaw screen.
Example
Find a Case
531 U.S. 98
or
531us98
Note that Find A Case does not require a formal official citation. Users may omit
spaces and punctuation, or enter lower case characters, for easier retrieval of case law.
Type a citation into the Case Cite dialog box on the Search Page. Click Run Search
near the bottom of the window. Loislaw will retrieve the case and display a Results
List page that contains the title, citation, date, and a textual excerpt or headnote. From
the Results List, click the hyperlinked case name and citation to retrieve the full text
of the opinion.
Note that both official and parallel citations are searched simultaneously from the
Case Cite dialog box.
The forgiving feature of citation searches: 'normalization' of citations
The Case Cite dialog box does not require a strict match between a user’s entry and a
valid official citation. While the entry needs to approximate the form of an official
citation, Find A Case will often work without regard to case differences, punctuation,
or minor typos: users may actually omit periods or spaces (for example), or use lower
case letters for the abbreviation of a reporter, and still retrieve the correct document.
The process of matching a casual entry to an official citation is called
'normalization.' The same operation is performed by Find A Case, Loislaw’s shortcut
tool for citation searches that is always available at the top of the screen.
Case law citations from virtually all American reporters and jurisdictions are
recognized and normalized through the Case Cite dialog box.
While Loislaw will normalize casual abbreviations and punctuation, note that Loislaw
does not change an invalid volume or page number to conform with a valid citation. If
the Search Page returns “Note: Your search found no hits,” check the citation again
and make sure that volume and page numbers are correct. For more information
regarding the reporters included in a database, click Currency near the bottom right of
the Search Page.
2. Find a case by citation
Enter an official citation into “Find A Case” near the top of the Loislaw screen.
3. Find a case by name
Enter the plaintiff and defendant names into the Case Name field on a case law
Search Page.
Example
Case Name
Bush v. Gore
Subscribers may enter a casual case name (e.g., the last names of a plaintiff and
defendant in the form "Smith v. Jones") in the Case Name field. Searching by casual
case name in this manner can produce multiple results, and may not be as precise as a
citation search. (Note for example that entering "Roe v. Wade" into the U.S. Supreme
Court Reports Search Page returns more cases than just the landmark decision at 410
U.S. 113.) However, the option of using a casual name is handy when the official
citation is not known (or perhaps more complex to type than the casual reference).
The Case Name field also encompasses the full names of all parties as listed in the
decision, in addition to the casual reference. Search for minor parties, the full titles of
parties, the names of affiliated institutions or agencies, etc., all from the Case Name
box.
4. Find a statute by citation
Enter an official citation into the Heading field on a Search Page for statutes.
Example
Heading
26 U.S.C. § 1
Section symbol shortcut
The section symbol (§) may be entered by engaging the Num Lock key, holding
down the Alt key, and typing the number 21.
5. Find primary law by keyword
Enter keywords into the Search Entire Document field on any Search Page
throughout the website.
Examples
Search Entire Document
pharmaceutical near10 patent
Text of Majority Opinion
eminent domain near (sell or lease)
Several different fields may be searched by keyword. Enter single or multiple
keywords (and connectors) in any of the following fields to search the text of an
opinion: Search Entire Text, Text of Majority Opinion, Text of Dissenting Opinion,
etc.
In addition to the main text of an opinion, Loislaw typically offers several other fields
for targeted keyword searching. For example, searches may be conducted against the
Plaintiff & Defendant Names field or Appellant/Appellee Names field. Type a name
into the appropriate dialog box from the Search Page to search one of these fields.
When searching for proper names in these fields, consider using the near connector to
find different versions of the name.
Please note that the structure of case law will vary from one jurisdiction to another.
Loislaw tailors each Search Page for a given jurisdiction, and will only display text
boxes for the fields available within that jurisdiction's reporter(s). Choosing multiple
case law may limit the available fields to 'Search Entire Text' only.
6. Find a case by docket number.
Enter a docket number in the Docket Number dialog box to retrieve a case when the
permanent citation is not known (or not yet assigned). Searching this field may be
necessary when a case has been issued as a slip opinion, but has not yet received final
pagination or an official citation.
7. Find a case by date range.
Cases are dated differently, depending upon the publishing standards and policies of a
given jurisdiction. Loislaw offers date-field searching according to the protocols set
by the jurisdiction. In any given jurisdiction, date fields may include:
date of submission or filing;
date of argument; or
date of decision.
On each Search Page for case law databases, Loislaw offers a Date Range search. The
Date Range is preconfigured to search several different default date ranges.
To find cases dated within a certain span of time, use the Date Range drop-down
menu.
Note that the Date Range drop-down menu may be used alone, for simple date
searching, or in combination with other fields, for delimiting a keyword search by
date.
For simple date-range searching, select one of the following time periods:
within 1 month;
within 3 months;
within 6 months;
within 1 year;
within 3 years; or
within 10 years.
Then click Run Search near the bottom of the window.
For more complex date-range searching involving other fields, enter a keyword into
a text field and then select a date range from the drop-down menu. For example, to
find all cases in the last six months whose majority opinion was written by a given
justice, enter the name of the justice in the Justice of Majority Opinion field, and also
select "within 6 months" from the Date Range drop-down menu. Click Run Search
near the bottom of the screen to see all majority opinions written by that particular
justice within the last 6 months.
Please note that the default Date Range is set to "All Dates". Unless this default
setting is changed by the user, the Search Page will not evaluate results
chronologically and the date will not affect results.
For particularly nuanced and targeted searching, users may customize the date-range
by selecting "between" from the drop-down menu. Loislaw exposes text boxes for
entering the start date and end date of a custom search. The custom date search is
inclusive, so the results can include not only cases from intervening dates, but also
cases bearing the start date and end date.
The "between" setting accommodates date-range searching that extends farther into
the past than three or six months (or any other predefined range). To confine a search
to cases from a single day, enter the same date in both the start date and end date.
8. Searching multiple fields from the Search page
Many searches may be performed across multiple fields on a given Search Page. The
possibilities are practically infinite; a few possible combinations are explained below.
Search: failure to wear NEAR/20 (seatbelts OR safety belt) AND comparative
negligence
Search by Case Law: Grim v. Betz
Step 3. Evaluate results
A. Results
Click on Run Search. After subscribers run a search, Loislaw scans all selected
databases and returns a list of results. Results of the search will be displayed in
reverse chronological order. The highlighted phrases refer to instances of search
terms found in the record.
B. Searching within results.
Clicking on the hypertext links in the record will retrieve related cases.
C. Searching for cases with GlobalCite
1. Find all indexed cases that cite the active document.
To retrieve a list of all indexed cases that cite the active document, click the
GlobalCite button near the bottom of the View Document window.
When viewing the full text of a case, users can retrieve a list of all indexed
primary law (including other cases, statutes, regulations, and acts) that cite the
case being viewed. GlobalCite provides annotation-quality insight into a case's
subsequent treatment by other citing courts. It also sheds light on a case's
interpretation in regulations and legislative acts, for example. Wherever another
law-making body cites the case, GlobalCite is there.
2. Find all indexed cases that cite a particular statute.
To retrieve a list of all indexed cases that cite a statute, click the GlobalCite
button near the bottom of the View Document window displaying a statute.
GlobalCite returns results for all types of primary law and other documents
indexed into Loislaw's permanent collection. To view cases only, click Cases
Only Chronological Order near the top of the GlobalCite Results List. For more
information on ordering search results in GlobalCite, see The GlobalCite Results
List.
Step 4. View documents
After users select a document from the Results List, Loislaw displays its full text
in the View Document window. The View Document window has several features
and tools that facilitate quick navigation and assessment of a document’s relevance.
A. Highlighting of hits
Each occurrence of a search term is called a hit. In the View Document window,
hits are displayed with a yellow highlighted background. After retrieving the full
text of a document, Loislaw scrolls to the first hit and displays the term in context.
Quick reference to hits can help determine whether a document is pertinent to the
legal question at hand. Subscribers may navigate from one hit to the next by
clicking the navigation tool bar above the document.
B. Using the navigation tool bar
A navigation tool bar appears directly above the document text. It contains
buttons for moving within the active document, and for loading and viewing other
documents from the results list.
C. Prev. Result / Next Result
Moves sequentially by document, forward or backward, within the
list of search results.
D. Prev. Document / Next Document
Moves sequentially by document, forward or backward, within the database.
E. Top of document / Bottom of document |< >|
Moves to the top or bottom of the active document.
F. First hit in document / Last hit in document << >>
Moves directly to the first or last hit in the active document.
Navigation tool bar Breadcrumb navigation bar or TOC trail Search hits displayed
with yellow background
G. Previous hit / Next hit < >
Moves to the nearest hit (or cluster of hits) above or below those
currently visible in the active document.
Please note that for case law, navigating by Next and Previous Document is not
supported, as sequentially ordered cases are not likely to be relevant.
H. Recalling the Results List
Above the document navigation buttons, users will find a series of links that
retrace the search process and culminate in the current document. Each link
represents a stage of the process; each entry is separated by a greater-than sign (>)
pointing to the next step of the search. Taken together, the links comprise the
‘breadcrumb navigation bar’ or ‘TOC trail’ (for Table of Contents). Breadcrumb
navigation allows users to return to a prior step in the search process.
To return to the list of search results, click Results List.
I. Printing documents
To print the active document, click Print/ Export near the bottom of the screen.
J. Viewing documents in a new window
Click New Window near the bottom of the screen to view the active document in
a new browser window. The New Window function allows users to see a
document and the original Results List simultaneously. An important document
can be retained in a new window while users browse backward or try a different
search in the main window.