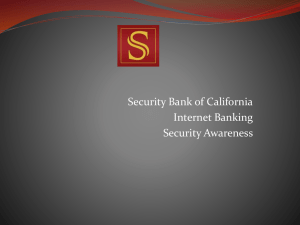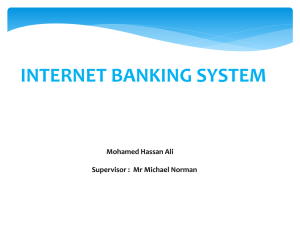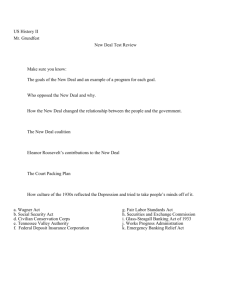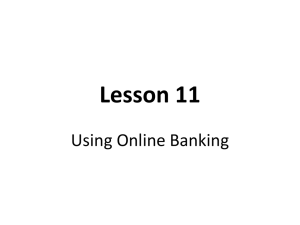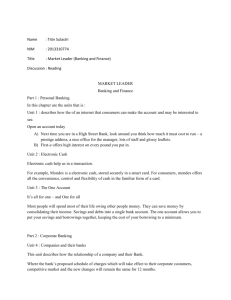Help Where may I find the answers to my Internet Banking questions
advertisement

Help Where may I find the answers to my Internet Banking questions? How do I contact someone if my question is not answered in this FAQ? Enrolling How do I enroll in Internet Banking? Logging In How do I log in to Internet Banking? Why does a General Disclaimer screen appear when I log in? Why am I being asked to verify my contact information? Why am I being asked a challenge question when I log in? Account Access What accounts will I be able to see in Internet Banking? If I open a new account, will it automatically be added to my Internet Banking? Security What are the security features of Internet Banking? Update Contact Information How do I update my mailing address? How do I update my email address? Passwords and Challenge Questions I forgot my password – how do I reset it? Why am I having trouble with the challenge questions? How do I change my challenge questions? Balances Why is my current balance different than my available balance? What do the different names mean? Why did I get an overdraft fee when my running balance never showed that I had a negative balance? What is a “memo post” transaction? E-Statements What are eStatements and how can I request them? Transfers How do I transfer funds between my accounts? How do I transfer between my account to another financial institution (external account)? How do I remove an external transfer account? How do I view, edit or cancel a recurring transfer? Quicken How do I export my account history to Quicken? Will the new Internet Banking system recognize duplicate history exported from the old system? Business Cash Manager and Administration (Business Apps) Manage Users How do I manage users? How do I add a new user? How do I delete a user? How do I disable a user? How do I enable a user that has been disabled? How do I reset a user’s password? How do I unlock a User’s password? How do I reset a User’s cookie? How do I unlock a User’s Multi Factor Authentication (MFA) access? How do I set up account access for a user? How do I set up limits for Cash Management functions for a user? What are the security features for administering business users? Account Entitlements (Permissions) and Dual Authorization Limits How do I establish Cash Management permissions for each of my business accounts? How do I establish dual authorization for specific Cash Management functions? How do I contact someone if my question is not answered in this FAQ? Where may I find the answers to my Internet Banking questions? There is a “Help” button in the upper right corner of every screen that will provide information specific to the screen you are viewing. There is an “Email” button that may be used for general questions. Note that the e-mail is neither secure nor encrypted, so do not include any private/sensitive information such as account numbers or passwords. How do I enroll in Internet Banking? Personal Banking customers can enroll online. The enrollment wizard will guide you through the enrollment process. Business Banking customers must print and complete an enrollment form and drop off at their local branch. These forms may also be faxed directly to the Internet Banking department at 607-273-2929 or emailed to ibankmb@tompkinsfinancial.com How do I log in to Internet Banking? 1. Go to our website and type your Internet Login name in the Login ID field. 2. Click the arrow at the end of the Login ID box 3. The Secure Login Challenge Question or Secure Login screen is displayed Why does a General Disclaimer screen appear when I log in? A General Disclaimer screen may be displayed if you are accessing your Internet Banking site for the first time. Read the disclaimer, select the I Accept the Disclaimer check box, and then click Submit to continue. Why am I being asked to verify my contact information? A Profile Verification Required screen may be displayed asking you to verify your profile. This will allow you to update our records to ensure we have your most current contact information on file. These changes will be reflected in our Branch Office records, as well. Click Verify Profile or Update Profile as required to continue. Why am I being asked a challenge question when I log in? You will be asked a challenge question if the internet banking system does not recognize you. Please note that changes, such as clearing your cache or updating your browser may cause this, even if you have logged in from that particular computer before. 1. Type in the correct answer to the challenge question. 2. Select the Please recognize this computer when I login check box if you do not want to answer a challenge question the next time you log in to Internet Banking from this computer. 3. Click Submit. The Secure Login screen is displayed. 4. Confirm your login image and phrase, and enter your password in the Password field. Warning: If you do not recognize your Login Image and Phrase, do NOT enter your Password. Click Submit. You are logged in. What accounts will I be able to see in Internet Banking? Personal Banking customers will automatically have access to any checking, savings, time deposit or loan that you are listed on as a primary or secondary owner, custodian or POA. Other types of accounts may be added upon request. Account access for Business Internet Banking customers is set and maintained by the person designated to be the administrator on the Internet Banking enrollment form. If I open a new account, will it automatically be added to my Internet Banking? Yes. New accounts take one full business day to be processed before they can be accessed online. Primary and secondary accounts are added automatically. Other types of accounts may be added upon request. What are the security features of Internet Banking? There are numerous security features in Internet Banking, as follows If you mistype your password, or make another login error, three times the system will lock you out. This security feature helps protect the system, the financial institution, and your data. If this happens, please click on “forgot your password” to have a new, temporary password emailed to you or contact the Internet Banking department. Internet banking uses Multi-Factor Authentication to protect the privacy and the security of your personal information. This security feature uses a unique image together with a unique phrase to help certify that you are entering our Web site, and not a fraudulent look-a-like site. Additionally, this security feature provides you with added safety by helping us to identify you and prevent unauthorized access to your accounts. You select both an image and a phrase known only to you. Whenever you log in, the image and phrase are displayed so you can be sure that you are accessing our real Web site, and not an impostor site. We can also identify you by checking the computer that you are using to access our Web site. Our Service will remember your computer, preventing potential fraudsters from logging in to your account even if they acquire or guess your login ID and password. Should you need to login from a different computer additional steps are taken to verify your identity through a series of challenge questions that you set up during enrollment. Additionally, if you enter the correct Login ID, but answer your chosen challenge questions incorrectly three consecutive times, your Login ID will be locked out. You will need to contact us to have it reset. You must successfully log in to the Internet Banking system at least once every six months in order to remain an active user. For security purposes, inactive Internet Banking accounts are purged from the system after 6 months. If an Internet Banking account is deleted due to inactivity, you will need to re-enroll in order to have access. You may also set up alerts to notify you of an invalid log in attempt, a password change and / or a change to your profile. How do I update my mailing address? Update your address as follows: 1. 2. 3. 4. Click Other Services. Click the Change of Address tab. Update all required fields Click Submit when complete. You will receive an email alerting you of the change. How do I update my email address? Update your email address as follows: 1. Click Other Services. 2. Click the Change of Address tab. 3. Update the email field Click Submit when complete. The change may take 24 hours to take effect. You will receive an email alerting you of the change. I forgot my password – how do I reset it? If you have lost or cannot remember your password, you can request a new one by clicking the Forgot your password? link on the password screen. You will receive a temporary password, good for one sign in. This password will be sent to the email address we have on record for you. Once you receive the email, you’ll need to log in and change the temporary password to a permanent password of your choosing. If you don't receive this email message, please contact customer support in order to reset your password. Please note that your new password must be at least eight (8) characters long and must contain at least 1 upper case letter, 1 lower case letter, 1 number and 1 symbol. Why am I having trouble with the challenge questions? Difficulties with the challenge questions are generally caused by one of the following: If you enter an incorrect Login ID on the first screen, it will cause random challenge questions to be displayed, which may or may not be ones that you had selected. If you do not recognize a challenge question, or if the answer does not appear to be successful, this is usually the cause. If you enter the correct Login ID, but answer the challenge question incorrectly, the system will return the error message that some or all of the information was incorrect. If you enter the Login ID again and click submit, the system will ask the next of the three challenge questions that you set up. If that fails, enter the Login ID again, and it will go to the third question. Once you correctly answer one of the challenge questions, the system will display your image and phrase and you can enter the password. For security purposes, if you enter the correct Login ID, but answer the challenge questions incorrectly three consecutive times, your Login ID will be locked out. You will need to contact us to have it reset. How do I change my challenge questions, Login image or phrase? Please click on Preferences and then on Change Security Settings to modify your Login image, phrase or challenge questions and answers. What are eStatements and how can I request them? Click here to learn more. How do I transfer funds between my accounts? Simply click on Transfer to move funds between your accounts. Transfers between your accounts that are scheduled through Internet Banking by 9:30 pm are processed on that business day. You can confirm Internet Banking transfers any time by logging in and clicking on Transfer. Business customers can click on “Business Apps”, Transfer and then Transaction History. A Transaction ID number will be assigned when the transfer has been successfully scheduled. How do I transfer between my account and another financial institution (external account)? Log into Internet Banking and click on “Transfer”, “Recipients” and then on “Add a Recipient” 1. Choose “Add and account at another bank or credit union” 2. Click “next” and then “Continue to form” o Click Print this page, or o Use your Internet browser's print function (usually under the File menu). 3. Complete sections 1 to 4 of the form as required. 4. Make sure that you have signed and dated the relevant sections (Section 3 and/or 4). Send the completed form to the address provided on the External Accounts Authorization form. Once we receive the completed form and establish your external account, we will send you an email so you may log in and schedule your transfer. Please note external transfers may be made from your checking or savings account directly to a checking, savings or loan account at another United States financial institution. There is a daily limit of $3000 per transfer, and the fee is $1.00 per transfer. This fee will be assessed to your account on the last business day of the month. If the transfer is scheduled by 3:00 pm, it will be credited to the other bank the following business day. You may also set up a recurring transaction, if desired. How do I remove an external transfer account? We will need your written permission to remove the external account from your Internet Banking profile. You can find the form when you log in to your internet banking and follow the steps above (It is the same form you filled out to add the account; however, you will be completing the bottom section to cancel it.) You may fax the completed form to 607-273-2929, mail it to us or drop it off at a branch. We will remove the account once the form is returned to us. How do I view, edit or cancel a recurring or future dated transfer? Retail Internet Banking customers can review and cancel recurring and future dated transfers set up via internet banking by logging in and clicking on the “Transfer” tab.” Here you will see all of your recurring and future dated transfers, which may be edited or canceled, by clicking on the link to the right of the transfer. Business Internet Banking customers can review and cancel recurring and future dated transfers set up via internet banking by logging in, clicking on “Business Apps, “Transfer” and then “Pending Transactions. Here you will see all of your recurring and future dated transfers, which may be edited or canceled, by clicking on the link to the right of the transfer. The change will take effect on the date you submitted it. Why is my current balance different than my available balance? What do the different names mean? Your current balance is your balance as of the close of business the previous business day. Your available balance is the amount that is actually available to use/withdraw in your account. This total reflects any transactions for that day, such as deposits, ATM withdrawals, outstanding transactions on your check card, etc. Whenever you use your VISA Check Card, your available balance is immediately reduced by the amount of your purchase. Typically, the check card transaction will be officially posted to your account within three to five business days. You may still see the funds showing when you check your account online because the transaction has not been completed yet, but the money has been spent. **Please note that the historical running balance will reflect the current balance as of the close of the previous business day. Why did I get an overdraft fee when my running balance never showed that I had a negative balance? Your running balance does not include any pending debit or check card transactions. Although they have been authorized by you, they have not yet officially posted to your account and, therefore, affect your available balance as of the time of authorization. What is a “memo post” transaction? Pending transactions for the current business day are temporarily "memo posted" to your account as one total and displayed by transaction type, as either a debit or credit to your account. Any pending incoming deposits for that day are "memo posted" by 8:00 am to allow you access to the funds, so you can use your card or write a check against it as soon as it is displayed in your available balance. During our nightly processing, the individual transactions are officially posted to the account. When the processing is completed, usually in the late evening or early morning hours, you will be able to view the specific transactions with a detailed description of each item. How do I export my account history to Quicken? Exporting history to Quicken works the same in the new Internet Banking system as it did in the old system. To export history, simply click on “Export History” under the “Accounts” tab, choose your account, choose the date range you wish to use, choose the format and click on “submit”. Will the new Internet Banking system recognize duplicate history exported from the old system? Yes. If you exported information prior to our upgrade then exported that same information after the upgrade, your accounting software will recognize those transactions as duplicates. How do I manage business users? Business Internet Banking administrators are responsible for adding and deleting authorized users to their Internet Banking account in the Administration function, under Business Apps. How do I add a new user? To add a new user, simply click Business Apps Administration Add complete the required information Save enter a user id and password enroll How do I delete a user? To delete a user, simply click Business Apps Administration click the box next to the user id Delete button How do I disable a user? To Disable a user, simply click Business Apps Administration click on the user id Disable How do I enable a user that has been disabled? To Enable a user, click Business Apps Administration click on their login id enable. How do I reset a user’s password? To reset a user’s password, simply click Business Apps Administration click on the user id reset password How do I unlock a user’s password? To unlock a user’s password, simply click Business Apps Administration click on the user id unlock How do I reset a user’s cookie? To reset a user’s cookie, simply click Business Apps Administration click on the user id reset to single computer token How do I unlock a user’s Multi Factor Authentication (MFA) access? To unlock a user’s MFA access, simply click Business Apps Administration click on the user id unlock MFA access How do I set up account access for a user? To set up account access for a user, simply click Business Apps Administration click on the user’s login id scroll down to the account access section, for each account click add account to user’s permission list then click the appropriate access boxes click “save” at the bottom How do I set up limits for Cash Management functions for a user? To set up limits for Cash Management functions, simply click Business Apps Administration click on the user id scroll down to your approved functions Click the Maximum Limit check boxes that apply enter the dollar limits click save at the bottom What are the security features for administering business users? You can perform the following security tasks from the Business User Details (Edit Business User) screen: • Disable/enable the business user by clicking the Disable or Enable button (as applicable). • Reset the business user's password by clicking the Reset Password button. The Business User Credentials screen is displayed. • Unlock Multi Factor Authentication (MFA) access for a business user who has been locked out of internet banking due to an MFA access error by clicking the Unlock MFA Access button. This allows the business user supervisor to reset the MFA details of another business user for logging in to internet banking. Note that this button is only visible to business user's who are configured as a supervisor with the necessary permissions, and if the business user has already been locked out of MFA due to an incorrect MFA log in to internet banking. • To allow yourself or other business users to log in to internet banking from a different computer, click the Reset to Single Computer Token button. Note that this button is only visible if configured by a supervisor with the necessary permissions, and if the business customer and business user internet access has been restricted to a single computer. Account Entitlements (Permissions) and Dual Authorization Limits How do I establish Cash Management permissions for each of my business accounts? Click on the Administration function, under Business Apps, and click on Accounts. Check each Cash Management function that pertains to the appropriate business accounts and click Save. How do I establish dual authorization for specific Cash Management functions? The Authorization function beneath the Administration function allows you to set up dual authorization, if desired. This means that two different users have to authorize certain transactions before they can continue. This feature applies when the transaction amount exceeds the dual authorization limit set on the Dual Authorization Limits screen below. To specify dual authorization limits: 1. Select the check box next to each transaction category for which you wish to enable the dual authorization limits feature, e.g. Transfer, Bill Payments, ACH Payment, Payroll, Tax Payment, Send a File, International Wire, Child Support Payment, etc. 2. Enter the required limits for each selected category. Click Save to save the specified selections and limits. A message is displayed confirming that the selections/changes have been saved. How do I contact someone if my question is not answered in this FAQ? You can contact us for assistance in the following ways: Regular Business Hours 1-888-300-0110 or email by clicking on the “email” button of your account | Monday-Friday, 8am5pm, Saturday, 9am-12pm (Federal holidays excluded). After Hours Email Support Monday – Friday 5pm – 9:30pm, Saturday 12:00pm – 9:30pm and Sunday 9am – 9:30pm | ibankmb@tompkinsfinancial.com. (Federal holidays excluded)