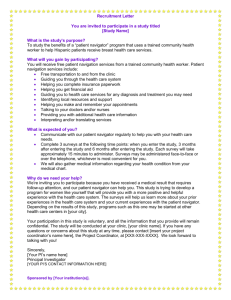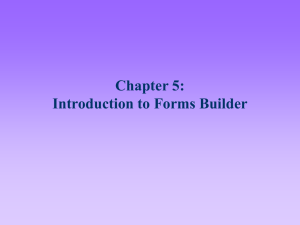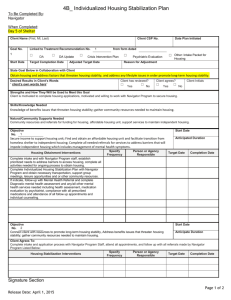Database Guide: Datastream
advertisement
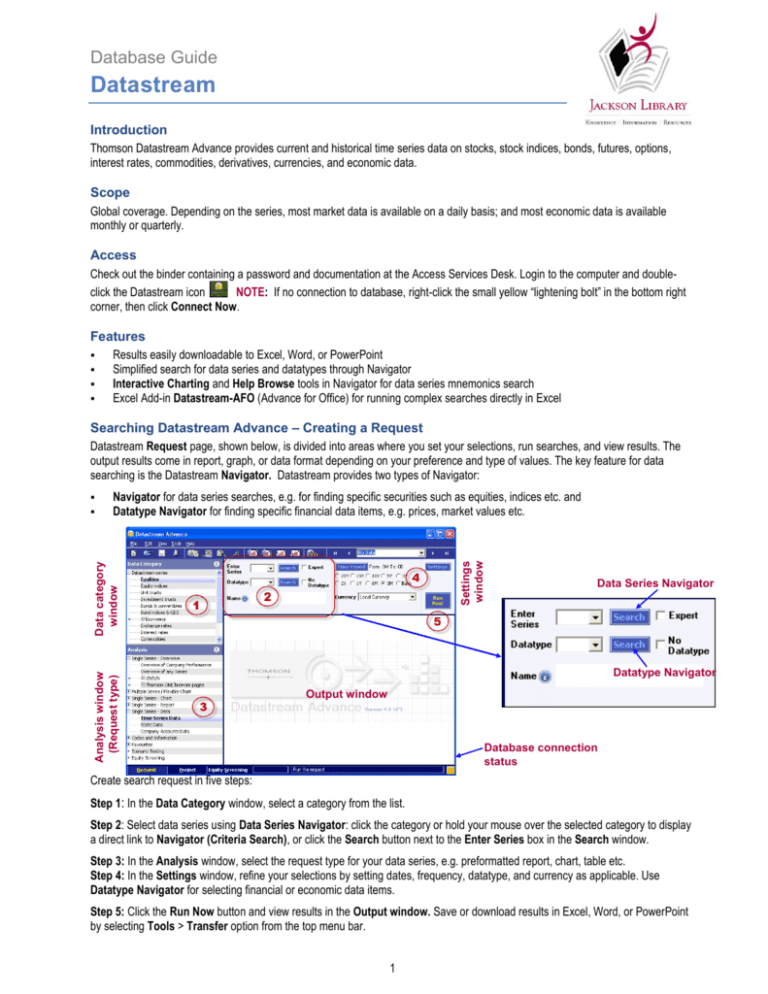
Database Guide Datastream Introduction Thomson Datastream Advance provides current and historical time series data on stocks, stock indices, bonds, futures, options, interest rates, commodities, derivatives, currencies, and economic data. Scope Global coverage. Depending on the series, most market data is available on a daily basis; and most economic data is available monthly or quarterly. Access Check out the binder containing a password and documentation at the Access Services Desk. Login to the computer and doubleclick the Datastream icon NOTE: If no connection to database, right-click the small yellow “lightening bolt” in the bottom right corner, then click Connect Now. Features Results easily downloadable to Excel, Word, or PowerPoint Simplified search for data series and datatypes through Navigator Interactive Charting and Help Browse tools in Navigator for data series mnemonics search Excel Add-in Datastream-AFO (Advance for Office) for running complex searches directly in Excel Searching Datastream Advance – Creating a Request Datastream Request page, shown below, is divided into areas where you set your selections, run searches, and view results. The output results come in report, graph, or data format depending on your preference and type of values. The key feature for data searching is the Datastream Navigator. Datastream provides two types of Navigator: Settings window Navigator for data series searches, e.g. for finding specific securities such as equities, indices etc. and Datatype Navigator for finding specific financial data items, e.g. prices, market values etc. Analysis window (Request type) Data category window Data Series Navigator Datatype Navigator Output window Database connection status Create search request in five steps: Step 1: In the Data Category window, select a category from the list. Step 2: Select data series using Data Series Navigator: click the category or hold your mouse over the selected category to display a direct link to Navigator (Criteria Search), or click the Search button next to the Enter Series box in the Search window. Step 3: In the Analysis window, select the request type for your data series, e.g. preformatted report, chart, table etc. Step 4: In the Settings window, refine your selections by setting dates, frequency, datatype, and currency as applicable. Use Datatype Navigator for selecting financial or economic data items. Step 5: Click the Run Now button and view results in the Output window. Save or download results in Excel, Word, or PowerPoint by selecting Tools > Transfer option from the top menu bar. 1 Selecting a Category and Choosing Data Series Datastream series is a particular set of financial data over time, e.g. equities, bonds, indices etc. All Datastream series are grouped into 18 data categories accessible in the Data Category window. From the list in the Data Category window, select a category. By selecting a category, you gain access to all financial information for each data series which constitute a category. For examples, in Equities, individual public companies represent the data series. Select a data series pertaining to the category by any of the following methods: Using Navigator: For quick access to the Navigator click or mouse over the selected data category to display quick links to series search options as shown on the right. To access Navigator, click on the Criteria Search link. Other methods of using the Navigator include the following: Navigator Quick Search - enter a keyword (name of the series, e.g. company name, index name etc.) in the Enter Series text box and click the button. On the results page, click the Name, or DS Mnemonic, or DS code to select a data series. Navigator Power Search - click the button next to the Enter Series text box. On the new Navigator Series Search page, enter your criteria in any number of the available fields. Click the button to select series from the list where available. After you’ve entered your criteria, click the Search button at the top of the page or press Enter. On the results page, click the Name, or DS Mnemonic, or DS code to select a series. Navigator Drill Search - click the button. On the new Navigator Series Search page, click on the the top of the Navigator page. In a new window, you can drill-down to the data series you are looking for. NOTE: The Navigator Drill search is available only with selected data categories. Help Browse Search – open the Navigator page by clicking the Search button next to the Enter Series text box. Click on the Help Browse link on the top menu bar to find data series mnemonic via drill down search. This option is available for selected categories only such as: Constituent Lists, Equity Indices and Bond Indices, Exchange Rates and Interest Rates, Futures and Options, Economics and Commodities. link at To select multiple series from the Navigator result page, click the check box for each series or select all results on the page by clicking the top check box in the Name heading cel. Once you’ve selected the series, click on the Use Selected link which appears next to the top check box after you’ve checkmarked any series on the list as shown on the right. Other methods for series search: Mnemonic search - click the Expert entry check box, and enter DS mnemonic in the Enter Series box, e.g. U:GE. The series mnemonic appears in the Name box. Using Recent Series Search - click on the arrow in the Enter Series box to open a drop-down list and select data series from your previous requests. The Expert check box should be checked if you select a mnemonic. Selecting Request Type In the Analysis window, shown on the right, select the request type, e.g. report, chart, time series table etc. from close to 100 different report formats. The menu of output reports vary by data category and series selection. Following is the description of selected request types: Single Series – Overview - a menu of preformatted reports available for most of the data categories: equity, commodity, warrant, trust, and bonds; also includes I/B/E/S forecast and valuation reports. Multiple Series / Flexible Chart - a menu of templates which lets you create comparative data reports and built charts for multiple series across different data categories e.g. compare a company’s performance against an index. 2 Single Series – Data - a tool which lets you create time series, static, or company accounts data reports in spreadsheet format. You can run historical time series reports, such as company stock prices for the period of up-to past 20 years. Data availability varies by series. All Data reports can be exported directly to Excel. Codes and Information - a function which lets you search for information on “dead stocks”. For dead companied data, you should search by series mnemonics only. Check the Expert check box. Click the Navigator to find series. For dead series, on the Navigator search page, check the check box next to Dead selection in the Status category. On the result list click on the DS Mnemonic. The mnemonic will open in the Enter Series box. Additionally, you can choose an option to run reports in German or French. Refining Request In the Settings window, you can refine your request by selecting frequency for time series requests, dates, datatype, and currency as applicable. NOTE: The contents of the Settings vary by data series and request type. When this button is enabled, click to select additional options. For Time Series Data, click here to select frequency. Click here to select a fixed date or a date range Select relative dates here Click here to run search Select currency here Settings: When the Settings button is enabled, you can refine your search for charts and data requests by selecting additional criteria from the available options. For Time Series requests such as stock prices, click Settings to select frequency: daily, weekly, monthly, quarterly, or yearly For Static Data, click Settings to select the datatype Dates: Select time period by using one of the following options: Select relative dates (-1Y, -10Y, -6M etc.) displayed in the Settings window Click the button to select a fixed date, or a date range, or a relative date not available for quick selection, e.g. -12Y. Currency: from the drop-down list in the Currency box, select the applicable currency Datatype: Datatype defines the type of data, e.g. prices, beta, volume etc. The default datatype for equities is Price (Adjusted). Use Datatype Navigator to select datatypes for your request. To open the Datatype Navigator, click the Search button next to the Datatype box located in the Search window. On the Datatype Search page, shown on the right, datatypes are grouped by types and sources. On the bar below the search text boxes, you can select a type of data, e.g. Static, Time Series, etc. In the window on the left, you can select a source of datatype such as Key Datatypes, or MSCI, or Datastream etc. To broaden you search, select All in both or either category. Use the Find box to search for data item as follows: Click the “book” icon to view datatype description 1. Enter keyword in the Find > (Name) > (Contains) text box. Click Filter/Search. 2. Click on the mnemonic link from the list of matching entries to add a datatype to your request. Running Requests and Obtaining Results Click the button located in the Settings window. Your search results: graphs, reports, or data will open in the Output window. The figure below shows the Output window with the displayed Annotation toolbar. Annotations toolbar Click here to maximize or minimize the Output window Annotations toolbar 3 You can resize the Output window by clicking the arrow in the lower right corner. You can also add text annotations or graphics to the resulting report, e.g. highlight text, insert comments, arrows etc. before you save your report in Word or PowerPoint. To display/hide Annotations toolbar, click the icon from the top icon toolbar or select from the top menu: Tools > Display Annotation Toolbar. Saving and exporting results: Click the Excel icon from the top icon bar to export results to Excel. To save results in Excel, Word, or PowerPoint, from the top menu, select Tools>Transfer> Excel (or Word or Powerpoint) Equity Screening – Creating Equities List You can create a custom set of equities and save the same set as a list for creating quires directly in Excel using Datastream AFO (Excel Add-In). To create an equity set, do the following: 1. 2. 3. 4. 5. Click the Equity Screening tab at the bottom of the Request page (or click the Equity Screening in the Analysis window on the Request page). In the new window, click the New Search button in the lower right corner. Select country. You can add up to 10 selections by choosing individual countries in the Country Codes window or by selecting regions from the Composite Code drop-down list. Click the after each selection. To select the entire universe, click the Search By ALL check box on the right. View selected criteria in the Universe to Search window on the right. To remove criteria, click on selection and then click the . Click Next. Select criteria: Under Datatype and Limitation tab, select financial criteria e.g. price, P/E ratio etc. To find data items, open the Datatype Navigator by clicking the Search button. You can select multiple data items. Specify value of each data selection in the Limitation fields as applicable. Click the after each selection. To remove criteria, click on selection and then click the . Under Industry & Sector Mnemonics tab, select industries. Click the after each selection. To remove criteria, click on selection and then click the . Under Sort Order & Currency tab, select the sort order and specify currency if needed. Click Search Now! Your custom list opens in a new window. Click the Save As List button. In a new window, click the Allow Search List & Result to be Refreshed check box; add list description. Click the Upload. Your list will be stored in Datastream service, and will be retrivable in Datastream AFO. Creating Lists of Securities Click the List Wizard icon on the top icon menu or from the top menu select Tools > List Wizard. 1. In the new window, similar to the one shown on the right, select a Data Category and then use the Series Navigator to find and add securities. To add multiple securities from the result page, checkmark the boxes next to selected securities and then click on the Use Selected link above. Or you can click the security’s mnemonic and add securities one by one. Click Next. 2. In the next window, edit List Description (optional) and select the Save option, e.g. Save as Local List and upload to Datastream as a User List. Click Finish. Navigator button Using the Request Table If you need to transfer large amounts of data from Datastream once or on a regular basis for the same series, use the Request Table template built into Datastream-AFO, Excel Add-In component of Datastream. To perform a Time Series search using Request Table, follow these steps: 1. 2. 3. Watch a tutorial Open Excel. In Office 2007, click on the Add-Ins tab, then select Datastream-AFO > Request Table > New Request Table. In the new window select Yes or No. Select location if you shoose to save your Request Table. Enter designation at top of each column. To add designation, click on the column label. Your selection will appear in the top cell of each column (except for the Data Destination column). To add designation to more than one row in each column, first place your cursor in the empty cell of the selected row, and then click on the column label. Enter designations respectively as follows: In Update column – select YES In Request Type column – select TSL (Time Series List –this selection lets you add securities and user-created lists in the same search) NOTE: Other Request Type formats: S – Static request, TS – Time Series request, CAF – Company Accounts Formats request, CH – charts. 4 In Format column –click the check boxes in the pop-up window: Row Titles, Column Titles, and Headings. Alternatively, you can just enter HRC in the top cell. In Series Lookup column – add securities by any or by a combination of the following methods: Click the Series Navigator button to select securities; you can add multiple securities; multiple securities are separated by comma; or select multiple securities on the Navigator result page and then click on the Use Selected link which appears in the Name box on the right after you checkmark any box on the list. Click the List Picker button to add previously created list either local or the list saved in Datastream Services Create a new list in Excel using the List Wizard from Datastream-AFO >Tools > List Wizard. Or select Datastream-AFO >Tools > Create List (from range). With the latter option, you can create and save a DS list from your list of tickers (without DS prefixes) in Excel spreadsheet. You can also use List Wizard to add the previously saved lists. Cut and paste your own list of securities with Datastream prefixes, e.g. U:GM In Datatype column – leave the field blank for default selection (adjusted stock price), or click the Datatype Navigator button to select a different datatype or multiple datatypes. In Start Date-End Date columns - enter the date range or enter the relative date, e.g. -1Y. In Freq column - select frequency from the drop-down list. NOTE: For definitions of available data formats, click the red arrow in the top right corner of label cells where available. In Data Destination column - place the cursor in top empty cell. Click the Data Destination label. A pop-up Create Destination Reference window opens. Important: Do not close the window; just proceed. a. 3. Click on any cell where you want the results to appear, e.g. a new worksheet, or previously saved Excel file, or any cell on the active worksheet. The cell coordinates appear in the pop-up window. b. Click OK on the pop-up window; the destination cell coordinates appear in the top cell of the Data Destination column. Click the Process Table button. Requested data will populate your spreadsheet. If you use an unsaved worksheet, save the results as a file if you need to refresh data in the future. Searching Tips: For data series with a term less than one year, e.g. 90-dayTreasury Bills, use the category Interest Rate; for data categories with a term over one year, use category Bond indices, e.g. Us Government Bond Series 10 Year Use Help Browse link on the Navigator screen to search for datatype mnemonic. Alternately, use top menu option: View>Diagnostics>Show Interactive Terminal. At the prompt, enter HELP <Enter> Sample Searches Historical Stock Prices: Find the daily stock prices for Genentech for the past five years . 1. In the Data Category window, select Equities. (Disregard the pop-up window with quick links for this sample). 2. In the top Search window on the right, enter genentech in the Enter Series text box. Click the Search button next to the Enter Series text box. 3. From the list of matching companies, click on the Genentech link (or click the U:DNA mnemonic). 4. On the left-hand side, in the Analysis window, click Single Series – Data > Time Series Data. 5. In the top right corner, click the Settings button. Move the frequency bar to daily. Click OK. 6. In the top Settings window on the right, select –5Y to get the daily rate for the last 5 years. 7. Click the Run Now. The results will display in the Output Window. 8. View, print or export the results. Dead companies’ information: Find stock prices for companies no longer traded. 1. In the Data Category window, select Equities > Criteria Search. That will open the Datastream Navigator page. 2. On the Datastream Navigator page, confirm that the data category is set to Equities. 3. In the Status category, check the check box next to Dead and uncheck the box next to Active if needed; enter all other known criteria as appropriate. Click the Search button at the top of the page. 4. Select the company name. NOTE: Before selecting a company, scroll to the right to view which data is available for a dead series. 5. On the left-hand side, in the Analysis window, click Single Series – Data > Time Series Data. 6. In the top right corner, click the Settings button. Move the frequency bar to Daily. Click OK. 7. In the top Settings window on the right, select date, e.g. –20 for the maximum coverage if the dates are not known. 8. Click the Run Now. The results will display in the Output Window. 9. View, print or export the results. 5 Economic Data using Advance for Office (AFO) for downloading multiple series: Find daily rates over the past year for the following: for 90 -day Treasury Bills, Fed Funds, and 6 month LIBOR. 1. Open Excel. On the top menu, click the Add-Ins tab; then select Datastream-AFO > Time Series Request. 2. In the Time Series Request window, enter –1Y in Start date, select Daily in Freq[uency]; click the following options: Display Row Titles, Display Column Titles, Display Headings, Display Currency, Embed, and Visible Button as applied. 3. Click the Navigator button. On the Navigator page next to Data Category at the top, click the and select Interest rates if not selected already. 4. From the top menu bar on the Navigator page, click on the Help Browse link. The Help menu screen will open. NOTE: Click the Home at the bottom of the screen if the first page does not display. 5. Follow the menu choices to find data series mnemonics. For example, to find the 90-day Treasury Bill mnemonic, do the following: From the main menu, under National Interest Rates double click option 2 > double click 26 for USA > scroll down the screen to Interest rates: United States Government securities: Treasury bills, secondary market, discount basis category and double click FRTBS3M mnemonic for 90 days (3 months) T-bills. Click Finish. 6. In the Time Series Request window, click Submit. Data will automatically populate the Excel spreadsheet. 7. Position your cursor in the free cell and repeat the same process as described in the previous step for Fed Funds rate (USFEDFD), and 6-month LIBOR (BBUSD6M). 8. View, print, or save the results. NOTE: If you know the mnemonics for your data series you can enter the mnemonic codes, separated by a comma, e.g. (USTBL3M, USFEDFD, BBUSD6M), in the Series/Lists field in the Time Series Request window. Then click Submit. Exchange Rates: Find the daily exchange rates between Indian Rupee and U.S. Dollar for the past year. 1. In the Data Category, select Exchange rates. (Disregard the pop-up window with quick links for this sample). 2. In the top Search window on the left, enter indian in the Enter Series text box. Click the Search button next to the Enter Series text box. . 10. Scroll to Indian Rupee to US$ and click it (or click the USINDNR mnemonic). 11. On the left-hand side, in the Analysis window, click Single Series – Data > Time Series Data. 12. In the top right corner, click the Settings button. Move the frequency bar to Daily. Click OK. 13. In the top Settings window on the right, select –1Y to get the daily rate for the past year. 14. Click the Run Now. The results will display in the Output Window. 15. View, print or export the results Commodity Prices: Find weekly prices for shelled almonds for the past 90 days . 1. In the Data Category, select Commodities. (Disregard the pop-up window with quick links for this sample). 2. In the top Search window on the left, enter almond in the Enter Series text box. Click the Search button next to the Enter Series text box. 3. Click the Almonds-US Standard Run (or click the ALMUSSS mnemonic). 4. On the left-hand side, in the Analysis window, click Single Series – Data > Time Series Data. 5. In the top right corner, click the Settings button. Move the frequency bar to Weekly. Click OK. 6. In the top Settings window on the right, select –3M to get the weekly data for the last 90 days. 7. Click the Run Now. The results will display in the Output Window. 8. View, print or export the results. Compare One or More Data Series. Create a chart to compare stock pr ices for Genentech and GlaxoSmithKine for the past five years. 1. On the left-hand side, in the Analysis window, select Multiple Series / Flexible Chart > Comparison Line Chart > Rebased. 2. Above the Analysis window, in the Data Category window, select Equities. (Disregard the pop-up window with quick links for this sample). 3. In the top Search window on the left, enter genentech in the Enter Series text box. Click the Search button next to the Enter Series text box. 4. From the list of matching companies, click on the Genentech link (or click the U:DNA mnemonic). 5. From the icon bar below the Analysis window, click the + button to add the first company to your list. 3. Repeat steps 3-4 for GlaxoSmithKline. 4. In the top Settings window on the right, select the –5Y button. 5. Click the Run Now. The result will appear in the Output Window. 6. View, print or export the results. 6 Index Performance Report: Find the dividend yield and market value for the FTSE100. 1. In the Data Category, select Constituent lists. (Disregard the pop-up window with quick links for this sample). 2. In the top Search window on the left, enter ftse 100 in the Enter Series text box. Click the Search button next to the Enter Series text box. 3. Scroll to FTSE 100 Constituents and select it (or click the LFTSE100 mnemonic). 4. On the left-hand side, in the Analysis window, click the List of Series -Summary > Static Data. 5. In the top right corner, click the Settings button. Click the Datatype Navigator button. 6. In the lower bar at the top, In Datatype, select All;in Find, select Name > Contains and enter dividend in the text box. Click the Filter /Search. 7. Click the Dividend yield (or click DY mnemonic). 8. Repeat steps 6-7 for market value. Click OK. 9. Click the Run Now. 6. View, print or export the results. Printing & Downloading With search results displayed in the Data Output window, you can print or download your output results To print output results: Select File > Print from the top menu bar To save project: Select File > Save (or Save As) from the top menu bar or click on the Save icon on the top icon bar To save results in Excel, Word, or PowerPoint: Click the Excel icon from the toolbar , or from the top menu, select Tools > Export, or select Tools > Transfer > Excel (or Word or PowerPoint) Need more help? Ask a librarian at the Information Desk or online at www.gsb.stanford.edu/jacksonlibrary/askalibrarian.html 7