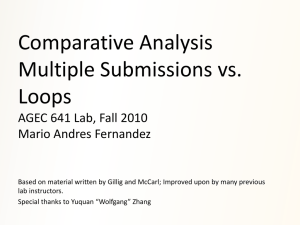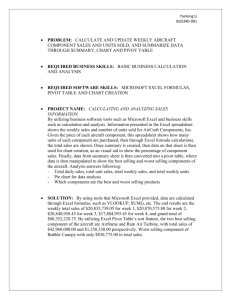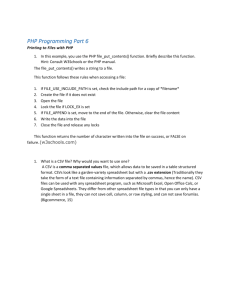environment canada clean air and climate change model authors
advertisement

ENVIRONMENT CANADA CLEAN AIR AND CLIMATE CHANGE MODEL AUTHORS • Thomas R. Rutherford, Loch Alpine Economics and ETH Zürich, Center for Energy Policy and Economy • Christoph Boehringer, Loch Alpine Economics and University of Oldenburg, Department of Economics • Angelo Proestos, Cheminfo Services Inc. • Randall M. Wigle, Wilfrid Laurier University, Economics Department • Erwin Kalvelagen, Amsterdam Optimization Modeling Group APPLICATION USER GUIDE 1. INTRODUCTION This help file describes the front-end application program for running scenarios of the Environment Canada Clean Air & Climate Change CGE model. The model is written in the GAMS/MPSGE language and the front-end is written in Microsoft Excel. 2. INSTALLATION 2.1. RUNNING FROM A MEMORY STICK If the system is delivered on a memory stick, just insert the USB stick in a USB port on your computer, browse to the file system on the memory stick and click on CleanAir.xls. 2.2. ZIP FILE WITHOUT GAMS If the zip file containing the model has no GAMS system, it is assumed you have a GAMS system installed. If you don’t have an installed and licensed GAMS system you can download a GAMS system from http://download.gams-software.com/. The front-end will work with either a Windows 32 bit GAMS system or a Windows 64 bit GAMS system. If you don’t have a 64 bit Windows Operating System or if you are not sure you should use the 32-bit GAMS system. The 32 bit GAMS system will run on top of both a 32 bit Windows Operating System and on a 64 bit Windows Operating System, but the 64 bit GAMS system will only run on top of a 64 bit Windows Operating System. If you need an evaluation license to run the model you can request a license from erwin@amsterdamoptimization.com. The license file is called gamslice.txt and needs to be placed in the GAMS system directory (this is the directory where gams.exe is located). After installing GAMS by running the windows_x86_32.exe (or windows_x86_64.exe) install program downloaded from the above site, you can unzip the model zip file in any directory, and run the front-end by clicking on CleanAir.xls. Note: it is not needed to add GAMS to the path; the front-end will be able to locate an installed GAMS system for you. 2.3. ZIP FILE WITH GAMS If the zip file contacting the model includes a GAMS system, you can just unzip the zip file into any directory and run the front-end program CleanAir.xls. 2.4. EXCEL 2007 The spreadsheet is distributed as an .xls file. If you have Excel 2007 such as spreadsheet is loaded in “compatibility mode”. This means that the smaller limits on the number of rows of previous versions are in effect. If you want to use the extended capabilities of Excel 2007, you can save the spreadsheet as an .xlsm file (Macro-enabled spreadsheet). This version will now use all the Excel 2007 facilities. See the table below for some differences in the limits of different Excel versions: Row limit Column limit Max unique items per Pivot field Max rows in a pivot table Max columns in a pivot table Max number of fields in a pivot table Excel < 2007 65,536 rows 256 columns 32,500 items per field Excel 2007 1,048,576 rows 16,384 columns 1,048,576 items per field 65,536 rows 255 rows 255 fields 1,048,576 rows 1,048,576 rows 16,384 fields 2.5. DEVELOPER NOTE The spreadsheet can be renamed without harm. The spreadsheet will search for GAMS according to the setting GamsSystem and GamsDir in the Configuration sheet. 3. SECURITY The spreadsheet contains macros and VBA (Visual Basic for Applications) code. Your security settings may prevent macros and VBA code to run. In many cases you just can allow Excel to execute macros, but in some cases you may need to consult your system administrator for instructions. It may be convenient to designate the directory where the spreadsheet is located as a trusted location. This will allow the spreadsheet to run without being asked questions about unsigned macros. 4. STARTING THE SPREADSHEET The spreadsheet can be launched by clicking on CleanAir.xls. If needed tell Excel to allow running macros (see the previous paragraph). The first thing that happens is a splash screen to show. You can click it to make it go away or you can wait a few seconds until it disappears. 4.1. SPLASH SCREEN CONFIGURATION If you prefer the splash screen to wait a shorter time until it removes itself or if you prefer not to have the splash screen to appear at startup time at all, you can change the setting SplashDelay in the Configuration sheet. A SplashDelay of zero will bypass the splash screen altogether. After changing the number save the spreadsheet, close it and reopen the spreadsheet. 5. SYSTEMATIC SENSITIVITY ANALYSIS This section describes how a large number of scenario’s can be evaluated using a compact input grid. 5.1. SELECTING ITEMS Scenarios are created in sheet 1 (SSA). In the Item column please select some scalars available from the drop down list. The description and the default will automatically be updated to reflect your choice. Figure 1: scenario items The list of available items is maintained by the developer in sheet ScenarioSettings. To remove an item, use the DEL key. Automatically, the accompanying description and default will also be removed. If you type a non-existing item (e.g. xxxx) the description will be #N/A as the lookup for the item will fail. If you then press the run button anyway an error will appear about not being able to find xxxx. 5.2. ENTERING VALUES The values can be entered in the grid under the header Values: Figure 2: input grid For any item you need to specify at least one value. As this is Excel, it provides quick short cuts to generate data. For instance Auto-fill can be used to quickly create an increasing list of numbers: Figure 3: AutoFill in Excel When you are done you can press the Run button. 5.3. RUNNING GAMS The spreadsheet will call GAMS to solve the model a number of times. The number of scenarios to evaluate is equal to the number of possible combinations of the input values. This can quickly become a large number. E.g. 3 inputs with 5 possible values give 5 × 5 × 5 = 125 scenarios to evaluate. 4 inputs with 6 values each gives 64=1296 model evaluations. When the RUN button is pressed, first the values are interpreted. The values are compared to their bounds as specified in the ScenarioSettings sheet. If outside their bounds the run is aborted with an error message. Each list of values is terminated by the first empty cell. I.e. consider Figure 4: empty cell terminates list The values 9 and 10 will be discarded as the empty cell between 8 and 9 terminates the list. Once we are ready to start GAMS a form is shown that shows the progress log from GAMS: Figure 5: Gams Log Form While the scenarios are being evaluated the pivot tables button is not enabled and the close button is changed to a Stop button. If you press the stop button, the solver does not stop immediately. Instead, the current scenario is allowed to finish, and then the program will interrupt the scenario loop. If the complete set of scenarios is evaluated the pivot tables button is enabled and you can press it to create pivot reports. After pressing the Pivot Tables button a series of new sheets are created. The important sheets are the pivot tables: Figure 6: Generated Pivot Table and Pivot Chart For more information on what can be done with pivot tables we point to some of the books listed in the references. 6. PIECEMEAL SENSITIVITY ANALYSIS This input sheet allows you to specify individual scenarios. An example input is given by: Figure 7: PSA input Here five scenarios are specified, with values for the input parameters. 7. CONFIGURATION The configuration screen looks like: Figure 8: Configuration Sheet A number of settings can be changed, while some other items are read-only: these cannot be changed by the user. Key SplashDelay default 4 GamsModel model.gms Description Number of seconds the splash screen will linger before it removes itself. If you set this to zero no splash screen will appear. Name of the GAMS model to run when the run button is pressed. The model does not have to do the scenario looping: this is performed in the spreadsheet code. It will need to interpret environment variables of the form %scenarioitem%. They are passed on through the command line. An example of call is: Gams model.gms –eta=10 –epsilon=10 –etaL=10 – tm0=0.54 O=output\EK_1.lst GDX=output\EK_1.gdx LO=3 ExtraGamsArgs Empty The location of this file is next to the spreadsheet in the same directory. (The directory is listed under WorkBookDir). Here you can specify additional command line parameters for GAMS. Note that the command line parameters I=filename, O=filename, GDX=filename and LO=3 are provided by the spreadsheet and are not available through this option. An example is to specify a restart file if the scenarios are shocks: GamsSystem Installed GAMS GamsDir Gams OutputDir Output OutputPrefix EK_ PivotSheetPrefix Pivot_ CsvSheetPrefix Csv_ –r=basecase The system can operate in two modes. First it can use an installed GAMS version. Second it can use a GAMS runtime system placed in a subdirectory next to the spreadsheet. Note: a change in this setting requires the spreadsheet to be saved and reopened before taking effect. If a run-time GAMS system is used, this is the subdirectory where it is expected to be. This option is not used when an installed GAMS version is used: the system will locate such a GAMS system for you. Output directory located next to the spreadsheet. If not found it will be created. In this directory output files are being created such as listing files (.LST), gdx files (.GDX), comma-separated data files (.CSV) Prefix used in output filenames. This is to make it safer to identify and remove files. Sheets with pivot tables will have this prefix. This makes it easy to find them later and to remove them. If csv files are imported they will appear in a sheet with this prefix. This makes it easy to find them later and to IndexSheetName TOC_Index GDXMode String Mode PivotAddScenario No PivotDataSource External csv file PivotCharts No ChartLocation Same sheet as pivot table HelpFile IncludeCsvFiles Html\Help.htm Yes FilterExtraColWidth 5 ConvertCsvToFilter Yes StepGams Run all scenarios GamsErrors.txt ErrorMailBoxFile remove them. Name of the index sheet. This sheet contains a table of contents for all generated output sheets. String Mode or Raw Mode. Raw Mode can be faster for large data sets, but it assumes that the UEL layout does not change for the different scenarios as the UEL table is only read once. Add the scenario number as page field. Note that for PSA input we add a scenario ID automatically. This ID is a string and is taken from the PSA input sheet, while the scenario number is an integer that is automatically generated. Use the external csv files as a data source for forming the pivot tables. The Windows ODBC Text Driver is used to access the csv files. If needed an alternative route can be used: set IncludeCSVFiles to Yes and use Excel as data source. If you use IncludeCSVFiles=Yes then it is advised to use PivotDataSource=Excel sheet. The data is readily available inside Excel. If you have large data sets, with the total number of records exceeding the Excel limit (65,536 rows for Excel versions before Excel 2007), then it is advised to use IncludeCSVFiles=No and PivotDataSource=External Csv File. This allows you to generate very large pivot tables that would otherwise be too large to import. Add pivot chart to the pivot table. This is a short cut and essentially the same as running the Pivot Chart Wizard with default settings. If PivotCharts=Yes then the program can place the pivot chart on the same sheet as the pivot table. It can also create a separate chart sheet and place the pivot chart there. This file is opened when the Help button is pressed. If set to Yes the intermediate CSV files are imported to the spreadsheet. Extra sheets of the form Csv_xxxx are created and depending on setting ConvertCsvToFilter, the AutoFilter option is applied to make it easier to navigate. Note: if number of records in the CSV file exceeds the row limit, Excel may truncate the table. For Excel 2007 this limit is large (1,048,576 rows), but for older Excel versions the maximum number of rows is 65,536. If AutoFilter for CSV files is used this option can be used to generate a little bit extra space to allow the drop down boxes not to hide any headers. If CSV files are imported to the spreadsheet, apply the AutoFilter option to make the tables more manageable. For debugging: stop after each single scenario. By default this option is turned off. If this file is present after a GAMS run, the spreadsheet will TempDir WorkBookDir Read-only Read-only WorkbookName Read-only GamsExeDir ExcelVersion Read-only Read-only OperatingSystem DecimalSeparator Read-only Read-only ListSeparator Read-only stop evaluating further scenarios and show the error message. The model developer should make sure his/her model writes messages to this file (in the “current” directory). This is where Windows suggests to store scratch files. This is where the spreadsheet file was opened. Other files are expected to be located in this directory. Name of the spreadsheet. You can rename the spreadsheet file as you like. This is where the GAMS system was found. Informational: the version number for Excel. E.g. Excel 2007 is version 12. Informational: the name of the operating system Different language settings use different decimal separators. In the US the decimal dot is used, while in many European countries a decimal comma is used. This setting is used to write correct csv files. In the US a csv file has comma separated values. However if the comma is decimal separator, in many cases a semi-colon is used instead. This setting is used to write correct csv files. Figure 9: example of a csv file imported in Excel 8. SCENARIO SETTINGS The Scenario Settings sheet should be maintained by the modeler. It lists the inputs that the model can handle together with a description, a lower and upper bound and a default value. The bounds are used to validate the user input: if they are outside the bounds GAMS will not be called. Figure 10: scenario settings In this case the model should check for %epsilon%, %eta%, %etaL% and %tm0%. They can appear on the GAMS command line, but only if the user decides to do so. It is therefore advised to have in the model something like: $if $if $if $if not not not not set set set set tm0 epsilon eta etaL $set $set $set $set tm0 0.54 epsilon 10 eta 10 etaL 10 9. REPORT SETTINGS This is also a sheet maintained by the model builder. It looks like: Figure 11: report settings This sheet lists the pivot tables to generate and the names of the GAMS parameters that are displayed in these pivot tables. The index names are used in the pivot tables: the GAMS domain names can be different. The row and col columns indicate if an index is initially configured to be a pivot table RowField or a pivot Column field. 10. LANGUAGE SETTINGS The program tries to navigate carefully between the GAMS convention of always using US notation (decimal point) and the advanced international settings used in Excel. When writing the CSV files that are used as external data source for the pivot tables, care is taken to make sure that the decimal separator and list separator of the current locale are being used. This means that for a German Windows version, the CSV file can look like: "epsilon";"eta";"factor";"item";"value" 8,1;3,5;"K";"pf/pfx"; 0,656075588523497 8,1;3,5;"K";"pf/pd"; 3,99997032739801 8,1;3,5;"K";"pf/pc"; 3,65790458466631 8,1;3,5;"N";"pf/pfx";-16,9447696928289 8,1;3,5;"N";"pf/pd";-14,185592504206 On a standard English/US system the same file will look like: "epsilon","eta","factor","item","value" 8.1,3.5,"K","pf/pfx",-0.551672822147986 8.1,3.5,"K","pf/pd", 4.70178520057902 8.1,3.5,"K","pf/pc", 4.30464358151212 8.1,3.5,"N","pf/pfx",-17.4563780094176 8.1,3.5,"N","pf/pd",-13.0959280604119 The decimal separator and the list separator are listed in read/only cells in the Configuration sheet (note: these values are determined when the workbook is opened; however the CSV output routine will interrogate Excel for these settings just after hitting the run button; this may lead to a discrepancy if language settings are changed while Excel is running). In addition to the CSV files a file called schema.ini is written to the output directory. This file looks as follows when German language settings are used: [EK_hev.csv] Format=Delimited(;) DecimalSymbol=, col1=eta Float col2=epsilon Float col3=etaL Float col4=tm0 Float col5=value Float [EK_quant.csv] Format=Delimited(;) DecimalSymbol=, col1=eta Float col2=epsilon Float col3=etaL Float col4=tm0 Float col5=s Char col6=item Char col7=value Float [EK_qpct.csv] Format=Delimited(;) DecimalSymbol=, col1=eta Float col2=epsilon Float col3=etaL Float col4=tm0 Float col5=s Char col6=item Char col7=value Float [EK_gprice.csv] Format=Delimited(;) DecimalSymbol=, col1=eta Float col2=epsilon Float col3=etaL Float col4=tm0 Float col5=s Char col6=item Char col7=value Float [EK_fprice.csv] Format=Delimited(;) DecimalSymbol=, col1=eta Float col2=epsilon Float col3=etaL Float col4=tm0 Float col5=factor Char col6=item Char col7=value Float This file is used by Windows when using the ODBC Text Driver to read the CSV files. 11. REFERENCES 1. Thomas Rutherford, Programming Tools for Systematic Sensitivity Analysis of GAMS models, http://www.mpsge.org/qtool/, May 2007 2. Christoph Böhringer and Thomas Rutherford, The Cost of Compliance: A CGE Assessment of Canada’s Policy Options under the Kyoto Protocol, 2008. 3. Microsoft Odbc 3.0 Software Development Kit and Programmer's Reference: Software Development Kit and Programmer's Reference, Microsoft, 1997 4. Bill Jelen and Michael Alexander, Pivot Table Data Crunching for Microsoft Office Excel 2007, Que, 2007 5. Paul McFedries, Excel Pivot Tables and Pivot Charts: Your visual blueprint for creating dynamic spreadsheets, Visual, 2006 6. Debra Dalgleish, Excel Pivot Tables Recipe Book: A Problem-Solution Approach, Apress, 2006 7. Paul Cornell, A Complete Guide to PivotTables: A Visual Approach, Apress, 2005