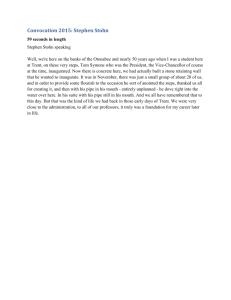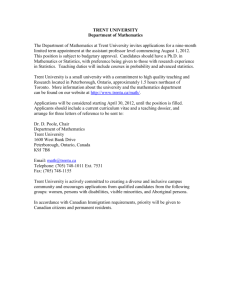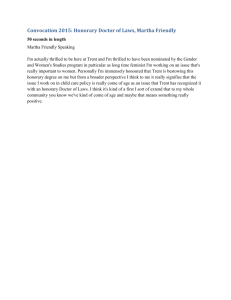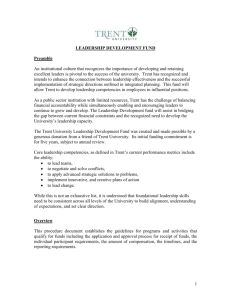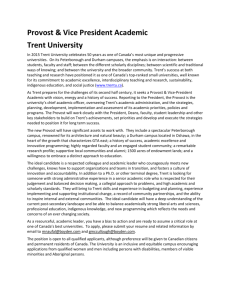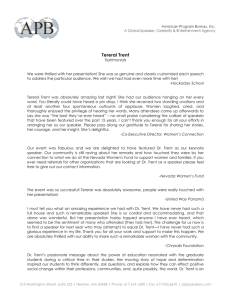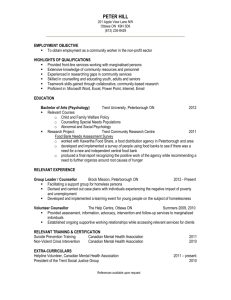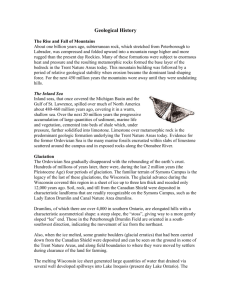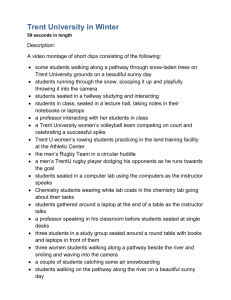How To Navigate MyTrent
advertisement

1 How To Navigate MyTrent Logging In This tutorial will walkthrough many of the features that can be found in myTrent. The first step to accessing myTrent is to log in from the myTrent page [use one of the three log in methods from figure 1]. figure 1. 2 At the next screen, enter your Trent username and password, in order to log in. If you forgot your password, click on the “Forgot your Password?” [Figure 2]. Figure 2. To be able to recover your password, you must first have logged into your account, and set up challenge questions in order to recover your password. Enter your username and password that you picked up earlier. Only input your username and password. If you include the @trentu.ca in the username section, you will be unsuccessful in logging in. 3 Figure 3. Once logged in, your name and college affiliation will be displayed in the top left. This acts as verification that you are logged into your myTrent account [Figure 4]. Figure 4. 4 You will note that the navigation tabs across the top begin with the home news page, and continue on to the student services tab [figure 5]. Figure 5 On the top right hand corner of the page is the search bar. This search bar searches the Trent Directory, the student help guide, and the news and Events. This search bar uses the Google search function of the external Trent website [figure 6]. Once the results appear, you have the ability to choose on the left side what results you want shown. On the right, if searching for Trent Staff or faculty members, the directory will list all matches [figure 6]. This search feature can be used if you have questions about course registration or if you are looking to find a specific news article that you saw earlier. Figure 6 5 Back on the home tab you may note, the report a bug and log out options on the right hand side of the page [Figure 7]. The report a bug allows you to report an issue with myTrent, and the logout button allows you securely log out of myTrent. Make sure to close the browser when logging out, so that no user information is cached [figure 7]. Figure 7 If you are using a browser or mobile device that isn’t supported, you may get a notification in blue above the News and Bulletins, that your browser is incompatible with myTrent, This may cause some issues connecting to myTrent pages [Figure 8]. Figure 8 During certain times of the year, the blue notice information box will also pop up notifying you of an important university deadline or event. When first accessing myTrent, you should check to see if there is a notification at the top, because it will keep you up to date of pending university deadlines [figure 9]. Figure 9. 6 7 Having logged into myTrent previously you may have noticed that the home page “Trent News and Bulletins” defaults, so that it is the first page you will see when logging in. This is because of the important news and bulletins that have been custom selected for you, depending on department, college affiliation or program. It is important to check out the news feed on myTrent, because of the large volume and collection of news and bulletins compared to the external university news feed (figure 3). On the right side of the page you will see the quick link navigation containing Links to important university websites [figure 10]. Figure 10 8 If you head back to the centre of the page, under the blue notification box is the news and bulletins [figure 11]. Figure 11 9 You can click on a news bulletin for more information about a story [figure 12]. Figure 12 The left sidebar contains a Calendar of important events and dates. Figure 13 10 To explore future upcoming events, click on a calendar day to find information specific to that day, or you can click on the ‘Large Calendar View Button’ to see a list of events for the upcoming month. From the Calendar view, you can filter by category, and calendars you would like to be included in the display [figure 14]. Figure 14 You have the ability to click and see the Important Dates for Undergraduates, the graduate student calendar as well as the many other calendar categories. This gives you quick access to all of the calendars in this list. With the calendar page, you also have the ability to put a request in to include an event to the calendars. 11 Additionally, you can click on specific news bulletin feed for information about an upcoming or past event. I clicked on the Head or the Trent in October of 2011; this gives a complete list of information for Head of the Trent [figure 15]. Depending on the computer or the device you are using, you may have the ability to add the event into the personal calendar on your computer at home. By clicking on iCal, you can click to download and add the event to it to either mac ical personal calendar or compatible calendar tablet, device calendars. From there you can also link your calendar with your Gmail or Google calendar. This would allow you to add Trent events to your personal calendar. Figure 15. 12 Quick Links Navigation on the Right Side of the Screen in Home Page On the right side navigation is the Quick links. The Quick links have been custom selected for you [select the right navigation]. The Quick Links includes easy access to information including the Academic Calendar, Timetable, and the Bus Schedule. If you attend class in Peterborough, you will have a link to the Peterborough Bus Schedule, and the Trent Central Student Association. If you are taking classes in Oshawa you will see the Oshawa bus schedule and Trent Oshawa Student Association [figure16]. Figure 16. Next, Click on the email tab at the top of the page [Figure 17]. Figure 17 13 Email To access your student email once you have logged in, click on the Email tab at the top of the page. The Trent student email will open up in a new window when clicked. Every student is provided with an email account for this purpose. There are, however, many members of the Trent community who have elected to use non-Trent email accounts. If you wish to use an external email account, you must forward your Trent email to your personal account. This will ensure that any and all mail sent to your Trent email account will automatically be forwarded to your personal email. For more information about navigating the student email visit http://trentu.ca/it/studentemail.php. Figure 18 Close this window to return to the home page next, click on the learning system menu [Figure 19]. Figure 19 14 Learning System The Learning System will open up in a new window. Online course content is delivered through the myTrent Learning System. Trent’s Learning System contains powerful learning content using a variety of web-based tools. The Learning System encourages student interaction, small-group work, and peer knowledge sharing; it also enhances student’s critical thinking skills, while using interactive tools. Courses are designed to leverage student participation, communication, and collaboration. For more information about the Learning System visit http://trentu.ca/it/mylearningsystem.php Figure 20 Close this window to return to the home, click on the Academic Record tab at the top of the page [figure 21]. Figure 21 15 Academic Record Academic Record is your information point for updating your academic information, registering for courses, and updating your personal information with the university. With the Academic Record, you can check the status of a transcript request or check your grades. Figure 22 16 If you look at the centre of the page, you will see that the following headers break up the page: Academic Information, Account Information, Communication, and Registration. If you look at the links under the header, you will see that there is a little box beside the links in the centre of the page. If you click on the link, it opens up the page in the same window [Figure 23]. If you click the box beside the link, it will open the link in a new window. Figure 23 17 Academic Information Figure 24 • • • • • • • Academic Record – Gives you the ability to look at your complete Academic Record with a transcript of grades and courses taken during your time at Trent Academic Status – Allows you to check your status of your admission to programs in the undergraduate or graduate level Class Schedule – Gives you the option to check what classes you are enrolled in, and find out when and where your classes are being taught Grade Point Average by Term- Gives you a breakdown of your marks at Trent Grades – See final marks for courses or to view your grades for any time period. My Profile – contains your address information, emergency contact information and a status of the major you are enrolled in. Transcript Request Status – allows you to check the status of a request for a transcript. 18 Account Information Figure 25 • Address – Update your current address on record with the university. • Emergency Information – The emergency information allows you to enter an emergency contact in case of emergency. Communication Figure 26 • My Documents- Check to see the status of academic petitions, appeals, request for overload, or late withdrawal. 19 Registration Figure 27 • • • • • Express Registration- Register for courses with the use of a course code, which can be found on the timetable website (www.trentu.ca/timetable). Manage Course Waitlists – This page allows you to see what courses you are currently registered in and all courses that you may be on a waitlist for. Register and Drop Courses - allows you to register for any courses that you have selected, but have not completed the registration steps for. With the ability to drop courses you can remove courses that you have decided you no longer wish to take. Search and Register for Courses - Search for courses by program and to select courses that you are interested in registering for. Student Timetable –This page allows you to see where and when your classes are held. For more information on course registration refer to the how to register for courses below or see the how to register for courses PDF or video. 20 University Diary Navigation on the Left side of the Screen On the left side of the Academic Record page, is the “Important Dates – Undergraduate”. The Important Dates – Undergraduate” contains important upcoming dates and deadlines for undergraduate students (such as university drop deadlines and information on reading week). It is very important to check this section frequently because, it will contain updated university deadlines. Figure 28 21 myAccount The myAccount tab contains important financial information and account statements. The myAccount page should look similar to figure 29. Figure 29 Financial Information Figure 30 22 • • • • • The Financial Aid Status by Year- Has information on financial aid, scholarships, bursaries, or student loans that you have received Make an Online Payment –Make a payment to your student account. Statement of Account- Contains your account statement for the academic year. Account Statements Archive - On this page you can access important financial and income tax statements. Fee Calculator - The Fee Calculator is used to calculate any outstanding fees on an undergraduate student account. Other Fees and Quick Links Right side Navigation On the right side of the myAccount page there are some important links specific to the MyAccount page. These links are other types of fees you may or may not owe. Figure 31 • • • • • • Aramark- the food service provider for Trent. Parking- If you drive to campus, the parking website provides you with information of the costs for parking. TCSA Trent Central Student Association Health Benefits - has information about the health and dental benefits for students. Alternatively, if you are an Oshawa student you will see a link to the Trent Oshawa Student Association. Financial Aid Website – Information about scholarships, bursaries, and student loans. Financial Services page - contains important financial deadlines and dates, as well as information about tuition costs and fees. Housing - Information about on and off-campus residence, as well as information about residency opportunities at Trent. 23 Tools The Tools tab contains interactive online tools you will use during your university career. Figure 32 Figure 33 24 • • • • • • • • Netmail - (Student Webmail) is another access point to the student email. Change Password – The change password page allows students to change their student password. In order to change your password you will need to enter challenge questions in the event that you forget your new password. For more information on changing your password, see the video entitled “How to Change Your Password.” The Fee Calculator – The Fee Calculator is used to calculate any outstanding fees on an undergraduate student account. MyFiles – Allows access to access your personal H files. From here anything you have saved on the Trent network can be accessed and worked on from home. MySupports- MySupports is your access point to a wide variety of on line supports at Trent, ranging from Academic Advising, Counseling, Disability Services, to the student Plan for Success. The Spam Folder –The spam folder is where you would go if you needed to find an email that might have been marked as spam or to set emails from a specific domain as spam. The Trent Directory – The directory is the online database of people at Trent University; it has information about employees and contact information for each department. The Trent Directory is also available through the search feature on the right hand side of the page Webcasts - Web cast videos allow you access to lectures that were captured using the Panopto Screen capture system. This is a useful resource during the exam season because it allows you review a lecture earlier in the year. Right Side Bar Navigation Figure 34 On the right hand side bar, there are two very important links for Trent Students. • • Co-curricular Record- The Co-curricular record allows you to keep track of all student involvement and extra-curricular activities during your time at Trent. The Cocurricular Record is a Trent Document that verifies all extra-curricular activities. Job board – The student job board is an important resource maintained by the Career Centre that contains a list of all available student jobs, both on and off campus. Resources The resources page of myTrent contains links to forms that will be at various times during your career at Trent. Figure 35 25 26 Forms • • • • • • • • • • • • Application to Graduate – The application to graduate is where find the form to graduate from Trent. Be aware of any deadlines for this form, by checking the university diary. Application to Transfer to Forensic Science – is used by students to transfer into Forensic Science after their first year. Application to Transfer to Nursing – This form is used by students, to transfer into Nursing after their first year. Blank Student Timetable – The Blank student timetable can be useful when trying to plan your courses for an upcoming year. ISW Waiver Form – The ISW waiver is the form that first year students and their guardian(s) sign to approve of ISW activities. Media Service Equipment Request –Book equipment from Information Technology. Video Reservations – Allows you to book the use of Trent technology and media. Report an IT Problem – By reporting a problem to IT a ticket is created for a service issue to the department of Information Technology. Request to Declare or Change Major – Changing Major allows a student to select their major(s) of choice. Students going into second year are required to have declared a major. Request To Transfer to Full-time Studies – Request to transfer to full time studies is available to part time students looking to become a full time student. Transcript Requests – When a student requests a Transcript, the transcript requests allow them to check the status of their request. Verification of Enrolment – A Verification of Enrolment is a form that an external institution may request for verification for the release of funds. 27 Student Services Figure 36 In the Student Services tab, you will find a variety of Quick Links to services and departments within Trent University to help you excel during your time at Trent, while also making your time more enjoyable. Figure 37 28 The Student Services tab, allows you quick access, to valuable student services that will help you succeed and excel during your time a Trent. On this page, there is a direct link to the following pages, Academic Advising Academic Skills Centre The Bookstore Career Centre Counseling Centre Disability Services Office Health Services Office of Student Affairs Peer Mentoring Programs Spiritual Affairs Coordinator Student Organizations Support for Aboriginal Students Support for International Students Trent Central Student Association (TCSA) or there will be a link to the Trent in Oshawa Student Association if you are a student in Oshawa • Walkhome • Co-curricular record • Job board. • • • • • • • • • • • • • • This completes the tutorial on navigating myTrent.