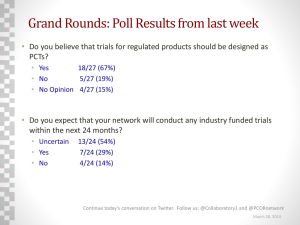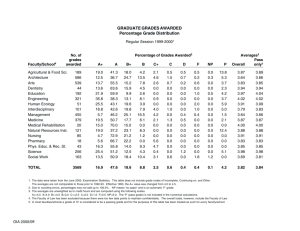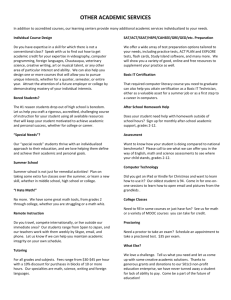Technology Tutorial: Loading TI Connect
advertisement

Grades 6 - 8 Technology Tutorial: Loading TI Connect TI Connect is a linking software used to download and transfer data, and connect calculator, computer and internet platforms. Note: In order for TI Interactive 1.3 software to interface with the TI Connect software a 1.5 or higher version of TI Connect must be downloaded. Advance Preparation Google search: TI Connect, select TI Connectivity Kit (*) and Bookmark. Website: Appearance of the Texas Instruments website may differ. http://education.ti.com/us/product/accessory/connectivity/down/download.html * 1. TI requires a registration/login process to the website. Registration/Login process follows: A. Google/Browse to website, if bookmarked use bookmark: http://education.ti.com/us/product/accessory/connectivity/down/download.html TMT3 Grades 6 - 8: Loading TI-Connect 220 Grades 6 - 8 B. Select the appropriate computer platform (*). If a Security Alert window pops up click OK. * or * TMT3 Grades 6 - 8: Loading TI-Connect 221 Grades 6 - 8 C. The registration/login process will begin at this point. Select New User Registration or input User Name and Password. Personal information and an agreement with terms will follow for new users. As illustrated below (*). If a Security Alert window pops up click YES. * * TMT3 Grades 6 - 8: Loading TI-Connect 222 Grades 6 - 8 2. Select the TI Connect(tm) language platform that is appropriate. Then click on the file name (*). Example: Windows (English) version was selected. * * 3. Select Save (*), and save to the Desktop. Download will begin. * TMT3 Grades 6 - 8: Loading TI-Connect 223 Grades 6 - 8 4. Once download is complete, close all windows. A TI Connect_eng.exe icon will appear on the desktop. 5. Double click on the TI Connect_eng.exe icon , and run set up. * 6. The TI Connect Set-up will go through several windows including a software license agreement. * * (continue) TMT3 Grades 6 - 8: Loading TI-Connect 224 Grades 6 - 8 * * * * 7. Close all windows when setup is complete. 8. A TI Connect icon will appear on the desktop. 9. Drag the TI Connect _eng.exe icon to the trash can, and delete. TMT3 Grades 6 - 8: Loading TI-Connect 225 Grades 6 - 8 Technology Tutorial: Loading TI Probability Simulator APPS The TI Probability Simulation APPS is an application software with interactive animation of the following probability situations: tossing coins, rolling dice, drawing marbles, spinning spinners, drawing cards, and generating random numbers. The TI Probability Simulator APPS requires the TI-73 Operating System 1.6. Advance Preparation • • • • Check for TI Connect software on computer; if not loaded, load using Technology Tutorial Loading TI Connect. If the computer has TI Interactive, make sure it is version 1.3 or higher. Connect a TI-73 calculator to a computer with internet access using a TI Silver Graph Link. Be sure to turn on the calculator. Google and Bookmark the website (appearance of the Texas Instruments website may differ): http://education.ti.com/us/product/apps/probsim.html * 1. TI requires a registration/login process to the website. Registration/Login process follows: A. Google/Browse to website, if bookmarked use bookmark: http://education.ti.com/us/product/apps/probsim.html TMT3 Grades 6 - 8: Loading TI Probability Simulator 226 Grades 6 - 8 B. Select download for the appropriate calculator. For Example: TI-73 Explorer (*) was selected. If a Security Alert window pops up click OK. * TMT3 Grades 6 - 8: Loading TI Probability Simulator 227 Grades 6 - 8 C. The registration/login process will begin at this point. Select New User Registration (*) or input User Name and Password. Personal information and an agreement with terms will follow for new users, as illustrated below (*). If a Security Alert window pops up click YES. * * TMT3 Grades 6 - 8: Loading TI Probability Simulator 228 Grades 6 - 8 2. You will need to download the TI-73 Explorer(tm) Operating System first, followed by the Probability Simulation (*). For Example: TI-73 Explorer(tm) Operating System was selected first. * 1st* 2nd 3. Select the TI-73 Explorer(tm) Operating System, select Save (*), and save to the Desktop. Download will begin. * * * TMT3 Grades 6 - 8: Loading TI Probability Simulator 229 Grades 6 - 8 4. Once download is complete, minimize the window, My Pick-Up…. A TI Operating System icon will appear on the desktop. 5. Click and drag the TI Operating System icon TI Connect icon onto the . 6. A OS Download Warning will appear, click OK. (Note: all applications on the calculator will be deleted when upgrading to the new operating system.) 7. Transferring of the operating system to the TI-73 calculator will begin. While the operating system is transferring, the graphing calculator will read: Receiving Calculator Software. This process will take about 5 to 10 minutes. Once you have downloaded the operating system, the calculator will read: Validating Calculator Software followed by Graph Explorer Software 1.60 title screen. 8. Maximize the window, My Pick-Up. Repeat steps 2-5 for downloading the Probability Simulation. If a Document and Setting window pops up click and OK, then restart download by selecting the Probability Simulation again. TMT3 Grades 6 - 8: Loading TI Probability Simulator 230 Grades 6 - 8 9. Transferring of the Probability Simulation APPS will begin and the TI-73 calculator will read: Receiving Pro Sim APP. This process will take about 1 minute. 10. Check to see if you have downloaded the Probability Simulation APPS correctly onto the calculator, by selecting the 9 key on the calculator. If the download was successful a new application titled Prob Sim will be in the list. 11. Drag to trash the TI Operating System and the Probability Simulator icon to the trash can and delete. TMT3 Grades 6 - 8: Loading TI Probability Simulator 231 Grades 6 - 8 Technology Tutorial: TI-Interactive: The Big Question Presenter(s) Spreadsheet Create a Presenter(s) Spreadsheet before starting the activity. This will enable the presenter(s) to flow between each group’s data efficiently. Advance Preparation • Load TI-Interactive 1.3 software (will need to be purchased) onto computer: See TI-Interactive instructions manual. • Load TI-Connect 1.5 software onto computer: See Loading TI Connect Technology Tutorial. Create Presenter(s) Spreadsheet 1. Open TI-Interactive . 2. In the toolbar select the Spreadsheet icon . 3. A spreadsheet will be activated in the form of a Data Editor. TMT3 Grades 6 - 8: The Big Question Spreadsheet 232 Grades 6 - 8 4. Starting with cell A1 click and drag to the lower right-hand side of the spreadsheet until all cells are highlighted. 5. In the tool under the Format menu select Cells. 6. Set Alignment to Center and Number Format to General, select Apply and then OK. TMT3 Grades 6 - 8: The Big Question Spreadsheet 233 Grades 6 - 8 7. Click on cell B2 and type in Possible Outcomes, then Enter. Continue until you have set up all labels and groups. Some columns may need to be resized; instructions for resizing are below illustration. Note: if more than five groups are needed just include another column labeled accordingly. Also, if fewer than five groups participate in the activity, having extra columns set up will not affect the outcome of the calculations. It is better to have too many groups set up, than too few. To resize column width or roll height: move curser into the column labels (or roll labels) when the curser changes from a pointer to a two sided arrow (*) and a resizing line appears, click and drag to the desired size. * TMT3 Grades 6 - 8: The Big Question Spreadsheet 234 Grades 6 - 8 8. Click on cell C3, in the toolbar select Functions ( f ( x) ). 9. Scroll down to SUM, and then click OK. 10. Highlight cells E3 to I3. Note: There will be changes in the Sum formula as you highlight the cells. Enter a close ()) parentheses and then Enter. Also, the sum will be zero at this time. TMT3 Grades 6 - 8: The Big Question Spreadsheet 235 Grades 6 - 8 11. Repeat steps 9-11 for cells C4, C5, C6, C7, and C8 using the corresponding Group cells. 12. Click on cell B10, and input label, Total Trials. Click in cell B11 and use the sum formula to total the frequency column, this will require highlighting cells C3-C8. Enter a close ()) parentheses and then Enter TMT3 Grades 6 - 8: The Big Question Spreadsheet 236 Grades 6 - 8 13. Table with formatted cells. 14. Click on the C column. In the toolbar under the Insert menu select Cells. In the popup menu select Shift cells right and click OK. TMT3 Grades 6 - 8: The Big Question Spreadsheet 237 Grades 6 - 8 15. Resize new column as explained in step 7, and input label Experimental Probability. 16. Click in cell C3. Enter = followed by clicking on cell D3, backslash and cell G14, and then Enter TMT3 Grades 6 - 8: The Big Question Spreadsheet 238 Grades 6 - 8 17. Repeat step 16 for cells C4, C5, C6, C7, and C8 using the appropriate corresponding cells. Note: Due to division by zero an error message will appear until data has been entered. 18. In the toolbar under the File menu select Save To Document. Save to the Desktop as The Big Question. TMT3 Grades 6 - 8: The Big Question Spreadsheet 239 Grades 6 - 8 Technology Tutorial: TI-Interactive - The Big Question Graph Create a Presenter(s) Spreadsheet before starting the activity. This will enable the presenter(s) to flow between each group’s data efficiently. Advance Preparation • Create The Big Question Presenter(s) Spreadsheet using the Technology Tutorial: The Big Question Present(s) Spreadsheet. Create Presenter(s) Graph 1. Open TI-Interactive: Middle School-Explore Explain 3 Spreadsheet.tii or The Big Question spreadsheet (if formatted by presenter.) 2. Double click on the graphic (*). * TMT3 Grades 6 - 8: The Big Question Graph 240 Grades 6 - 8 3. Have one group at a time input their results for each outcome. Once two or three groups have inputted data, highlight the Possible Outcomes and Experimental Probability columns, by clicking on cell B3 and dragging to cell C8. (If using TI-83 calculators, data may be collected using a linking device between the computer and a calculator. Steps for linking and importing data can be found at the end of this tutorial.) 4. In the toolbar select the Graph icon . Note: The graph icon may look different based on the last type of graph created. In the Graph menu select the Y= graph icon . TMT3 Grades 6 - 8: The Big Question Graph 241 Grades 6 - 8 5. Notice the sample shows data plotted, and corresponding cell ranges set under Stat Plots in the Functions window. 6. Reset point size by clicking on the Point Selection Box, and selecting 3 in the Size drop-down menu. * TMT3 Grades 6 - 8: The Big Question Graph 242 Grades 6 - 8 7. Reset point color by selecting Black in the Color drop-down menu. * TMT3 Grades 6 - 8: The Big Question Graph 243 Grades 6 - 8 8. Click Format (*), under Window set the x- and y-axis minimums and maximums as shown, click Apply, and then OK. * * TMT3 Grades 6 - 8: The Big Question Graph 244 Grades 6 - 8 9. Under Y= in the Function window input the appropriate function. The leader notes for this activity discuss function. 10. Reset the line width by clicking on the Line Selection Box, and selecting the second width choice in the Weight drop-down menu. * TMT3 Grades 6 - 8: The Big Question Graph 245 Grades 6 - 8 11. Reset line color by selecting Black in the Color drop-down menu. * 12. Have another group input their data, continue process as classroom discussion continues 13. Close Middle School-Explore Explain 3 Spreadsheet.tii or The Big Question using the close box . TMT3 Grades 6 - 8: The Big Question Graph 246 Grades 6 - 8 Importing Data using a Linking Device One at a time each group of participants will connect their calculator to the computer using a TI-Graph Link USB. Make sure the calculator in turned on, and at home screen. *Note: Graphic of tables may differ, but procedure is the same. 1. Open TI-Interactive: Middle School-Explore Explain 3 Spreadsheet.tii or The Big Question spreadsheet (if formatted by presenter.). 2. Double click on the graphic (*). * 3. Select the List tab at bottom of spreadsheet. * TMT3 Grades 6 - 8: The Big Question Graph 247 Grades 6 - 8 4. Select the Import TI Device Data icon on the Toolbar. Follow instruction and select the list that contains the data you intend to import. (Instructions will vary here depending on what type of calculator the participants use.) 5. Data will import into the appropriate list: In the example, data were in L1 of the calculator; therefore they were imported into L1 in the list editor. 6. Highlight data as shown above and select Copy in the Edit menu. TMT3 Grades 6 - 8: The Big Question Graph 248 Grades 6 - 8 7. Select the Spreadsheet tab. * 8. Highlight the first cell under the appropriate Group, and select Paste under the Edit menu. 9. Data will be imported into the appropriate cells. TMT3 Grades 6 - 8: The Big Question Graph 249 Grades 6 - 8 Technology Tutorial: Trials, Trials, Trials Activity The following is an example: participants may create a table and labels independent of this example. Therefore participants table and graph will vary. Creating the Table 1. Open an Excel document. 2. The following illustration is the product created in steps 3-7. 3. Click on cell A1 and drag to cell D10. TMT3 Grades 6 - 8: Trials, Trials, Trials 250 Grades 6 - 8 4. In the toolbar under the Format menu, select Cells. 5. Under the Alignment tab, use the pop-down menu under the Horizontal and Vertical text alignment to select Center. Select Wrap Text by clicking in the box under text control. Click OK. TMT3 Grades 6 - 8: Trials, Trials, Trials 251 Grades 6 - 8 6. Click cell B4 and enter Different Outcomes, and click on cell C4 and enter Frequency. If needed, adjust the size of the cells by clicking on the line to the left of the column and dragging the line left or right as needed. (Short cut: Use the down arrows on your keyboard to move down the column.) 7. Click on cell B5 and enter 1, continue entering 2-6 in the cells below as illustrated. 8. Table is complete and ready to input data from the Group Activity Sheet: Simulation #1 frequency table. Input data using cells C5-C10. (Example uses the data found in the leader notes.) TMT3 Grades 6 - 8: Trials, Trials, Trials 252 Grades 6 - 8 Creating the Graph Participants may select the type of graphical representation of their choice; therefore, two possible types of graphs appear: Bar Graph, and Pie Graph. You may want to experiment with others. More than one graph may be created and displayed side by side. Bar Graph 1. Click and drag curser over the data to highlight. The example has cells C5-C10 highlighted. 2. Select the Chart Wizard in the toolbar. TMT3 Grades 6 - 8: Trials, Trials, Trials 253 Grades 6 - 8 3. Step 1: Select the Column chart type, then click Next. Step 2: Since the data was highlighted first click Next. Step 3: Input a Chart tile (Trials, Trials, Trials), Categories (X) axis (Possible Outcomes), and Categories (Y) axis (Frequency), then click Next. Step 4: Select As object in, and then Finish. TMT3 Grades 6 - 8: Trials, Trials, Trials 254 Grades 6 - 8 4. A graph will appear on the spreadsheet. TMT3 Grades 6 - 8: Trials, Trials, Trials 255 Grades 6 - 8 Pie Graph 1. Complete steps 1 and 2 of the Bar Graph on page 4. 2. Step 1: Select the Pie chart type, and then click Next. Step 2: Since the data was highlighted first click Next. Step 3: Input a Chart tile (Trials, Trials, Trials), then select the Data Labels tab and check Category name, Percentage and click Next. Step 4: Select As object in, and then Finish. TMT3 Grades 6 - 8: Trials, Trials, Trials 256 Grades 6 - 8 3. A graph will appear on the spreadsheet. TMT3 Grades 6 - 8: Trials, Trials, Trials 257 Grades 6 - 8 Technology Tutorial: TI-73: Trials, Trials, & More Trials Activity with APPS Notice there are two different sets of Simulation Cards. The best scenario is to use Simulation Card Set 2 With APPS Program. Card set 2 with APPS Program requires the Probability Simulator APPS, you can perform the activity without the simulator using Card Set 2 without APPS Program. The following is an example: participants will generate different data independent of this example. Therefore participant’s data and list will vary. Advanced Preparation Check all calculators for the Probability Simulator APPS by checking the 9 list for Pro Sim. If the applications list does not contain the Probability Simulator APPS, then refer to the Technology Tutorial Loading TI Probability Simulator APPS and load the application software. Trials, Trials, & More Trials with Probability Simulator 1. Press ^. 2. Press 9. 3. Select the Probability Simulator, Prob Sim. Press b twice. TMT3 Grades 6 - 8: Trials, Trials, & More Trials 258 Grades 6 - 8 4. Follow the instructions below for each specific simulation. Number Cube A. Select Roll Dice. Press b. B. Press ' which will activate the first roll of the die. Continue pressing ' until you have recorded 10 rolls. Spinner A. Select Roll Dice. Press b. TMT3 Grades 6 - 8: Trials, Trials, & More Trials 259 Grades 6 - 8 B. Press ( to activate settings. Using the arrow keys: set Sections to 6 and Graph to Freq. Press *. C. Press ' which will activate the first spin. Continue pressing ' until you have recorded 10 spins. 5. To quit Probability Simulation: Press &. 6. Press &. TMT3 Grades 6 - 8: Trials, Trials, & More Trials 260 Grades 6 - 8 7. Press *. 8. Press &. Creating a Line Plot 1. Press ^. 2. Press 3. 3. Input the possible outcomes into L1 (list 1), one at a time. Press b each time. TMT3 Grades 6 - 8: Trials, Trials, & More Trials 261 Grades 6 - 8 4. Curser over to L2 (list 2) using the arrow key ". Input the frequency of each possible outcome one at a time. Press b each time. Record frequencies in the Groups Activity Sheet: Simulation #2 table. In this example: 2, 6, 1, 7, 4, 0 will be the frequencies of the six possible outcomes 5. Press -&. 6. Select Stat Line. Press b. 7. Using the curser keys and b, select Plot 1 On, Type Line Plot, Xlist L1, and Ylist L2. TMT3 Grades 6 - 8: Trials, Trials, & More Trials 262 Grades 6 - 8 8. Press '. Set window using illustration. 9. Press *. 10. To quit: Press -.. 11. Press -^. TMT3 Grades 6 - 8: Trials, Trials, & More Trials 263 Grades 6 - 8 Technology Tutorial: TI-73: Trials, Trials, & More Trials Activity with No APPS Notice there are two different sets of Simulation Cards. The best scenario is to use Simulation Card Set 2 With APPS Program. Card set 2 with APPS Program requires the Probability Simulator APPS, the activity can be done without the simulator using Card Set 2 without APPS Program. The following is an example: participants will generate different data independent of this example. Therefore participant’s data and list will vary. Trials, Trials, & More Trials with No Probability Simulator 1. Press ^. 2. Press 1. 3. Curser over to the 1 PRB menu using the " key. 4. Follow the instruction below for each type of simulation. TMT3 Grades 6 - 8: Trials, Trials, & More Trials 264 Grades 6 - 8 Number Cube A. Select dice(. Press b. B. To simulate 5 rolls of a die: Enter RE. C. Press b, which will generate the first 5 rolls. D. Press b, to generate the next 5 rolls. TMT3 Grades 6 - 8: Trials, Trials, & More Trials 265 Grades 6 - 8 Number Generator A. Select randInt(. Press b. B. To generate 5 random integers between 1 and 6: Enter Y¡S¡RE. C. Press b which will generate the first five numbers. D. Press b which will generate the next five numbers. 5. To quit: Press -^. TMT3 Grades 6 - 8: Trials, Trials, & More Trials 266 Grades 6 - 8 Creating a Line Plot 1. Press ^. 2. Press 3. 3. Input the possible outcomes into L1 (list 1), one at a time. Press b each time. 4. Curser over to L2 (list 2) using the arrow key ". Input the frequency of each possible outcome one at a time. Press b each time. Record frequencies in the Groups Activity Sheet: Simulation #2 table. In this example: 2, 6, 1, 7, 4, 0 will be the frequencies of the six possible outcomes 5. Press -&. TMT3 Grades 6 - 8: Trials, Trials, & More Trials 267 Grades 6 - 8 6. Select Stat Plot 1. Press b. 7. Using the curser keys and b, select Plot 1 On, Type Line Plot, Xlist L1, and Ylist L2. 8. Press '. Set window using illustration. 9. Press *. 10. To quit: Press -.. 11. Press -^. TMT3 Grades 6 - 8: Trials, Trials, & More Trials 268